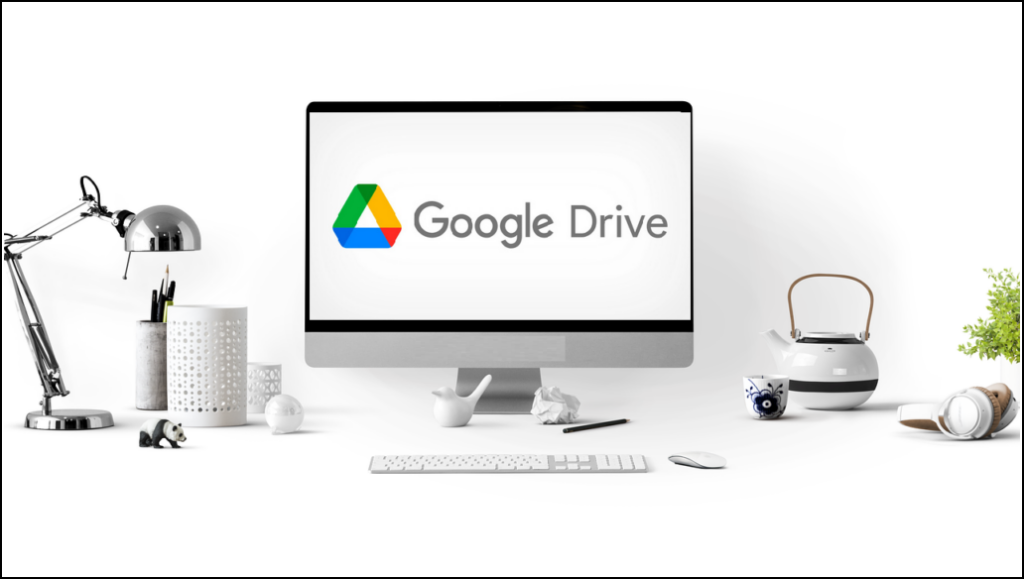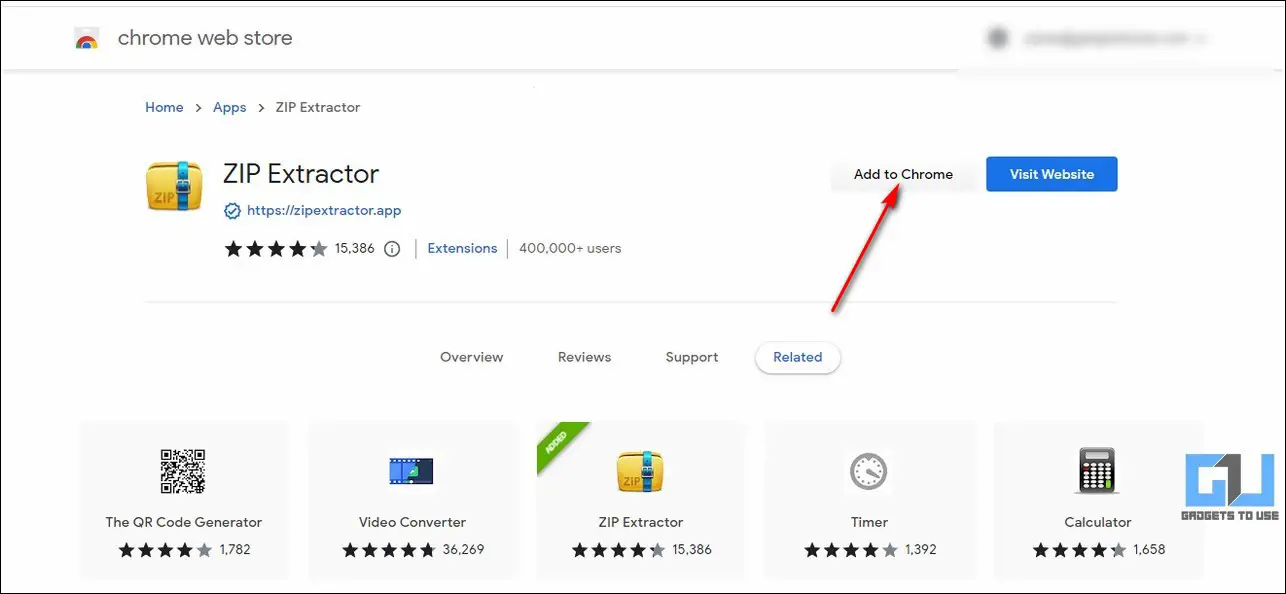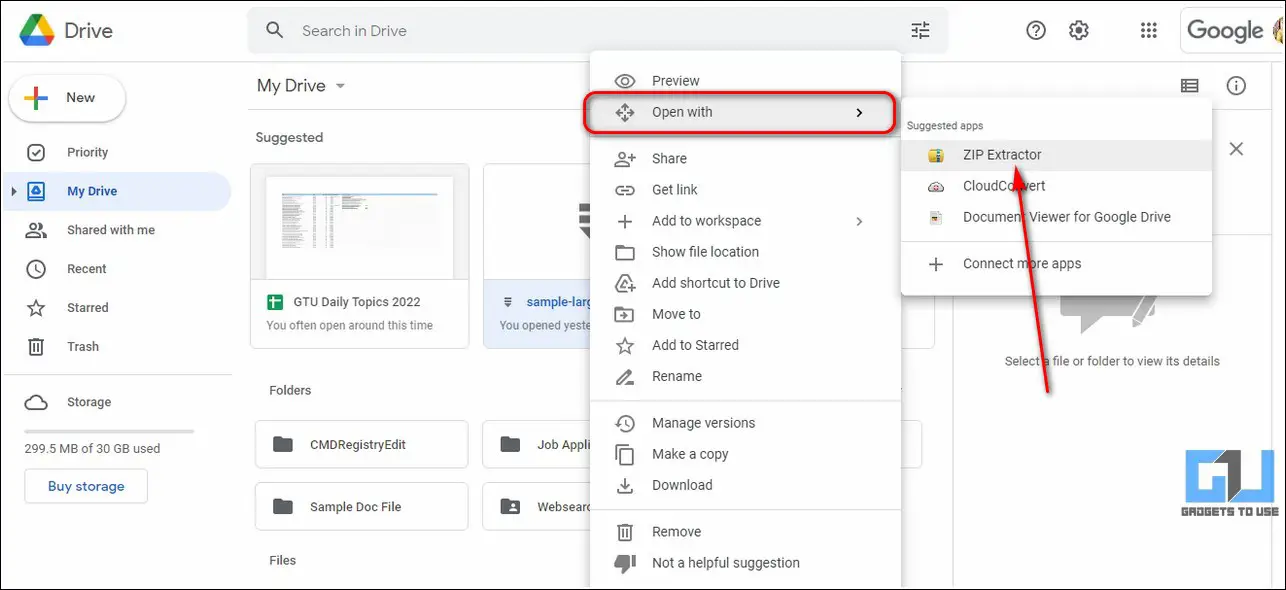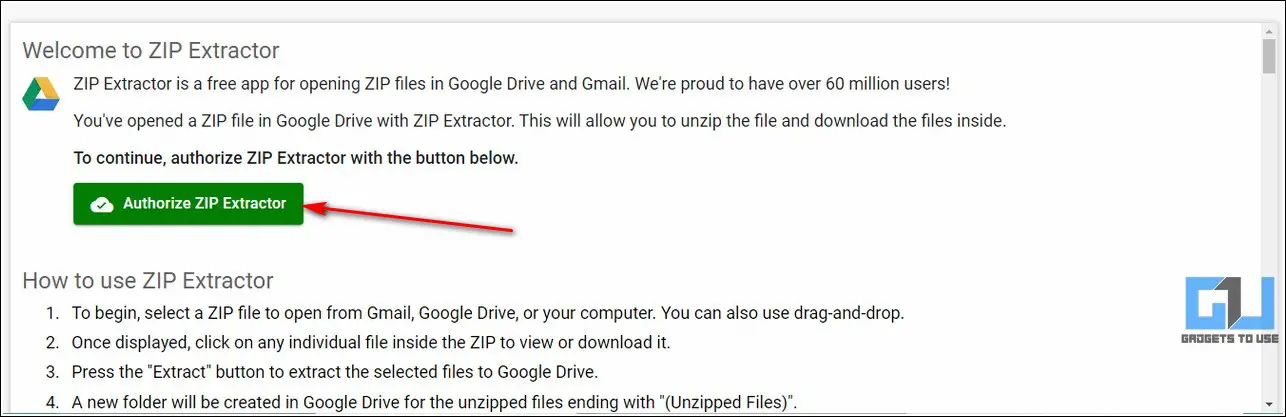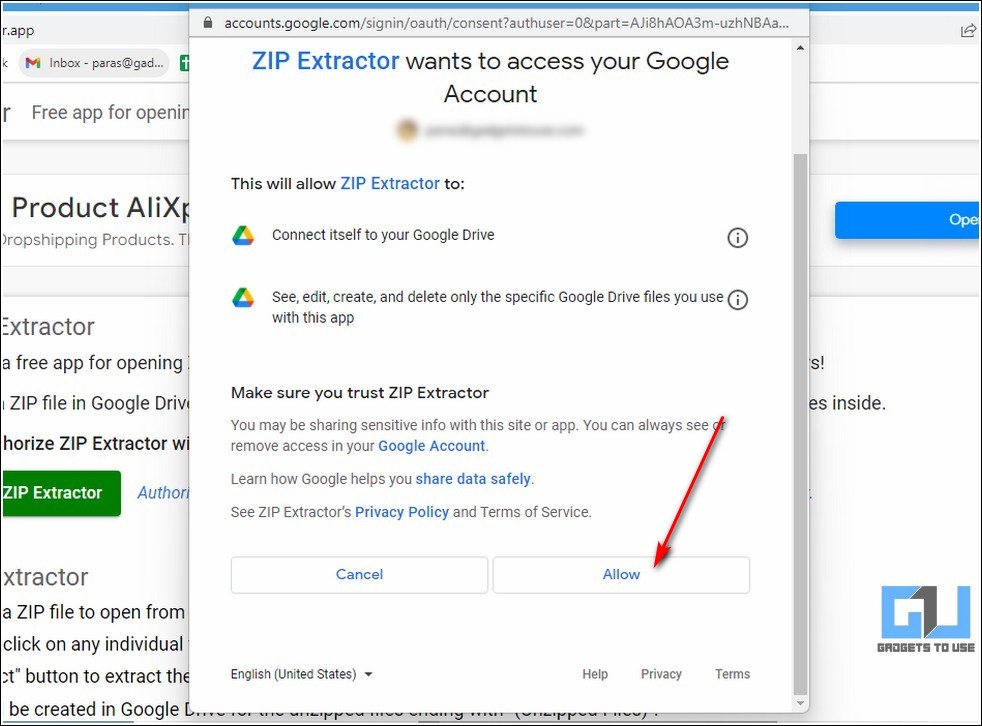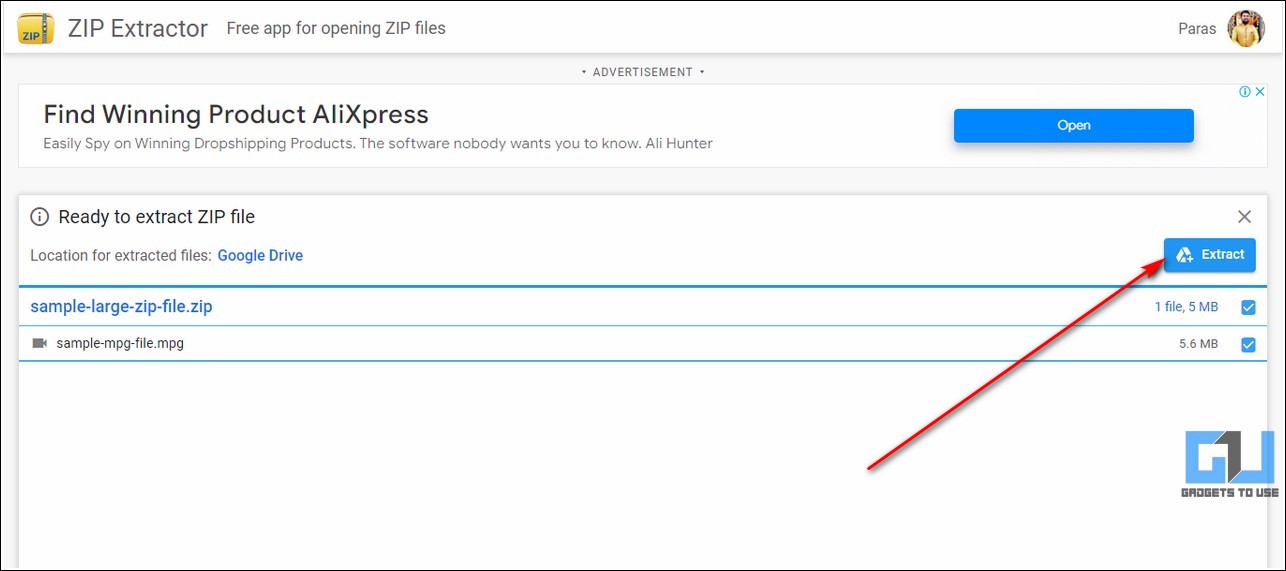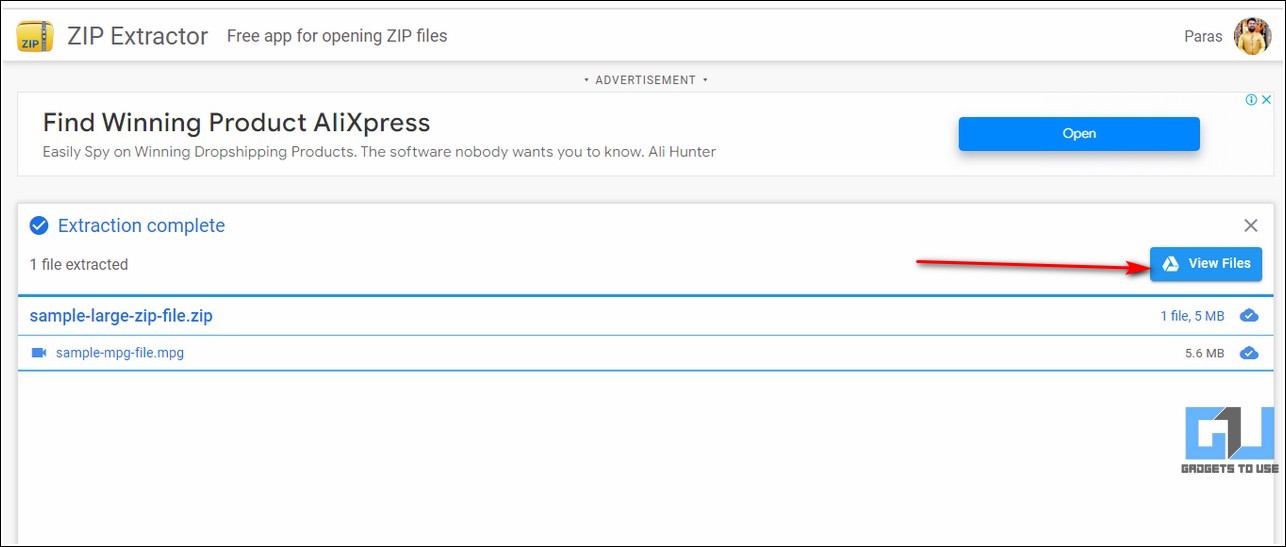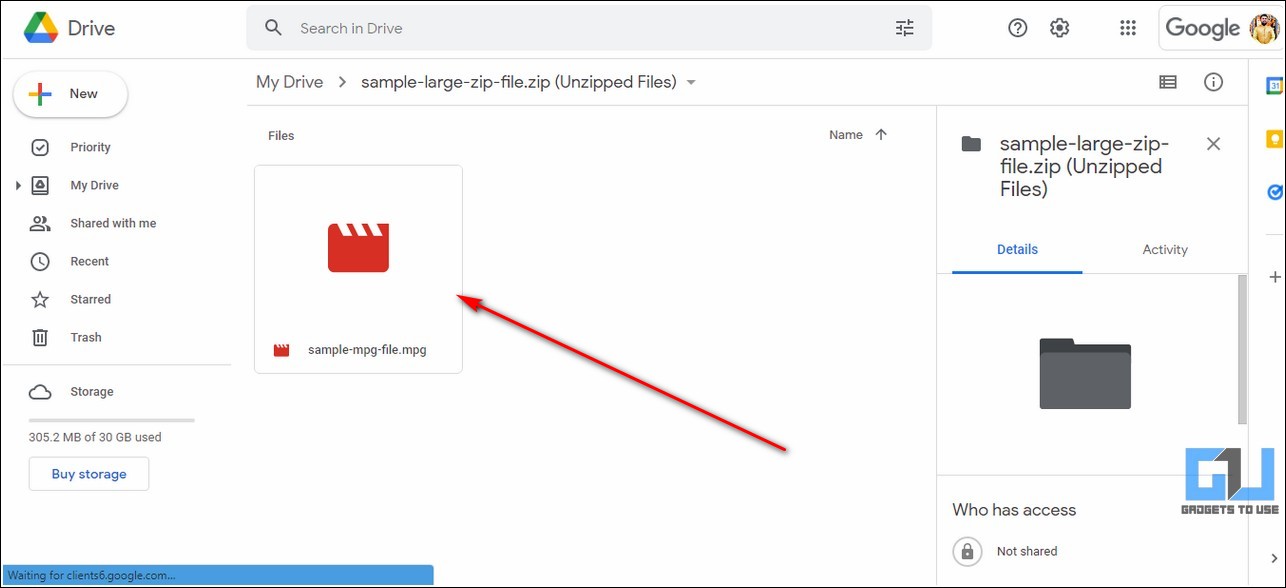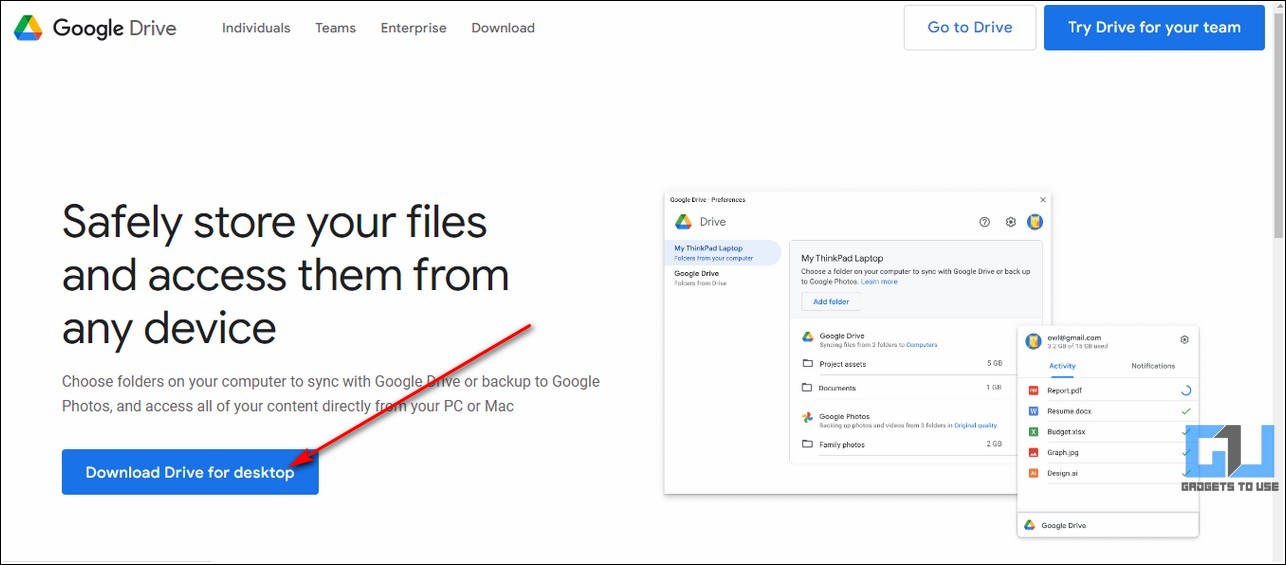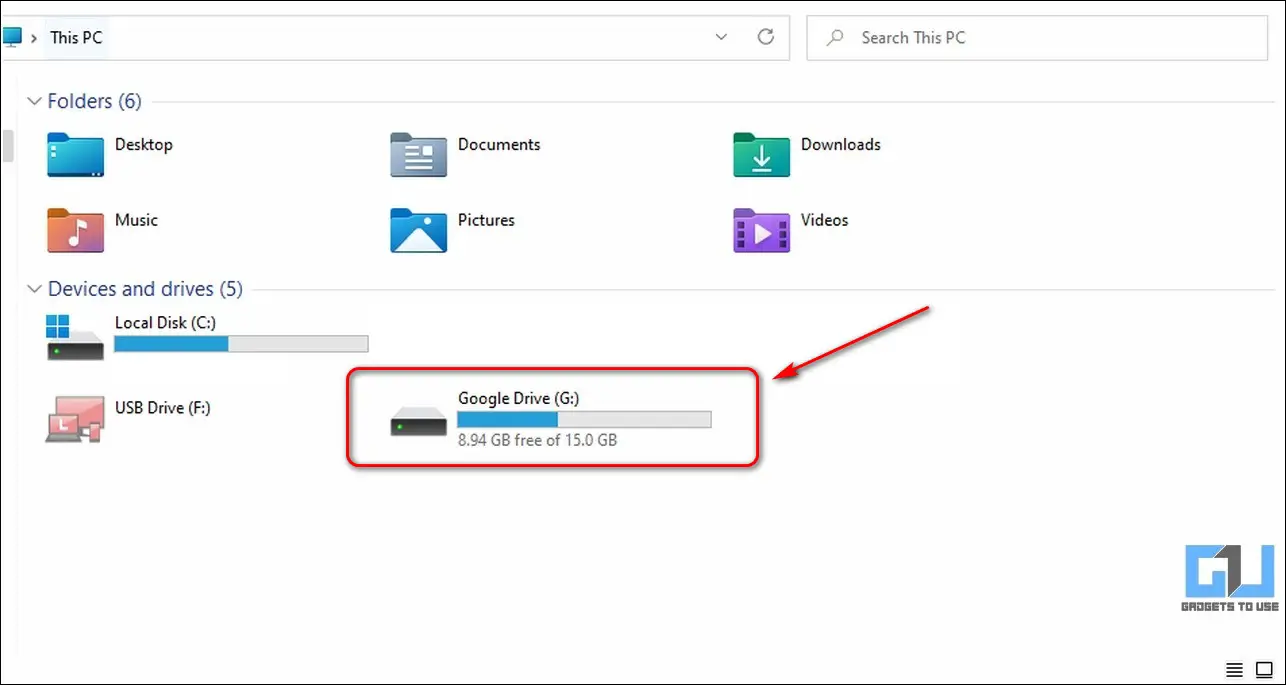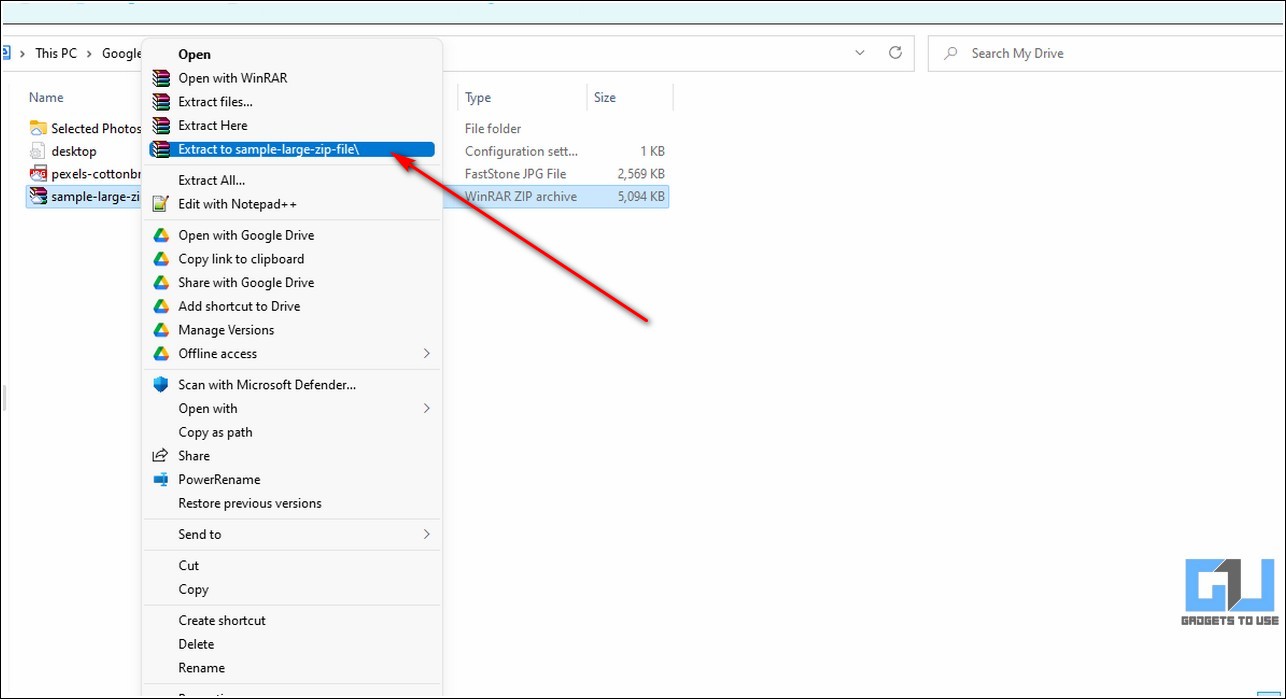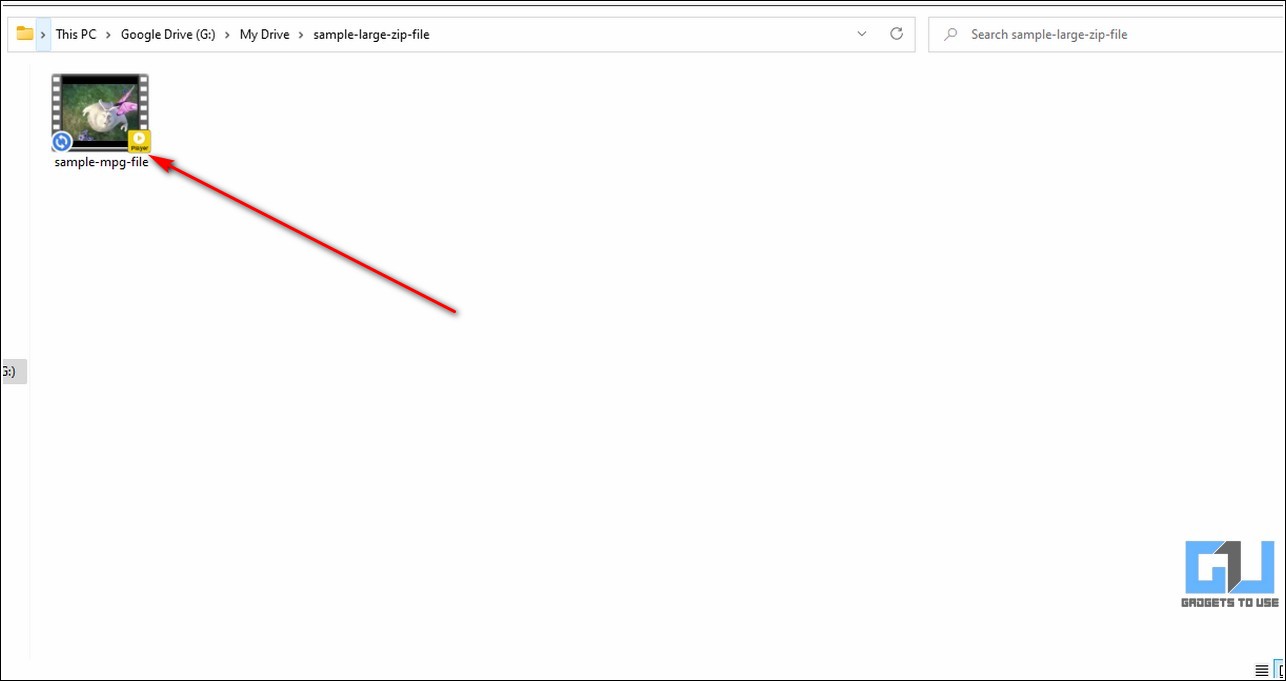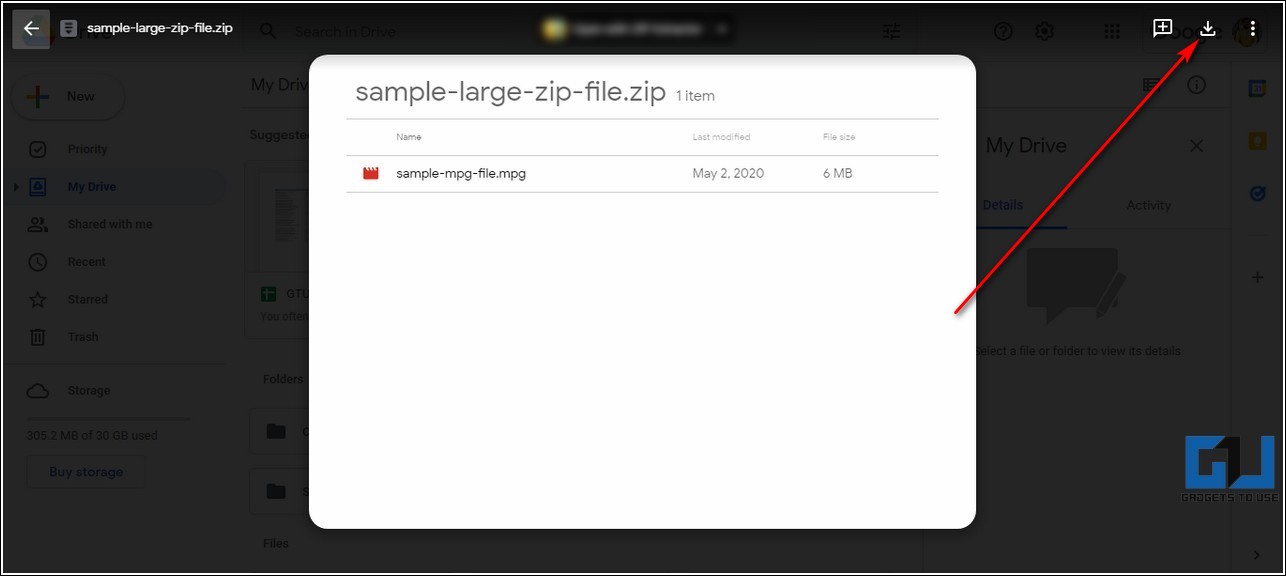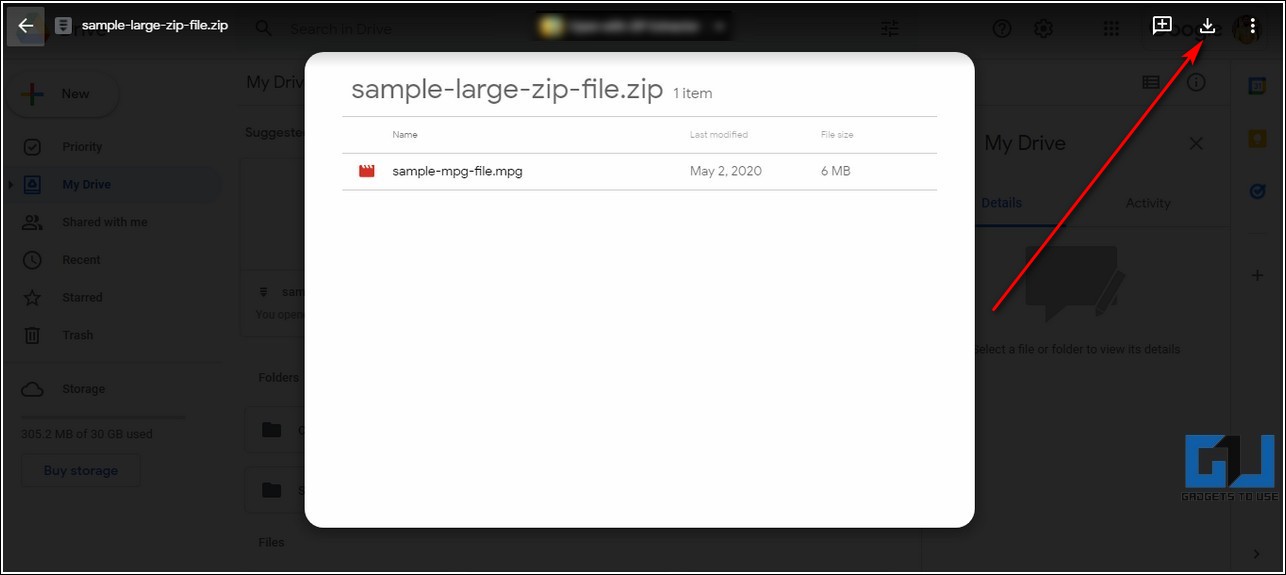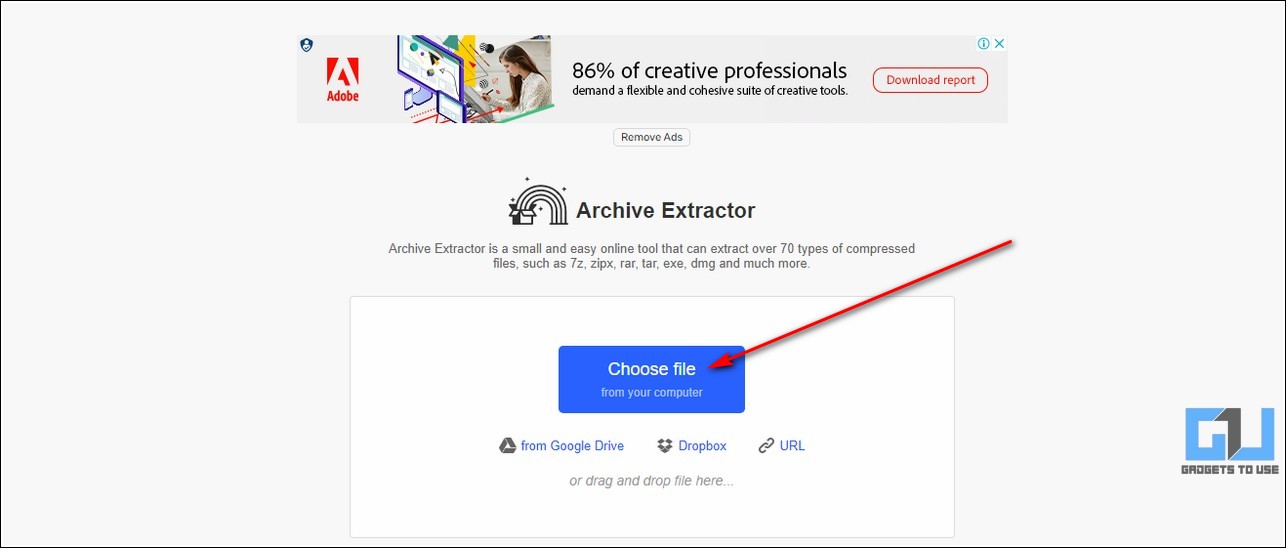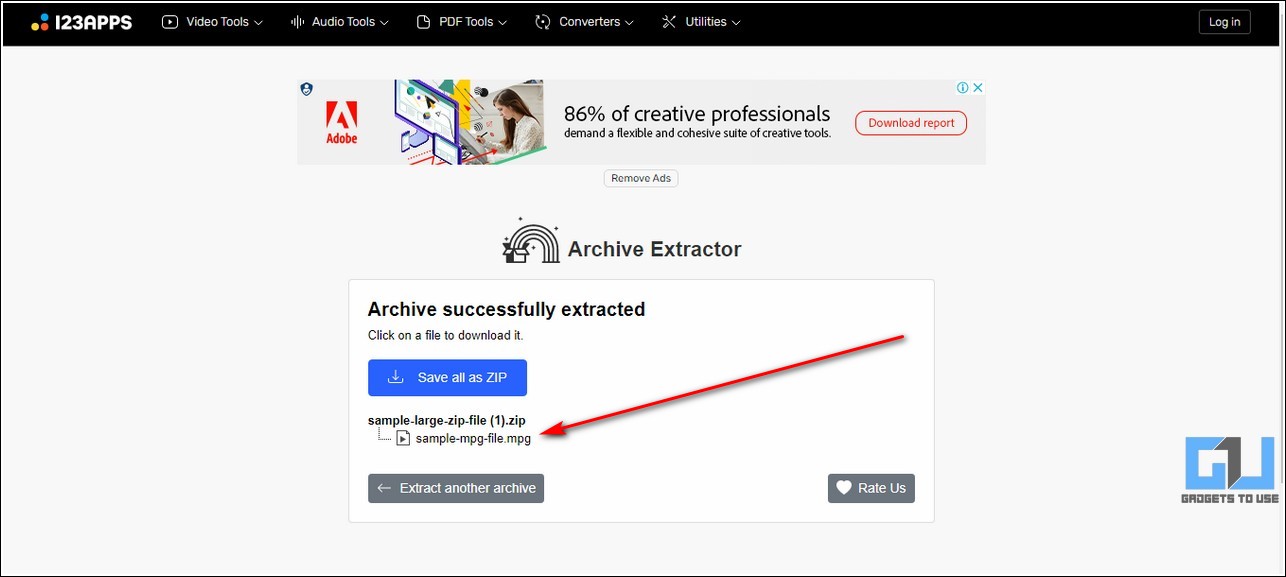Quick Answer
- Another simple method to extract the contents of a ZIP file present on your Google Drive account is to manually download and extract it on your PC.
- Wait for a few seconds to let the online tools display the compressed file contents and press the Extract button to unzip file contents to your Google Drive account.
- Once you have successfully downloaded the file, right-click on it and use any native file extraction tool to extract the contents of the ZIP file to your PC.
Downloading and extracting ZIP files from Google Drive can be super annoying when you can’t preview its contents online. However, we have researched and come up with nifty tricks to resolve this issue. In this article, we will demonstrate three effective methods to extract ZIP files using Google Drive and download them.
Ways to Extract ZIP Files Using Google Drive
Use ZIP Extractor Chrome Extension
One of the most effective methods to extract ZIP files directly to your Google Drive is through the use of a popular Chrome extension named ZIP Extractor. This extension allows you to unzip a variety of compressed files present on your Google Drive.
Once extracted, it will create a folder with the corresponding file name to access the unzipped contents. Here’s how you can use this tool for free using Google Chrome.
1. Open the Chrome web store on your Chrome/Brave browser and search for the ZIP Extractor extension to install it.
2. Now, head over to your Google Drive account and right-click on the ZIP file to press the Open With option.
3. Click on the ZIP Extractor tool to open your compressed file with the installed app.
4. Further, click on the Authorize ZIP extractor button to allow the file access permission to this online Chrome app.
5. Sign in with your Google account and tap on the Allow button to authorize file access to the ZIP extractor tool.
6. Wait for a few seconds to let the online tools display the compressed file contents and press the Extract button to unzip file contents to your Google Drive account.
7. Click on the View Files button after successfully extracting the compressed file. This tool creates a new folder with the corresponding compressed file name inside your Google Drive space.
8. Voila! You can now view the extracted files on your Google Drive.
Sync and Extract ZIP Files on PC Using Google Drive
Another nifty trick to quickly extract and view the contents of the compressed file on your Google Drive account is through the use of its official app for Desktops. Follow these steps to achieve the same.
1. Download the Google Drive app to your Desktop using the official website and sign in with your preferred Google account.
2. Once signed in, you can view your Google Drive contents just like a local drive on your PC.
3. Open this Google Drive folder and locate the compressed file present on your cloud account.
4. Next, right-click on the ZIP file and extract it to a folder using the PC extraction tools such as Winrar or other file extraction software.
5. Once the extraction completes, you can view the unzipped files in the correspondingly named folder. This folder will automatically get synced with your Google Drive account so that you can access it both online and offline.
That’s it. You’ve successfully extracted your ZIP file present on your Google Drive account.
Download and Unzip Files from Google Drive Manually
Another simple method to extract the contents of a ZIP file present on your Google Drive account is to manually download and extract it on your PC. Here’s how you can do it.
1. Locate and open the compressed file on your Google Drive account and click on the Download icon to export it to your PC.
2. Once you have successfully downloaded the file, right-click on it and use any native file extraction tool to extract the contents of the ZIP file to your PC.
Bonus Tip: Download, Extract ZIP Files Using Online Tools
If you have no idea about extracting the contents of a downloaded ZIP file present on your system/PC, then you can extract it online and download the unzipped contents directly. Here’s how you can achieve the same.
1. Download the ZIP file present on your Google Drive account to your PC by clicking on the Download icon at the top-right corner.
2. Next, open the online extraction tool and click on the Choose File button to upload your downloaded ZIP file.
3. After waiting for a few seconds, you can view the file contents of the ZIP file uploaded to the online tool.
4. Here, you can click on your desired file in the extracted list of contents to download it to your system.
Wrapping Up: Extract and Download Files Online
So, that’s a wrap for the top three ways to extract ZIP files using Google Drive and download them. If this detailed guide has helped you to easily extract and download files online, then hit the Like button and share this read with your friends who you think might need it. As always, subscribe to GadgetsToUse and stay tuned for more awesome walkthroughs.
Related:
You can also follow us for instant tech news at Google News or for tips and tricks, smartphones & gadgets reviews, join GadgetsToUse Telegram Group, or for the latest review videos subscribe GadgetsToUse Youtube Channel.