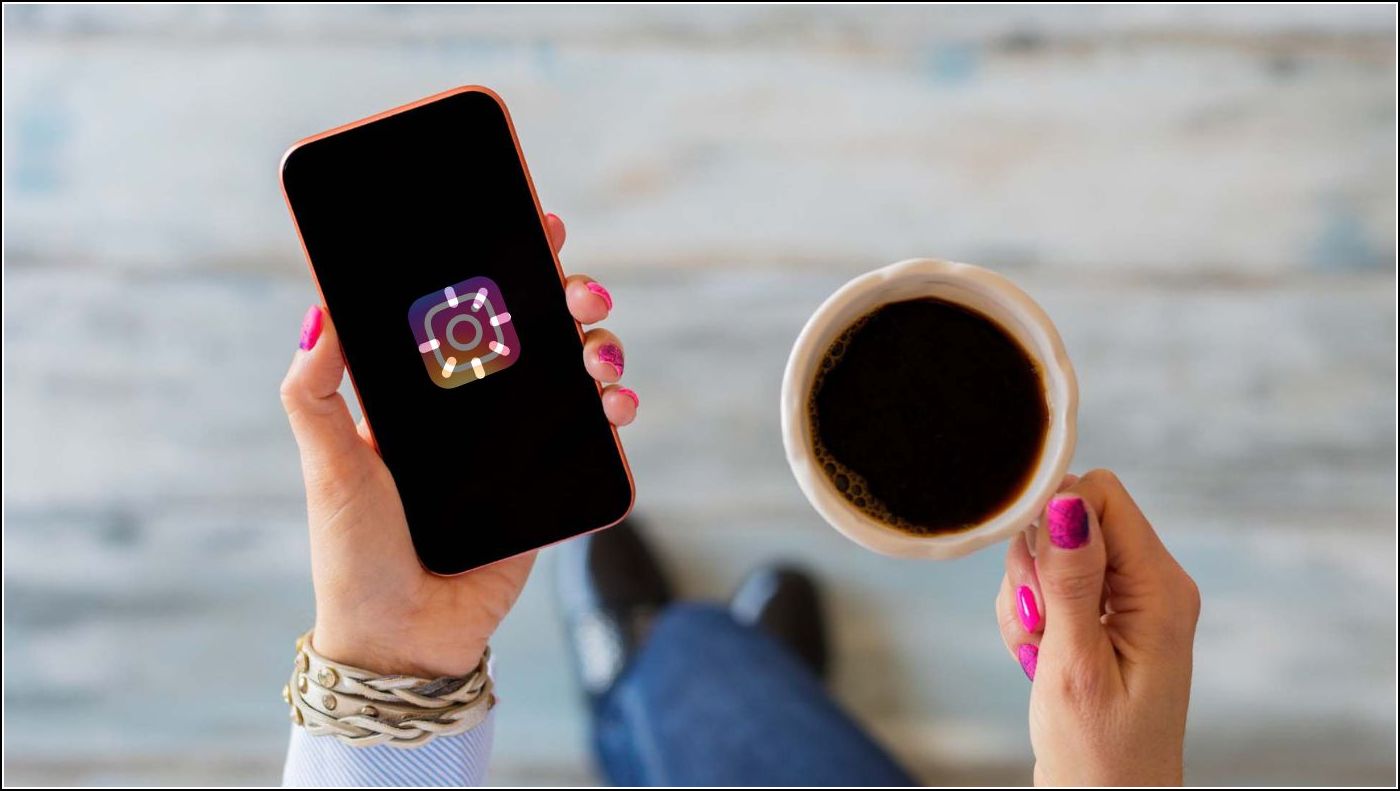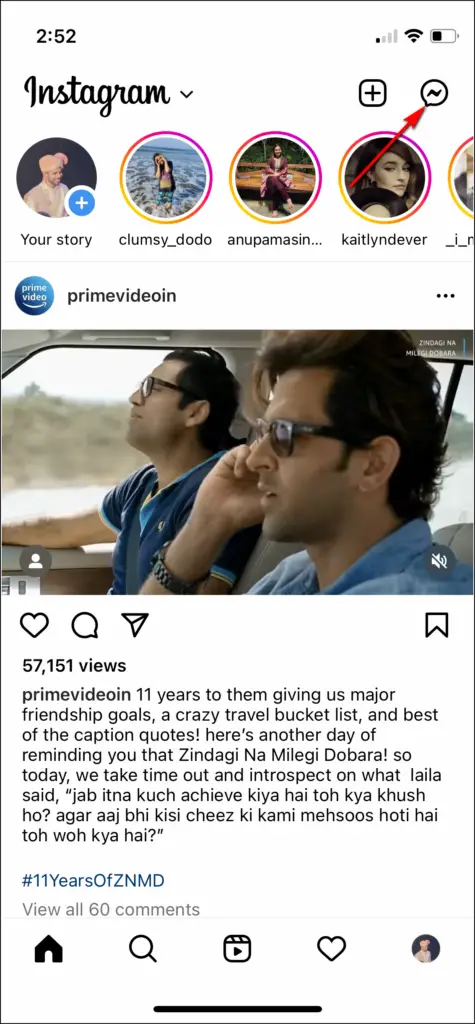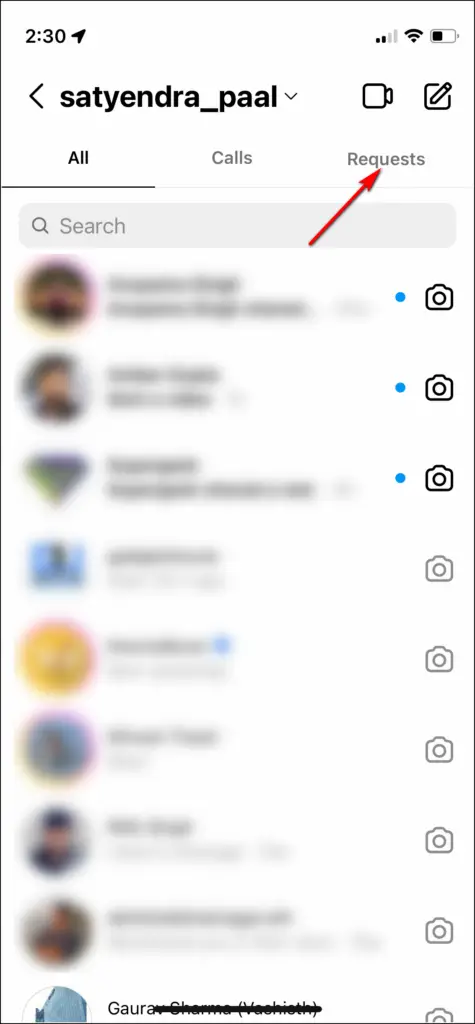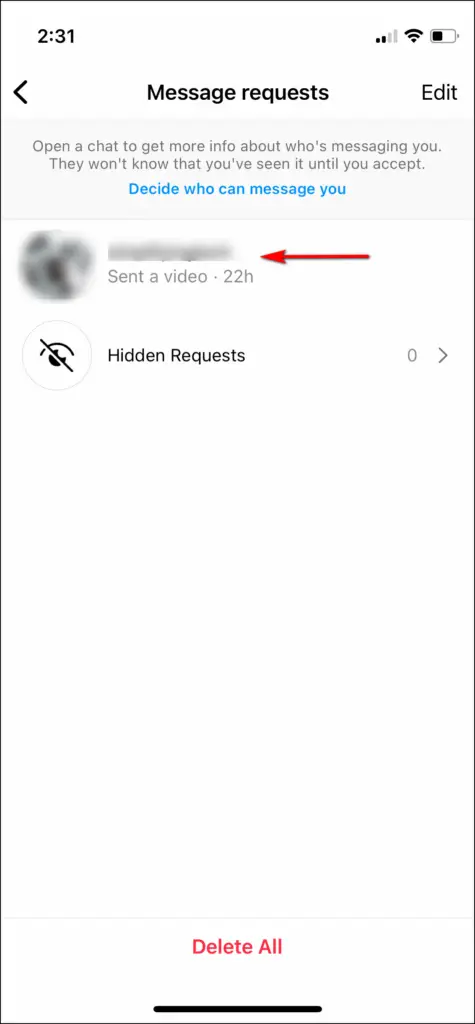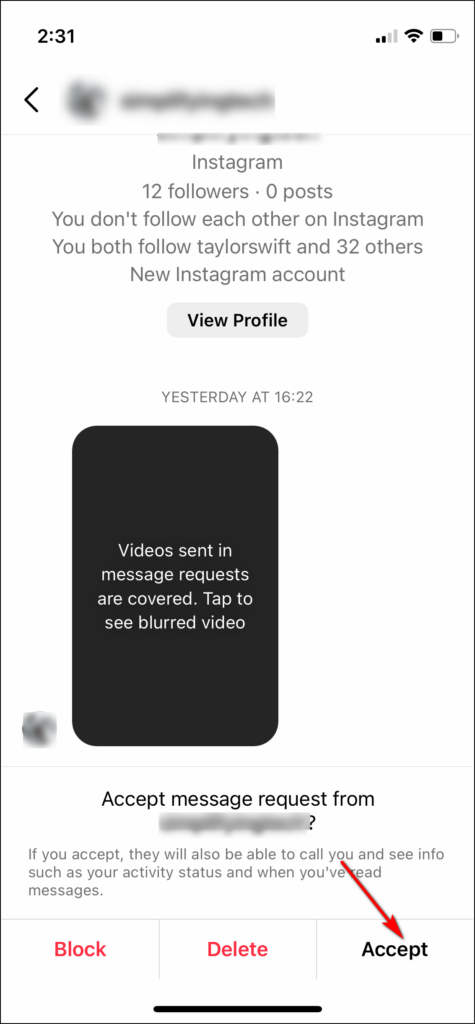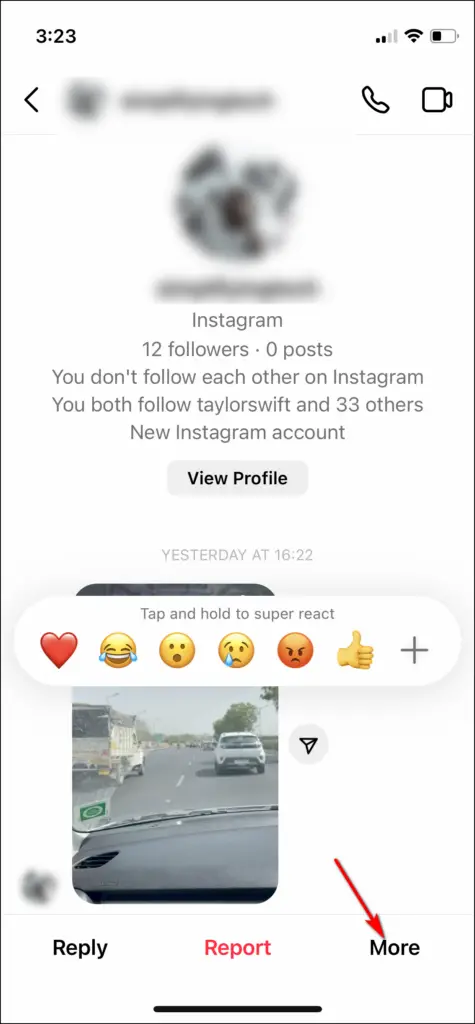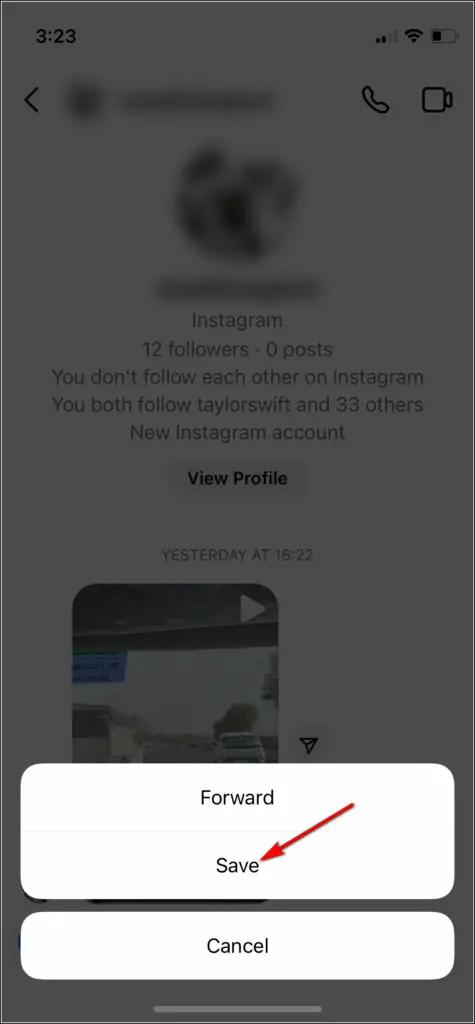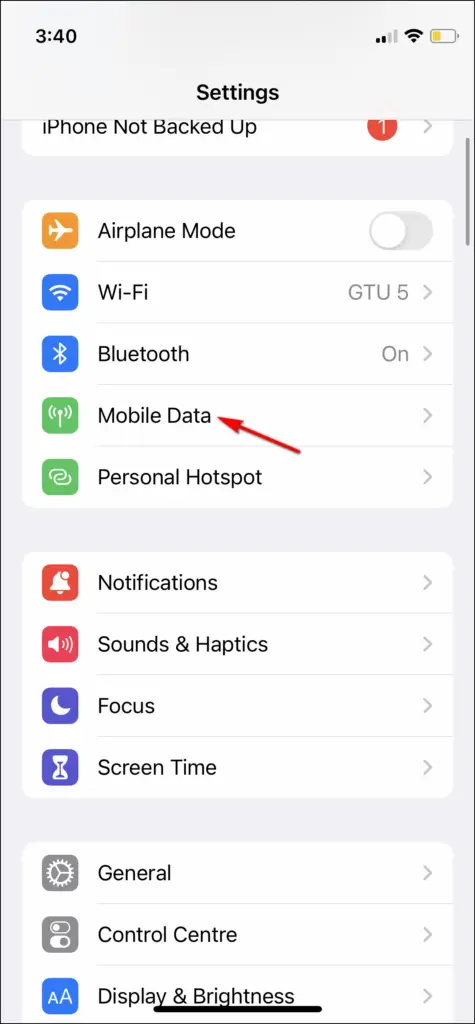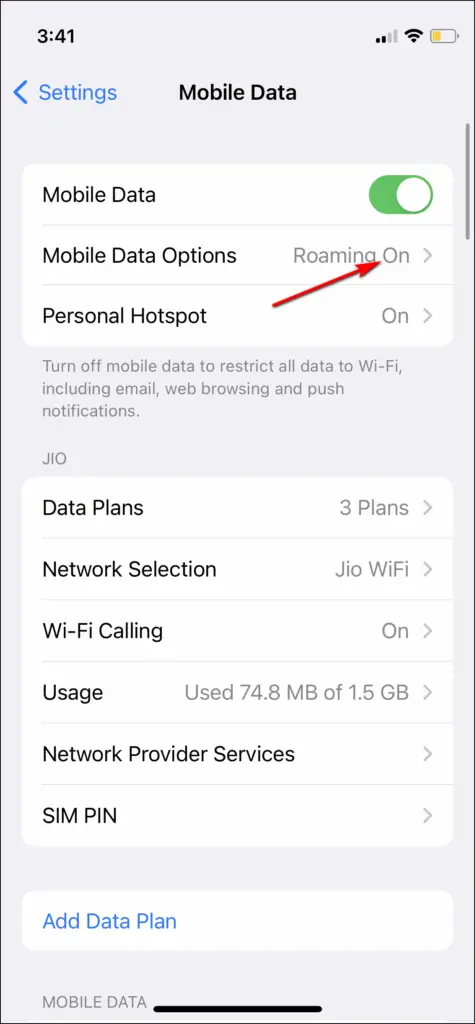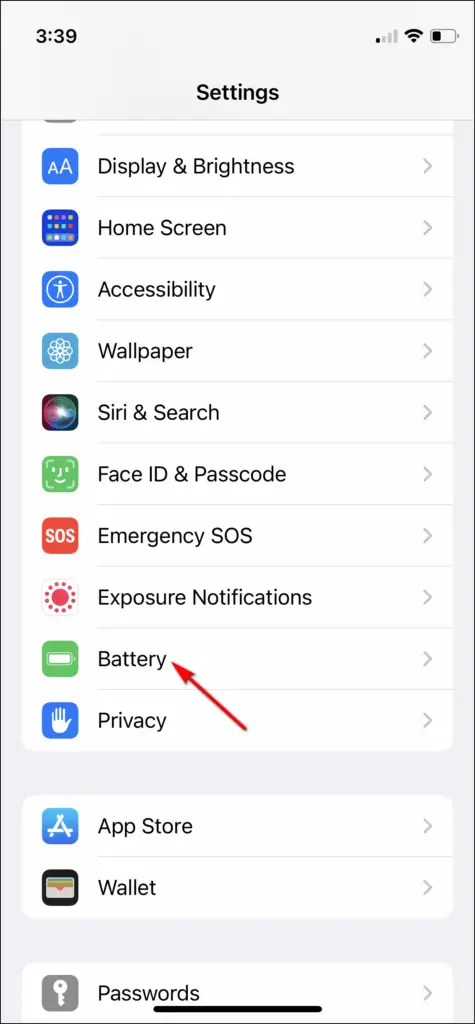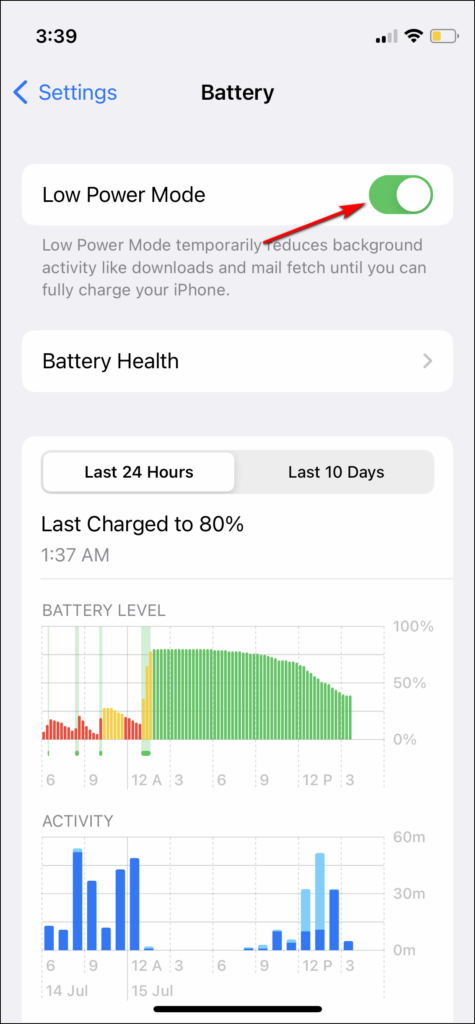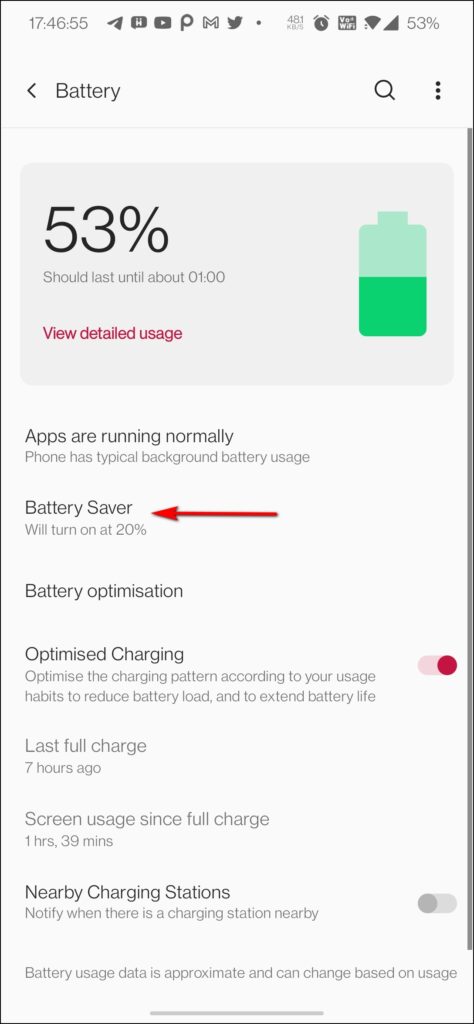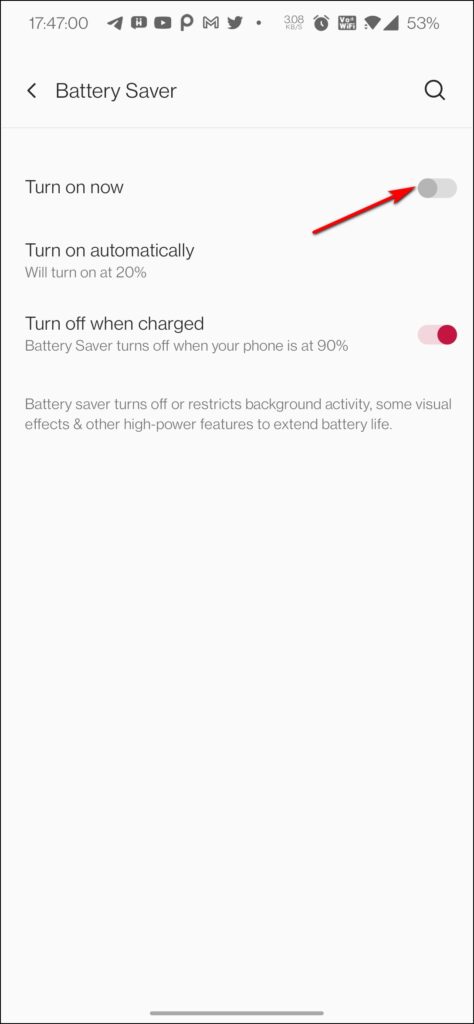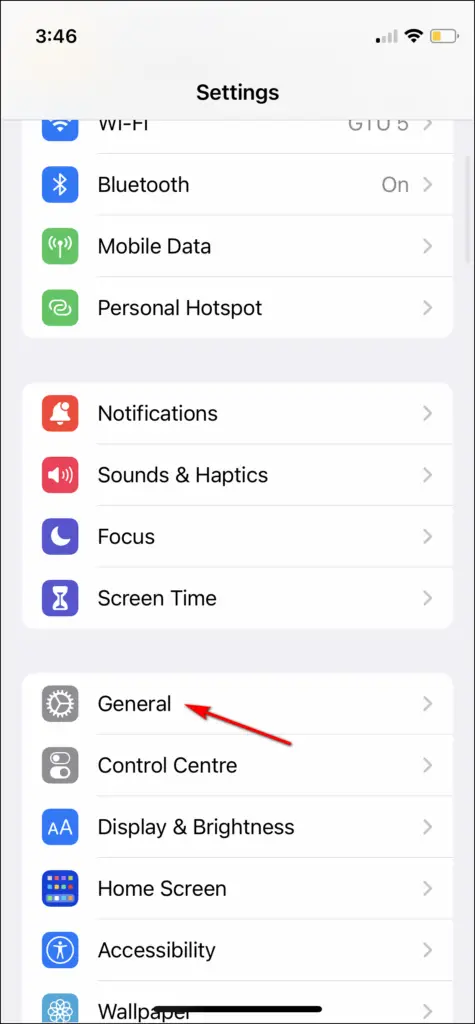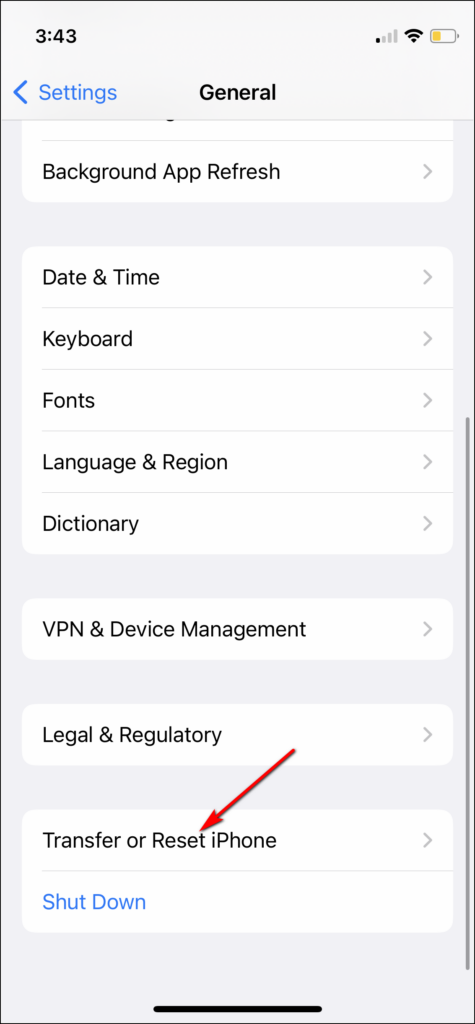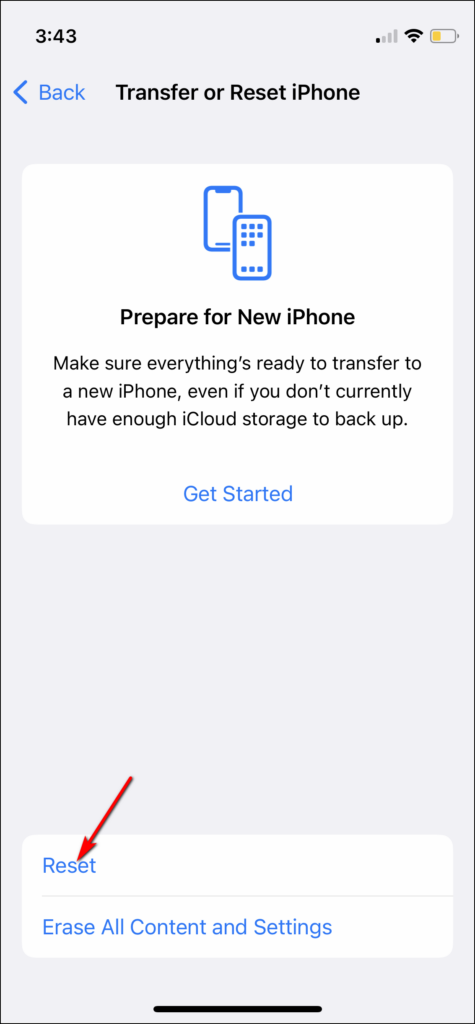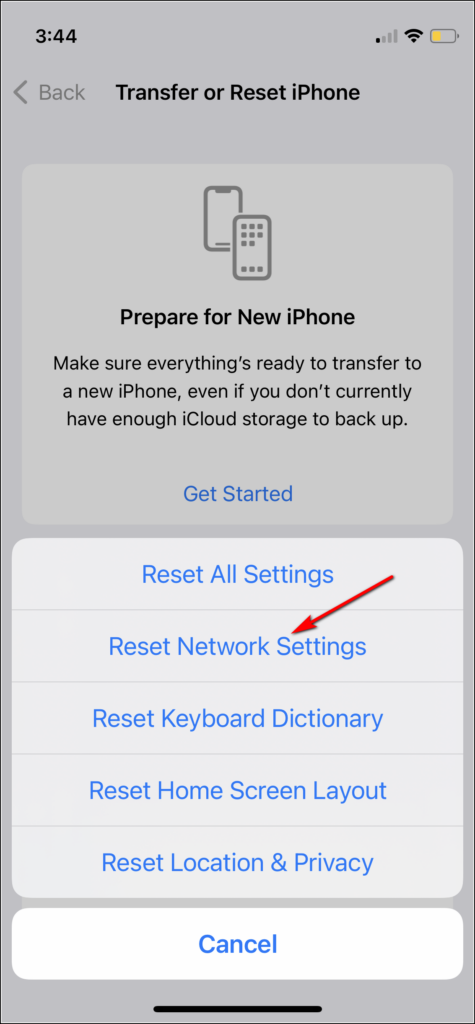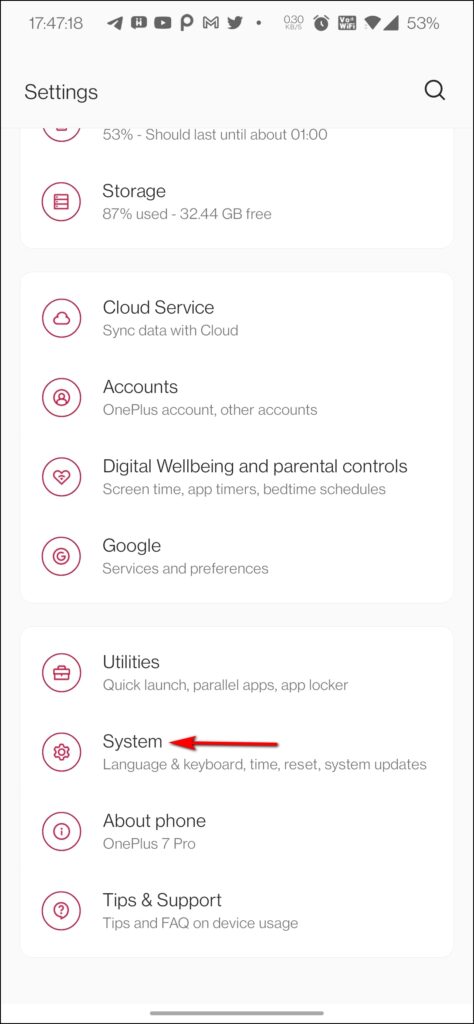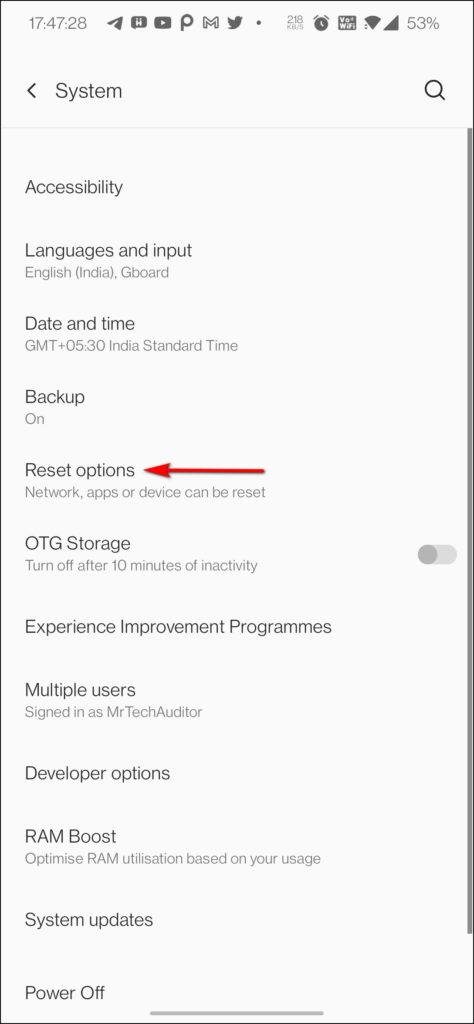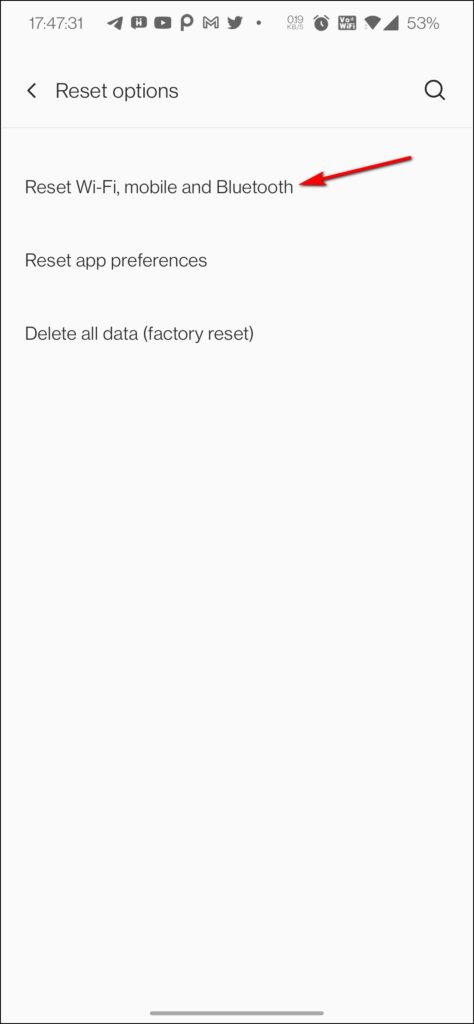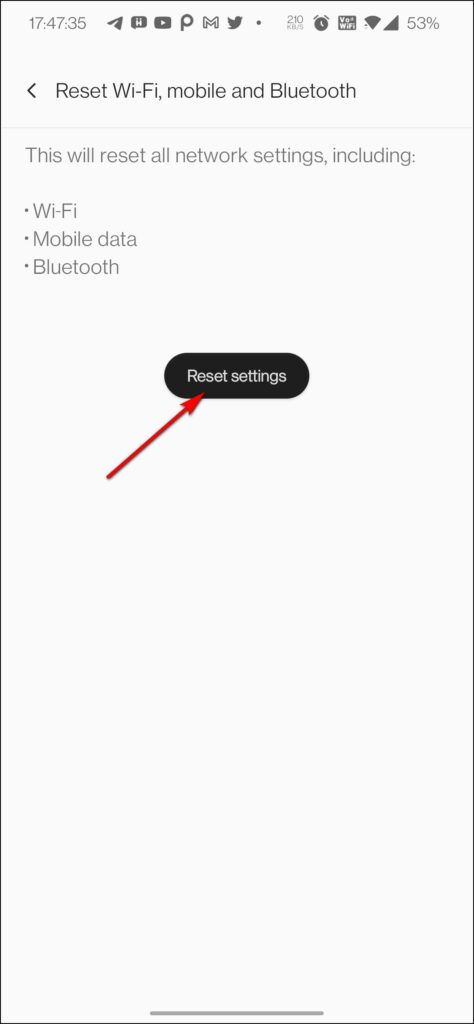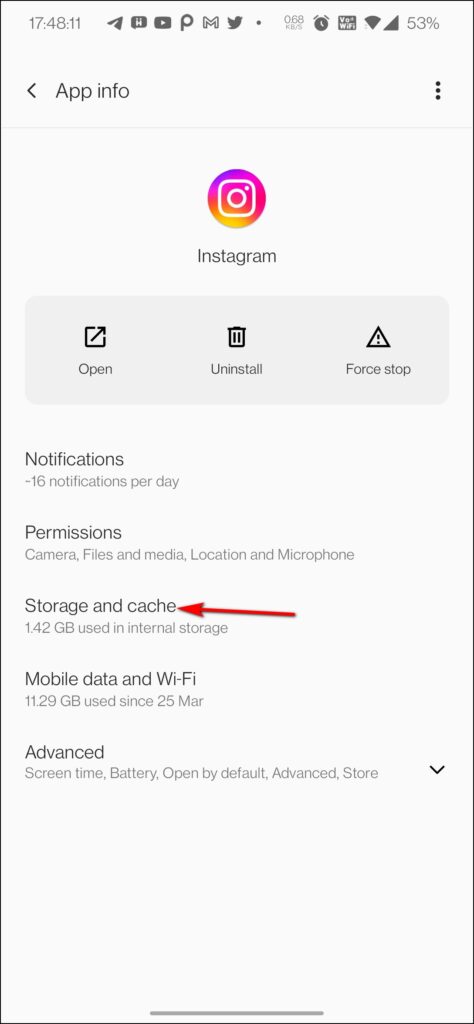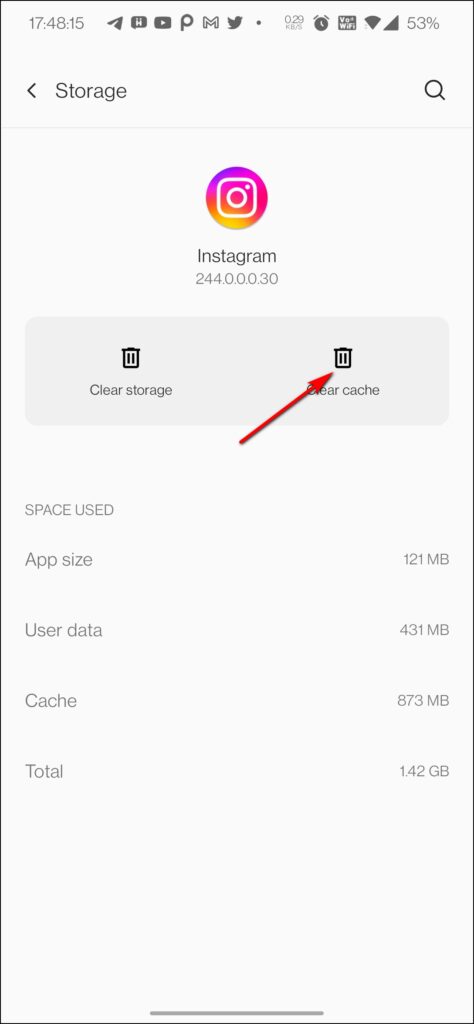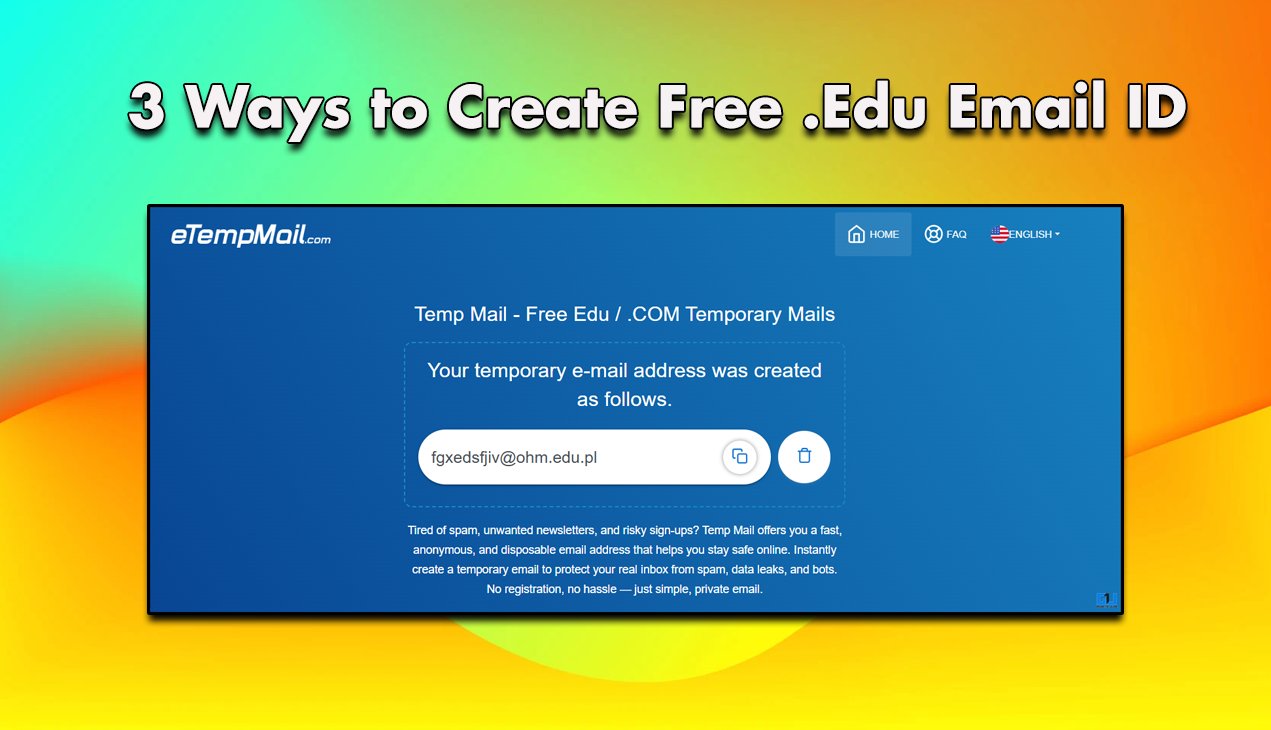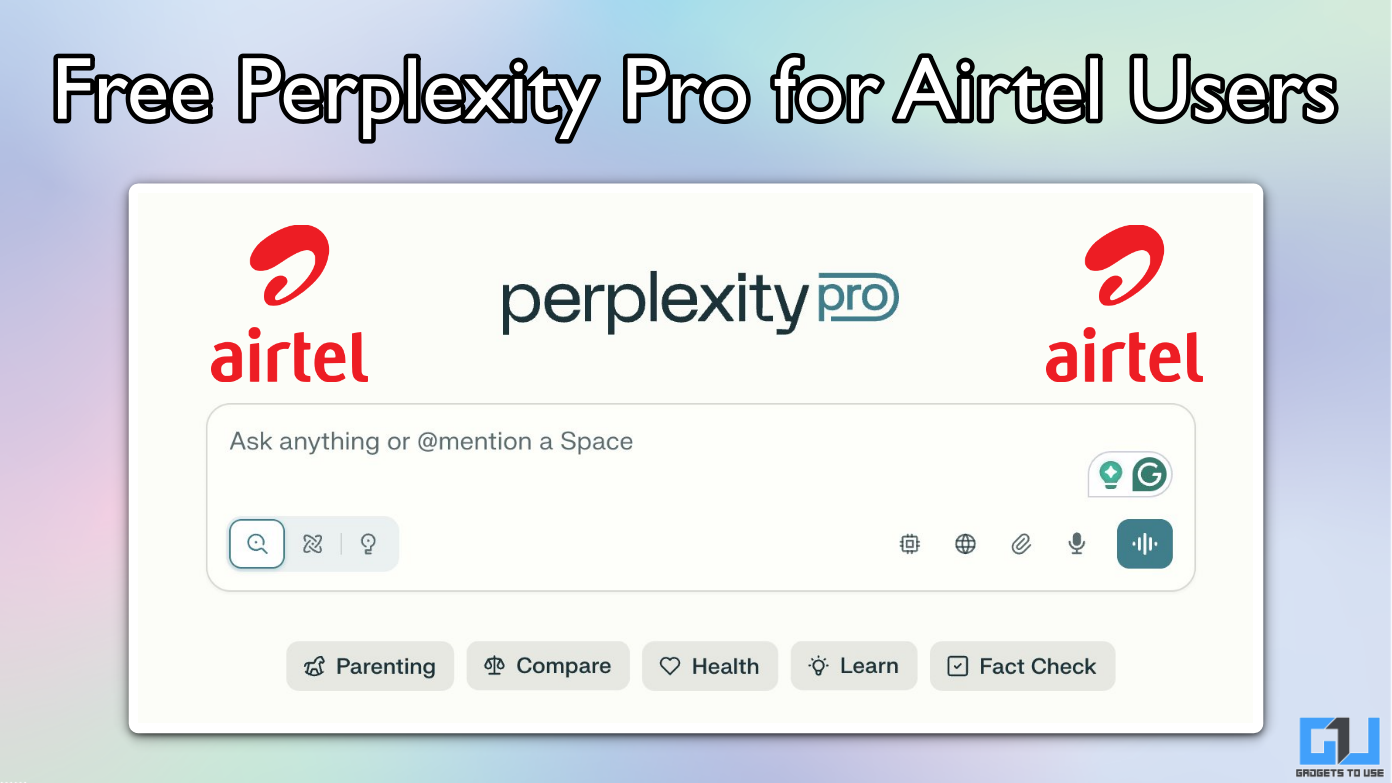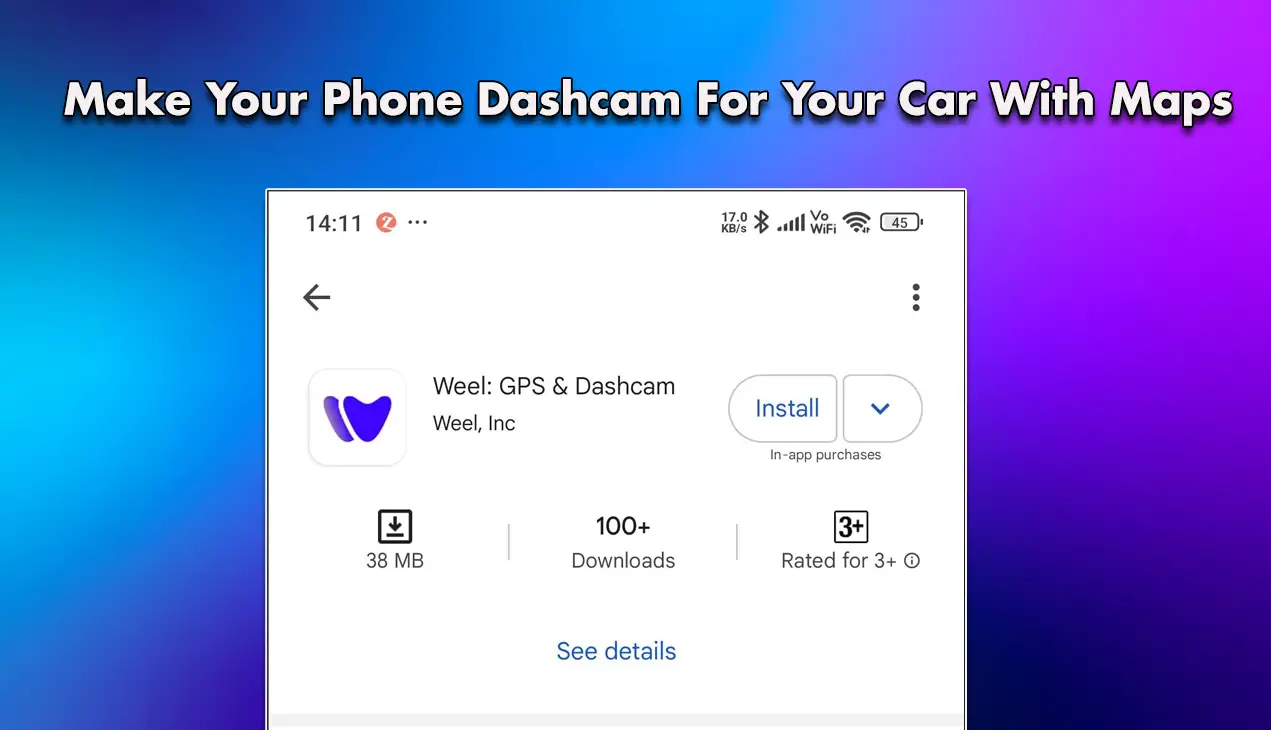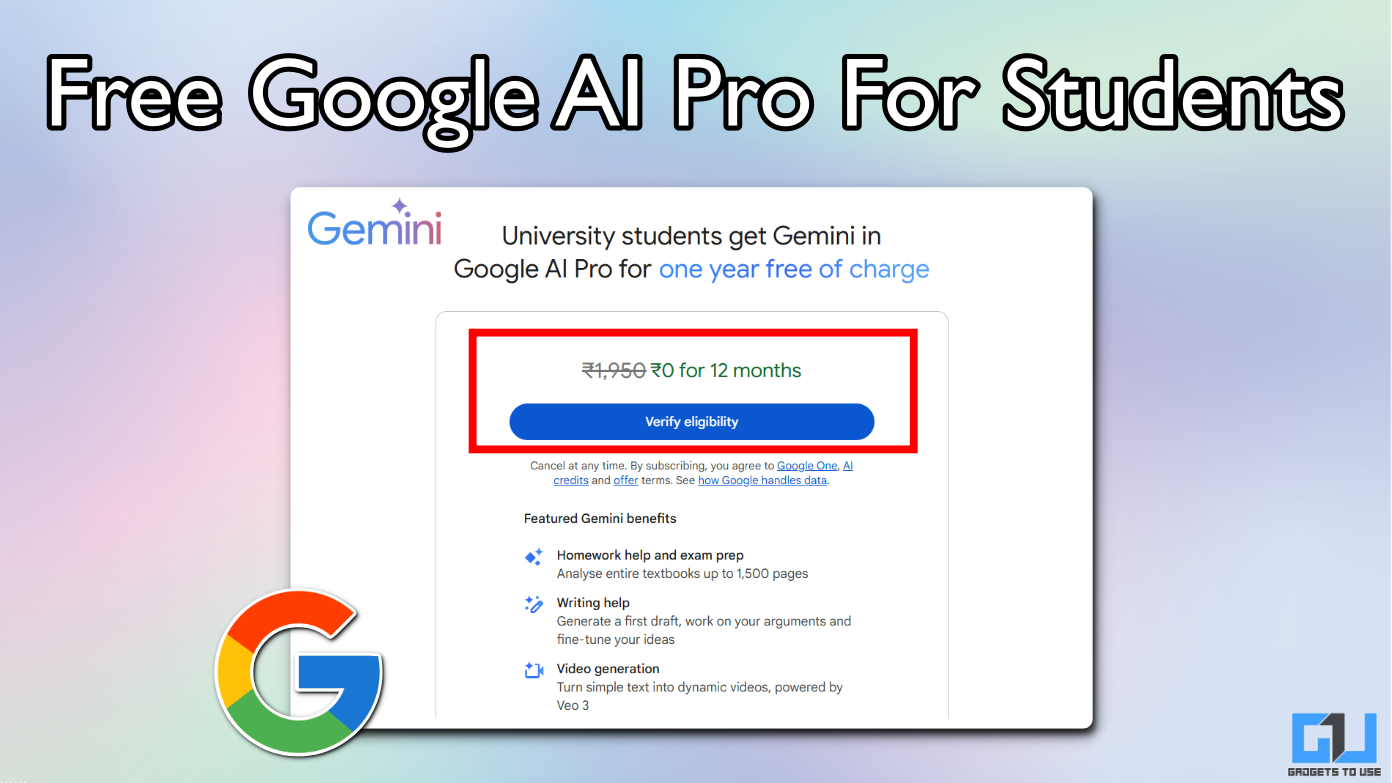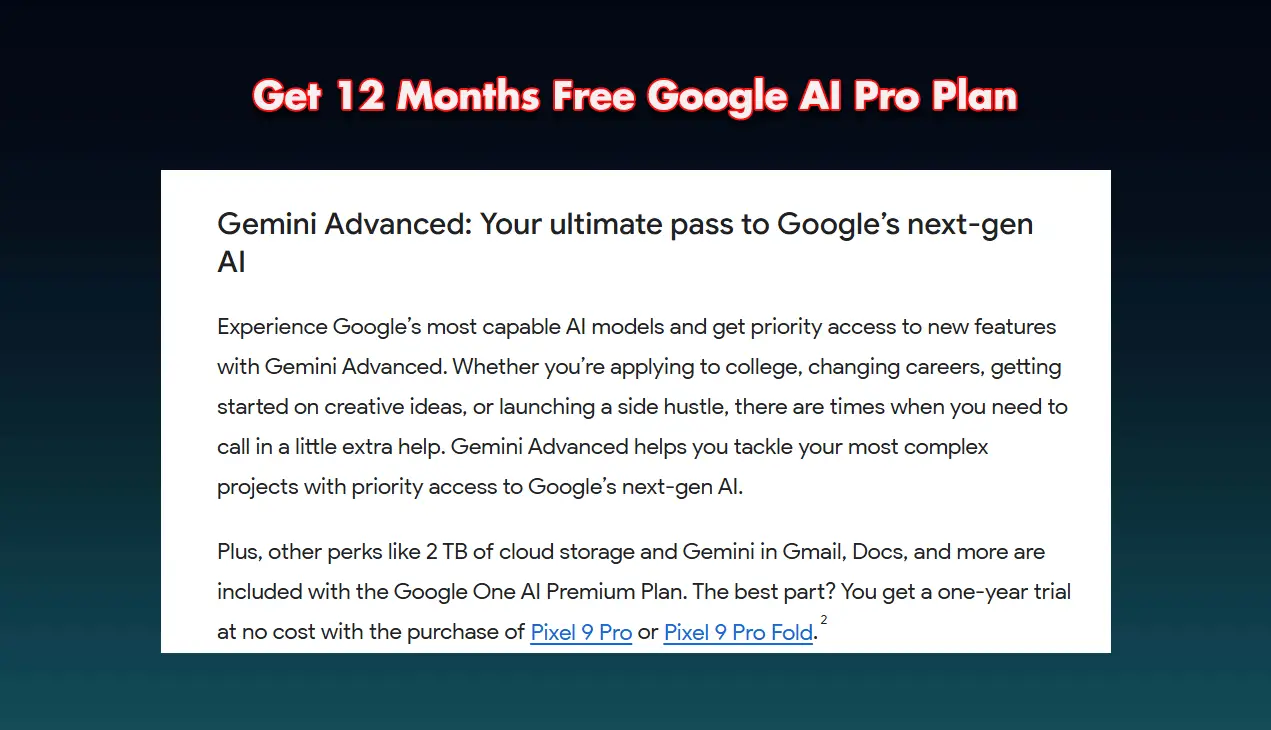Quick Answer
- If your video is not playing in Instagram DM, you can just save it on the app or download it on your phone.
- Tap on the video and when the next interface appears, tap on three dots at the top.
- If you don’t accept a DM request from a new user, you can’t play a media sent by him.
These days Instagram is being used not only for sharing photos and making reels but also for messaging. Many people use Instagram DMs to send their photos and videos to friends and family. And with that, they’re also facing some issues and one such issue is videos received in DM are not loading. If you’re also facing a similar problem, read this guide in which we have listed eight different ways to fix the Instagram DM videos not playing issue.
Ways To Fix Instagram DM Videos Not Playing
If your phone can’t play a video you received in Instagram DMs, there can be many reasons behind this issue like internet connectivity issues, app cache, data saver mode, etc. Let’s check out the steps to fix the issue using these methods.
Accept the DM Request
If you don’t accept a DM request from a new user, you can’t play a media sent by him. Here’s how to accept DM requests from new Instagram users:
1. Go to your Instagram messages by tapping on the messenger icon at the top right.
2. Here tap on “Requests” and now select the user who has sent you the video.
3. When you open the DM request, you will see three options at the bottom.
4. Select “Accept” and that’s it. Now you can play the video by tapping on it.
Save or Download Video on Phone
If your video is not playing in Instagram DM, you can just save it on the app or download it on your phone. Then you can check if it’s still not playing. Here’s how to save or download the Instagram DM video:
1. Open the DM in which you want to play the video.
2. Now tap and hold on the video and you will see three options.
3. Tap on “More” and you can then try to watch it.
4. On the next page, select “Save” from the menu and it will be saved on your account.
In order to download it on your phone:
5. Tap on the video and when the next interface appears, tap on three dots at the top. From the menu, select “Save to camera roll”.
Disable Data Saver Mode
Data saver mode on Android and iPhone can be the reason for many network-related issues like video not loading. It pauses the background process in order to save your mobile and thus it hinders the app’s functioning sometimes. Here’s how to disable data saver mode on Android and iPhone:
iPhone
1. Go to the “Settings” app on iPhone.
2. Here, tap on “Mobile Data” and then on “Mobile Data Options”.
3. On the next page, disable the toggle next to “Low Data Mode”.
Android
1. Open the “Settings” app on your Android and tap on “WiFi & Network”.
2. On the next page, select “SIM & network”.
3. After that, tap on “Data Saver” and on the next page, disable its toggle.
Disable Power Saving Mode
Similarly, power saving mode also stops many background processes and this may be the reason why your DM videos are not playing. So here’s how to disable Power Saving Mode on your phone:
iPhone
1. Go to “Settings” on your iPhone.
2. Now scroll down and select “Battery” and then disable the toggle next to “Low Power Mode”.
Android
1. Open “Settings” on your Android phone.
2. Now go to “Battery” and tap on it.
3. Here, look for “Battery Saver” or “Power Saver” (depending on the phone) and select it.
4. On the next page, disable the toggle next to it.
Reset Network Settings
If you do a reset for network settings, it fixes all the network-related issues on your phone. So as a last resort, you can also try resetting network settings. To be noted, this will also erase all your WiFi passwords.
iPhone
1. Open the Settings app and select “General”.
2. After that, scroll down, and at the bottom tap “Transfer for Reset iPhone”.
3. Next tap on “Reset” and then on “Reset Network Settings”.
4. Enter your passcode and that’s all.
Android
1. Open “Settings” and then tap on “System”.
2. Now select “Reset Options” from the list.
3. Next, select ” Reset Wi-Fi, mobile, and Bluetooth”.
4. Lastly, tap on “Reset settings”.
That’s it. Once your network settings will be reset and connect to the internet once again and then try to play the video.
Other Useful Tips
Update Instagram App
Sometimes issues like Instagram DM videos not playing can also persist because of an outdated app version. So you should also check for Instagram updates on the respective app store. Go to App Store on iPhone or Google Play Store on your Android and look for Instagram update and install it.
Clear App Cache (on Android)
Clearing app cache on Android can also fix many app-related issues. Here’s how to clear the Instagram app cache on Android:
1. Tap and hold on the Instagram app icon and then select “App Info”.
2. Next, tap on “Storage and Cache”.
3. Now, tap on “Clear Cache” and that’s it.
Reinstall Instagram App
If all the above things don’t work, you can try reinstalling the app. So first uninstall or delete the app from your phone. After that, go to the Play Store or App Store and download the app once again. Now login with your account and check if the problem still persists.
We hope using the above-mentioned methods might have fixed your Instagram DM videos not playing issue. For more such tips and tricks, stay tuned!
You can also follow us for instant tech news at Google News or for tips and tricks, smartphones & gadgets reviews, join GadgetsToUse Telegram Group, or for the latest review videos subscribe GadgetsToUse Youtube Channel.