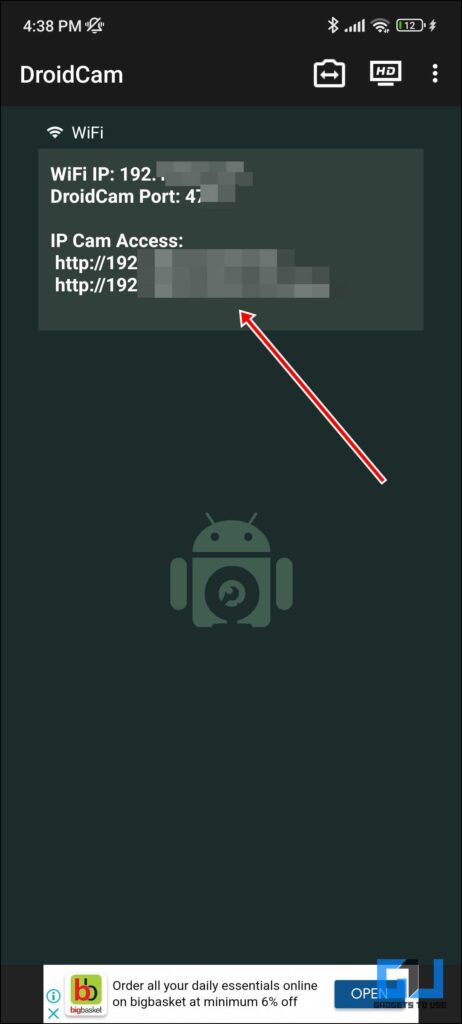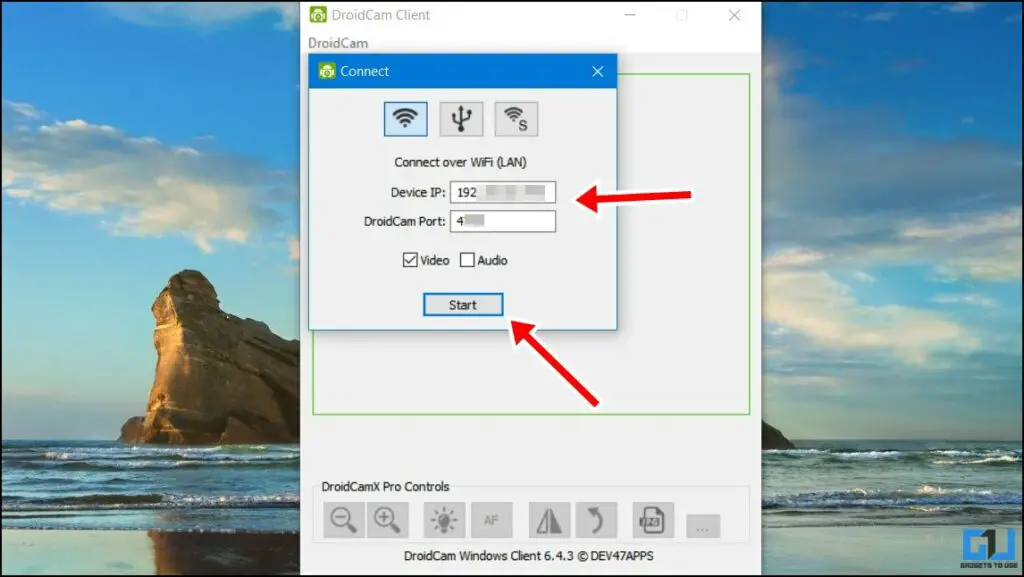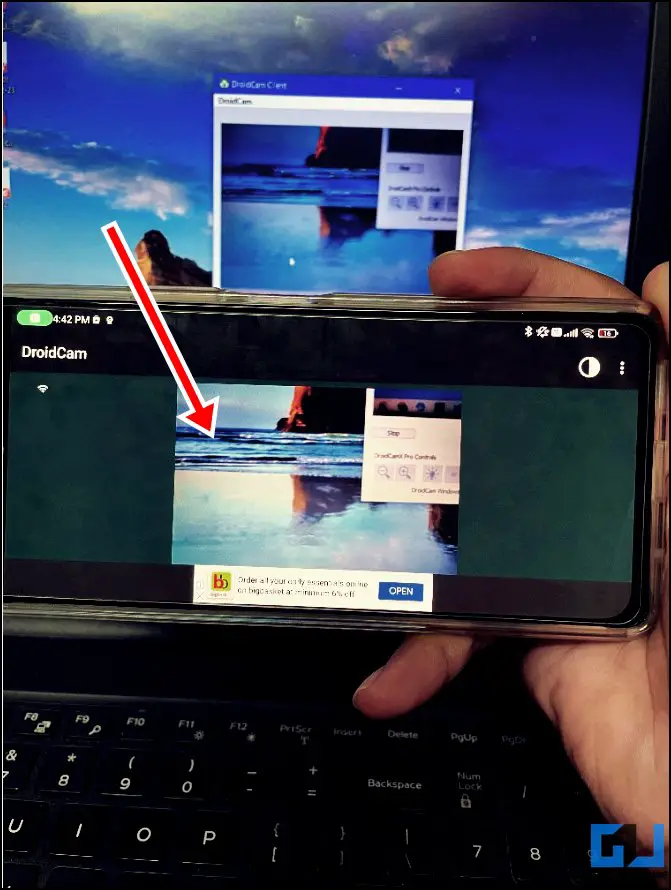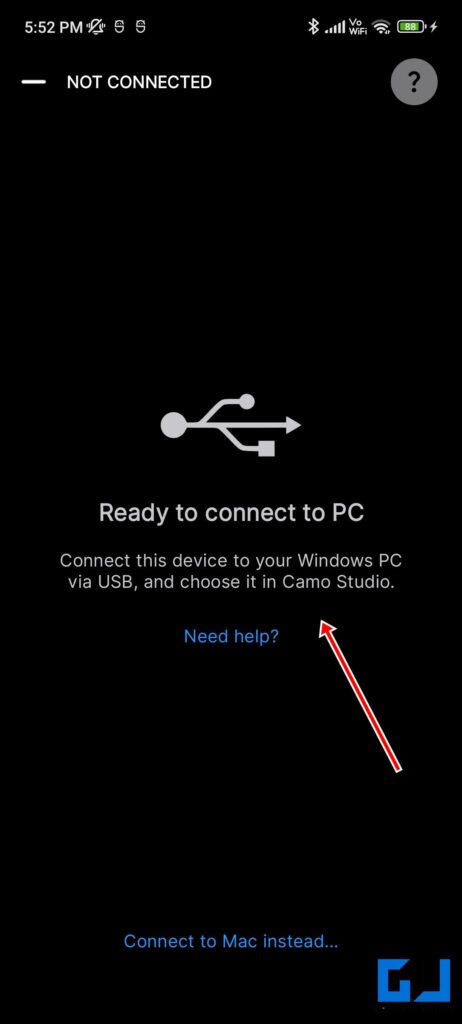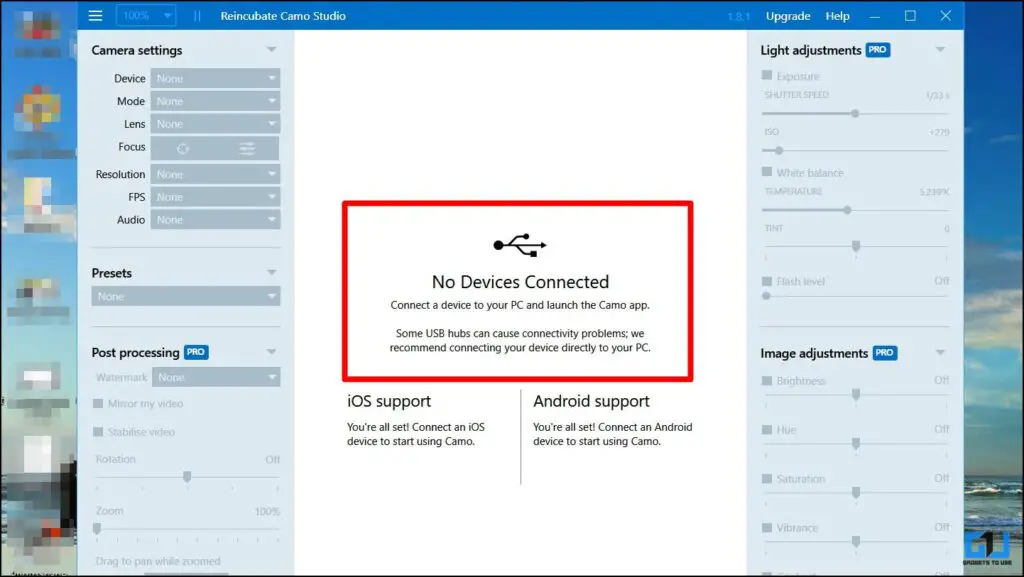Quick Answer
- Using your phone as a webcam seems like a wonderful idea, as it offers higher picture quality thanks to the amazing cameras present on a modern-day phone, it also helps you get rid of external webcams.
- However, if you are a Windows or Android user, we have got you covered, as we’ll be discussing how to get a Continuity camera on Windows.
- It uses a USB wired connection as opposed to the wireless of Droid Cam but works well in scenarios where you might not have a WiFi network to connect to.
Using your phone as a webcam seems like a wonderful idea, as it offers higher picture quality thanks to the amazing cameras present on a modern-day phone, it also helps you get rid of external webcams. This feature got hyped up when Apple introduced the “continuity camera” on iOS and macOS versions. However, if you are a Windows or Android user, we have got you covered, as we’ll be discussing how to get a Continuity camera on Windows.
How to use A Phone As Web-Camera on Windows?
For Windows users, here are a few easy ways to enjoy Apple‘s Continuity Camera-like experience on your Windows PC. The methods we’ll be mentioning, work irrespective you have an iPhone or Android, along with a Windows PC.
Use Droid Cam to Get Continuity Camera on Windows
Droid Cam is a popular application that allows you to get the continuity camera on a Windows PC. It connects wirelessly over WiFi and provides a seamless video experience. Here’s how to use it:
1. Download DroidCam on your PC and smartphone.
2. Launch the Droid Cam app on your phone and provide the required permissions.
3. On your PC, make sure that the IP address and port are entered correctly as displayed on your phone.
4. Click on the Start button.
Now your smartphone will act like a webcam and you will be able to use it across any application that requires it. You can mount your smartphone on a tripod stand and you should be good to go.
If you are having trouble connecting your phone to the PC, you can follow our article on how to fix Android not connecting to Windows PC.
Use Camo to Get Continuity Camera on Windows
Camo is yet another popular application that allows you to enjoy the continuity camera feature on Windows, by using the phone as a web camera. It uses a USB wired connection as opposed to the wireless of Droid Cam but works well in scenarios where you might not have a WiFi network to connect to. Here’s how it can be used:
1. Download the Camo app on your Desktop and phone.
2. Launch the app on the Desktop, and connect the smartphone to the PC.
3. Viola, now your phone, will automatically start functioning like a web camera.
Wrapping Up
These are the quick ways to get Apple’s Continuity camera-like experience on a Windows device. For a more seamless experience, you can also check out the guide to using your phone as a webcam for Zoom calls. I hope you found this guide helpful; if you did, make sure to like it and share it with your friends. Check out other useful tech tips and tricks linked below, and stay tuned for more such tips and tricks.
Also, read:
- How to Read and Send SMS Text Messages on PC
- 2 Ways to Install MacOS Like Quick Look on Windows 10 and 11
- 3 Ways To Add Mouse Cursor On Android Phone
- 5 Ways To Mirror Your Android Phone Screen To PC, Mac, and TV
You can also follow us for instant tech news at Google News or for tips and tricks, smartphones & gadgets reviews, join GadgetsToUse Telegram Group or for the latest review videos subscribe GadgetsToUse YouTube Channel.