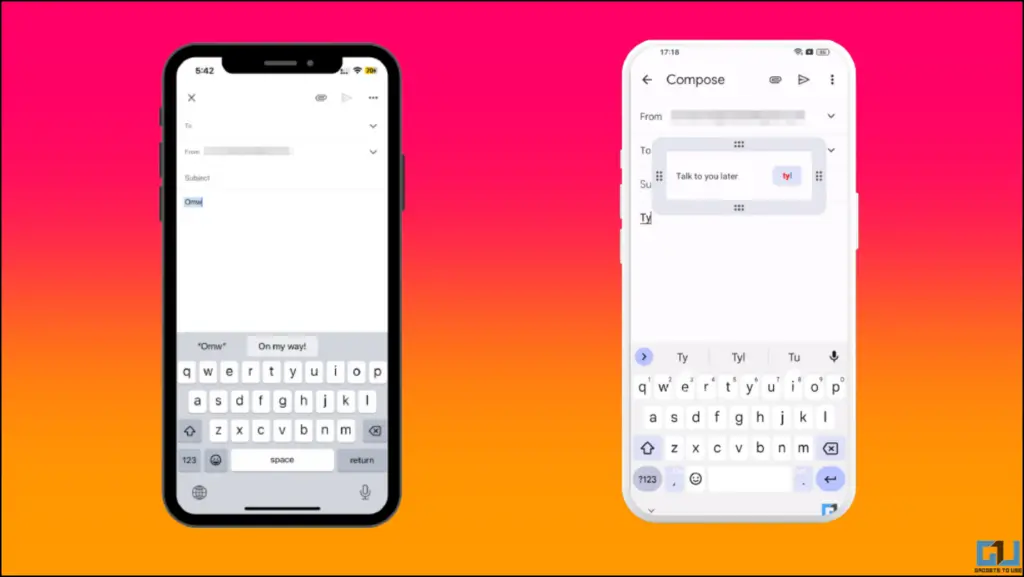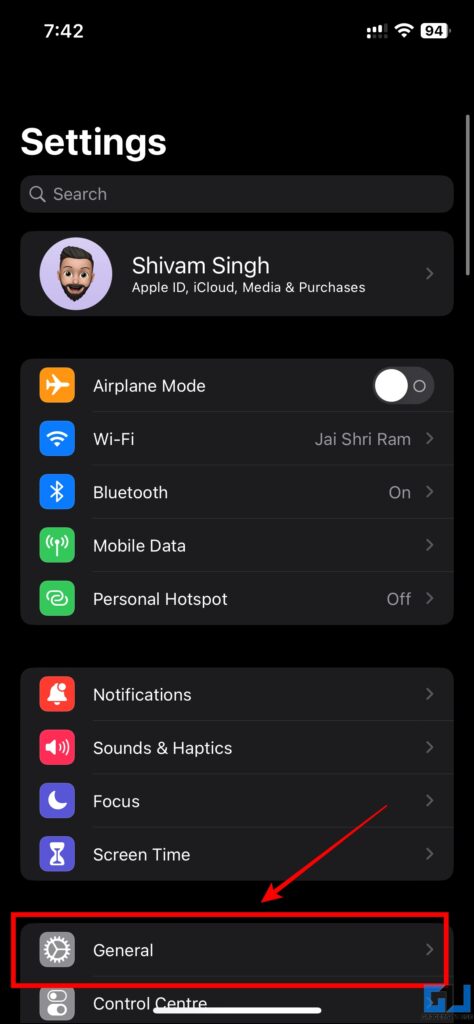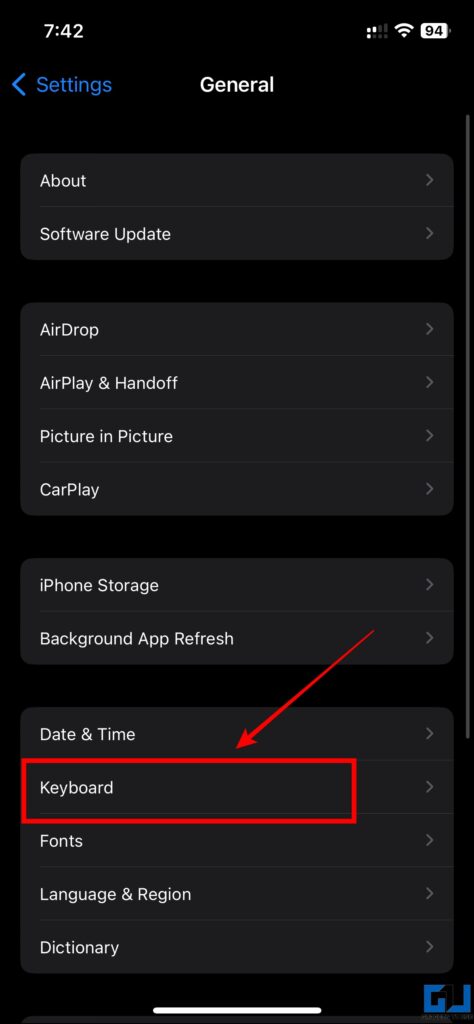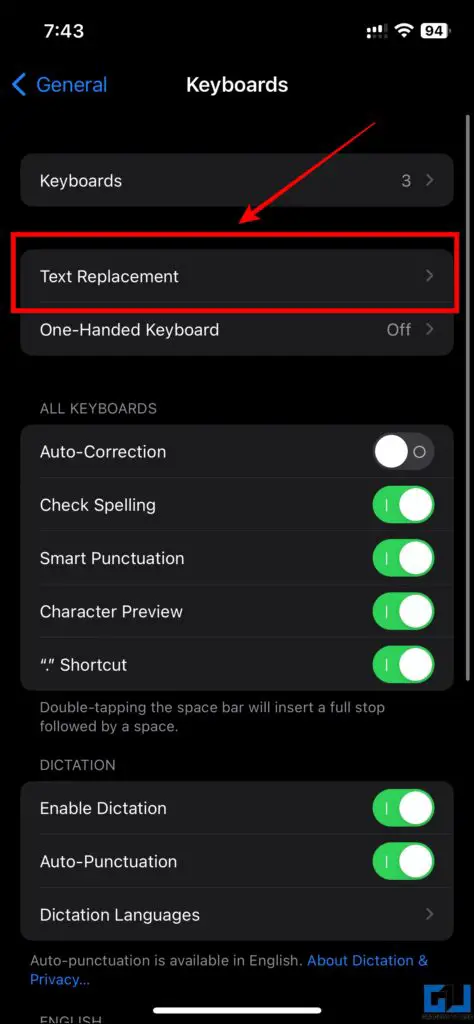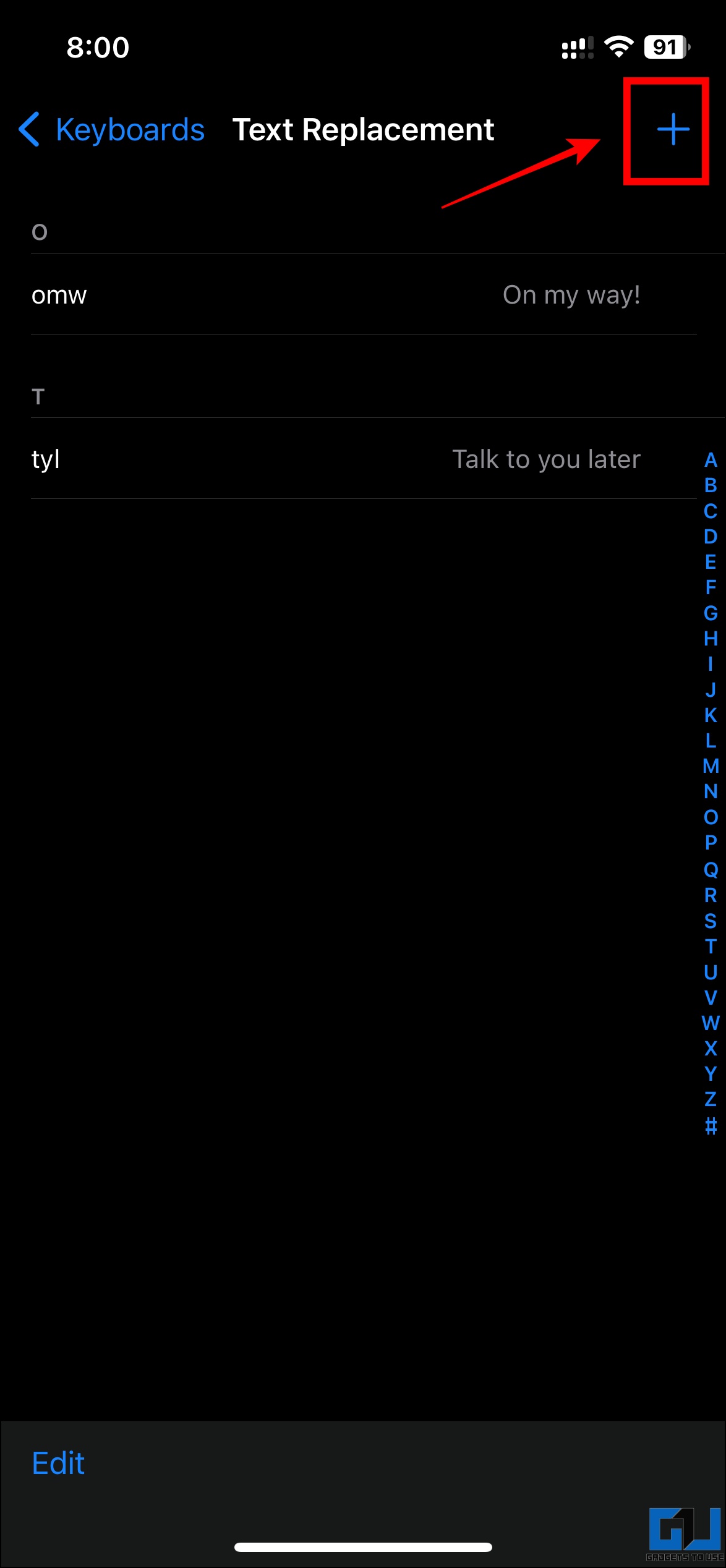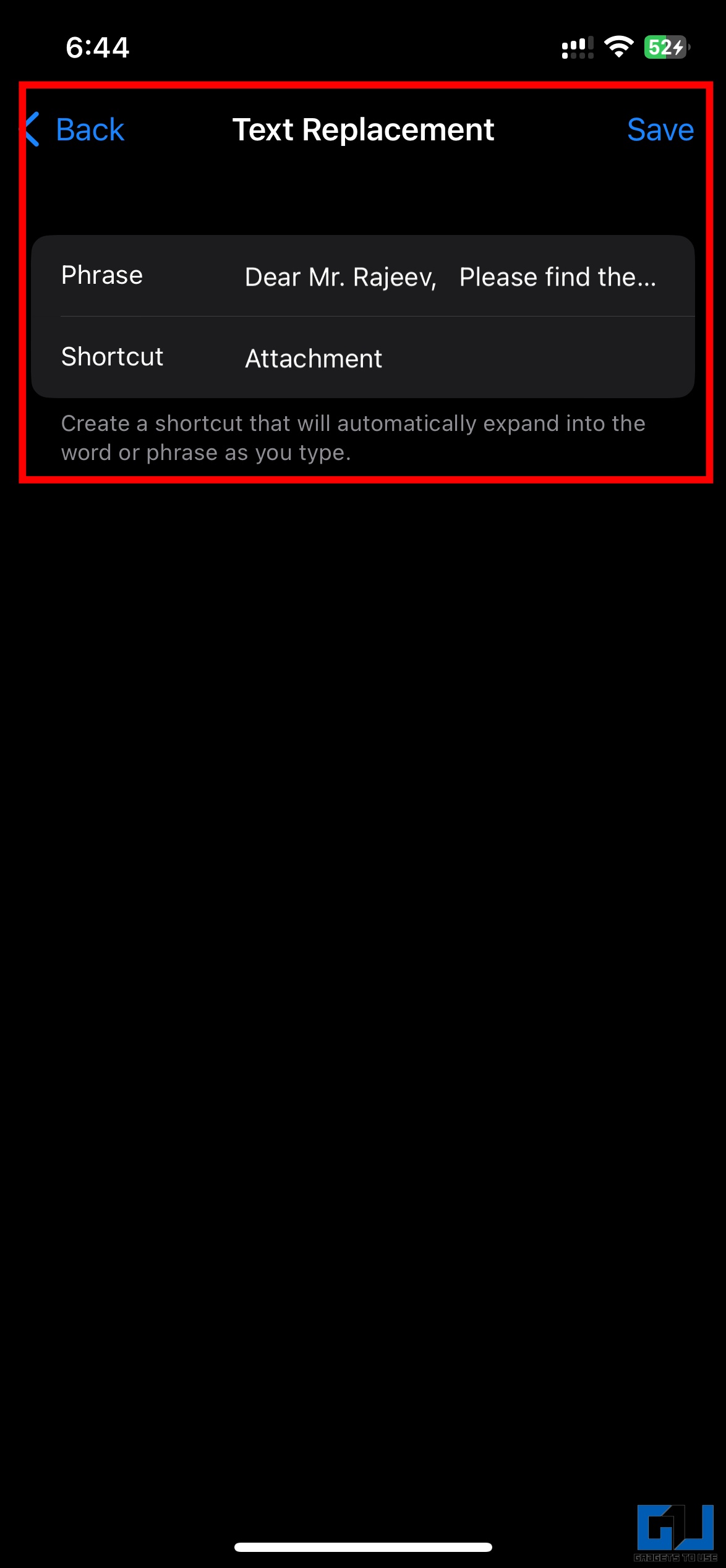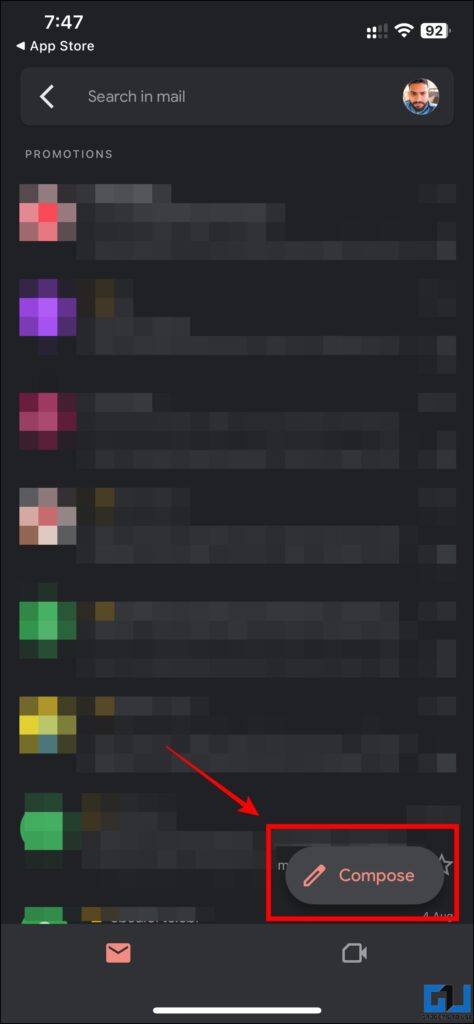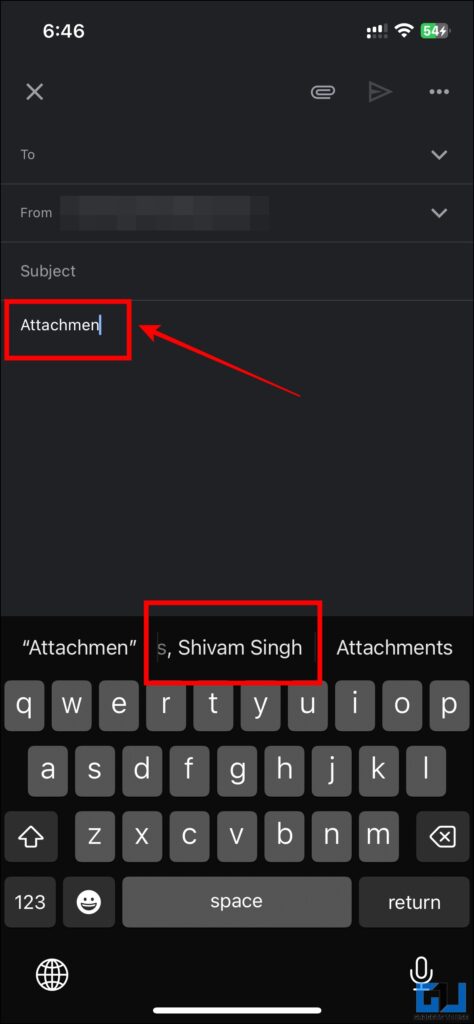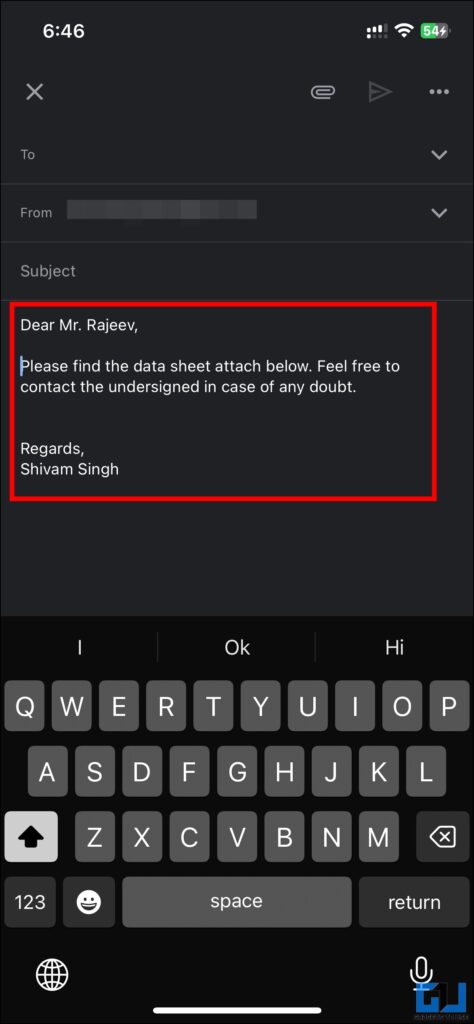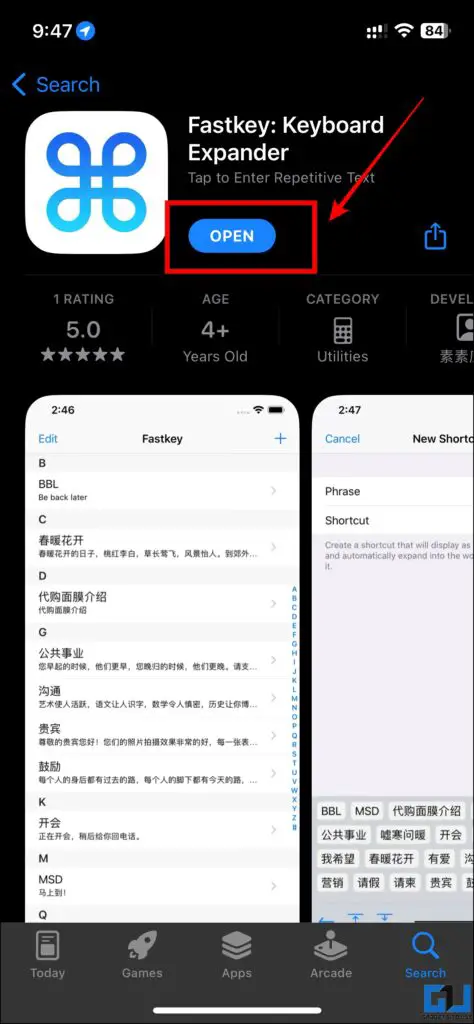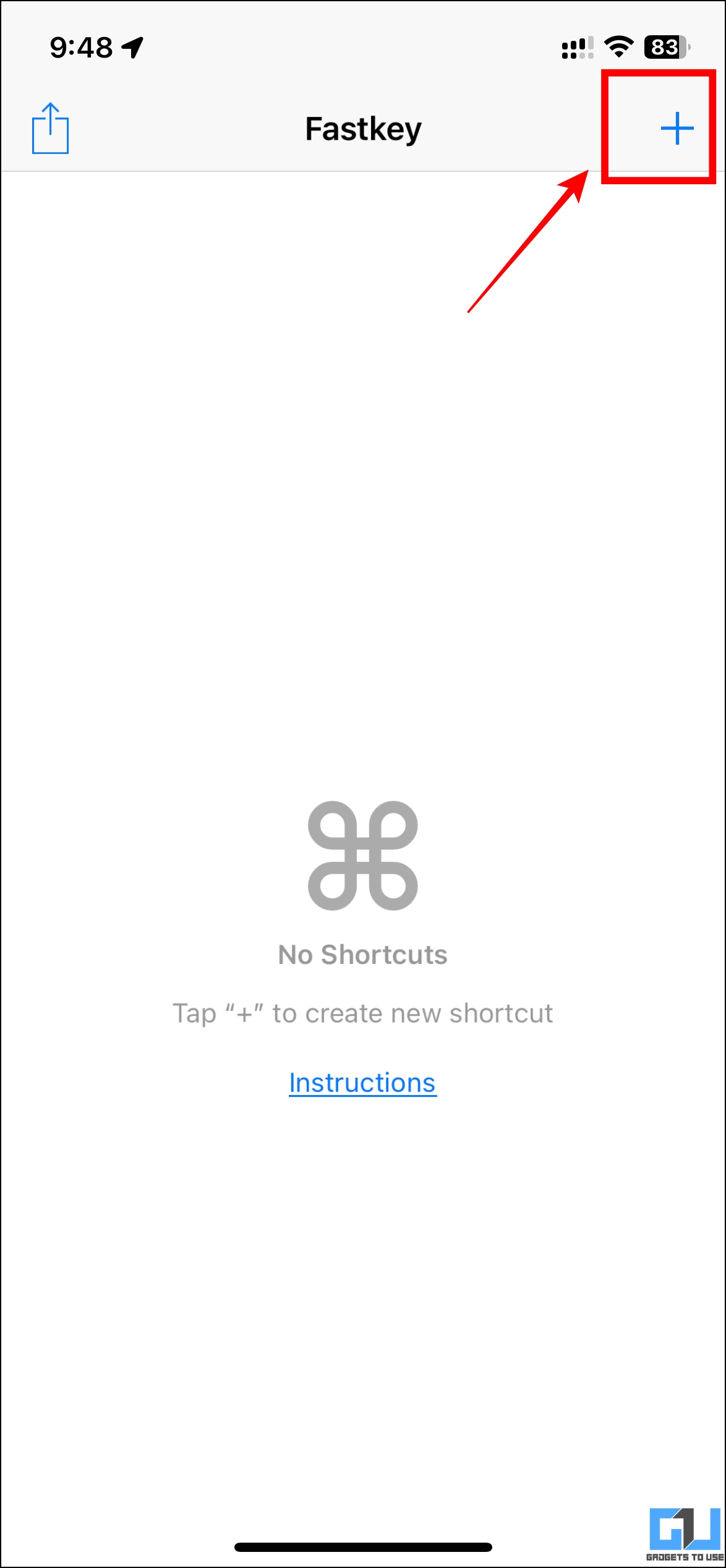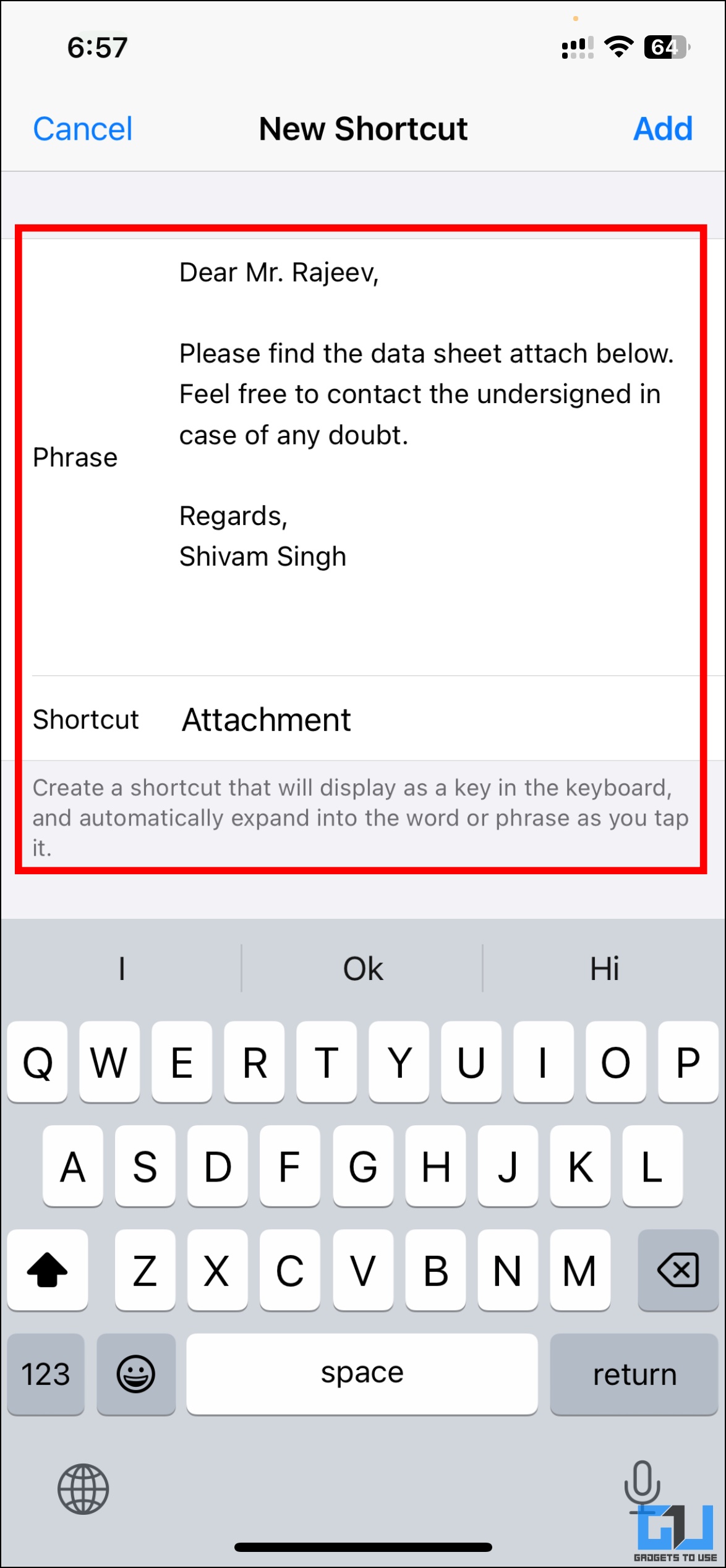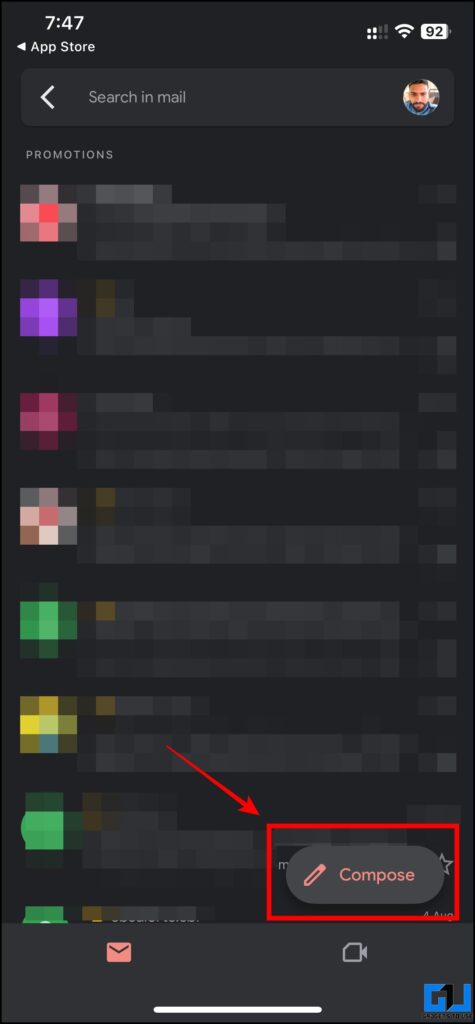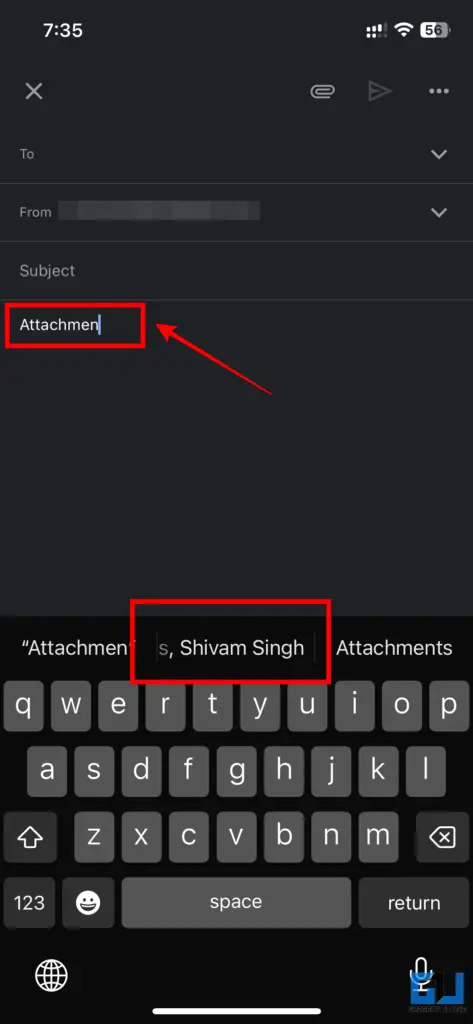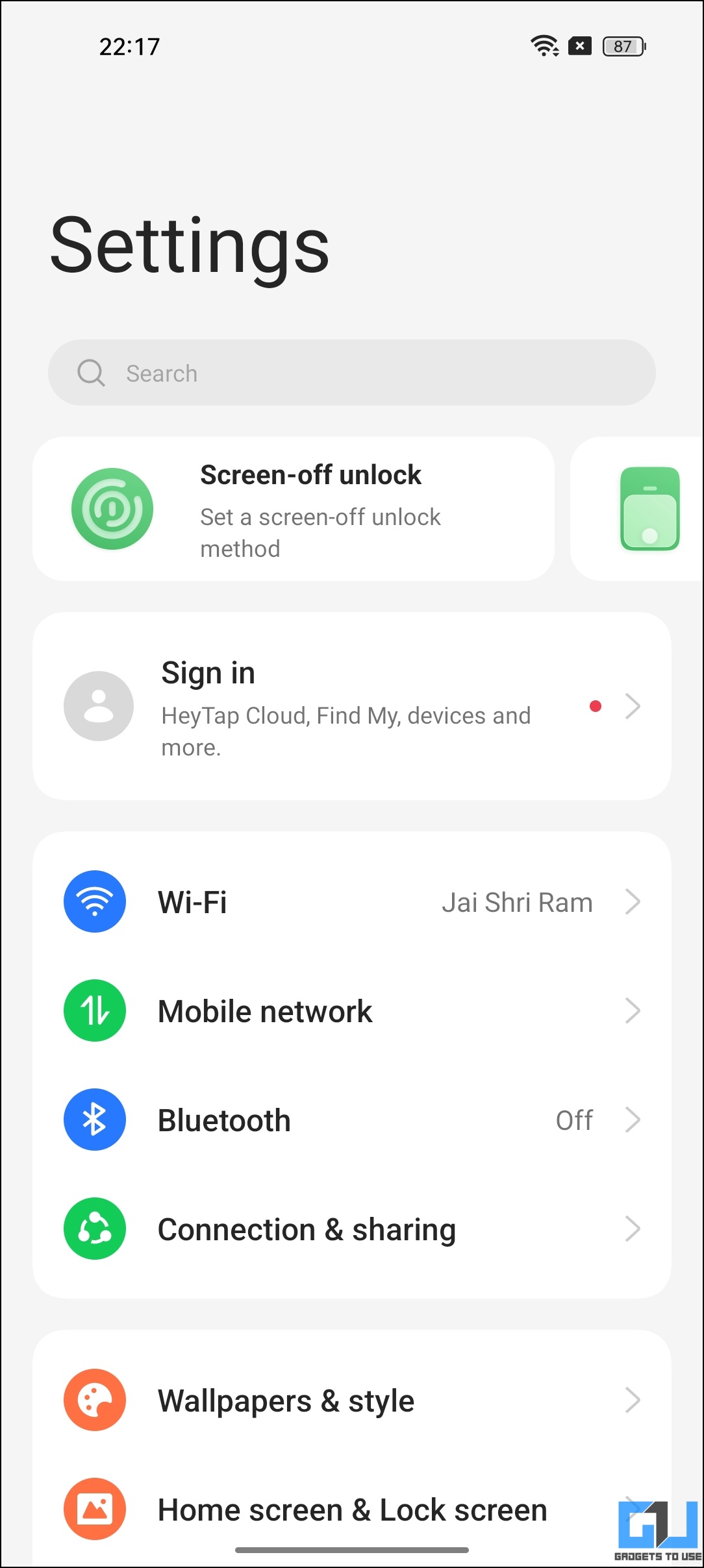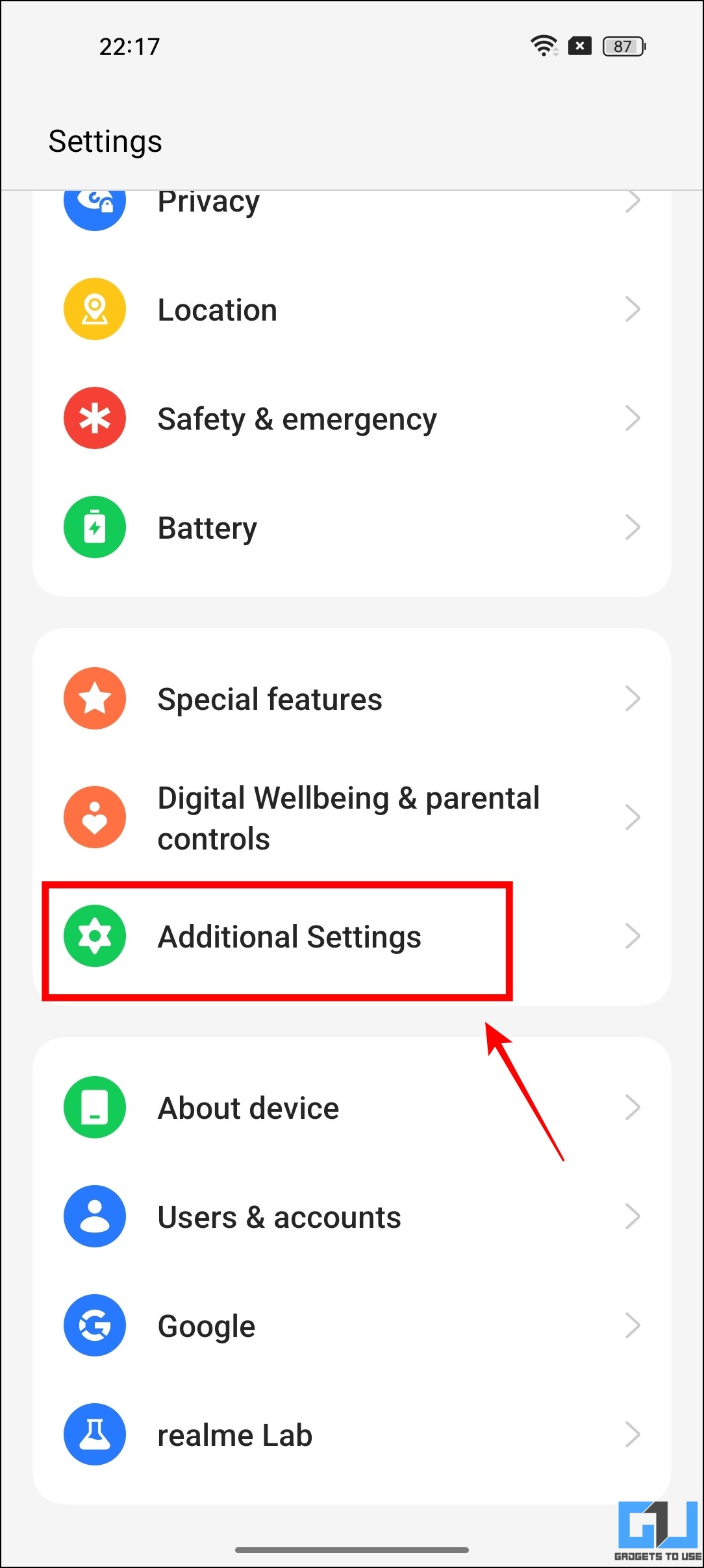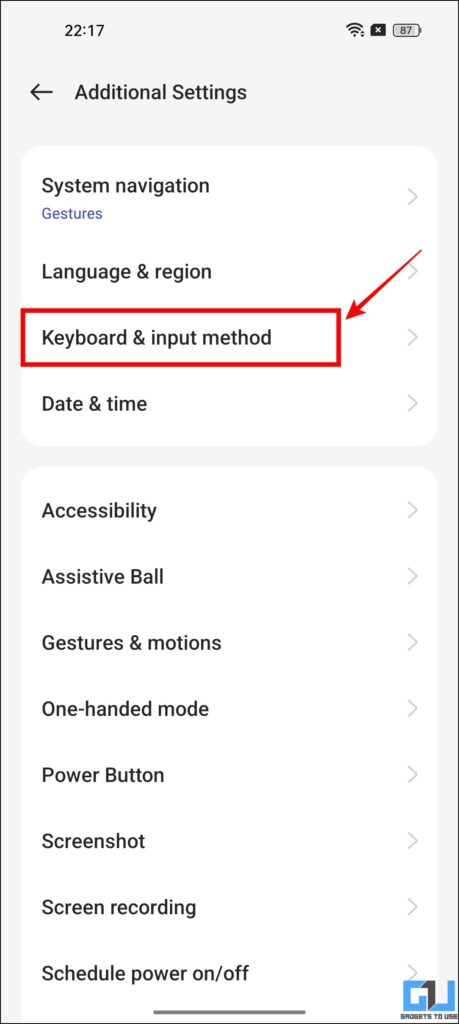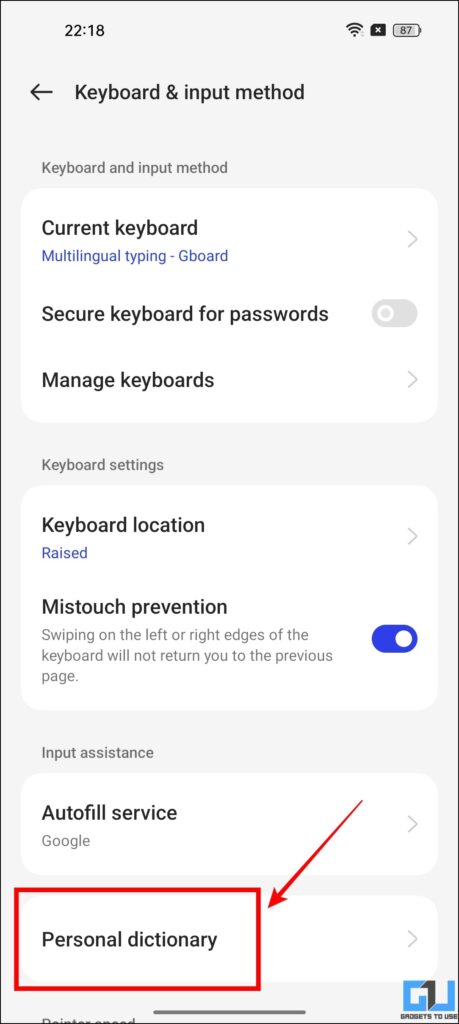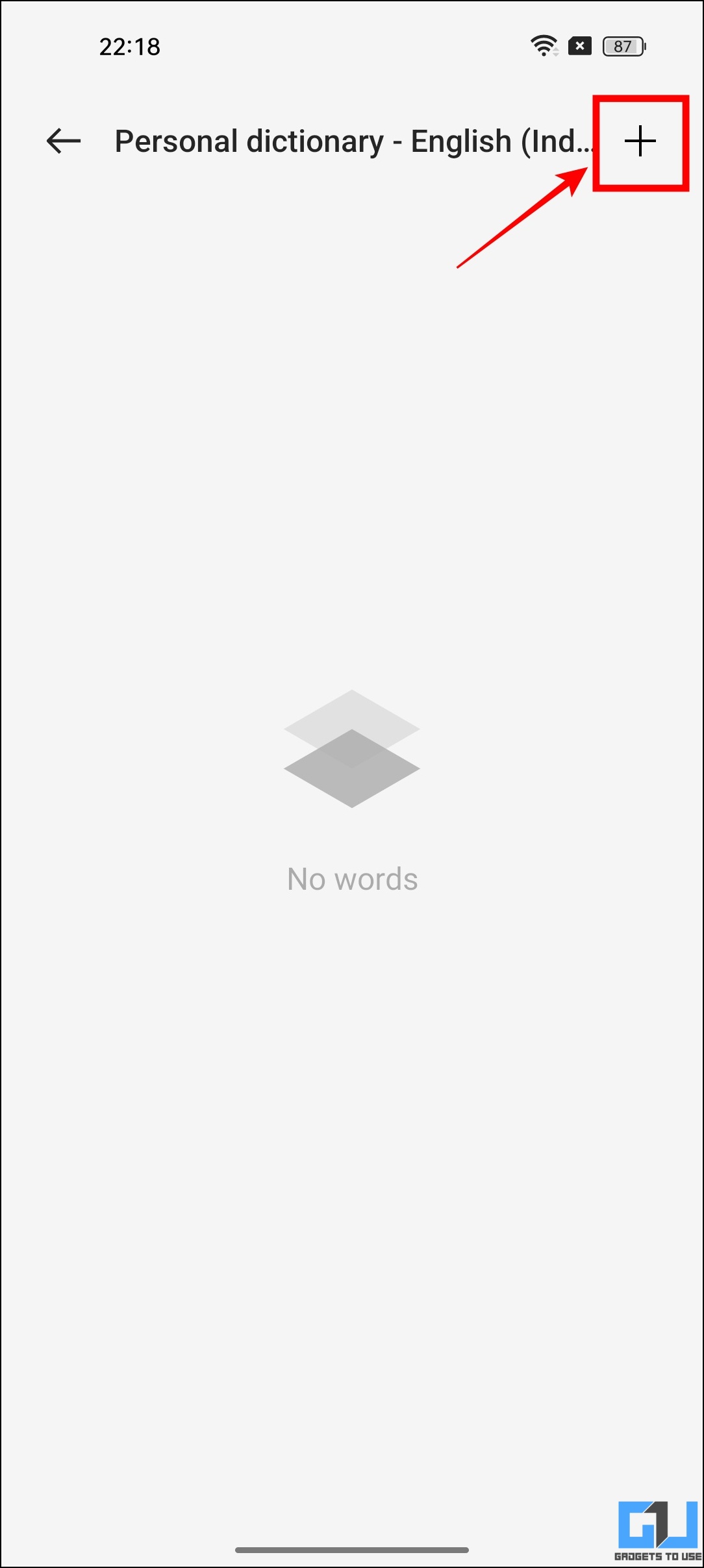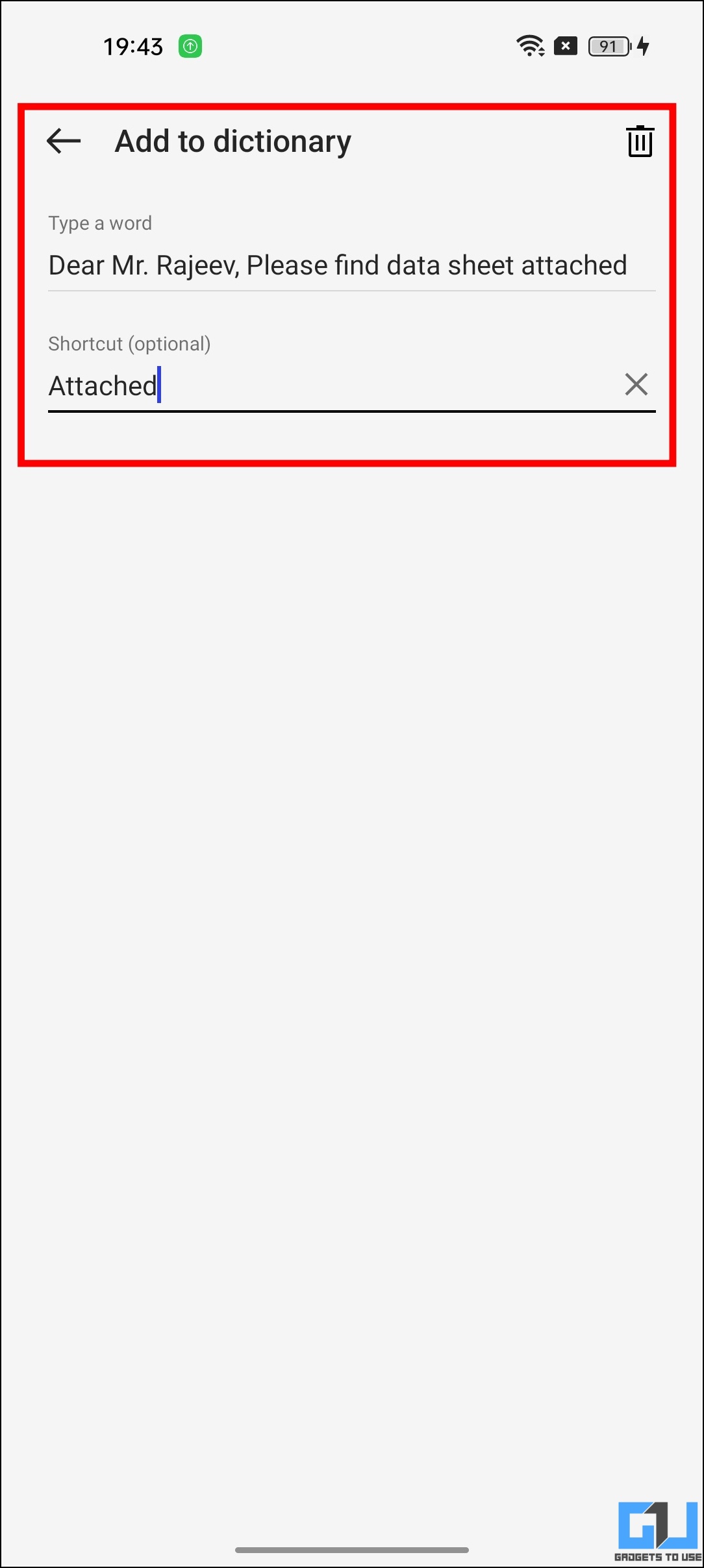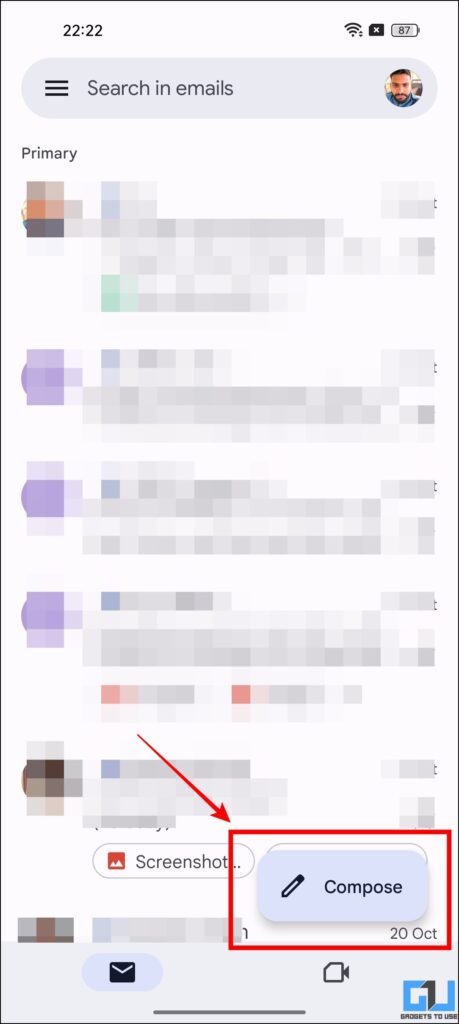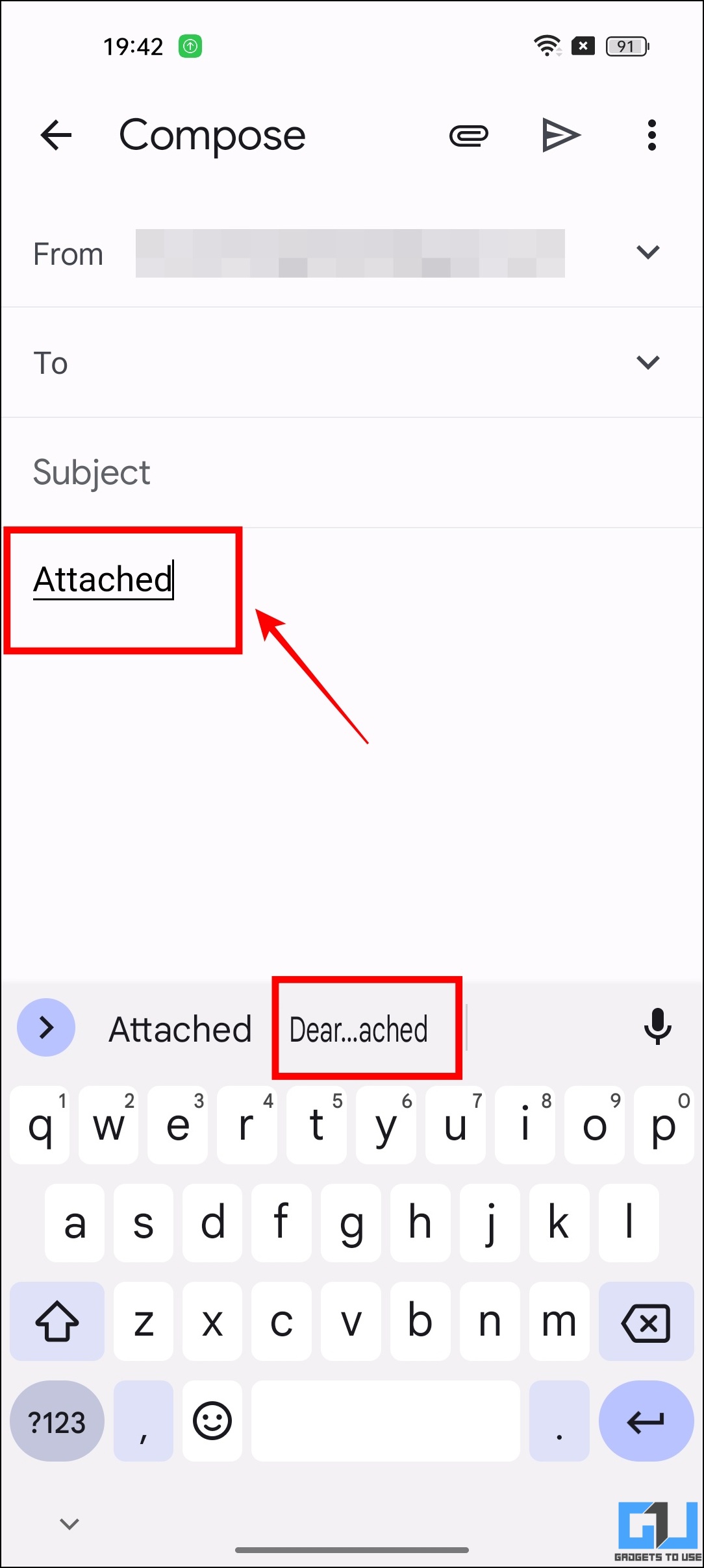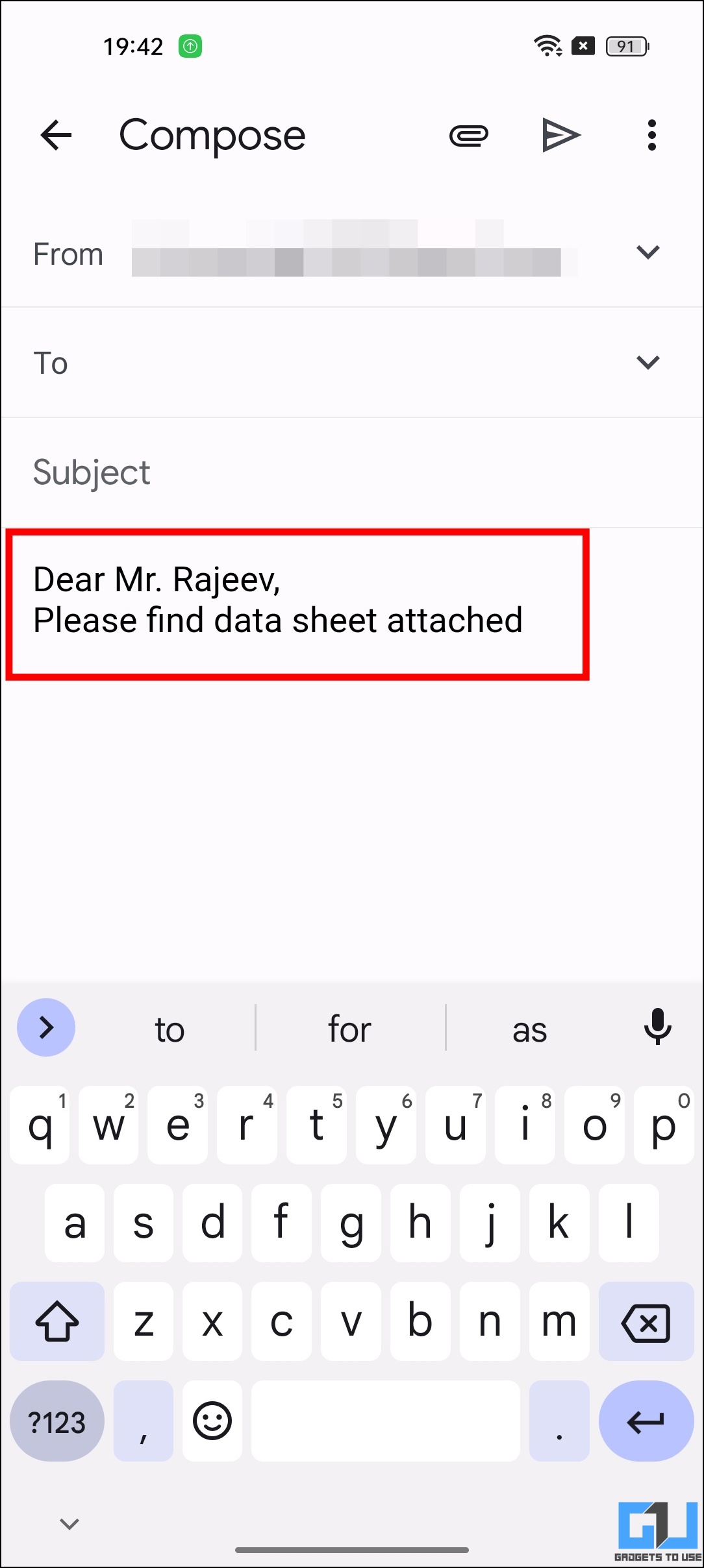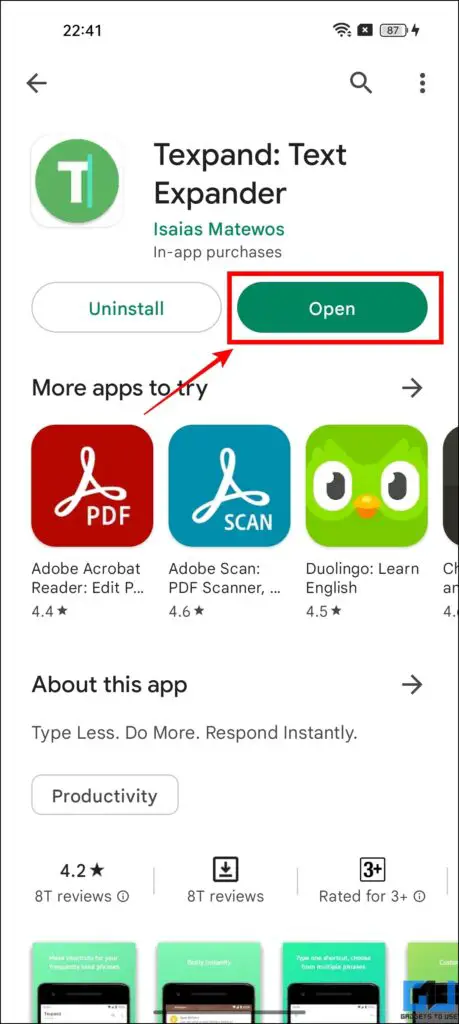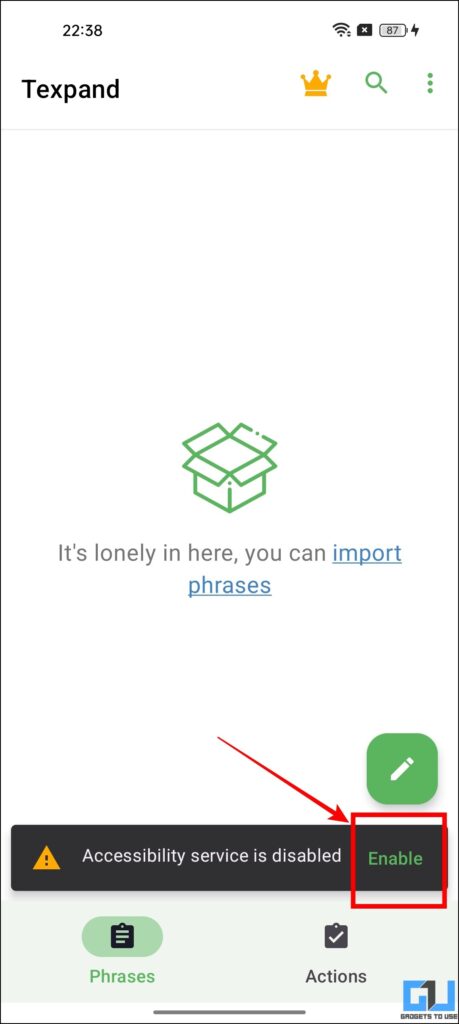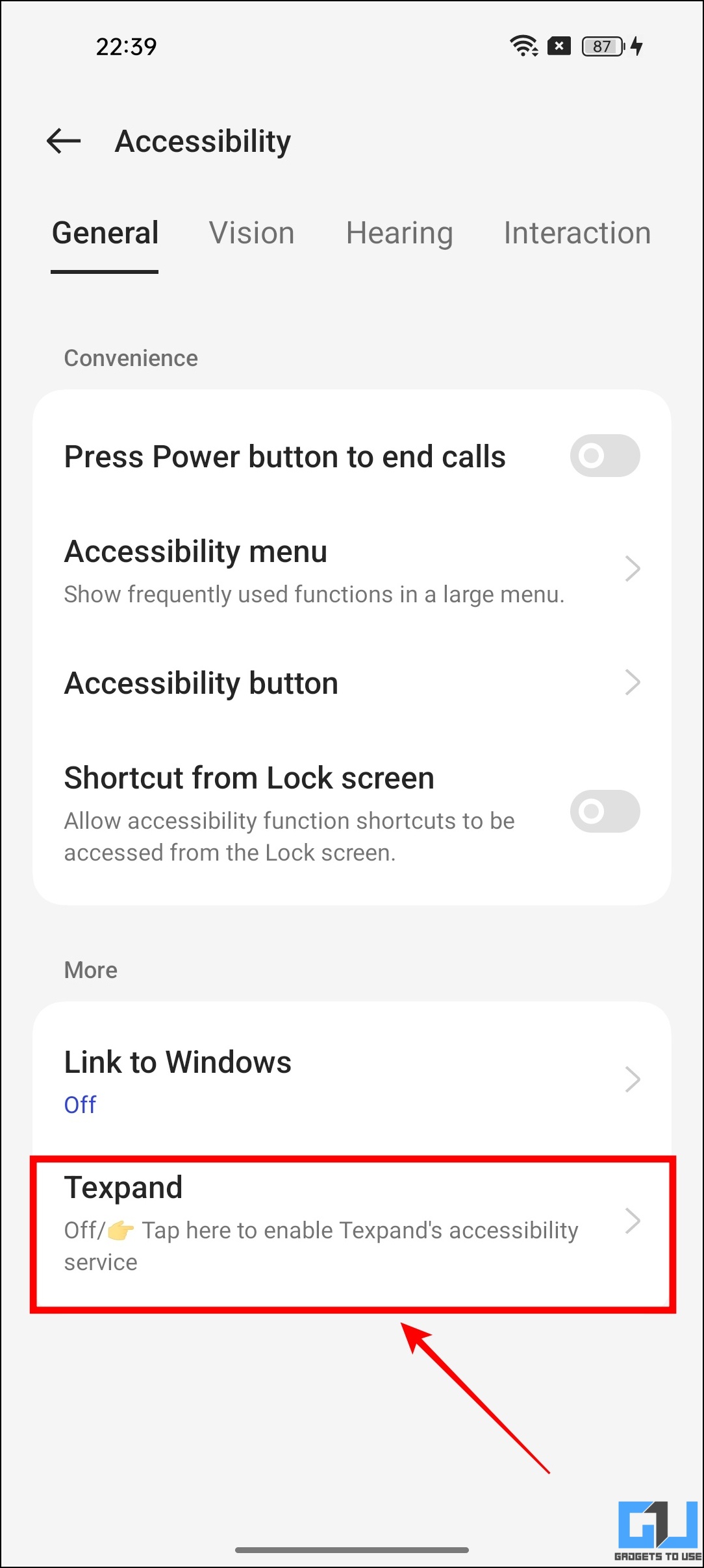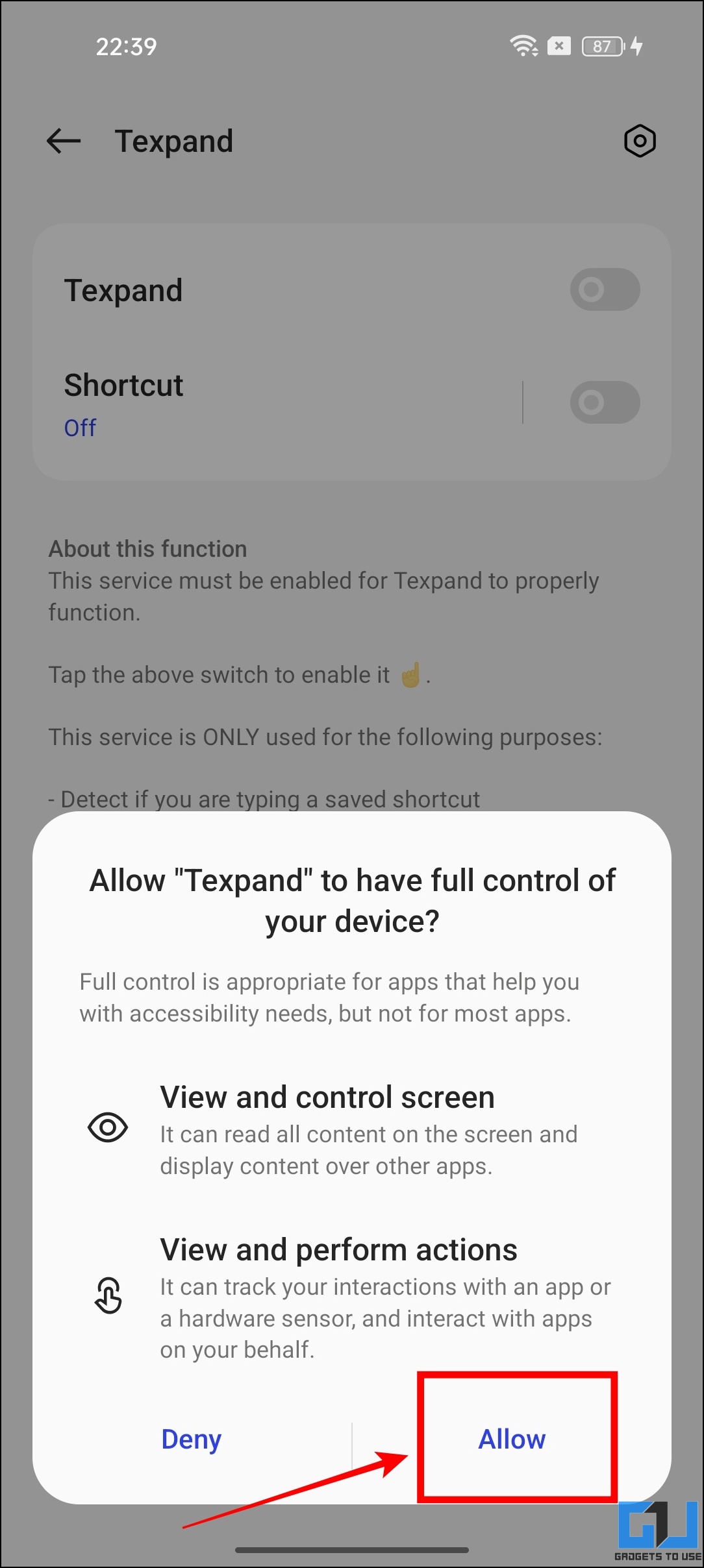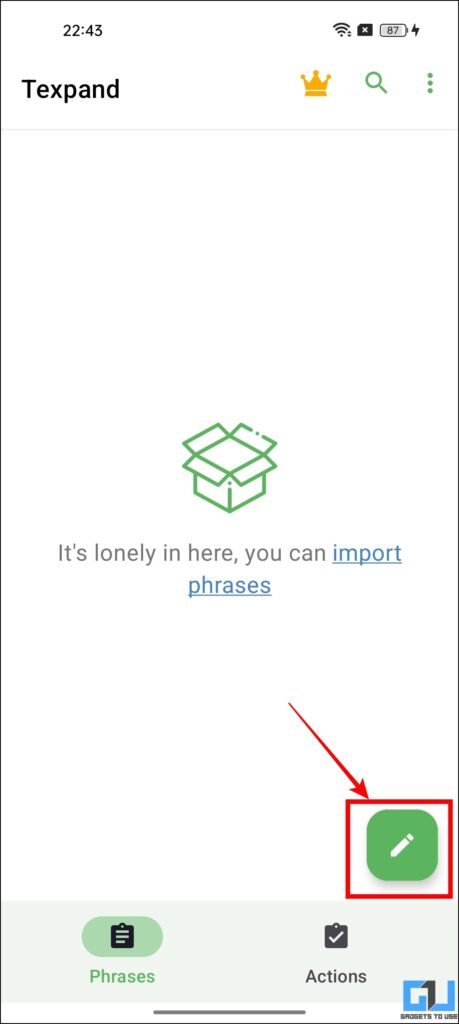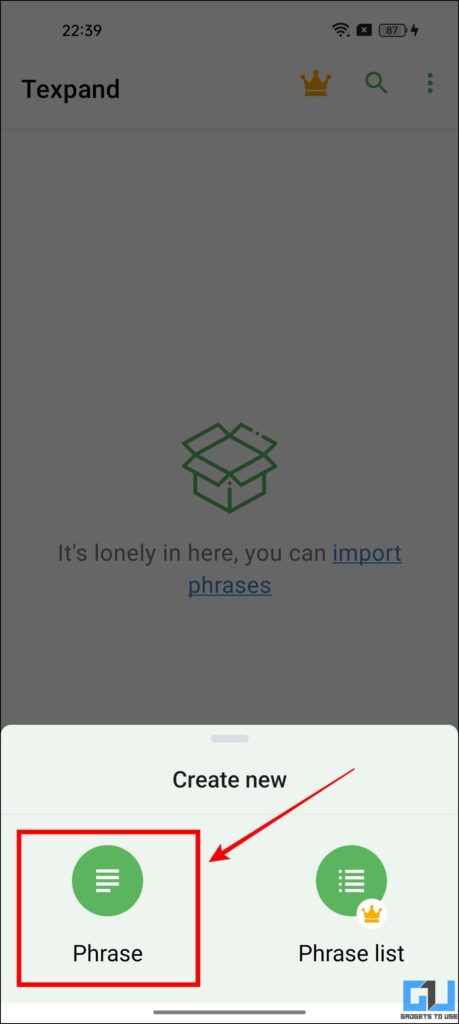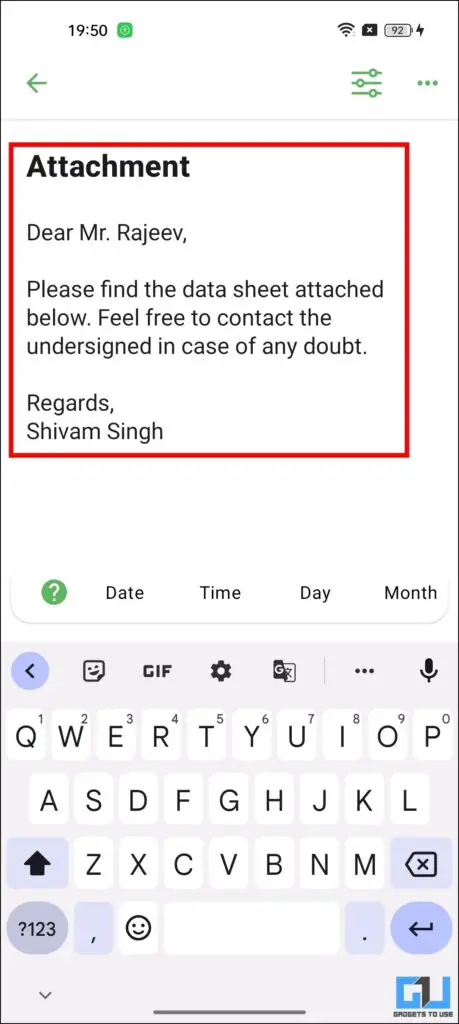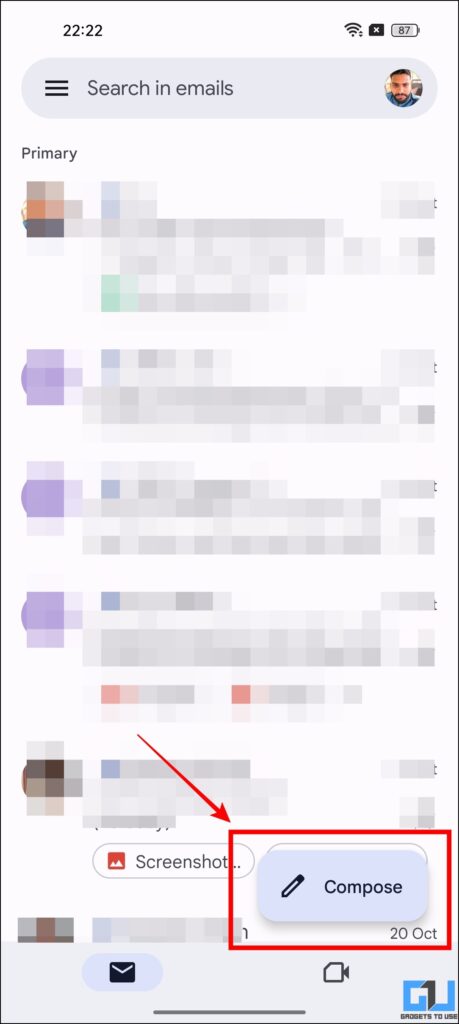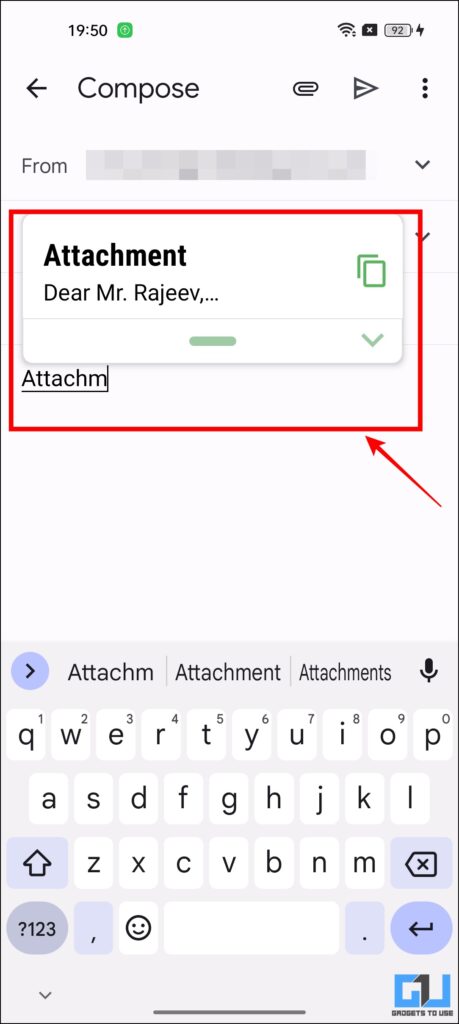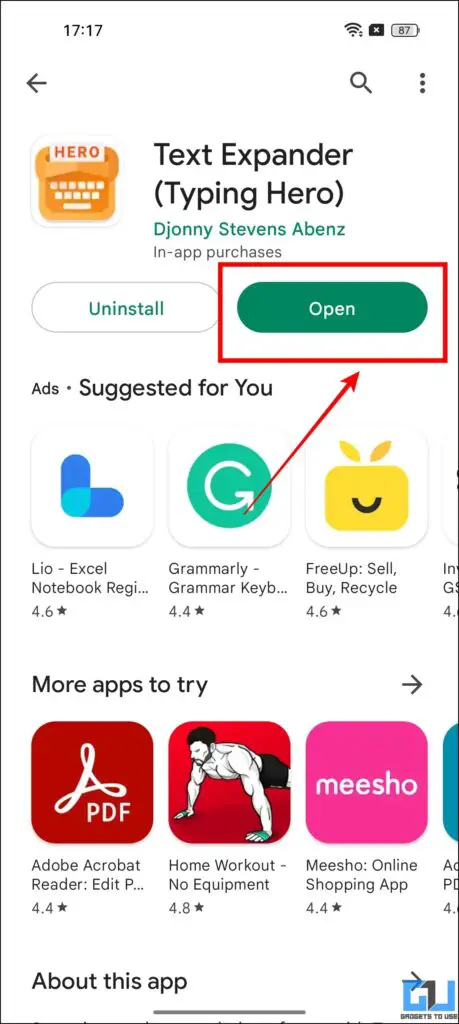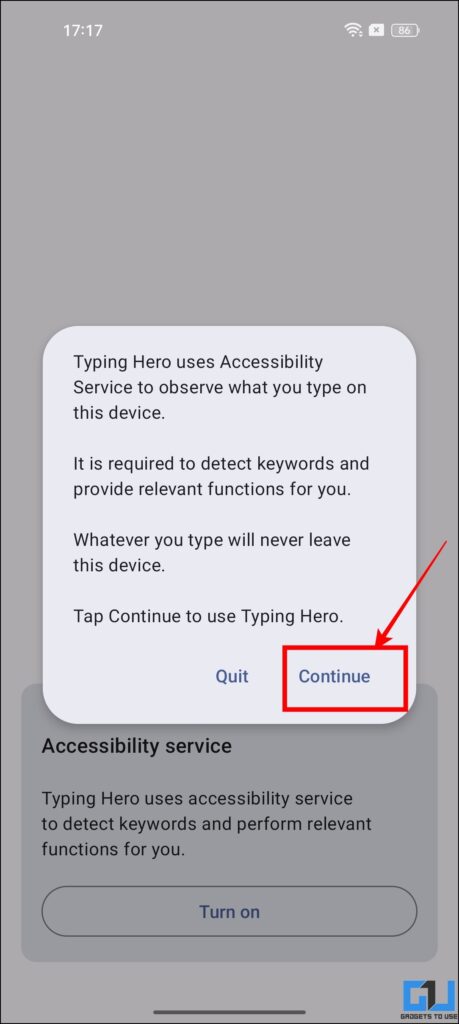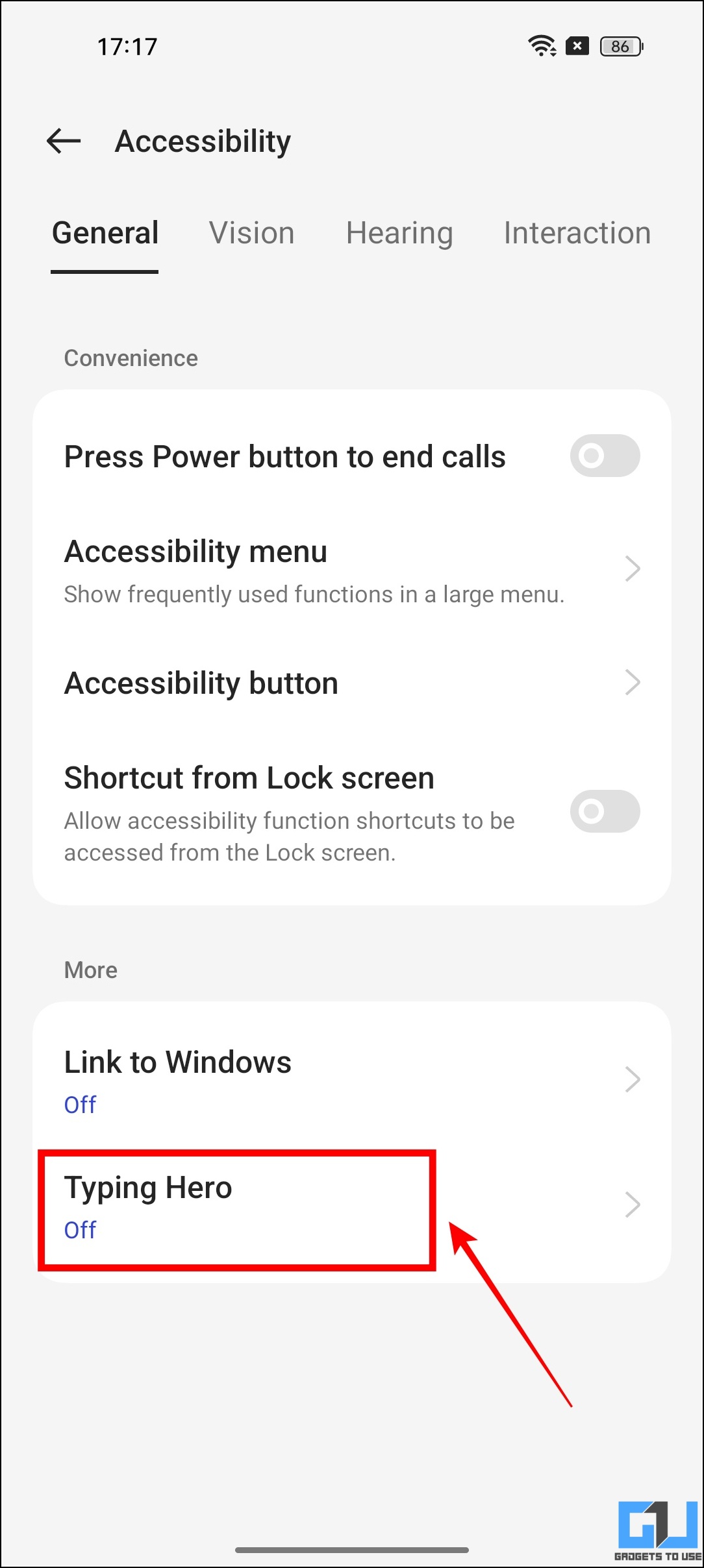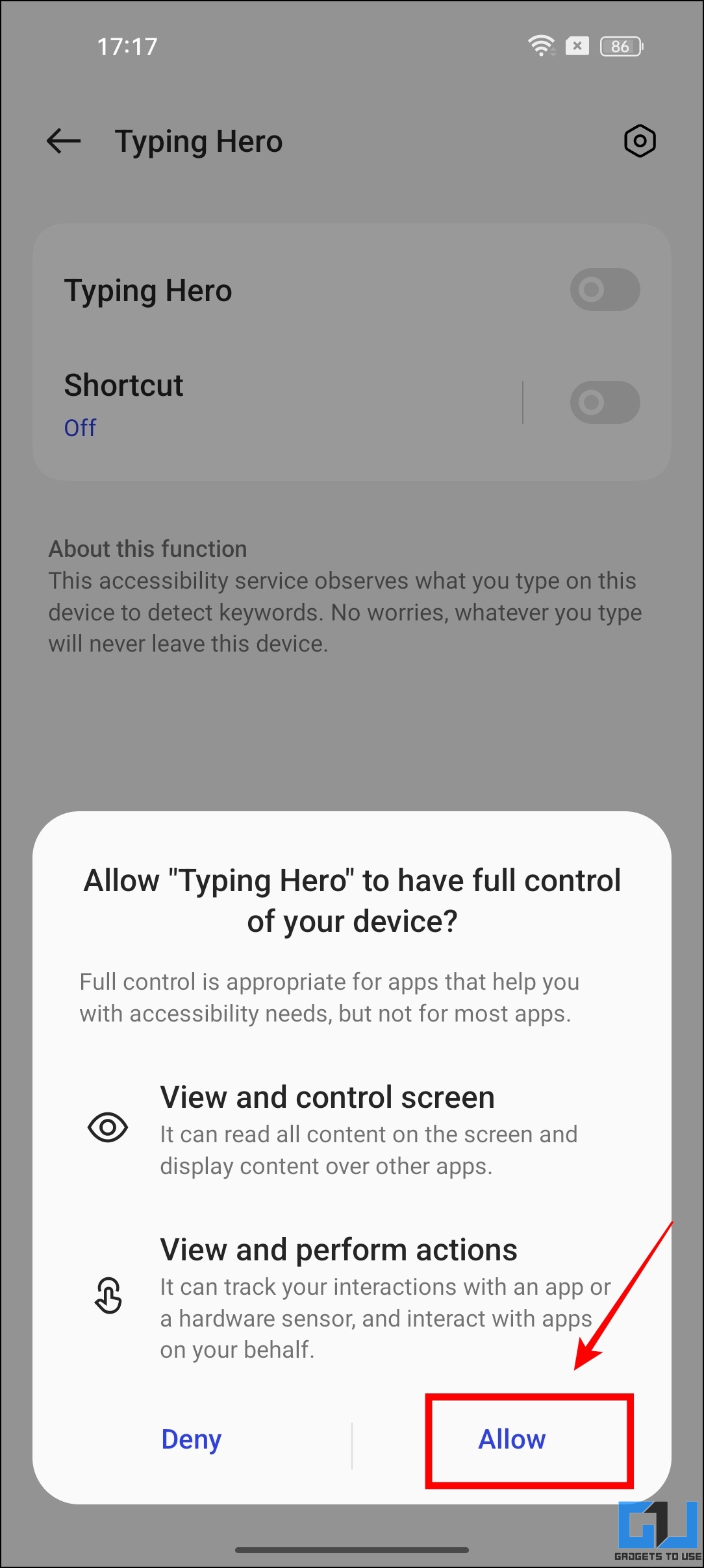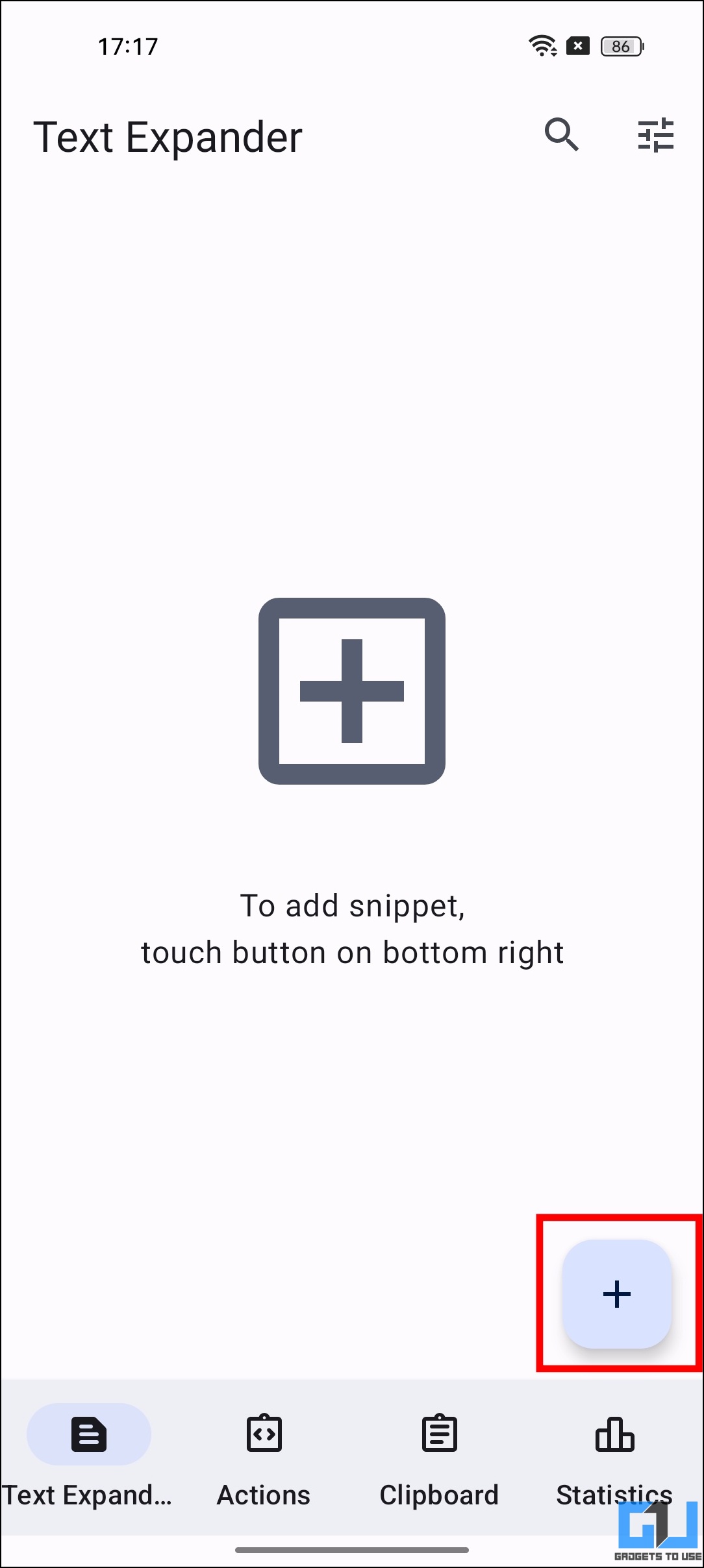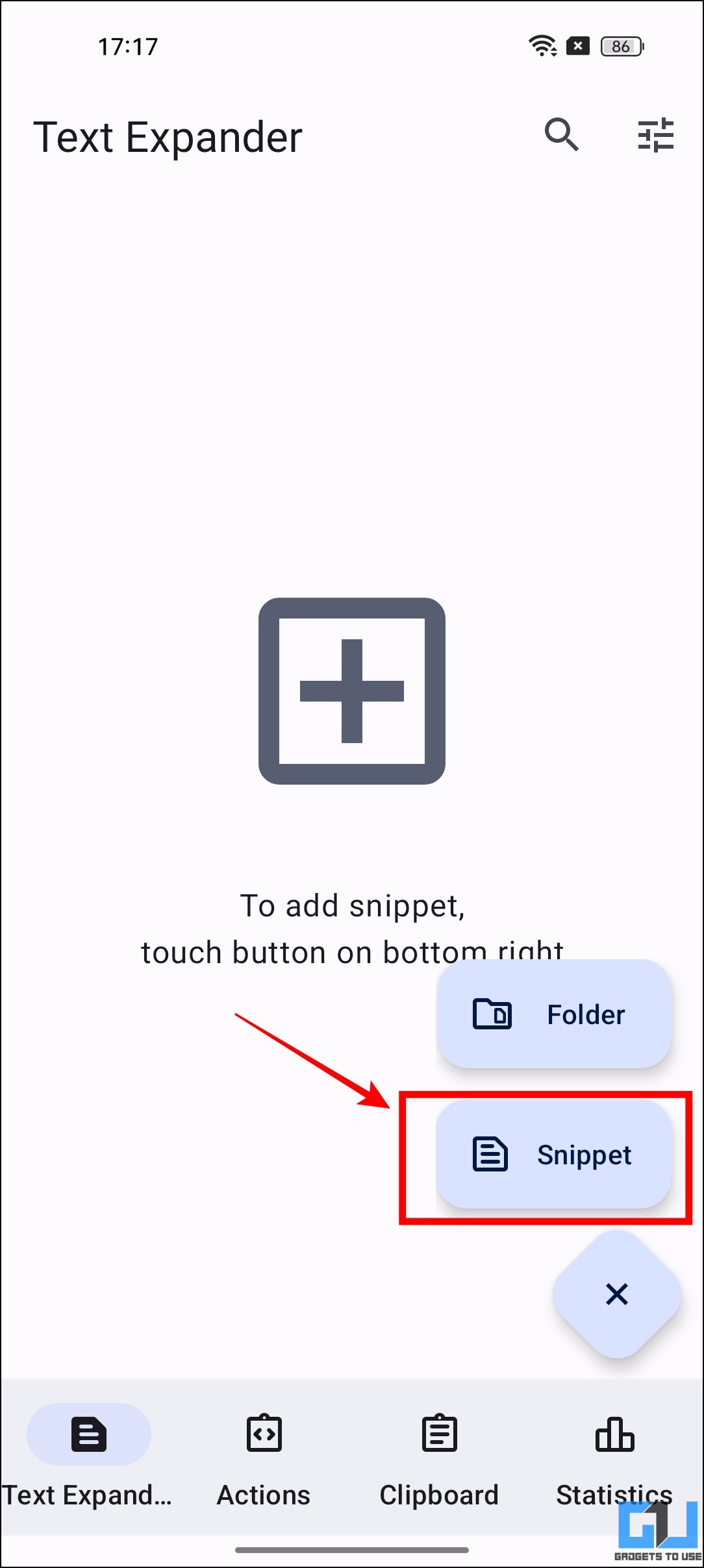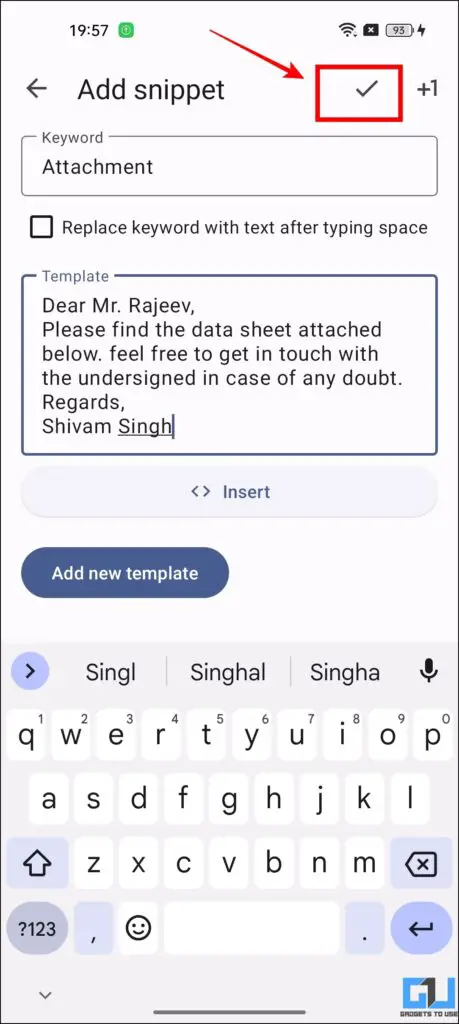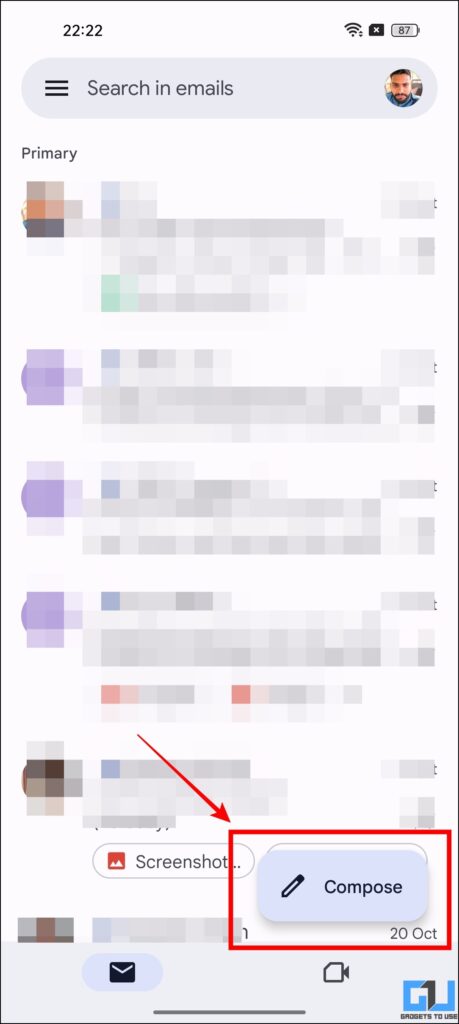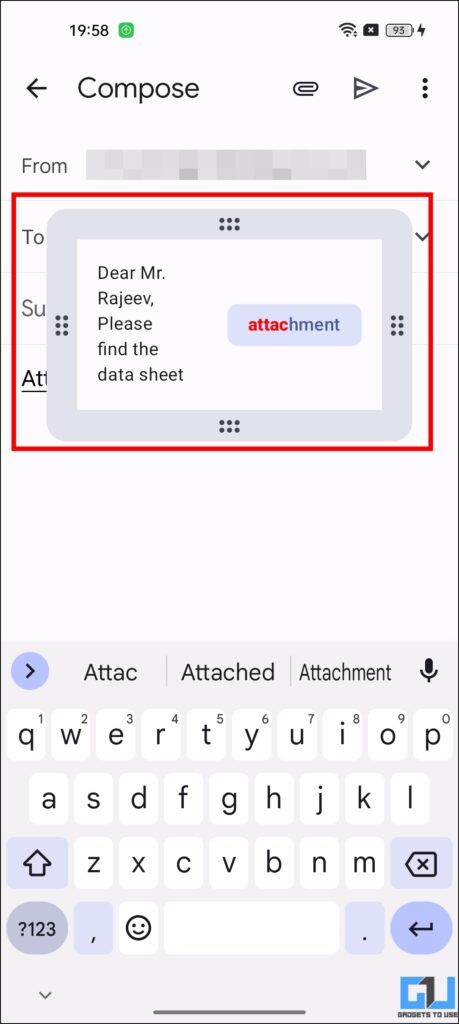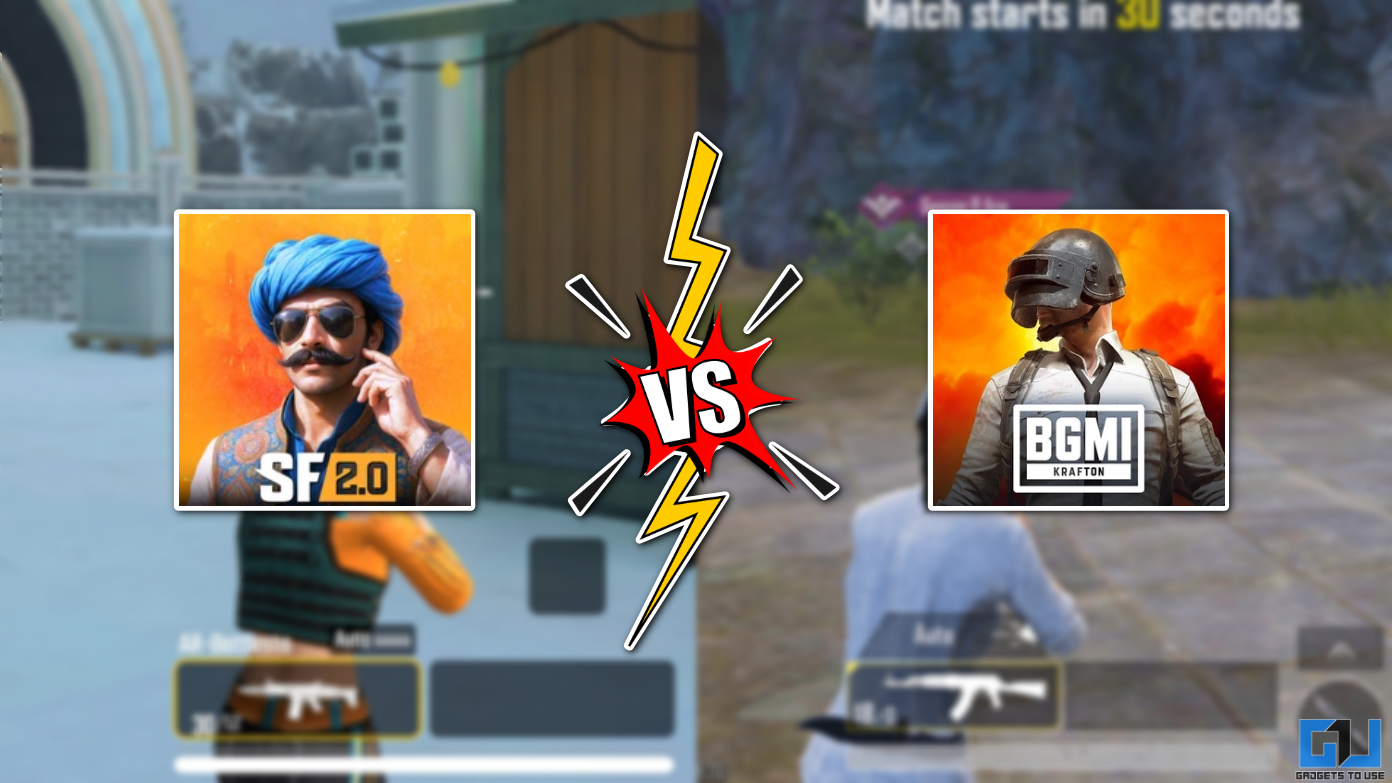Quick Answer
- Similar to the Text replacement feature on iOS, Android uses the Personal Dictionary feature, to let you create shortcuts for predictive typing, and help you to type longer sentences faster and quicker.
- Tap the + icon, and on the next screen type in the full phrase and then type in the shortcut of your choice.
- In this guide, we will be guiding you on how to insert a predefined text for some specific short keywords on your Android and iOS phone.
No matter, how good you are at typing, writing the same things again, and again will irritate you. Usually, it is seen, we reply to the same message on instant messaging apps, or while attaching the daily report to the management over Gmail. Today in this read, we will discuss how to auto type text on your Android or iPhone. Meanwhile, you can learn, to Auto Type text in Gmail on PC or iPad.
How to Auto Type Predefined Text in Gmail on Android and iPhone?
In this guide, we will be guiding you on how to insert a predefined text for some specific short keywords on your Android and iOS phone. The methods we are going to discuss work across all apps on your phone, like Gmail, and Social Apps like WhatsApp, Twitter, notes, and more. So without any adieu let’s get started.
Auto Type Text on iPhone
Here we have shared two ways you can use to auto-type lengthy text on your iPhone. One is via the native iPhone settings and the other one is via an app.
Use Text Replacement Feature on iOS
On iOS, you can insert pre-defined text in any app like Gmail, Notes, or instant messaging apps. In this method, I will also be showing how to use the Text Replacement feature on iOS.
1. On your iPhone, go to Settings and then navigate to General.
2. Under the General section, select Keyboards.
3. Now, tap on Text Replacement, and you will be able to create shortcuts.
4. Tap the + icon, and on the next screen type in the full phrase and then type in the shortcut of your choice.
5. Now, you can open any app like Gmail or any other app, on your phone.
6. Now, type the shortcut and it will automatically paste the whole phrase for you.
Use the Fastkey App to Auto Type Text
Another method you can use to auto-type text on iPhone is called, Fastkey: Text Expander. This also works across the apps on your iPhone. Here’s how it can be used:
1. Download and open the Fastkey: Text Expander app from the app store.
2. Tap on the + icon to create a new phrase shortcut.
3. Now open Gmail, and tap the Compose button.
4. Here in the mail body type the shortcut keywords and the full phrases will be auto-typed there.
Auto Type Text on Android Phones
Here we have shared three ways you can use to auto-type lengthy text on your Android phone. One is via the native Android settings and the others are done via an app.
Auto Type Text Using Personal Dictionary feature on Android
Similar to the Text replacement feature on iOS, Android uses the Personal Dictionary feature, to let you create shortcuts for predictive typing, and help you to type longer sentences faster and quicker. To use this, follow the guide given below.
1. Open Settings and navigate to Additional Settings.
2. Now in the Additional Settings, select Keyboard & Input method.
3. In the Keyboard & Input method, scroll down and select Personal Dictionary.
4. Here tap the + icon at the top right corner to create a shortcut of your choice.
5. Now open Gmail and tap the Compose button.
6. You need to type the shortcut words and the full phrase will be automatically typed there.
Use the Texpander App
When it comes to Android, there are many text expander apps available on the Google Play Store. The one app that we will recommend trying is called Texpander: Text Expander app for Android. Here’s how to use it.
1. Download the Texpander app from the Google Play Store.
2. Open the Texpander app and allow for accessibility permissions.
3. Now, tap the Allow button to enable accessibility permissions to the Texpand app.
4. Now tap the Create new (Pen) button.
5. From the pop-up menu, select the Phrases option.
6. Now you can create a new shortcut that can be used in different apps.
7. Now, open the Gmail app and tap the Compose button.
8. Type the shortcut keywords and the full phrase will be auto-typed there.
Use the Text Expander (Typing Hero) App
The next app that can be used to auto-insert pre-defined texts and create shortcuts for texts is called Text Expander (Typing Hero). To use the Text Expnadder app, you need to follow these steps given below.
1. Download and open the Text Expander(Typing Hero) app on your Android phone.
2. Tap Continue on the accessibility prompt in the app.
3. Allow the accessibility permissions to the Typing Hero app, by tapping the Allow button on the next screen.
4. Now, tap on the + icon and then select Snippet.
5. Here you need to add a snippet of your choice.
6. Now, go to the Gmail app and tap on the Compose button.
7. Here, type the Snippet words and the full phrase will be auto typed there.
Wrapping Up
In this read, we discussed about how you can create short keywords and use them to auto-type text in apps like Gmail, on Android and iOS. I hope this guide will save you time. Check out other useful tips linked below, and stay tuned to GadgetsToUse for more tech tips and tricks.
You might be interested in:
- 3 Easy Ways to Use ChatGPT in Your Mobile Keyboard
- Top 5 Ways To Filter All Marketing, Spam Emails in Gmail
- 4 Ways to Copy or Extract Text From Images in Windows 10/11
- What Happens When You Block an Email ID on Gmail?
You can also follow us for instant tech news at Google News or for tips and tricks, smartphones & gadgets reviews, join GadgetsToUse Telegram Group or for the latest review videos subscribe GadgetsToUse YouTube Channel.