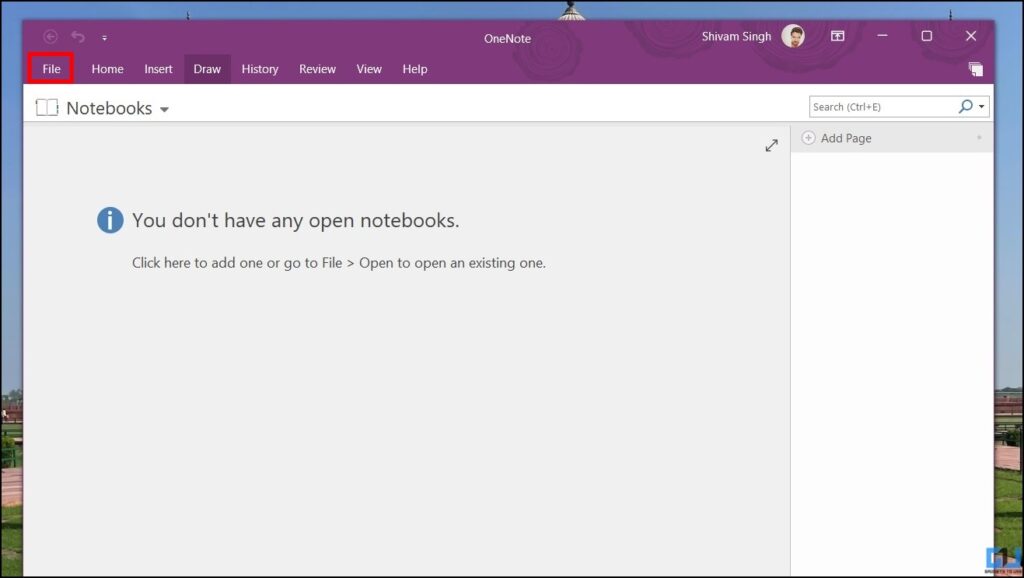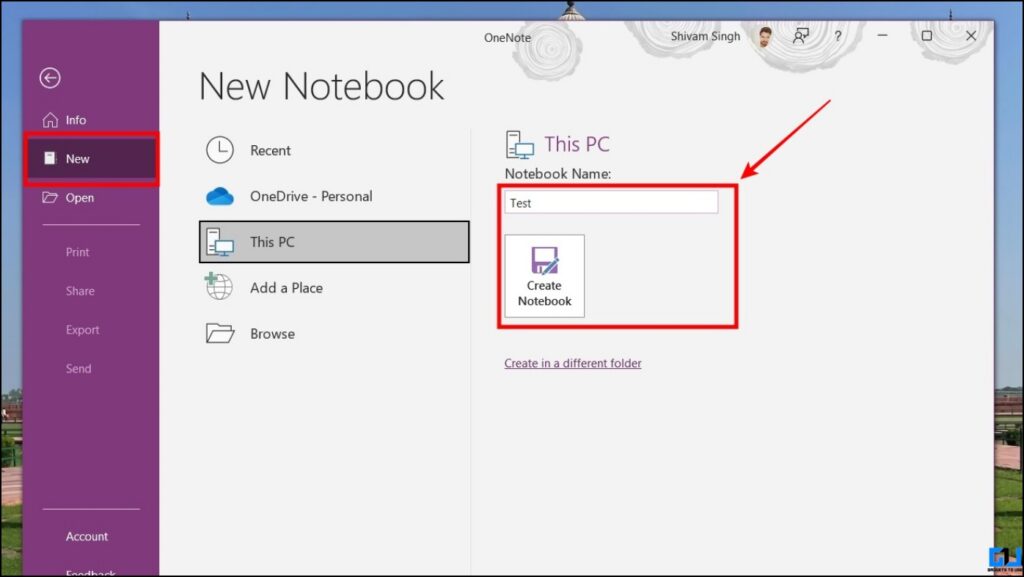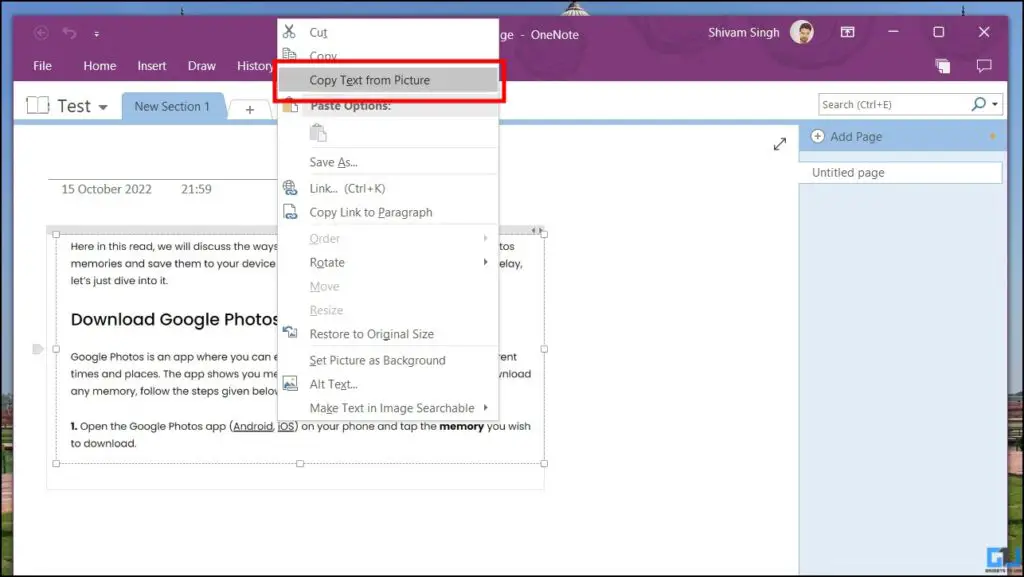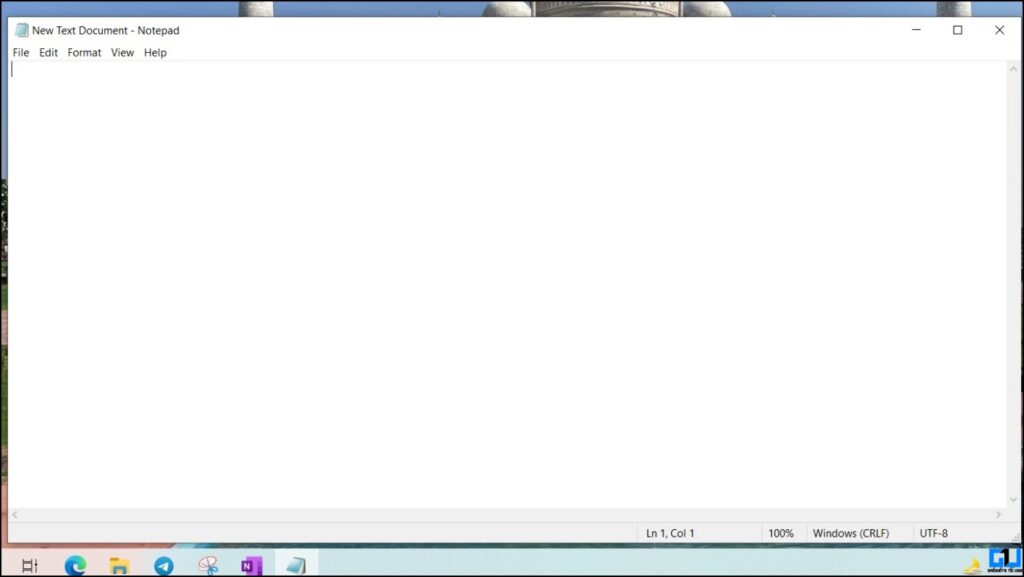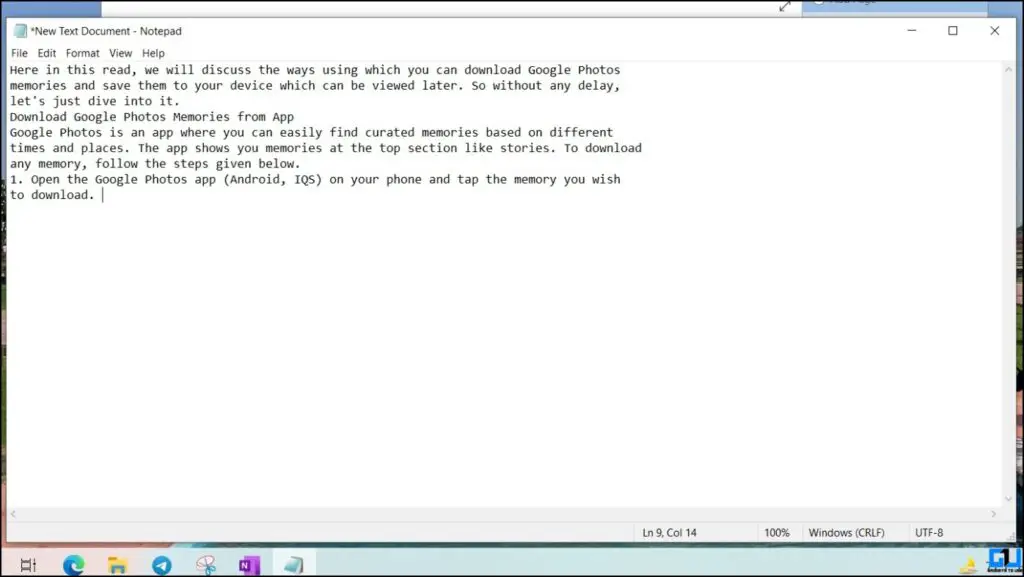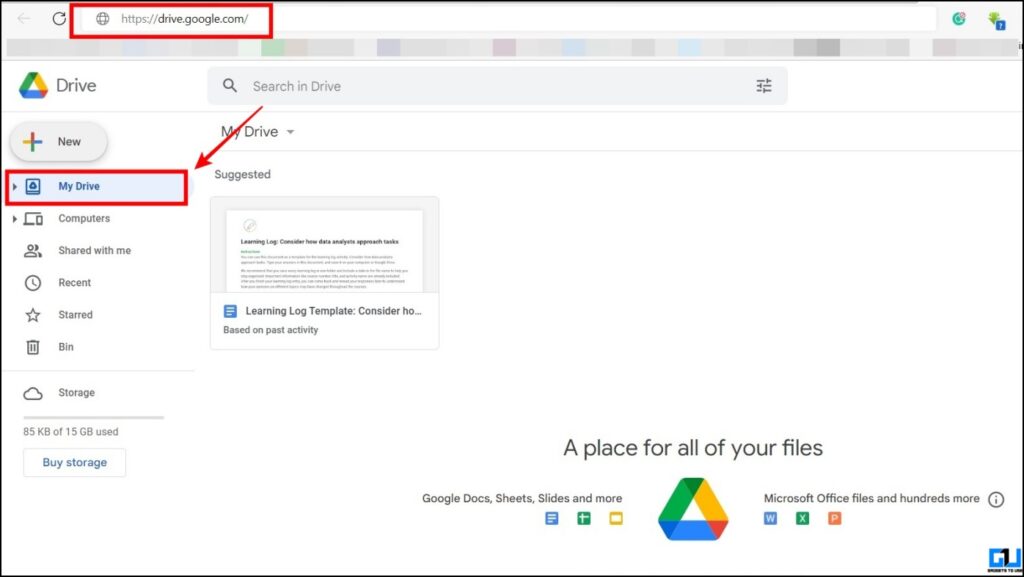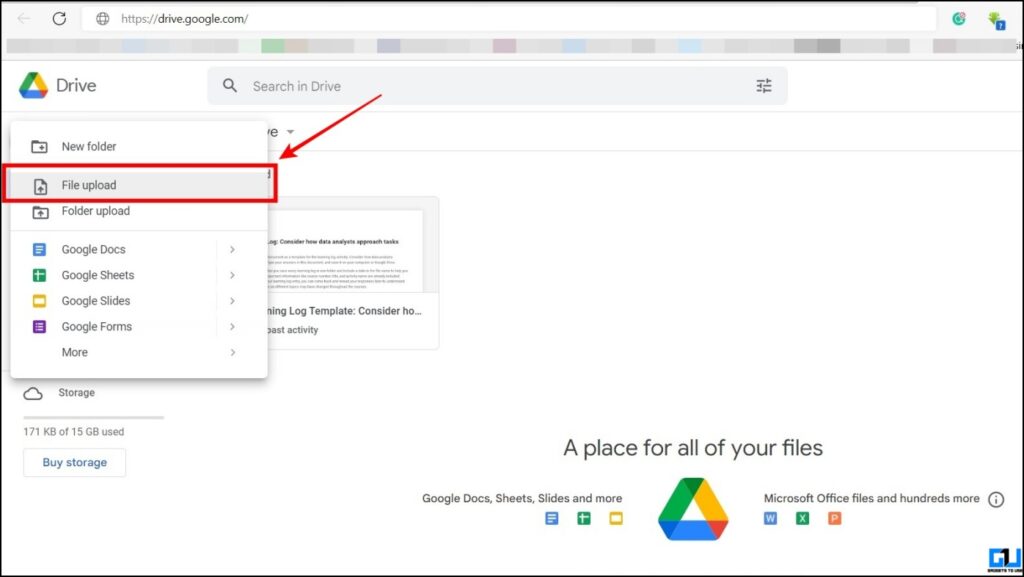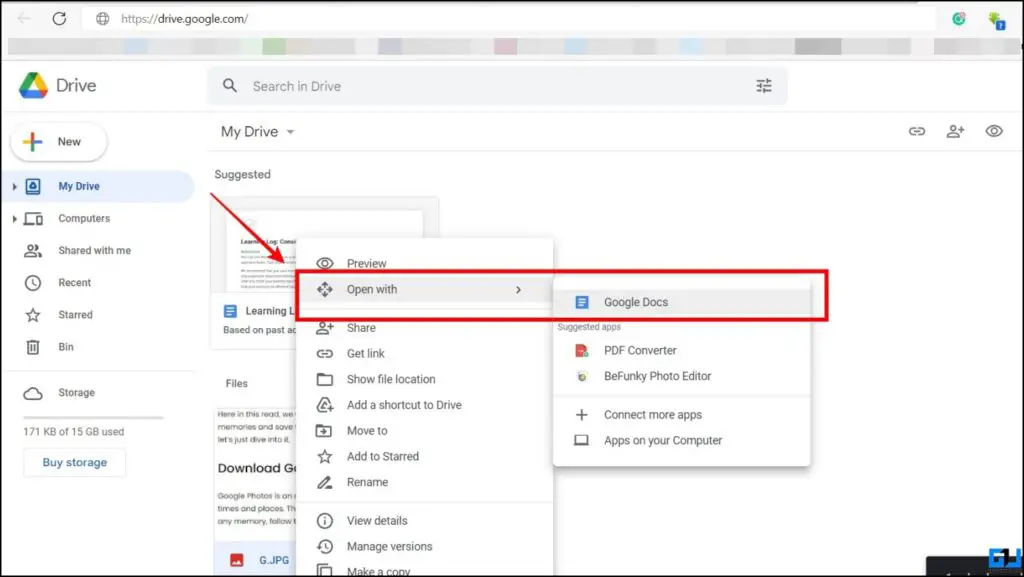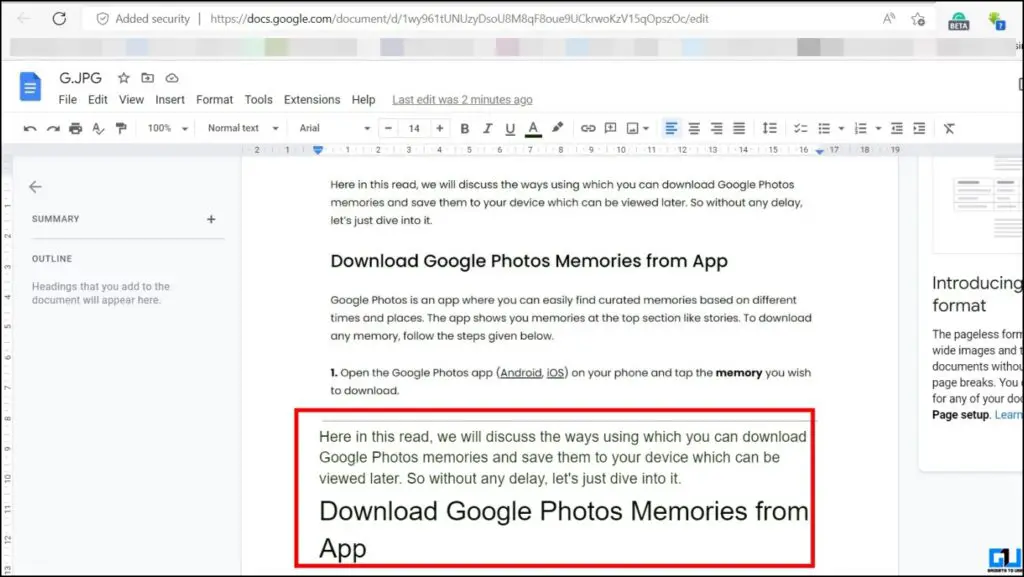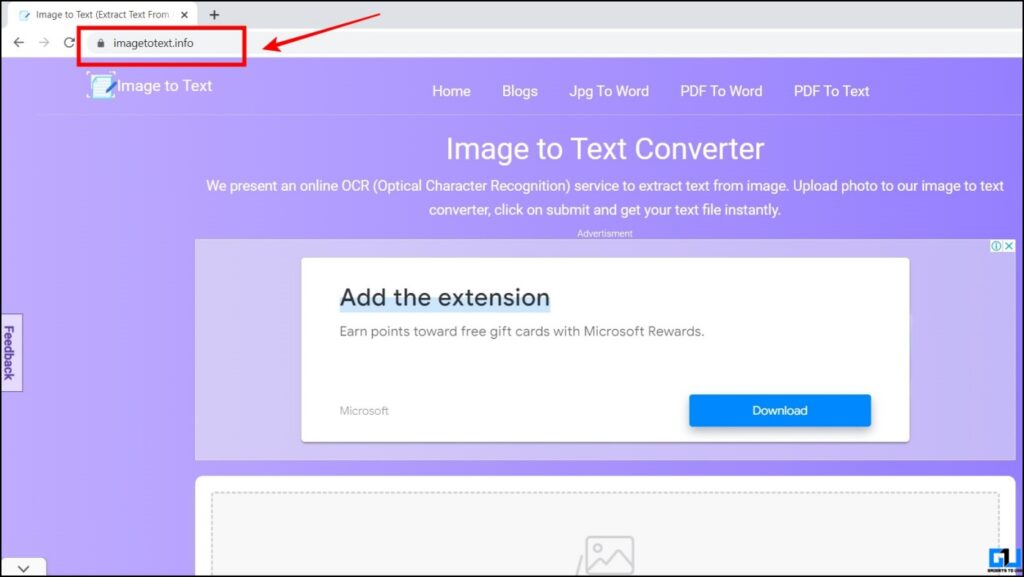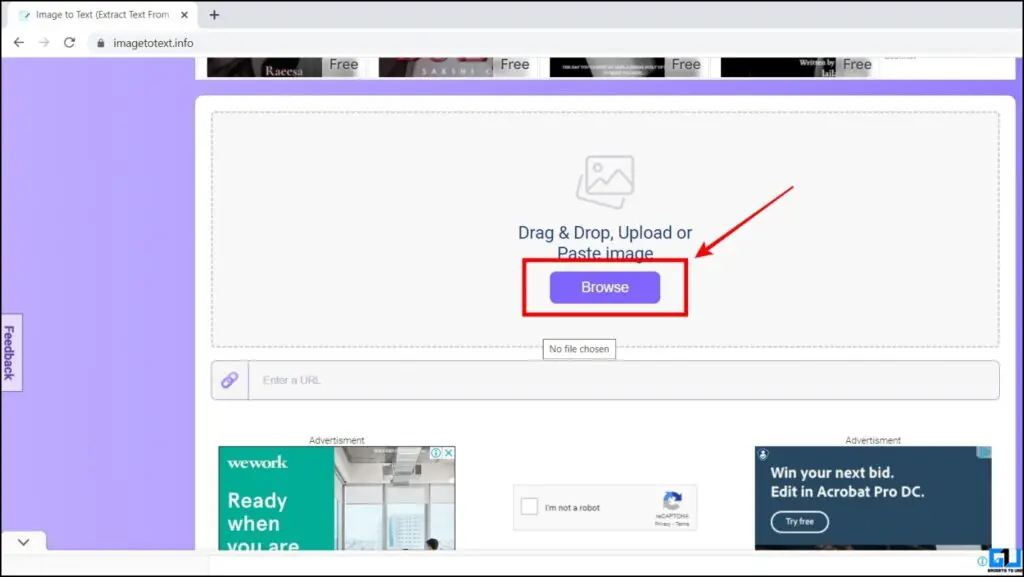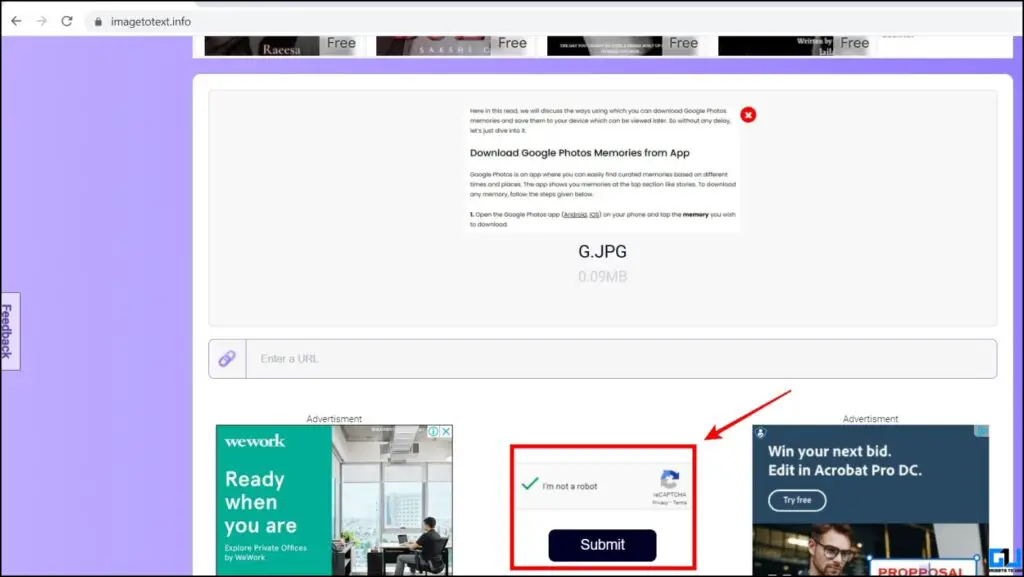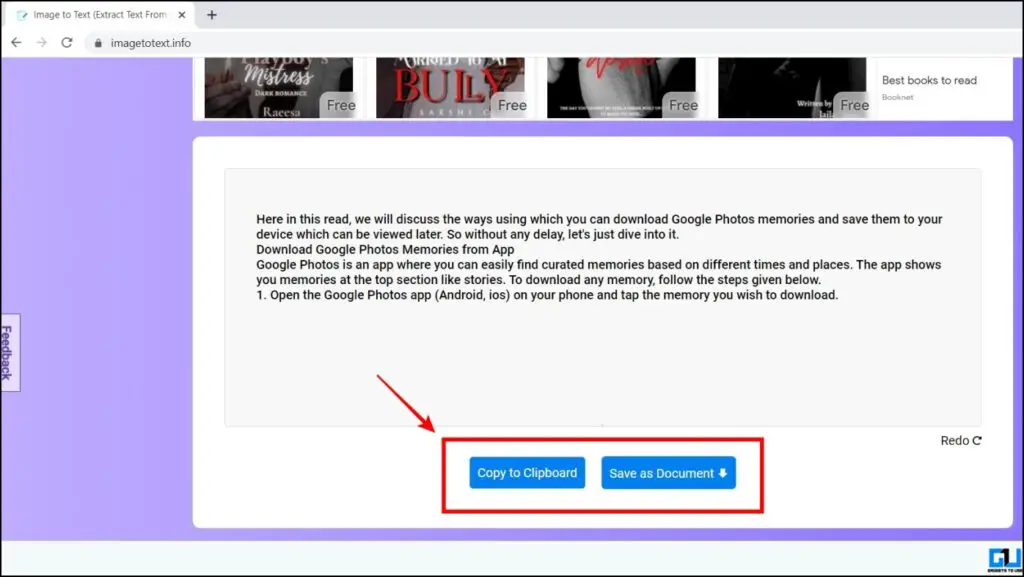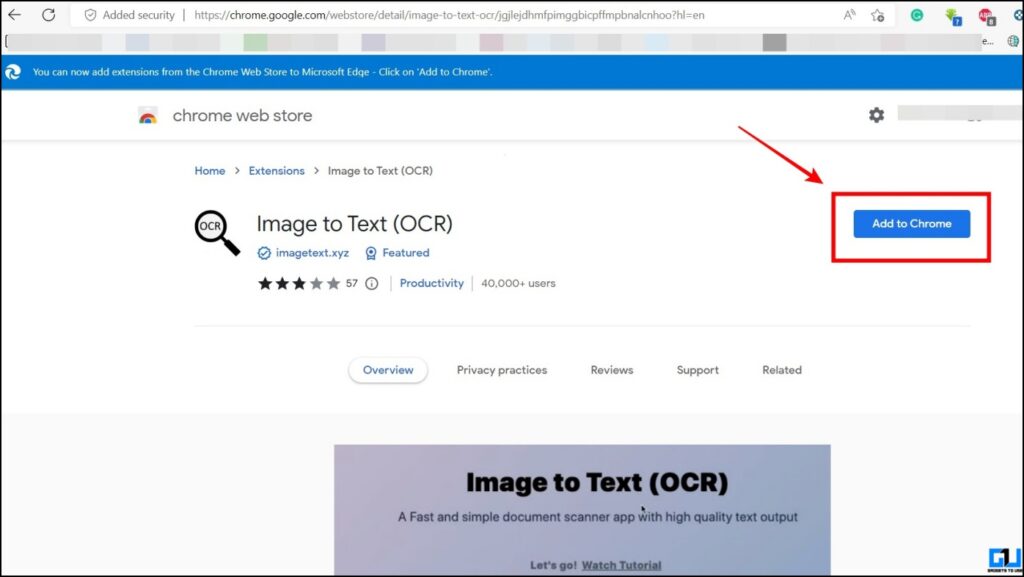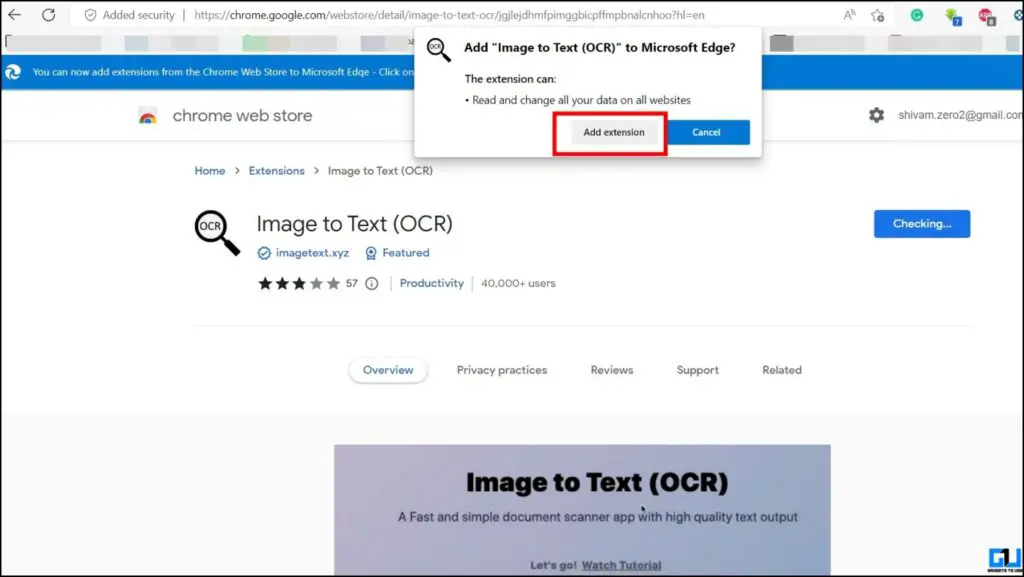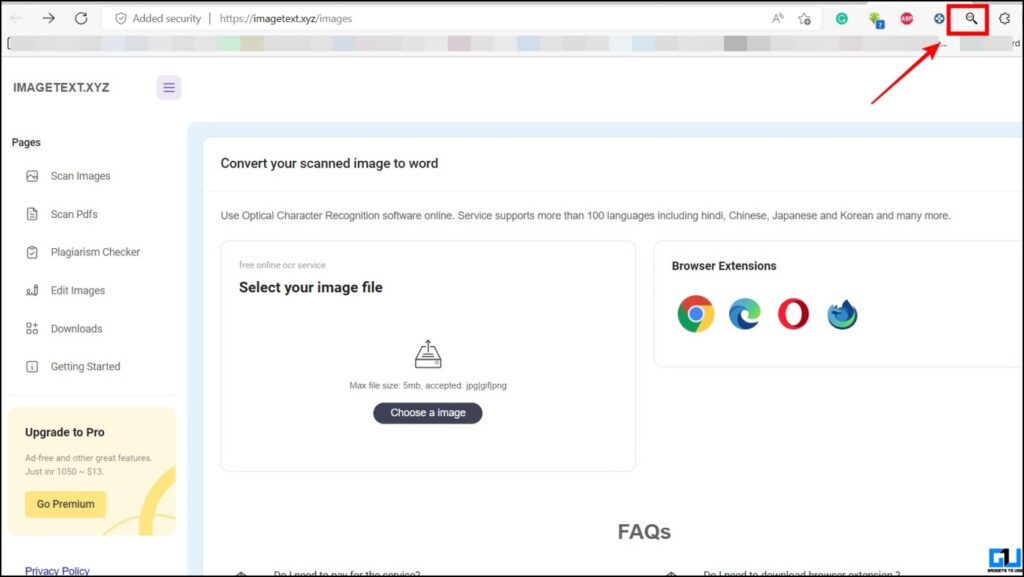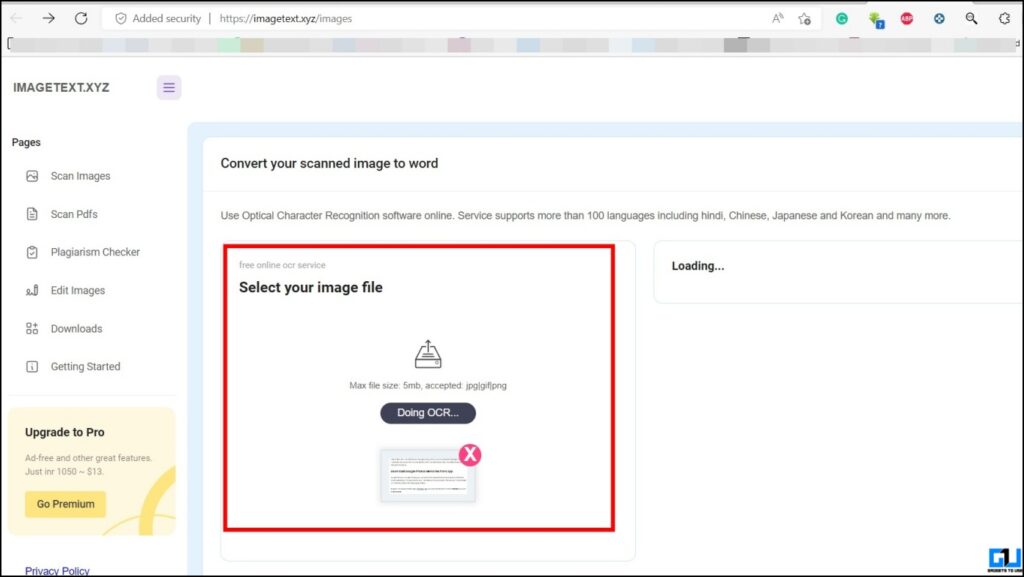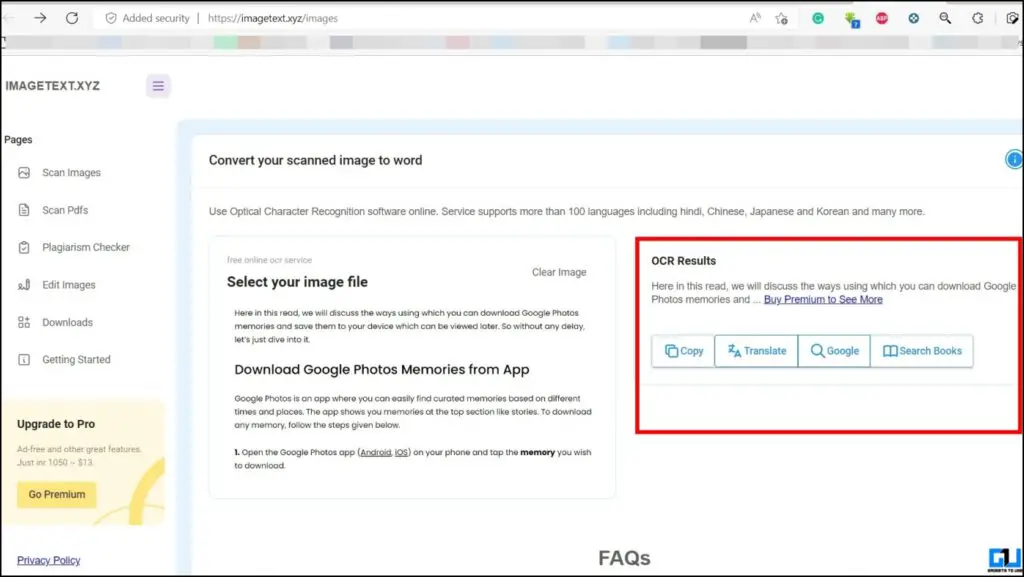Quick Answer
- In a few seconds, your text will be extracted in a textbox, you can click Copy to the clipboard or Save as a document, as per your requirement.
- You need to upload the image on Google Drive, and then with the help of Google Docs, you can extract texts from the image.
- If you have an image that contains some text and wants to extract a portion of such text from the photo/pdf what would you do.
We often come to a point where we want to extract some data from an image file. To solve this, we try to convert the file, but the data is sometimes disturbed. To solve this issue, we would like to draw your attention to some methods to copy or extract text from any Image on Windows PC. Additionally, you can learn how to copy Instagram Comments and captions.
How to Copy or Extract Text From Images?
If you have an image that contains some text and wants to extract a portion of such text from the photo/pdf what would you do? In such cases usually, we open that image/pdf and note down the text. Here we have explained some of the best solutions to copy or extract text from images on a PC.
Using OneNote app
OneNote is a note-taking app from Microsoft and comes built-in with Windows 10/11 out of the box. In order to copy or extract text from an image using this app, follow the steps given below.
1. Open OneNote app from the Start menu.
2. Now create a new note by clicking on File > New and then type the name of the note. Click on Create Notebook to create a new page.
3. Now, Switch to the Insert tab and click on Pictures to insert the picture you wish to extract text from.
4. Once the picture is loaded, right-click on the picture and select Copy Text from Picture and the text will be copied to clipboard.
5. Now, you can simply paste it anywhere, like the Notepad app on your PC.
6. Once in the notepad app, right-click and select Paste (Or alternatively Ctrl+V) to paste the copied texts to the NotePad app.
Using Google Drive/Google Docs
Another method to copy or extract text from an image, on windows is via Google Drive. You need to upload the image on Google Drive, and then with the help of Google Docs, you can extract texts from the image. this method is easy and requires a working internet connection. Here’s how it works:
1. Open Google Drive in your browser and log in with your credentials.
2. Click on the “+ New” button and then select File Upload to upload the image to Google Drive.
3. Once the image is uploaded to Google Drive, right-click on it and select Open With > Docs to open it with Google Docs.
4. Your uploaded image will now be opened in Google Docs and the complete text is also extracted just below the image.
Using Image To Text
Another easy method to copy or extract text from an image requires an active internet connection. Since this is a web-based service, you can simply open it in your browser and extract text data from an image. Here’s how it works:
1. Visit the Image To Text website in your browser.
2. Click the Browse button to upload the image of your choice.
3. Once the image is uploaded, check the Captcha button and click on Submit.
4. In a few seconds, your text will be extracted in a textbox, you can click Copy to the clipboard or Save as a document, as per your requirement.
Using Image To Text(OCR) extension
You can also use a browser extension to copy or extract text from an image, on your windows or mac PC. Here’s how to use it.
1. Visit the Image To Text (OCR) extension page on the chrome web store.
2. Once on the Extension page, click the Add to Chrome button to add it to your browser.
3. Now, click the Extension icon from the top right corner to launch it.
4. Here click Choose an Image to upload the image you wish to extract.
5. Once the image is uploaded, you will see a text version on the right side of it.
Wrapping Up
In this article, we talked about methods using which you can extract text from an image. Some methods mentioned here require an active internet connection, while some work offline. I hope you found this guide useful; if you did, press the like button and share it. Check out other useful tips linked below, and stay tuned for more tech tips and tricks.
You might want to have a look at these:
- 3 Ways to Search Using Text Inside Image on Android and PC
- 2 Ways To Add Text, Images, or Links As QR Code in Google Docs
- Top 5 Ways To Copy Text From Any App, Website, or Image On Android
- 3 Quick Ways to Copy Text from Images on Android, iPhone, and PC
You can also follow us for instant tech news at Google News or for tips and tricks, smartphones & gadgets reviews, join GadgetsToUse Telegram Group or for the latest review videos subscribe GadgetsToUse YouTube Channel.