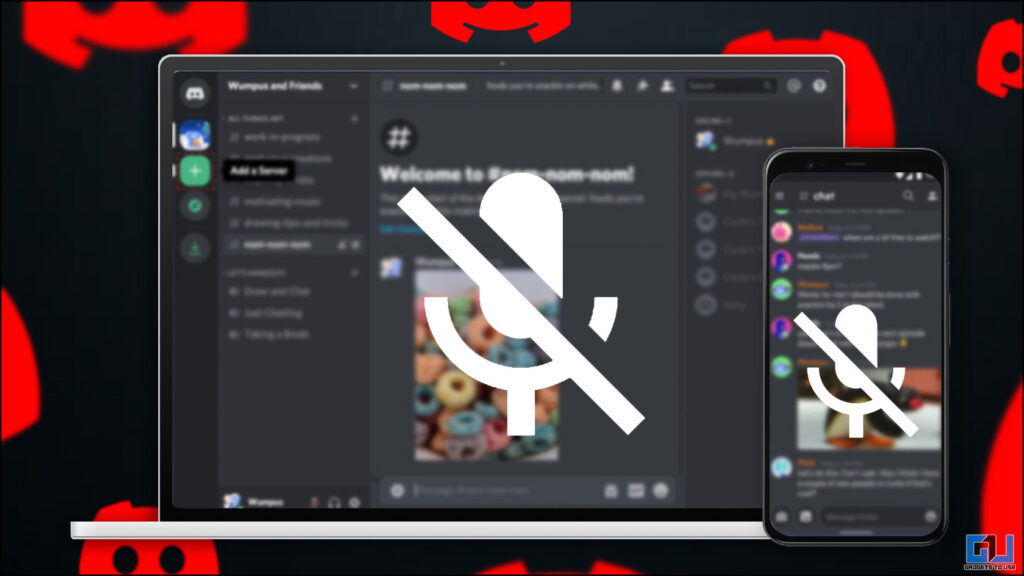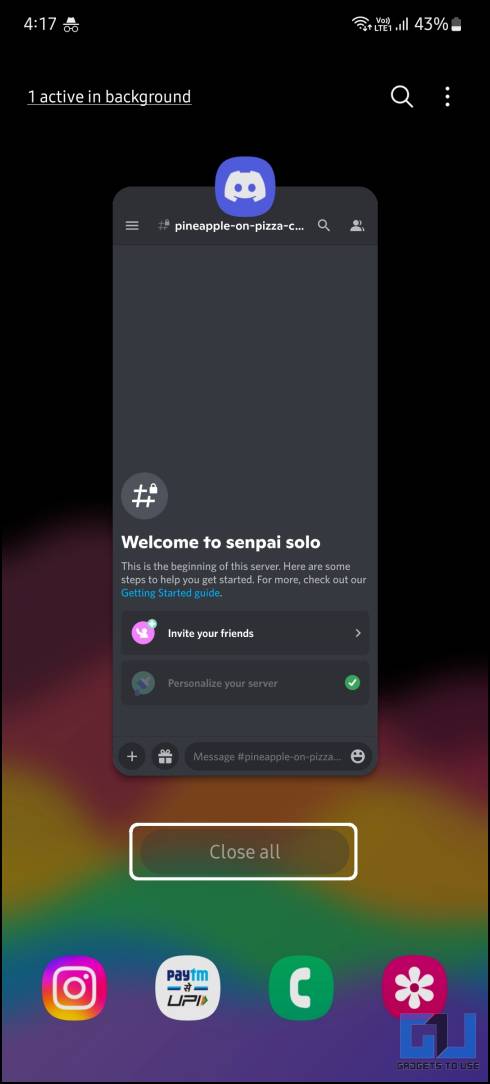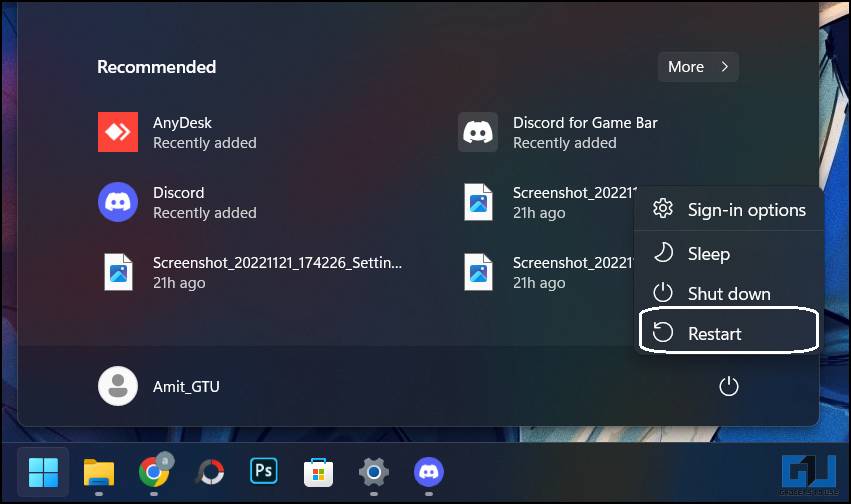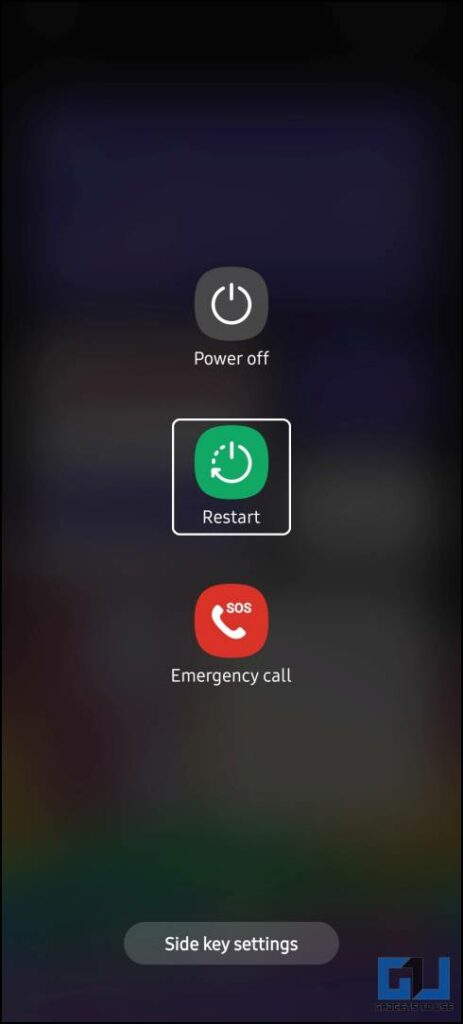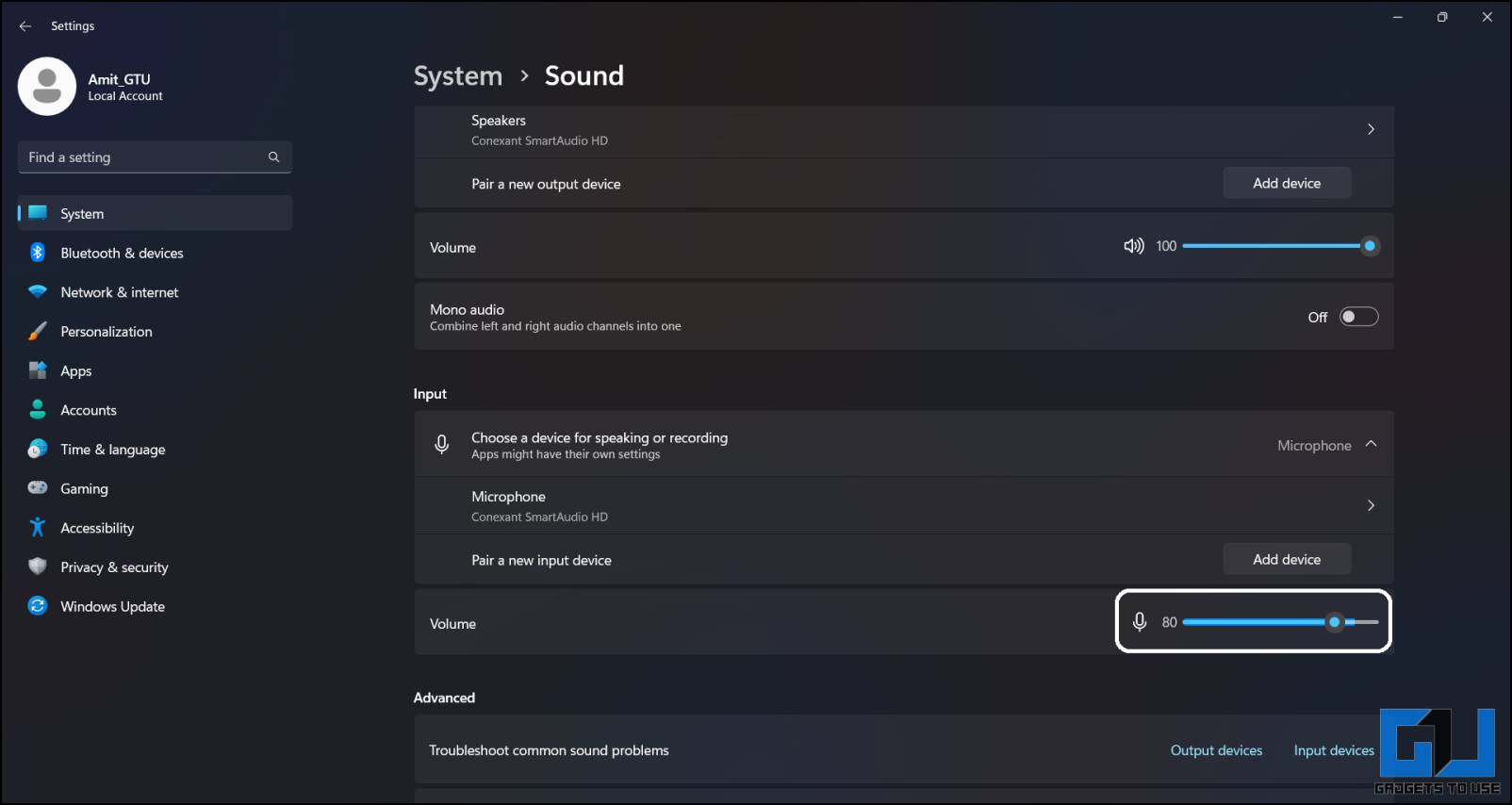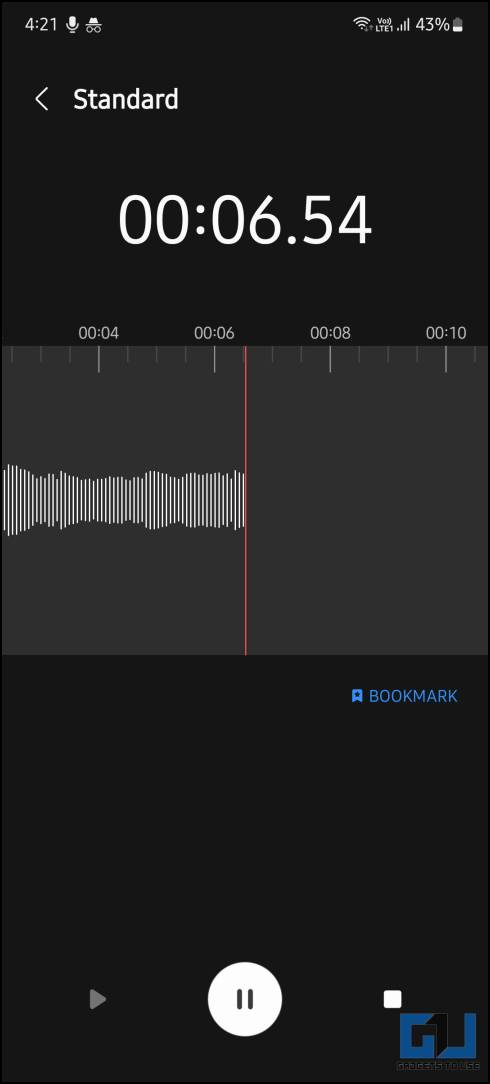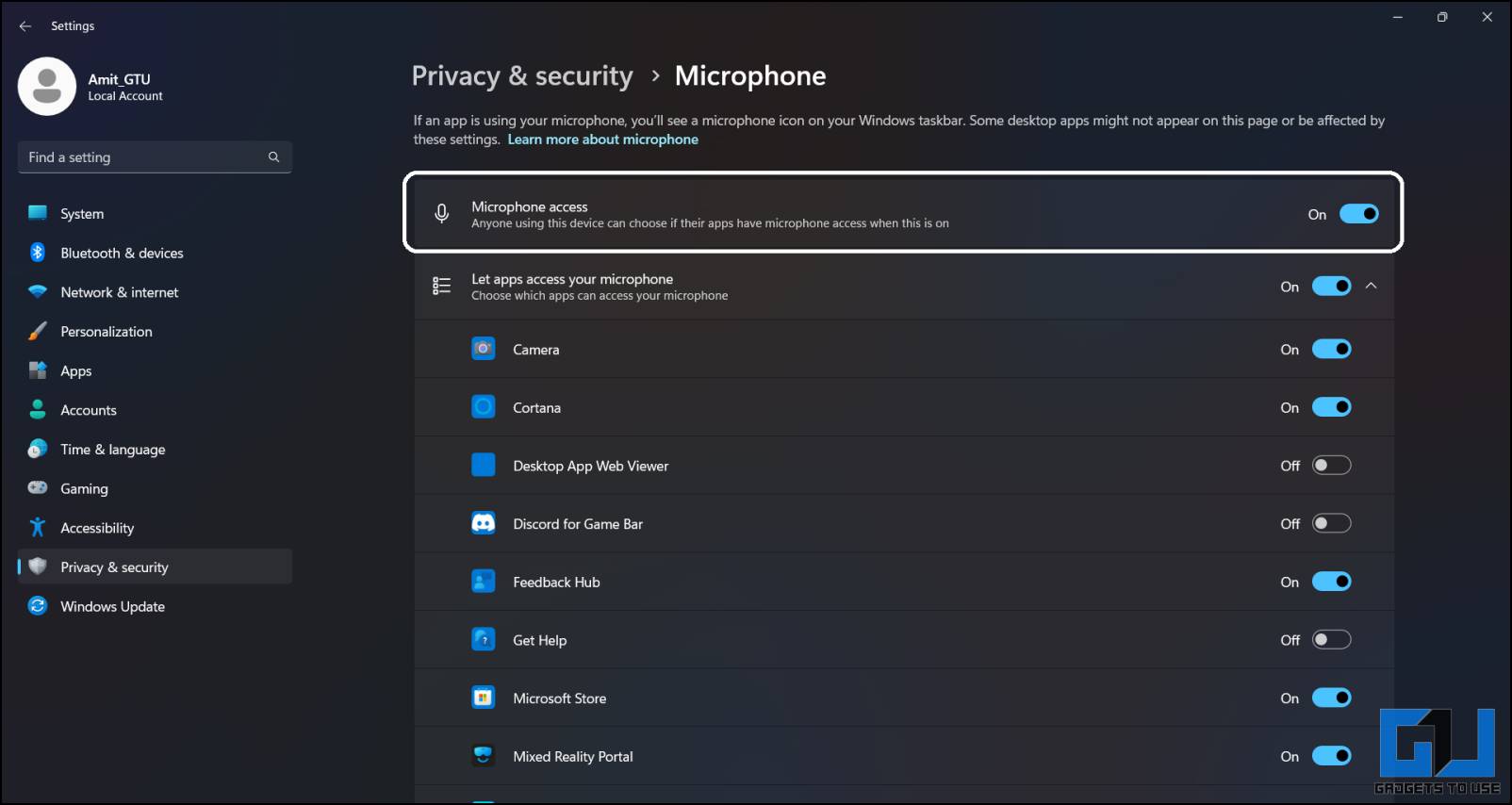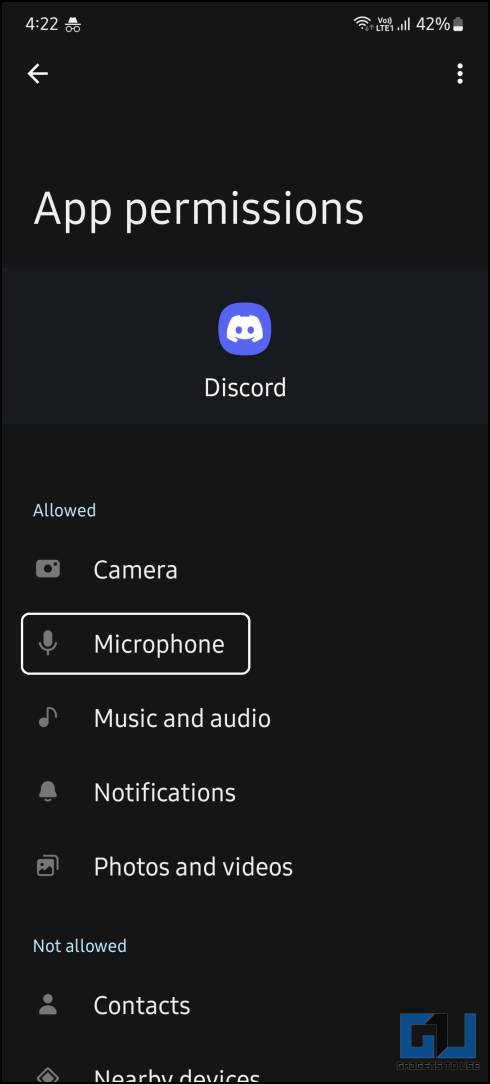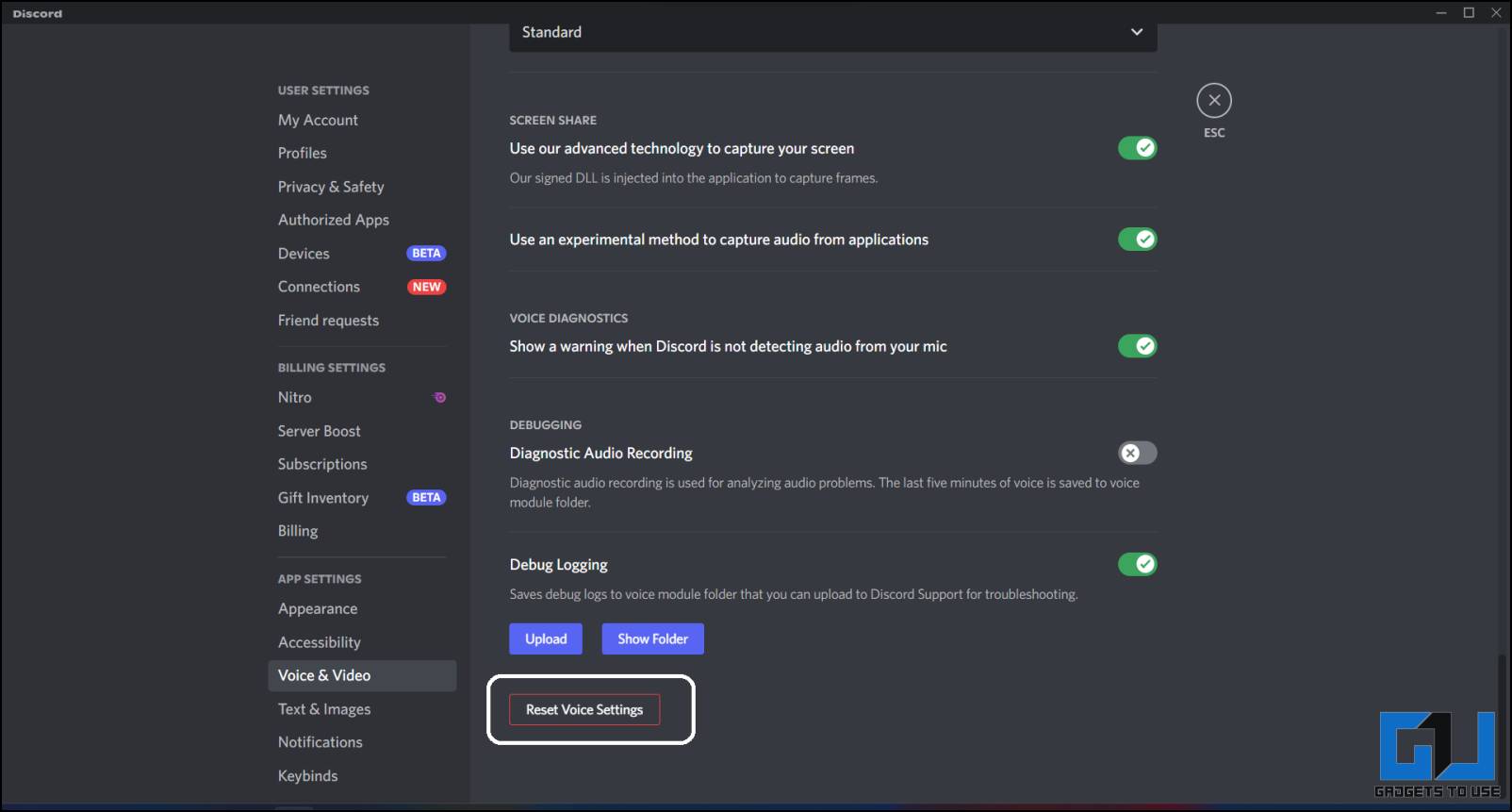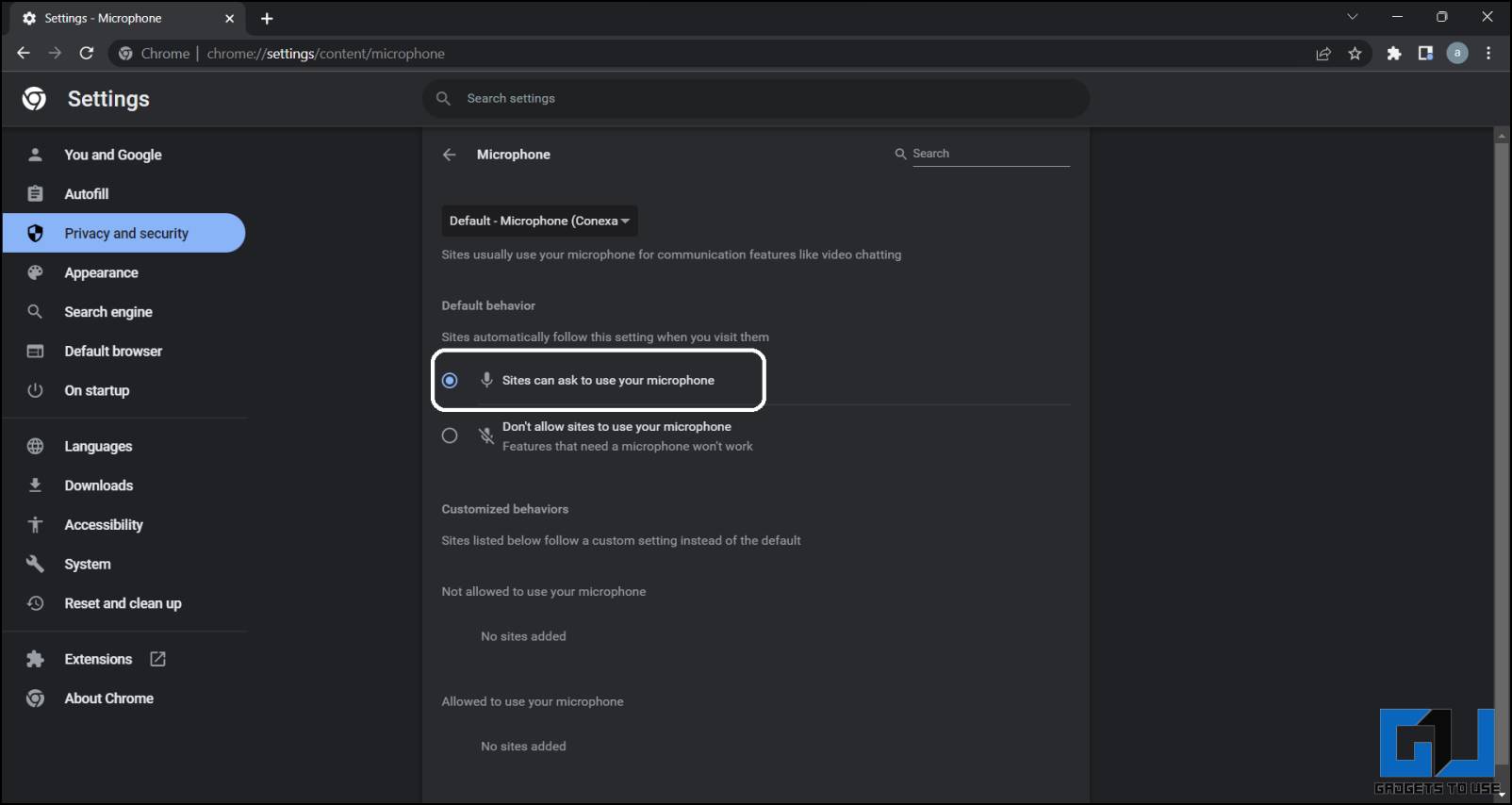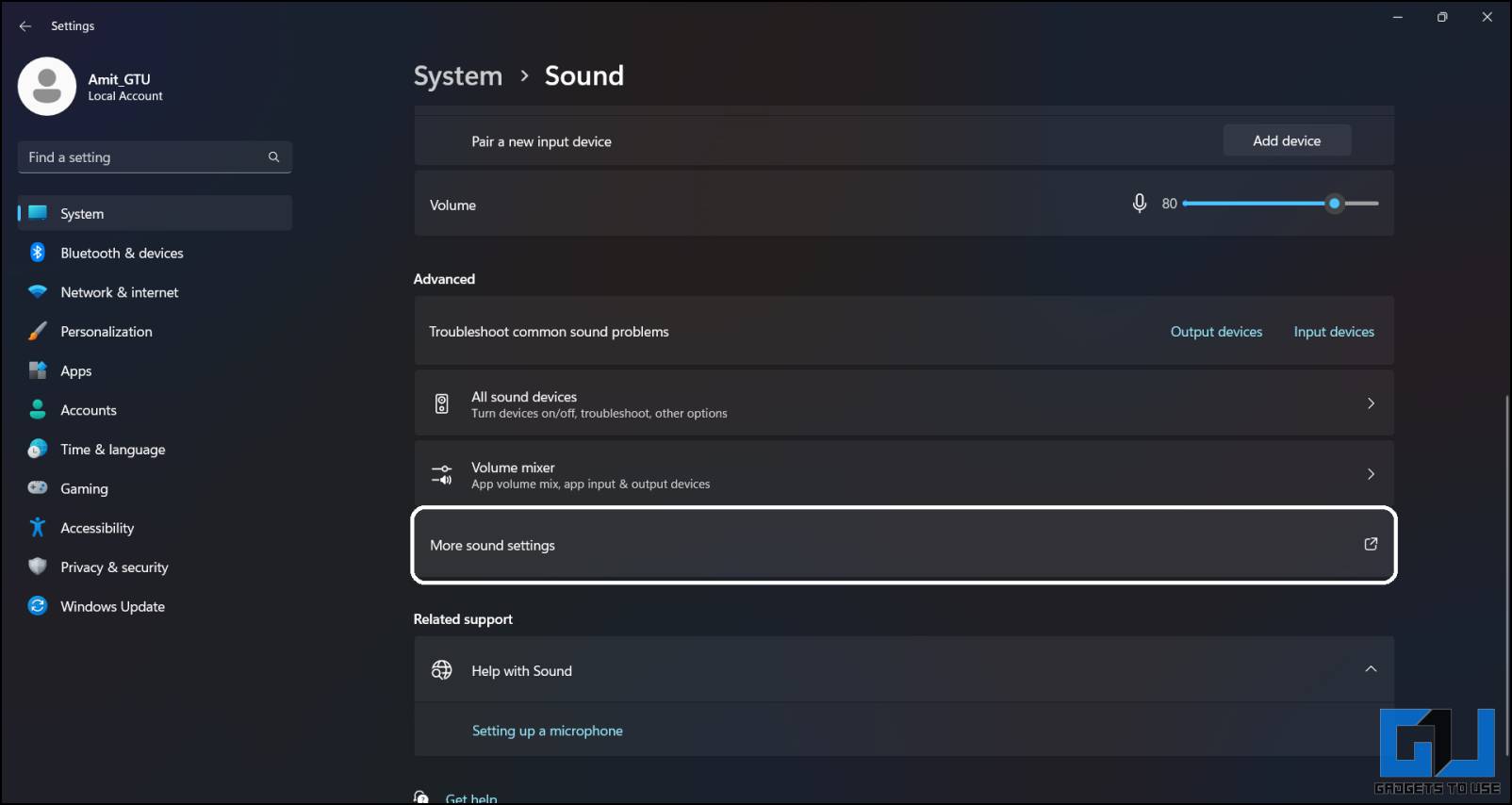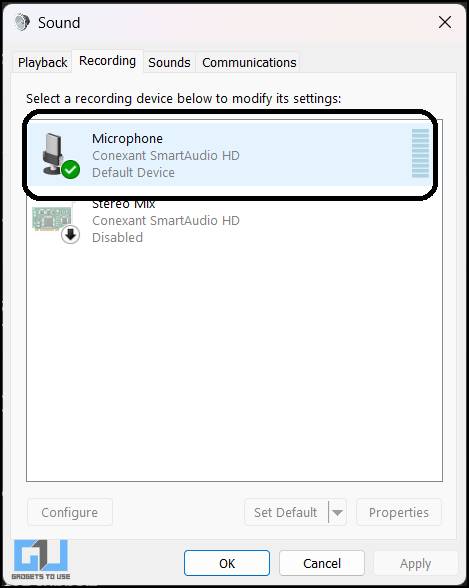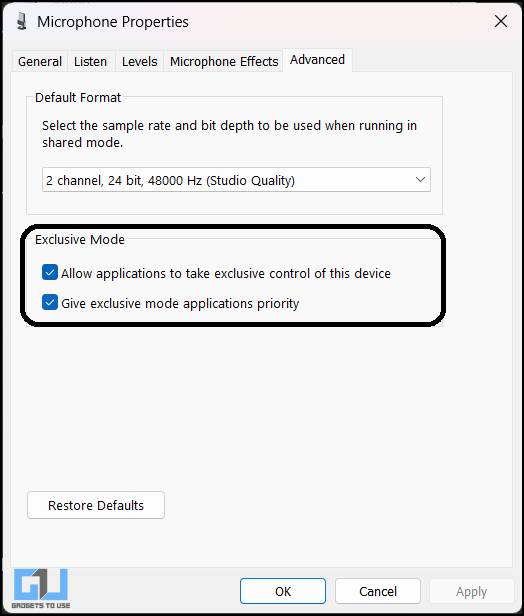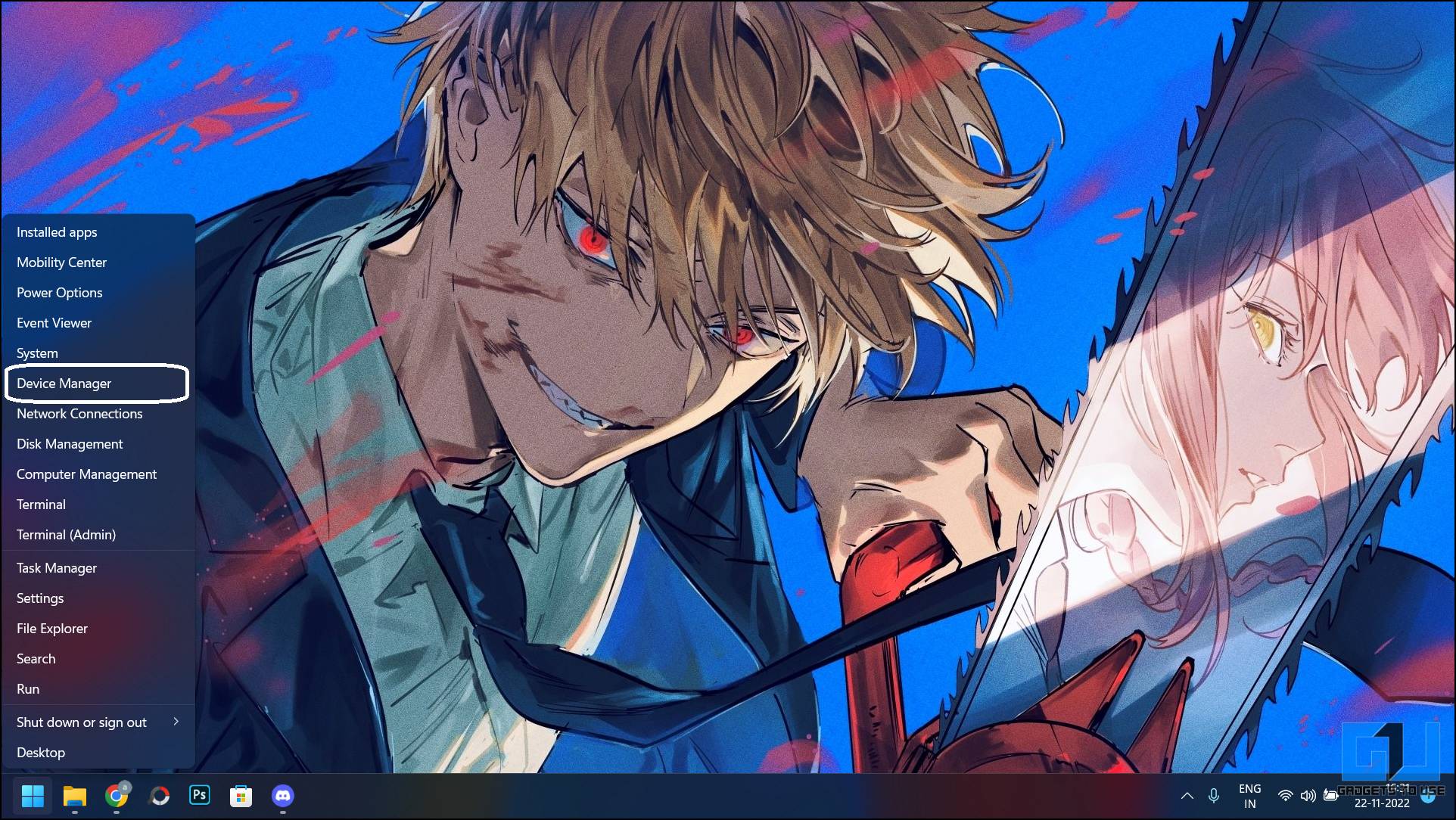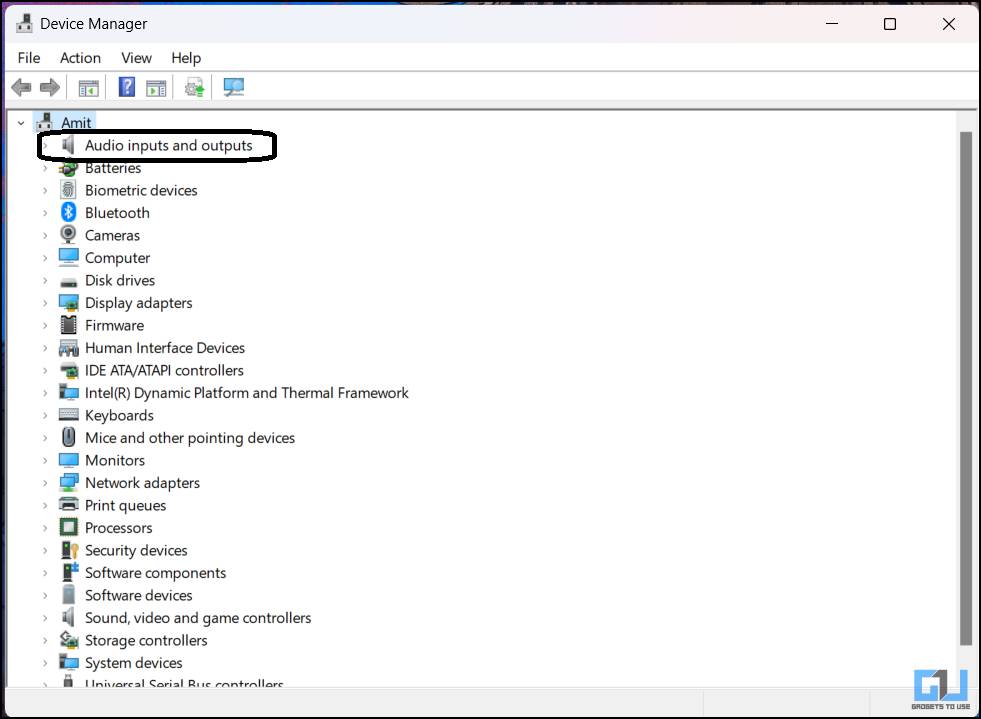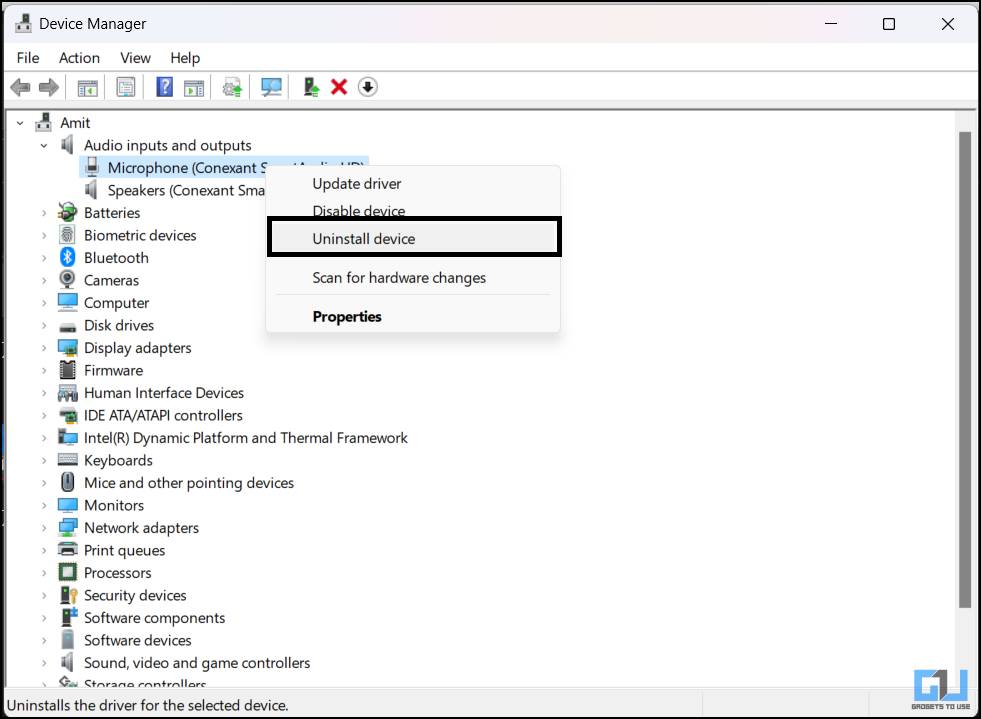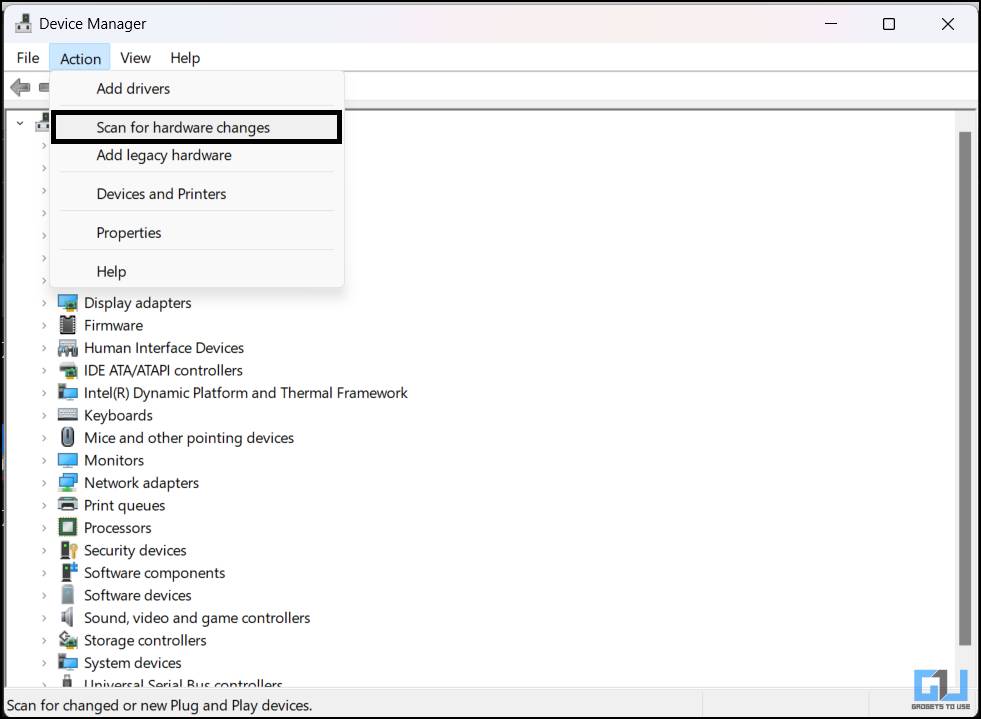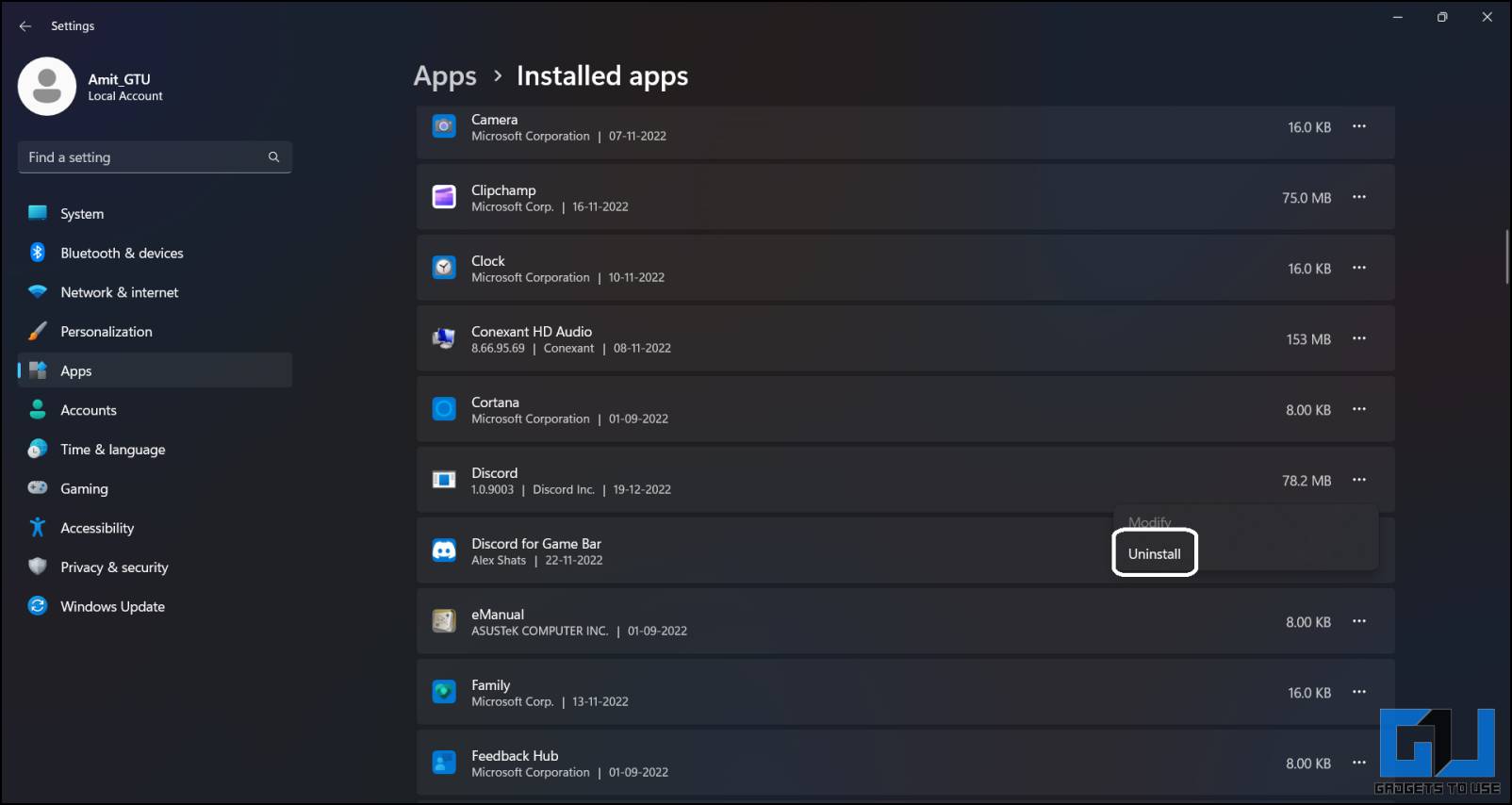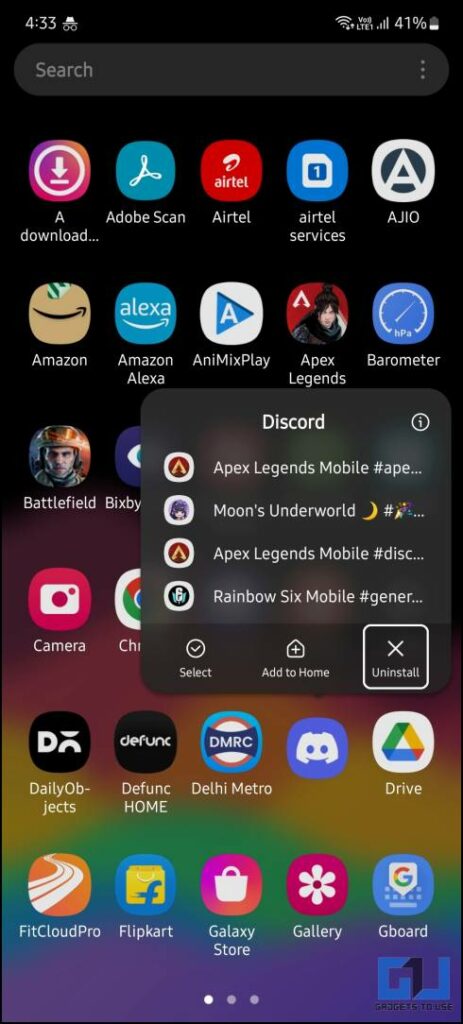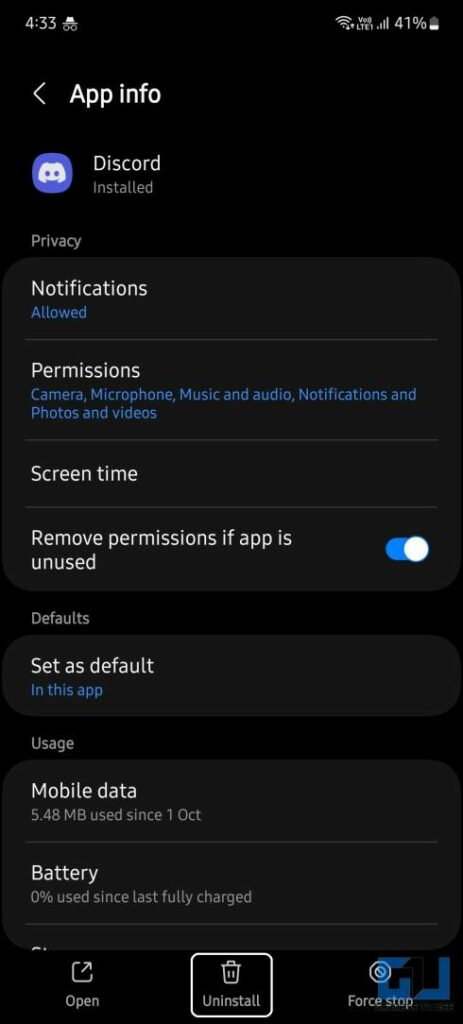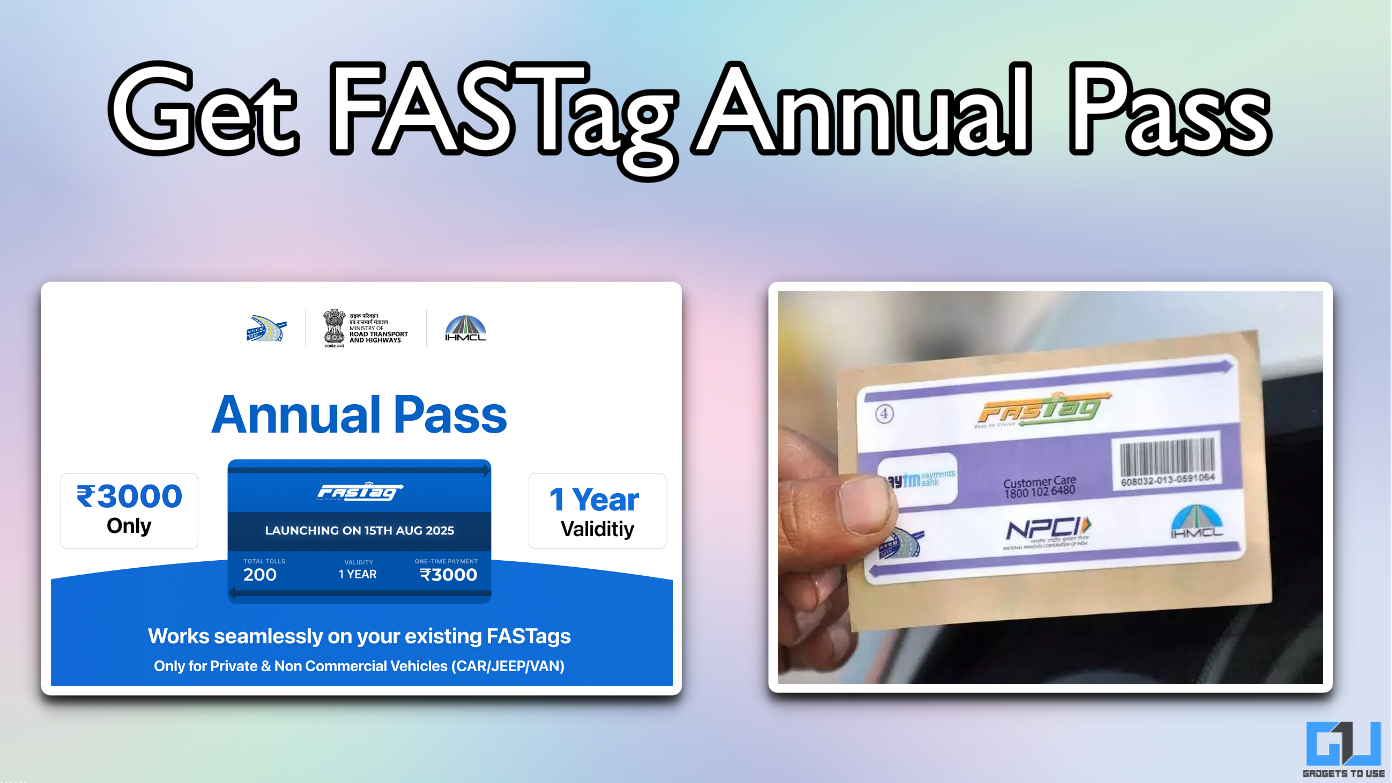Quick Answer
- If you are using the discord mobile app on your phone, just bring up the app switcher on your phone and swipe to close the app.
- If you tinkered around with the voice settings of the Discord app before then a wrong adjustment can make stop the microphone to work properly.
- Android smartphones have a permission tab inside the App Info page and here you can check if the Discord app has mic access or not.
Discord is the app to hang out and play games with friends through voice chat and if the mic stops working, it defeats the purpose. A microphone is the second device after, a that printer stops working abruptly with no error message. This annoying issue is very common on Windows and Android. So here is a comprehensive guide to help you fix your mic on Discord for Windows and on your phone.
Methods to Fix Discord Mic Unavailable Issue
Below we have mentioned the nine easy ways, you can use to fix the mic on your Discord app for PC or mobile.
Relaunch the Discord app
Whether you are on PC or mobile, you should try to restart the app to see if it works. On PC, you need to close the Discord app simply by clicking the x icon on the title bar. And then re-open the app from the Start menu.
If you are using the discord mobile app on your phone, just bring up the app switcher on your phone and swipe to close the app. The process to close the app is the same for Android and iPhone. Once it’s closed, re-open the app again from the app drawer.
Restart you Device
If restarting the Discord app didn’t work then you should try restarting the device. On PC, just select restart from the power menu in Start.
Android phones have a restart button while on iPhones, you need to manually turn it on once it’s powered off. Once your device reboots, open the Discord app to see if the mic has started to work again.
Check if the Microphone is Working Properly
If you are using an external microphone with your PC or Laptop then, there might be a chance that your microphone has malfunctioned. You can check this by going into Settings > System > Sound and here you will see your microphone under the Input section. You can try talking into the microphone to see if the volume bar shows a movement. If not then your microphone is faulty or not connected properly. If you happen to see the bar going up and down then follow our next trick.
To check your smartphone’s microphone, just use the default recorder app on your phone and try to record something. If you don’t listen to anything in the recording then, there’s a chance your microphone is malfunctioning. But if you are able to listen to the recorded voice clearly then your device’s microphone is good. In that case, check out the next fixes.
Check the App Permissions
Every device comes with a security feature, allowing you to enable or disable access to certain hardware to the apps. The microphone permission should be granted to the app, in order to for the mic to work perfectly. You can check permission in Windows by going to Settings > Privacy and Security > Microphone. Here, from the list of apps, make sure the toggle in front of discord is set to the “On” position, if not then enable it.
Android smartphones have a permission tab inside the App Info page and here you can check if the Discord app has mic access or not. If this solution fails and you already have the permissions given to the app then try the next fix.
On iPhone, go to Settings > Privacy > Microphone, and here you will give mic access to the discord app.
Reset Discord’s Voice Settings
If you tinkered around with the voice settings of the Discord app before then a wrong adjustment can make stop the microphone to work properly. If you don’t remember what setting you changed or which option you enabled or disabled then don’t worry, you can always reset the voice to its default settings. This fix can be applied to the PC app and the mobile app both.
1. Go to Settings and select Voice Settings.
2. Scroll to the very bottom, and click the Reset Voice Settings option.
This will reset Discord’s Voice Settings and will make the microphone work again. If this solution didn’t work for you then you should try the next solution.
Give Microphone access to the Browser in Windows
If you are using Discord on the browser and don’t have the Discord app installed on your PC then check if the website has microphone access. Here’s how to check it:
1. Go to Settings > Privacy and Security > Site settings.
2. Select the “Sites can ask to use your microphone” option.
3. Now, refresh the Discord tab and see if you get the pop-up to ask for microphone access. Now, allow the website to access the microphone and you can use your microphone in the Discord web app.
Disable Exclusive Mode on Windows
If you have the exclusive mode enabled in the microphone settings then the microphone may exclusively be used by the specified app. This will keep Discord to access the microphone and you won’t able to use it in voice chats. Follow the step to disable the exclusive mode on Windows.
1. Go to the Settings app and navigate to System then Sound.
2. Under Advanced, click on More sound settings and a popup will open.
3. Select the Recording tab and double-click the microphone in use.
4. On the Microphone properties pop-up, switch to the Advanced tab.
5. Here, uncheck the “Allow applications to take exclusive control of this device” and click Apply.
Reinstall the Microphone Divers on Windows
Reinstalling drivers solves a lot of problems in Windows PCs, if the above methods didn’t work for you, then here’s how you can reinstall the microphone drivers.
1. Right-click on the Start button and click Device manager.
2. Double-click the Audio and Inputs to expand it.
3. Right-click the microphone and click Uninstall device. Then click Uninstall again to remove the device.
4. Now, switch to the Action tab then select Scan for hardware changes.
This will reinstall the microphone back on the Device manager with the latest drivers and settings.
Reinstall Discord app
If nothing helped you so far then as last resort, you should try reinstalling the Discord app. Here’s how:
1. Go to Settings > Apps > Installed apps and look for Discord.
2. Click the three dots menu and select Uninstall and confirm to uninstall the app.
Once done, download and install the Discord app from the official website.
On your smartphone, you can uninstall the app by tapping and holding the Discord icon and selecting Uninstall option. Once the Discord app is uninstalled, you can go to Google Play Store to install it again.
If you don’t see the Uninstall button on the popup menu then go to Settings > Apps > Discord > tap Uninstall.
Wrapping Up
In this read, we discussed the ways to pinpoint the exact reason why your mic is not working in Discord and fix it. I hope you found this useful, then share it with your friends. Stay tuned to GadgetsToUse for more such tech tips, and check the ones linked below.
You might be interested in:
You can also follow us for instant tech news at Google News or for tips and tricks, smartphones & gadgets reviews, join GadgetsToUse Telegram Group or for the latest review videos subscribe GadgetsToUse YouTube Channel.