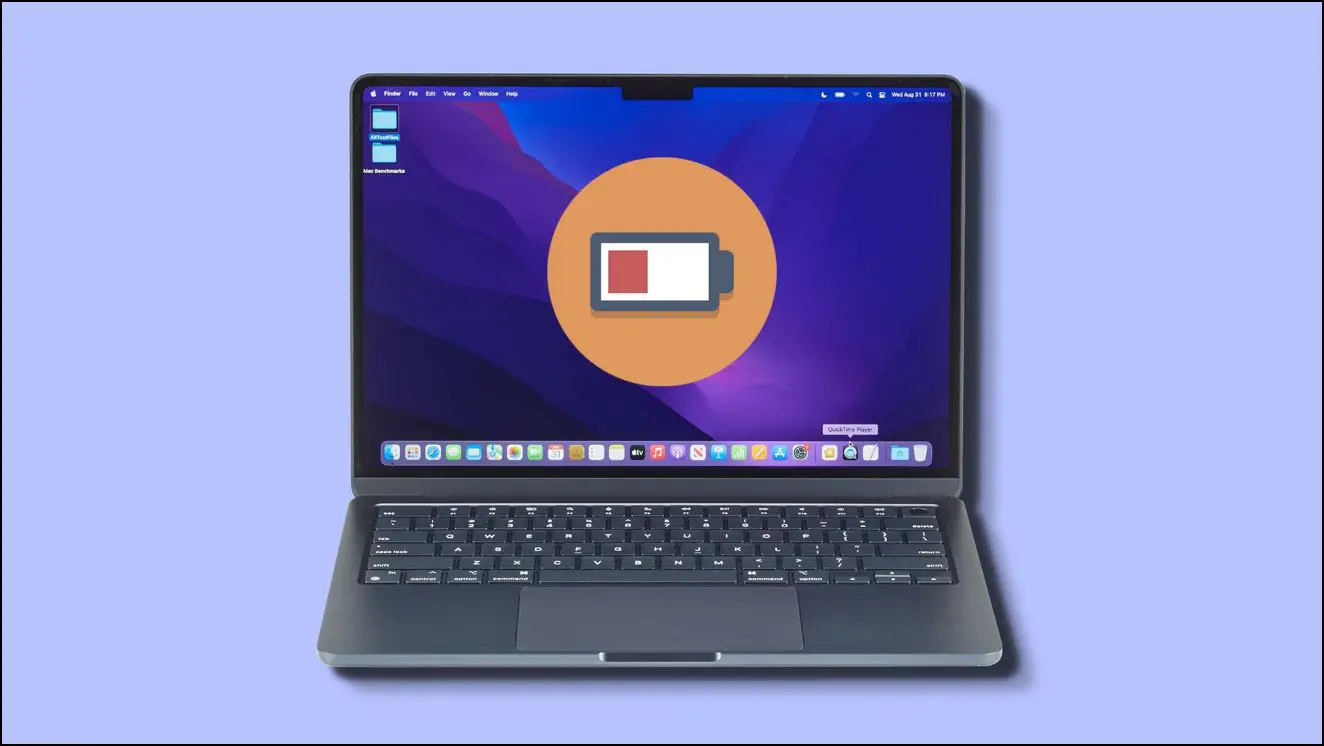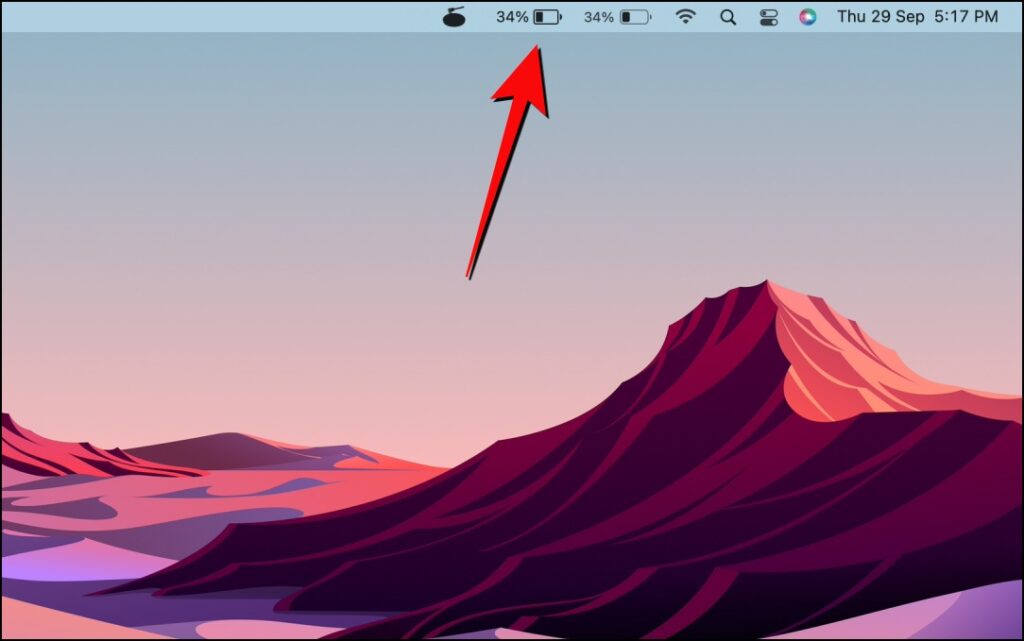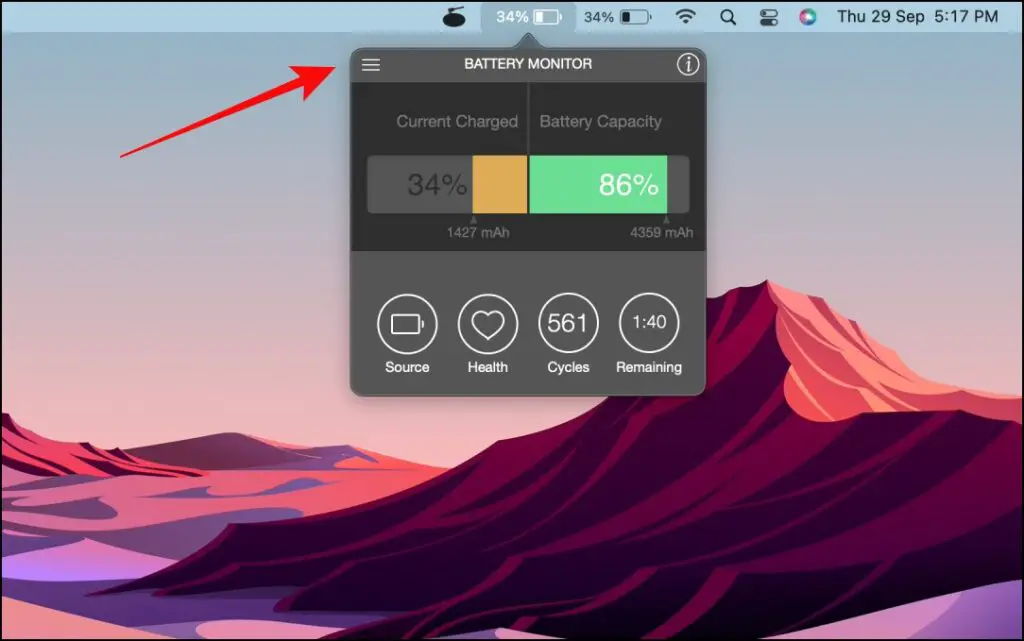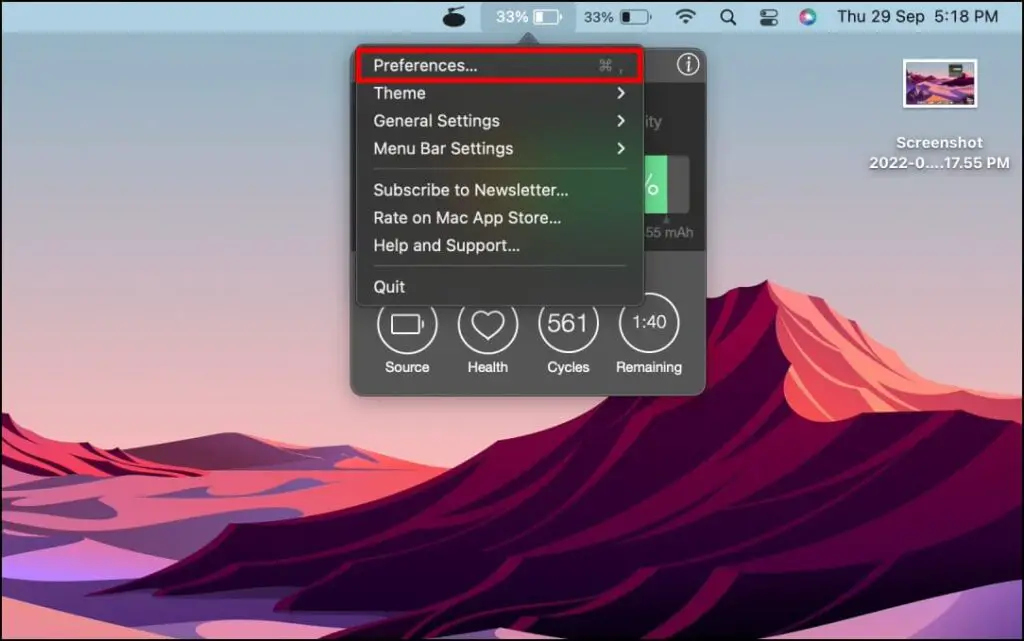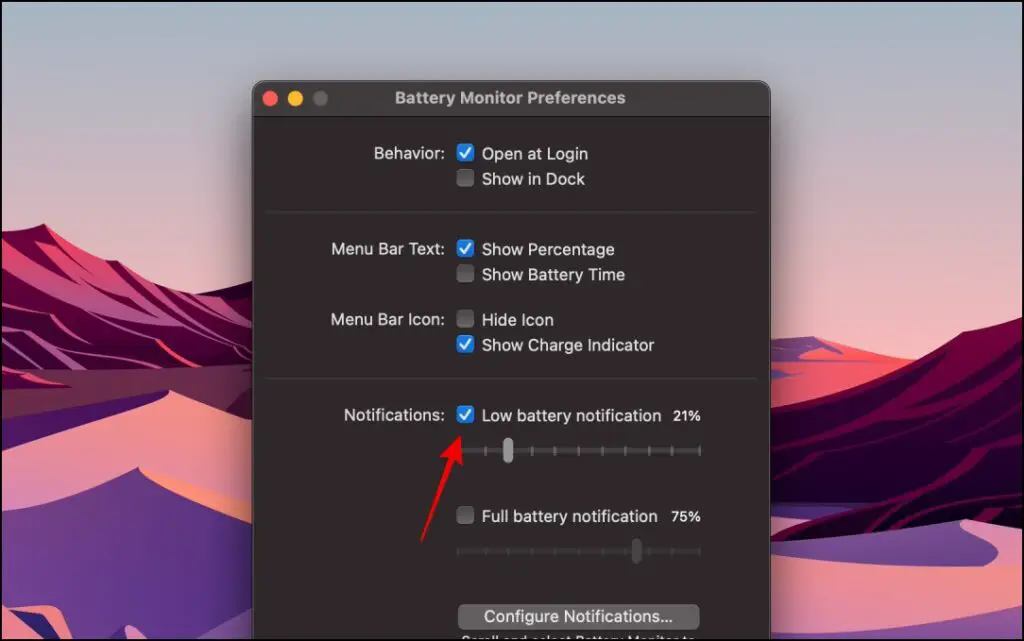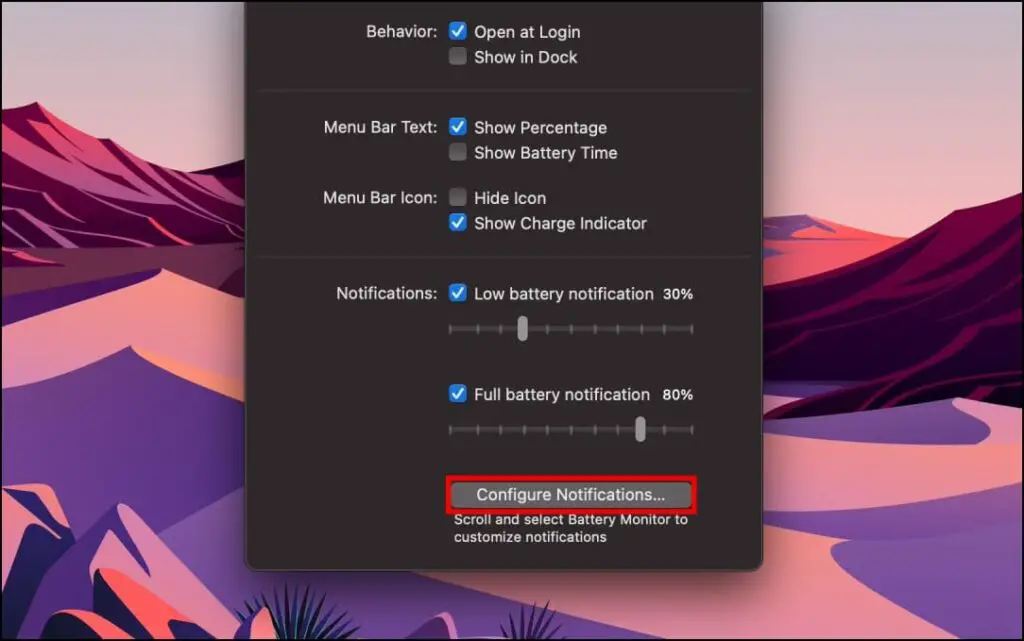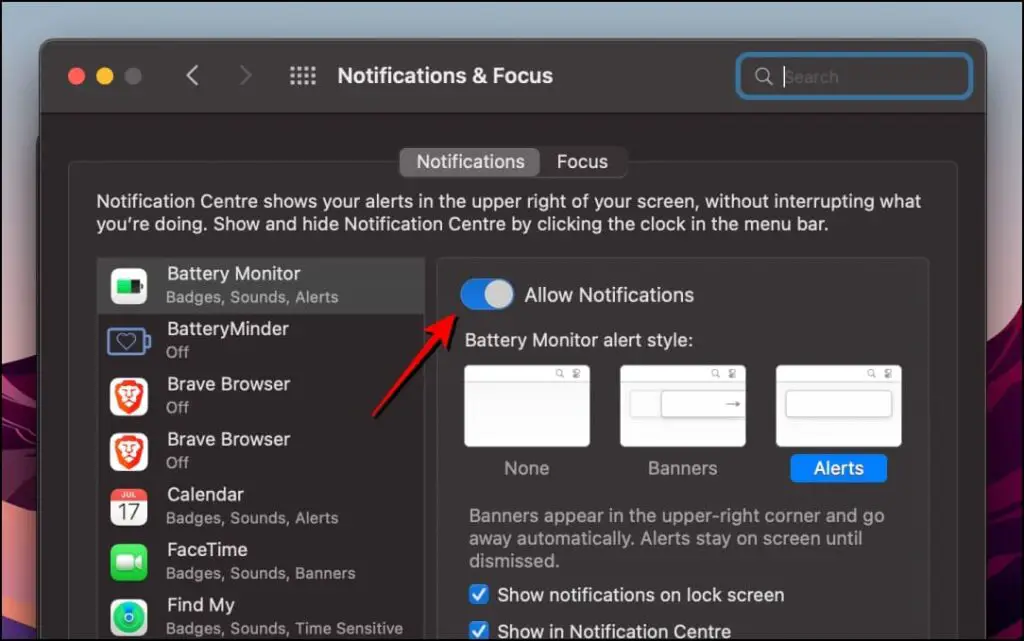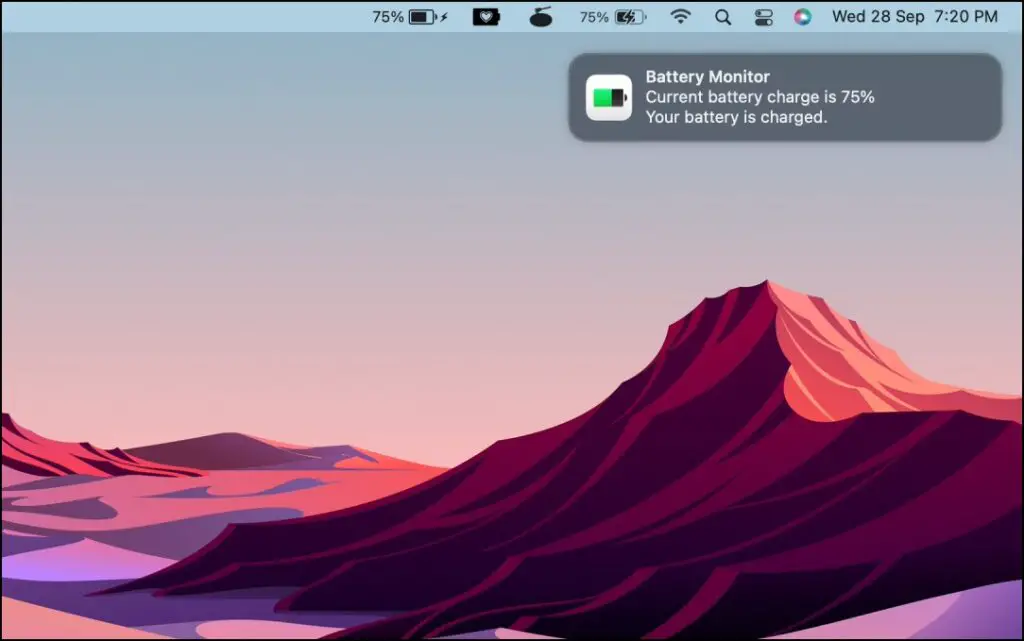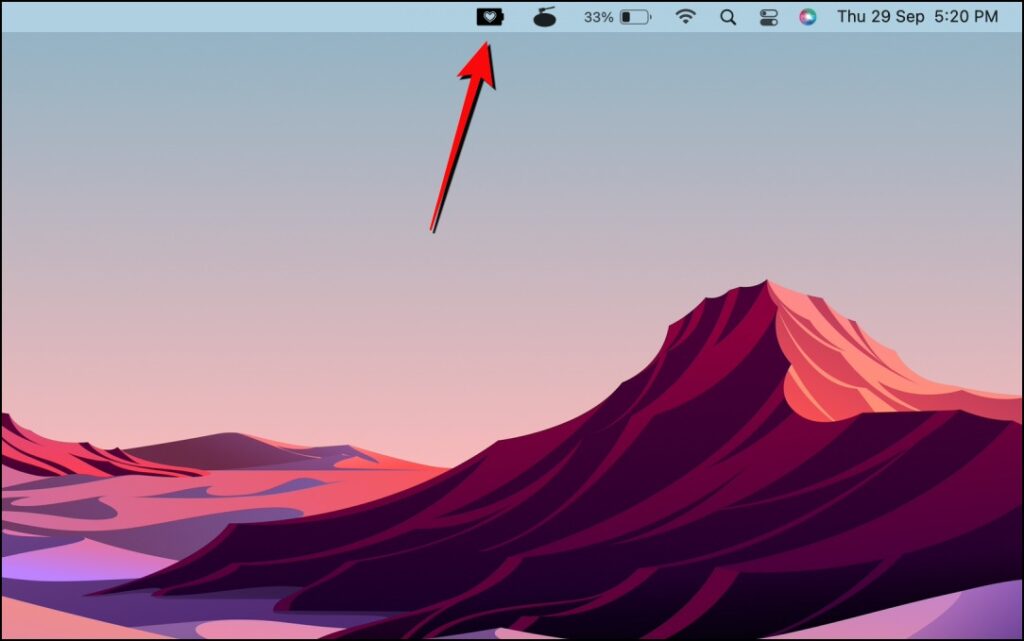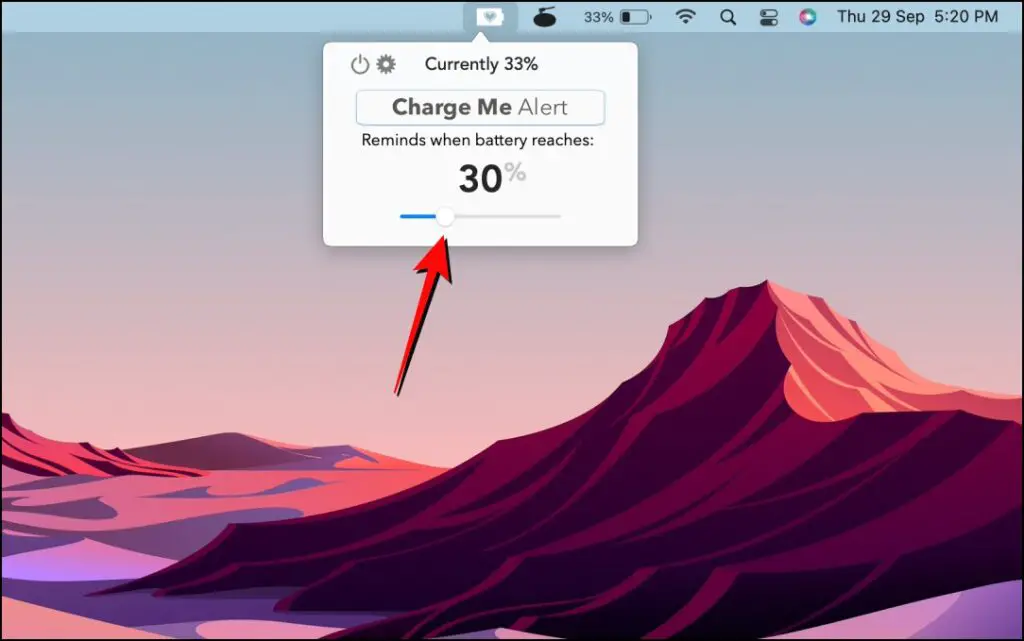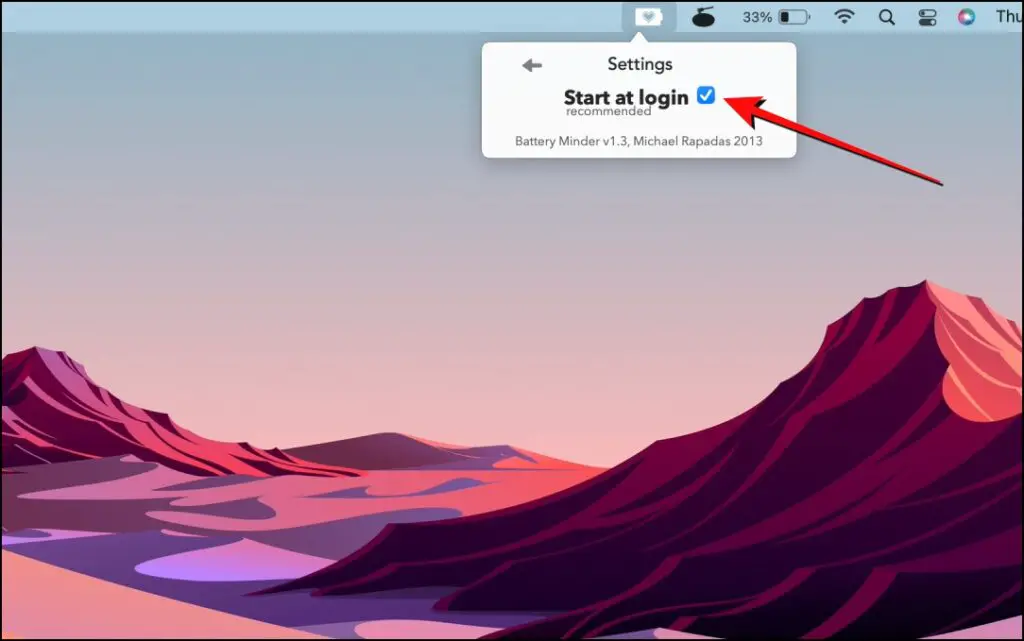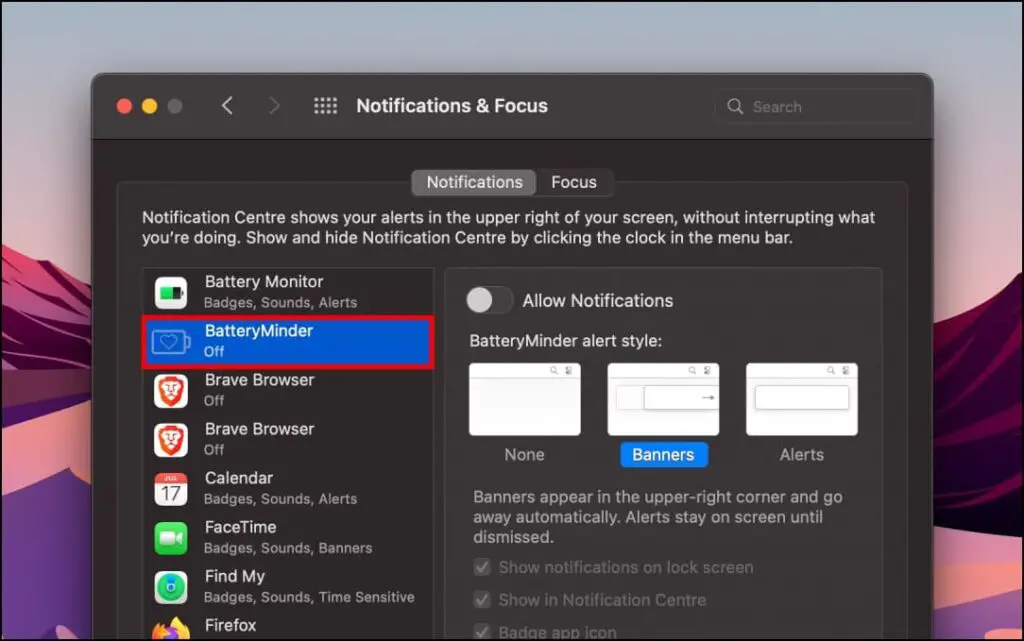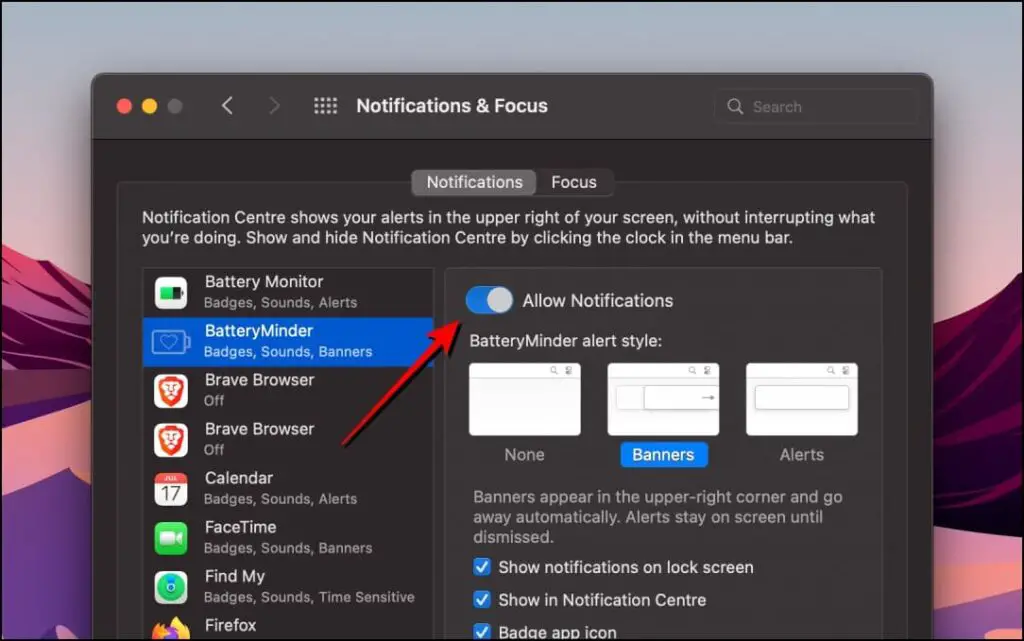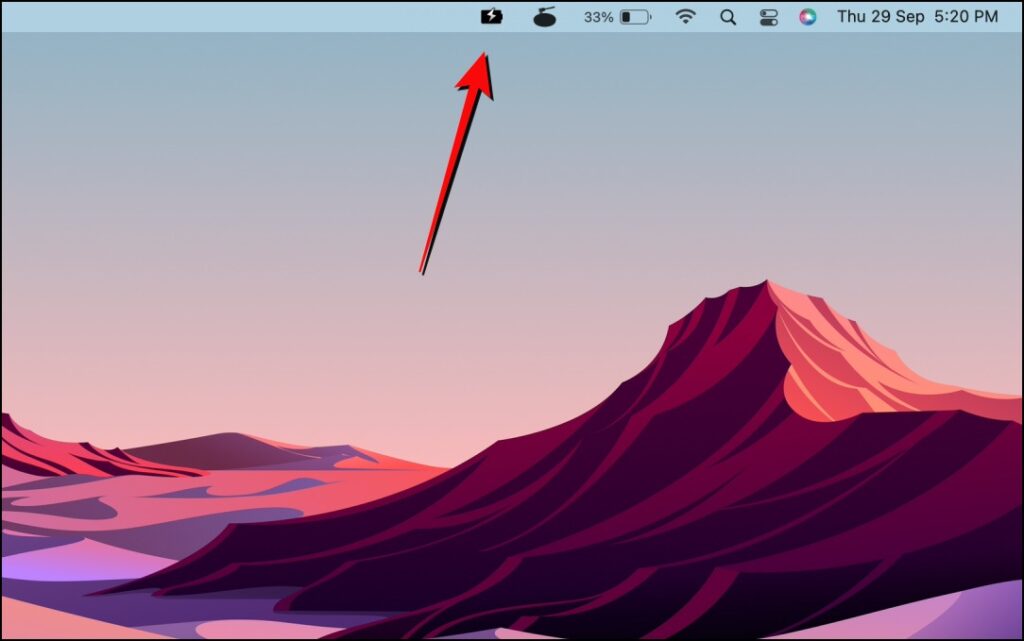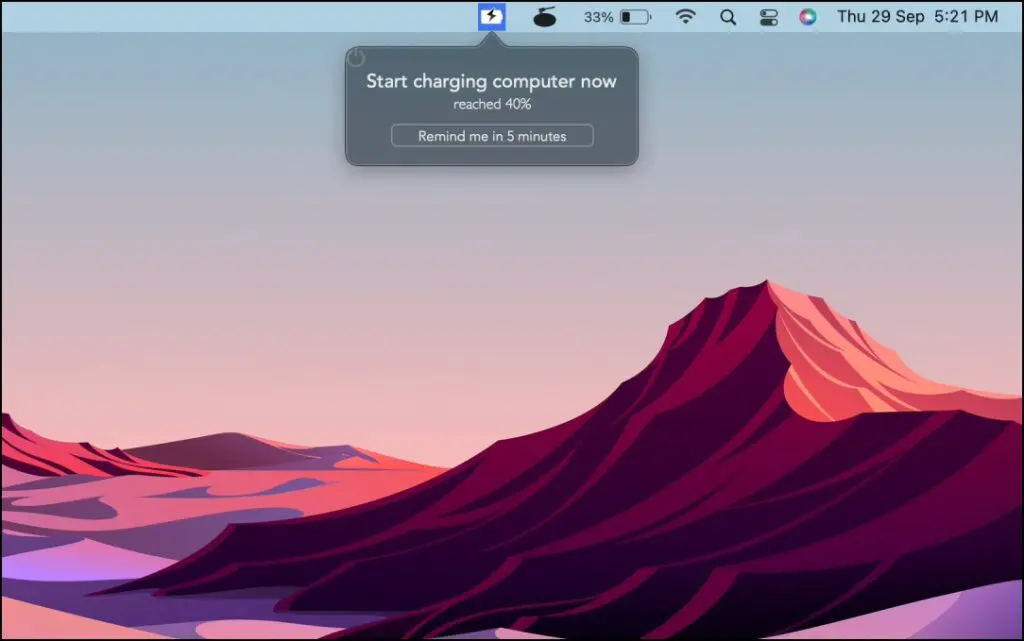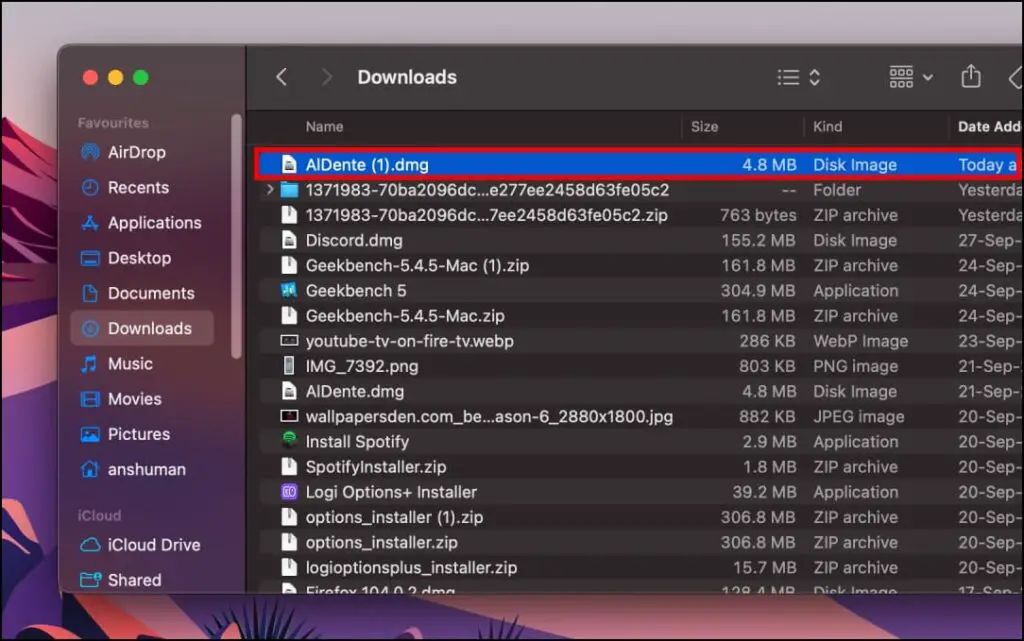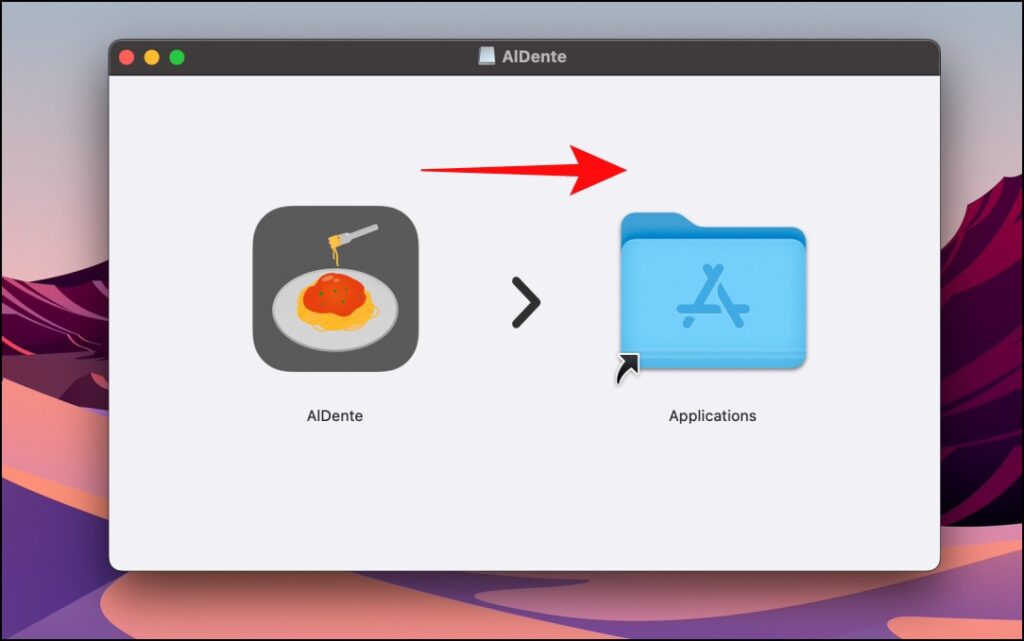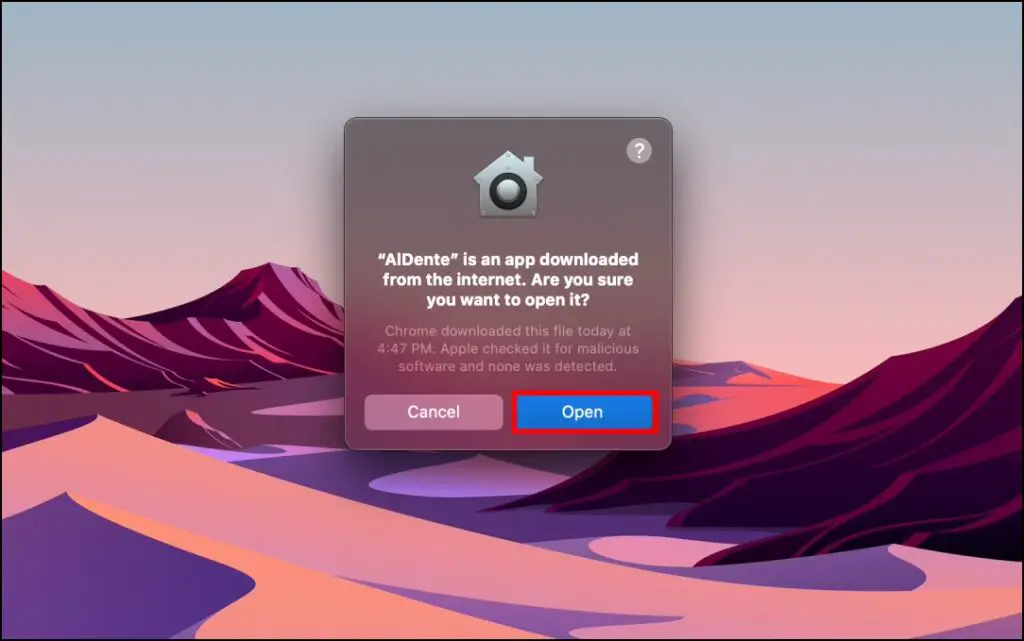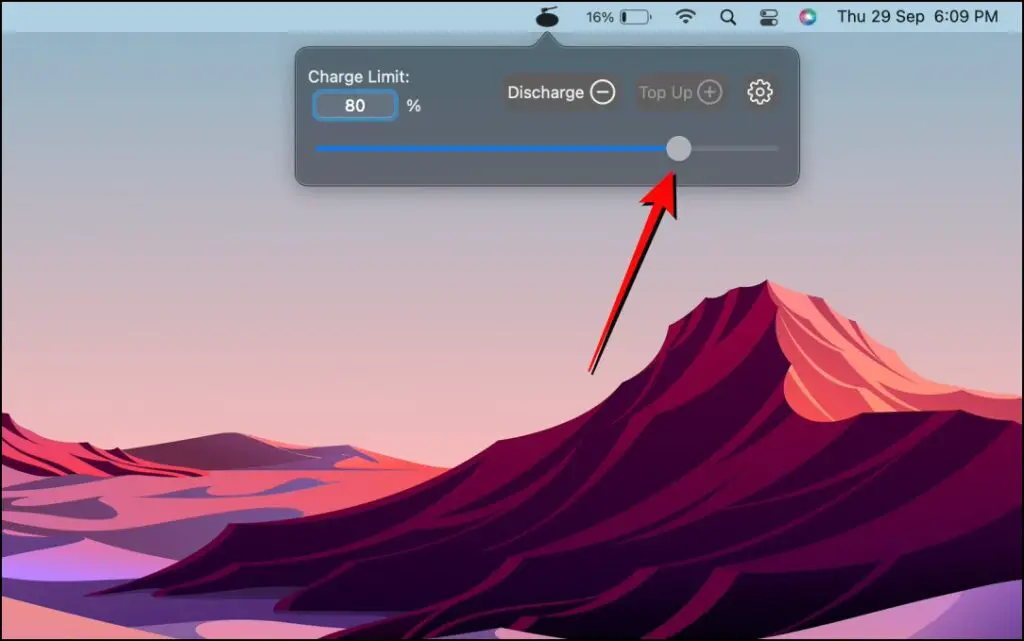Quick Answer
- Open the app, and a battery icon with a flash will be added to the status bar of your Mac.
- Once set up, it will show an alert and play an alarm when your battery level reaches the set percentage reminding you to plug in the charger.
- Open the app, and it should add a battery icon at the top right side of the status bar, as shown below.
Do you forget to charge your MacBook until you are left with only 10% battery or keep it plugged in straightway even when it’s full? Sadly, macOS has no option to alert users when their device is low on battery or fully charged. But don’t lose hope just yet, we found three free apps from the Mac App Store to set low or full battery alerts on your Macbook.
How to Set Low or Full battery Alarms on MacBook?
Previously, macOS had the option to enable an alert when your battery went below 20%, which was removed after the 11.6 Big Sur update. Since then, Mac users have been looking for a way to add battery alerts to their devices. That is why we curated a list of three ways to add low or full-battery alarms to your MacBook. Read on.
Method 1: Battery Monitor App
Battery Monitor gives you all the required info about your MacBook battery, including battery health, charge cycles, time until fully charged, and more. But its most helpful feature is to set alerts when your battery is low or fully charged. This is how you can set up Battery Monitor on your MacBook.
Step 1: Download the Battery Monitor app from the Mac App Store.
Open the app, and it should add a battery icon at the top right side of the status bar, as shown below.
Step 2: Click on the battery icon, as shown below. It is slightly larger than the default macOS battery icon.
It will show a pop-up with the current charge level, battery health, charge cycles, and time until complete discharge.
Step 3: Now, click on the hamburger menu.
Step 4: Go to Preferences.
Step 5: Tick the box next to the Low battery notification option.
Step 6: Drag the slider to set the level for low battery alert. I have set mine to 30%.
Step 7: Next, tick the box next to the Full battery notification option.
Step 8: Drag the slider to set the desired level for a full charge alert. I have set it to 80%.
Step 9: Now click on Configure Notifications…
This opens the Notification & Focus settings.
Step 10: Here, turn on the toggle to Allow Notifications for Battery Monitor app.
Now you will get popup alerts and an alarm whenever you reach the set low or fully charged battery level.
Method 2: Battery Minder App
Unlike the previous app, Battery Minder is a simple, easy-to-use app that helps you set only low-battery alerts for your MacBook. Here is how you set up the Battery Minder app on your Mac.
Step 1: Download the Battery Minder app from the Mac App Store.
Open the app, and a battery icon with a heart will appear on the status appear.
Step 2: Click on the Battery Minder icon.
Step 3: Drag the slider to set a low battery level to get alerts.
Step 4: Click on the gear icon.
Step 5: Check the box next to Start at login.
Enabling this will allow Battery Minder to start when you log in to your device.
Step 6: Go to System Preferences…
Step 7: Click on Notifications & Focus.
Step 8: Select Battery Minder.
Step 9: Turn on the toggle to Allow Notifications for Battery Minder.
Once set up, it will show an alert and play an alarm when your battery level reaches the set percentage reminding you to plug in the charger.
Method 3: Battery Hero App
Battery Hero tells you to plug in the charger at 40% and stop charging at 80%. This is the 40/80 rule which helps increase your MacBook’s battery life and retain maximum charging capacity for a longer period. This is how you can use it.
Step 1: Download the Battery Hero app from the Mac App Store.
Step 2: Open the app, and a battery icon with a flash will be added to the status bar of your Mac.
Step 3: Click on the battery icon, and you will be able to see the time left until 40%.
Battery Hero will play an alarm when your device’s battery reaches 40% or is charged up to 80%.
Tip: Limit Max Charge Level on Mac
As we mentioned above, restricting your MacBook charging to 80% can help increase the longevity of your Battery. With AlDente, you can set a specific mac charge level on your MacBook and prevent your Mac from overcharging. Let’s see how you can set it on your Mac.
Step 1: Download the free version of the AlDente app from its official website.
Step 2: Go to the Downloads folder from the Finder app and double-click on AlDente.dmg.
Step 3: Drag AlDente to the Application folder to install it.
Step 4: Click on AlDente, the confirmation prompt, and click on Open.
Step 5: Click on the AlDente app icon on the status bar. Install helper client if prompted.
Step 6: Now just drag the slider to the preferred max charge level. We recommend 80% as the best option.
This will limit that max charging level to 80%, no matter how long you keep it plugged into the charger. This is a great app for people who are conscious of their MacBook’s battery health.
Wrapping Up
These are the three ways that you can use to add battery low or full alerts to your MacBook. Hopefully, Apple will bring back the low battery warning and add an option for a full battery alert. Until then, you can use these apps to remind you to charge your device.
You might be interested in:
- The Truth About Your iPhone Handling Extreme Temperatures
- What is Lockdown Mode on iPhone and iPad? How to Enable it?
- 3 Ways to Check the Battery Health of Your Phone
- 9 Best Ways to Improve and Maintain iPhone Battery Health
You can also follow us for instant tech news at Google News or for tips and tricks, smartphones & gadgets reviews, join GadgetsToUse Telegram Group or for the latest review videos subscribe GadgetsToUse Youtube Channel.