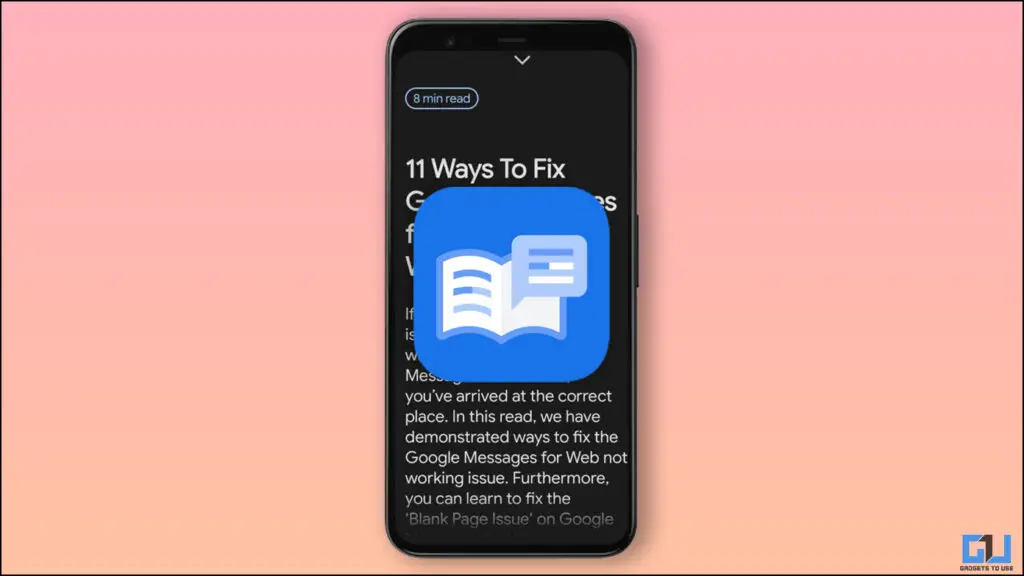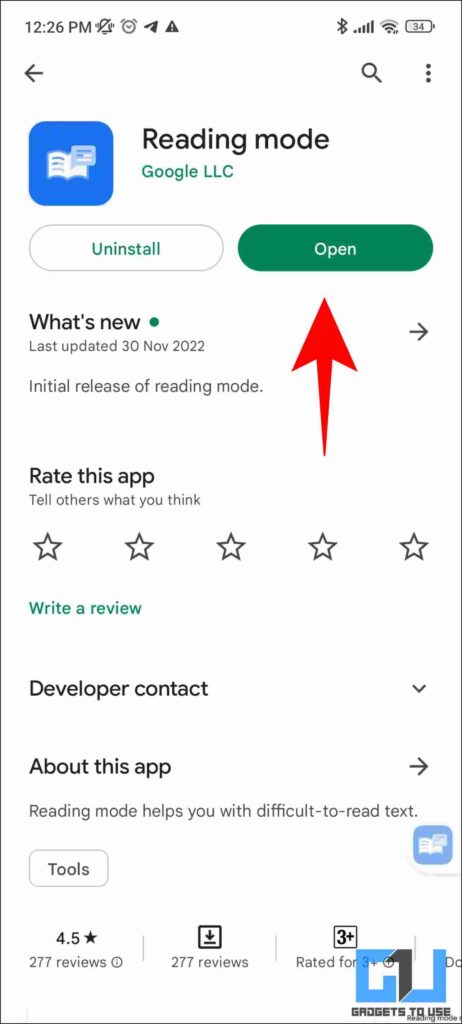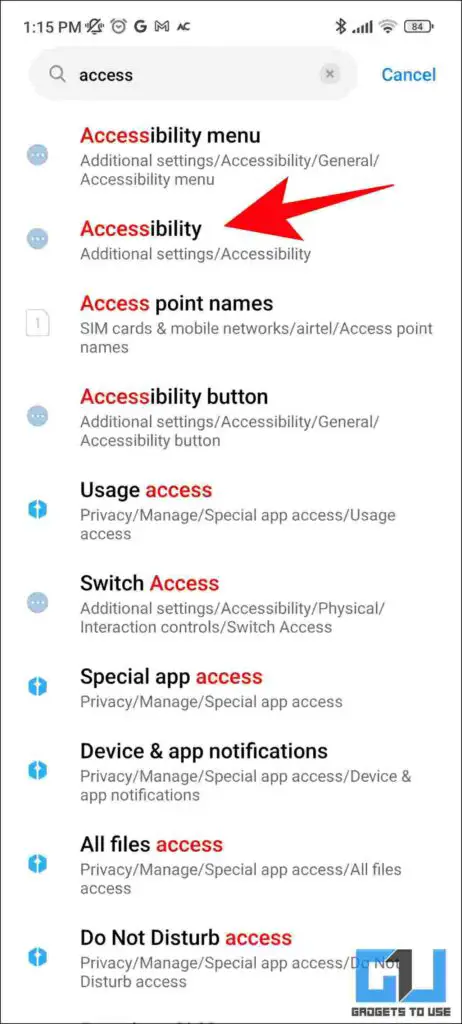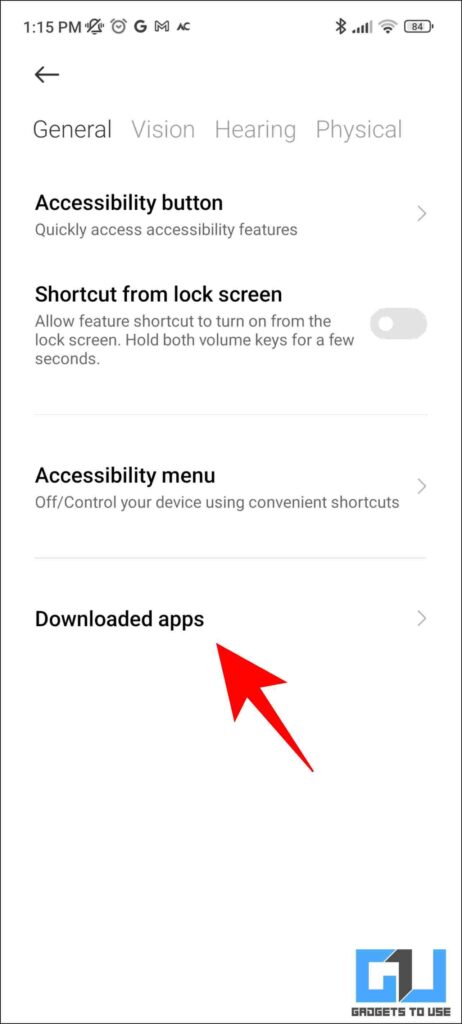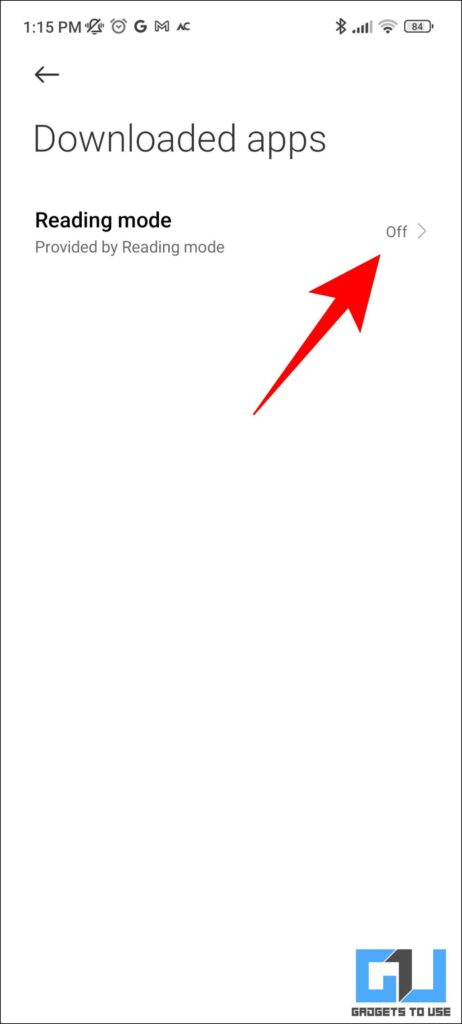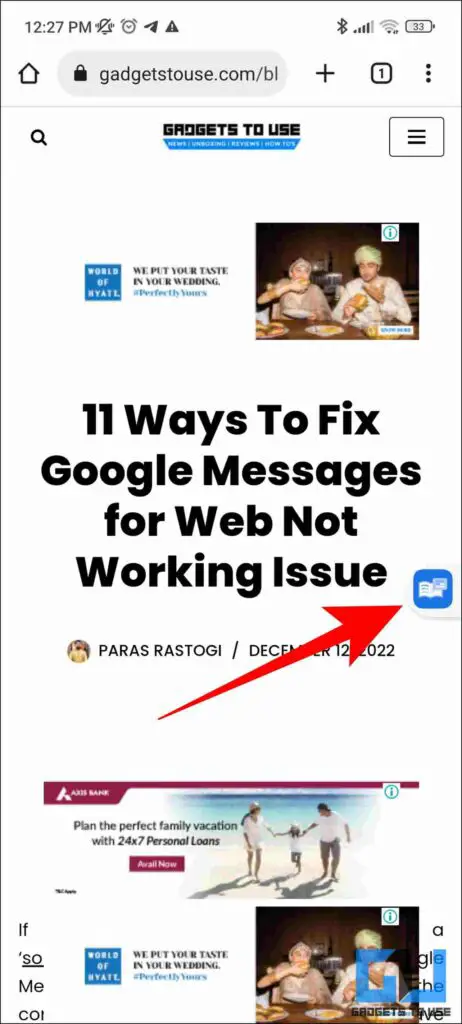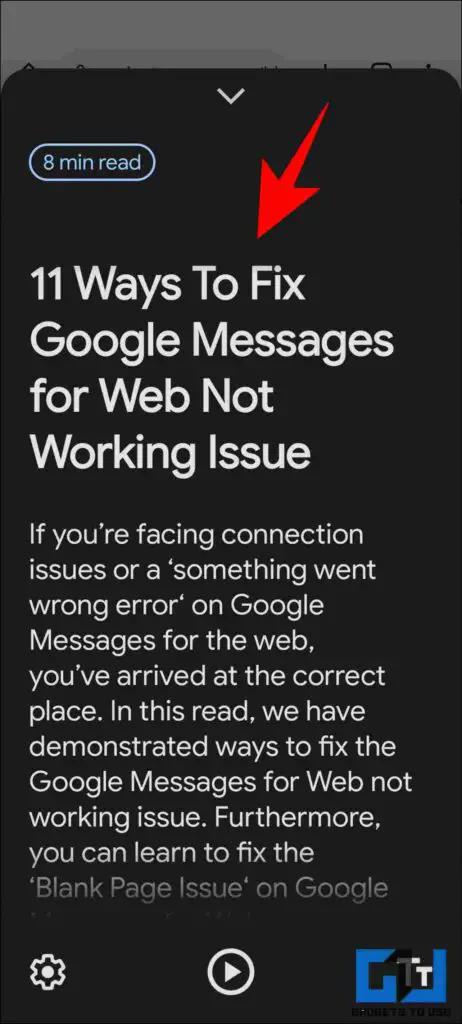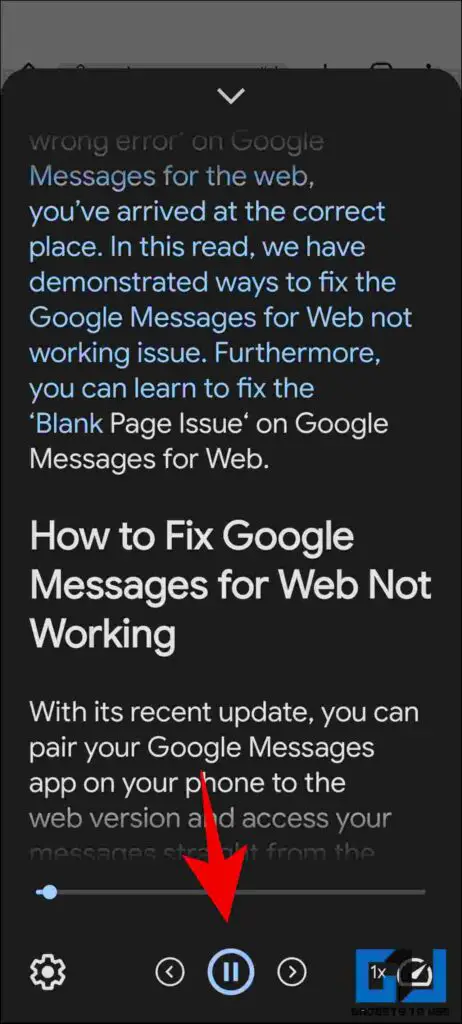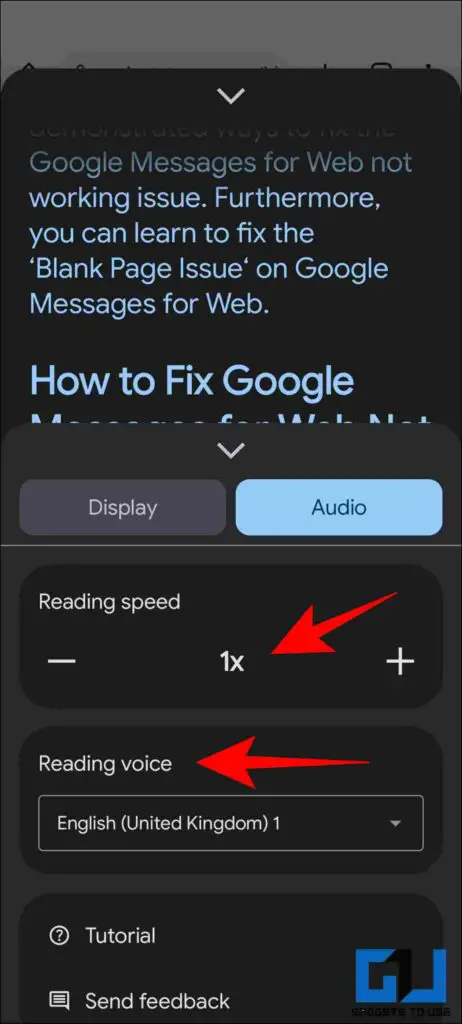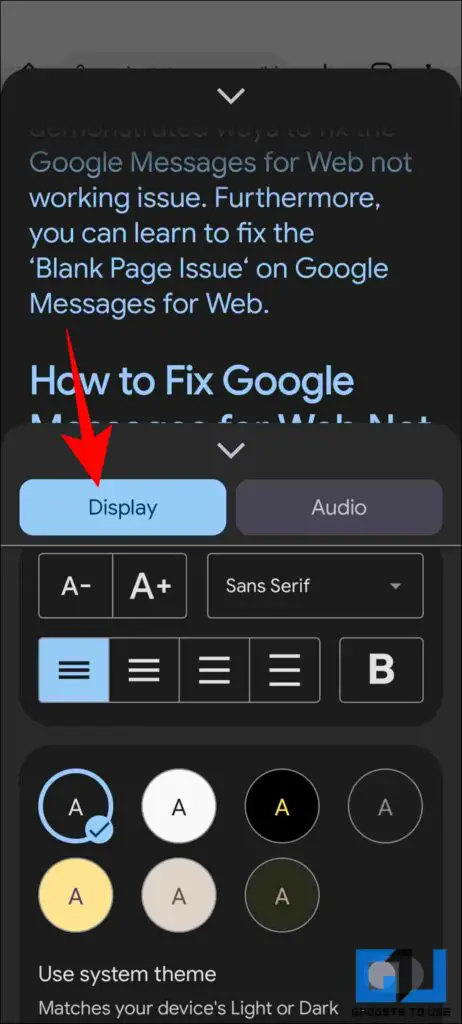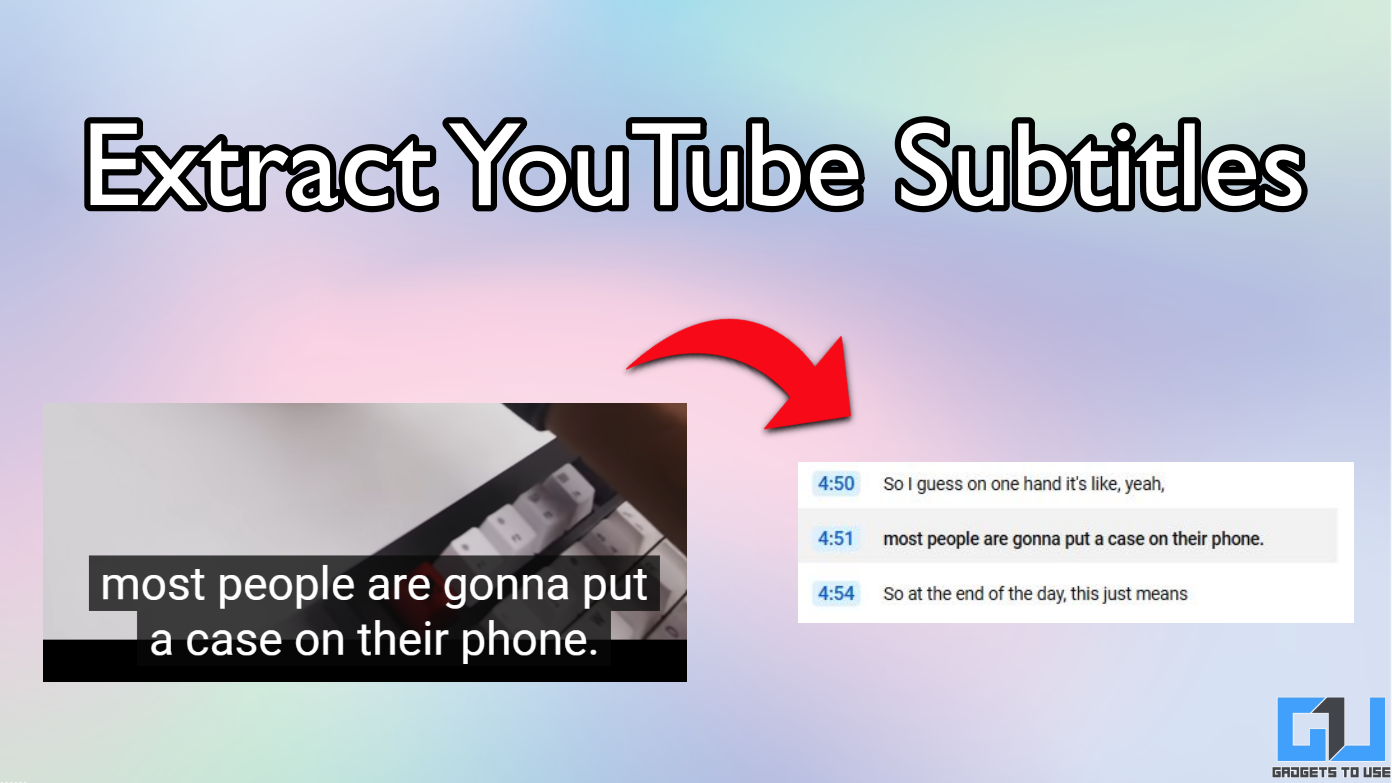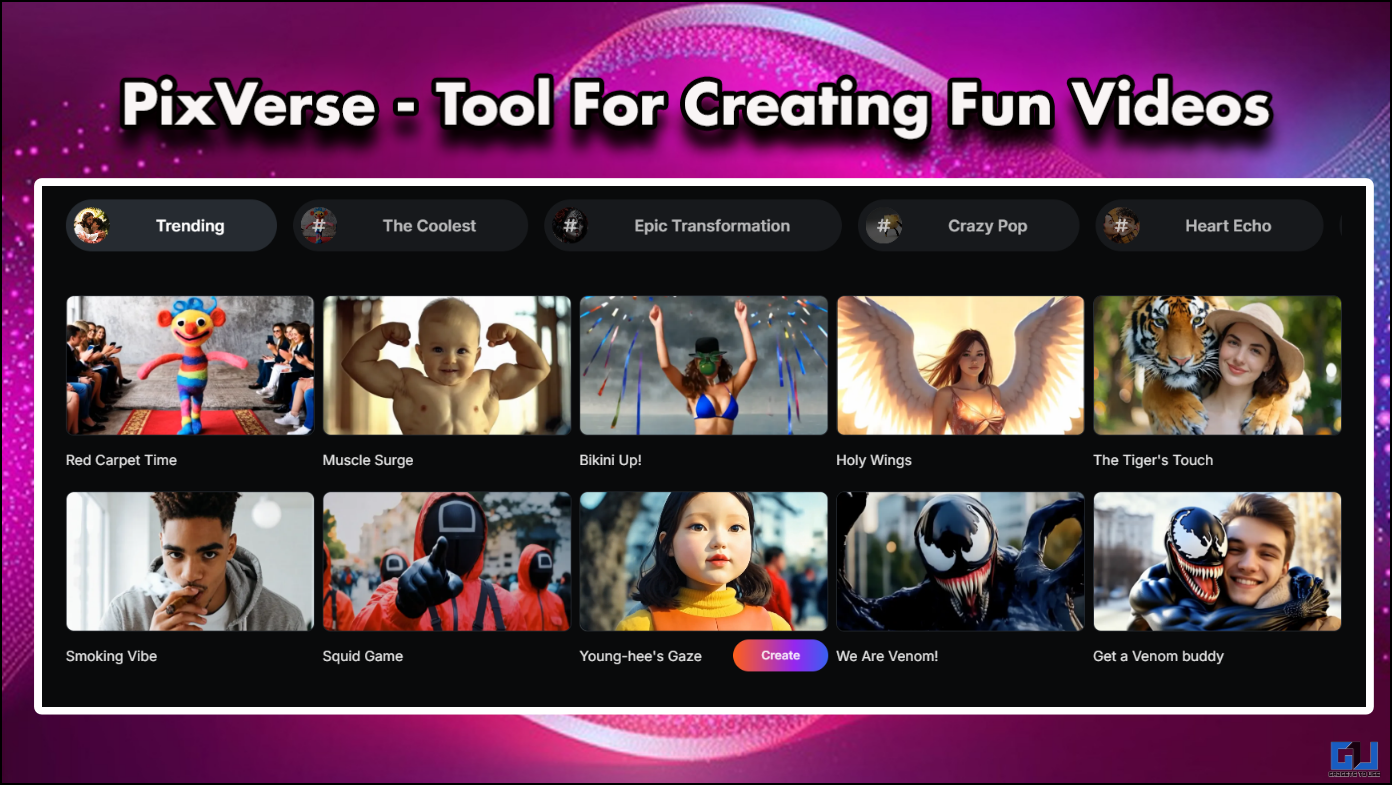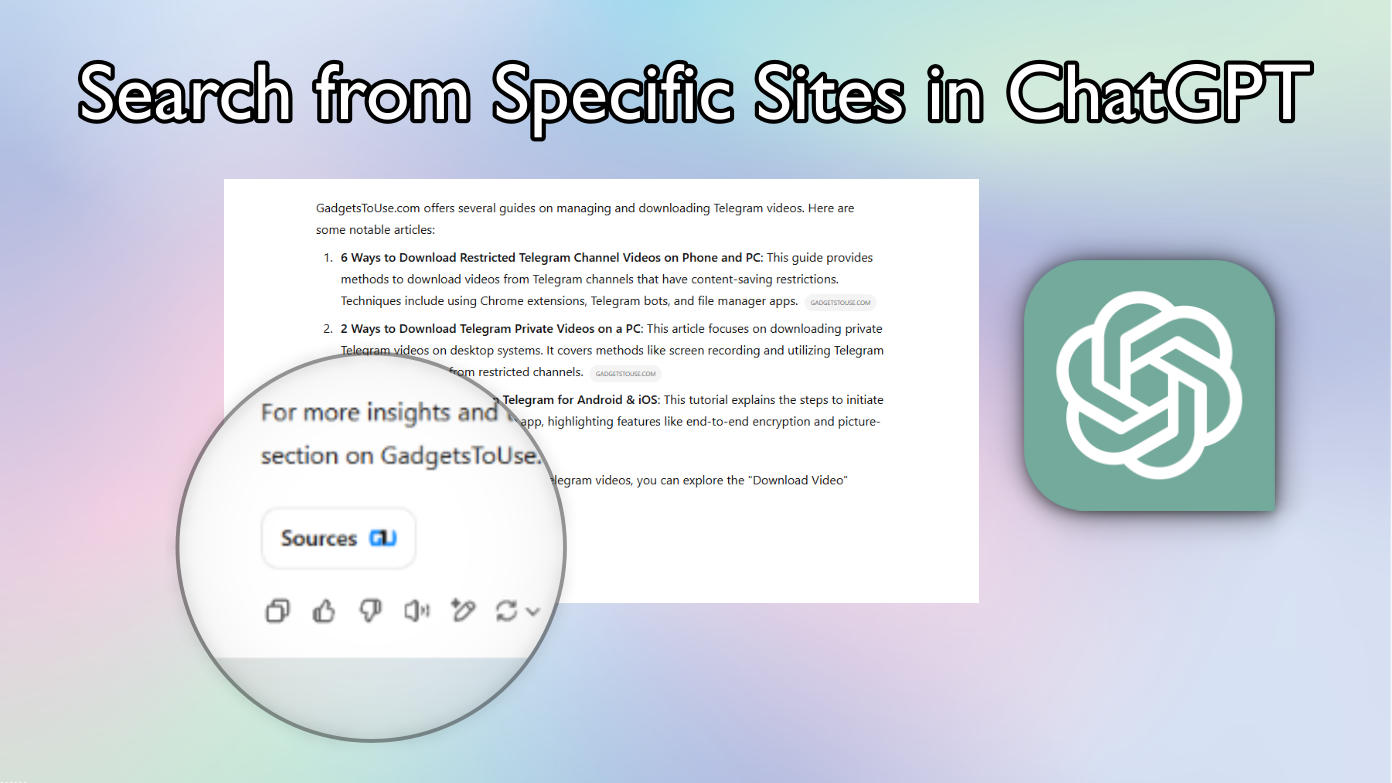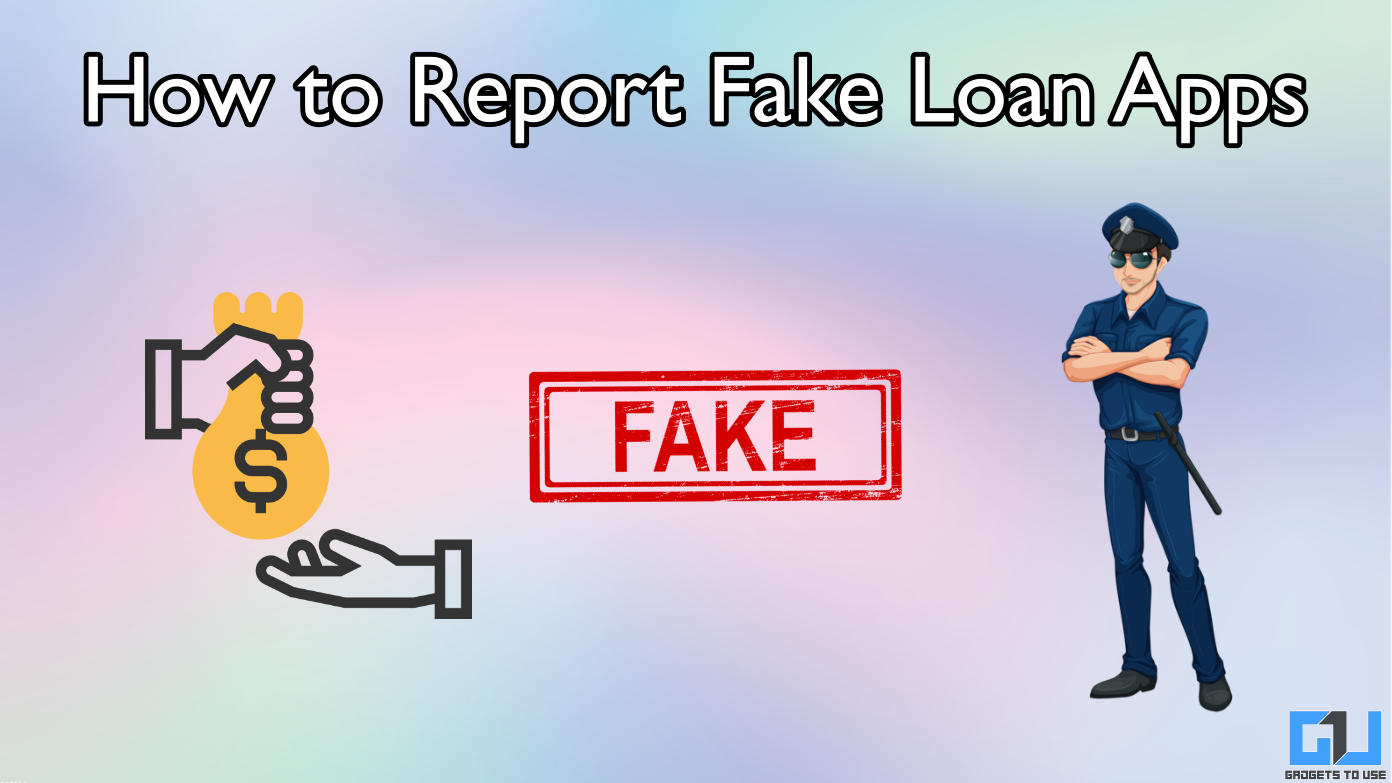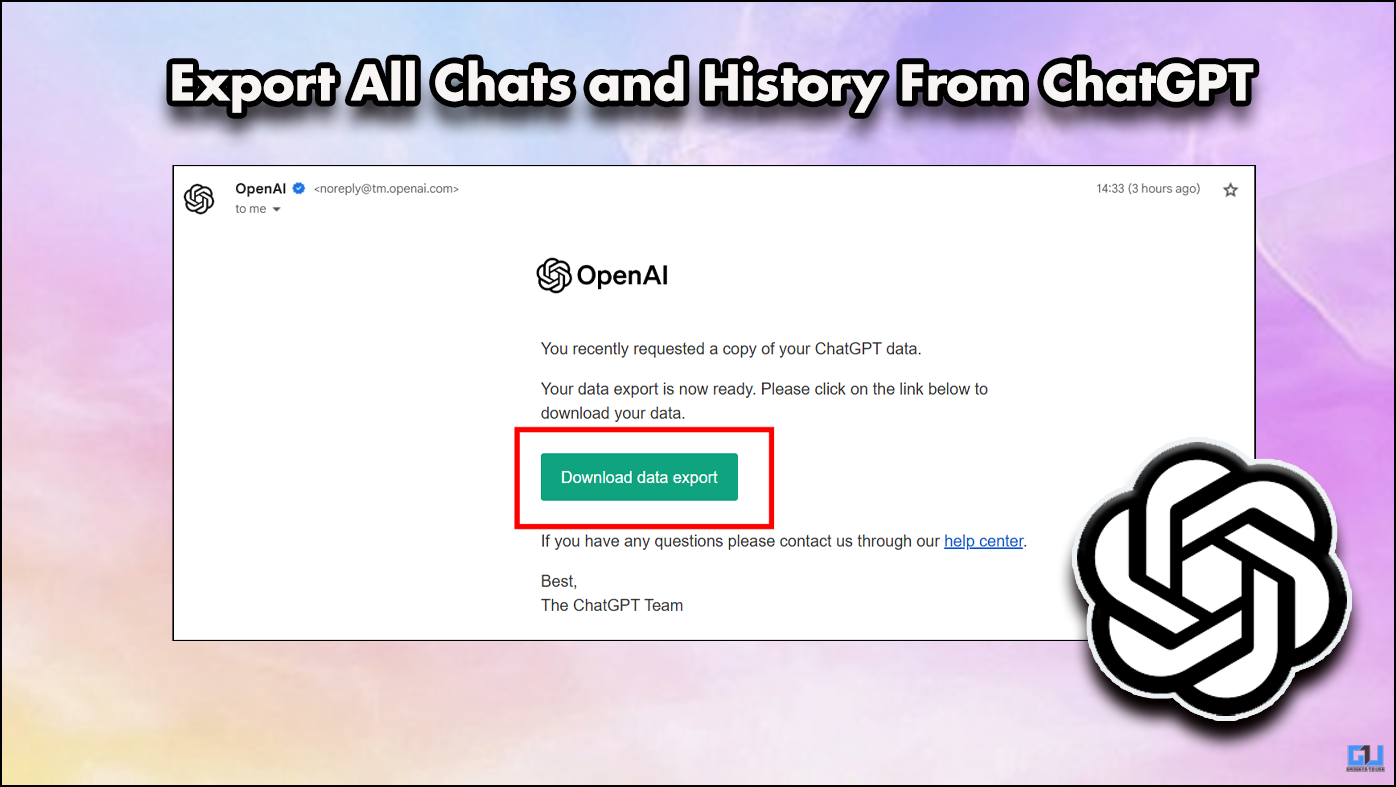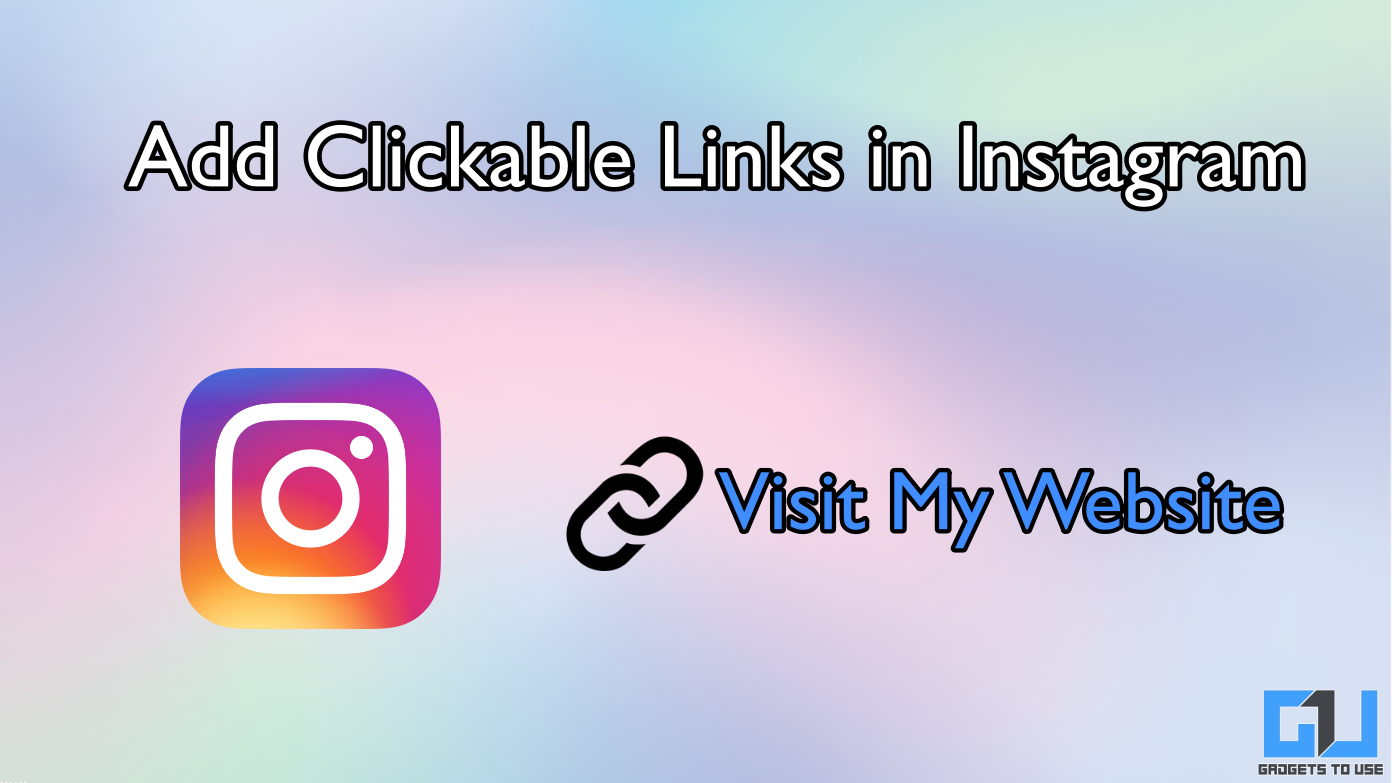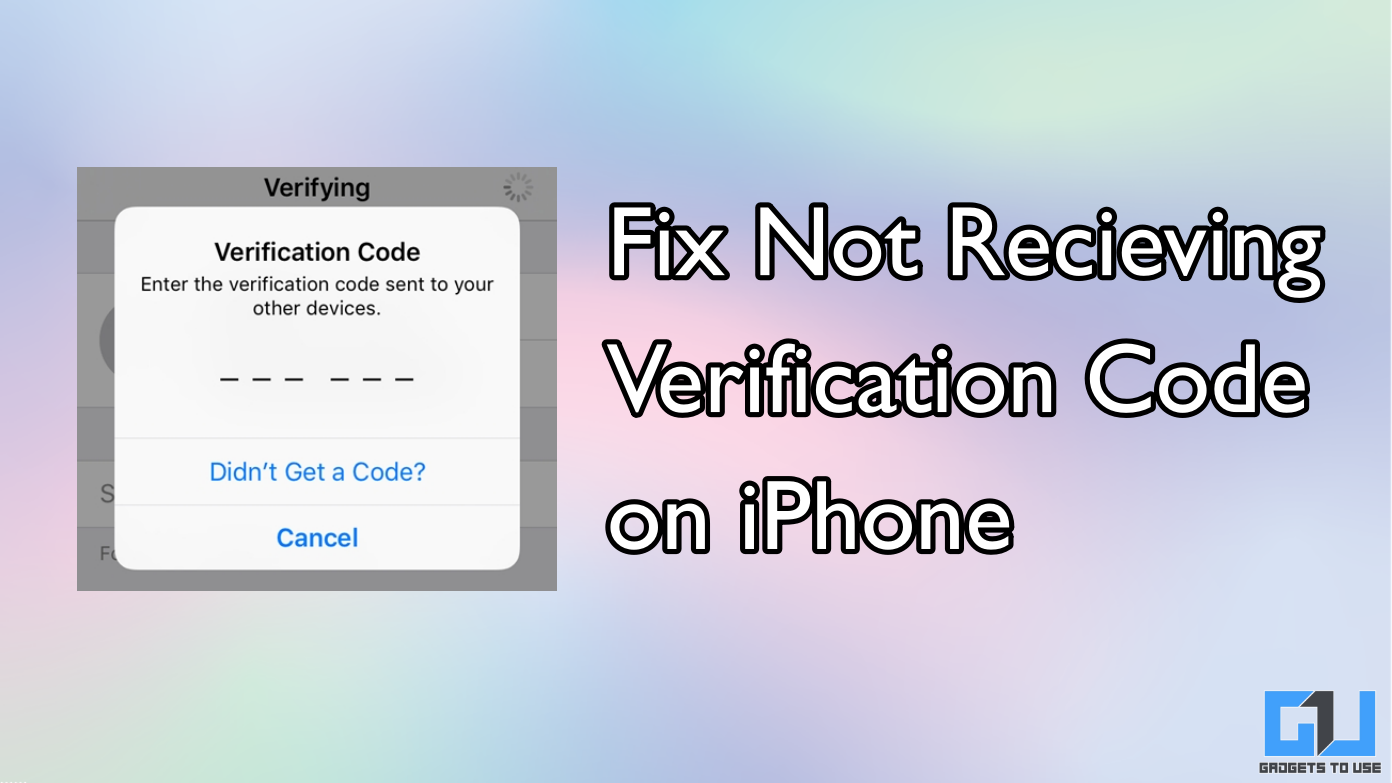Short Summary
- Google Reading mode allows you to browse and read webpages without ads or obstructions providing you with a clutter-free experience and making it easier to access and focus on the content.
- The Reading mode app from Google allows you to customize the contrast, color, and font size of text, and also read it for you.
- Tap on the Settings button, and switch to the Audio tab to choose the reading speed or a different voice form.
Reading Mode App by Google allows you to turn long content from apps or websites into a format that’s easier to read. This mode can be used by all but has been specially designed for people with low vision, blindness, and dyslexia. It increases the font size, contrast, etc of the text to make it easy to read. Let’s explore how you use the Google Reading Mode app, with tips and tricks. Alternatively, you can also check out our article on reading Aloud a Webpage on a Phone and PC.
Table of Contents
ToggleHow To Use the Google Reading Mode App
Here is how you can use Google Reading Mode on your Android smartphone with ease.
1. Download the Reading Mode app from Google on your phone.
2. Go to your phone Settings and navigate to Accessibility.
3. Here, tap on Downloaded apps.
4. Now, Turn On the Reading Mode toggle.
5. Once enabled, you will see a Bubble icon present on the corner of your screen.
6. Go to the webpage that you’d wish to read and tap the Chat bubble.
7. It will try to read out the content of that page for you.
Google Reading Mode App Tips and Tricks
Here are some cool tips and tricks to make the best out of the Google Reading Mode app on your phone.
Read Content Without Ads
Google Reading mode allows you to browse and read webpages without ads or obstructions providing you with a clutter-free experience and making it easier to access and focus on the content.
Text To Speech
Google Reading Mode can also read out the content that you’re visiting. It also provides you with an option to fast-forward, rewind and choose different voice forms. Here’s how you can do the same.
1. While at the webpage you’re wishing to read, tap on the Play button present at the bottom of the screen. The app will start reading out the captured content for you. You can pause it, rewind or forward a section from the controls at the bottom.
2. Tap on the Settings button, and switch to the Audio tab to choose the reading speed or a different voice form.
Adjust Font Styles and Theme
You can change the font style, theme, and more, to adjust as to how you like it while browsing through your favorite content. Here’s how it can be done:
1. While at the webpage you’re wishing to read, tap on the Settings button.
2. Under the Display sub-section choose your favorite font style, font size, font spacing, and the theme of the page, to get your best reading experience.
My Experience
After spending some time, with the Google Reading mode, to browse through and read the web pages, here’s what I think about it.
What I Liked About Google Reading Mode
Here’s what I liked about the Google Reading Mode app in my usage.
- Great set of Customizations, with a variety of font styles, themes, voice profiles, text spacing, and more to choose from.
- Simple and easy-to-use app.
- Helped me to focus or want and offer an ad-free browsing experience.
- It was able to recognize most of the texts easily while going through an article.
What Could’ve Been Better
Here’s what I disliked about the Google Reading Mode app in my usage.
- An option to also see pictures present on the webpage while reading through the texts would’ve been appreciated.
- The Reading Mode bubble can sometimes be distracting when you’re not using the app.
- The app crashes sometimes and you may have to re-enable it from the Accessibility Settings.
- It stops reading if you lock your device, so you will need to keep your screen active while going through long documents.
FAQs
Q: Does Google Search have a reading mode?
A: You can use the newly announced Google Reading mode app on your Android phone, follow the guide above to learn how to use it.
Q: What is Google Reader mode?
A: The Reading mode app from Google allows you to customize the contrast, color, and font size of text, and also read it for you. Allowing you to personalize your reading experience on Android.
Q: Why I can’t Install Google Reading App on my Phone?
A: The Google Reading mode app is available only on Android, and requires at least Android 9 and above.
Wrapping Up
In this read, we reviewed the Google Reading Mode App and discussed how to use it along with tips and tricks and my experience with the same. If you found this guide helpful, then share it with your friends. Check out other useful tech tips and tricks linked below, and stay tuned to GadgetsToUse for more such tips and tricks.
Also, read:
- Want to Read Articles Later on Chrome? Here’s How to Enable Chrome Reading List on Android
- 12 Free Ways to Read Articles Behind Paywall Without Subscription
- 4 Ways to Report Scam Websites and Ads in Google Search Results
- 11 Ways To Fix Google Messages for Web Not Working Issue
You can also follow us for instant tech news at Google News or for tips and tricks, smartphones & gadgets reviews, join GadgetsToUse Telegram Group or for the latest review videos subscribe GadgetsToUse YouTube Channel.