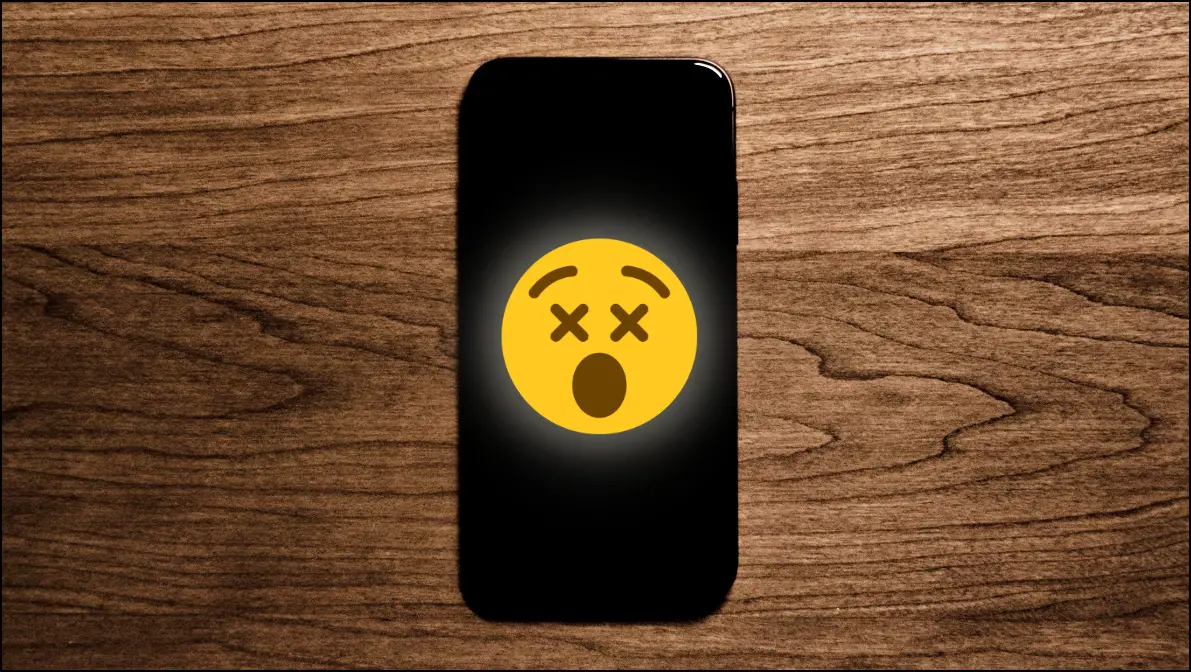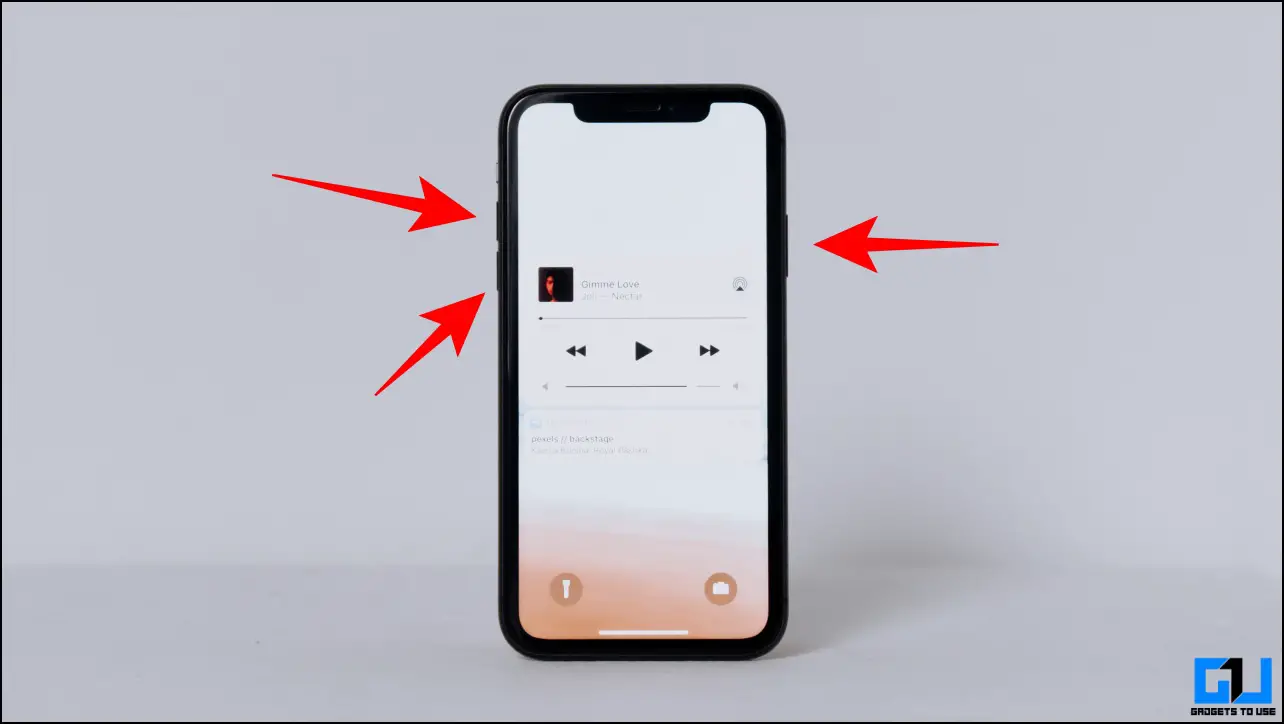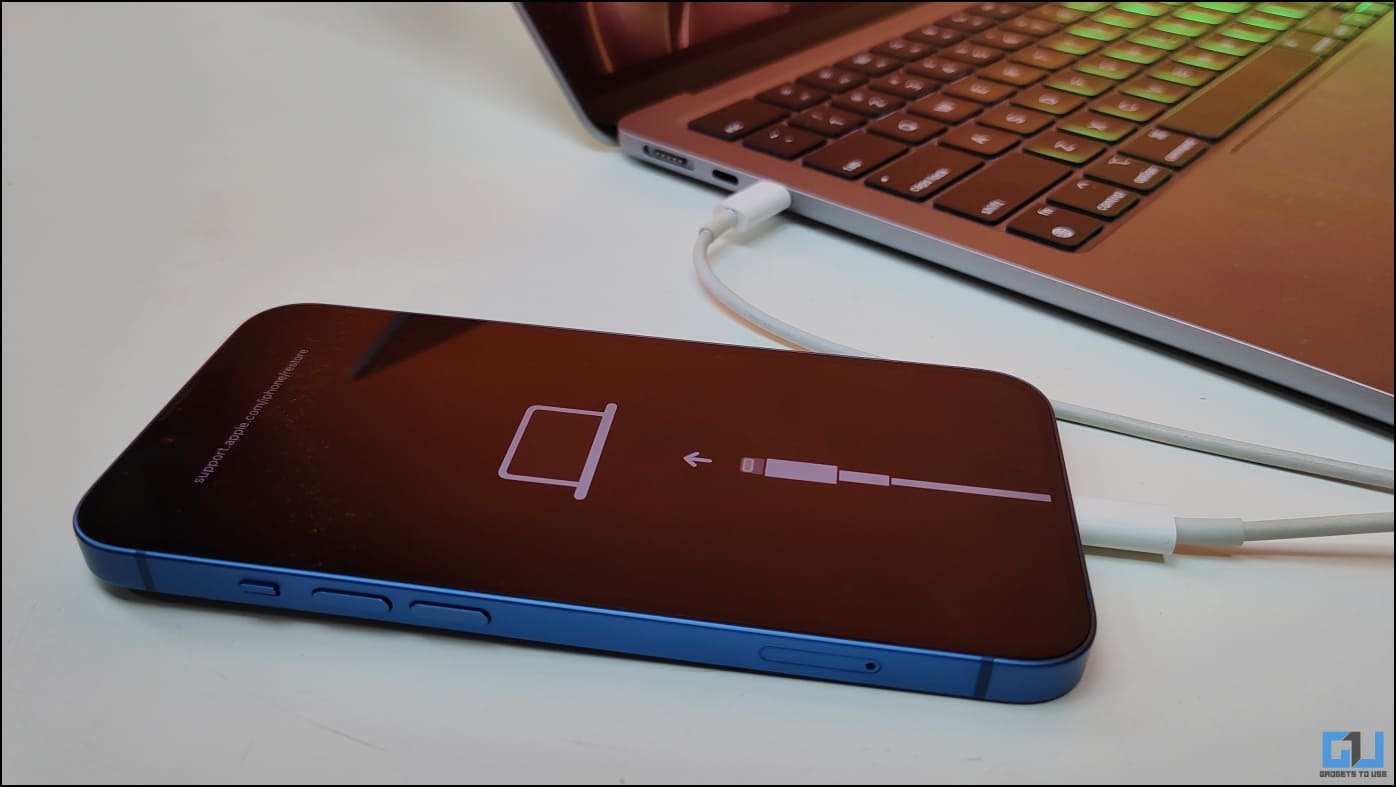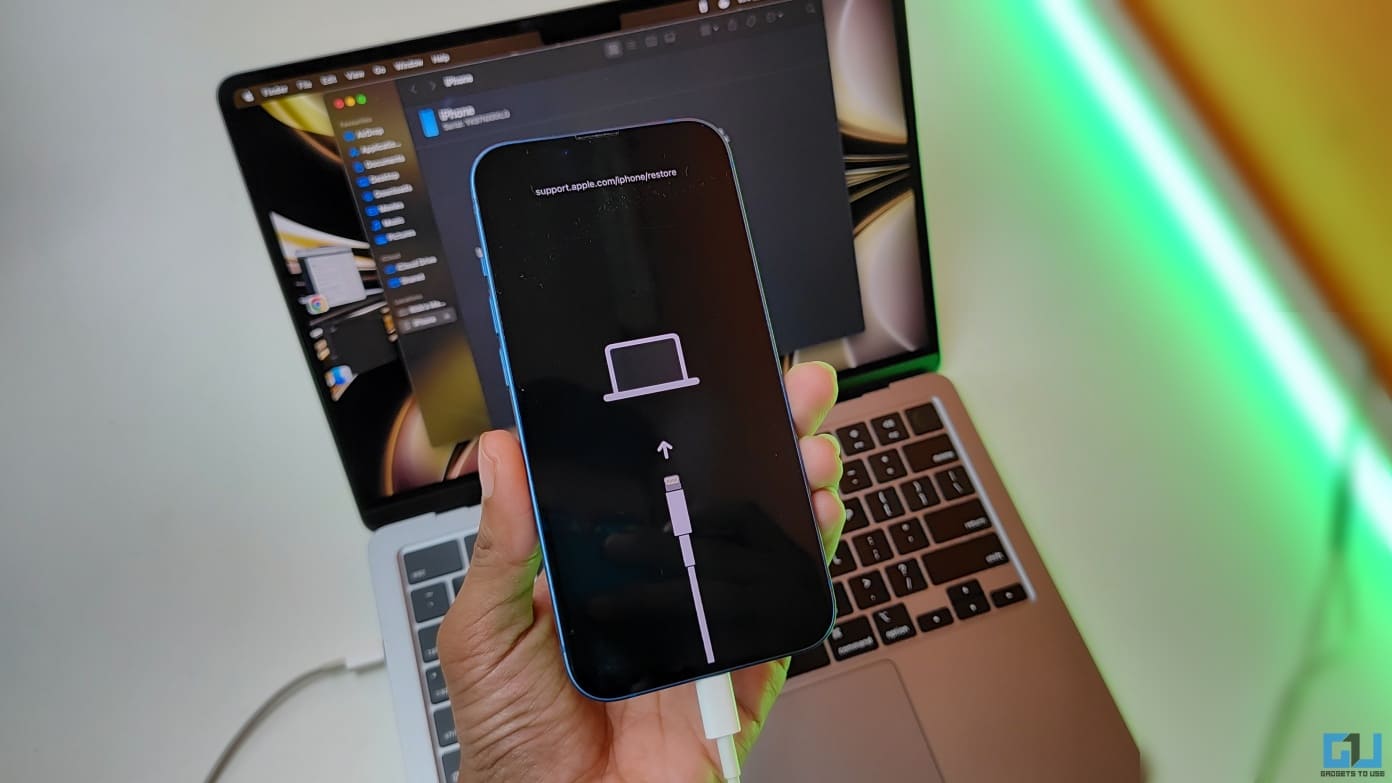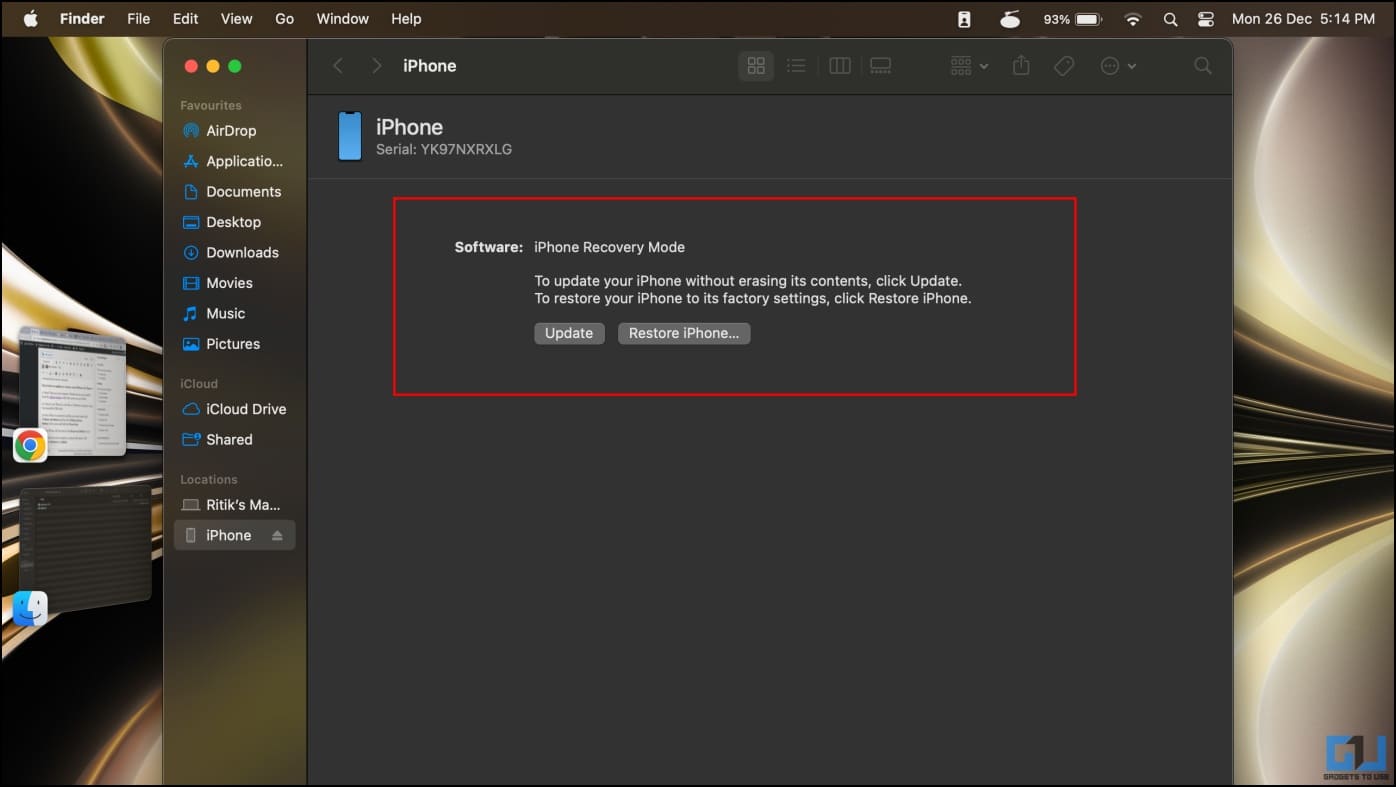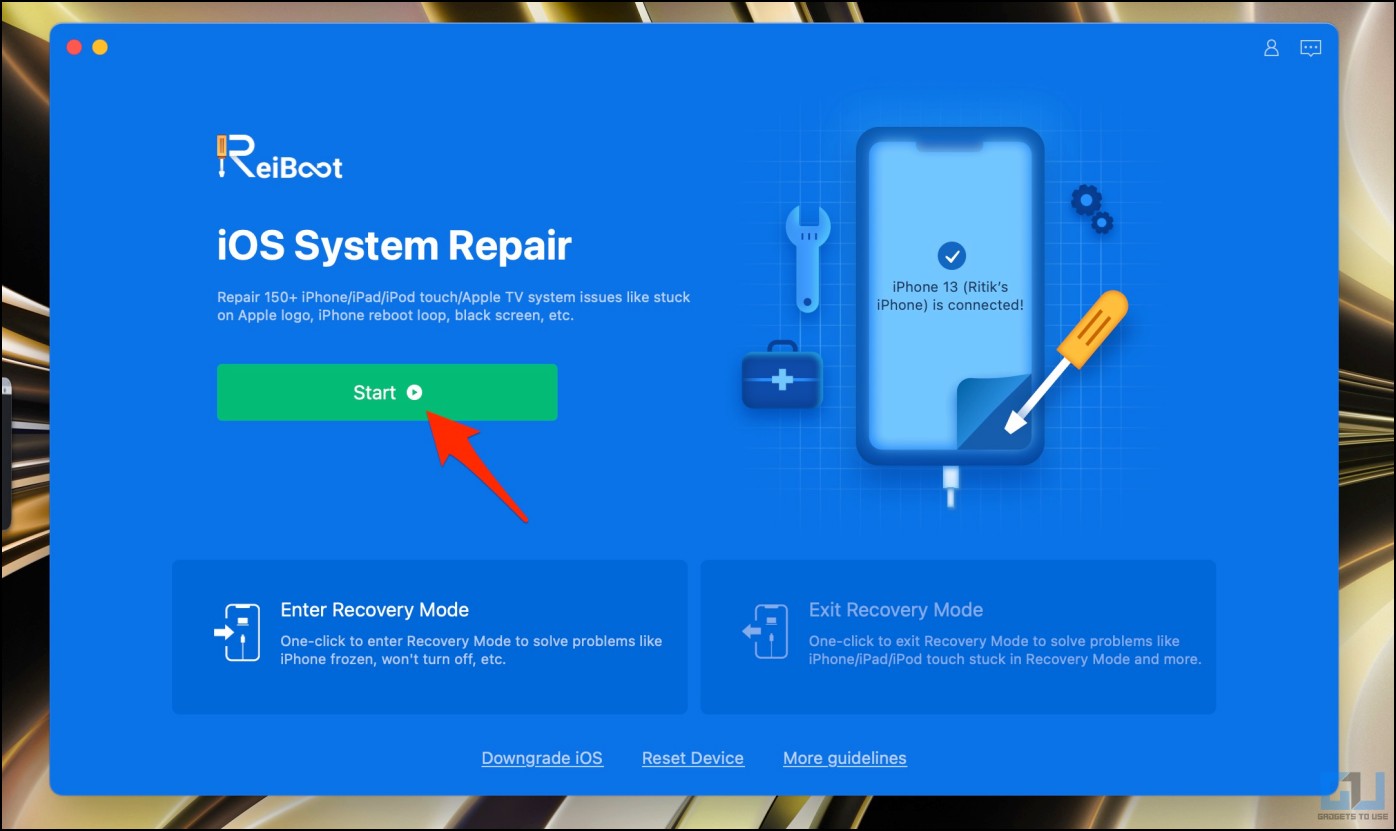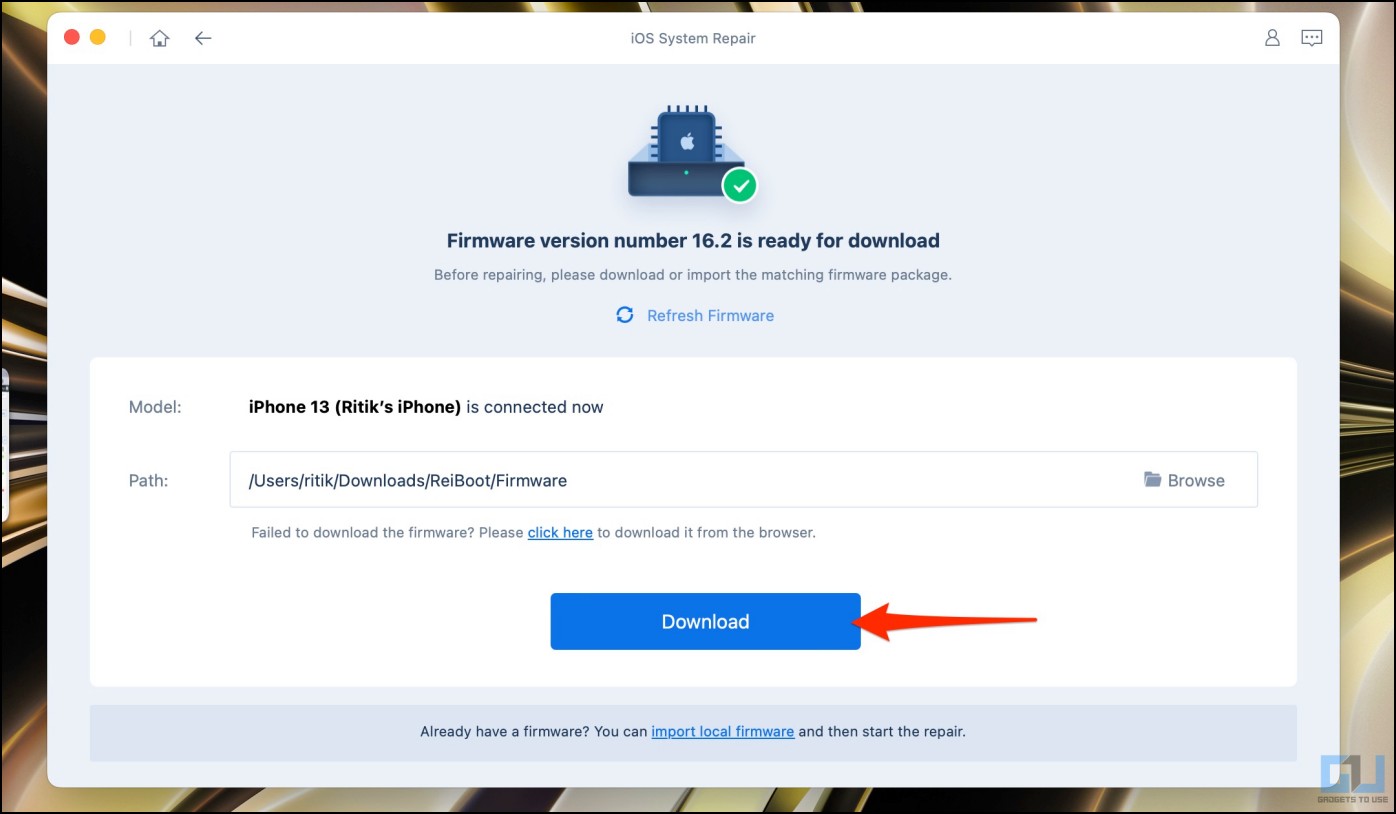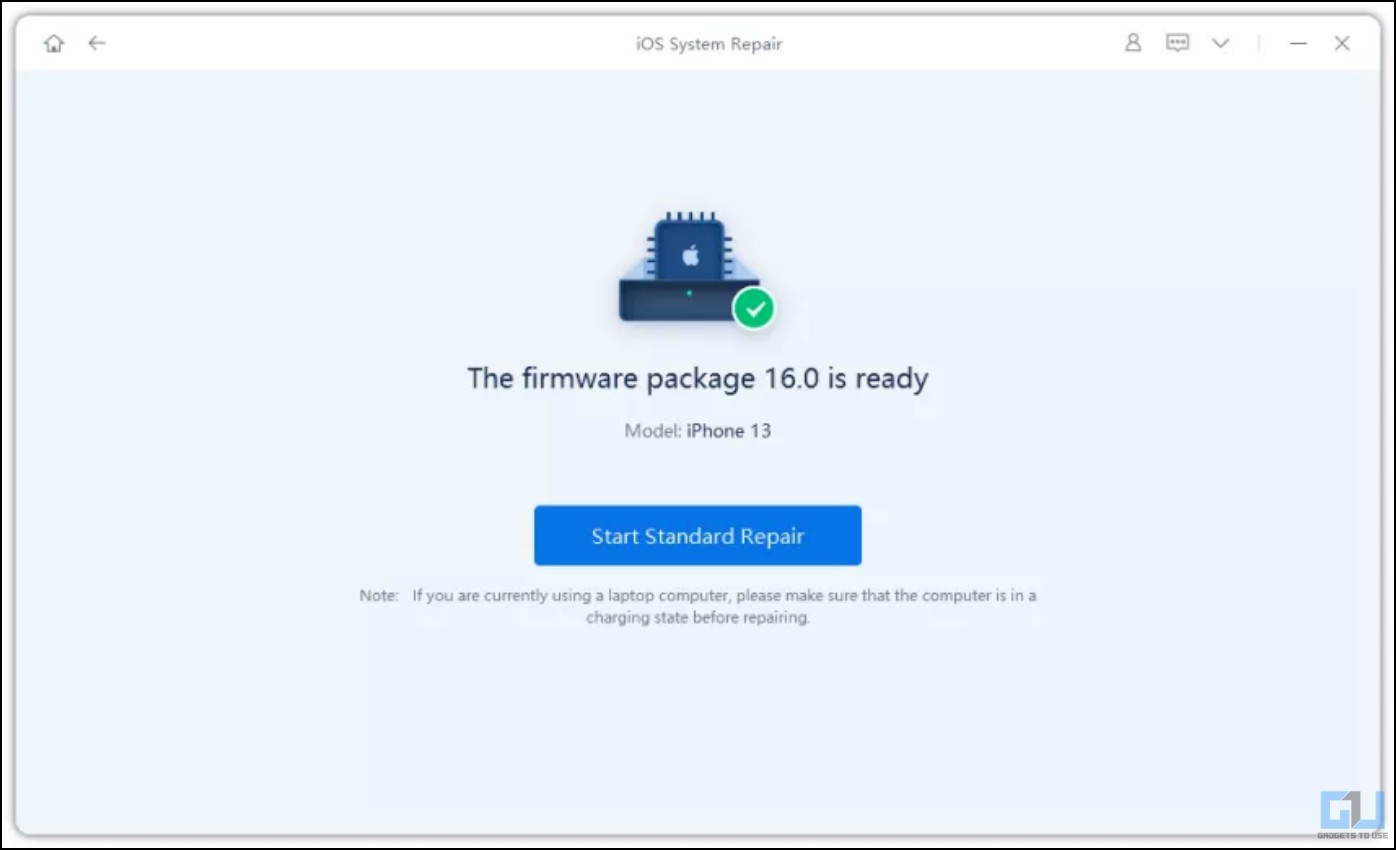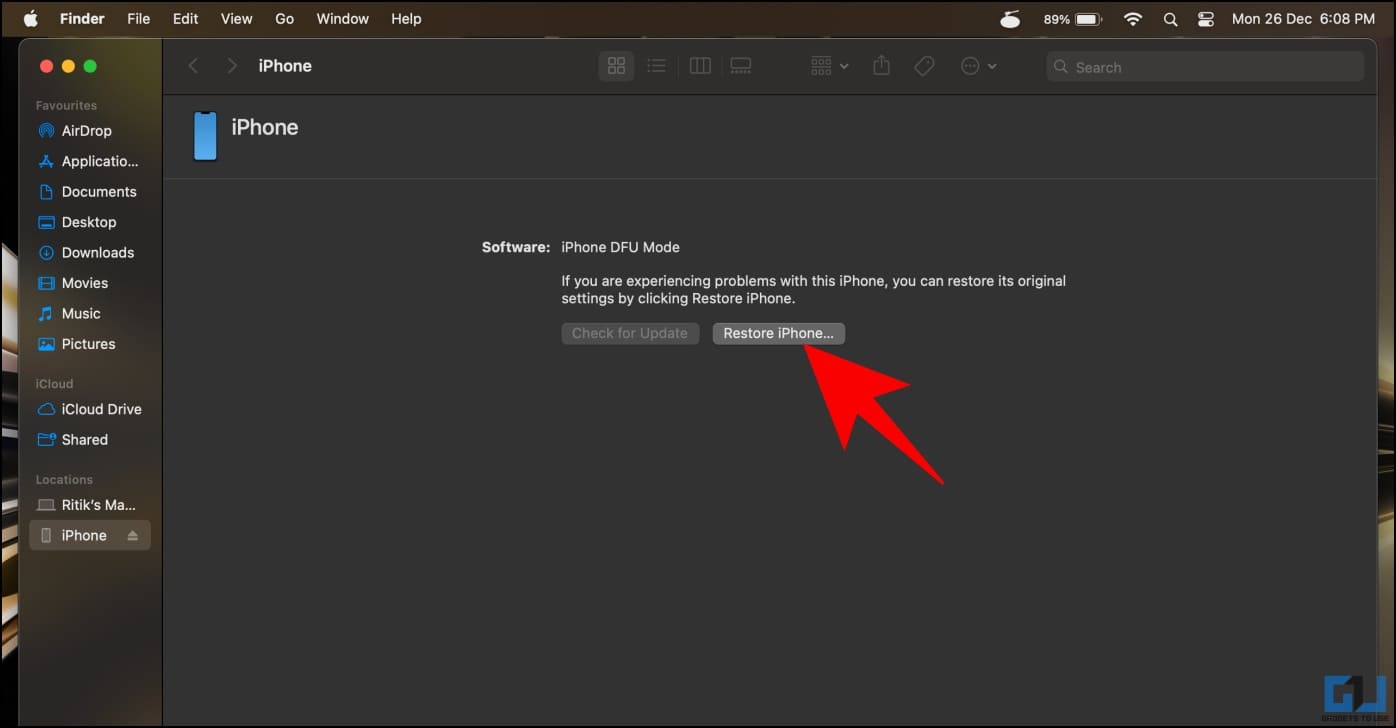Quick Answer
- You can enter or exit recovery mode in one click, downgrade your iPhone to the previous version, reset or repair the device without iTunes, and even fix issues like being stuck on the Apple logo, iPhone screen black but still on, recovery mode loop, etc.
- If your iPhone has turned black randomly and won’t turn on or is stuck in an infinite boot loop, you can restore it via iTunes on your Mac or Windows computer.
- If your iPhone stopped working during a software update, choose the Update option and allow it to download the latest firmware.
Has your iPhone turned dead and won’t turn on? Several iPhone users have reported that their device started showing a black screen; all it does is vibrate with no response to buttons despite being on. Thankfully, you can easily revive the black screen of death via simple fixes. In this article, let’s see working methods to fix the iPhone’s black screen with or without data loss.
What Causes the iPhone Screen to Go Black?
Are you wondering why is my iPhone screen black? There can be multiple reasons your iPhone screen has turned black and won’t turn on despite pressing the Power button. This includes both software and hardware issues, such as:
- Charging connector defect
- Display hardware issues
- Faulty battery
- Faulty logic board
- Other hardware issues
- Failure during the software update
- App or software crash
- Drained battery, etc.
How to Fix Black Screen of Death on iPhone
There are various ways to fix the iPhone’s black screen of death. You can start with a hard reset and proceed with iTunes restore if it doesn’t work. You can also try third-party recovery tools like Tenorshare Reiboot (used here) to fix an iPhone with a black screen which still works. Read on.
Method 1- Hard Reset Your iPhone
Your iPhone may have turned black due to an app crash or software glitch. It’s a widespread issue on devices running iOS beta and developer builds. If that’s the case, a simple force restart will bring it back to life. Follow the steps below to hard reset your iPhone:
Force Restart iPhone 8, SE 2 and 3, X, XR, XS, 11, 12, 13, and 14
1. Press and quickly release the Volume up key.
2. Next, press and quickly release the Volume down key.
3. Lastly, press and hold the Side button until the iPhone restarts with the Apple logo.
Force Restart iPhone 7 or 7 Plus
1. Press and hold the Volume down button.
2. Simultaneously, press and hold the Power key.
3. Release both buttons when you see the Apple logo.
Force Restart iPhone 6s, iPhone SE (1st Gen), or Older
Press and hold the Sleep button and Home button at the same time. Release both buttons once the Apple logo appears. Your iPhone will restart afresh to its normal state.
Method 2- Restore iPhone in iTunes
If your iPhone has turned black randomly and won’t turn on or is stuck in an infinite boot loop, you can restore it via iTunes on your Mac or Windows computer. However, note that doing so will result in a loss of data. Also, restoring requires an existing backup on the computer.
Here’s how to update or restore your iPhone via iTunes:
1. Open iTunes on your computer. Windows users can install it from the official website, while Mac users can use Finder.
2. Connect your iPhone to your Mac or Windows computer using the compatible USB cable.
3. Once iPhone is connected, quickly press and release the Volume up button and then the Volume down button. Next, press and hold the Power key.
4. Your iPhone will now boot to the Recovery Mode screen.
5. On iTunes on your computer, a popup will appear with options to Restore or Update.
If your iPhone stopped working during a software update, choose the Update option and allow it to download the latest firmware. For other reasons, choose Restore and select an old backup.
Method 3- Fix iPhone Black Screen With Tenorshare ReiBoot (No Data Loss)
Alternatively, you can try third-party tools to recover an iPhone from the black screen of death without any data loss. Tenorshare Reiboot is a popular tool with a high success rate for iPhones that died during an OTA update or any other software glitches. You can enter or exit recovery mode in one click, downgrade your iPhone to the previous version, reset or repair the device without iTunes, and even fix issues like being stuck on the Apple logo, iPhone screen black but still on, recovery mode loop, etc.
Follow the steps below to fix iPhone black screen using Tenorshare Reiboot:
1. Download and install Tenorshare Reiboot on your Mac or Windows computer.
2. Connect your iPhone to your computer via a USB cable.
3. Open the tool and click on Start.
4. Next, select Standard Repair to fix your iPhone without data loss.
5. Reiboot will automatically detect your device and look for the required firmware options.
6. Next, click on Download to download the latest firmware package.
If the download fails, you can use the Click Here button to download it manually via your browser and then use the Import option to select it in the tool.
7. Once the firmware is downloaded, click Start Standard Repair.
That’s it. Wait a few minutes for the software to recover and fix your iPhone from the black screen of death. Once done, your iPhone will automatically reboot without any data loss.
If the method fails, you can try the Deep Repair option, which is intended to fix serious iOS issues that may result in data loss.
Method 4- Plug Your iPhone into Charger
If your iPhone has been sitting idle for too long, it could be that the battery has gone into a deep discharge state. This usually happens when lithium-ion batteries are left unattended for too long, rendering them incapable of holding the charge.
However, you can still try reviving it by plugging it into a compatible charger for a few hours to see if it starts. If not, you may have to get the battery checked and replaced by an authorized Apple service center. It could also be a charging connector problem, preventing the device from getting charged.
Method 5- Using DFU Mode
If the recovery mode doesn’t work, you can try the Device Firmware Update (DFU) mode to restart your iPhone. It’s an advanced recovery option to fix software and firmware issues like iPhone stuck at the Apple logo or loading screen, unresponsive, or won’t turn on.
Follow the steps below to restore iPhone 8 or later via DFU mode:
1. Connect your iPhone to your Mac or Windows computer via a USB cable. Open the iTunes app or Finder menu.
2. Press and quickly release the Volume up key. Furthermore, press and quickly release the Volume down key.
3. Press the Side button for 10 seconds until the display goes black.
4. At the same time, press and hold the Volume down key. Keep holding both keys for about 10 seconds.
5. Now, release the Power button but keep holding the Volume down key for a few more seconds.
6. Release the Volume down key once iTunes on your computer has detected an iPhone in recovery mode.
7. You can now click Restore iPhone to re-install the operating system.
To exit DFU mode, press the Volume button, press the Volume down button, and then press and hold the Side key to boot back to the lock screen.
Nothing Works? Contact Apple Support
If nothing works, it could be a hardware defect causing the problem. Issues with the display cable, logic board, battery connection, and more can cause the iPhone to turn unresponsive with a completely black display.
In case of display issues, the iPhone may still turn on, ring, and vibrate, but you won’t see anything on the screen. In such cases, it’s best to contact Apple support and get your device diagnosed by an authorized service center to troubleshoot further and fix the problem.
(Resolved) iPhone Black Screen of Death
Here’s how you can fix the iPhone black screen of death problem. A force restart can resolve temporary glitches but in case of a serious software or firmware level problem, restoring via iTunes is a solution but again will cause data loss. If you want to recover your iPhone without losing data, we’d recommend using Reiboot, which is available for both Mac and Windows.
You might be interested in:
- 4 Ways to Enable or Disable Grayscale on iPhone and iPad (and Why)
- Understanding Safety Check on iPhone: What It Does? How to Use it?
- What is Lockdown Mode on iPhone and iPad? How to Enable it?
- How to Turn On or Off Auto FPS in iPhone Camera: What is it?
You can also follow us for instant tech news at Google News or for tips and tricks, smartphones & gadgets reviews, join GadgetsToUse Telegram Group or for the latest review videos subscribe GadgetsToUse Youtube Channel.