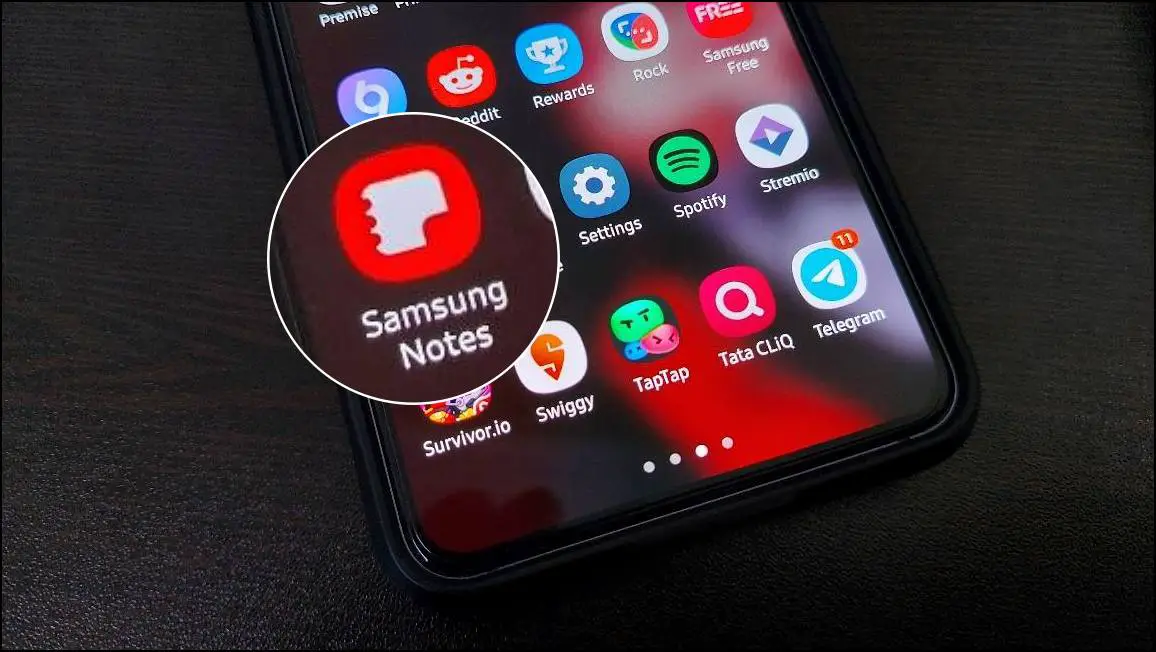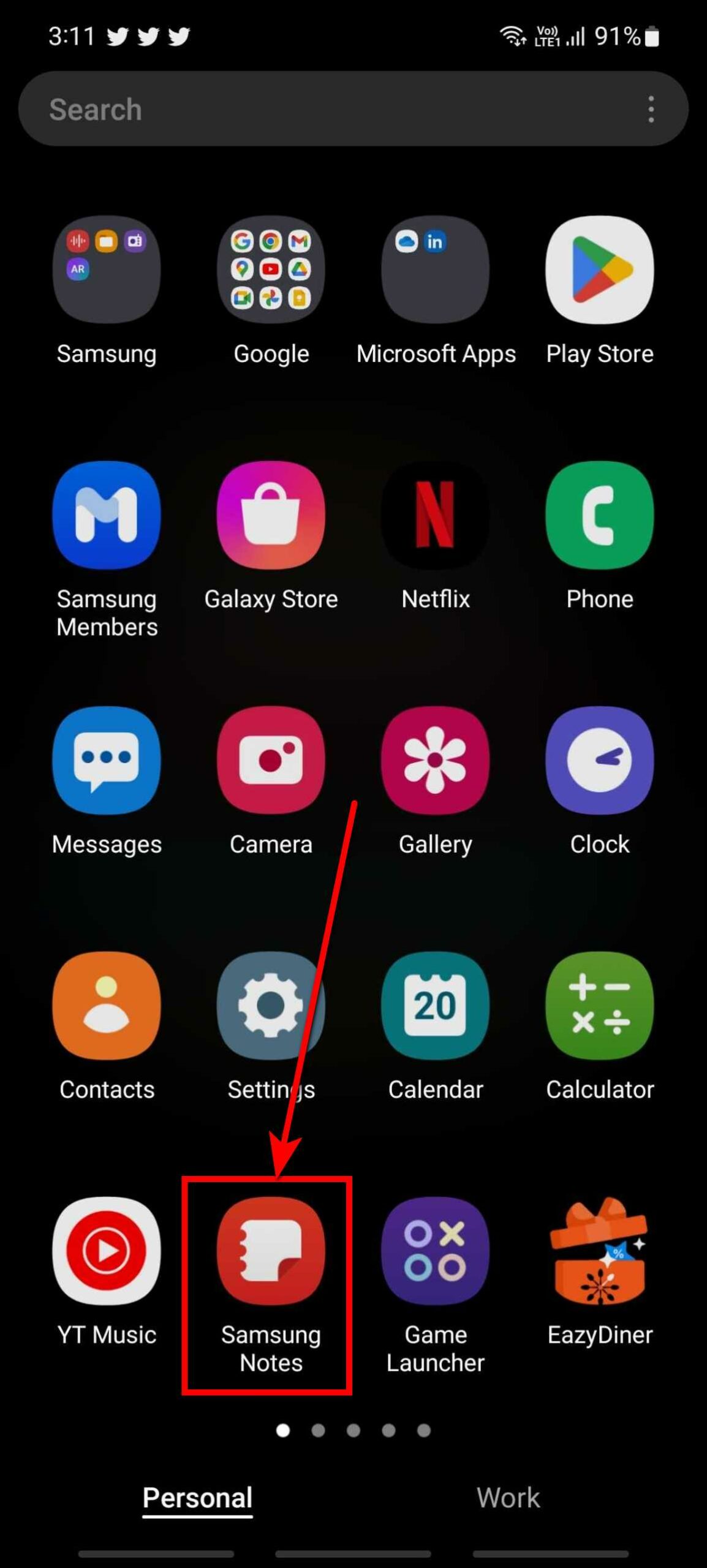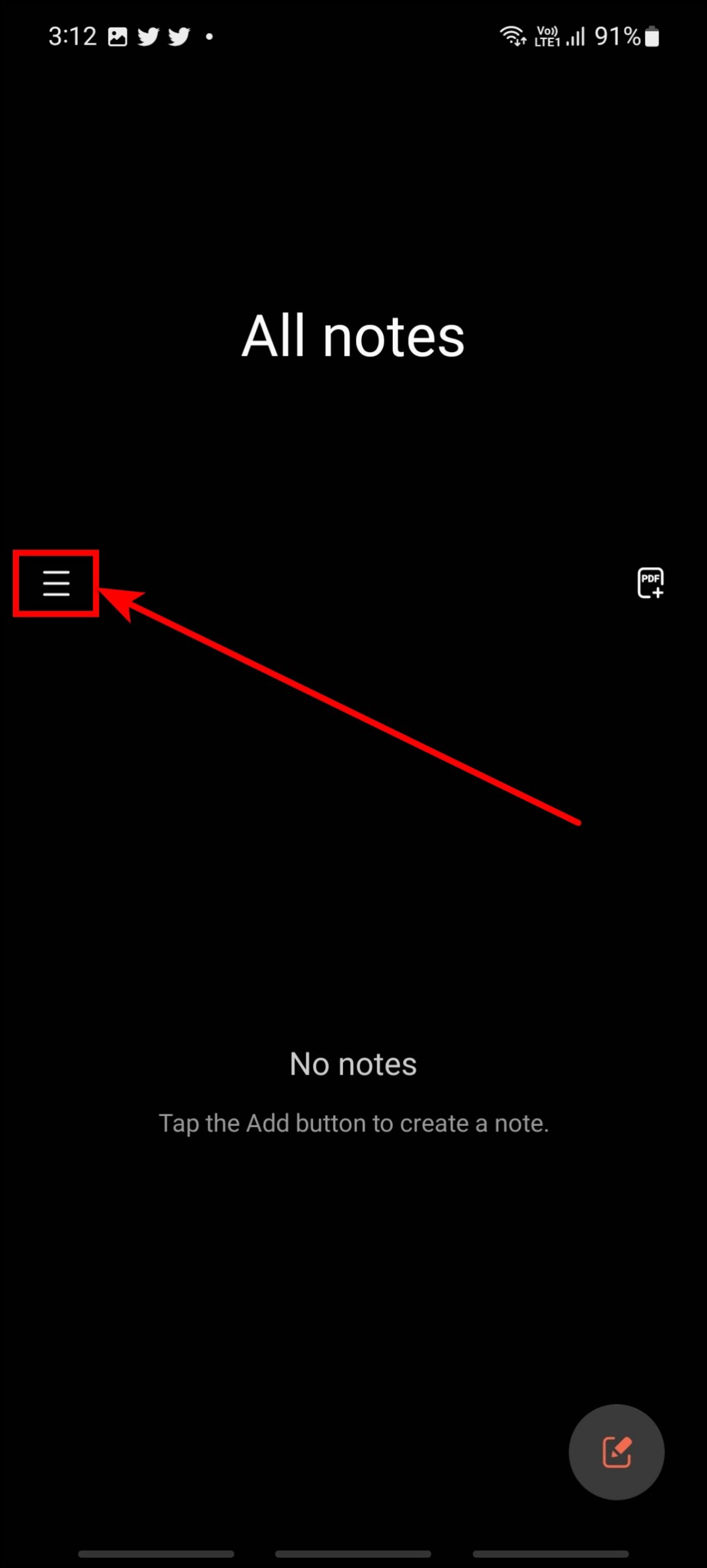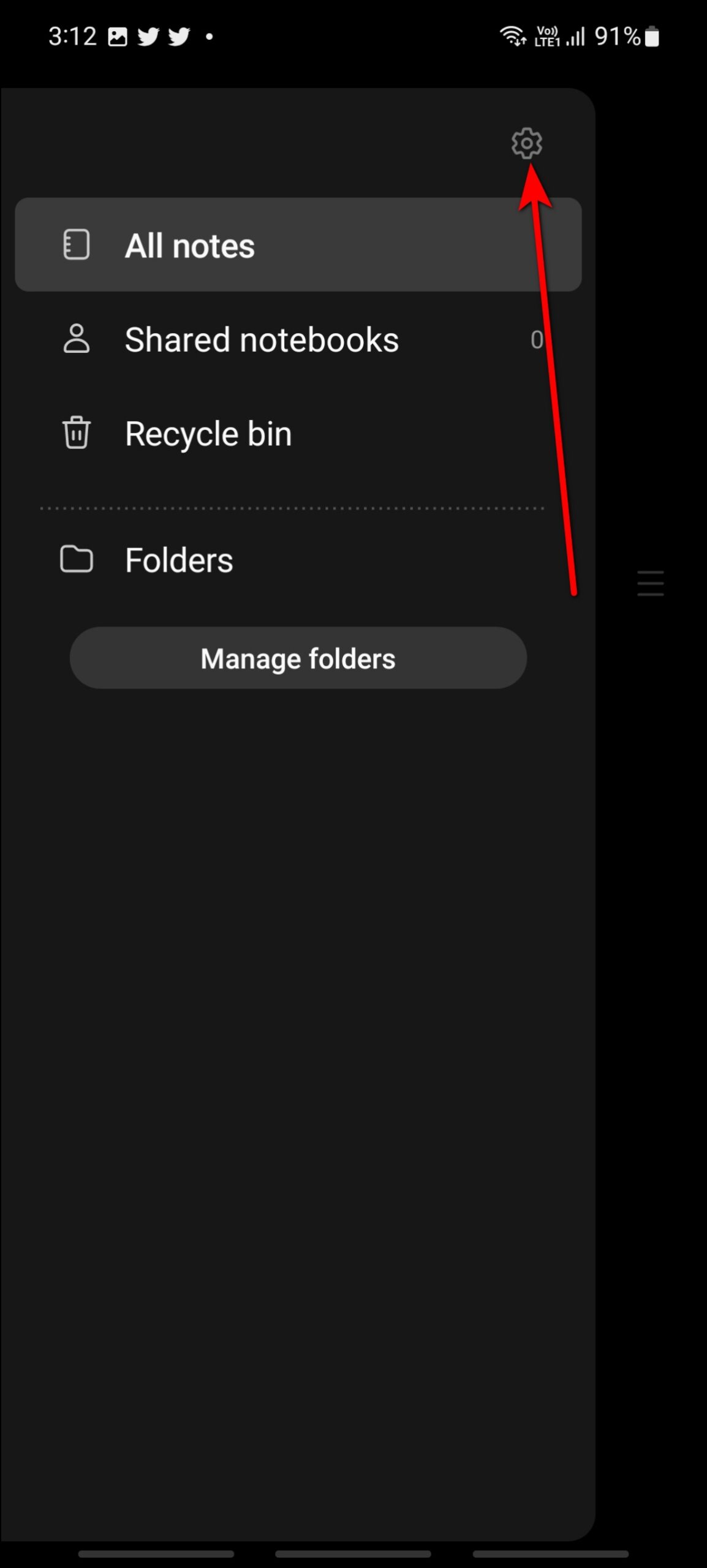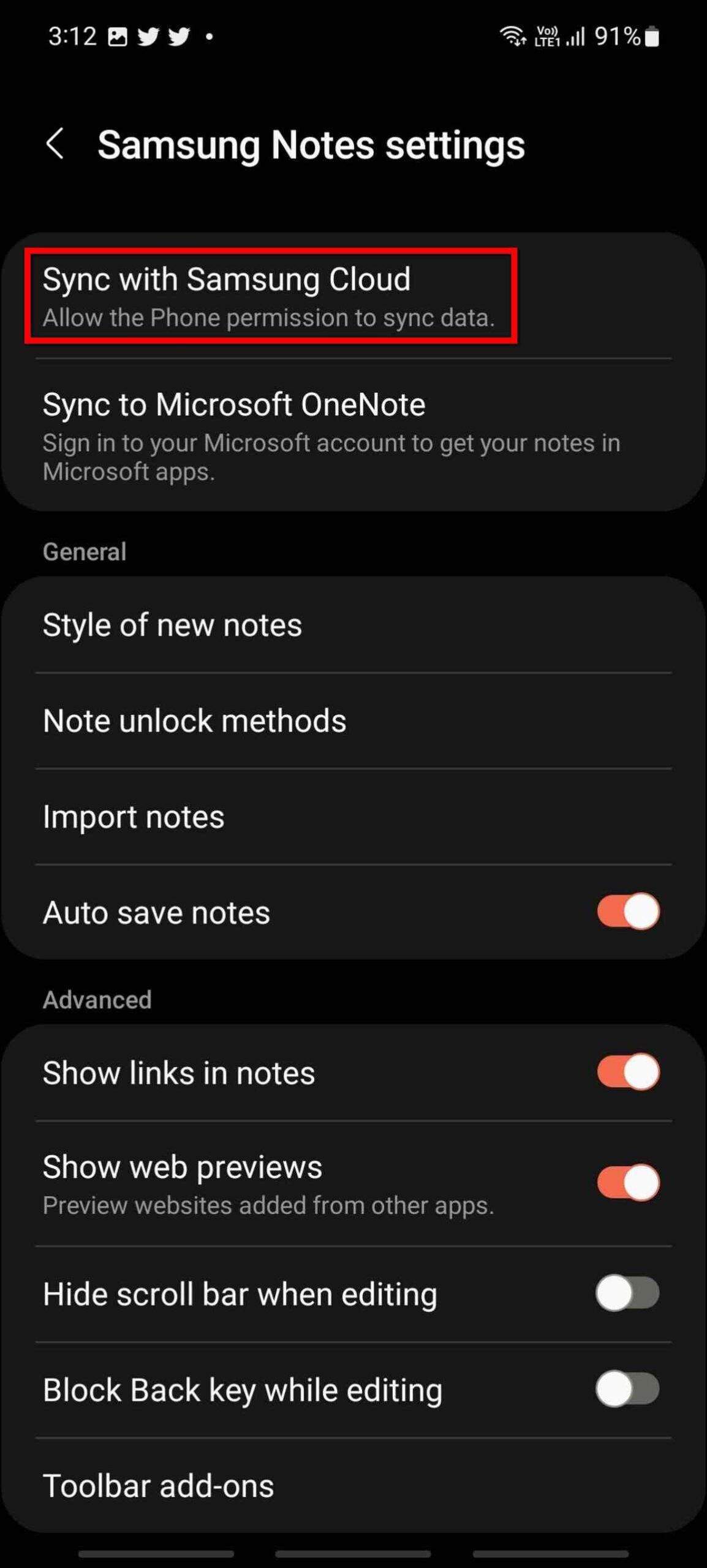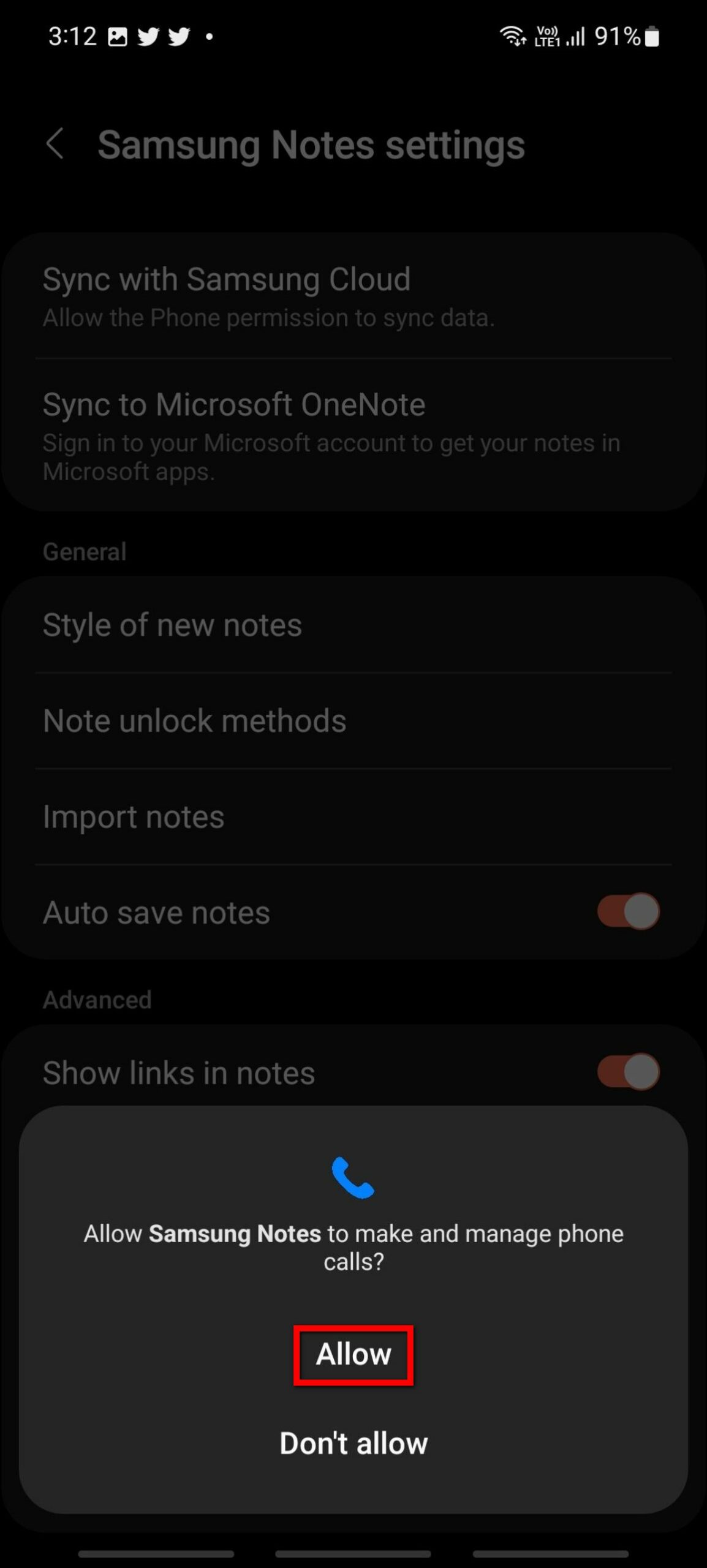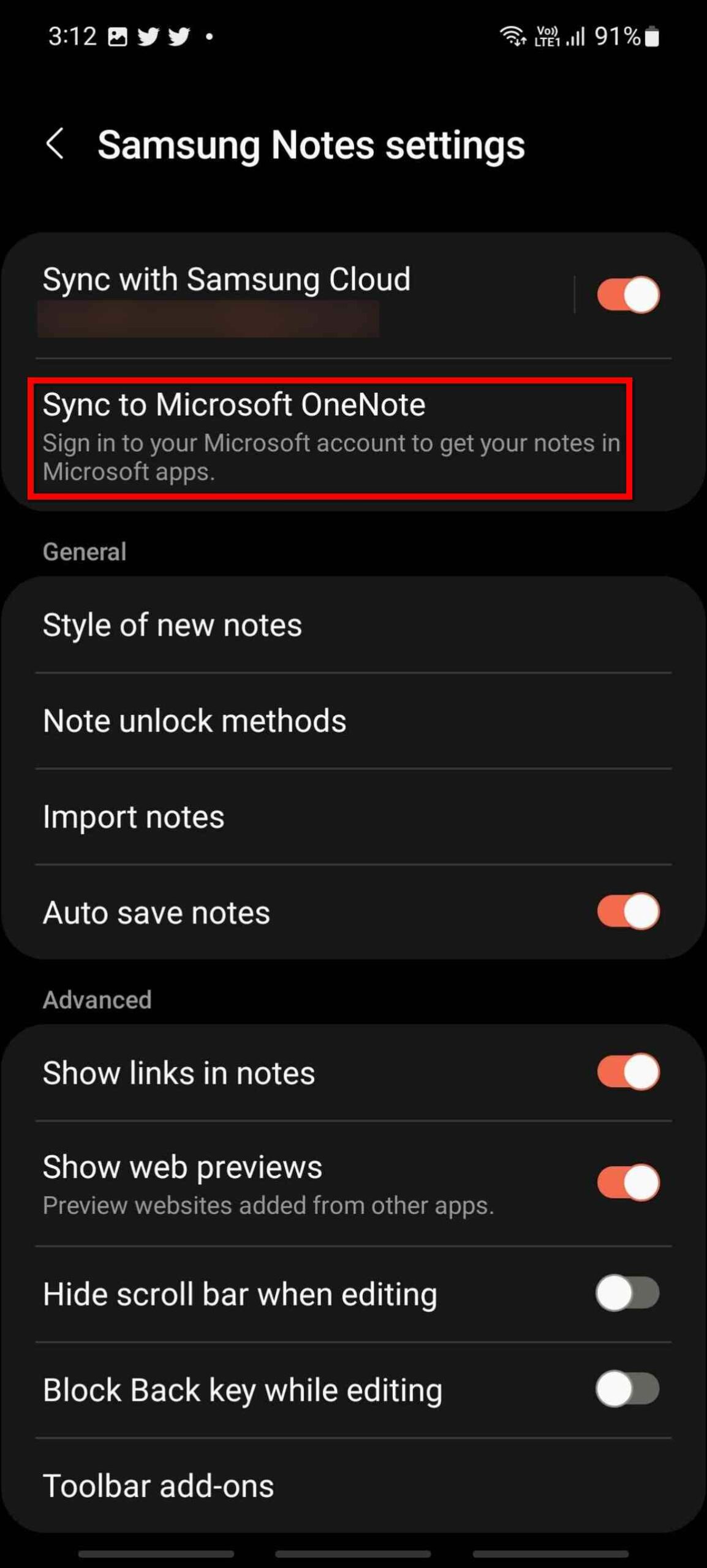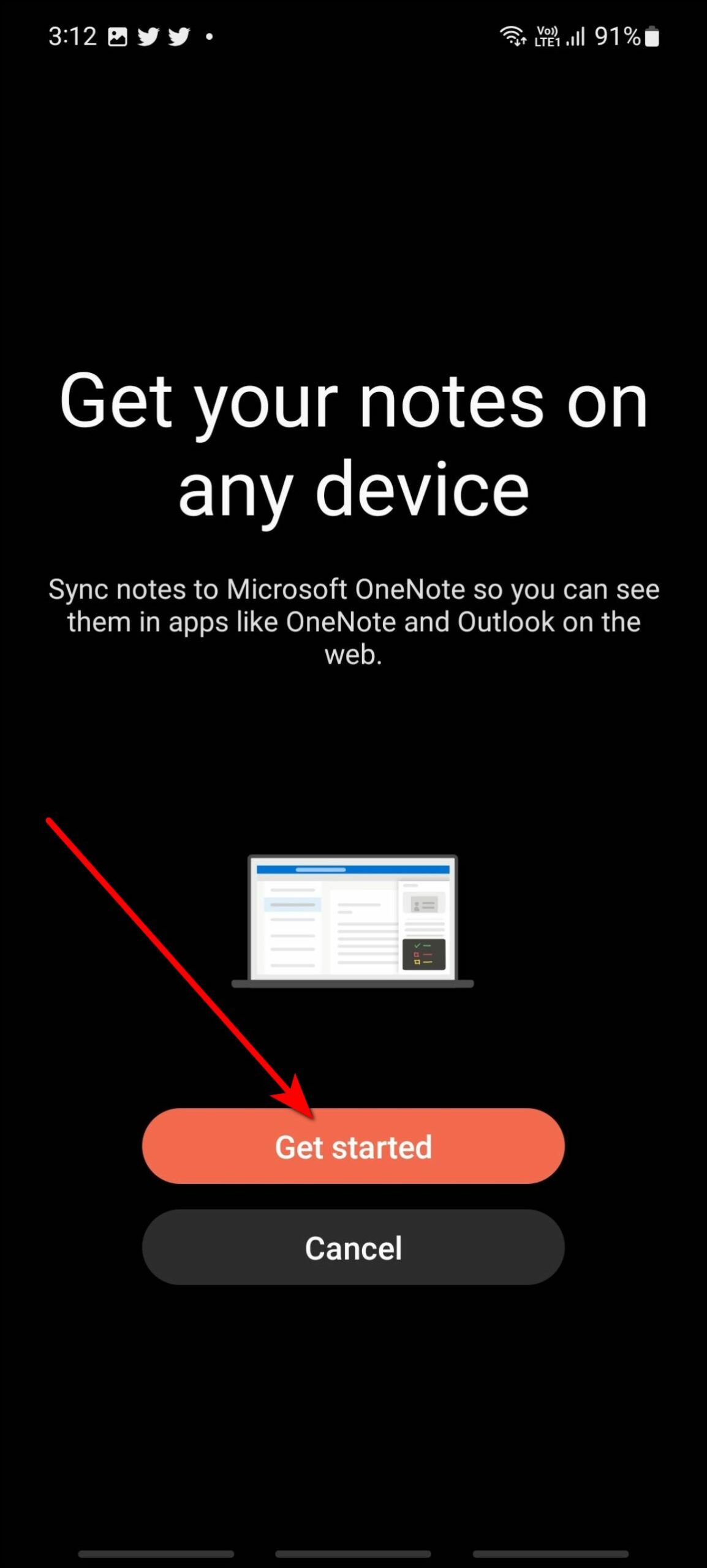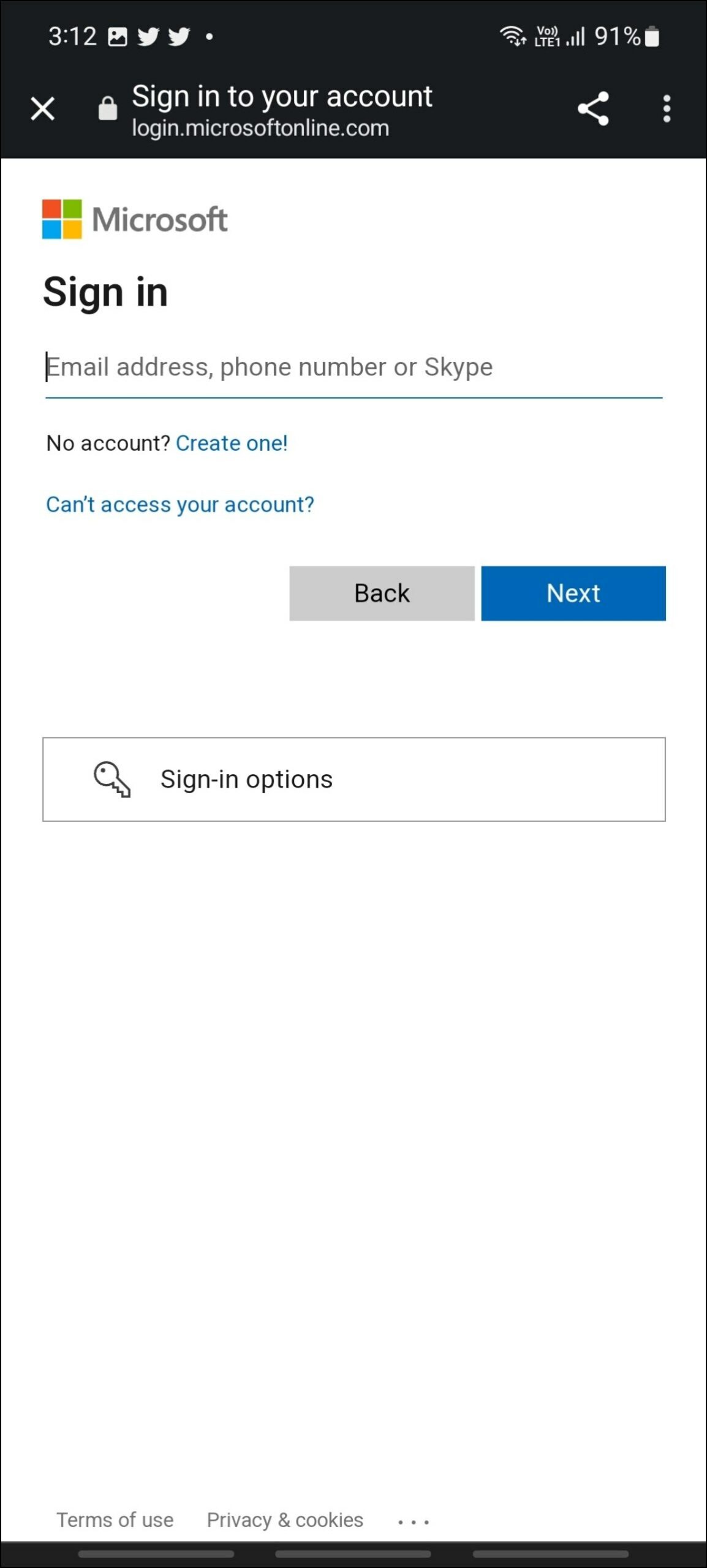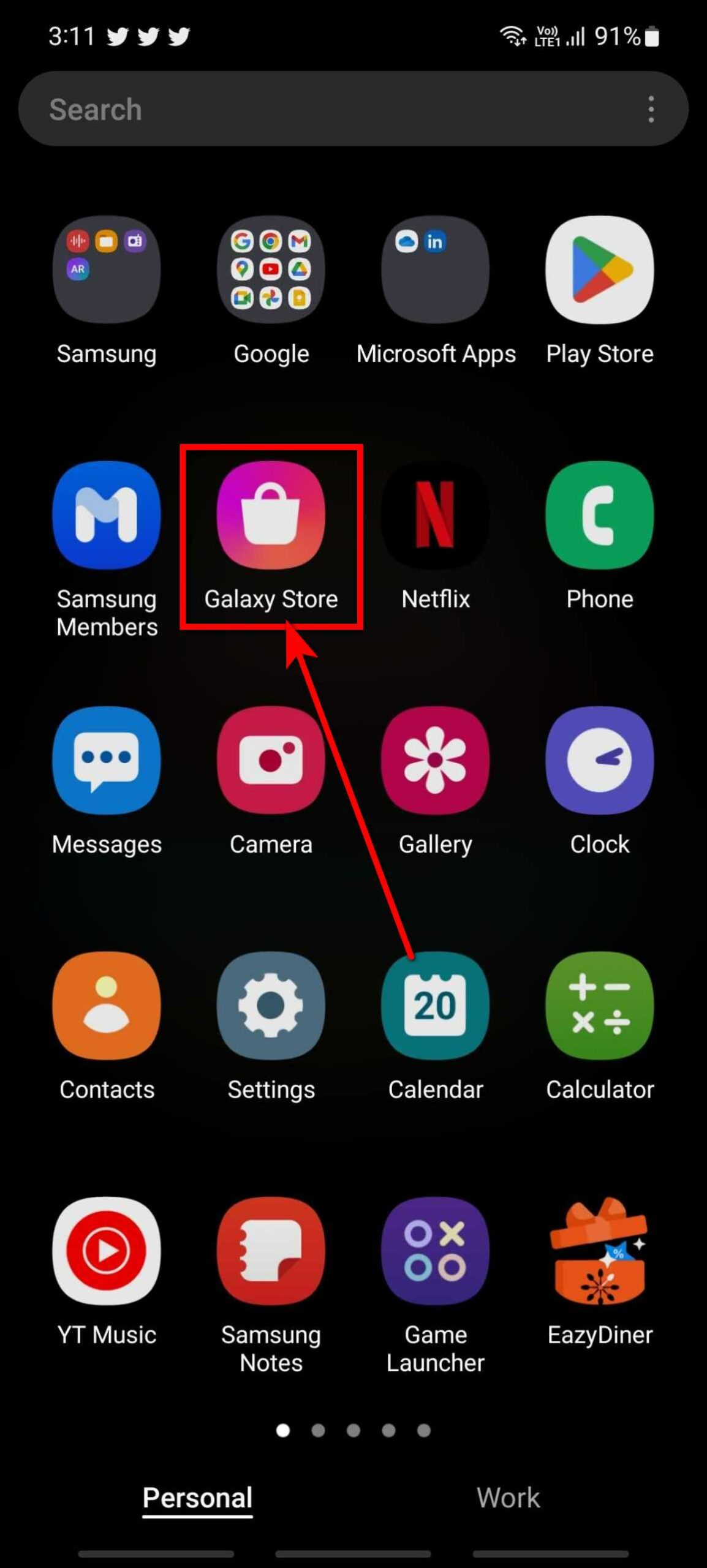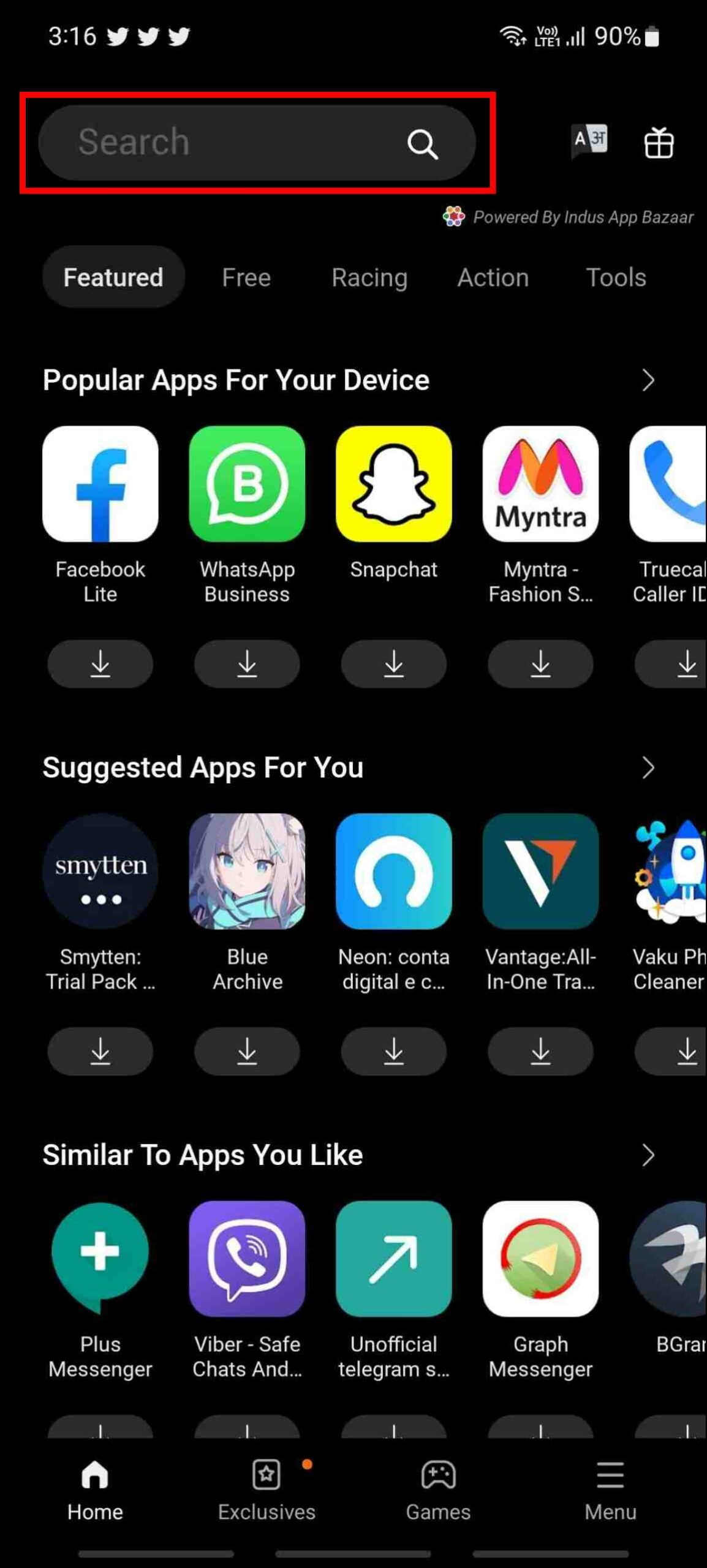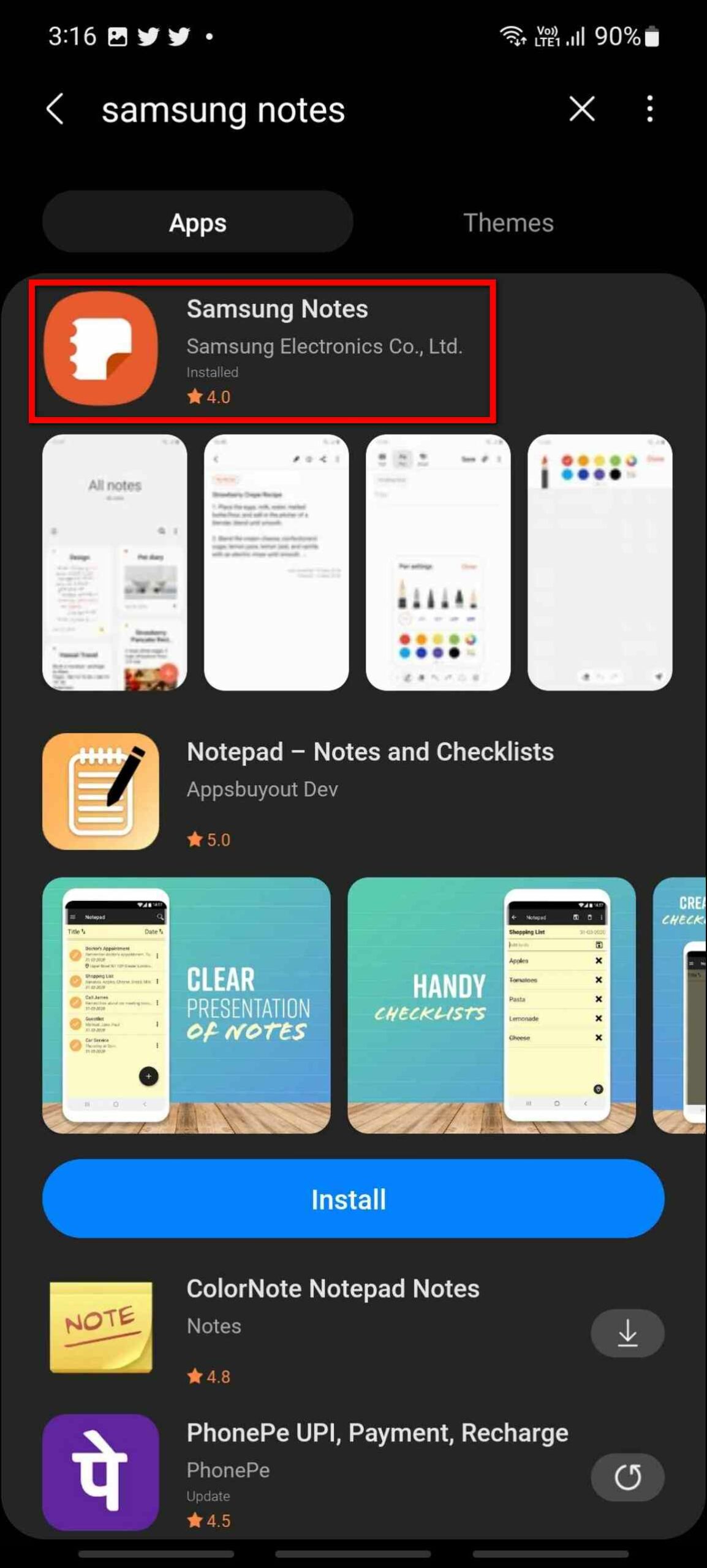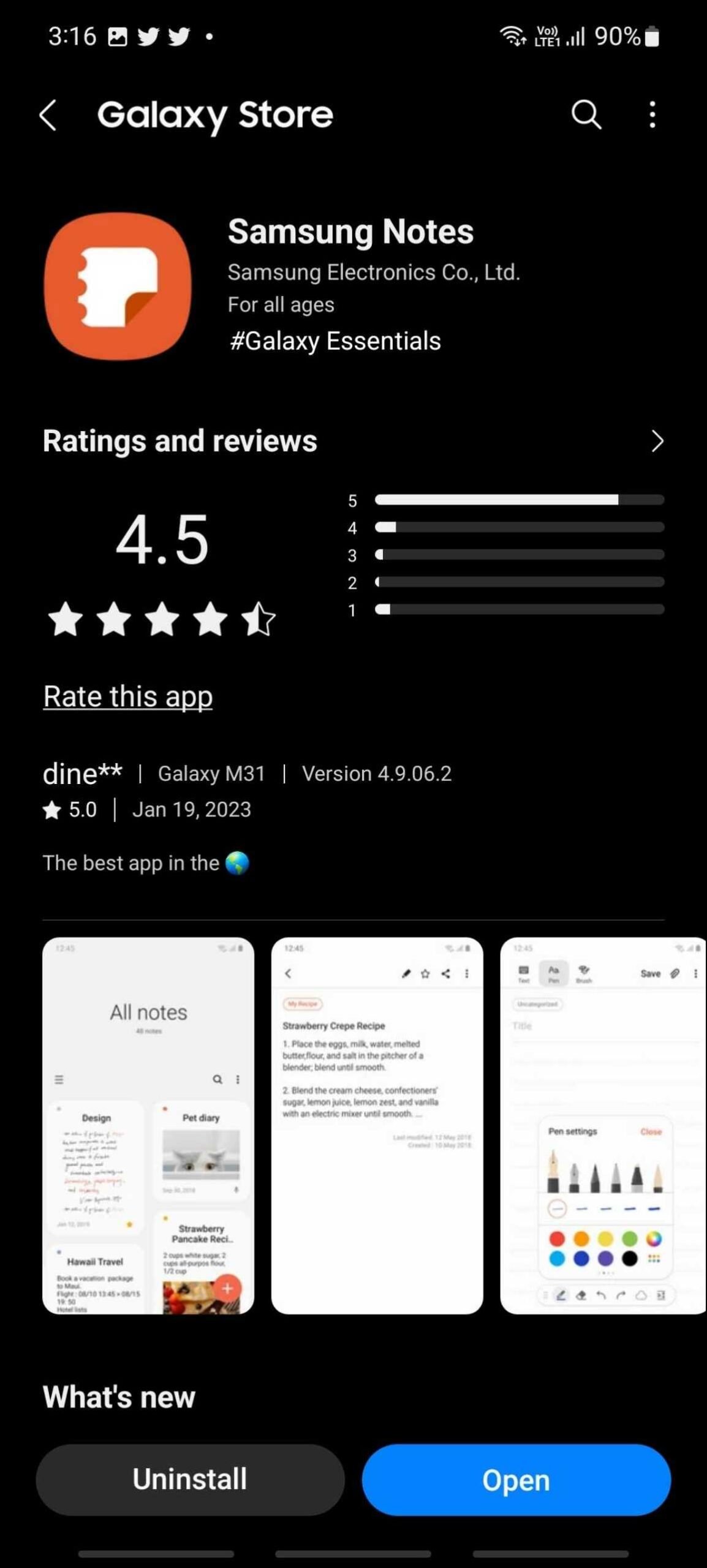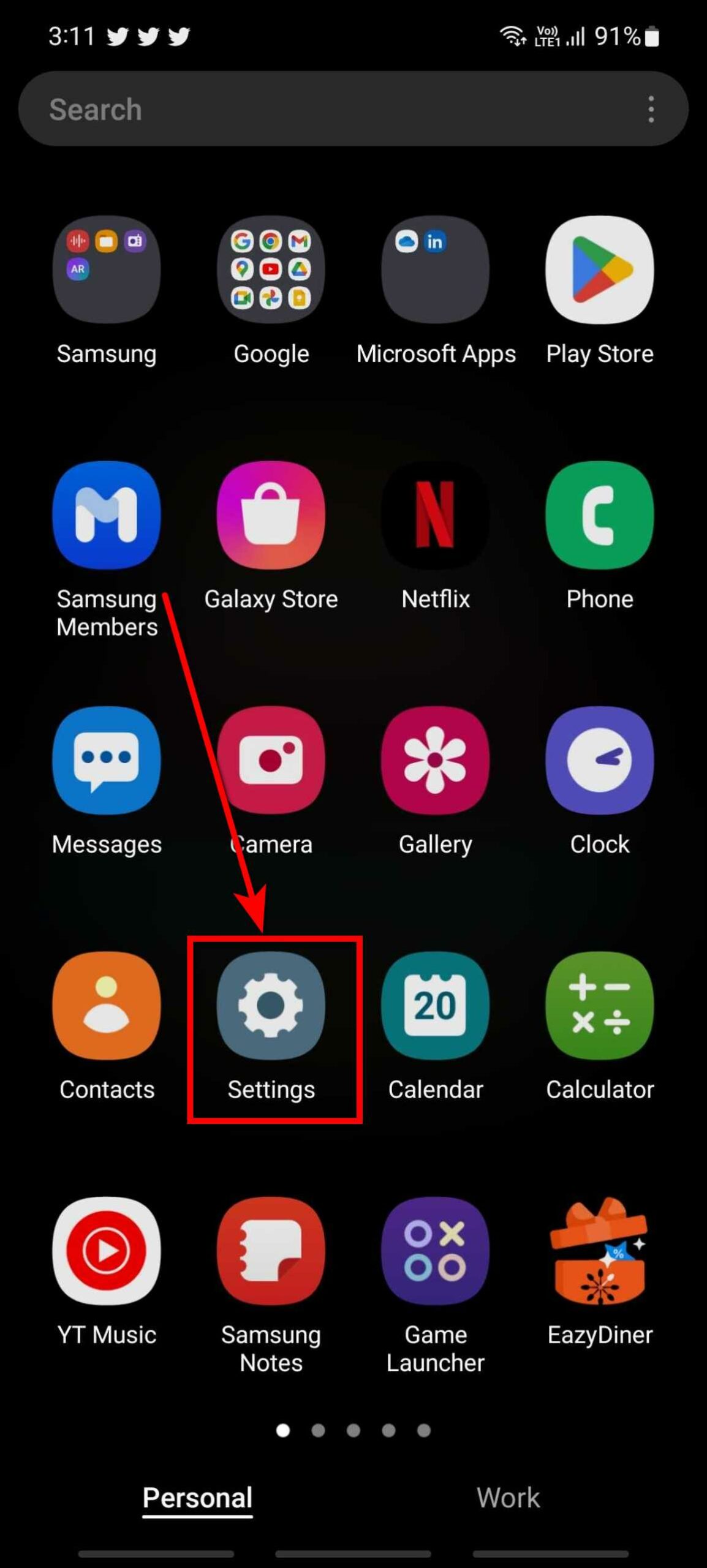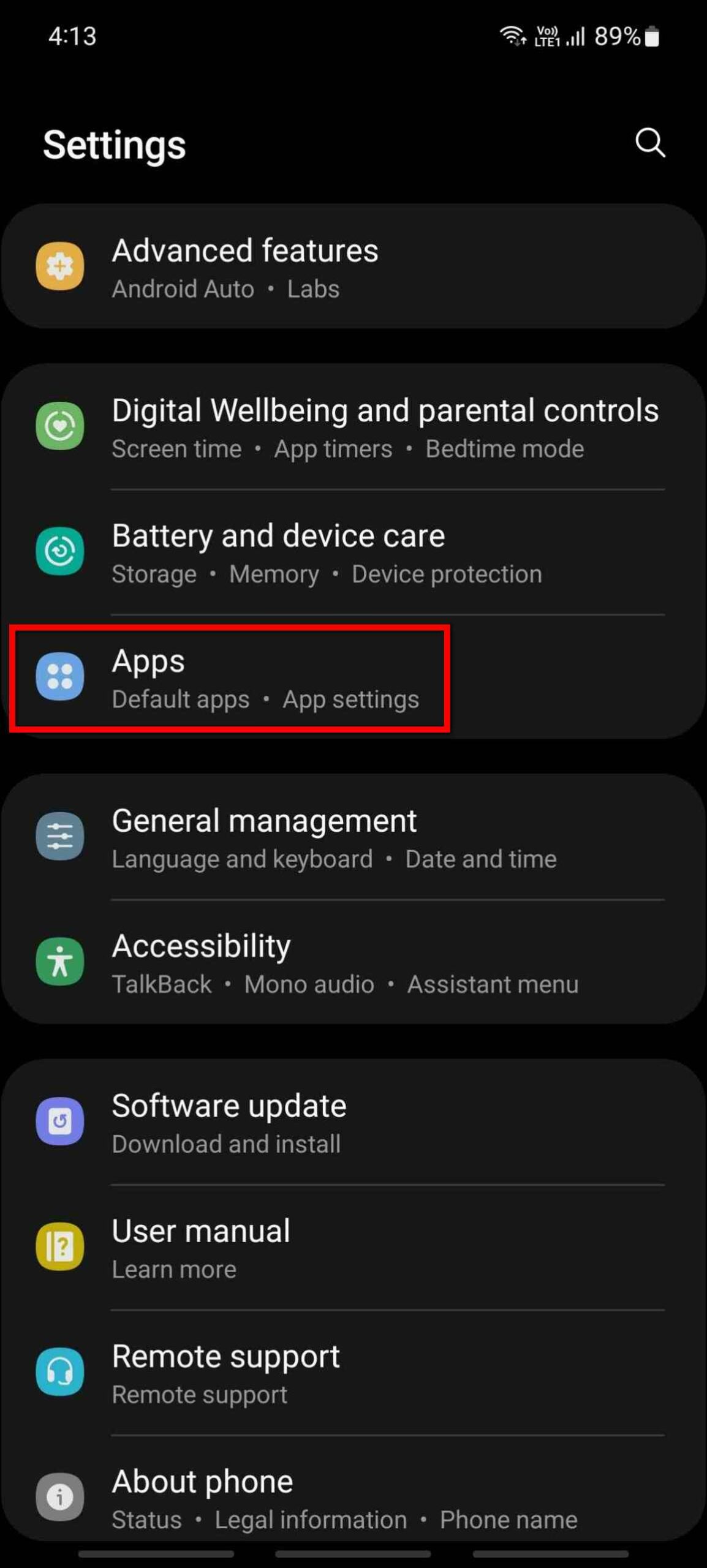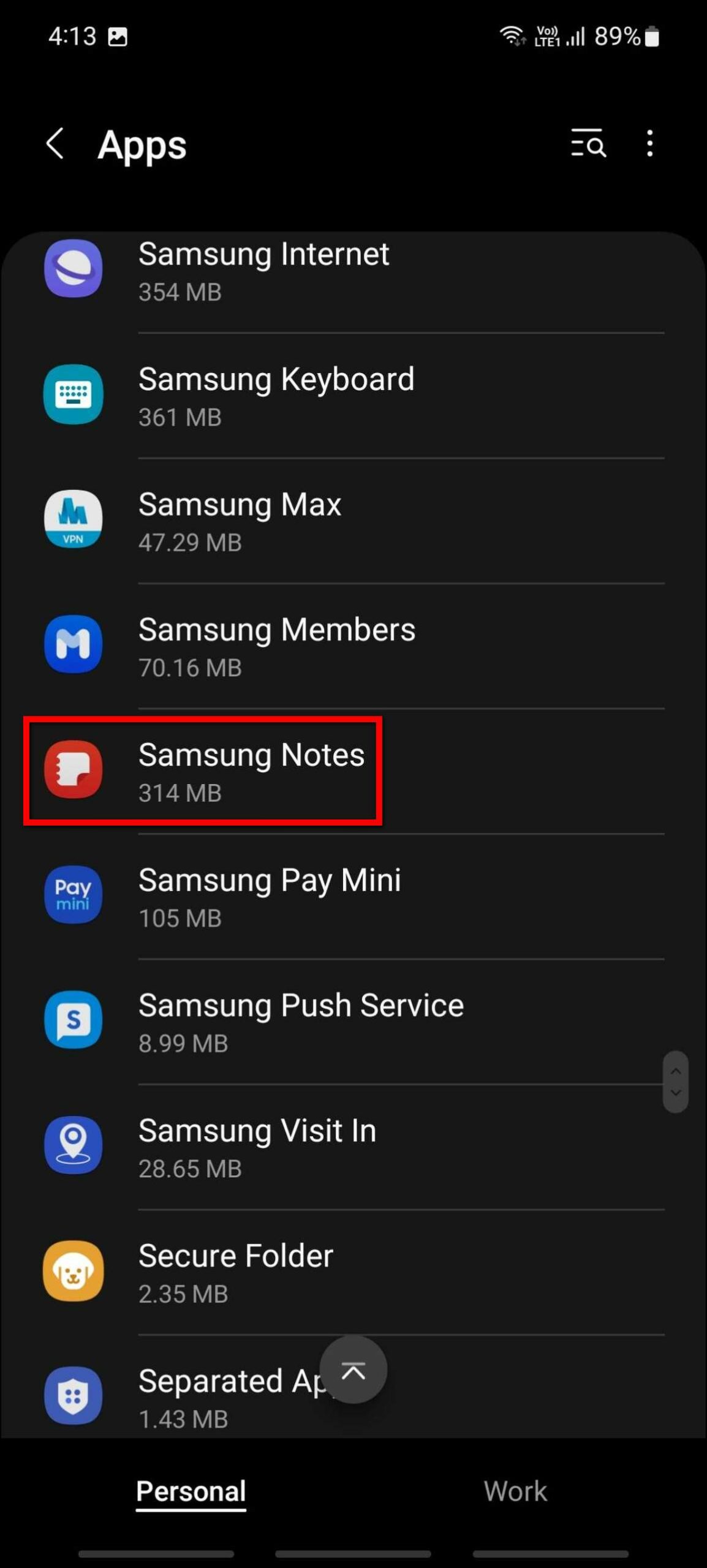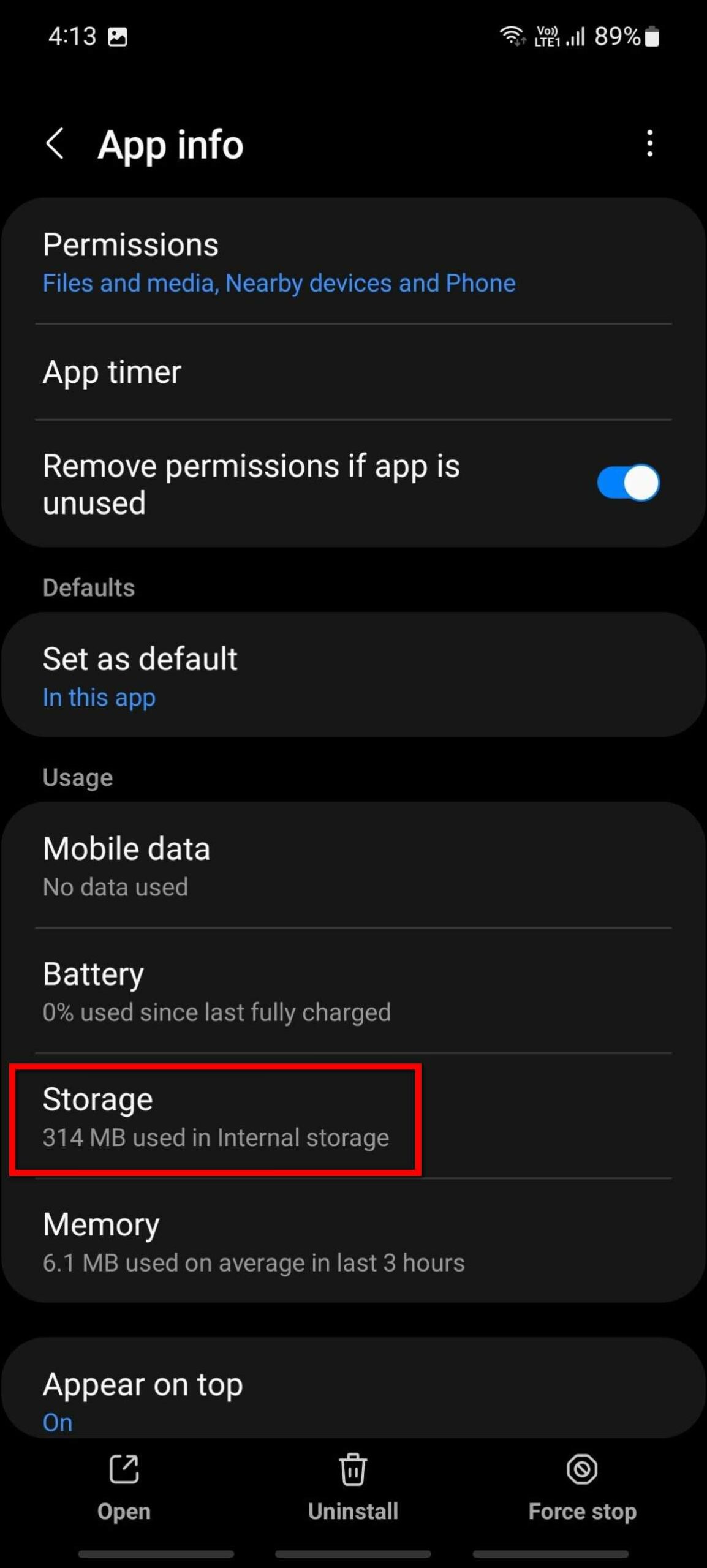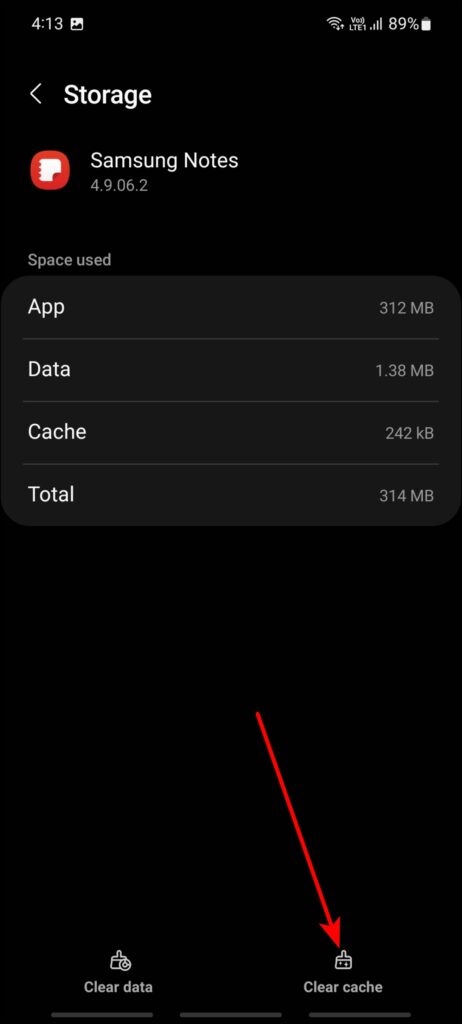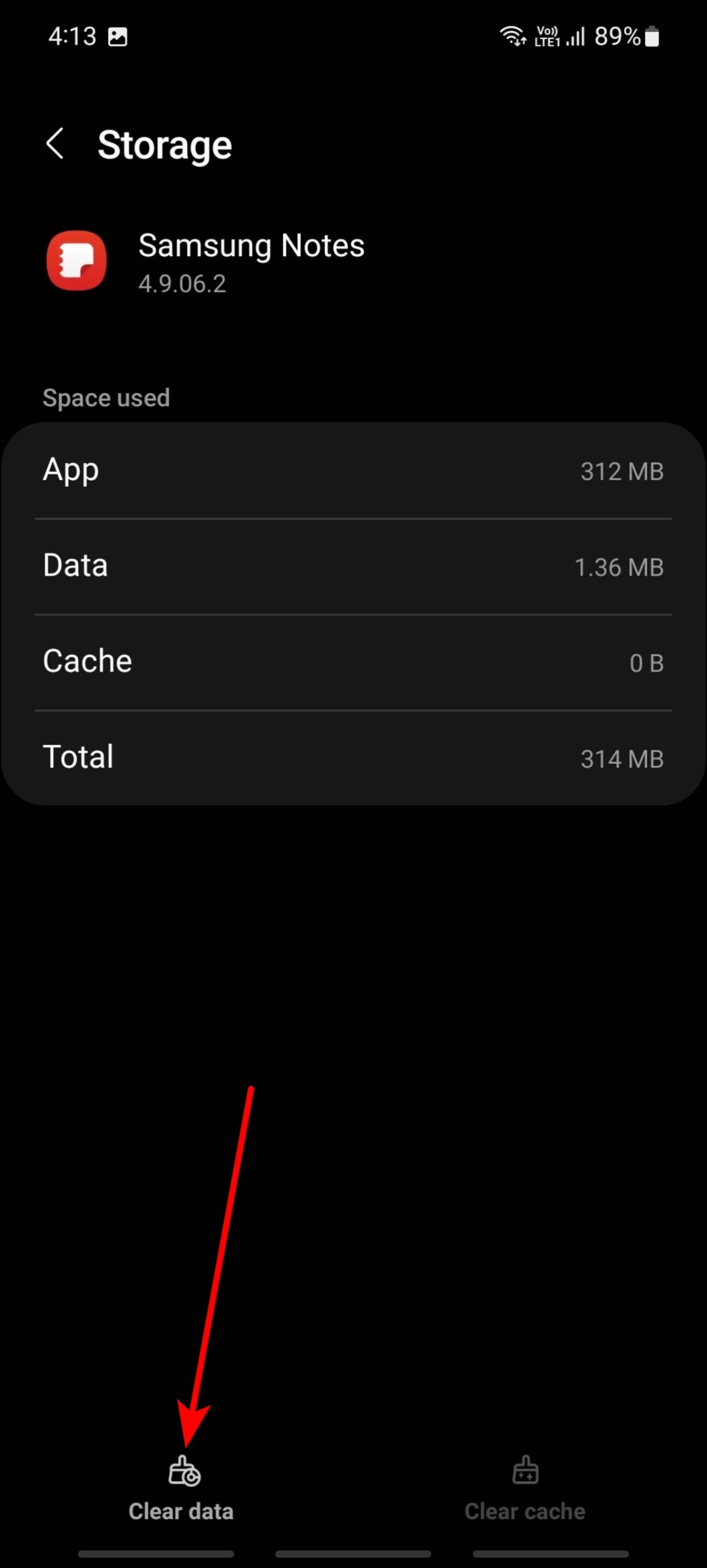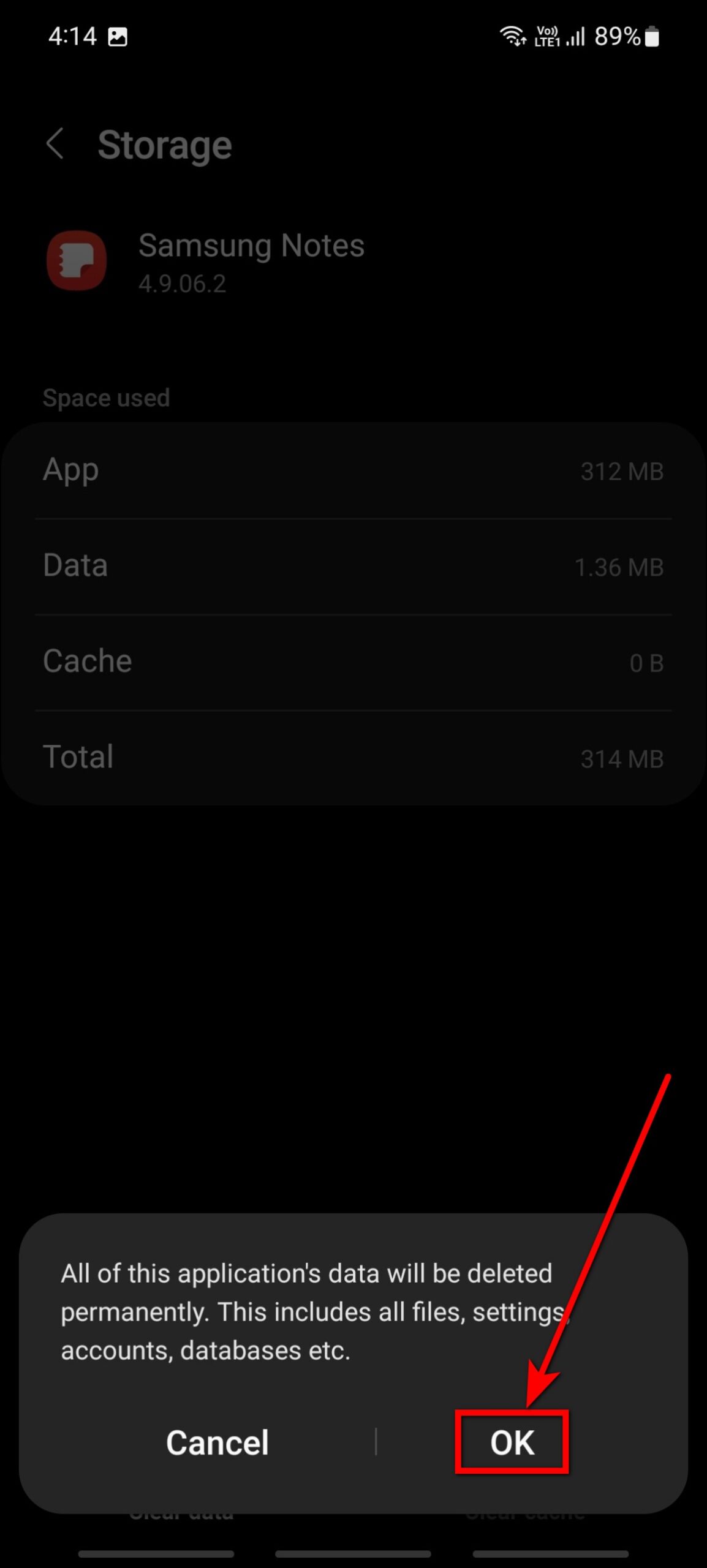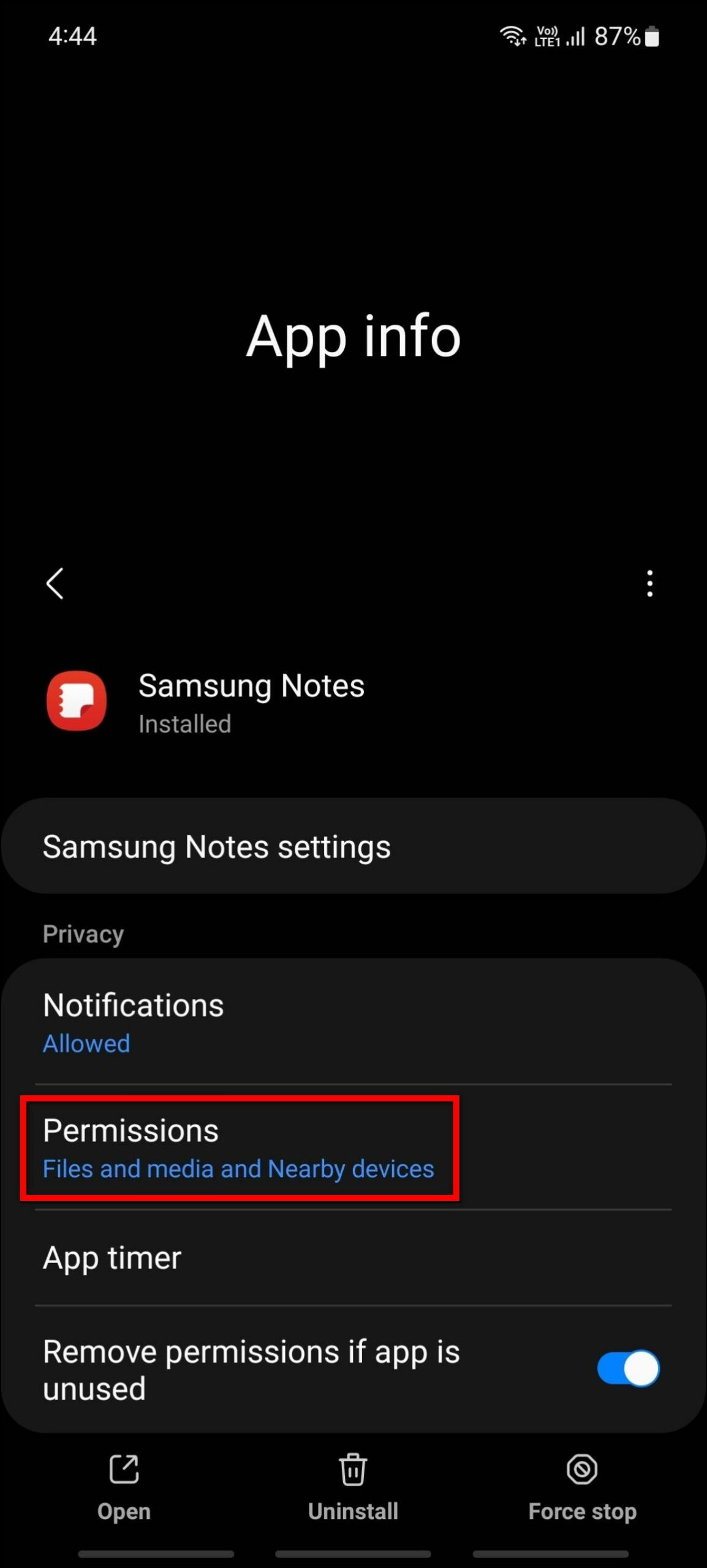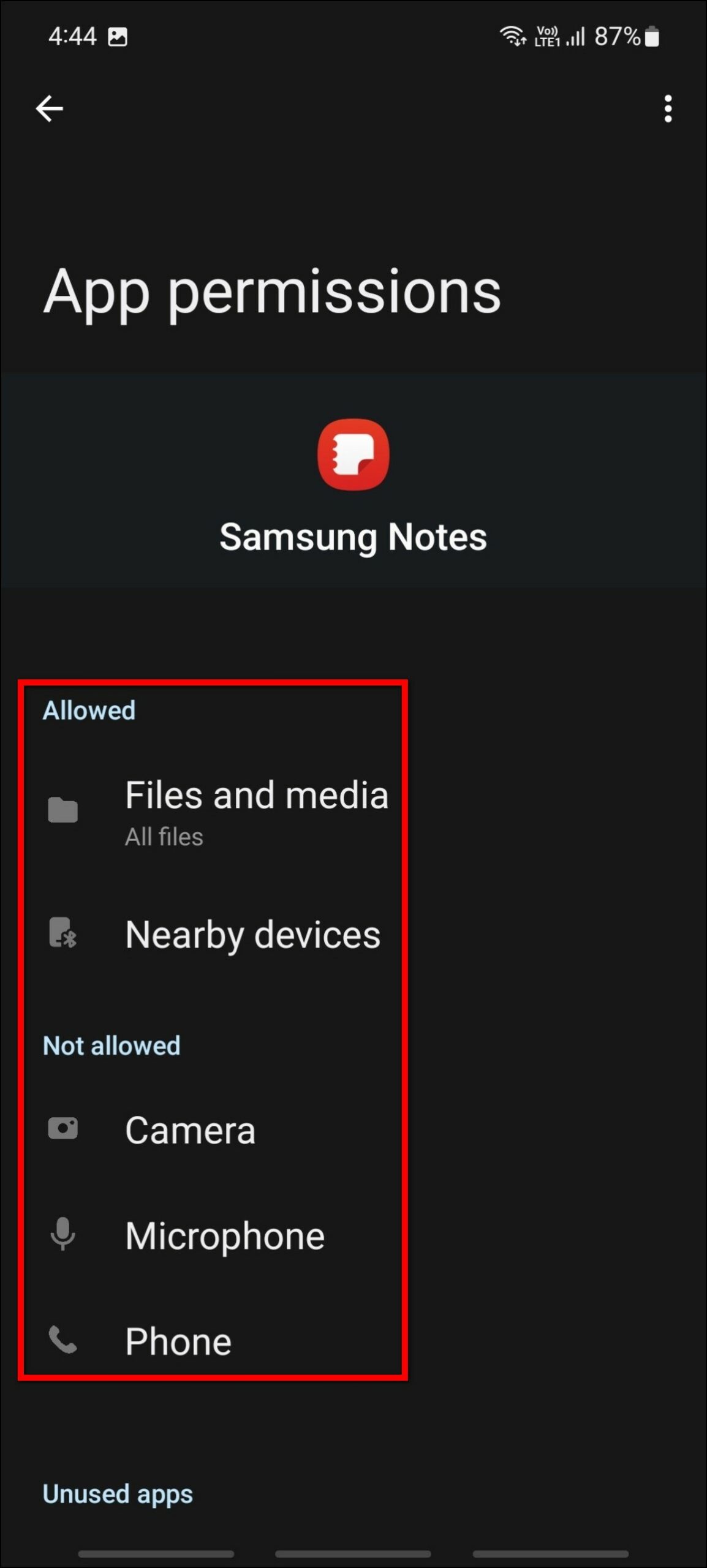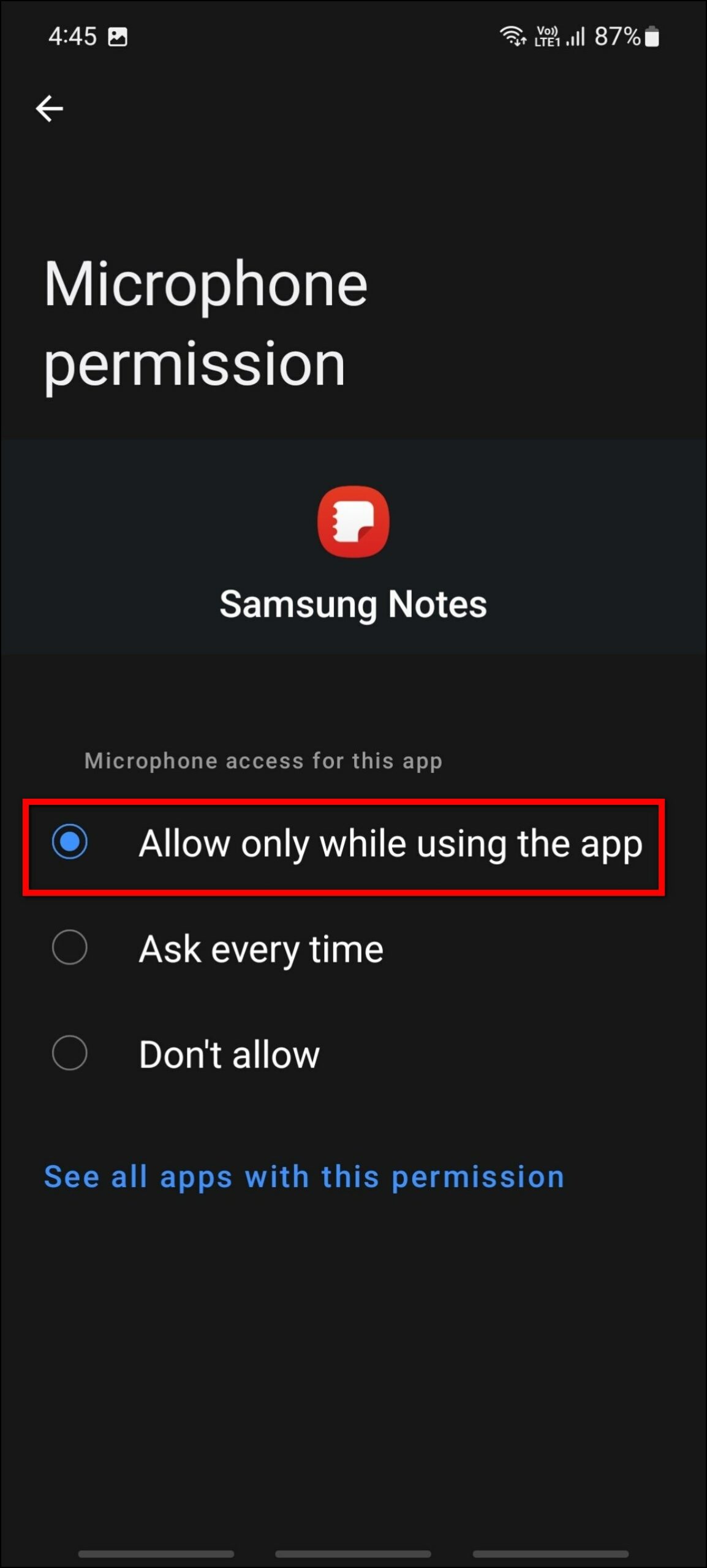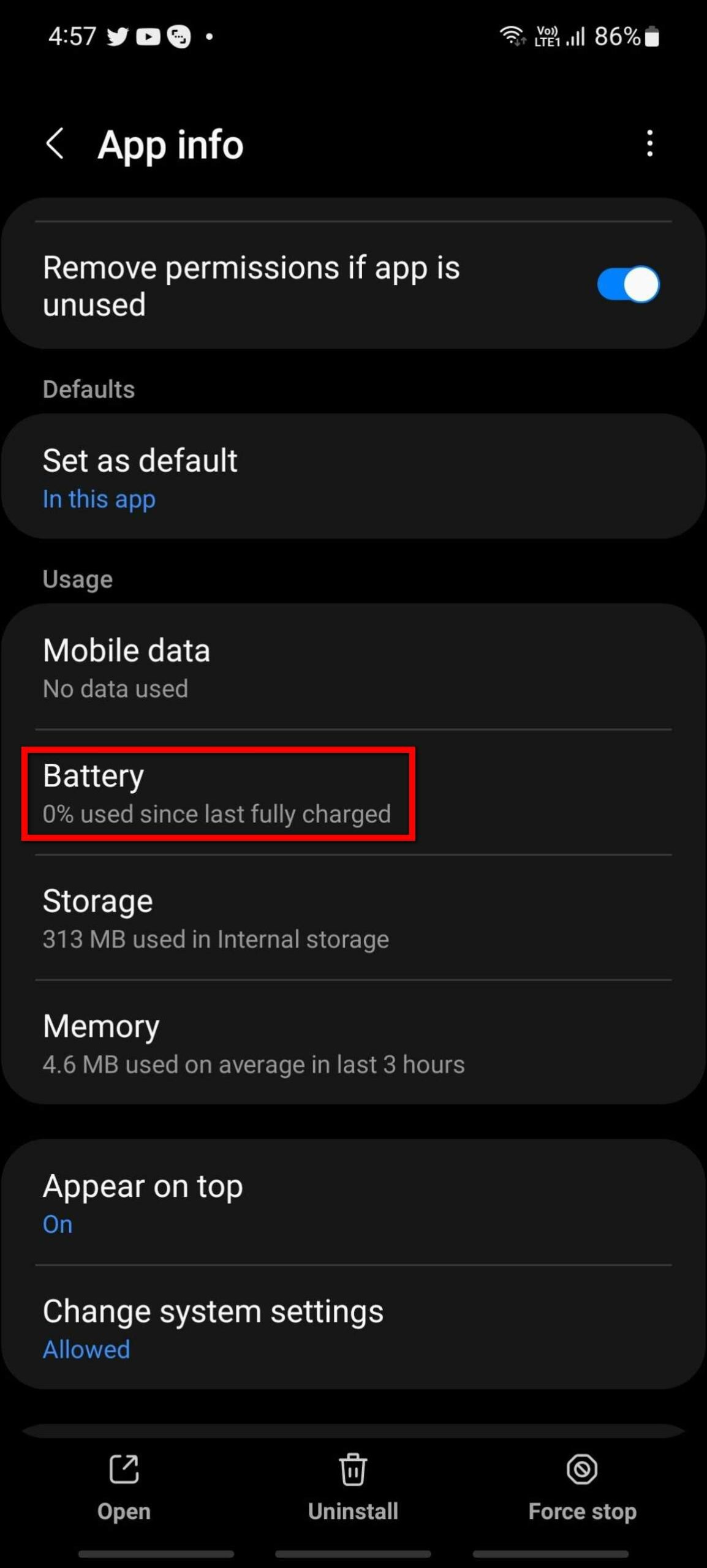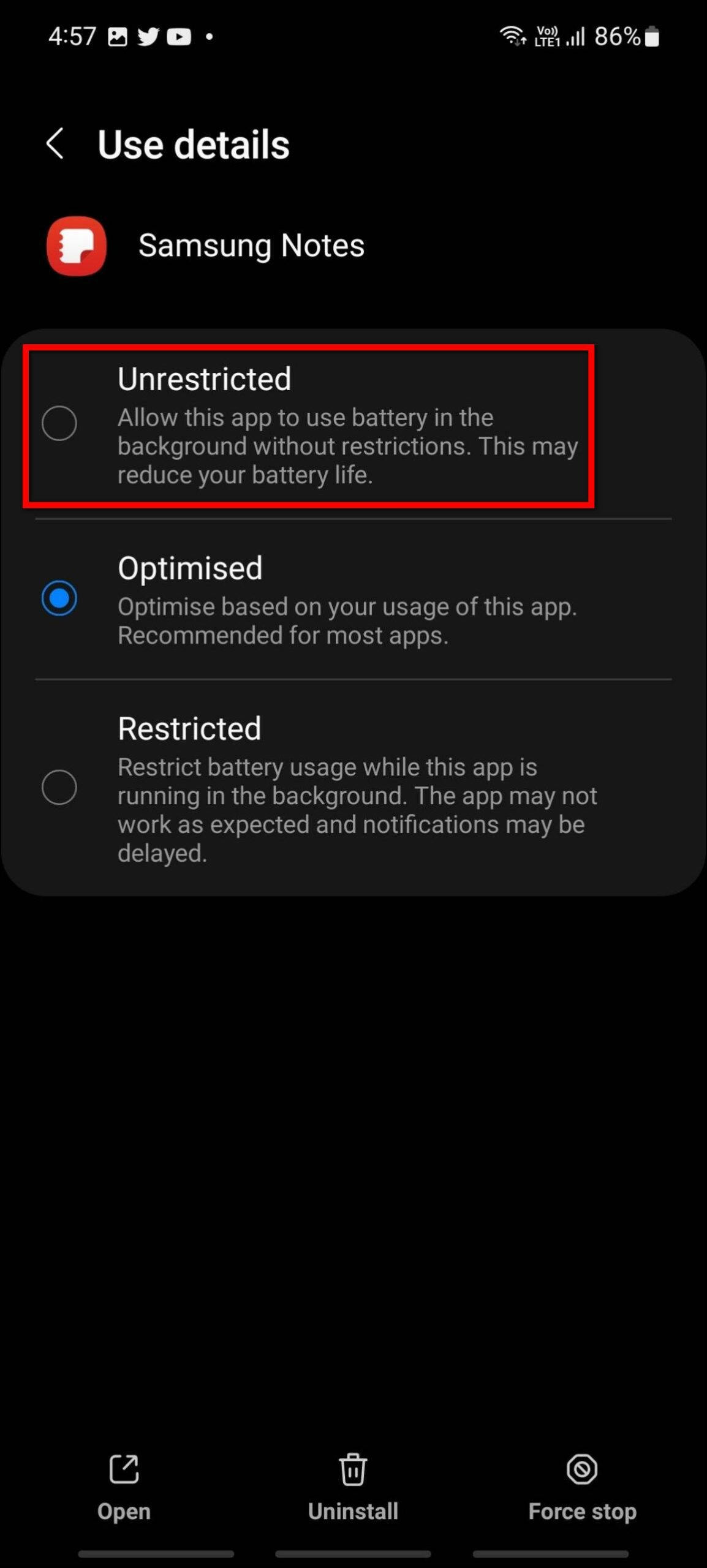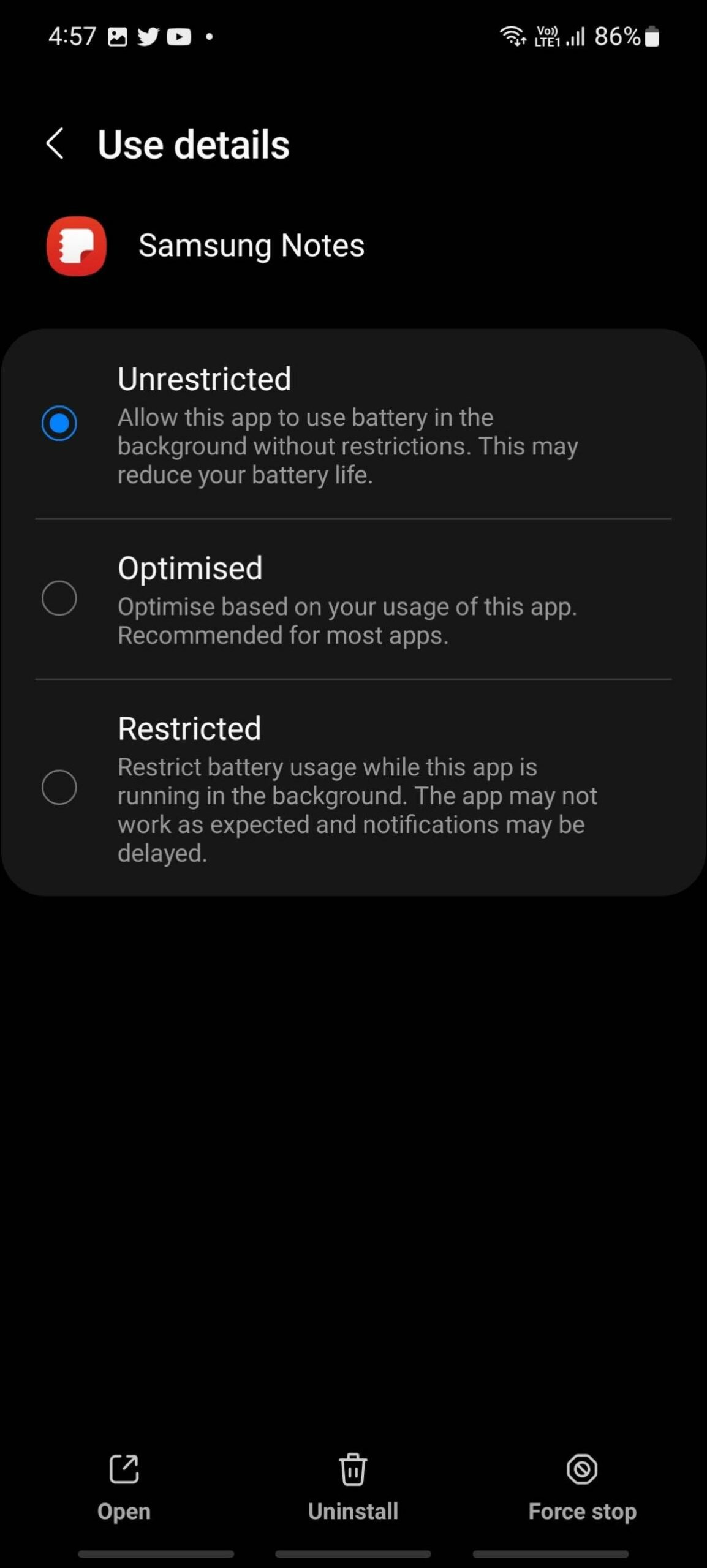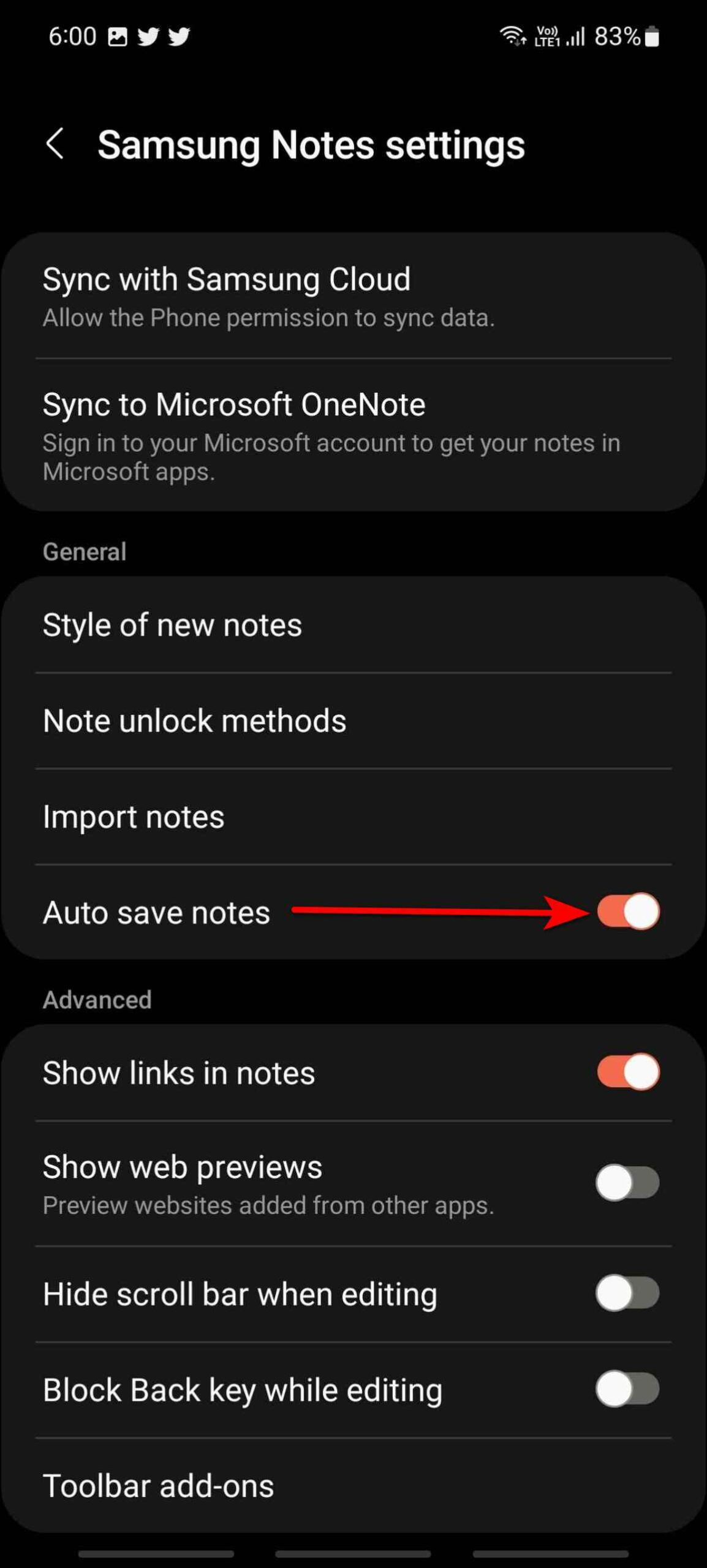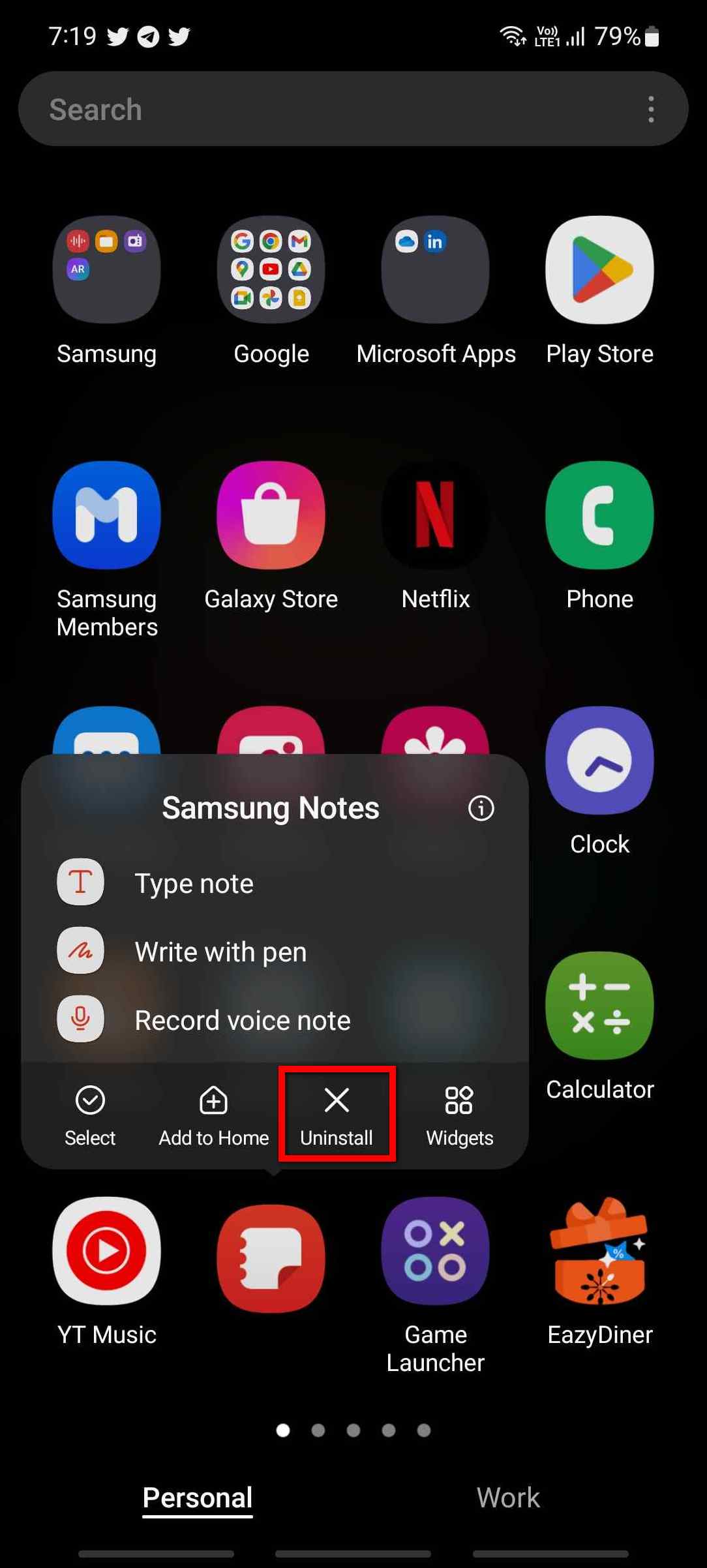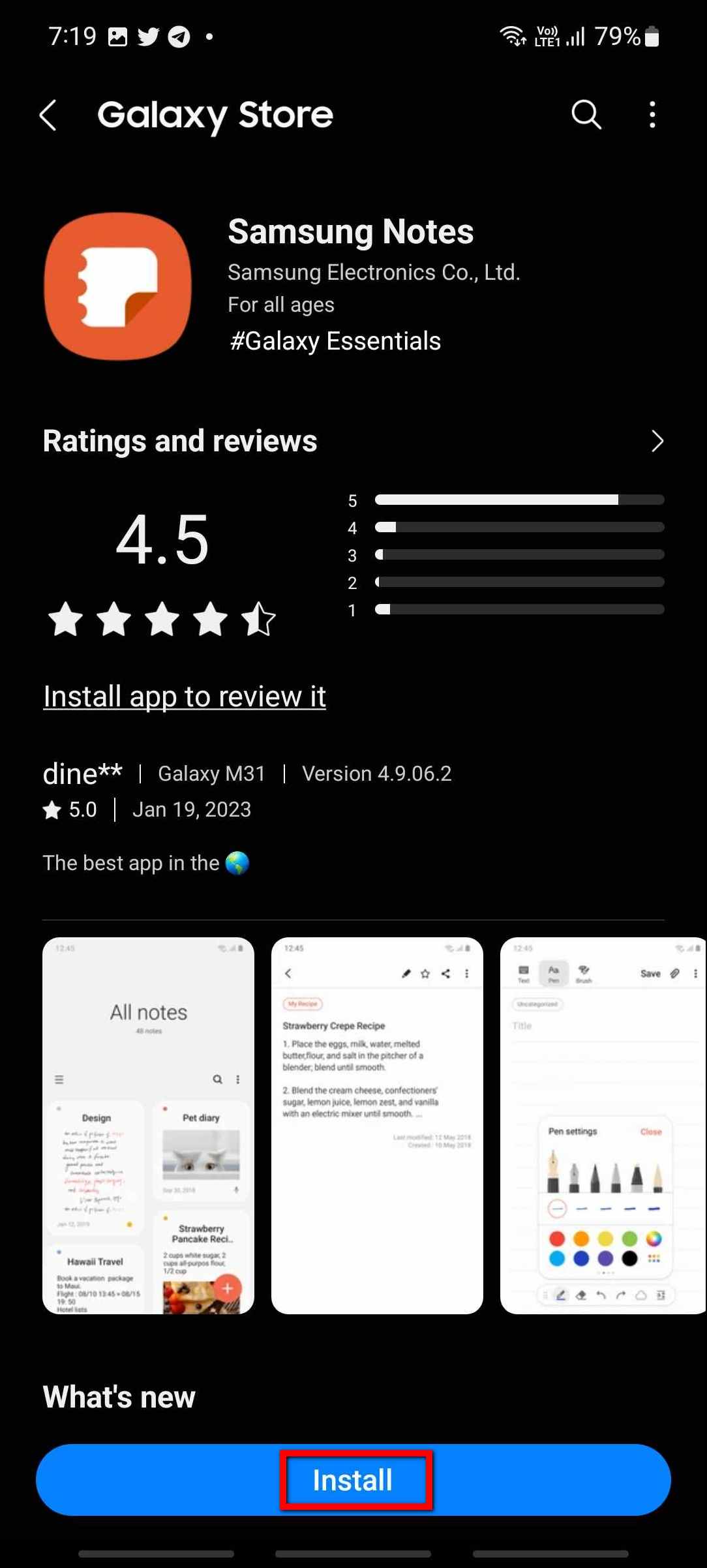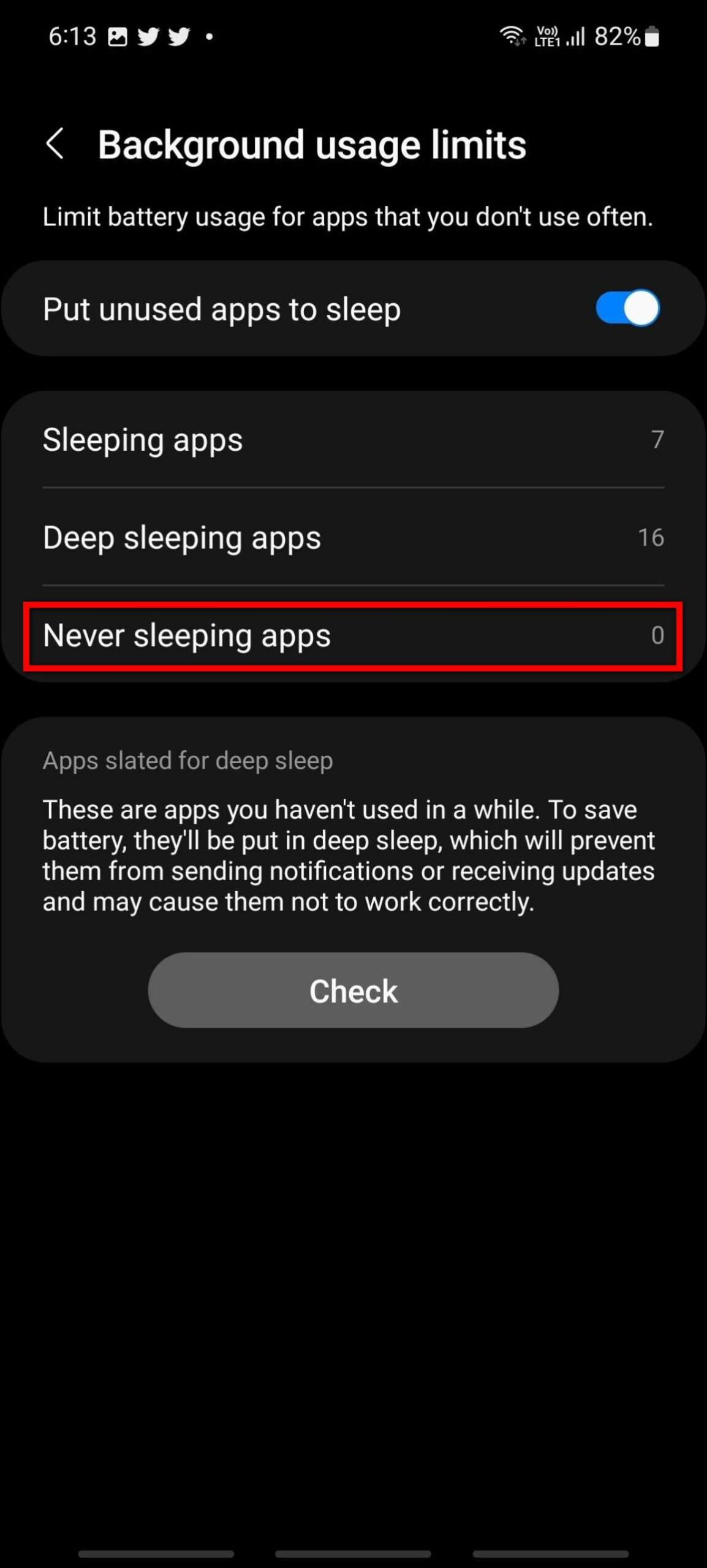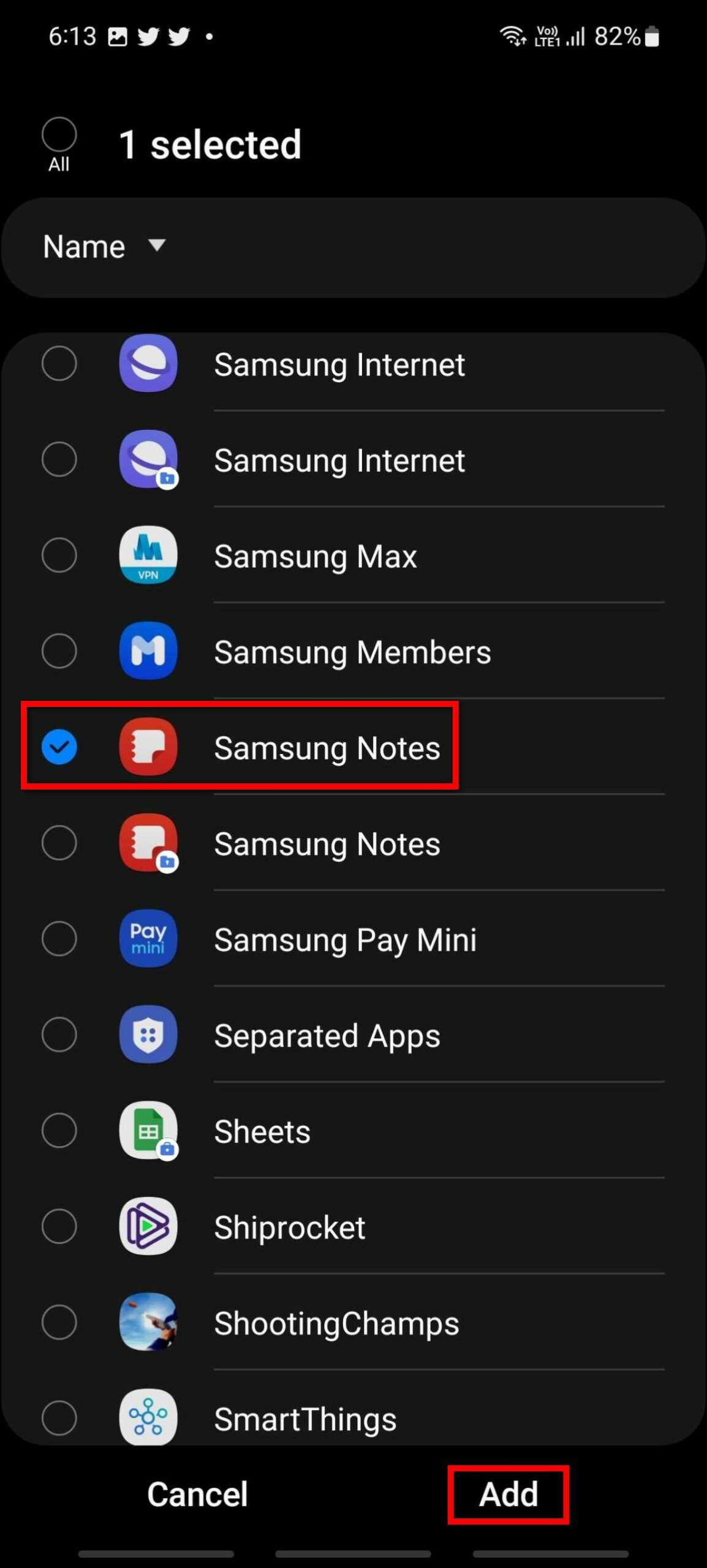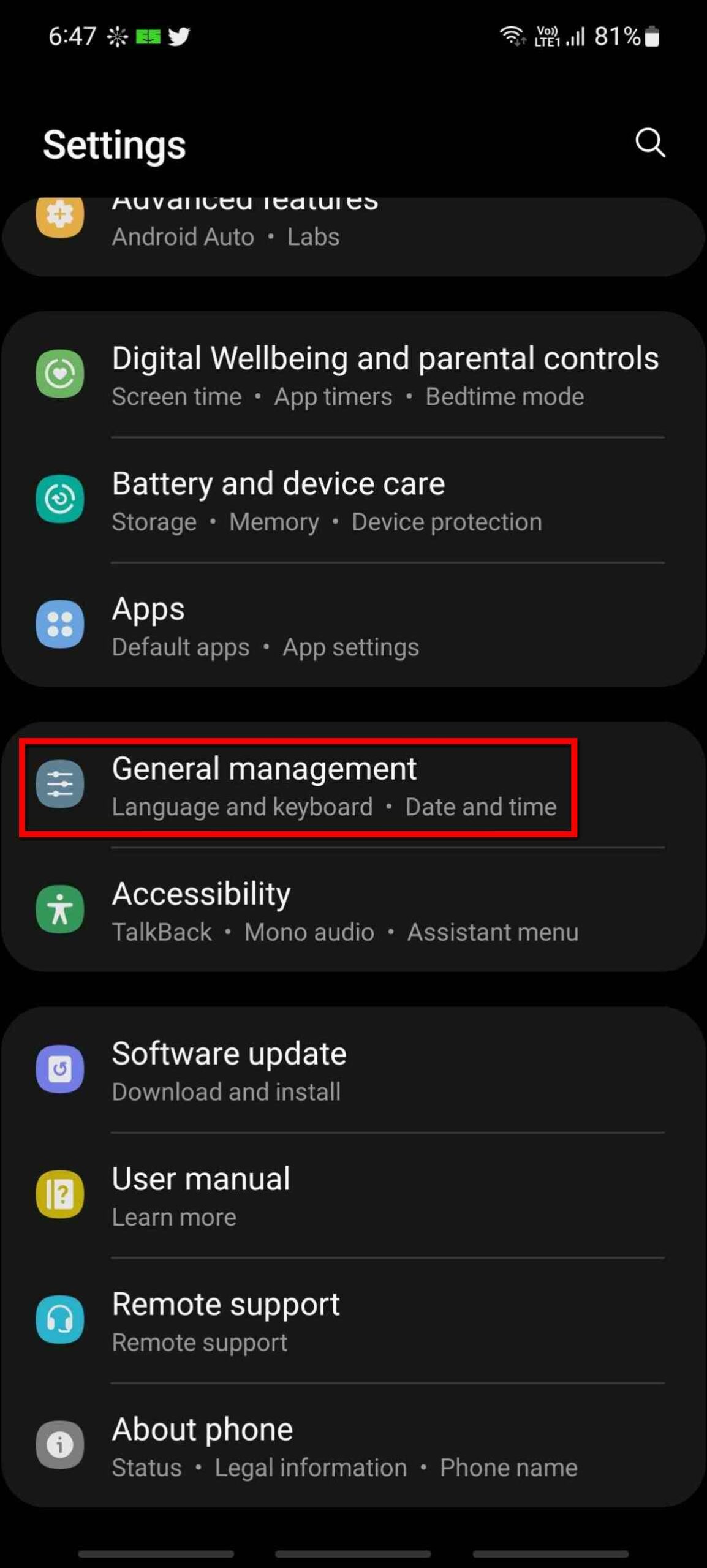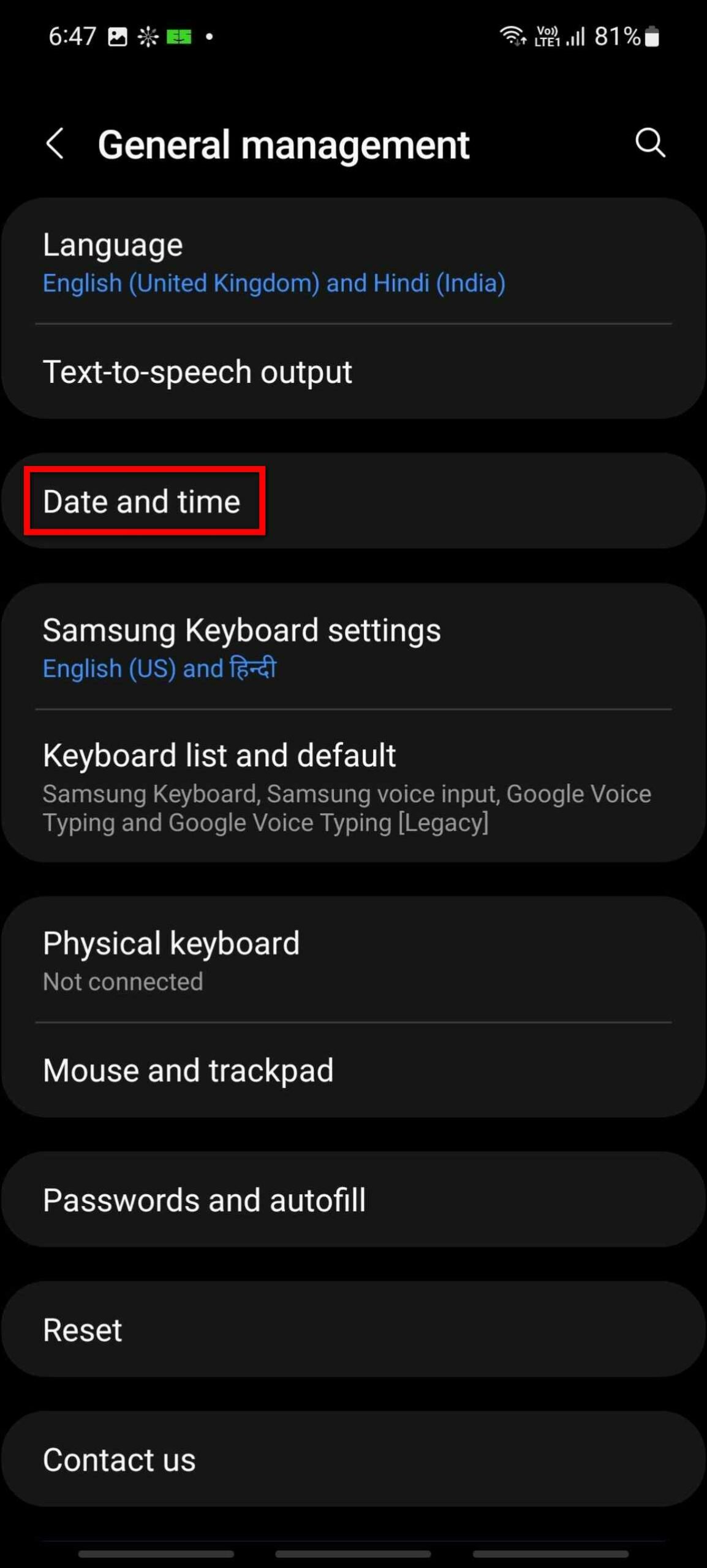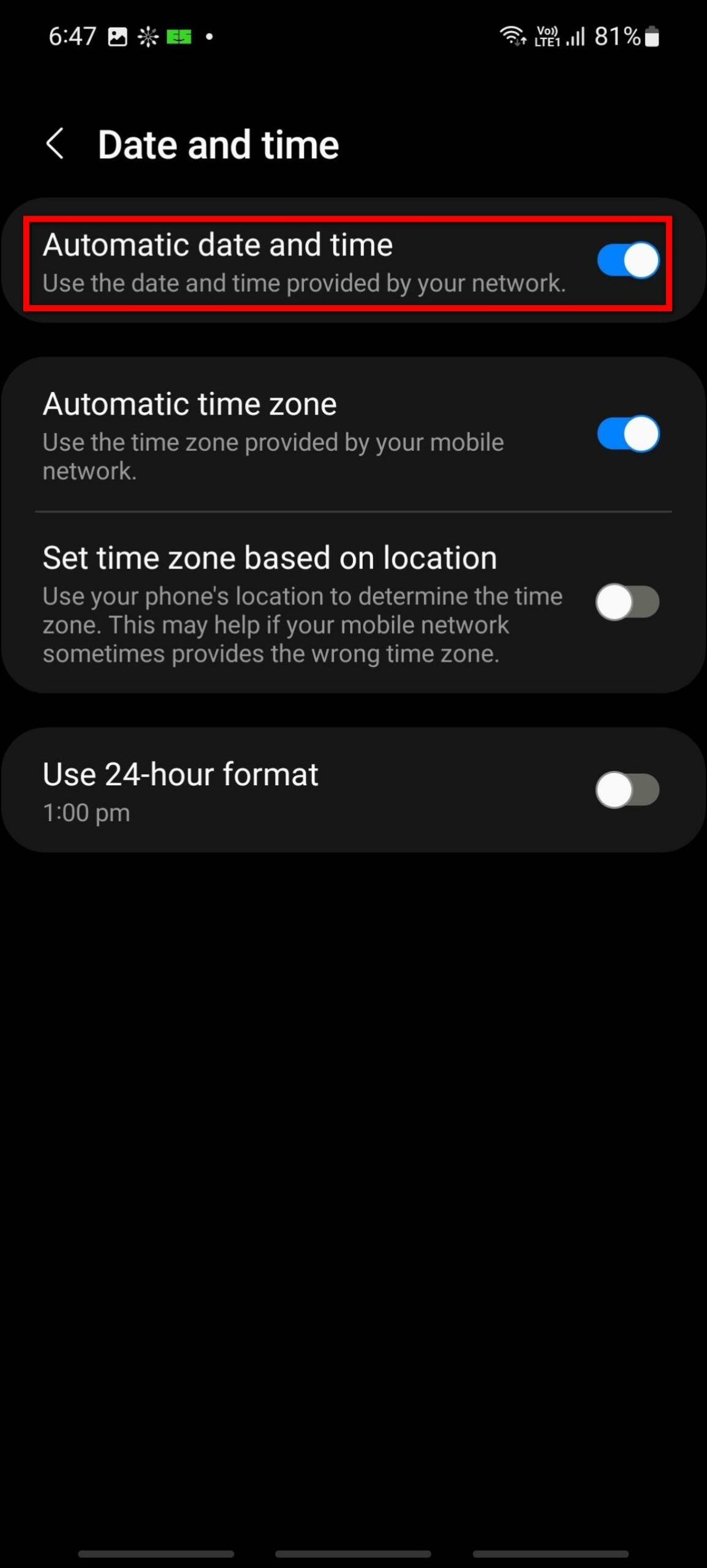Quick Answer
- If you are facing issues while using Samsung Notes app on your phone or if it is not working properly, then you should update the app to the latest version.
- After enabling automatic sync, all the notes you create in the Samsung Notes app will be automatically saved even if the app suddenly stops working or crashes in between.
- You can also clear the app cache and data to wipe out all the previously corrupted data of the Samsung Notes app.
Samsung provides its own notes app, in One UI that you can use to make and save important notes. You can save PDFs on this notes app as well. After creating a note, you can share it as a PDF file, Samsung notes file, Microsoft Word file, PowerPoint file, Image file, and Text file. Many users have been facing some errors, and app crashes. So in this, we’ll discuss how to fix Samsung Notes crashing issues.
How to Fix Samsung Notes App Not Working or Crashing
We have figured out nine easy ways to fix the Samsung Notes app not working and crashing issue, on Samsung Galaxy phones. These ways will help you to fix the issues on your Samsung phone.
Enable Samsung Notes Syncing
You should enable Samsung Notes syncing with Samsung Cloud or Microsoft OneNote. After enabling automatic sync, all the notes you create in the Samsung Notes app will be automatically saved even if the app suddenly stops working or crashes in between.
Follow the steps mentioned below to enable sync of the Samsung Notes app.
1. Open the Samsung Notes app and click on the hamburger icon.
2. Under the hamburger menu, tap the settings icon and select Sync with Samsung Cloud.
3. Allow the permissions to enable syncing.
4. Similarly, you can choose to Sync to Microsoft OneNote.
5. On the next screen tap on the Get started button, to Log in to your Microsoft account, and enable syncing with Microsoft OneNote. You will be able to access your notes created on the Samsung Notes app on any device via Microsoft OneNote.
Update Samsung Notes App
If you are facing issues while using Samsung Notes app on your phone or if it is not working properly, then you should update the app to the latest version. The new version update for the Samsung Notes app will fix any bugs causing such issues. Here’s how it can be done:
1. Open the Samsung Galaxy Store app and click on the search bar.
2. Search for Samsung Notes and then select the app.
3. If there’s any update available, tap the update button to install the new version of the notes app.
Clear Cache and App Data
You can also clear the app cache and data to wipe out all the previously corrupted data of the Samsung Notes app. This will reset the app and fix all the issues including app crashes and app not working, etc. If you have already enabled notes syncing, then you will not lose any of your saved notes and they will be back once you log in to your Samsung account again.
To clear the cache and app data of the Samsung Notes app on your phone, follow the steps mentioned below.
1. Open Settings and navigate to the Apps section.
2. Select Samsung Notes and click on Storage.
3. Tap the Clear cache button to reset the app cache.
4. Now, click on Clear data and confirm it to reset the app.
Allow App Permissions
In order to let the Samsung notes app, work properly, you need to allow all the permissions. If you are having any issues with the app while saving new notes, adding attachments, etc. Then, you should check if you have allowed all the permission to the app. Here’s how you can allow permissions to the Samsung Notes app.
1. Open Settings on your phone and go to Apps.
2. Tap on Samsung Notes and then click on Permissions.
3. Check if all the necessary permissions have been allowed to the app. If not, allow the permissions to use the app.
Allow Background Usage
Some apps require background usage permission to properly work in the background even after closing it. This provides the app ability to save the changes required after you have saved or created any notes in the app. If background usage is disabled, then it may cause some errors or crashes in the app that you might be facing.
So, to give the Samsung Notes app background usage access to use it without any issues, follow these steps to enable background usage.
1. Open Settings and go to the Apps section.
2. Select Samsung Notes and click on the Battery option.
3. Here, tap on Unrestricted to allow background usage.
Enable Auto Save Notes
If you use Samsung Notes for making important notes on the go but having issues saving them, or the app crashes before you save the notes, then you should enable autosave. Autosave notes will automatically save your created notes in the app and sync them with your Samsung Account as well if syncing is enabled.
Follow the steps mentioned below to enable the auto-save notes feature:
1. Open the Samsung Notes app and tap on the side menu icon.
2. Click on the settings icon and enable the Auto-save notes toggle.
Uninstall and Reinstall App
You can also uninstall the Samsung Notes app from your phone and reinstall it from Samsung Galaxy Store. Doing this can help you to fix issues like app crashes, stuck, and the app not working properly.
Installing the app in a fresh way will provide you with a good and usable experience. After installing the app again, you can sign in with your Samsung Account and get all your saved notes back in the app.
Add Samsung Notes to Never Sleeping Apps
If you are not able to use Samsung Notes on your phone, it might have gone into sleeping apps. When you don’t use any app on your phone for a longer time period, the phone automatically puts those apps in sleep mode. This thing may create problems when you want to use the app suddenly.
So, you should add the Samsung Notes app to the never sleeping apps list to prevent it from sleeping and let it work without any problems at any time. You can do this from your phone’s settings, or you can go through this article to check 3 ways to add or remove sleeping apps in Samsung One UI.
Enable Automatic Date and Time Update
If your phone does not have the correct date and time set when you create a note in the Samsung Notes app, it can cause errors while saving and syncing the notes to your account. Therefore, you should keep the automatic date and time update enabled on your phone.
You can do so by following the steps mentioned below:
1. Open Settings and go to General management.
2. Select the Date and time, and enable the Automatic date and time toggle.
Wrapping Up
In this read, we have discussed nine easy ways to fix Samsung Notes app crashing or not working on your Samsung Galaxy phone. I hope you found this useful, if you did, make sure to share it. Check the other useful tips linked below, and stay tuned to GadgetsToUse for more helpful articles!
You might be interested in:
- 9 Ways to Fix Samsung Galaxy Store Not Downloading Apps
- 5 Ways to Change App Icon and Name on Android
- 5 Ways to Add Custom Lock Screen Message
- Top 6 Tech Innovations from Lenovo at CES 2023
You can also follow us for instant tech news at Google News or for tips and tricks, smartphones & gadgets reviews, join GadgetsToUse Telegram Group or for the latest review videos subscribe GadgetsToUse YouTube Channel.