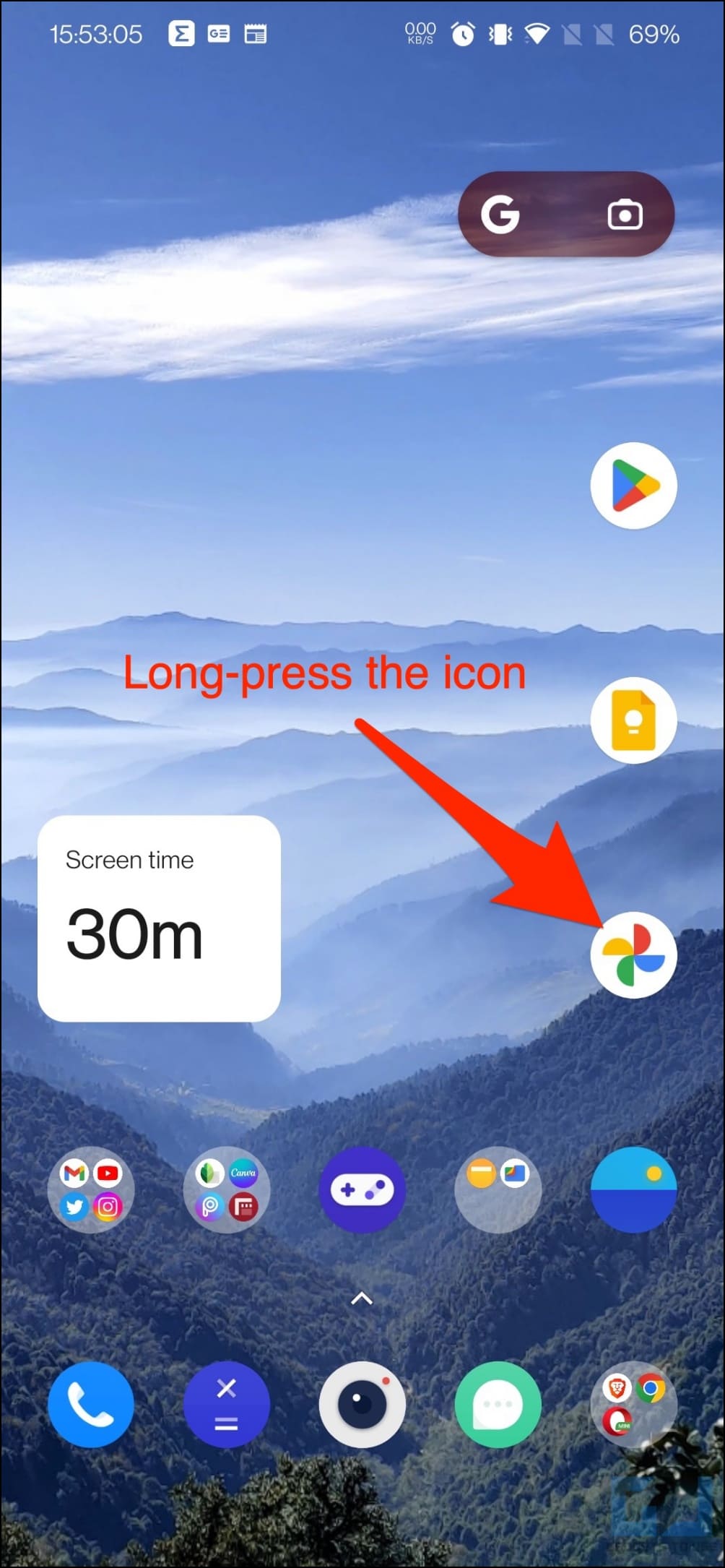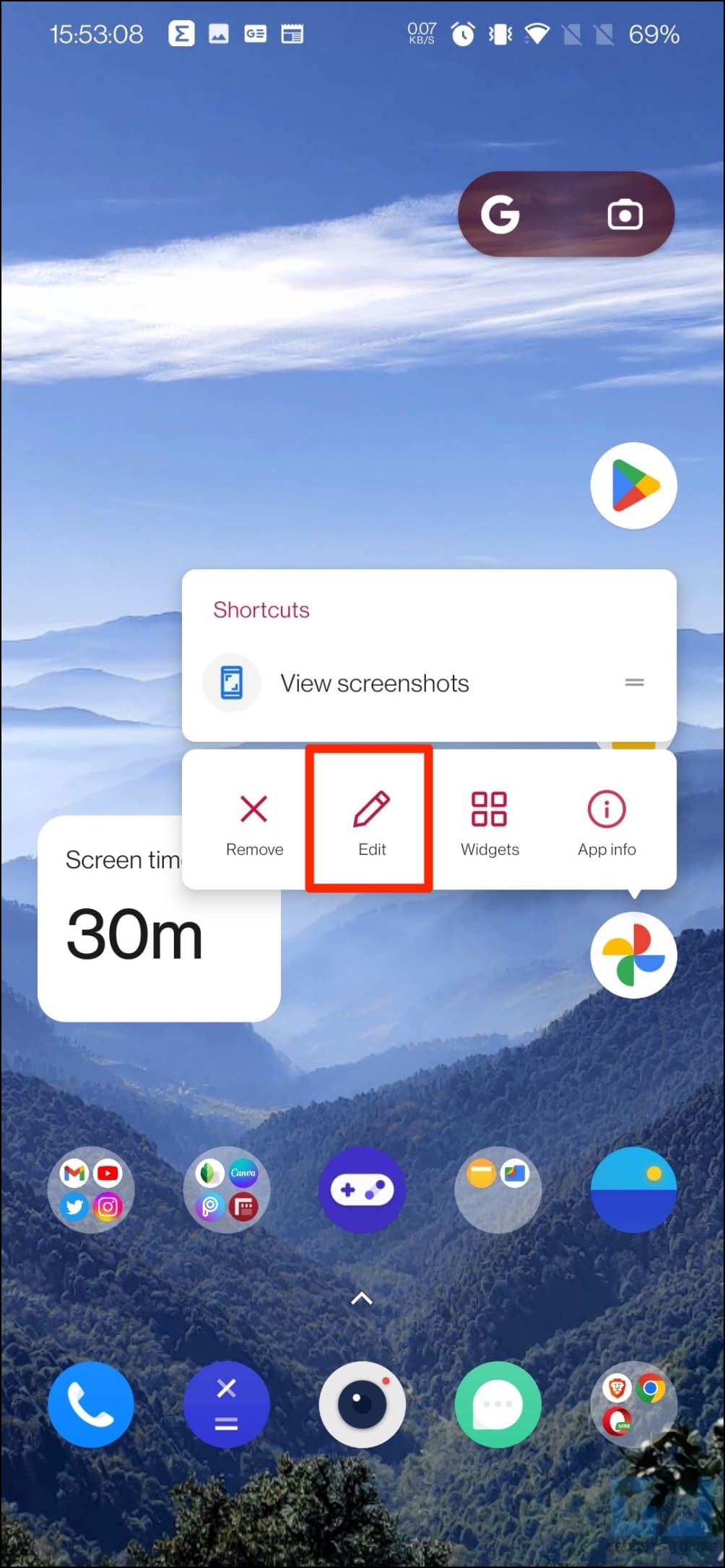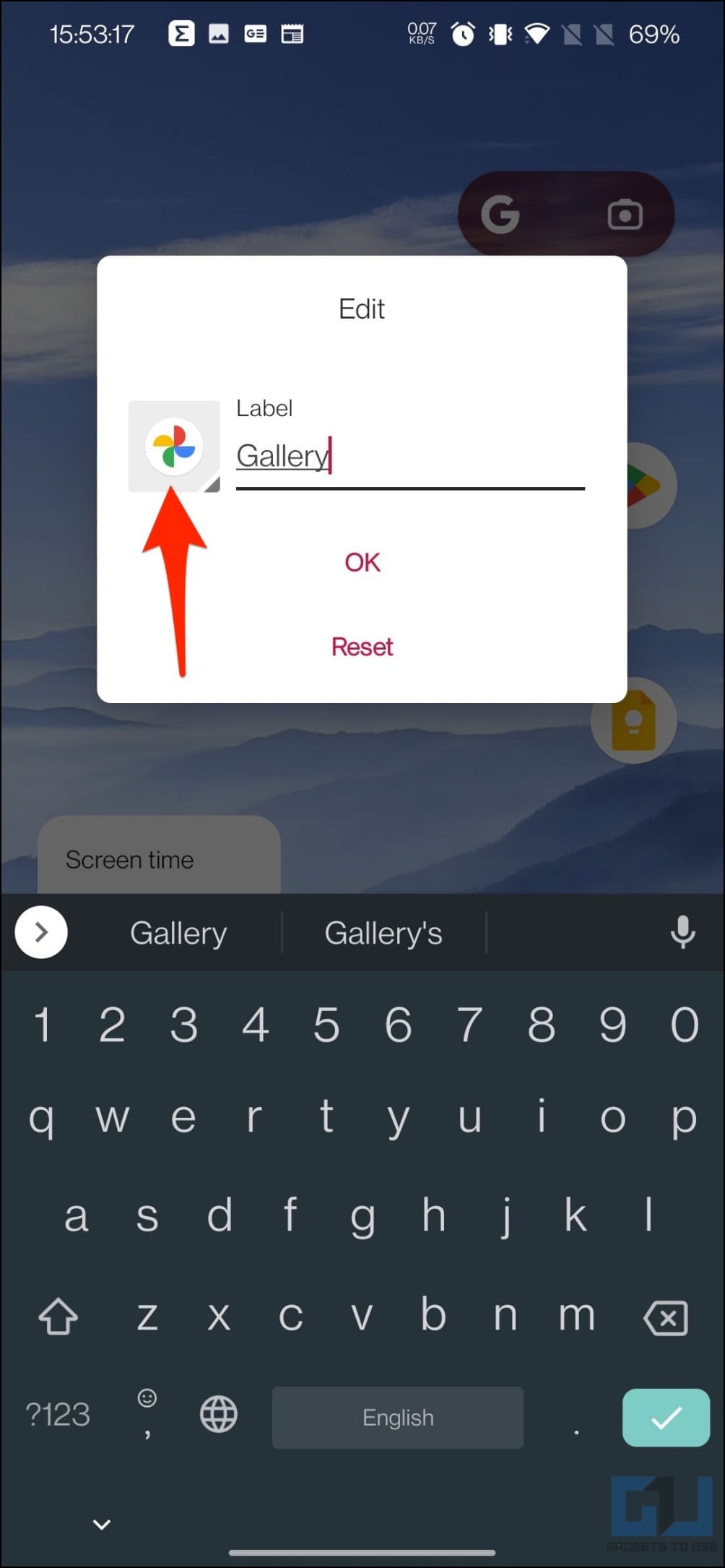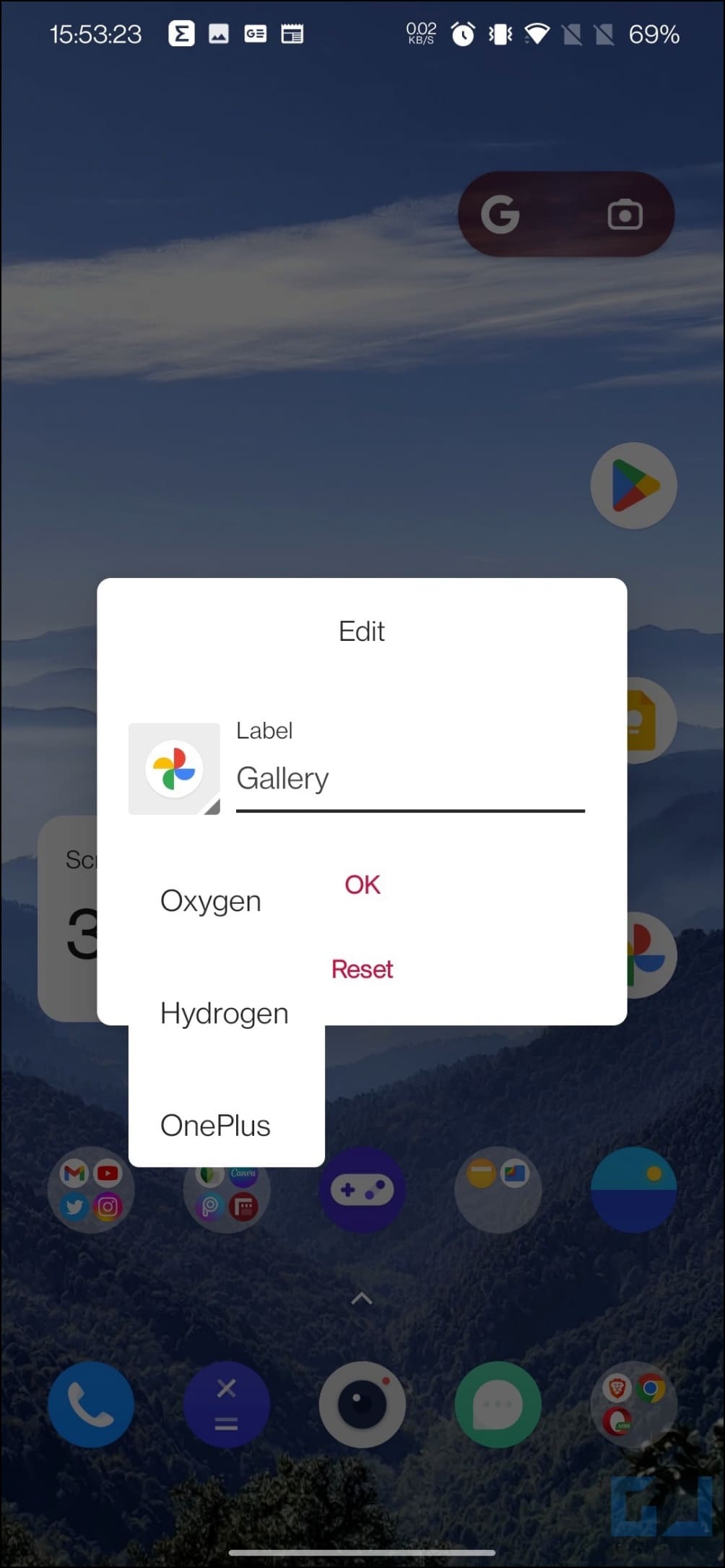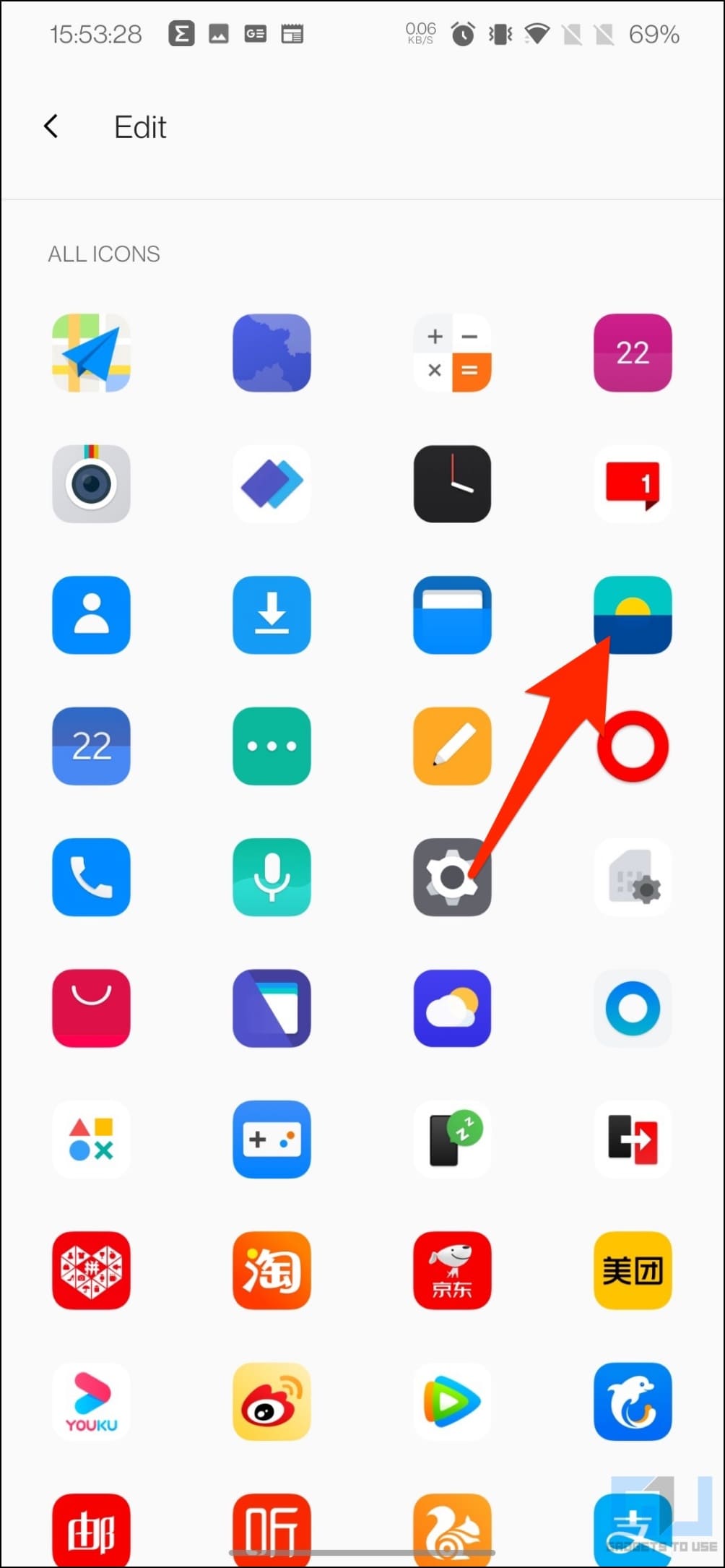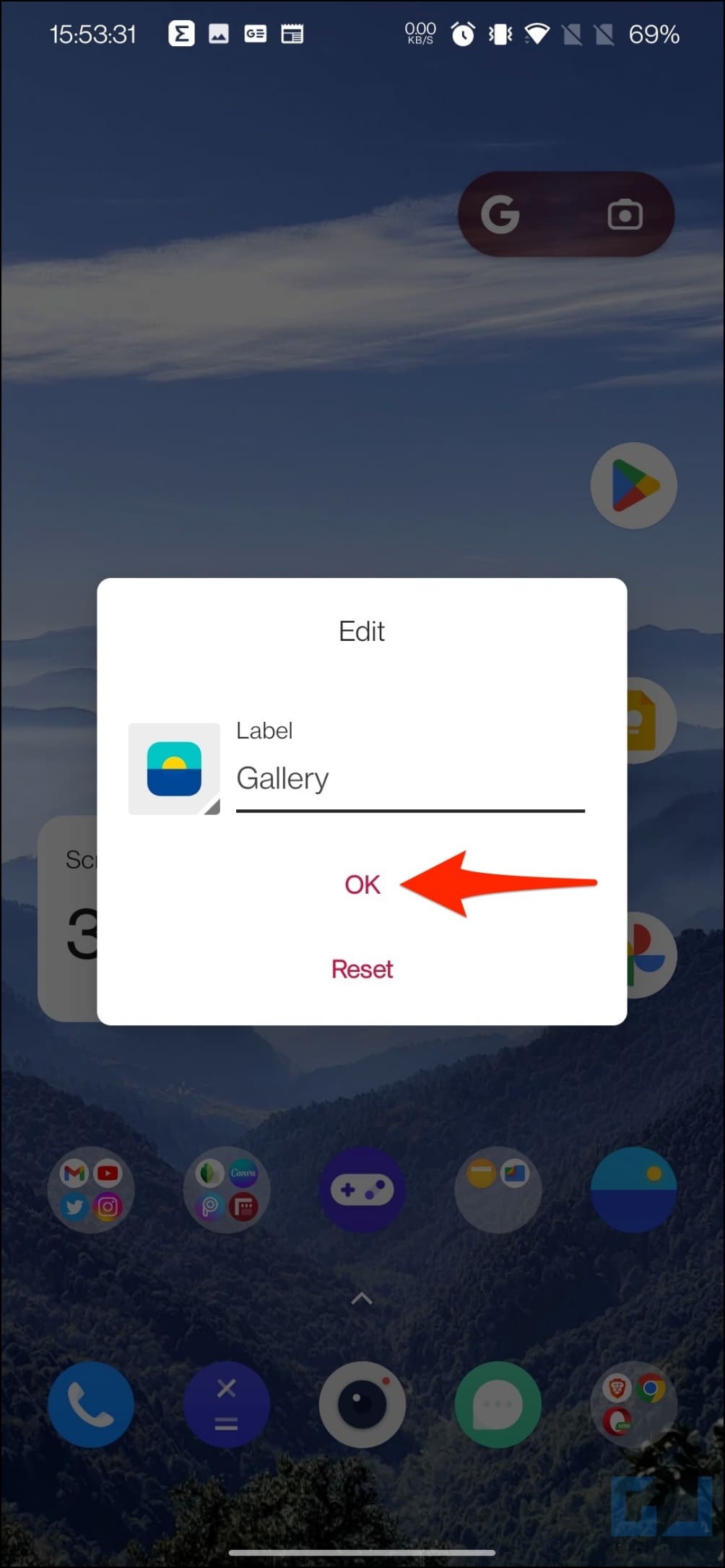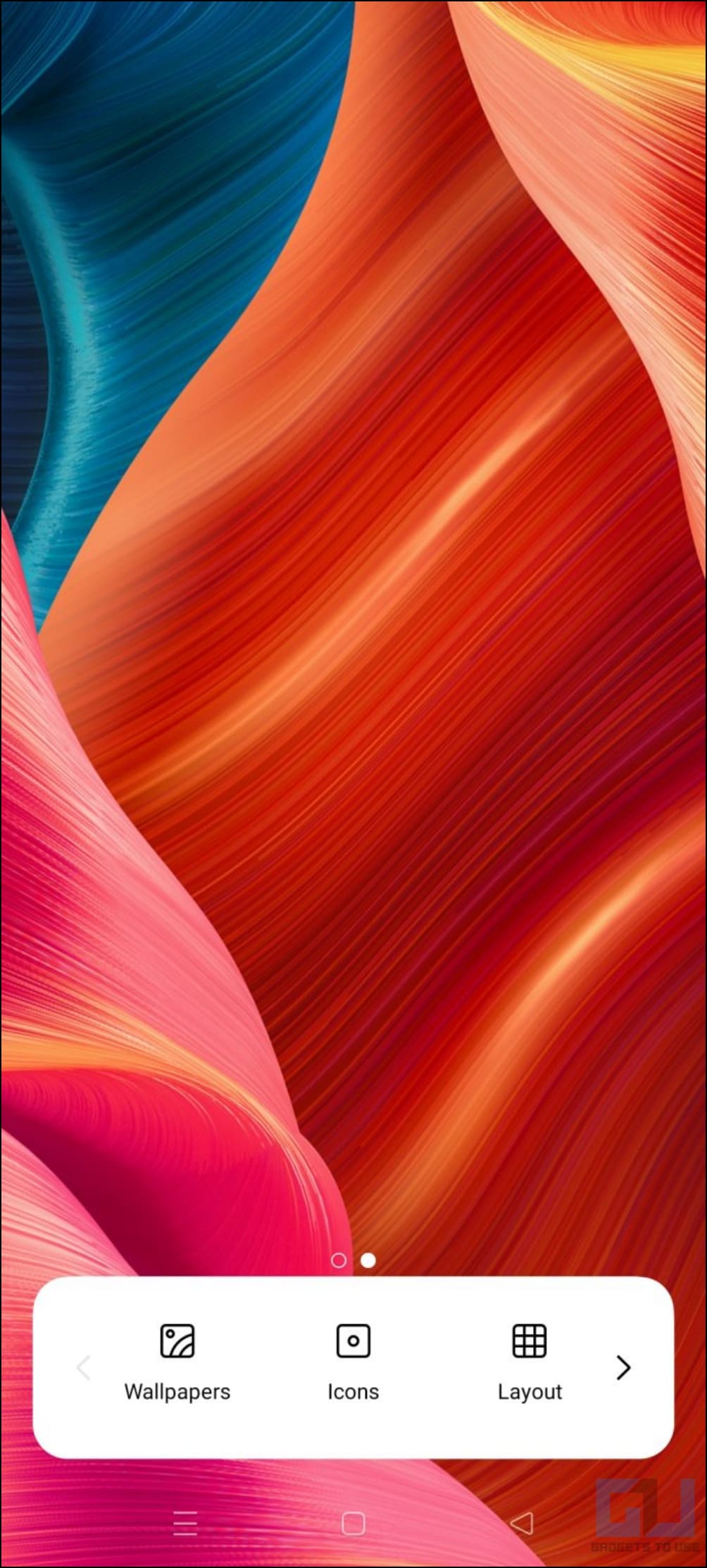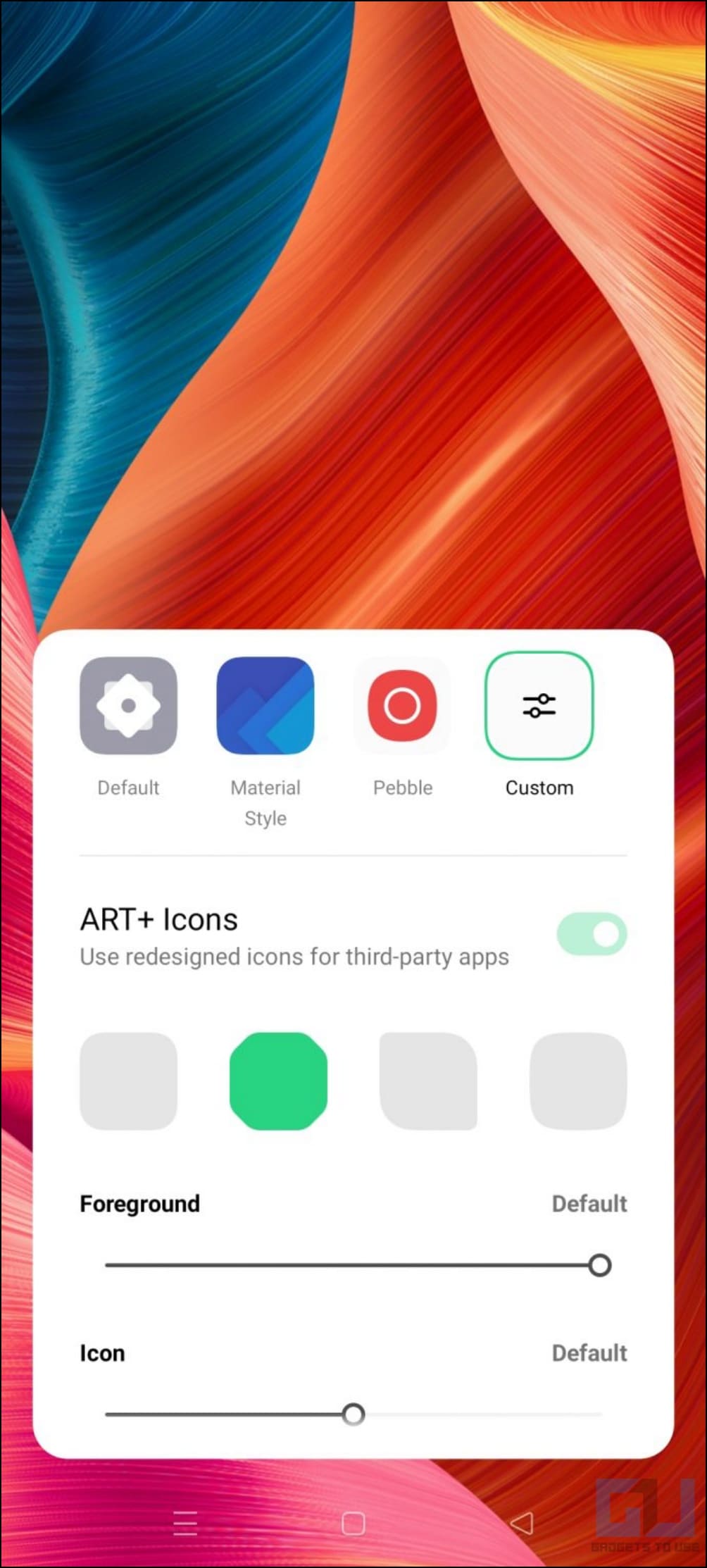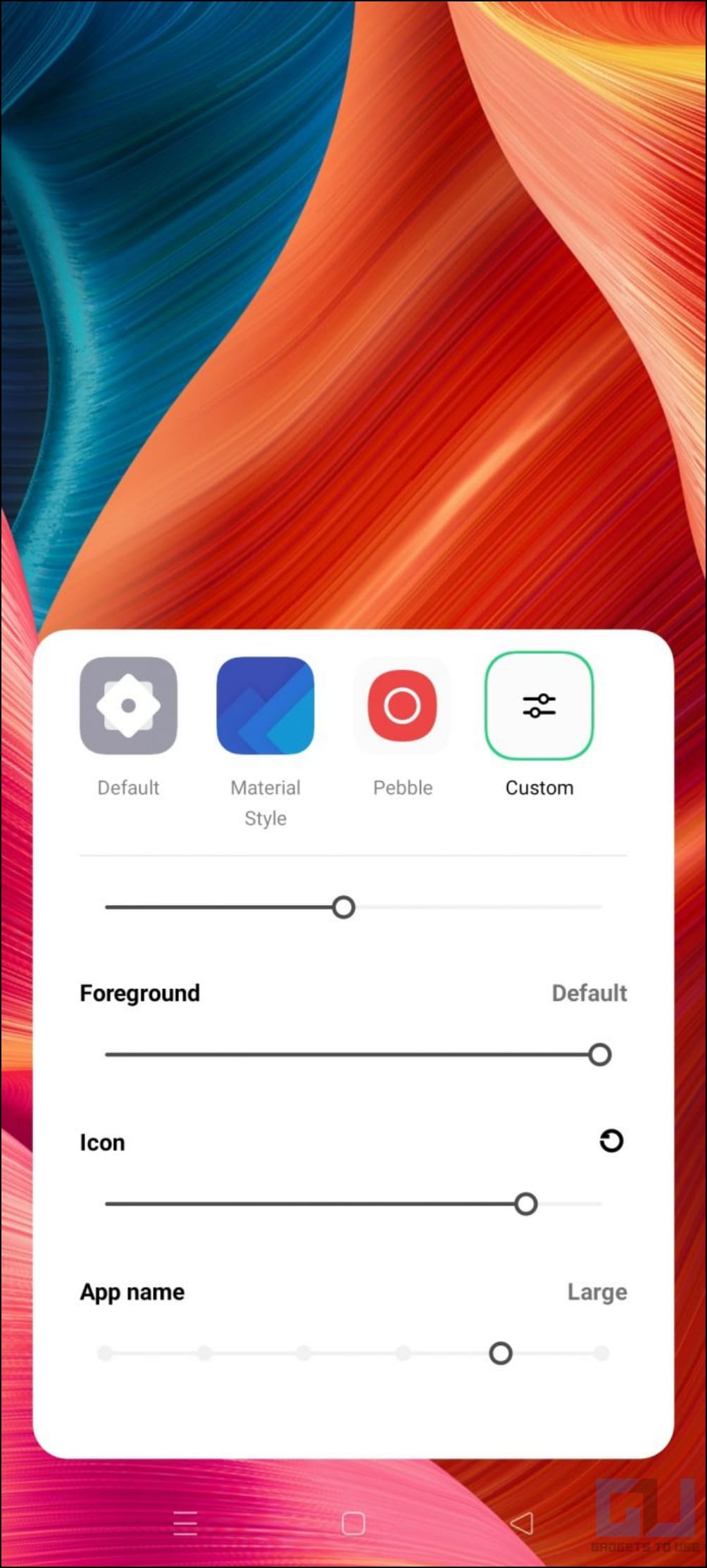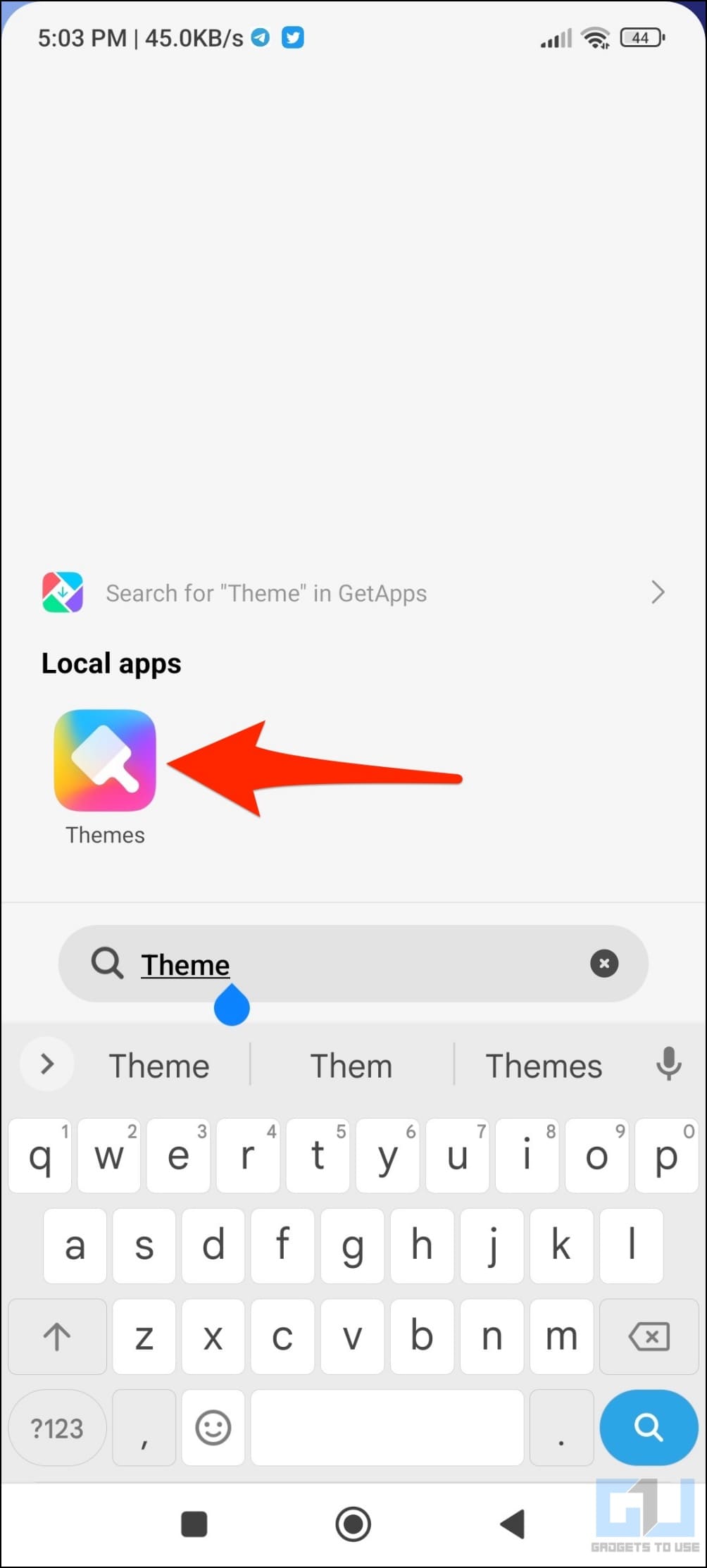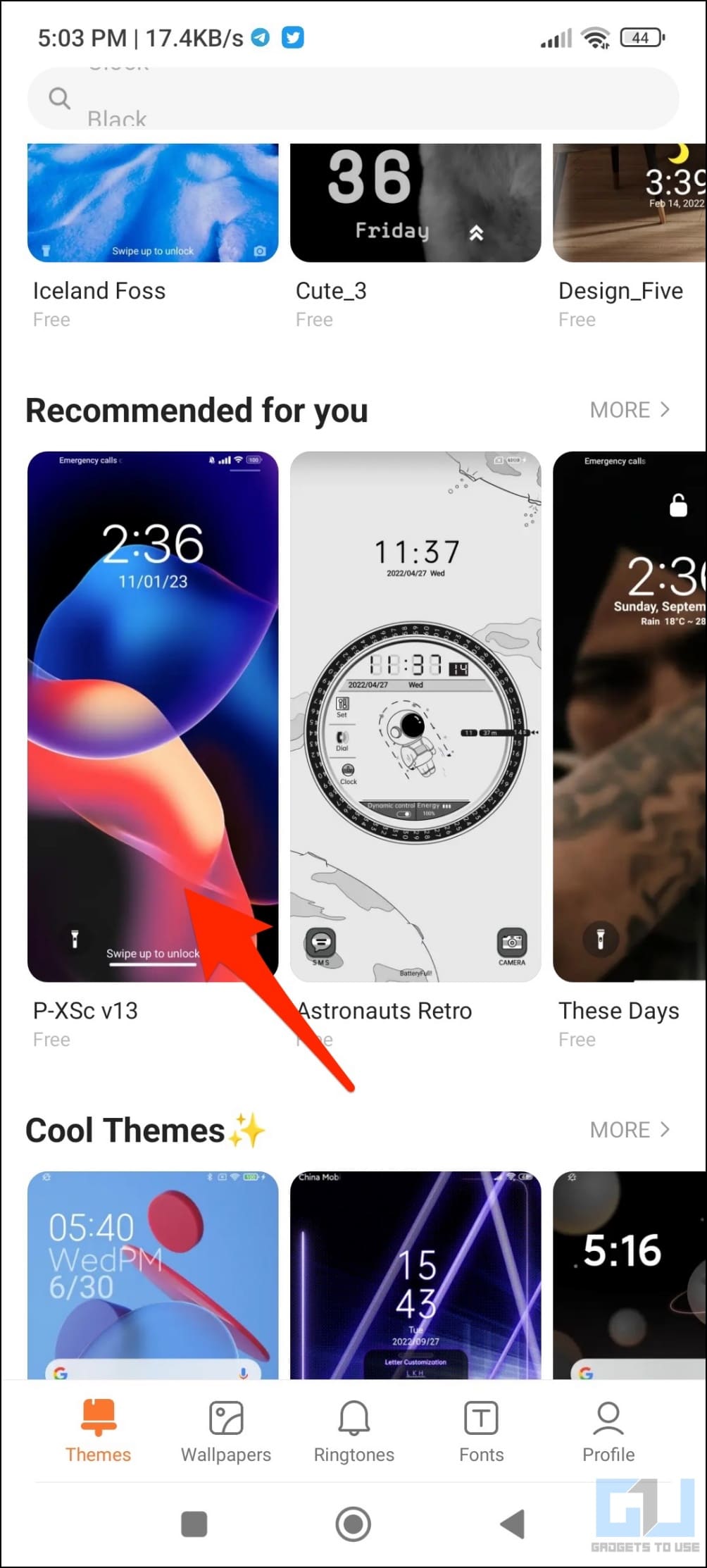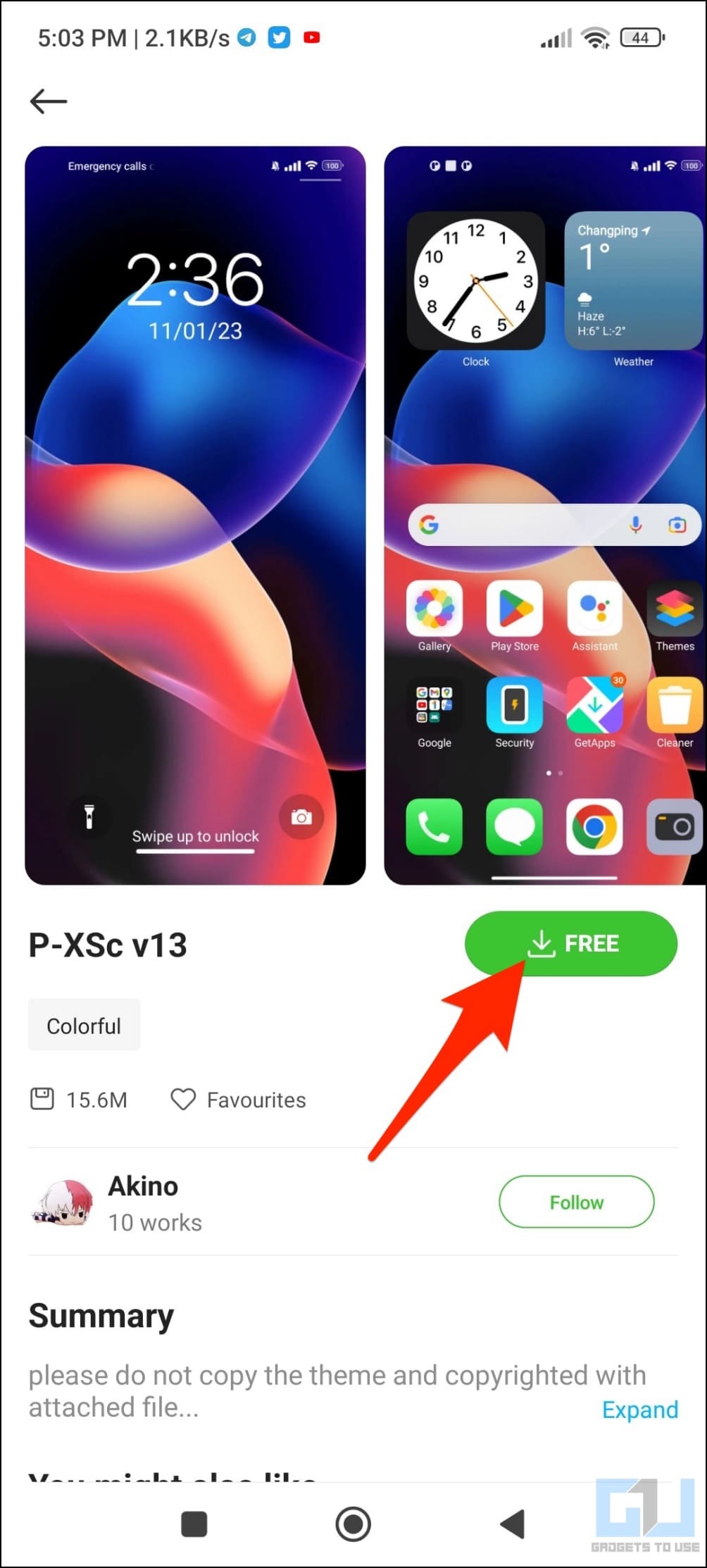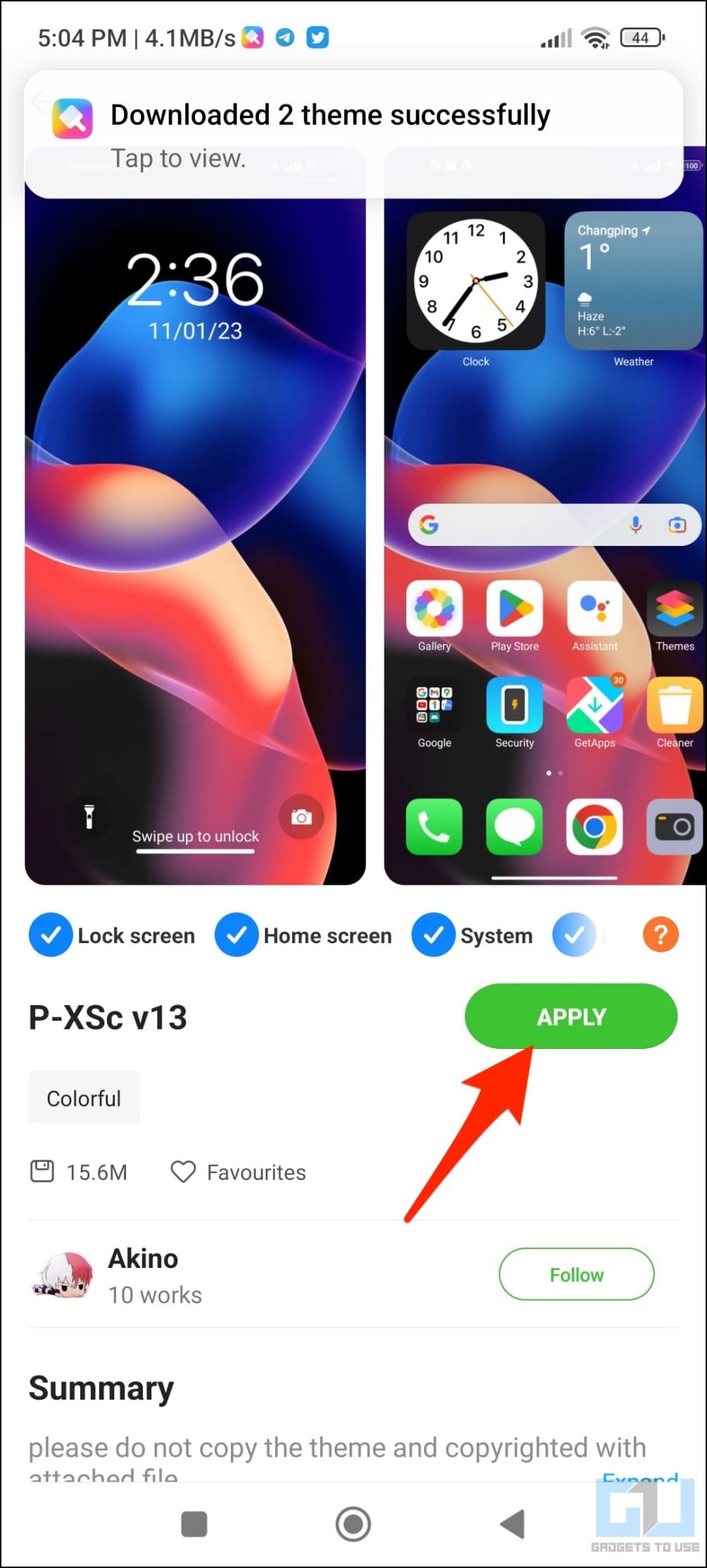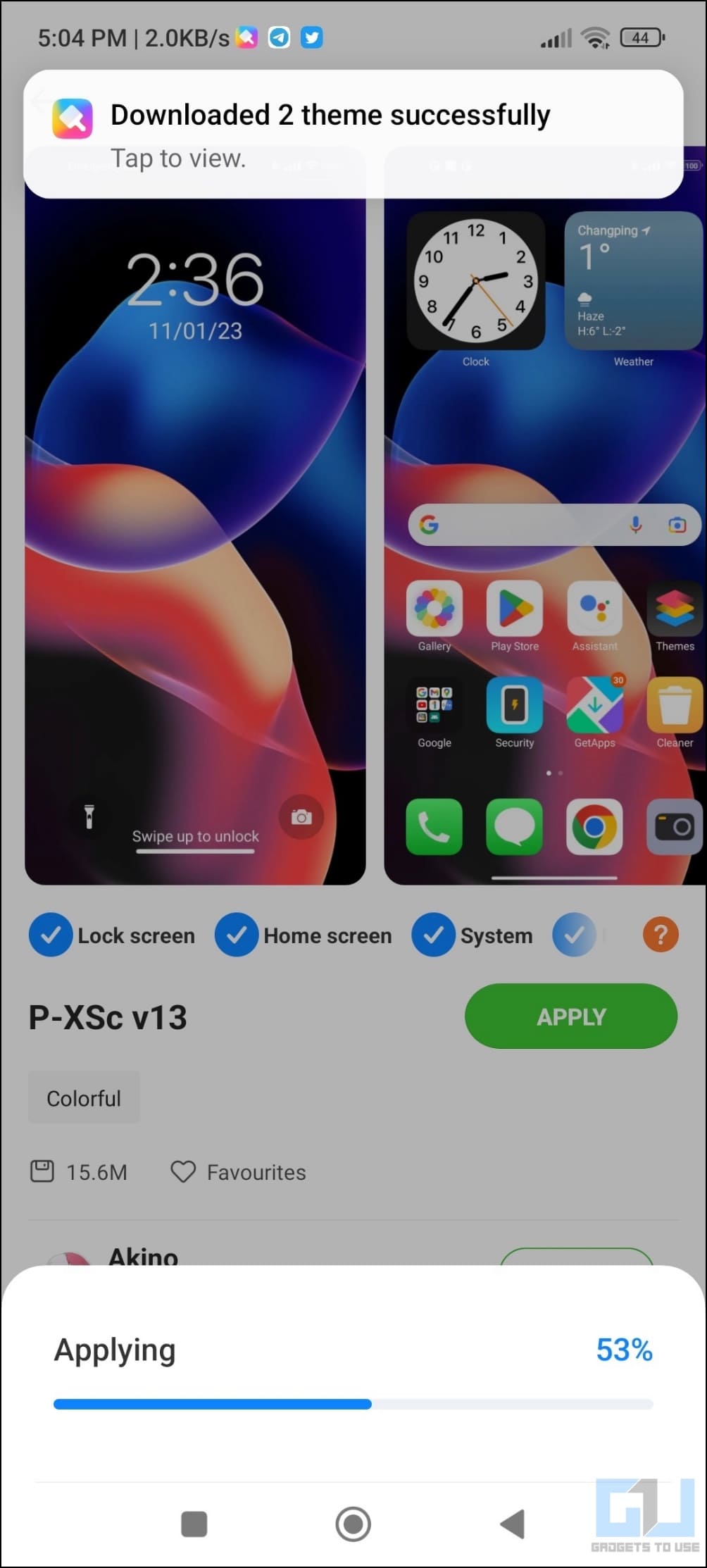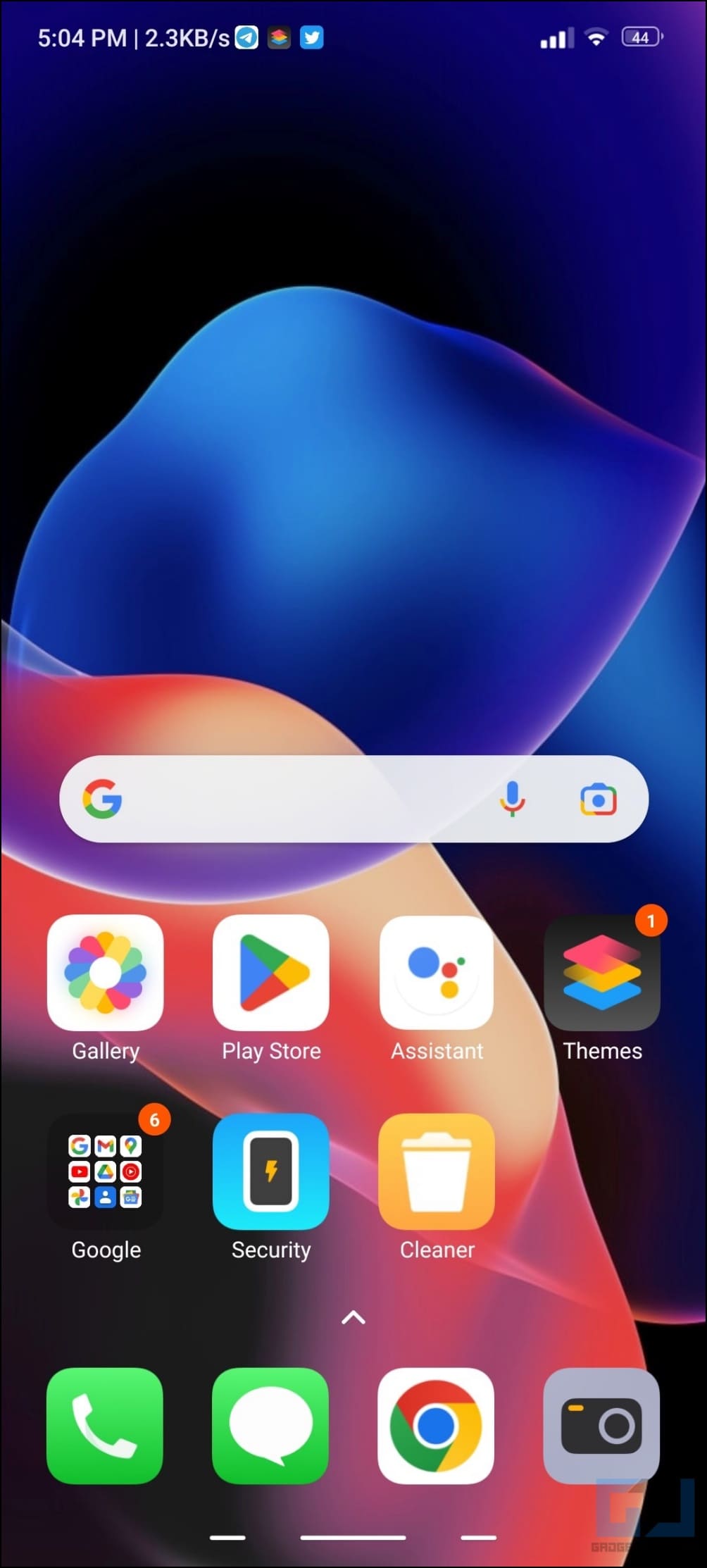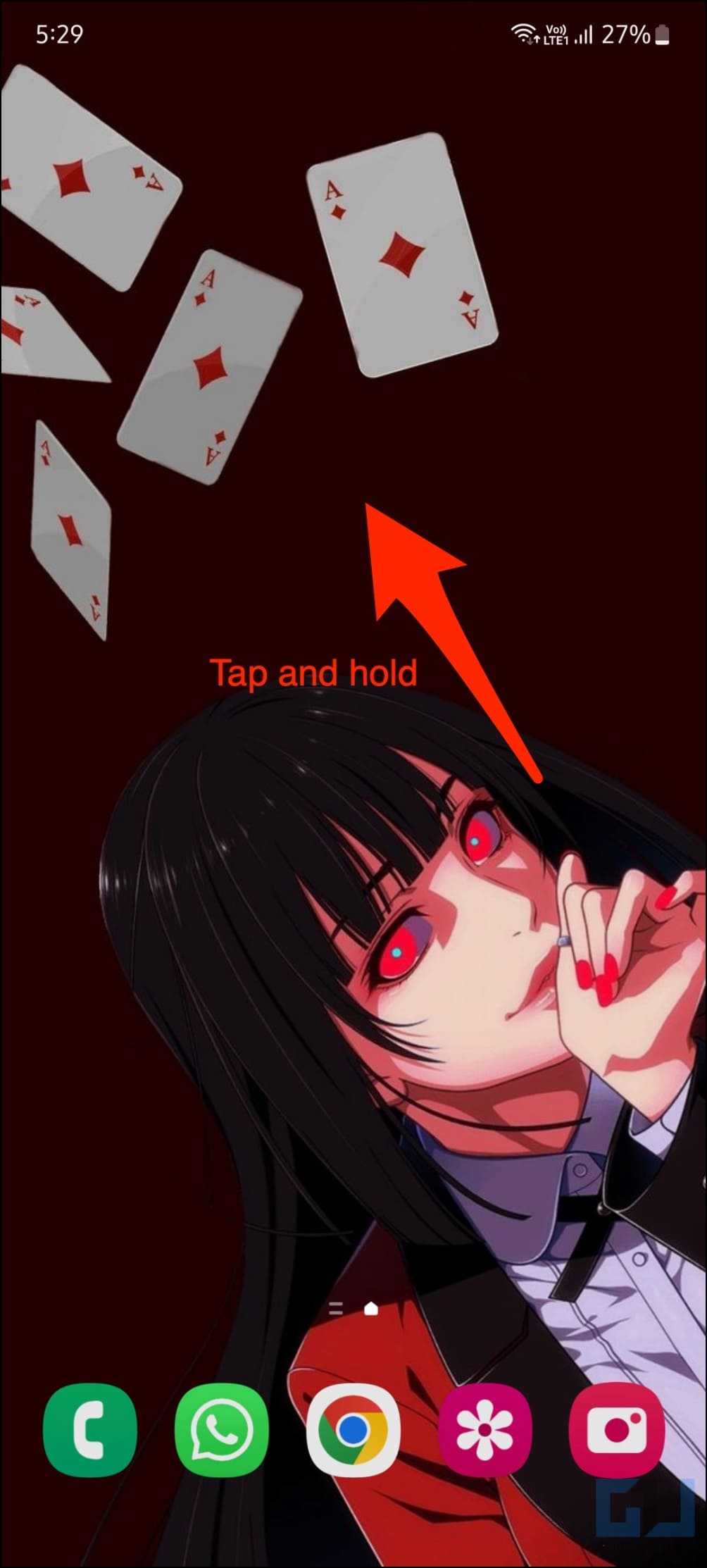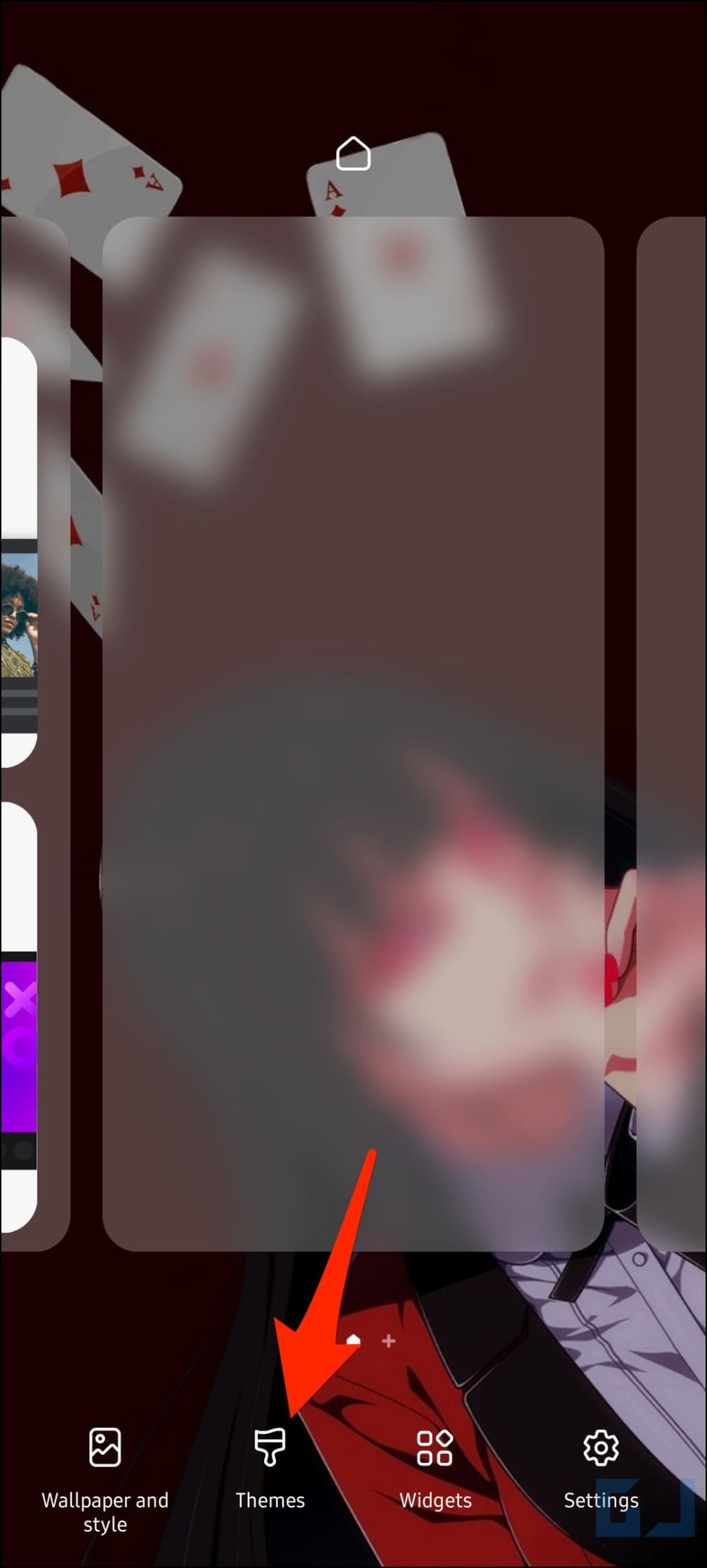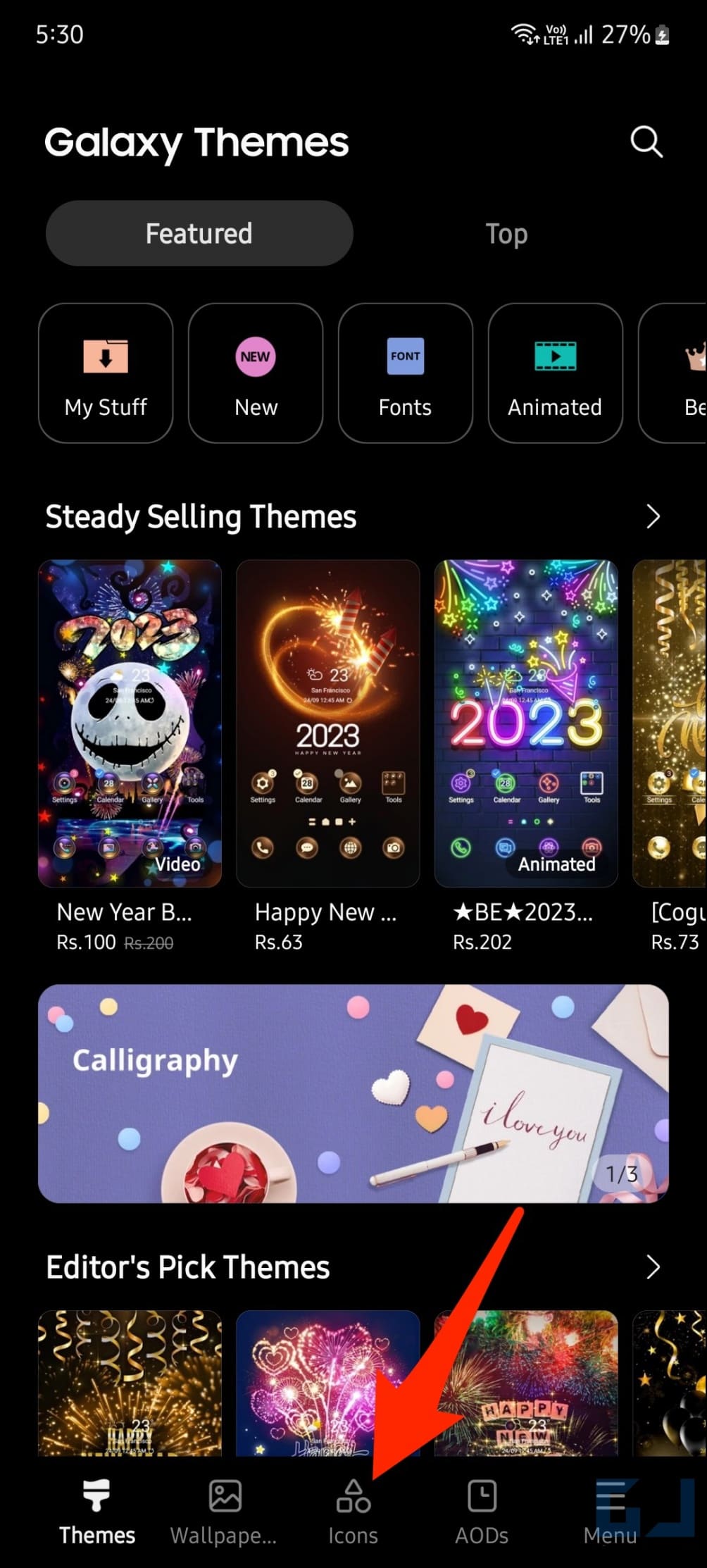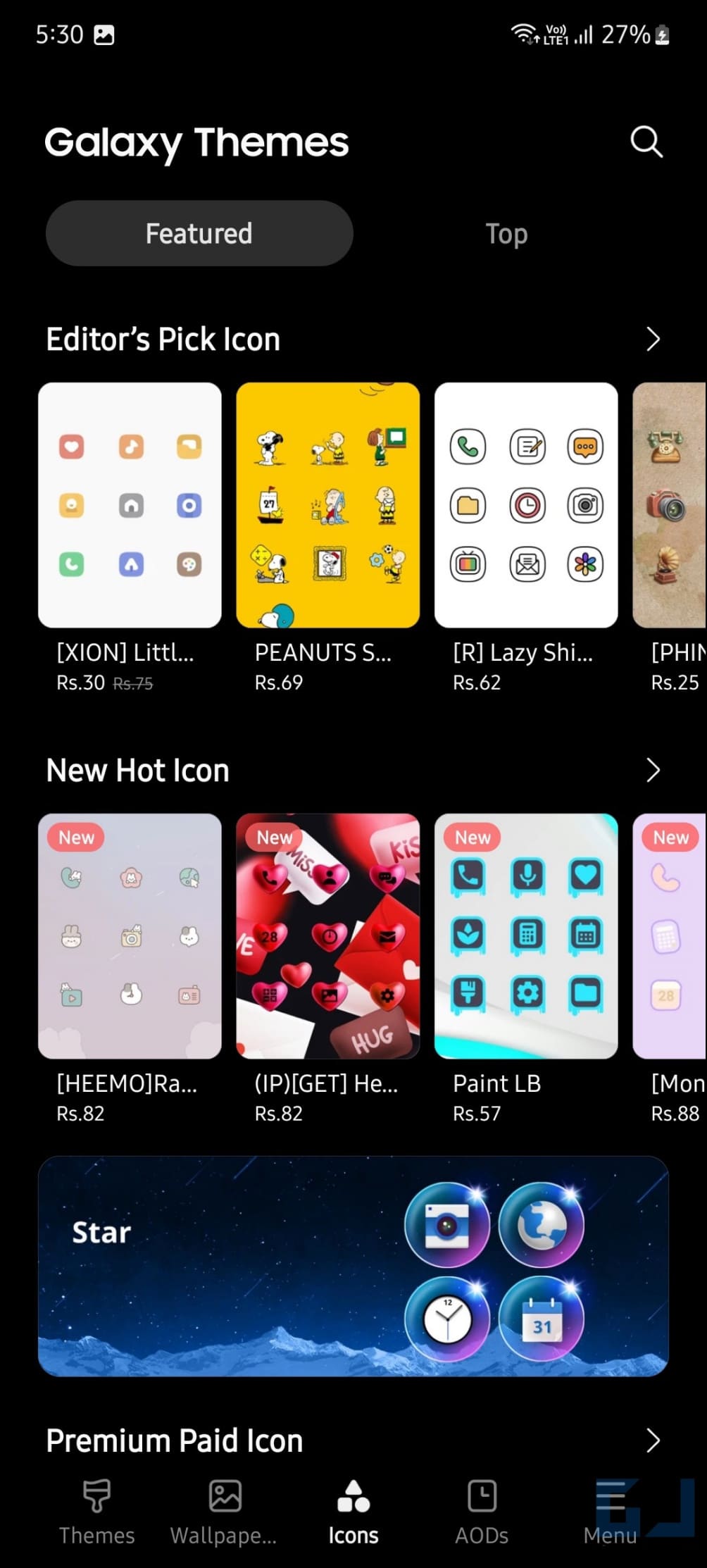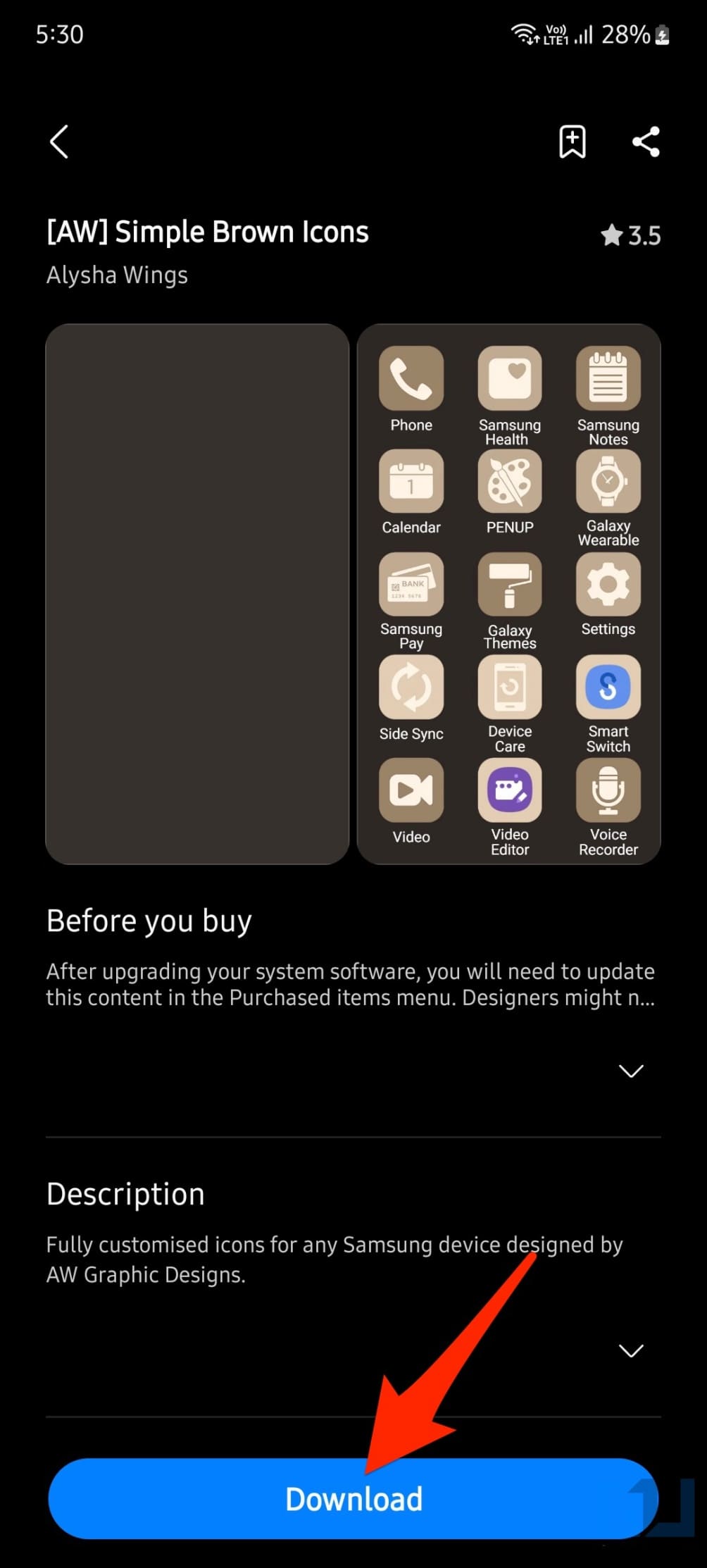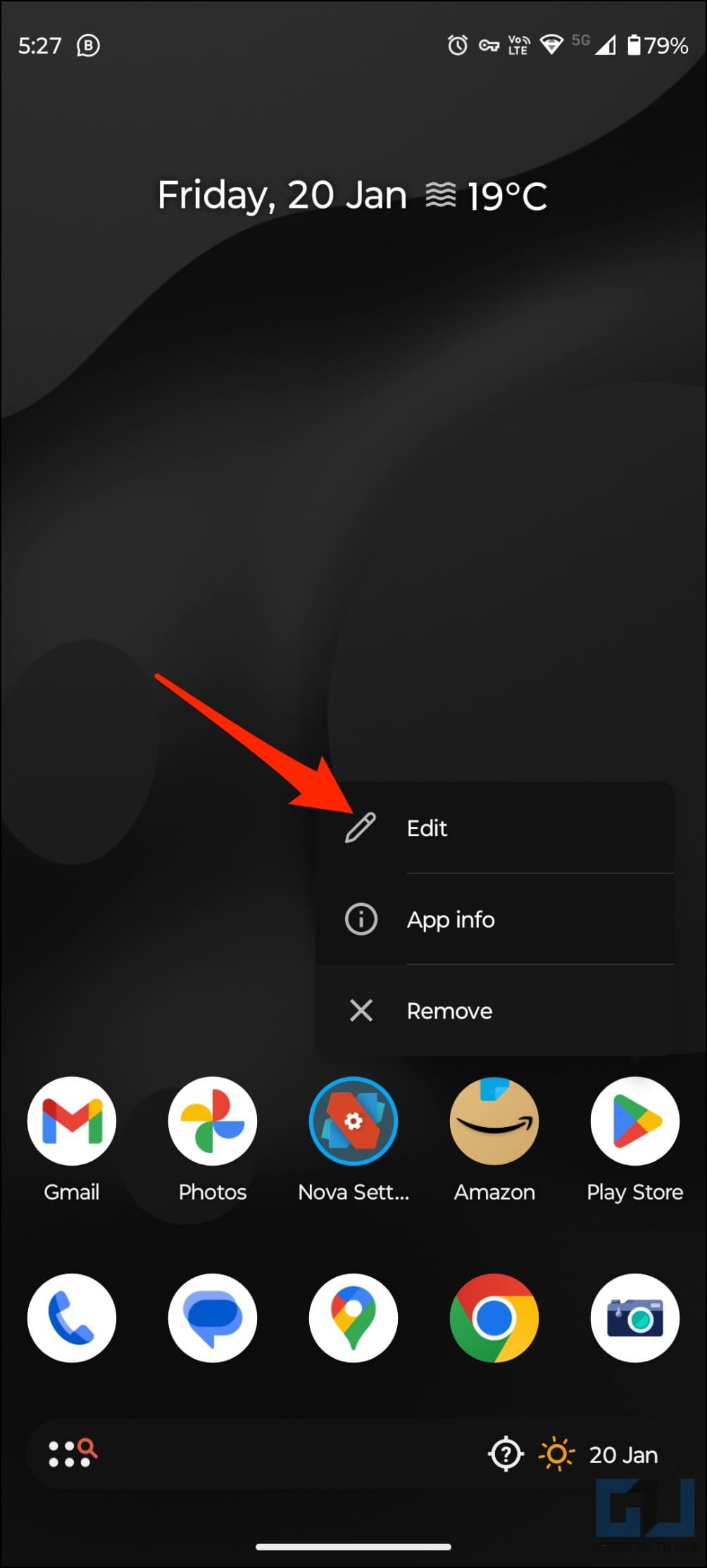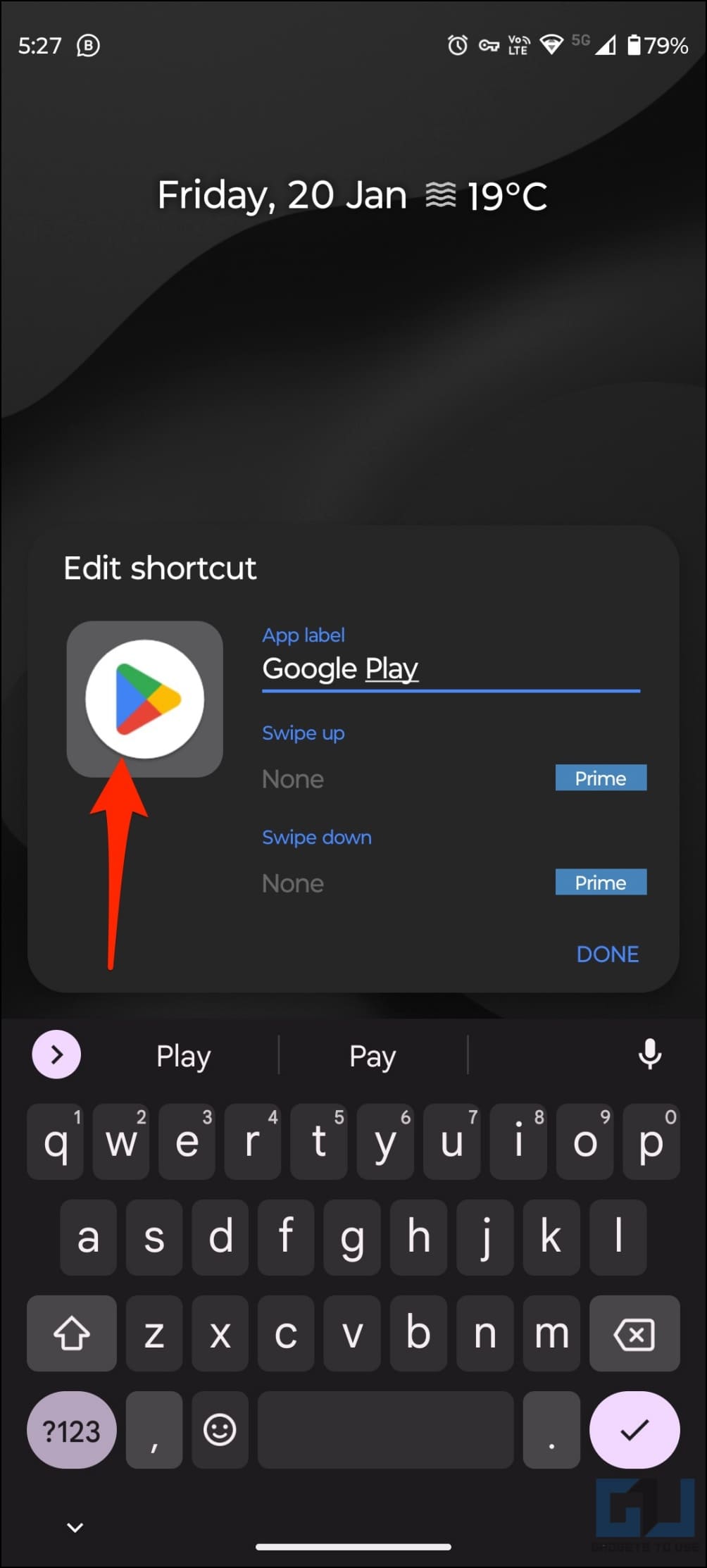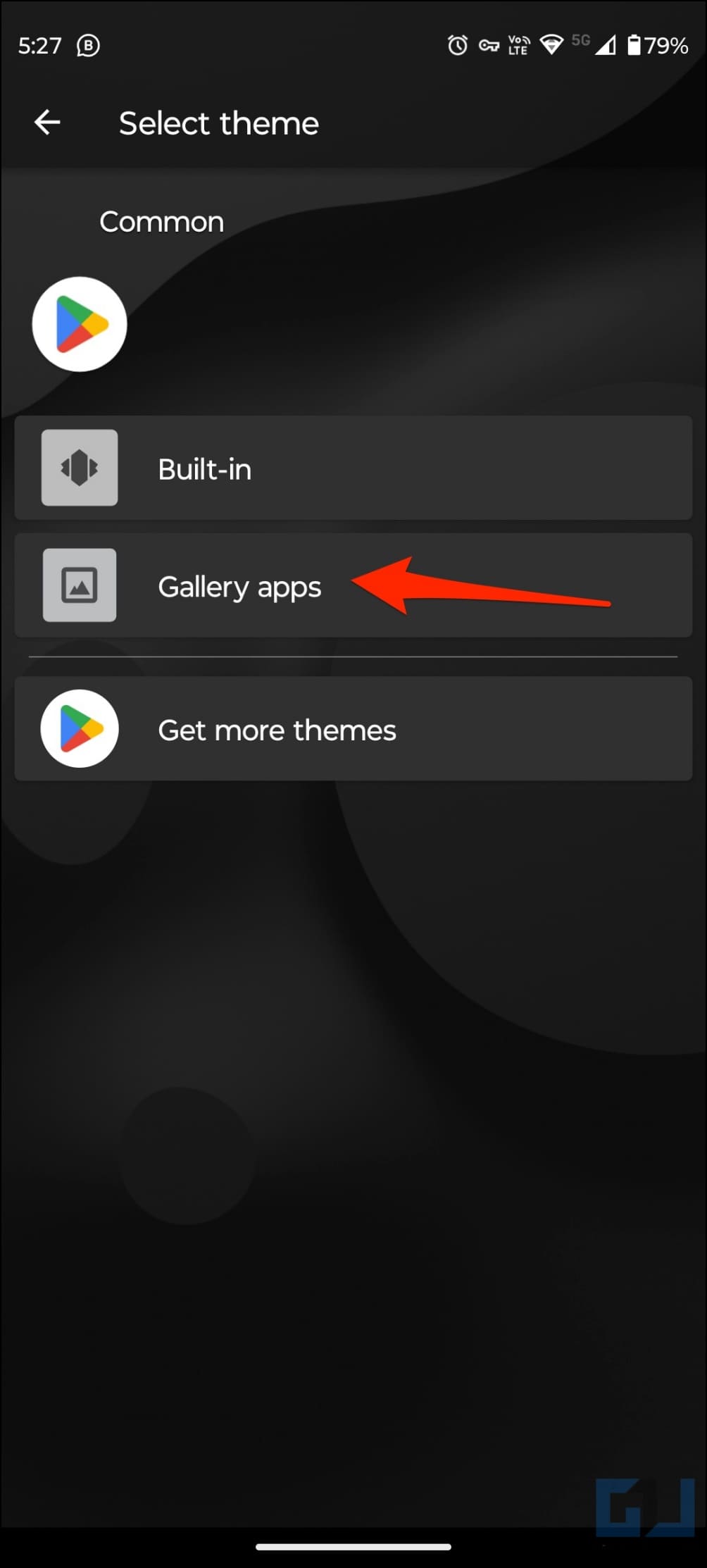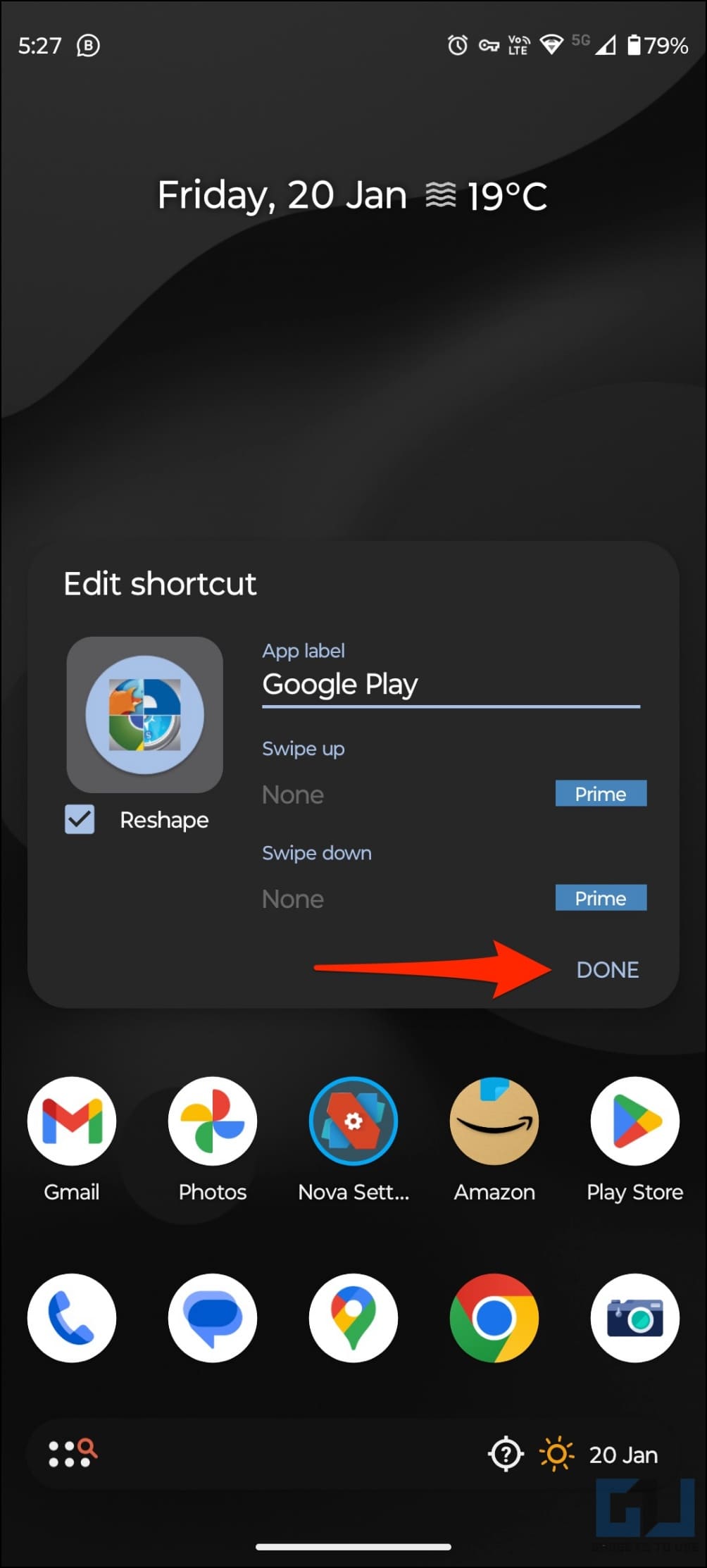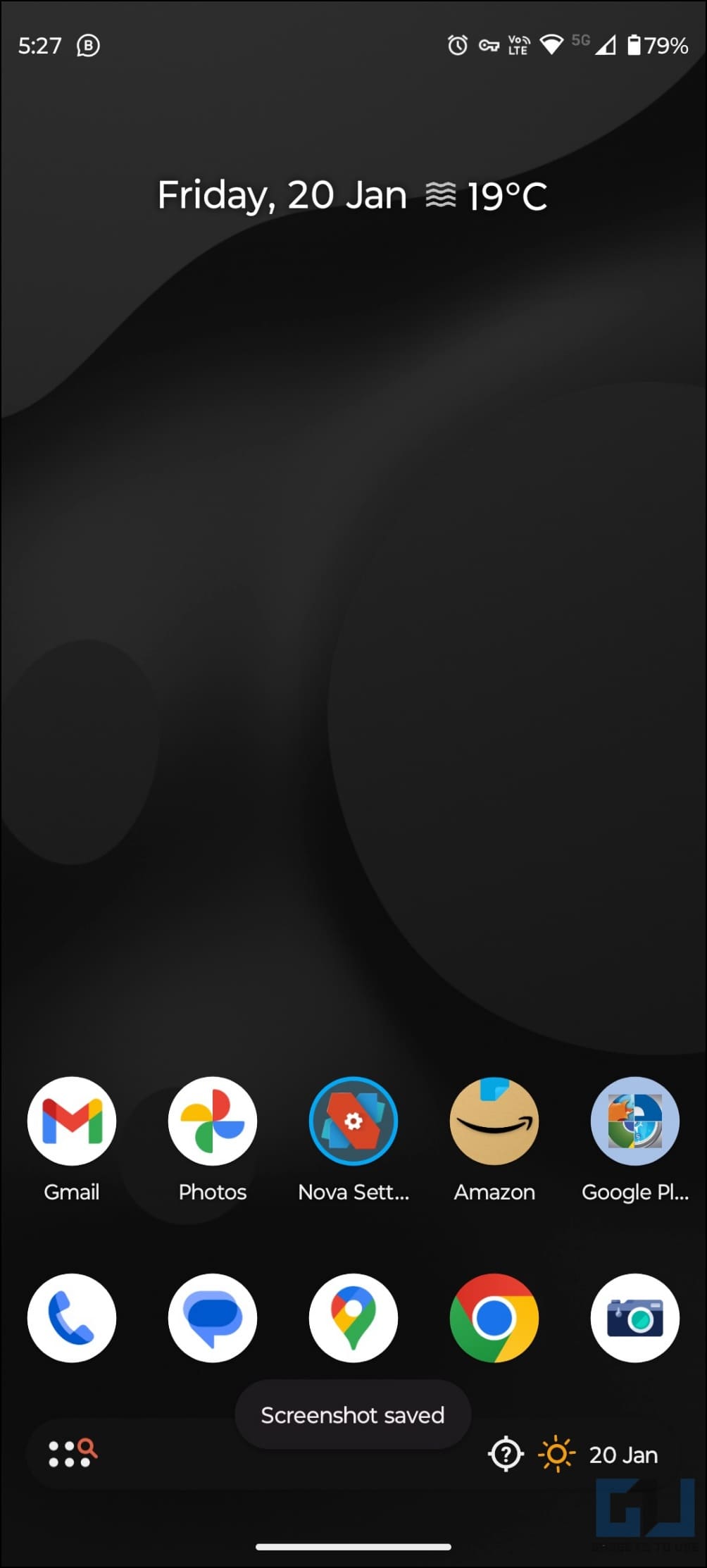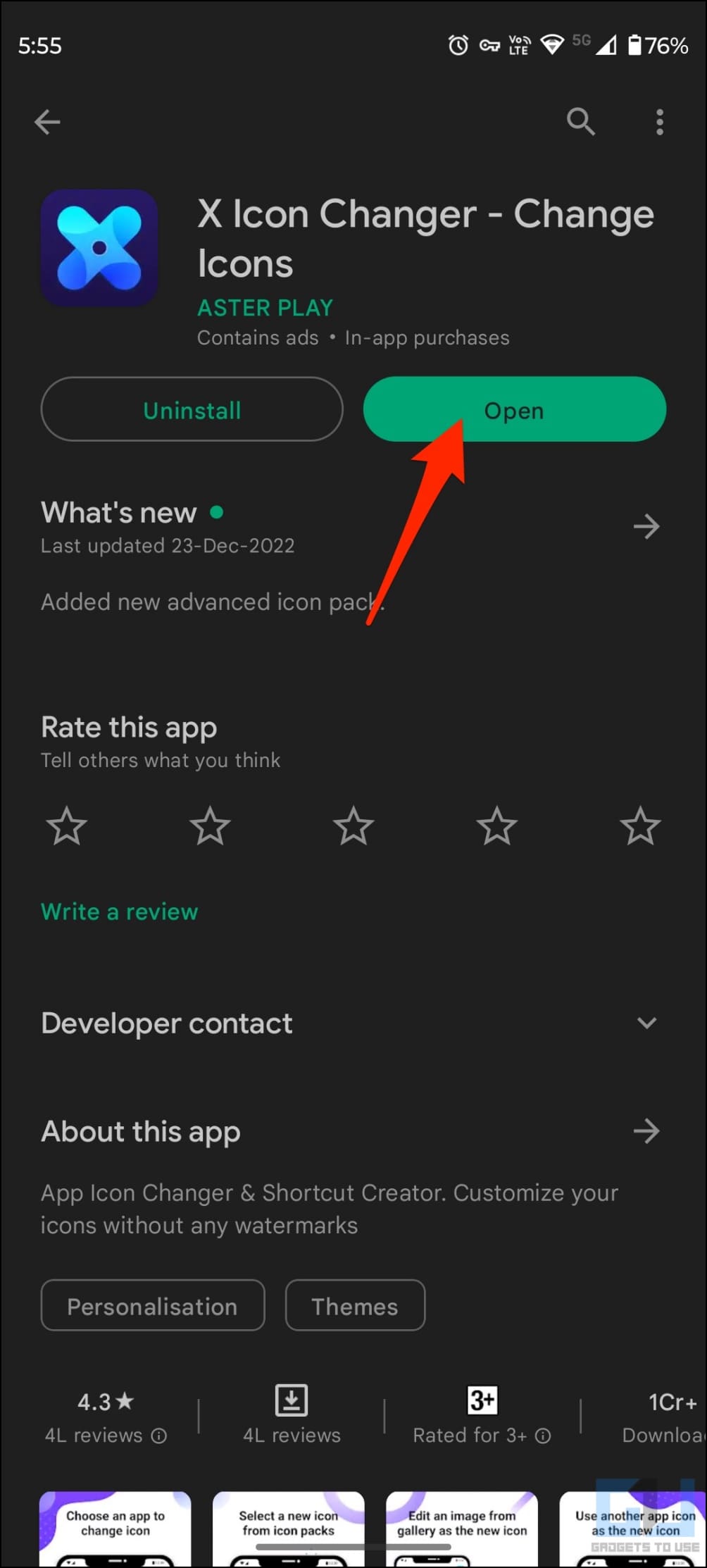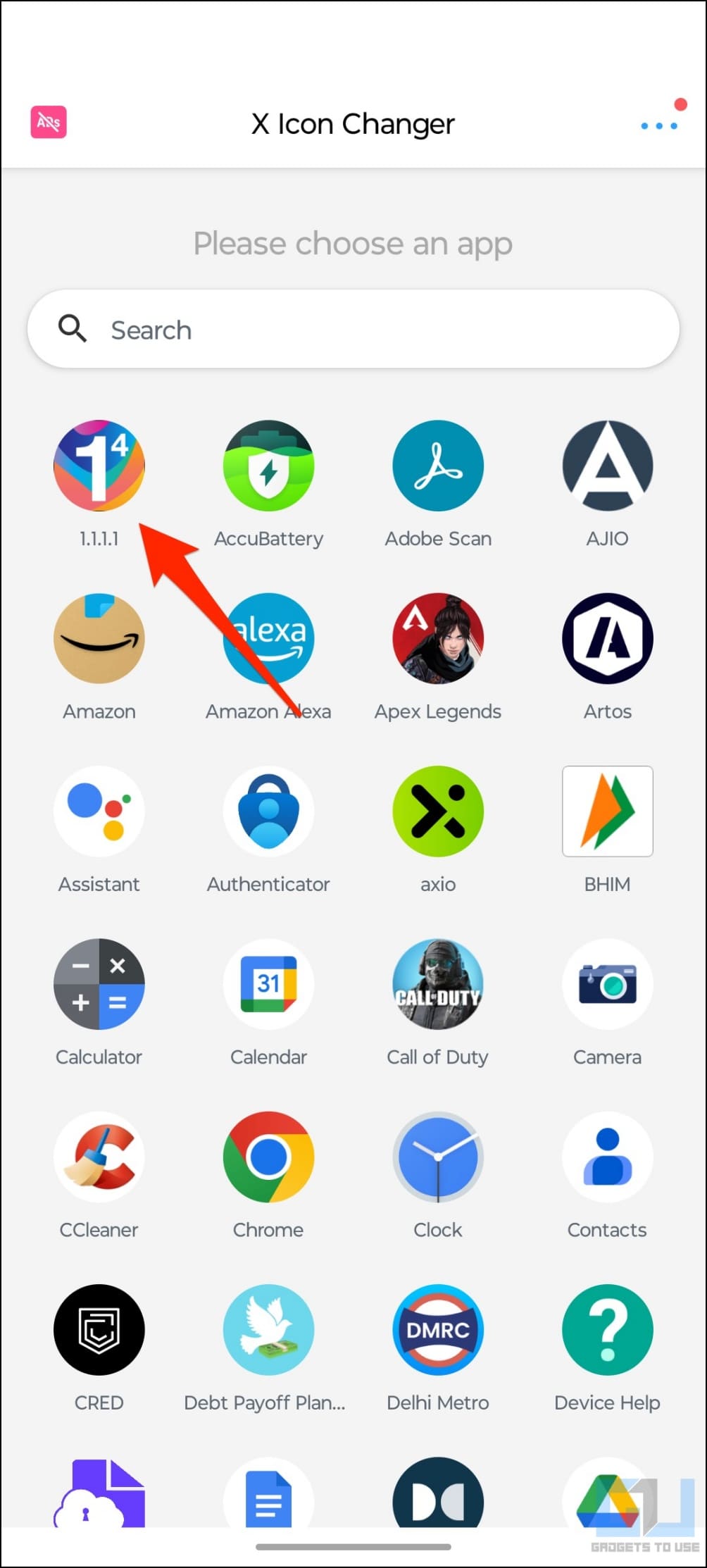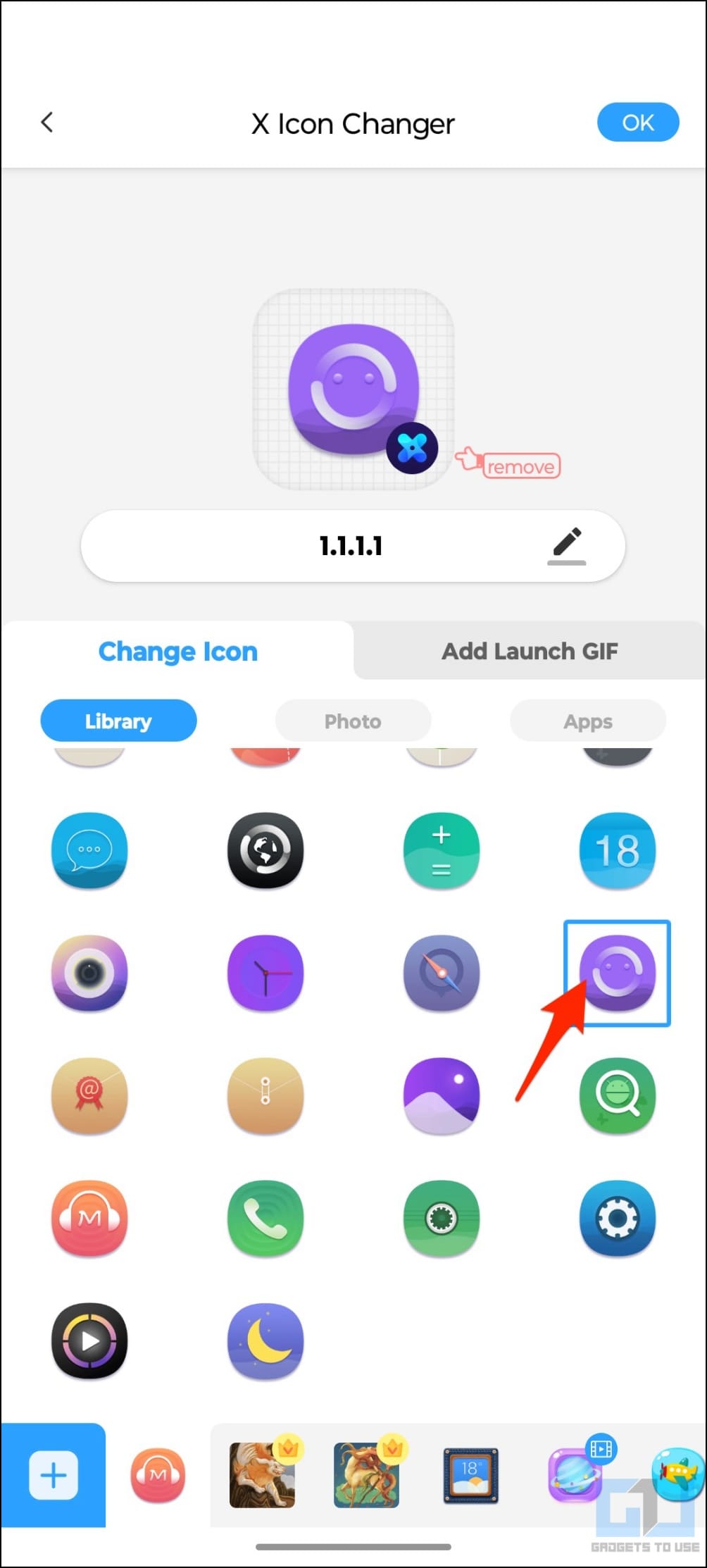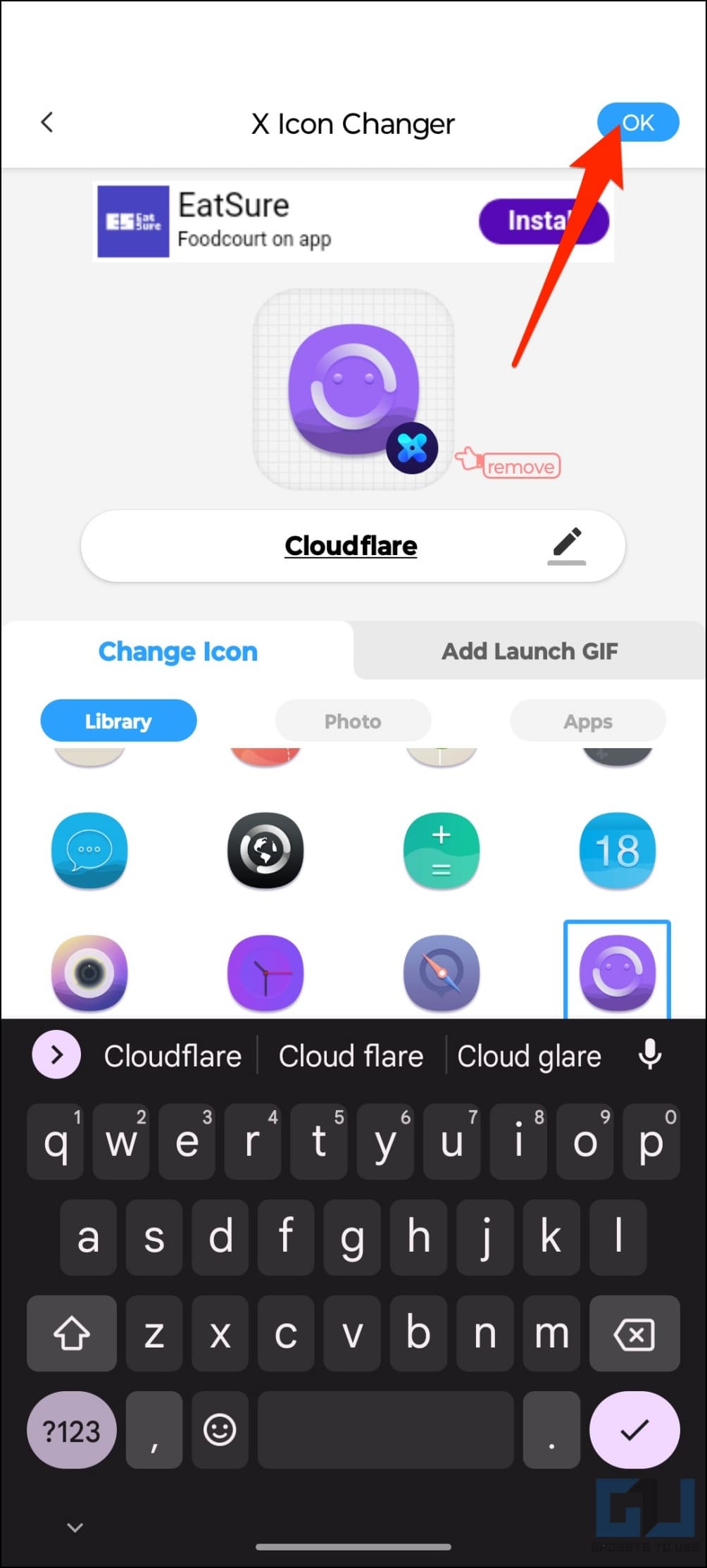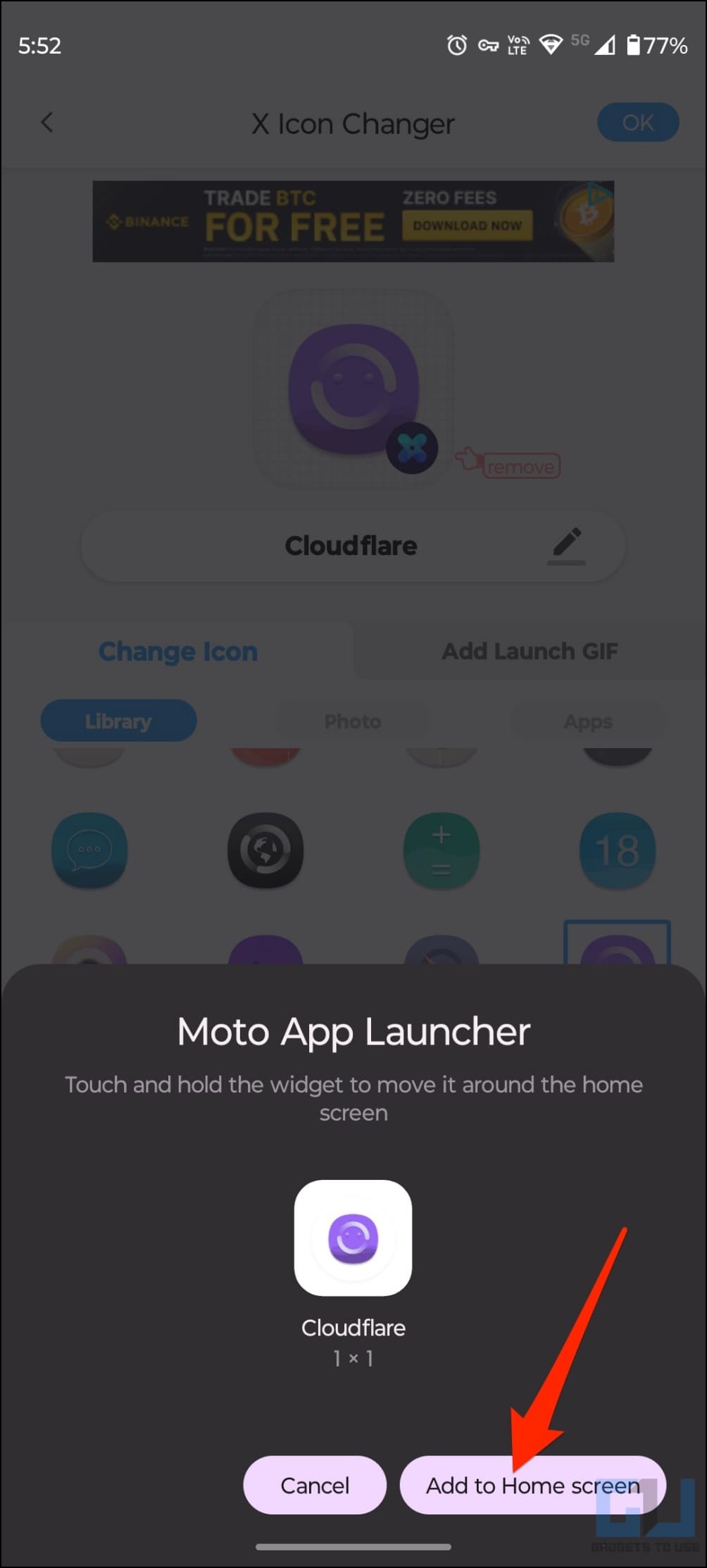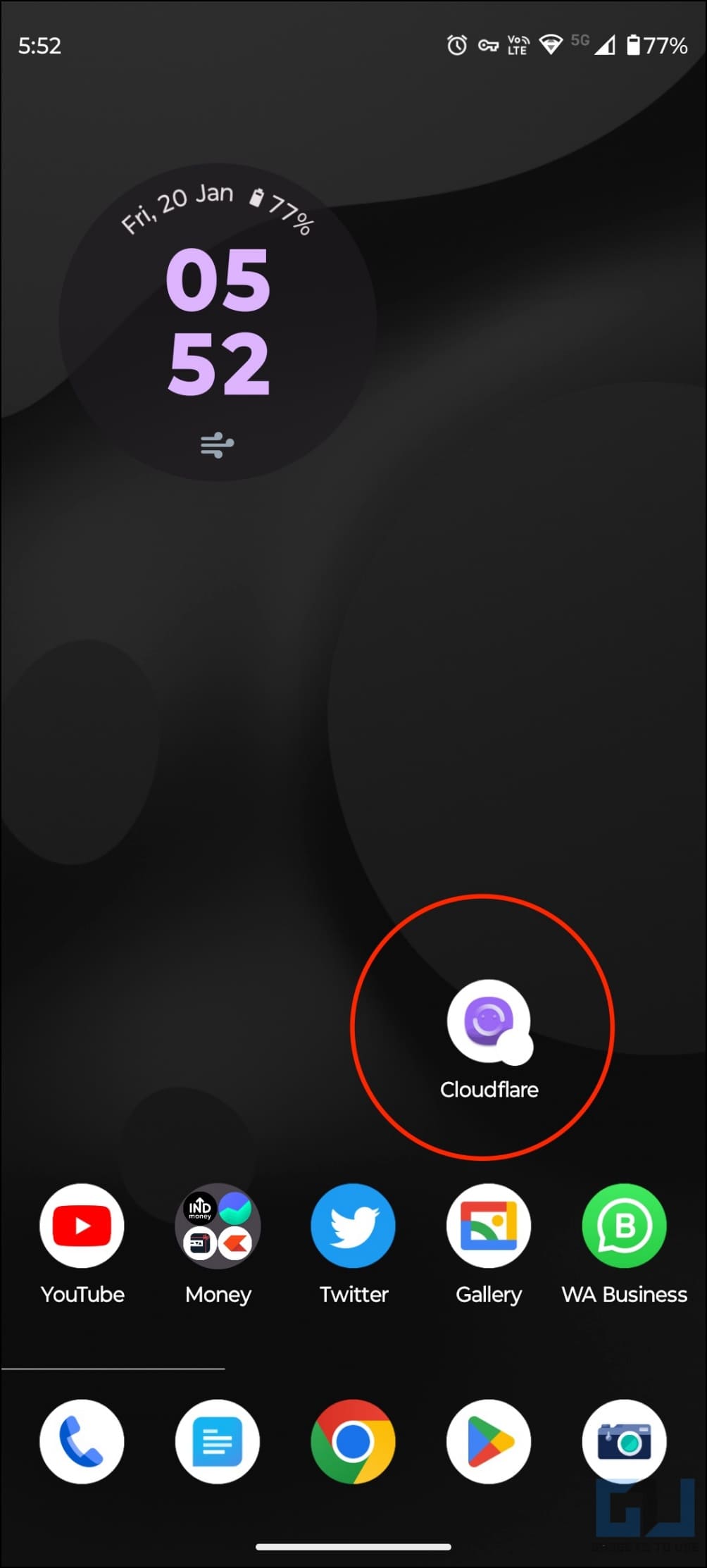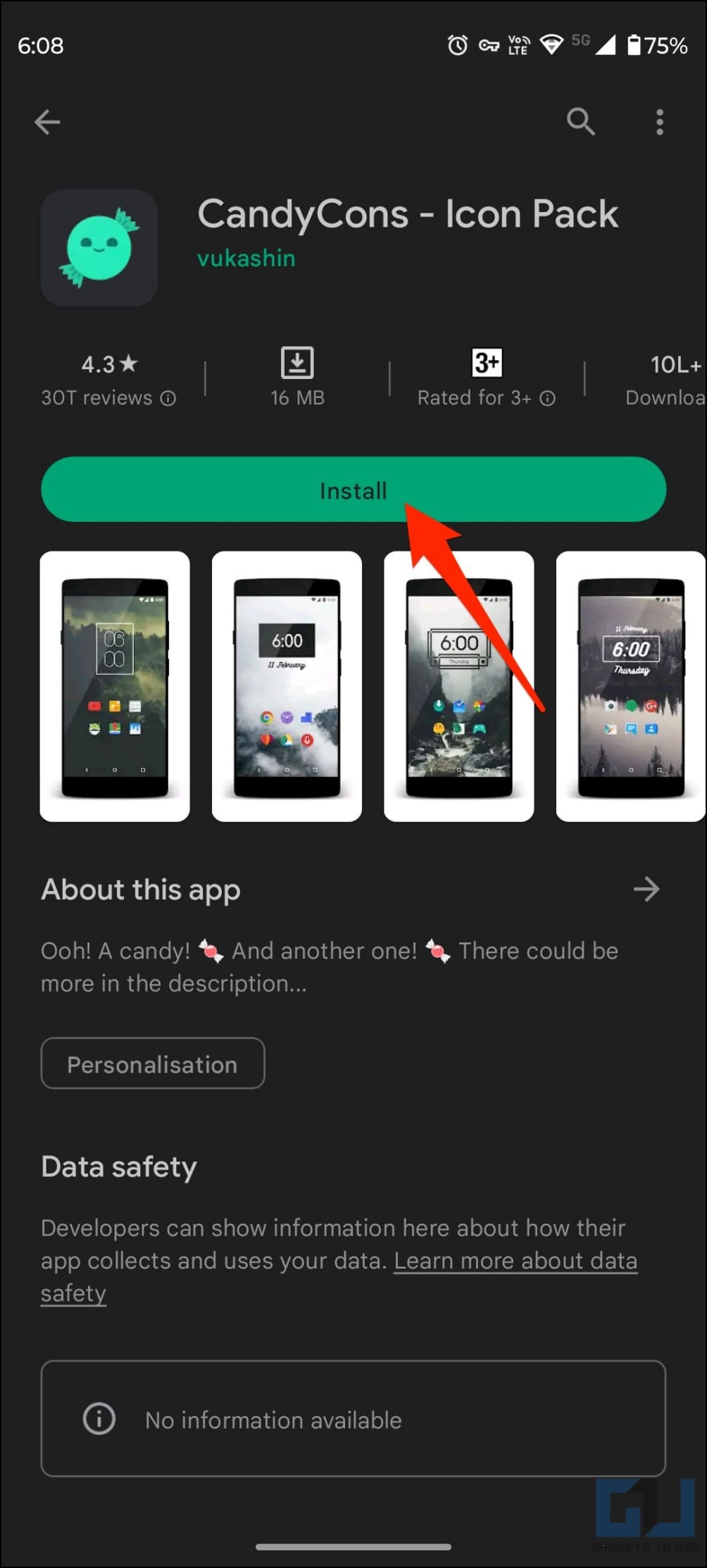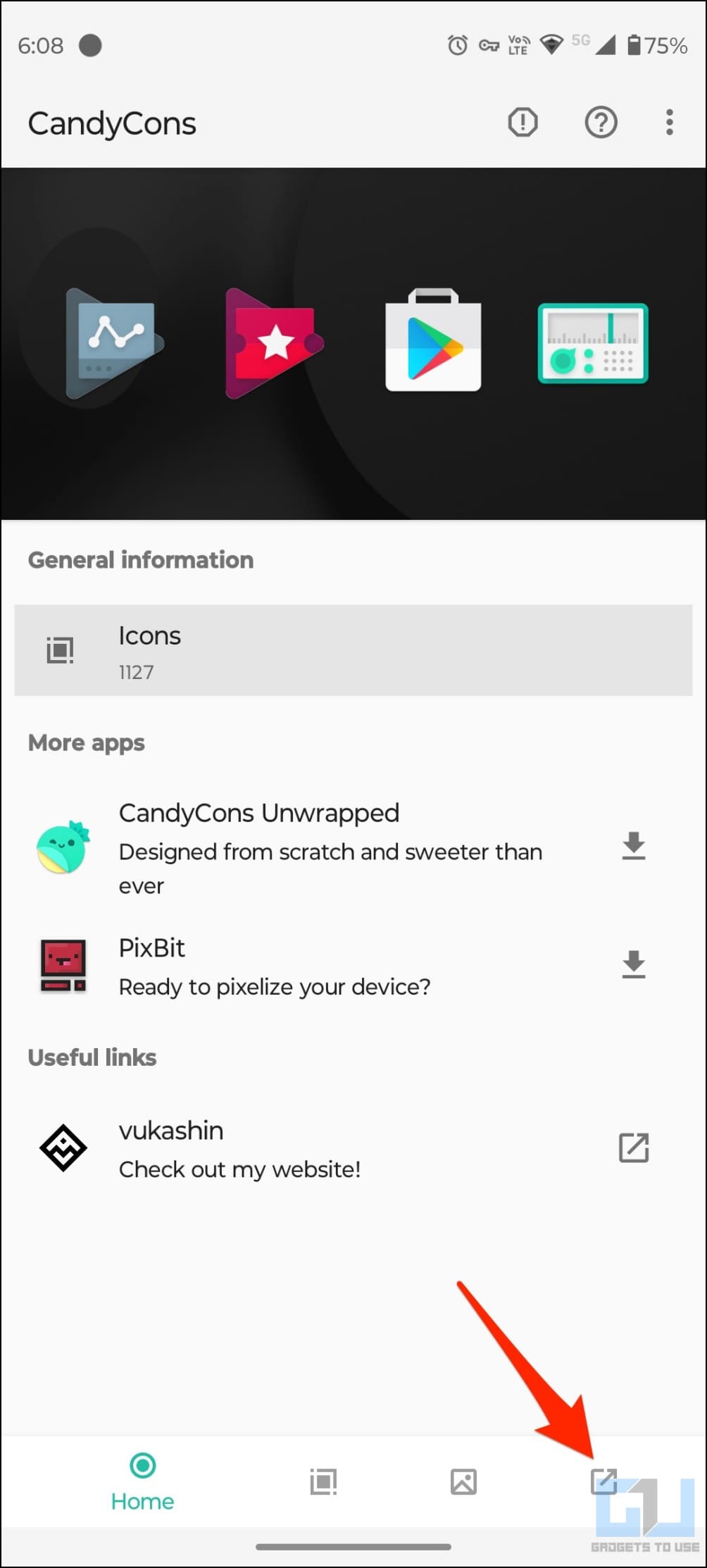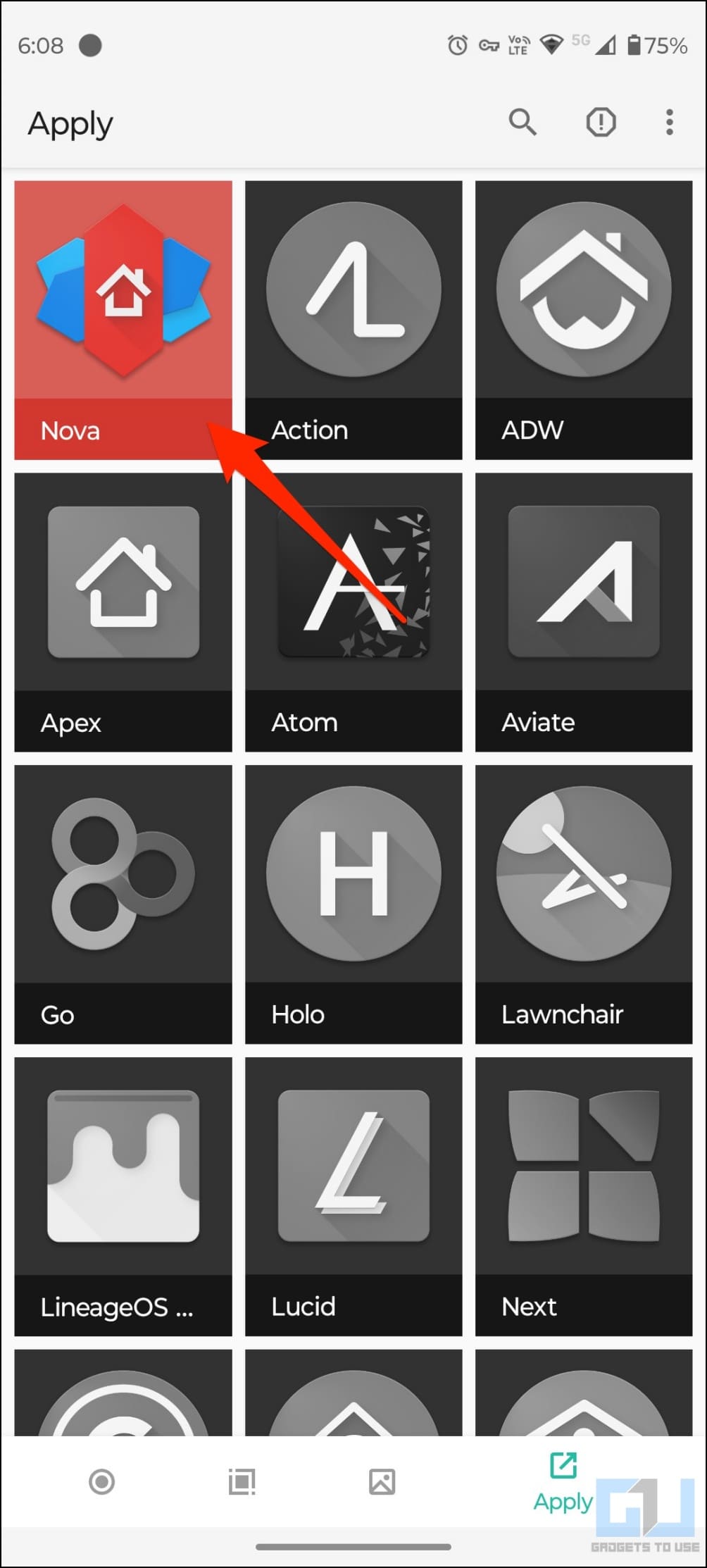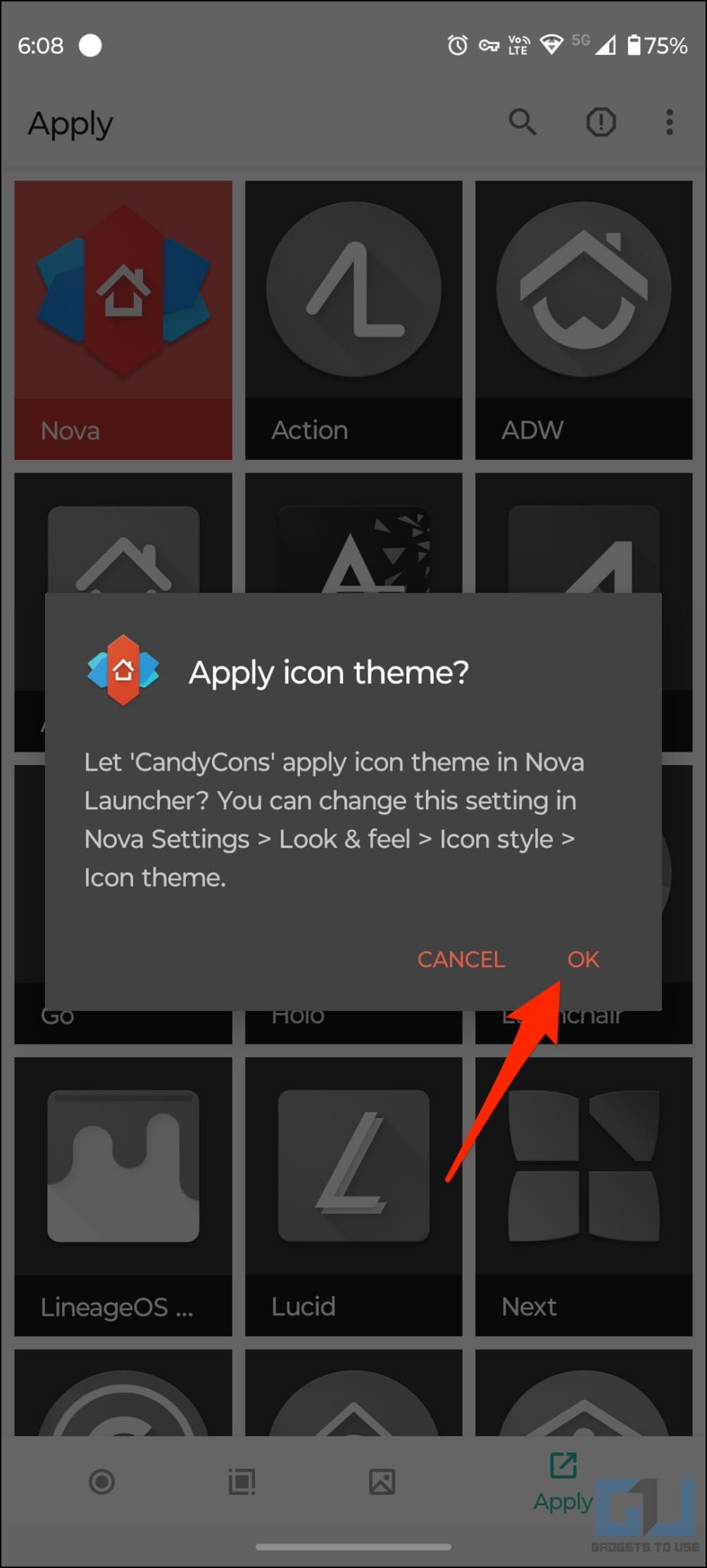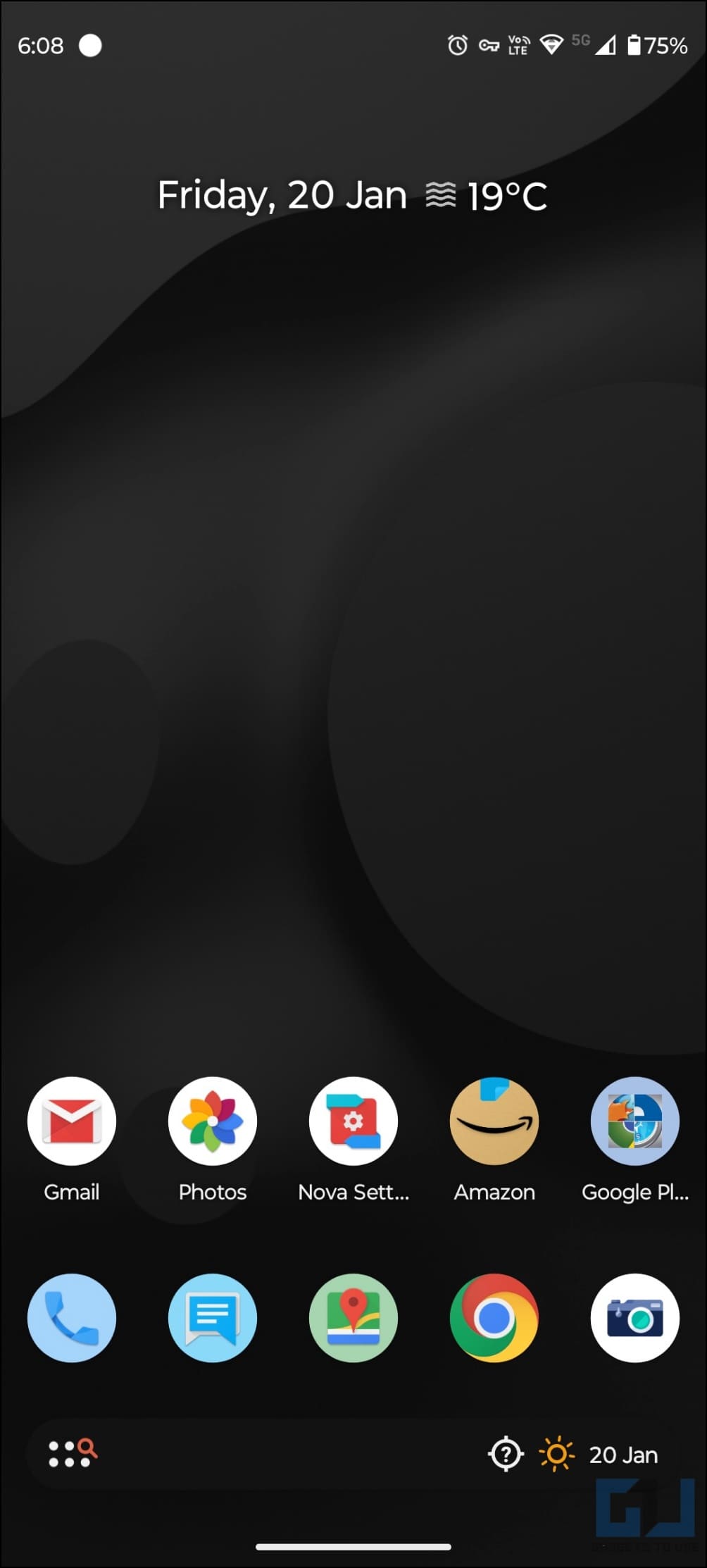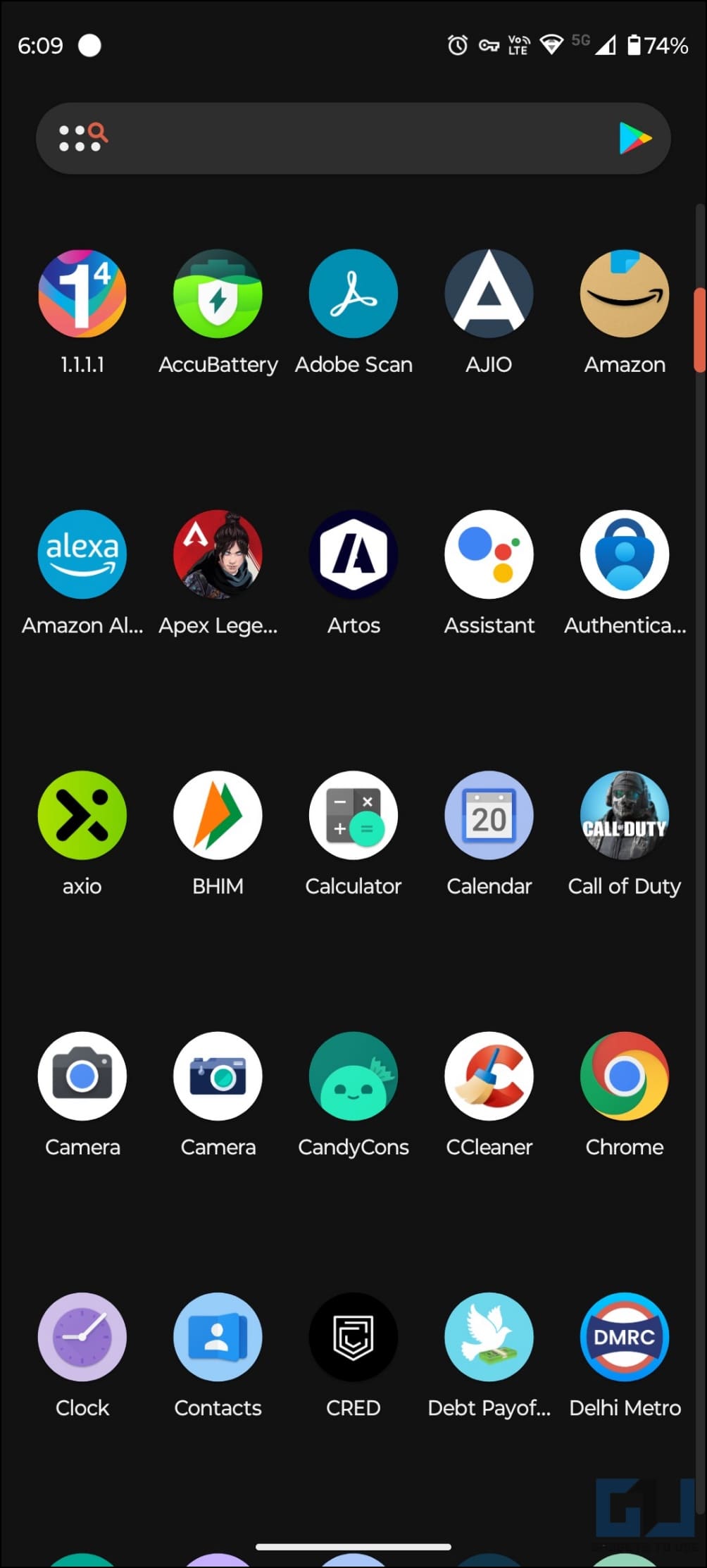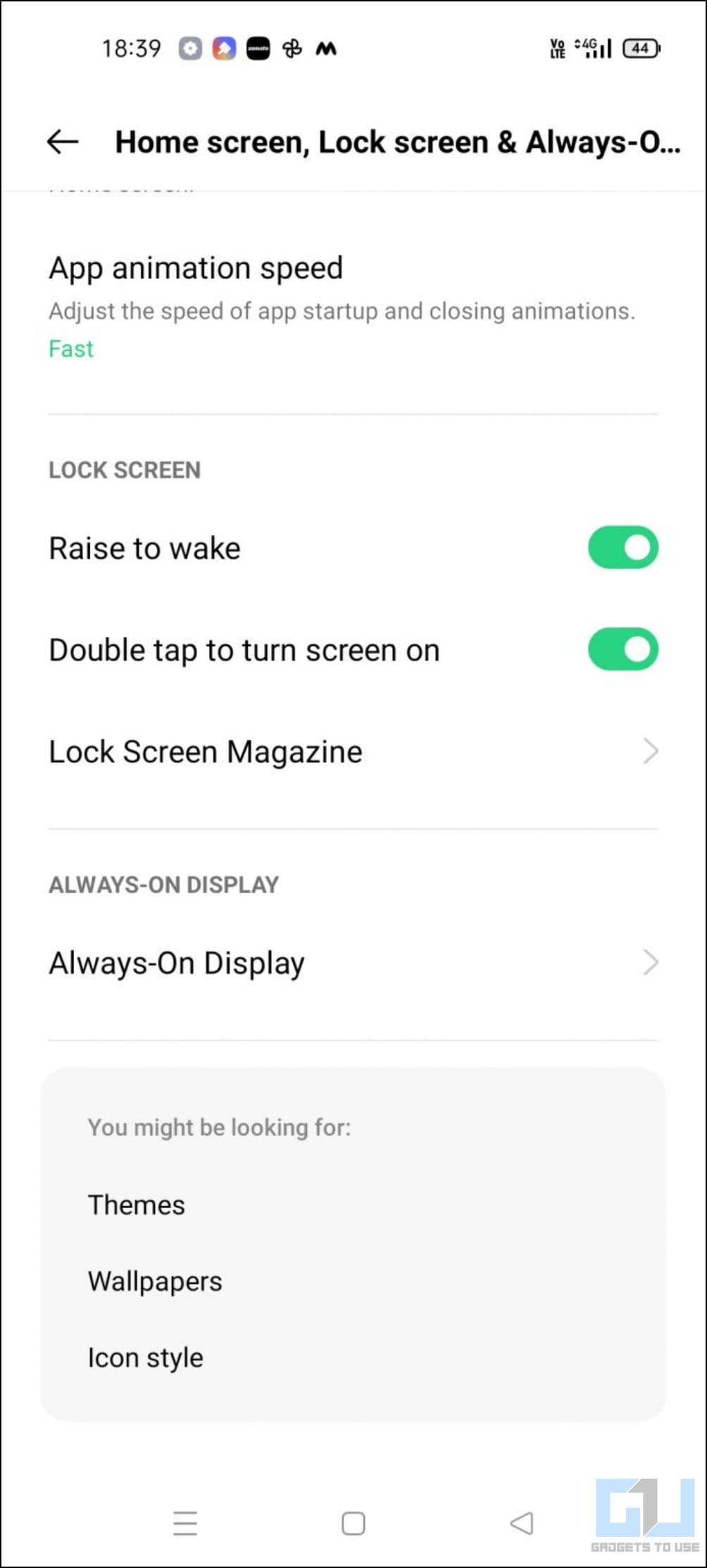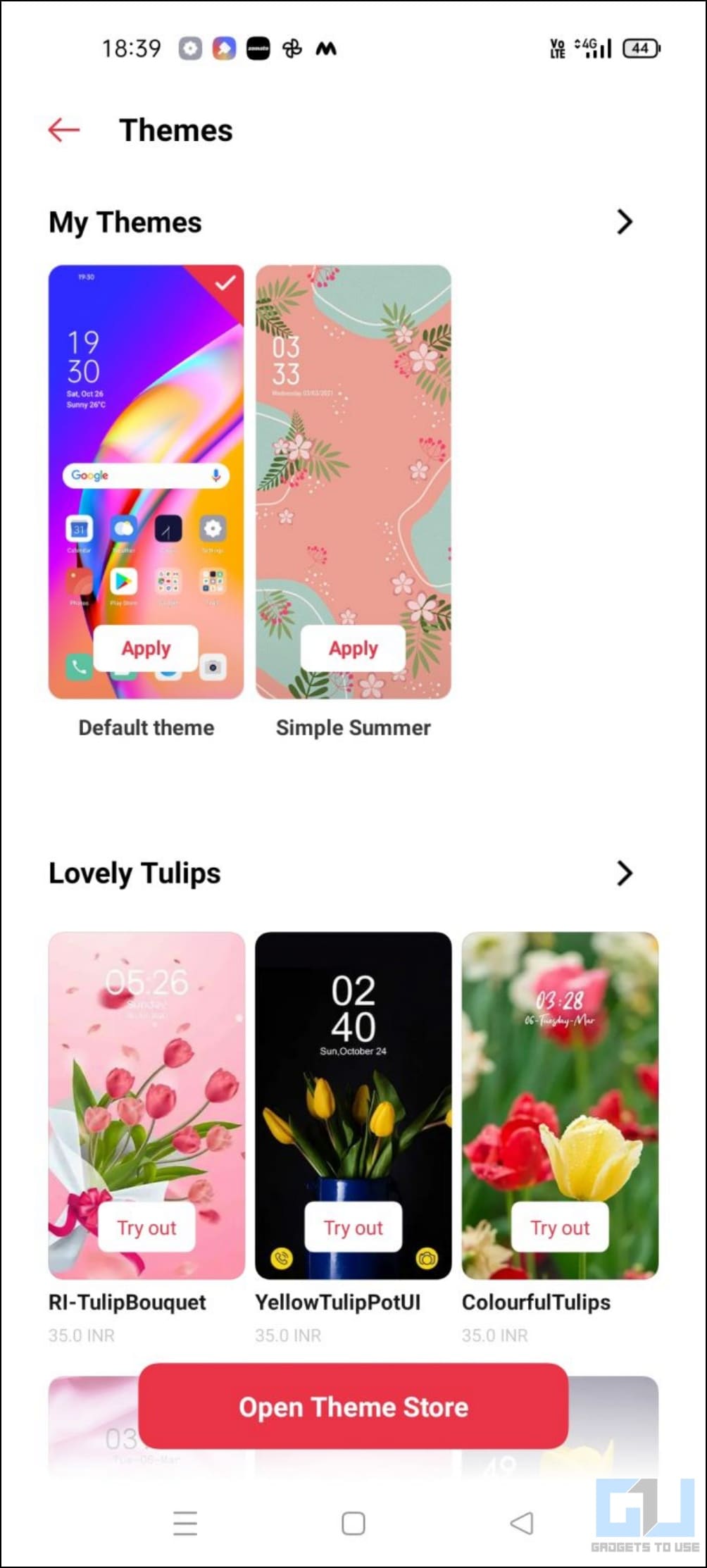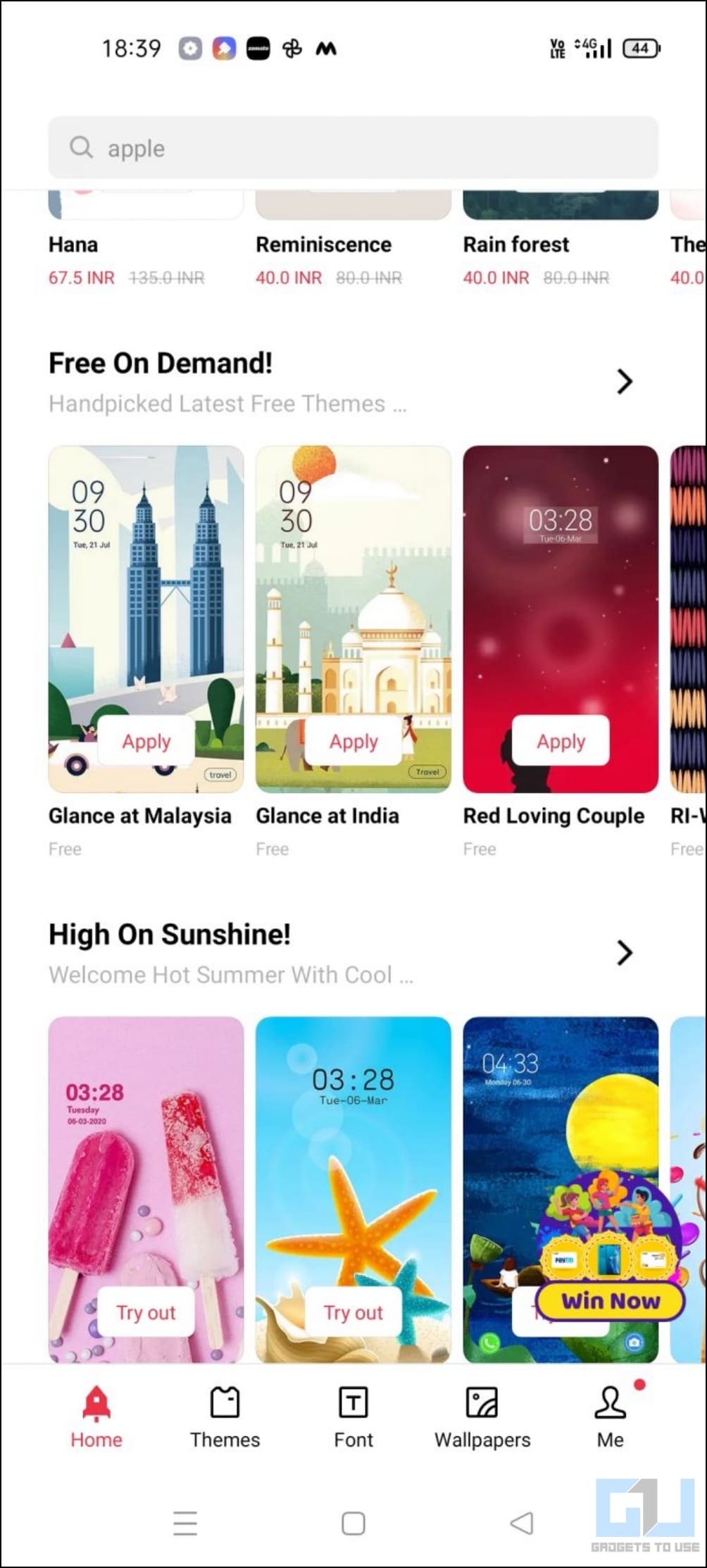Quick Answer
- Depending upon the OxygenOS version, you can not only change the app icon and text but also download custom icon packs on your OnePlus phone.
- On Xiaomi and Redmi smartphones, you can use the built-in Theme store to download and customize the wallpaper, icons, and overall look and feel.
- Tap the app icon and select the icon pack you’d like to choose a new icon from.
Many people do not like the default app icons on their phones. It could be due to the lackluster design or smaller icons and font sizes. At the same time, some may want to customize the app icons and names to disguise and hide them. Therefore, in this article, let’s see some handy ways to change your app icon and name on any Android phone.
How to Change App Icon and Name on Android
You can change the app icons and names on your Android phone in several ways. You can use the built-in feature on your phone or rely on third-party launchers and apps. Read all the methods in detail below.
Method 1- Change App Icons Using Built-in Feature
Smartphone manufacturers that use their own custom skin on top of Android often allow you to customize app icons and names. Here’s how you can do it on MIUI, OneUI, and OxygenOS:
Customize App Icons on OxygenOS
Depending upon the OxygenOS version, you can not only change the app icon and text but also download custom icon packs on your OnePlus phone. Check the steps in detail below.
Here’s how to change the icon or text for a particular app on OnePlus:
1. Press and hold the app icon you want to customize.
2. Select Edit from the options in the popup menu.
3. Tap the app icon and select the icon pack you’d like to choose a new icon from.
4. On the next screen, select the icon you like.
5. Furthermore, you can change the app name and hit OK.
Here’s how to change the icon pack and style on OnePlus:
1. Tap and hold anywhere on the home screen. Click on Icons.
2. Here, you will see a few already installed themes. If you don’t like them, tap the Custom option.
3. You can now set the icon size, shape, color, and font size per your preference.
Alternatively, you can download complete icon packs from Google Play Store on your OnePlus smartphone.
Customize App Icon Style on Xiaomi MIUI
On Xiaomi and Redmi smartphones, you can use the built-in Theme store to download and customize the wallpaper, icons, and overall look and feel.
Here’s how to change the theme on Xiaomi phones running MIUI 13:
1. Open the Themes app on your Xiaomi or Redmi smartphone.
2. Scroll down and tap the theme you like to install.
3. On the next screen, tap the Download button to save the theme.
4. Once it’s downloaded, click on Apply.
Your phone will now use icons from the theme applied.
You can change the theme or icons anytime by heading to Themes > Profile > Themes or Icons.
Download Custom Icon Packs on Samsung OneUI
Samsung smartphones running OneUI come with a dedicated Galaxy Themes store. Using it, you can download custom themes and icons on your device, as shown below.
1. Touch and hold anywhere on the empty area of your Samsung home screen.
2. Select Themes from the options that appear.
3. Click Icons. Go through the available icons and tap the one you like.
4. Next, tap Download to save the icon set on your Samsung phone.
To change icons or switch between the downloaded ones anytime, long-press anywhere on the home screen and click Themes. Next, tap the three-dot menu > My Stuff > Icons and select the desired pack.
Method 2- Use Android Launchers to Change an App Icon or Name
Android allows you to use third-party app launchers if you’re unhappy with the preloaded one. If your phone doesn’t offer a native way to change app icons or font sizes, you can install launchers like Nova, Lawnchair, etc.
Here’s how you can change an app’s icon or name in Nova Launcher:
1. Download Nova Launcher from Google Play Store.
2. Open it, allow the required permissions, and set it as the default launcher on your phone.
3. Once set up, tap and hold the app icon you want to customize. Click on Edit.
4. You can now directly tap and edit the app name.
5. Next, tap the app icon and select Built-in or Gallery to set a custom icon for the app.
6. Crop the image (if using a custom icon) and hit Done on the top right.
7. Once done, tap Done to save the changes.
The custom app icon and name will reflect across the home screen and app drawer. You can also download custom icon packs to give apps a refreshing look, shown in the methods below.
Method 3- Use Third-Party Icon Changer Apps for Home Screen
Alternatively, you can use third-party icon changer apps. These apps create a “custom icon shortcut” on your phone’s home screen for the desired app. Since the original app stays intact, the shortcut can appear only on the home screen and not on the app drawer.
Here’s how you can change an app icon using X Icon Changer:
1. Download X Icon Changer from Google Play Store on your phone.
2. Open it and select the app you want to change the icon for.
3. Next, choose the desired icon from the library. You can also pick a custom icon from the gallery or use another app’s icon.
4. Once done, click OK at the top right.
5. Accept the prompt seeking permission to create a home screen shortcut.
That’s it. A new icon will appear on your Android phone’s home screen, tapping which will open the settings application.
Method 4- Download Custom Icon Packs
Several Android skins like OxygenOS and third-party launchers (like Nova, Lawnchair, etc.) support custom icon packs. You can download the icon pack of your choice from Google Play Store and apply it to the phone’s launcher within a few taps. Here’s how to do it:
1. Download Candycons (or choose between these top icon packs) from the Play Store.
2. Install and open the application.
3. Tap Apply and select the launcher you’d like to apply it in (in case of multiple launchers).
4. Hit OK to apply.
If it doesn’t support the built-in launcher, download a third-party launcher from Play Store.
The app icons will now be changed as per your preference.
Method 5- Change Your Phone’s Theme for New Icons
Changing the phone’s theme, in most cases, also changes the icons alongside the wallpaper and overall interface. If your phone comes with a dedicated theme store, here’s how you can use it to switch to a ne theme:
1. Open the Themes app on your phone (if available). You can also check for it in Settings > Home Screen.
2. Scroll through the available themes and choose the one you prefer.
3. Hit the “Download,” “Apply,” or “Own this theme,” whichever is applicable.
That’s it. Your Android phone will switch to the newly downloaded theme with different icons and wallpaper.
Wrapping Up
This is how you can change the app icon and name on your Android phone. As mentioned, you can either use built-in options to customize the app icon or replace them with a custom one or try third-party launchers and icon packs. Anyways, what’s your choice? Let us know via comments.
You might be interested in:
- 5 Ways to Add App Icons, Shortcuts and Widgets on Android Home Screen
- How to Apply Android 12 Material UI Theme, Wallpaper on Any Samsung Phone
- 6 Ways to Get Pixel-like Extreme Battery Saver on Any Android
- 3 Ways to Stop Hidden Background Apps and Activities on Android
You can also follow us for instant tech news at Google News or for tips and tricks, smartphones & gadgets reviews, join GadgetsToUse Telegram Group or for the latest review videos subscribe GadgetsToUse Youtube Channel.