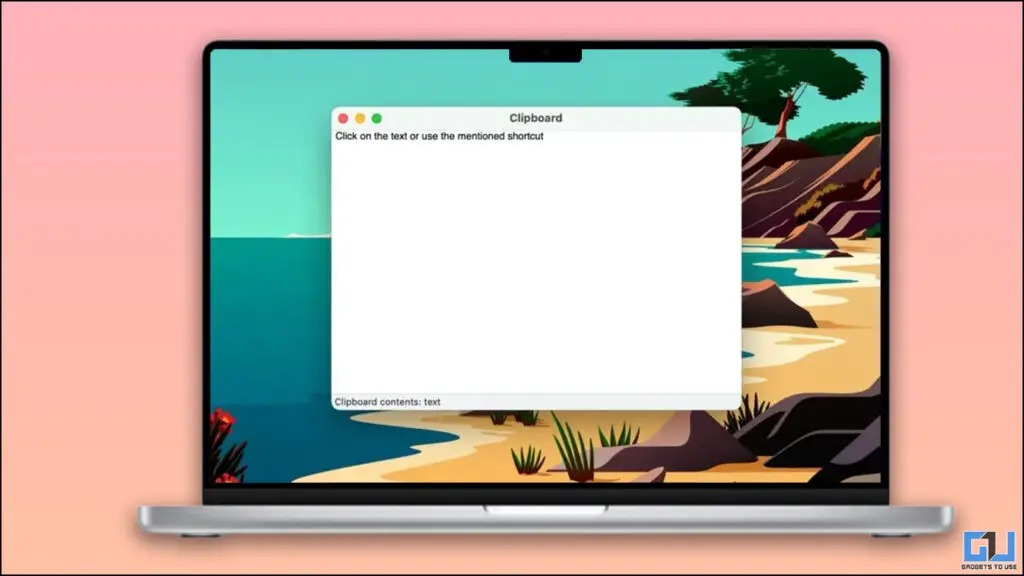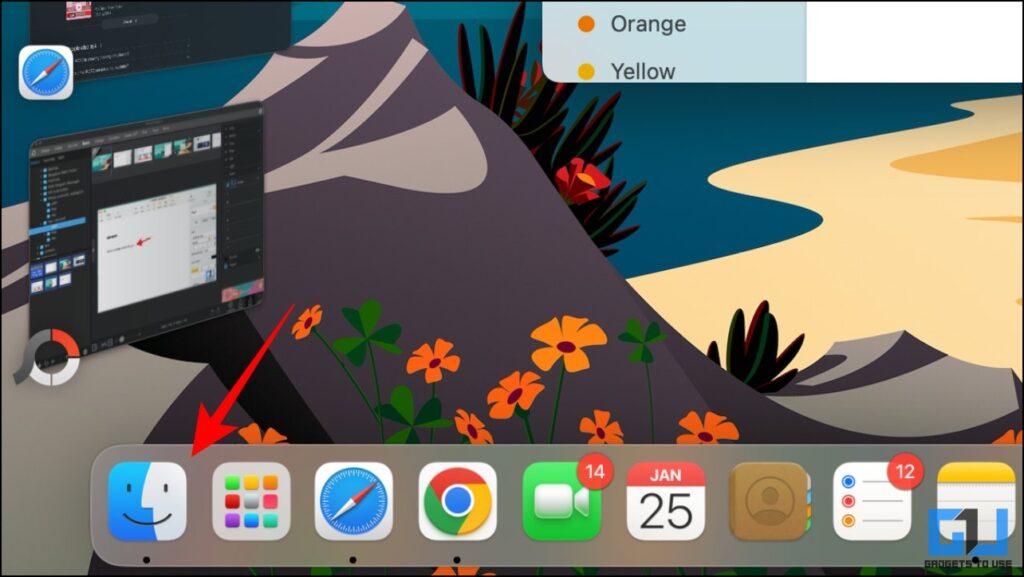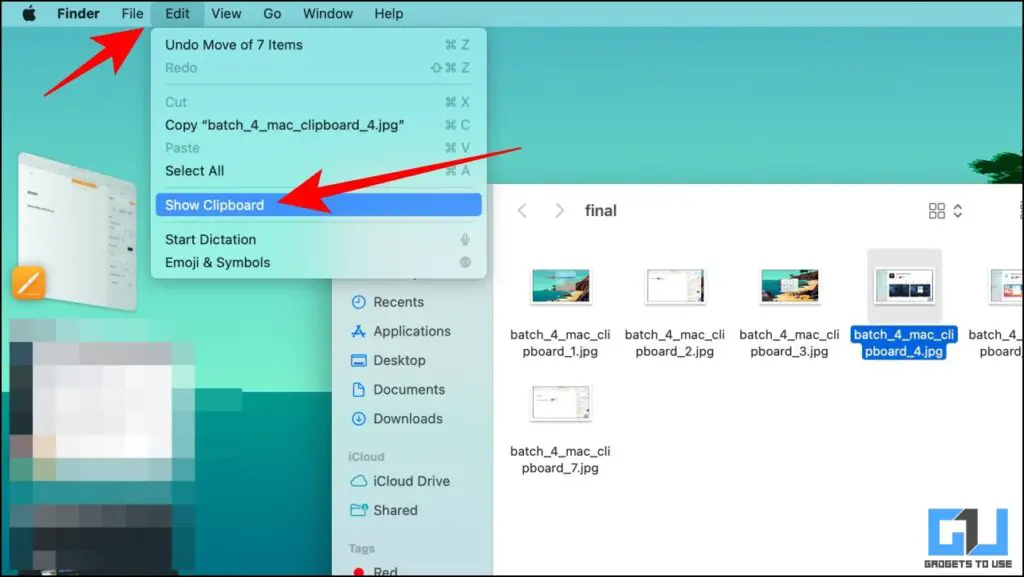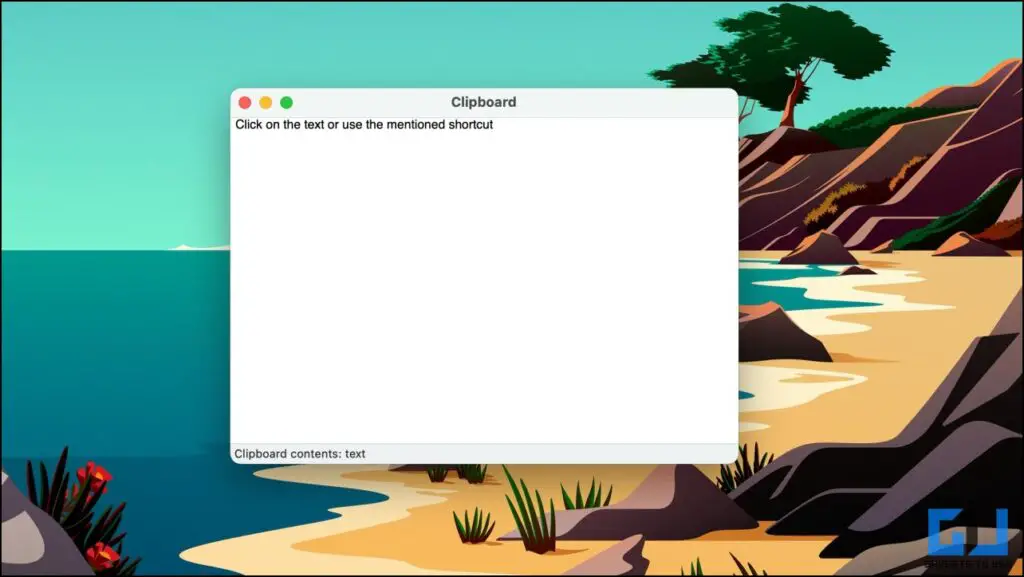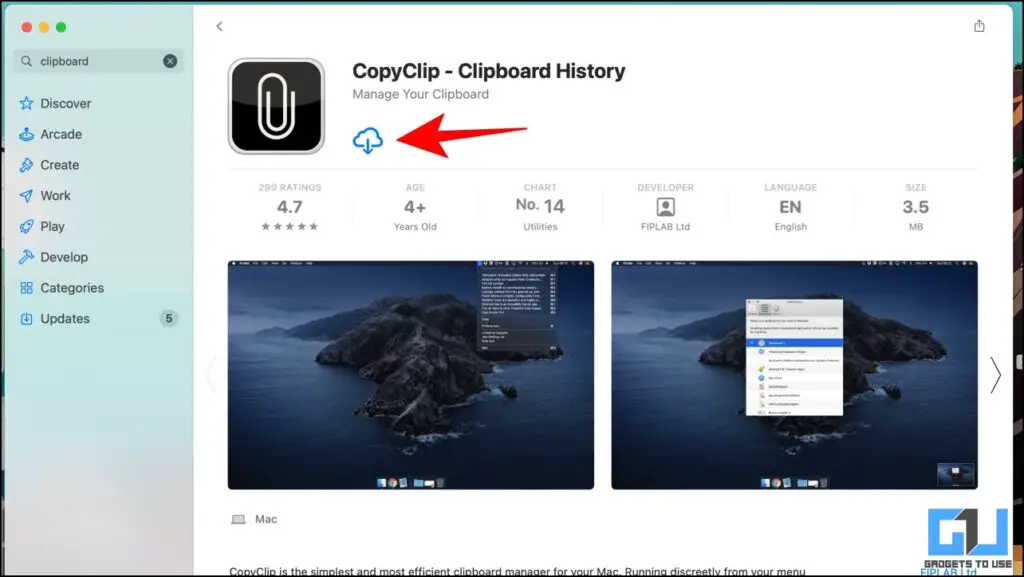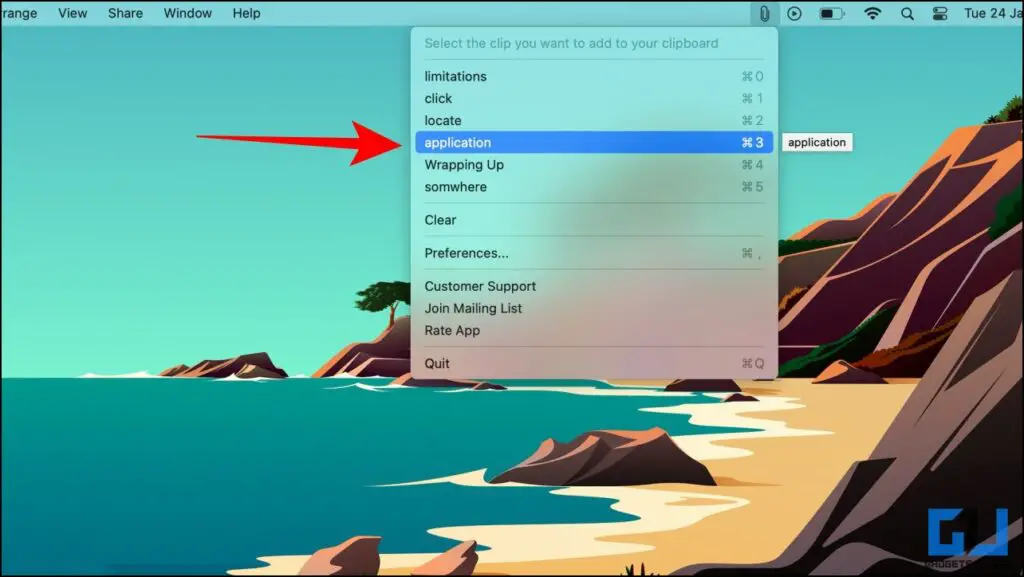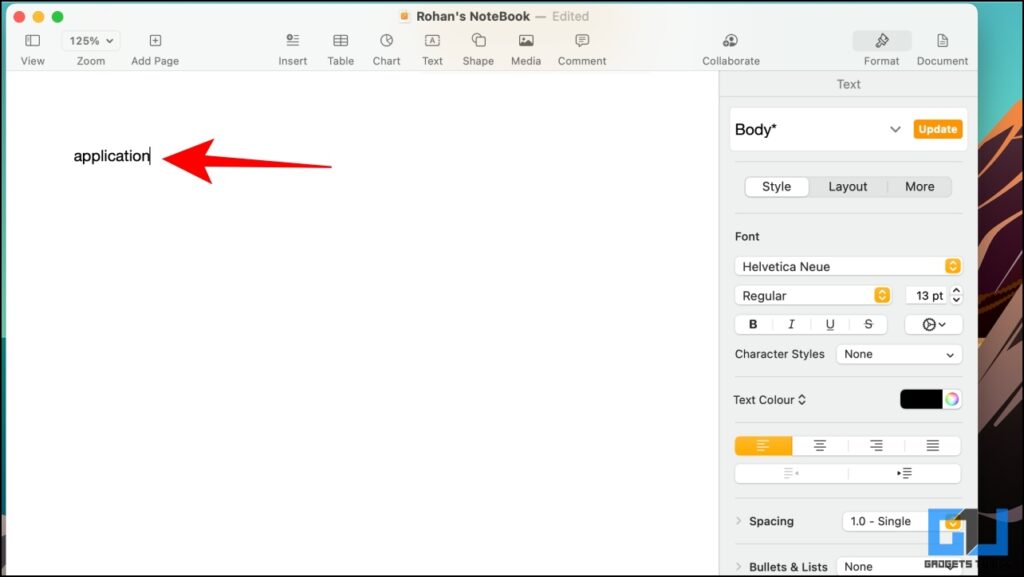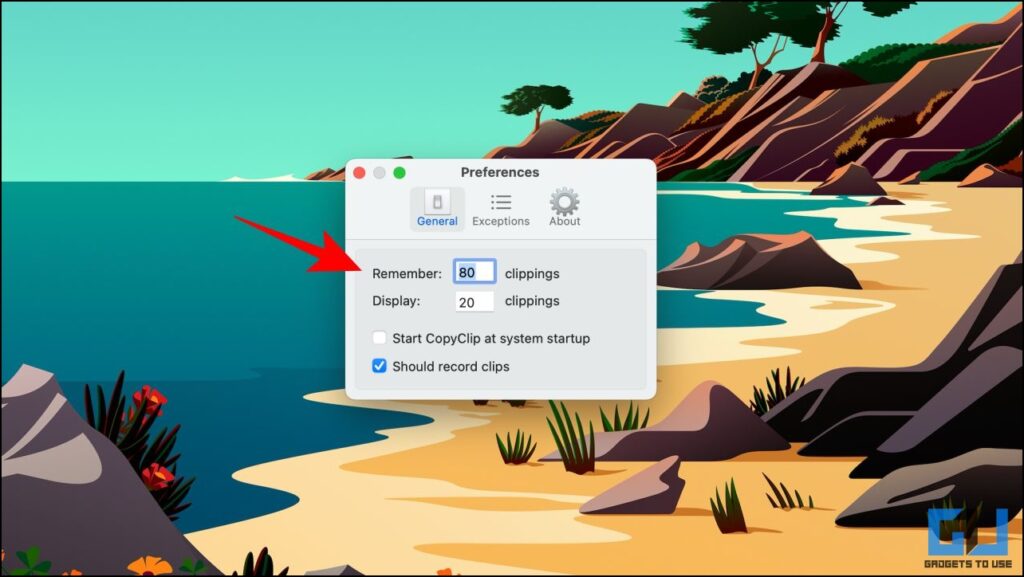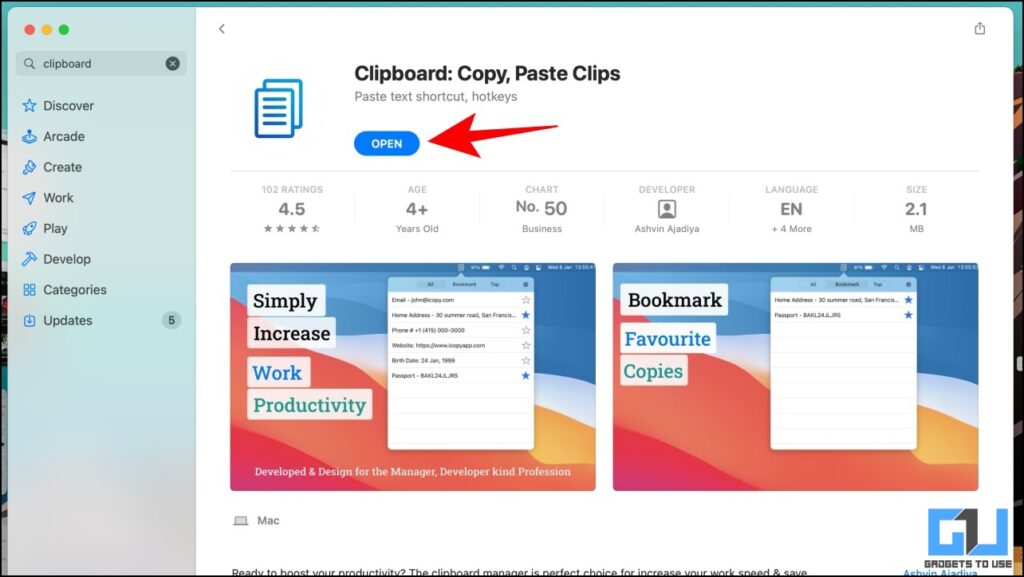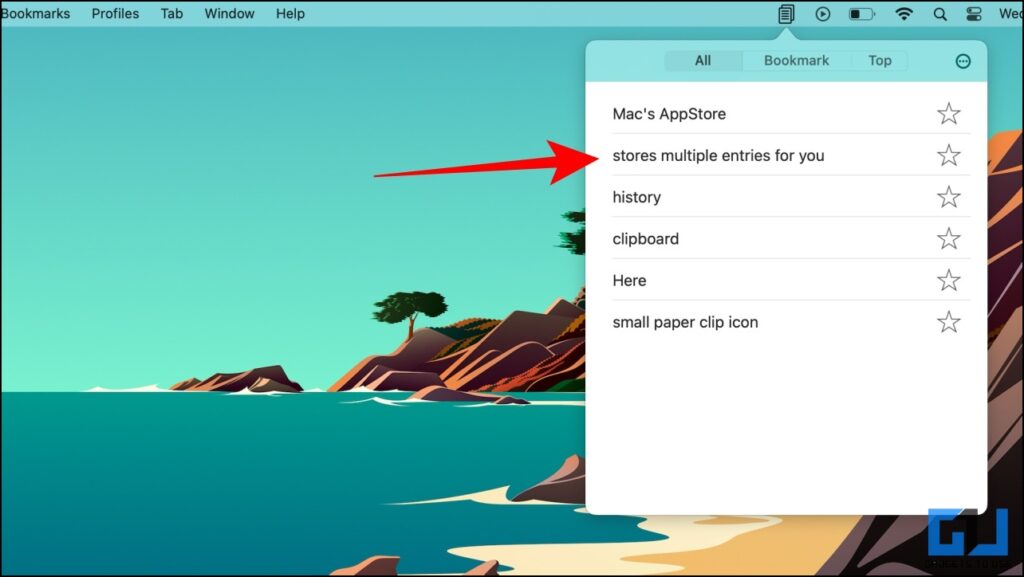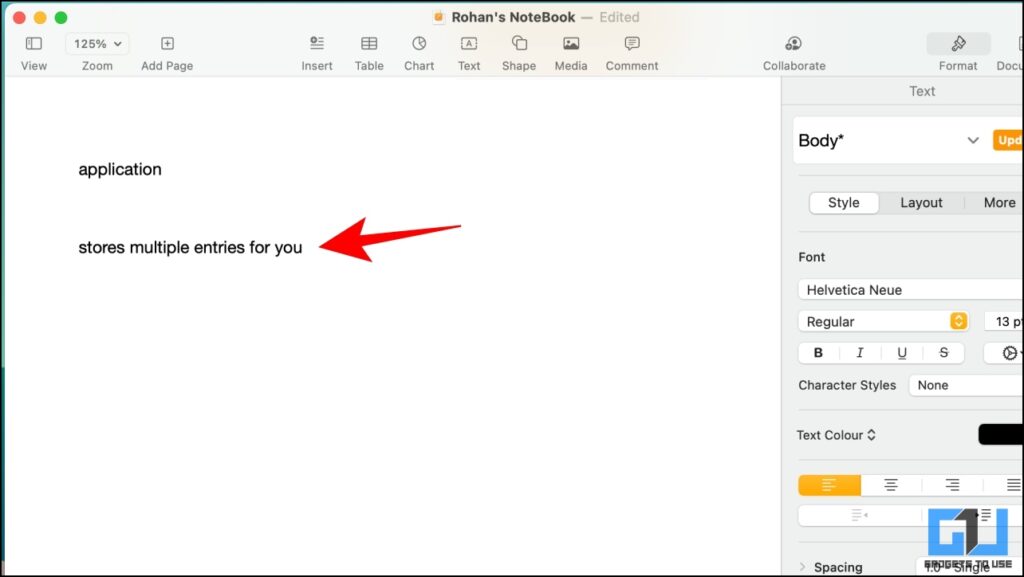Quick Answer
- A clipboard on a computer is a volatile storage area where data is retained on a temporary basis once you copy it from somewhere.
- Another third-party application you can use to access or see the clipboard history on your Mac PC is Clipboard.
- Click on the text or use the mentioned shortcut to copy the text, from CopyClip to Mac’s native clipboard.
A clipboard on a computer is a volatile storage area where data is retained on a temporary basis once you copy it from somewhere. While Windows has an in-built clipboard history, things work a bit differently on Mac, with some limitations. Today in this read, we will discuss how to see clipboard copy-paste history on Mac for free. Meanwhile, you can also check out how to delete a File on Mac saying in Use (Operation Can’t Be Completed).
How to Access Clipboard Copy Paste History on Mac for Free
Here are some easy ways by which you can access clipboard history on your Mac device.
Using Macs Inbuilt Clipboard
Similar to Windows, Apple’s macOS system comes with an in-built clipboard but has its own set of limitations. Let’s see how you can access the mac’s clipboard history.
1. Copy a text that you want to paste somewhere.
2. Now, open the Finder app on your mac.
3. Under the Edit button, locate and click the Show Clipboard option.
The clipboard will show the last item you have copied. As mentioned above, it has a limitation, i.e., it remembers just one copied entry, unlike Windows where you can access the entire clipboard history.
Access Clipboard History via CopyClip on Mac
To over the limitation of the native clipboard on mac, you can use free third-party apps, like CopyClip. Unlike Apple’s inbuilt clipboard, it stores multiple entries for you. Here’s how to use it:
1. Download the CopyClip application from the Mac’s AppStore.
2. Once downloaded, you will see a small paper clip icon on the top status bar of your mac computer.
3. Now try copying multiple texts at once. You will see that whatever you have copied, gets stored under this paper clip icon.
4. Click on the text or use the mentioned shortcut to copy the text, from CopyClip to Mac’s native clipboard.
5. Now you can use Command + V shortcut to paste the copied text anywhere you want.
6. CopyClip also allows you to choose your preferences if you want to modify the number of entries for it to remember or display.
Use the Clipboard App on Mac for Clipboard History
Another third-party application you can use to access or see the clipboard history on your Mac PC is Clipboard. Its working is similar to that of CopyClip for Mac. Here’s how you can use it:
1. Download the Clipboard app from the Mac AppStore, and launch it.
2. Here, you will see a small copy icon on the top status bar of your computer.
3. When you copy stuff from your computer, it gets stored in this section. You can click the word that you wish to paste.
4. Now you can press Command + V to paste the copied word anywhere you want.
FAQs
Q. What is Universal Clipboard on Mac?
A. Universal Clipboard allows you to copy and paste content across the Apple eco-system. You can copy text from your iPhone and paste it on your MacBook and vice-versa. You need to be signed in from the same Apple ID and be on the same WiFi network with Bluetooth turned on, in order for this to work seamlessly.
Q. How to access Mac’s clipboard history?
A. You can access your Mac’s clipboard history, using the default clipboard, which stores only one entry. Or you can use the free third-party clipboard mentioned in the article above.
Wrapping Up
In this read, we discussed the three ways to access clipboard history on MacOS. We hope the article helped you understand the same. If you found this helpful guide, share it with your friends. Check out more tech tips and tricks linked below, and stay tuned to GadgetsToUse for more such tips and tricks.
Also, Read the following:
- 9 Ways to Fix Universal Clipboard Not Working Between Mac, iPhone, iPad (2022)
- 6 Ways to Fix Mac Wallpaper Changing After a Restart
- How to Disable Clipboard Paste Suggestions in Gboard
- 5 Ways to Check Calculator History on iPhone
You can also follow us for instant tech news at Google News or for tips and tricks, smartphones & gadgets reviews, join GadgetsToUse Telegram Group or for the latest review videos subscribe GadgetsToUse YouTube Channel.