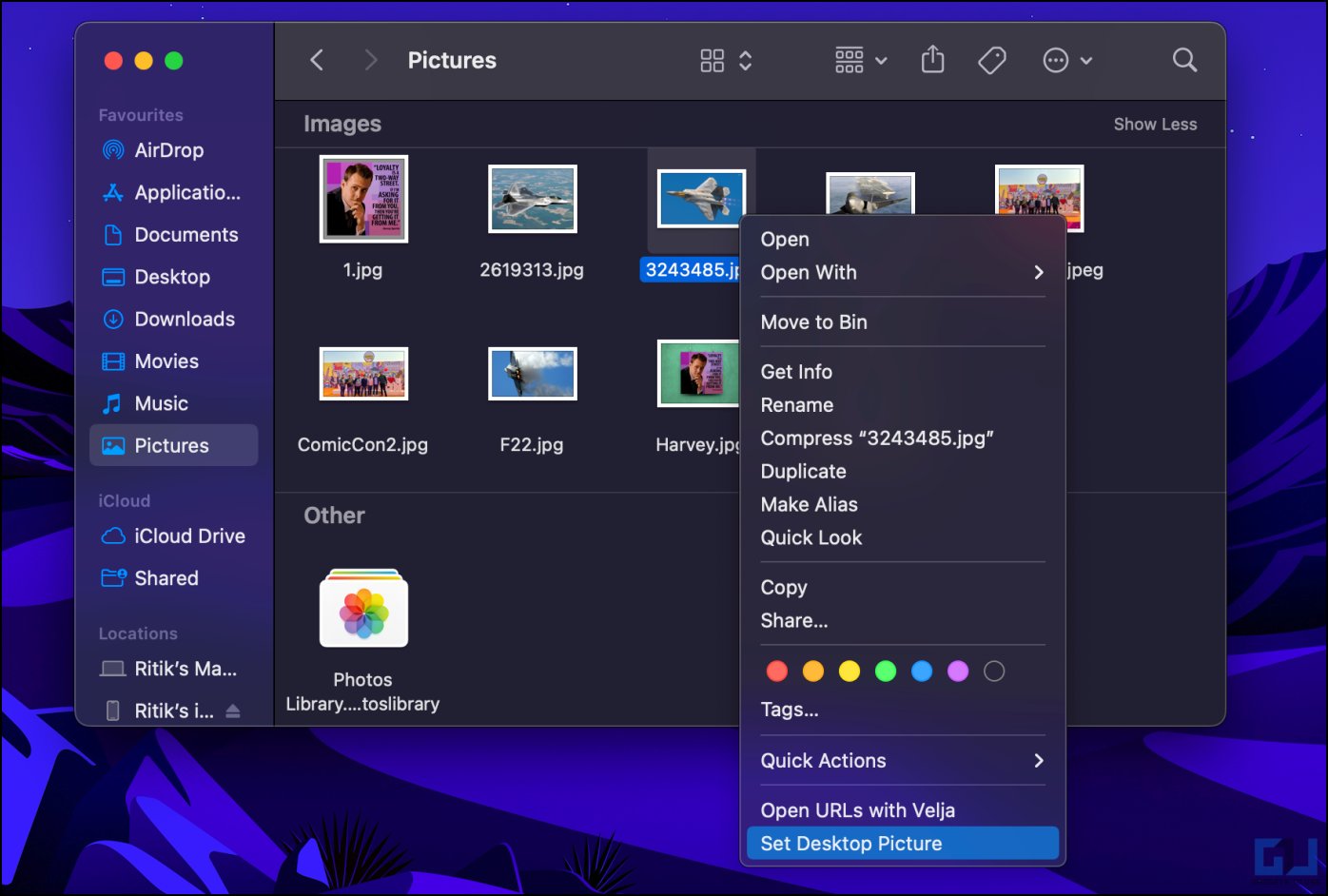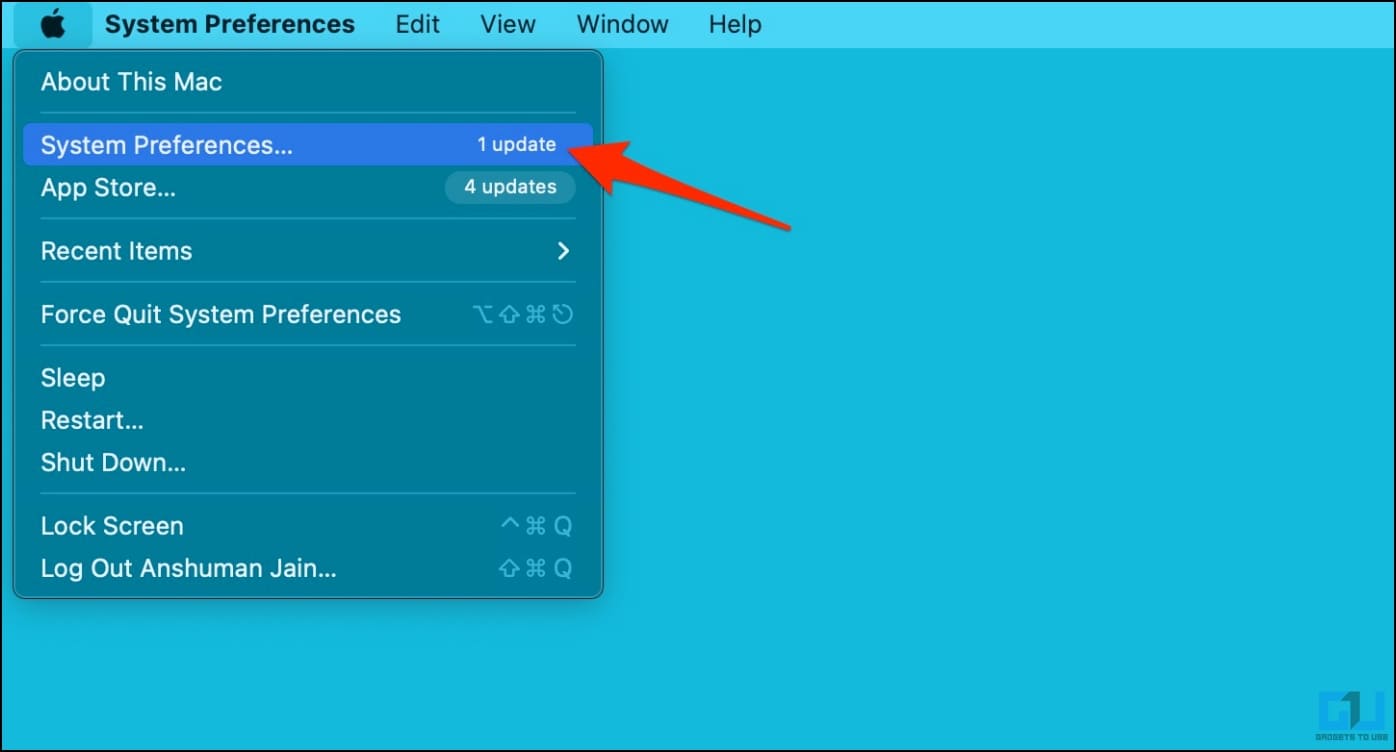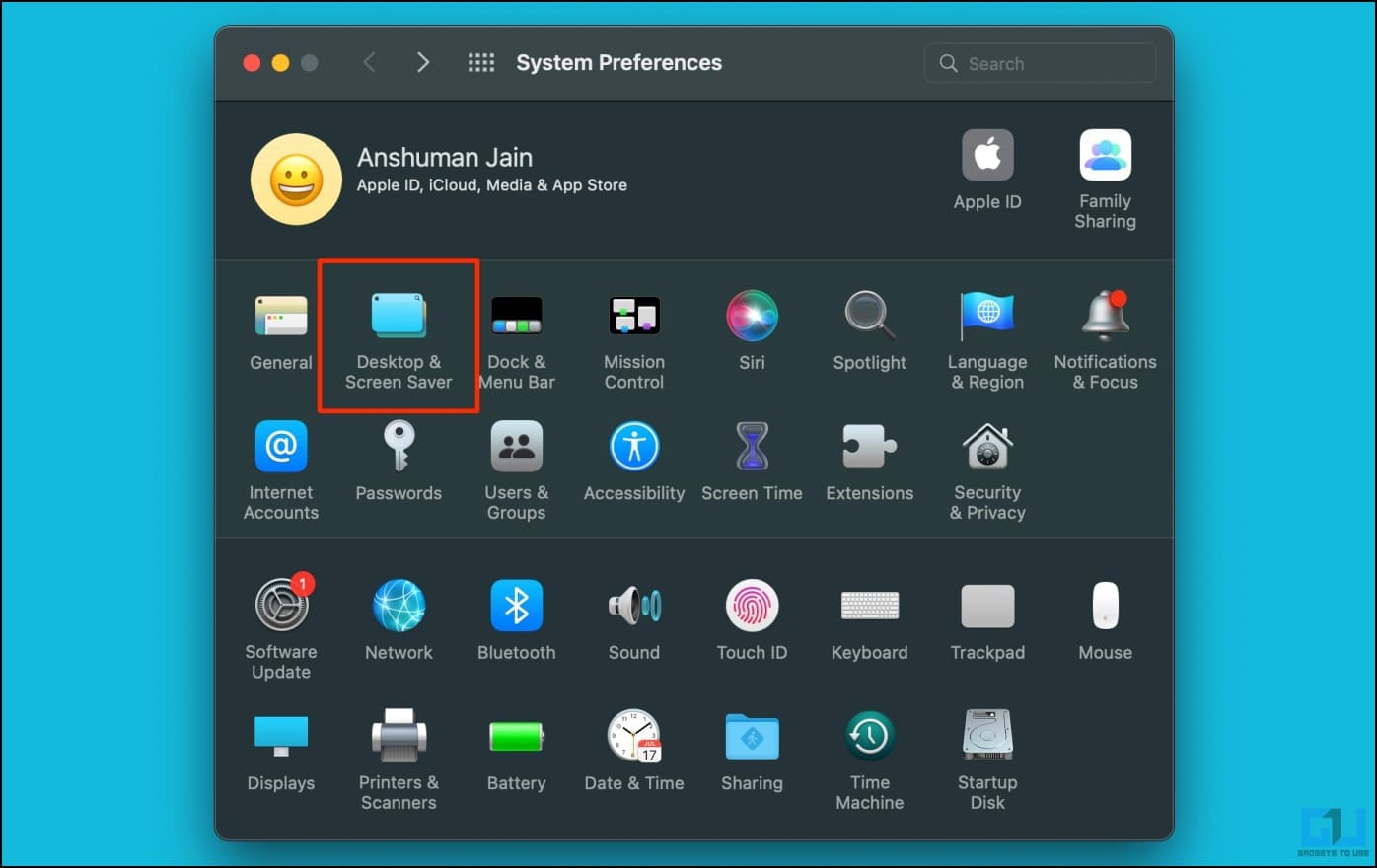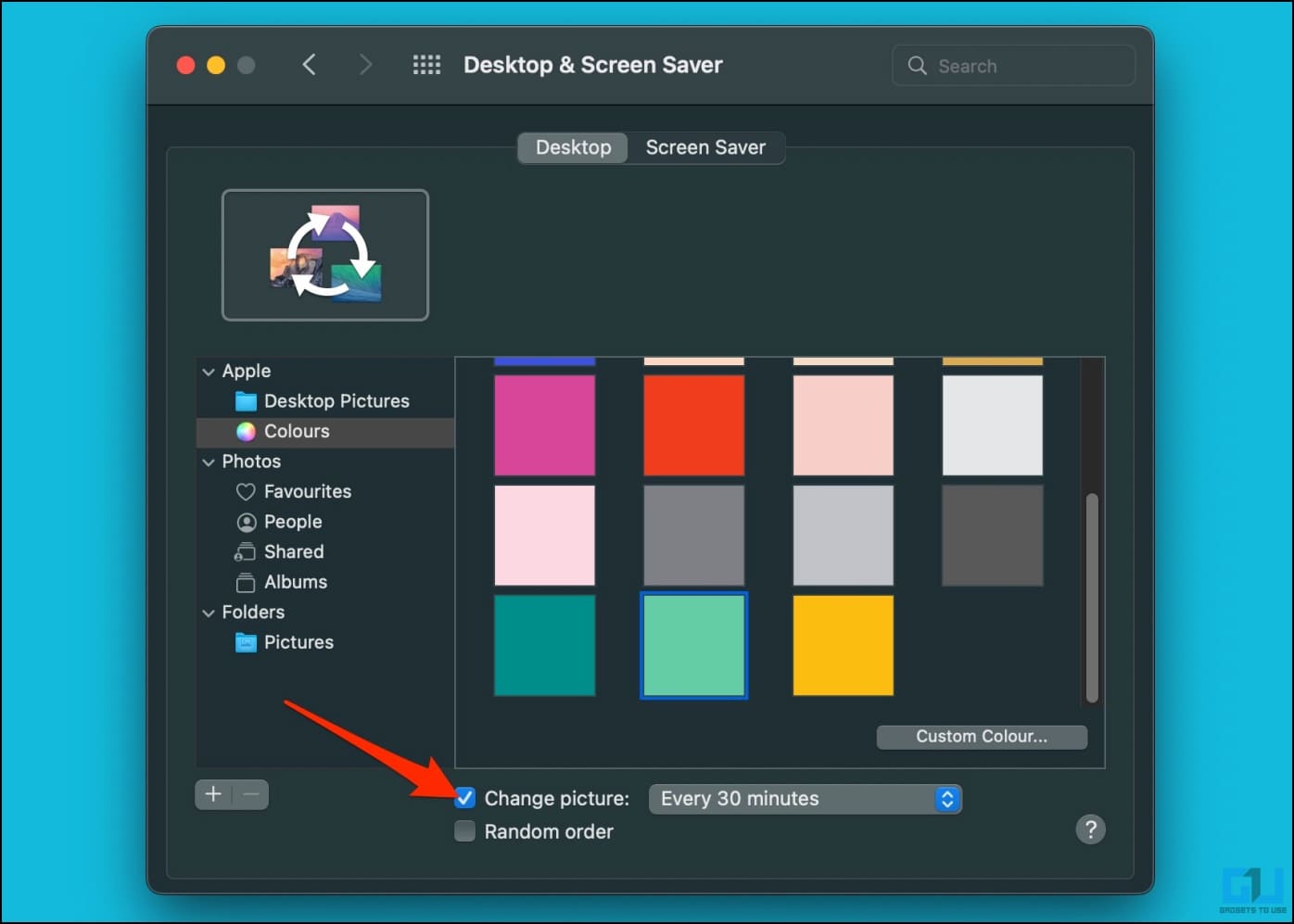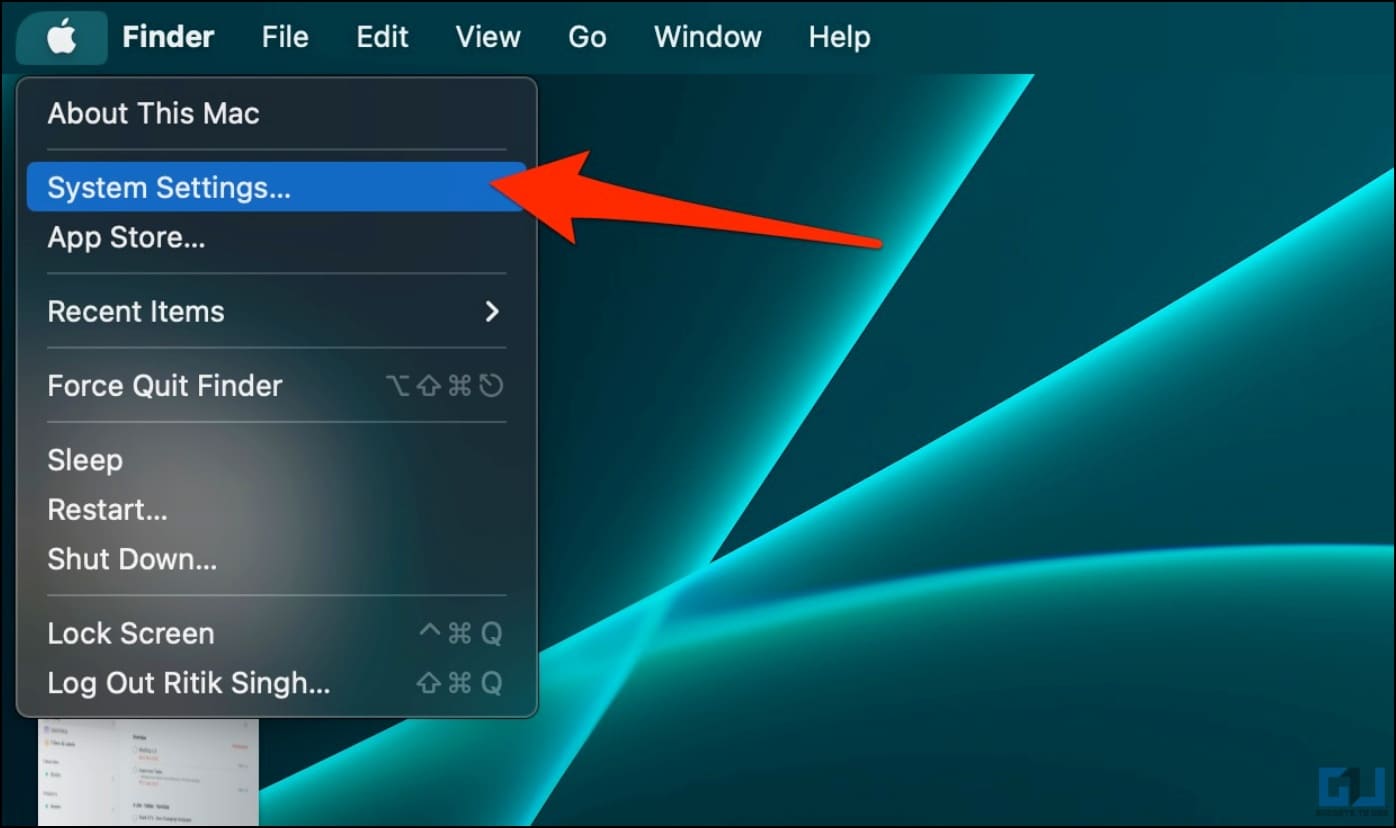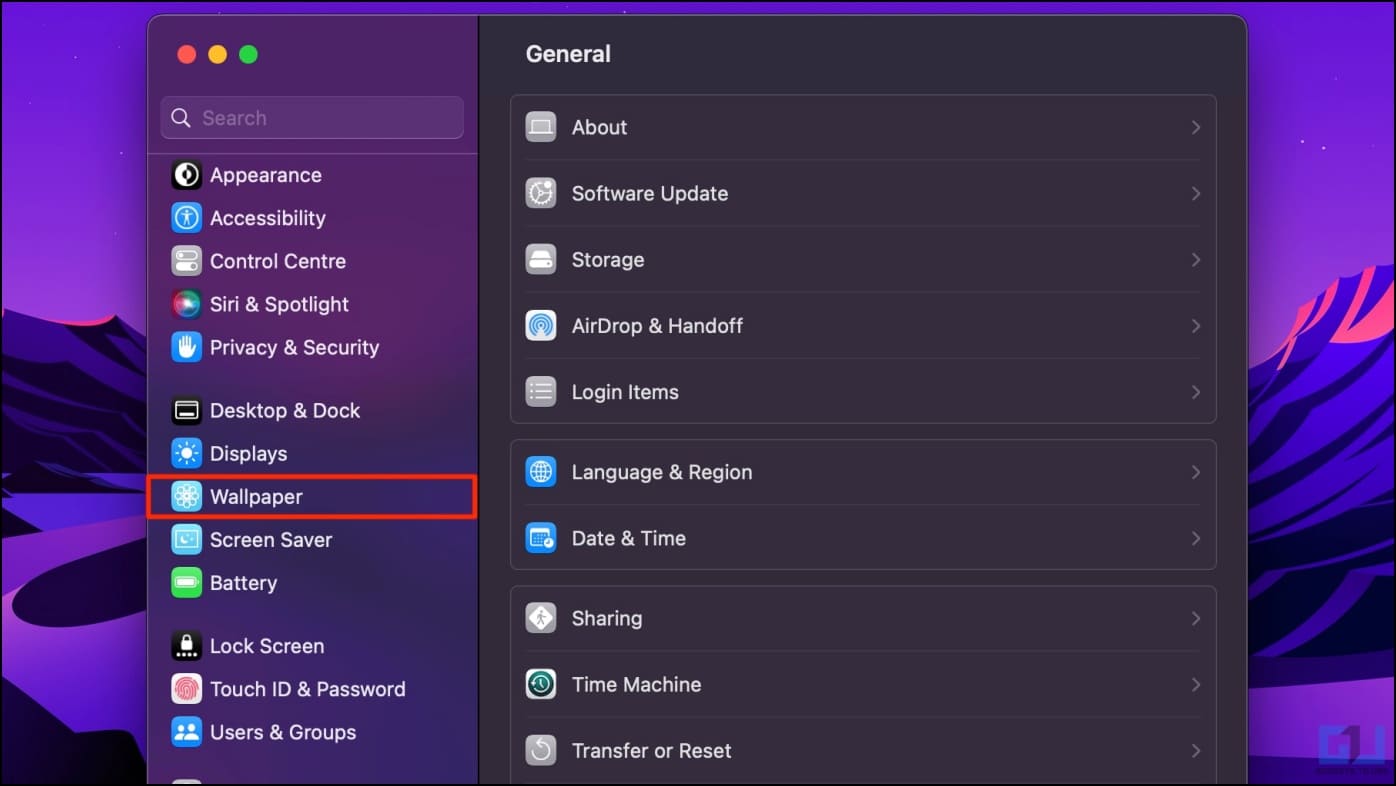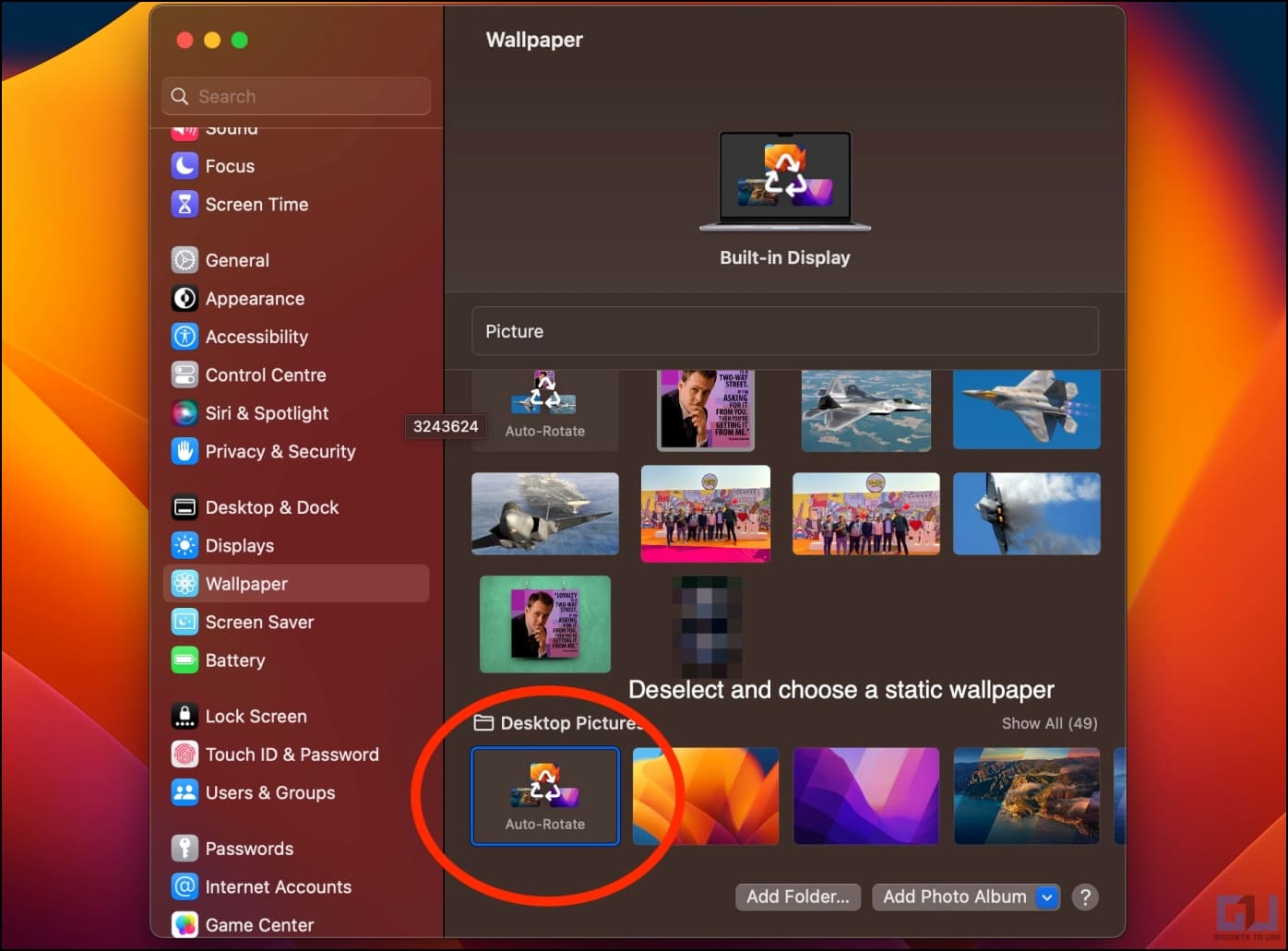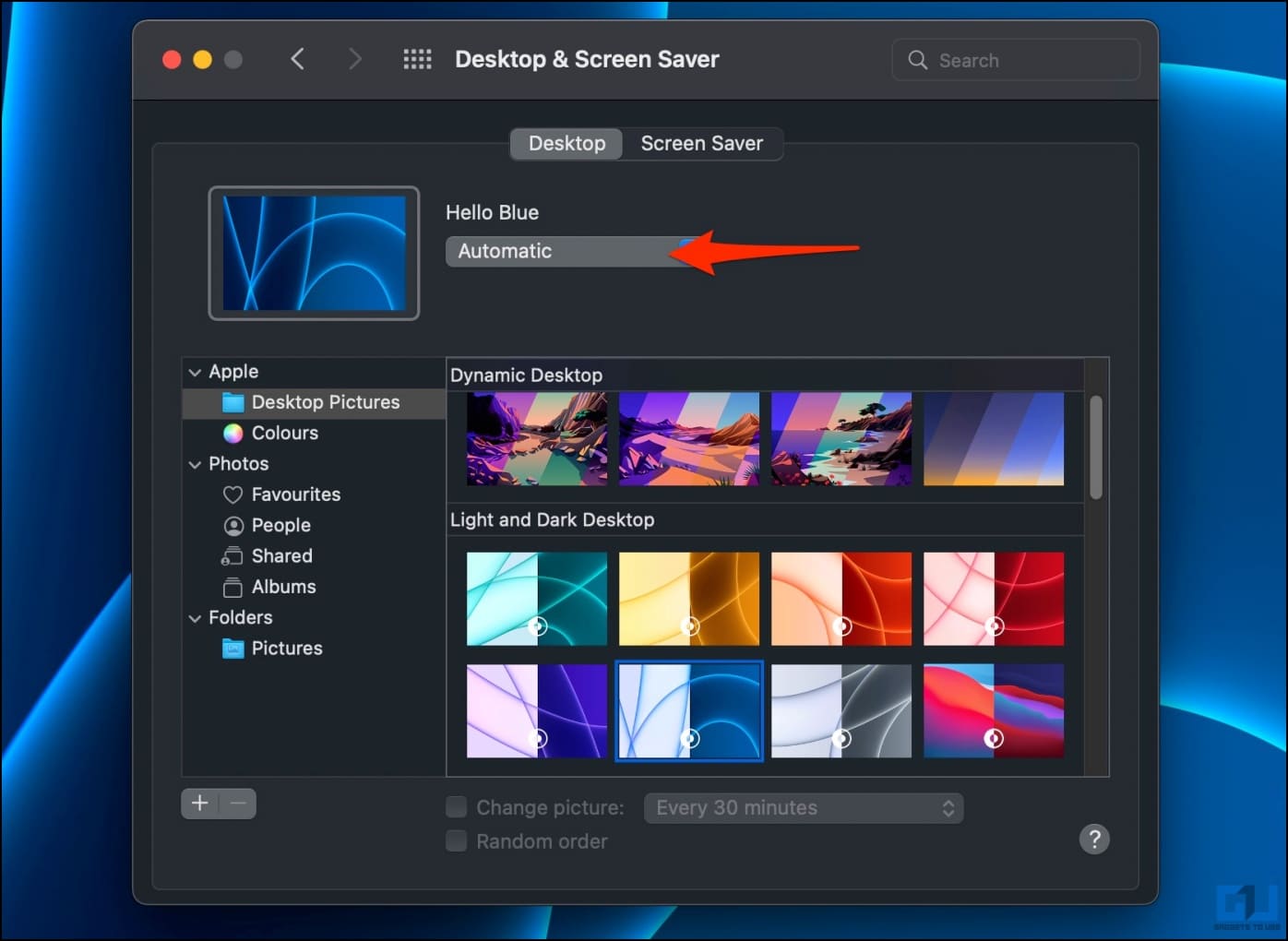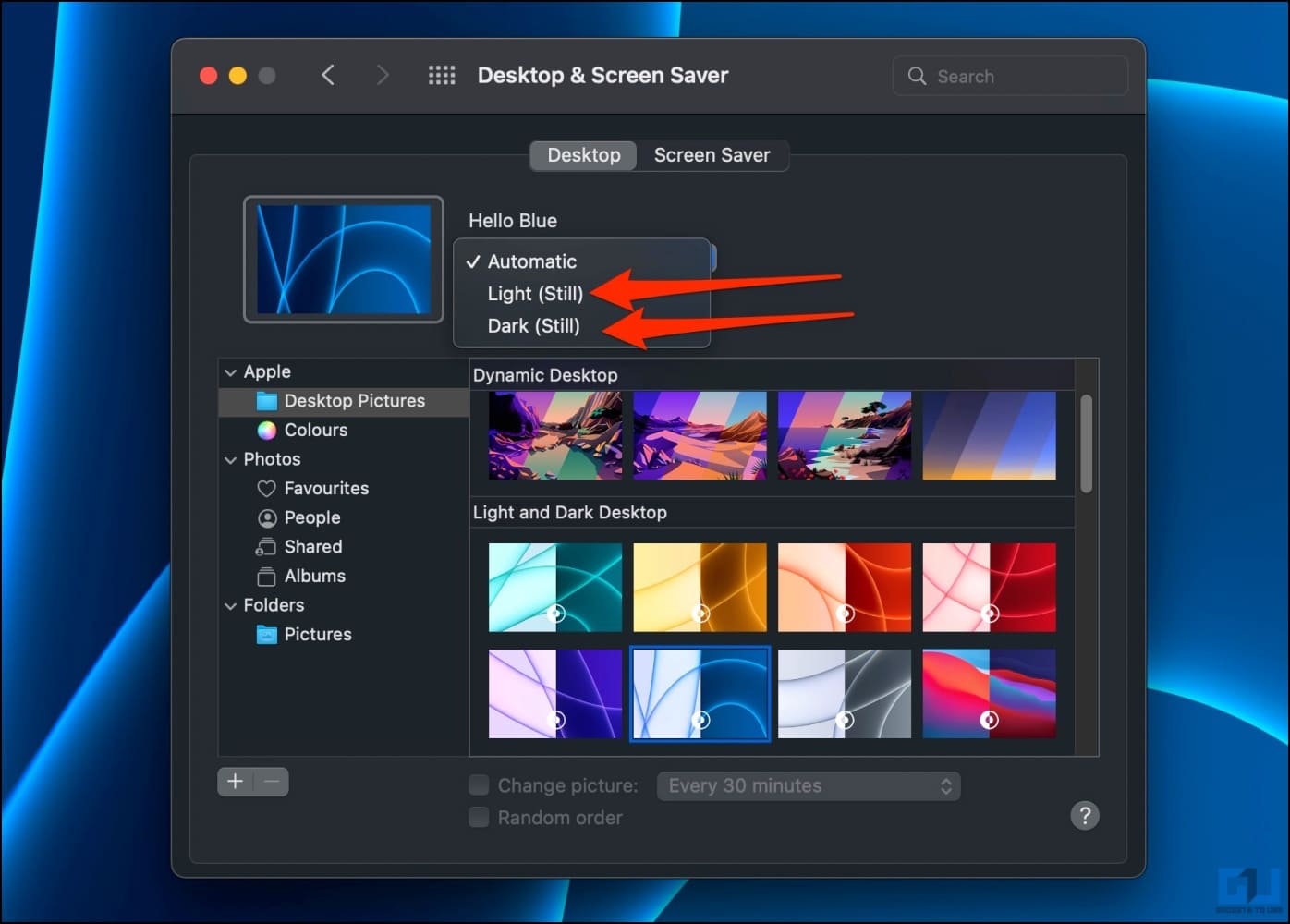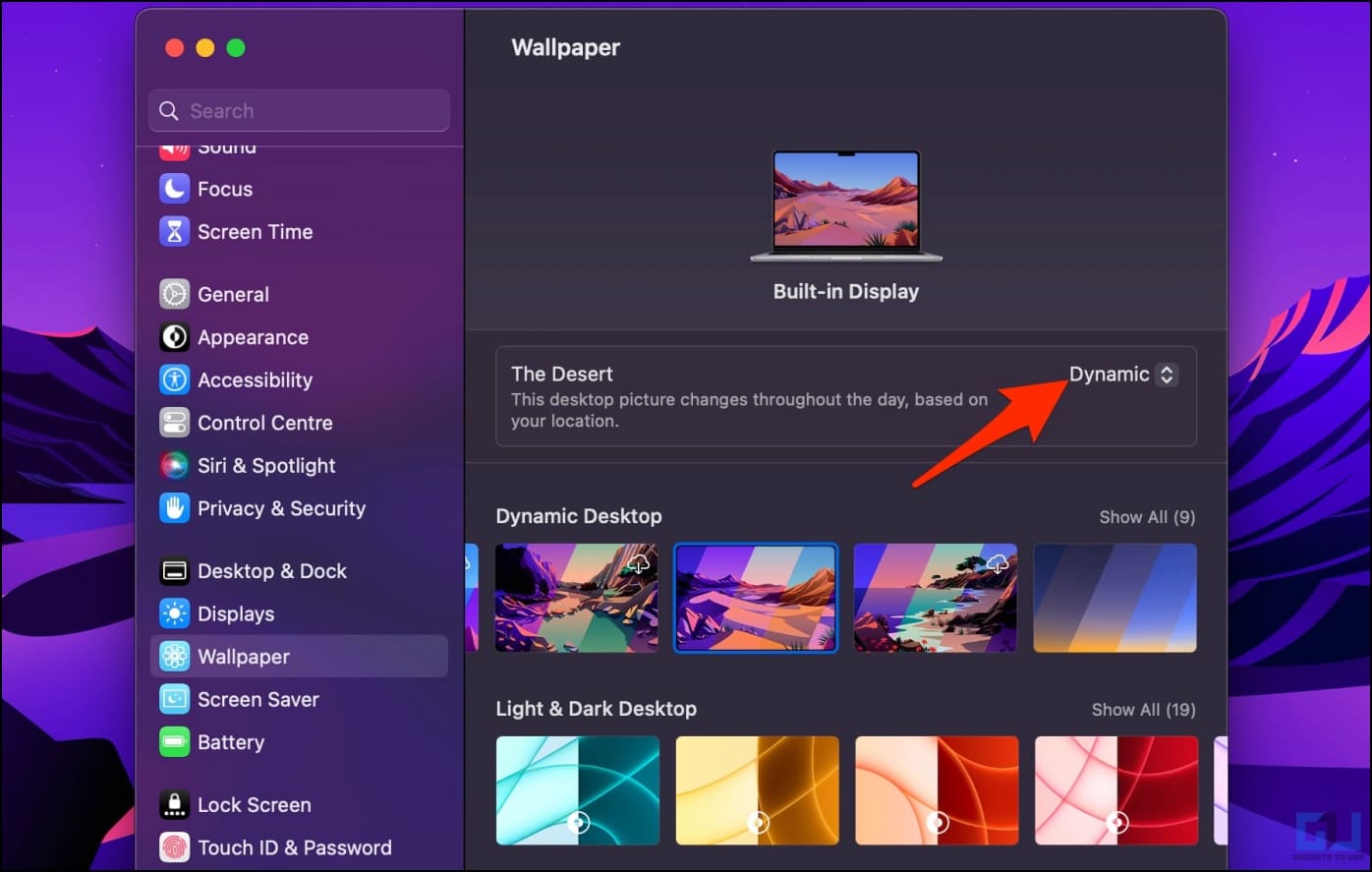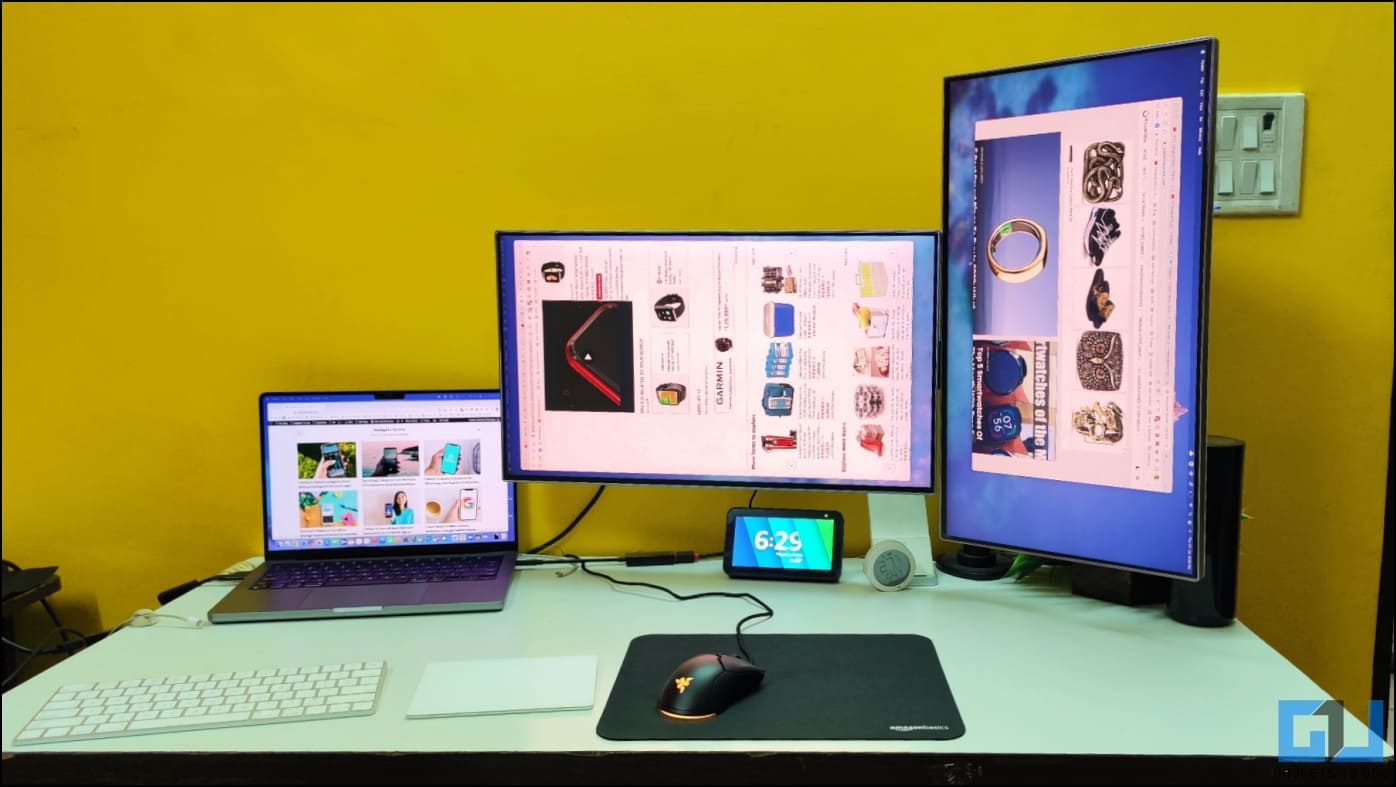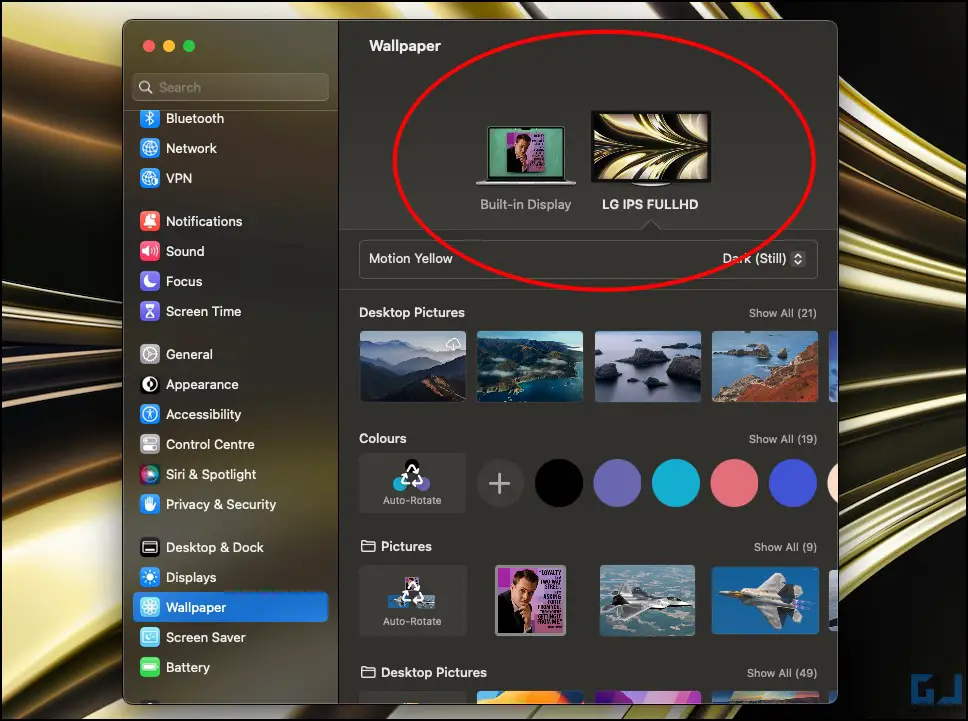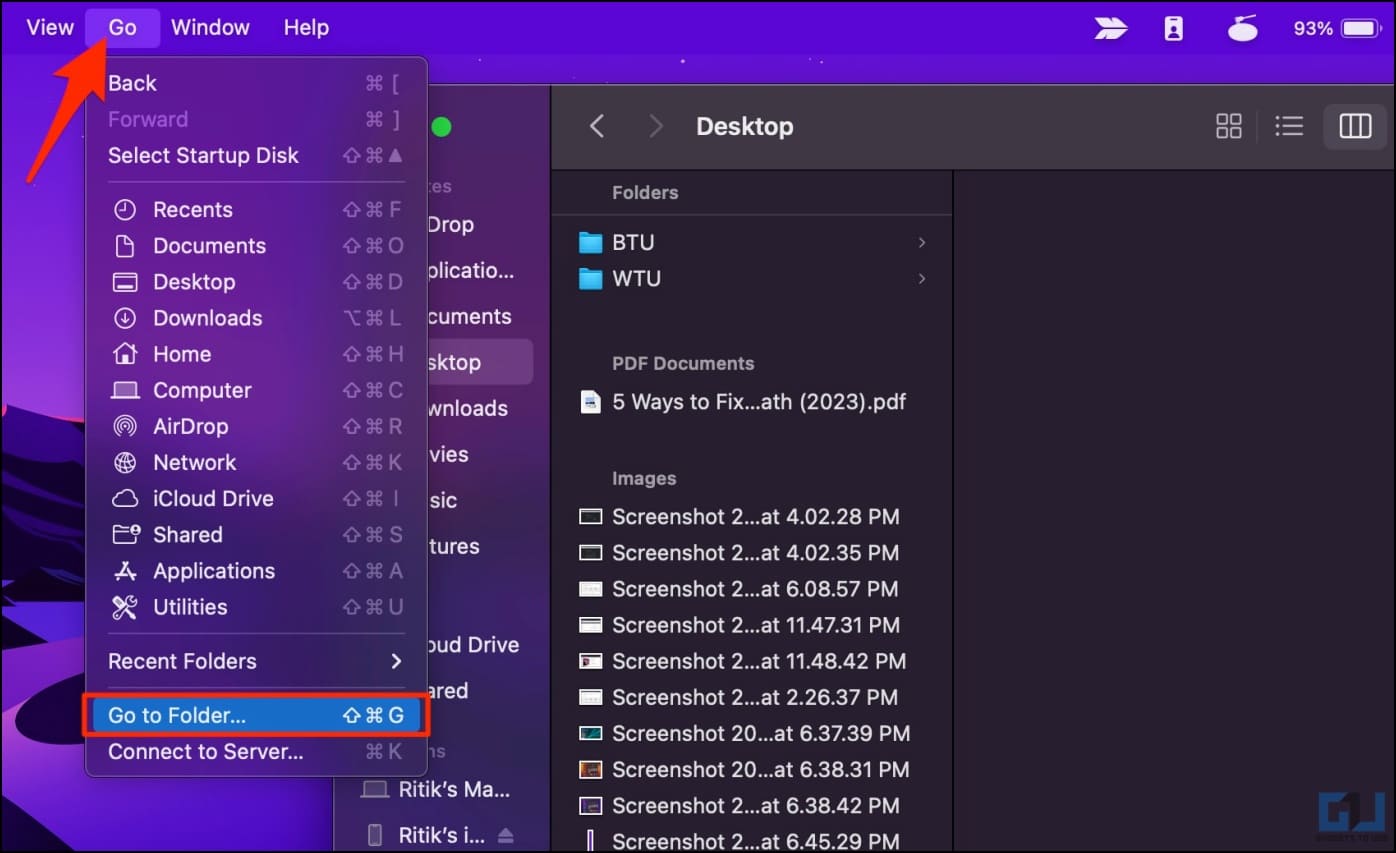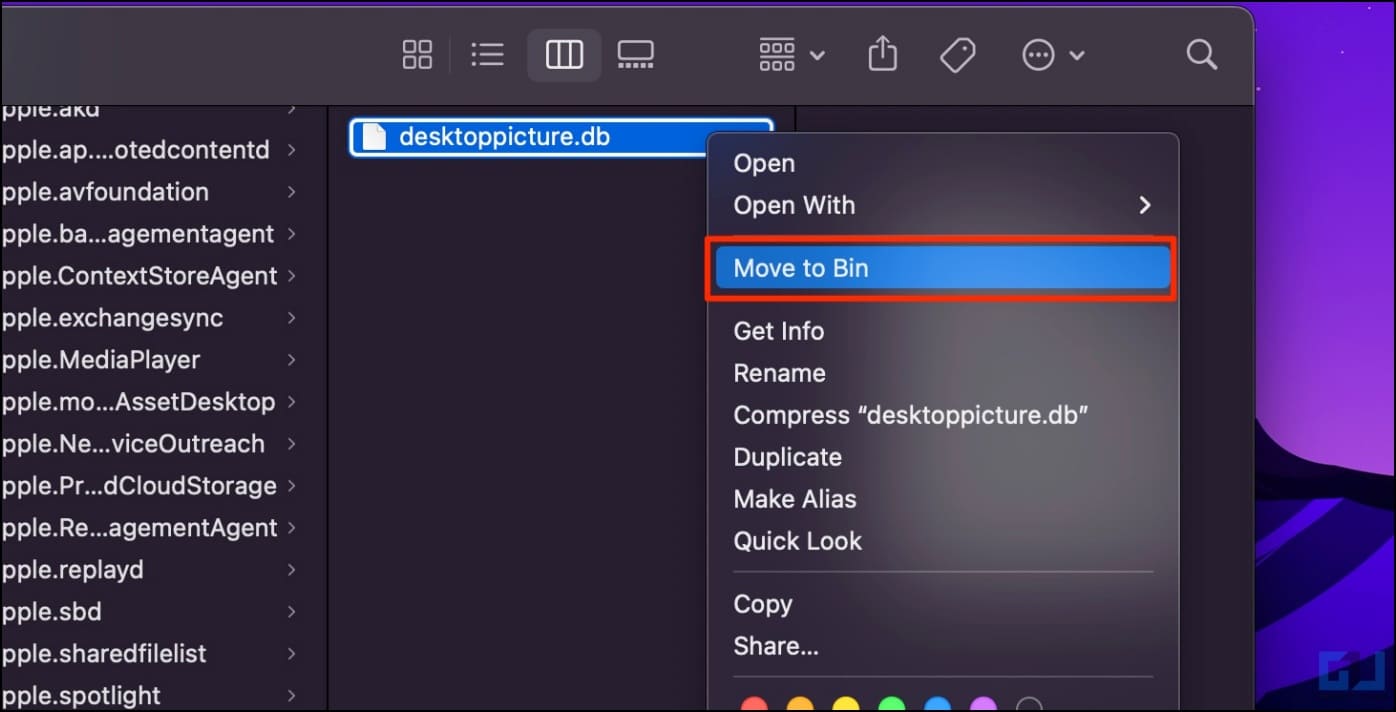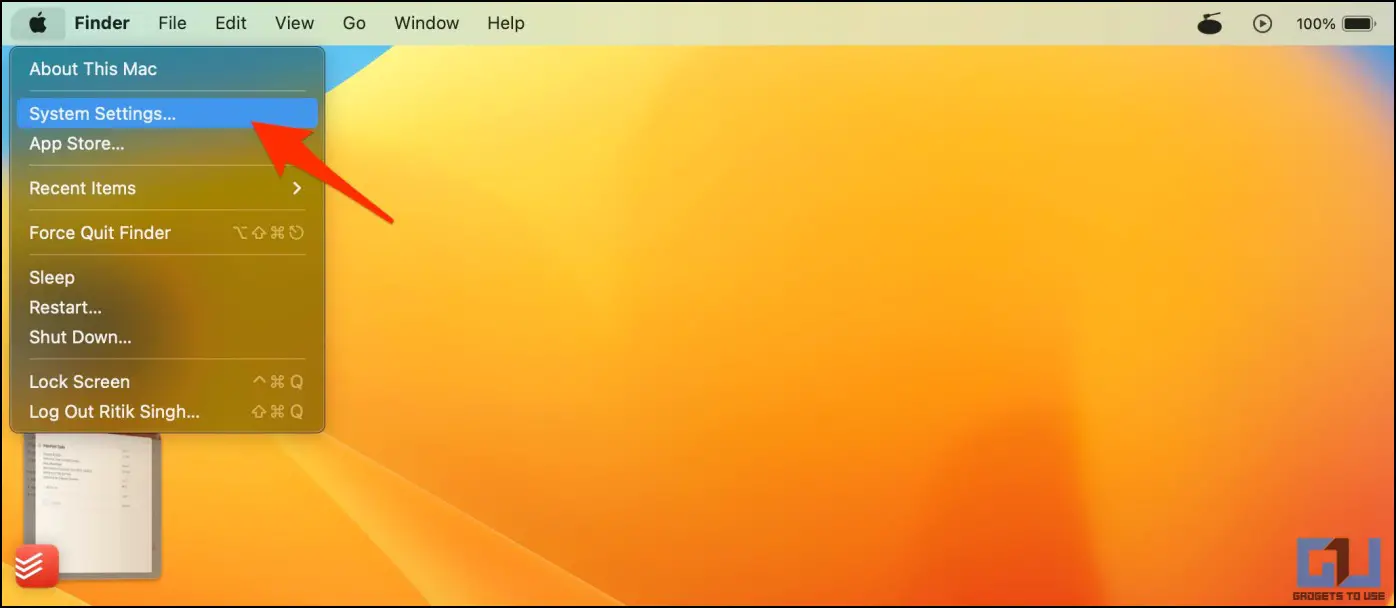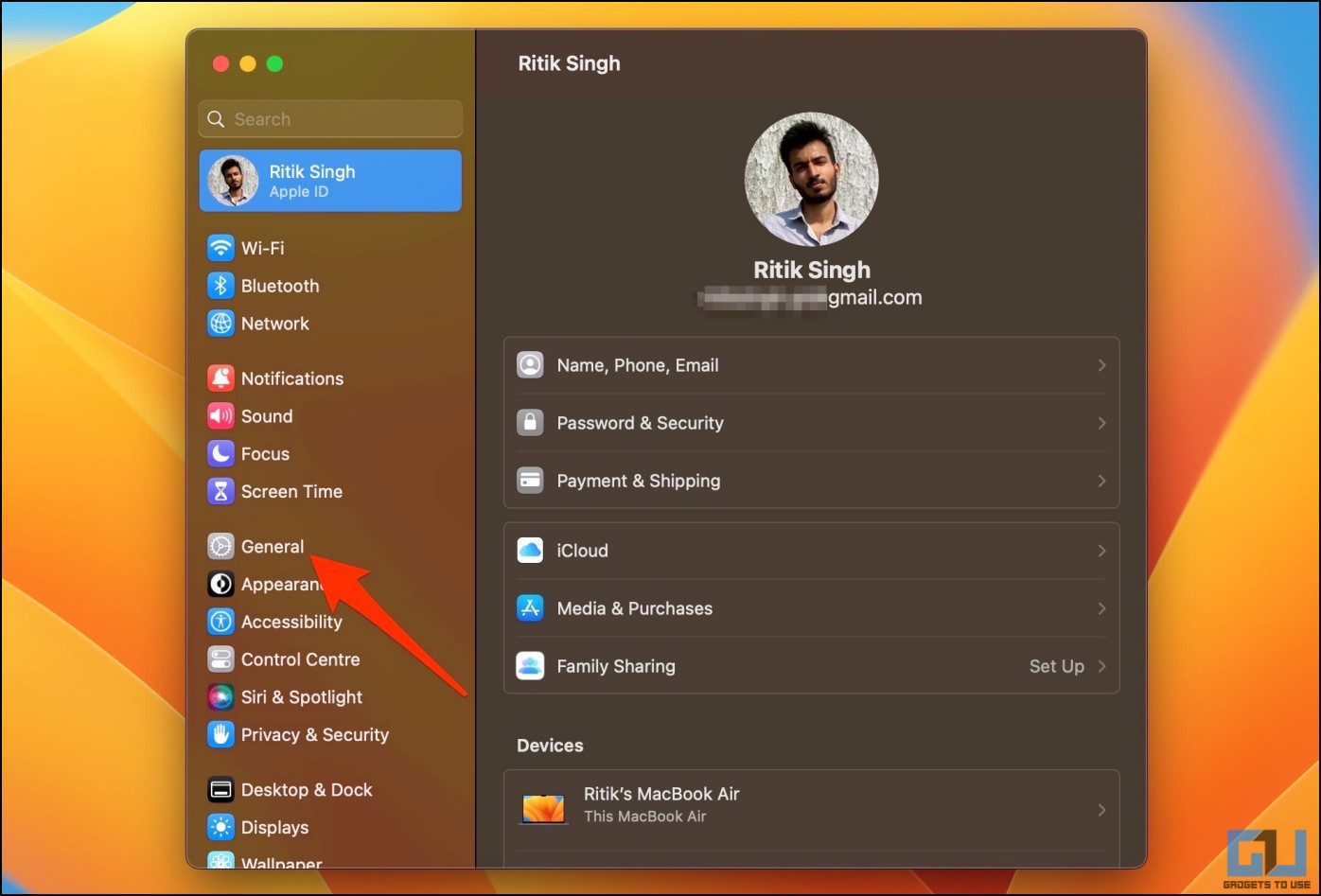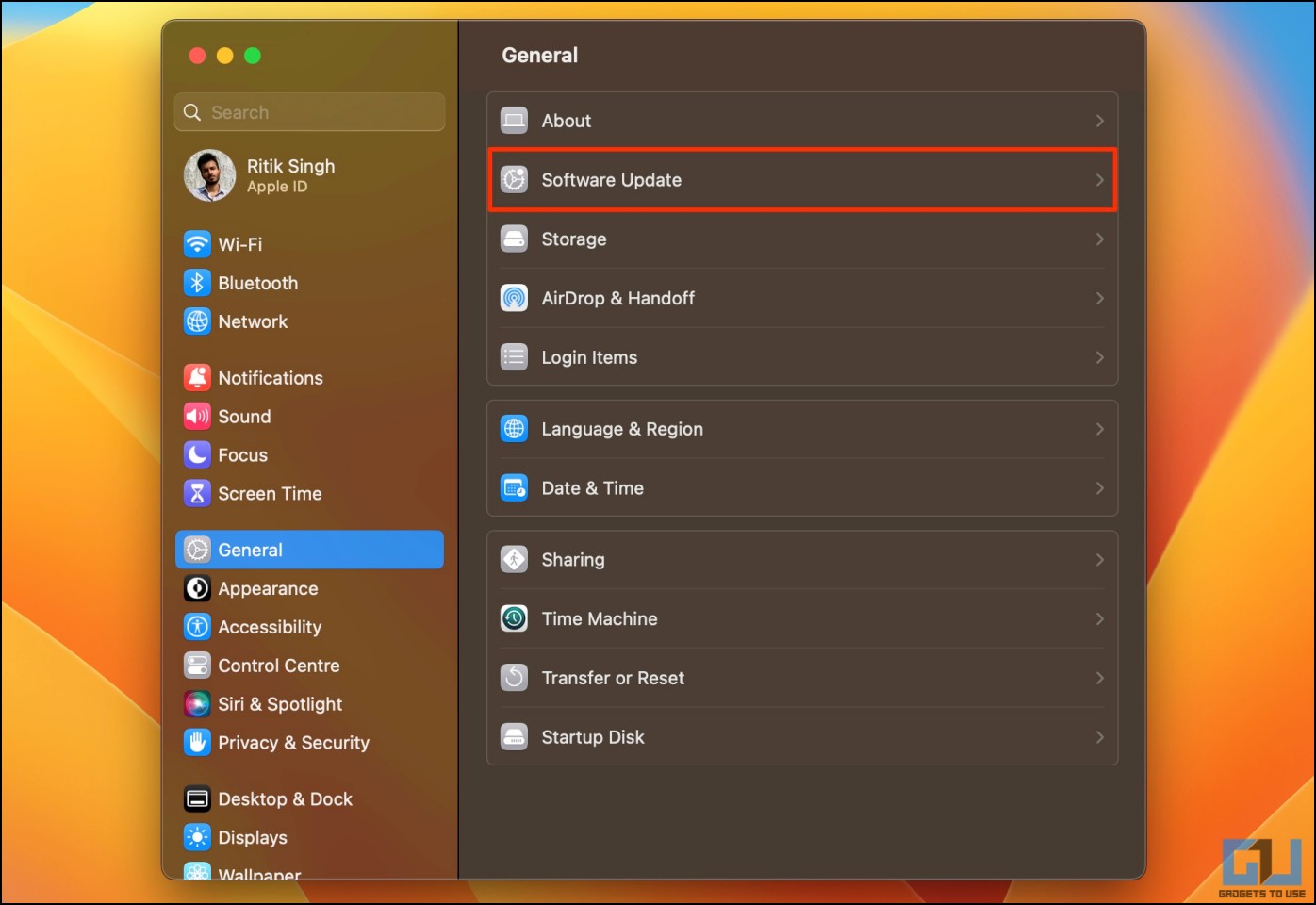Quick Answer
- And hence, when the original file is deleted or moved to a new location, Mac reverts to the default wallpaper.
- If the wallpaper is stored on an external disk, the Mac may have trouble loading it after a restart.
- So you’ve set a beautiful picture downloaded from the internet as your Mac wallpaper, but it got replaced by the default screen after a restart.
Many Mac users have reported that their computer’s wallpaper automatically changes or gets replaced by the default macOS wallpaper after reboot. This can be very annoying, especially when you don’t know what’s causing the wallpaper to reset. Therefore, to help you fix the problem, we are here with tried and tested troubleshooting methods to stop Mac wallpaper from automatically changing after a restart.
Mac Wallpaper Changing After Restart? Here’s the Fix
There can be various reasons your MacBook or iMac changes to the default wallpaper or black screen after a restart, such as:
- The original wallpaper is no longer present at its location.
- Wallpapers are set to change every few minutes.
- You’ve enabled dynamic wallpapers.
- An external monitor is causing issues.
- The desktop picture database file is corrupt.
- Temporary bugs or glitches in the firmware, etc.
Below, we have mentioned quick troubleshooting steps to stop Mac from disturbing the wallpaper arrangement after a restart. The guide will work for all recent macOS versions, including the latest macOS Ventura, Monterey, Mojave, etc. Read on.
Method 1- Check if Image is Moved from its Original Location
So you’ve set a beautiful picture downloaded from the internet as your Mac wallpaper, but it got replaced by the default screen after a restart? This usually happens when the picture has been moved or deleted from its original location.
When you set a custom wallpaper, macOS only saves the file path, not the image data. And hence, when the original file is deleted or moved to a new location, Mac reverts to the default wallpaper. If you don’t want Mac to change the wallpaper, ensure the original file is not deleted.
Preferably, create a dedicated folder to store all your wallpapers. You can then move the image to this folder, right-click it and select Set desktop picture. The wallpaper won’t change automatically as long as the file and folder remain untouched.
If the wallpaper is stored on an external disk, the Mac may have trouble loading it after a restart. Hence, keeping the wallpaper image file on the internal drive is recommended.
Method 2- Disable Change Picture Interval on Mac
Mac lets you set the wallpapers to change automatically based on the set interval. And usually, this is why your Mac doesn’t stay on the set wallpaper. Here’s how you can turn off wallpaper slideshow on macOS:
On macOS Monterey and Older
1. Click the Apple logo in the top left corner.
2. Here, select System Preferences.
3. Next, click on Desktop & Screen Saver.
4. In this window, uncheck the box for Change picture.
On macOS Ventura
1. Click the Apple logo in the top left corner.
2. Here, select System Settings.
3. Select Wallpaper from the sidebar at left.
4. On the next screen, deselect the Auto Rotate option by selecting a static wallpaper.
Method 3- Turn Off Dynamic Desktop Wallpaper
macOS also features dynamic wallpapers, which automatically change based on the time of the day and your location. For instance, your wallpaper appears bright in the daytime but slowly turns dark as the night approaches. However, this can annoy many. If you want a still wallpaper, follow the steps given below.
On macOS Monterey and Older
1. Open System Preferences from the top menu.
2. Click on Desktop & Screen Saver.
3. Tap the drop-down menu saying Dynamic next to the wallpaper thumbnail.
4. Change it to Dark (Still) or Light (Still).
On macOS Ventura
1. Click the Apple icon on the top menu and select System Settings.
2. Select Wallpaper from the sidebar at left.
3. Click the drop-down menu that says Dynamic or Automatic.
4. Change it to Dark (Still) or Light (Still).
Method 4- Disconnect the External Monitor or Screens
An external display, such as a monitor connected to your Mac, can disturb the set wallpaper after you restart the machine. This could be due to the difference in screen and resolution and often occurs when connecting multiple external screens.
You can avoid this problem by disconnecting all the external displays before you turn off or restart the Mac. Once rebooted, connect the monitor back. It should retain the last wallpaper. Coming to the external monitors, users have also complained that their machine forgets the monitor arrangement after sleep or reboot. To resolve it, here are fixes for Mac forgets dual monitor arrangement.
If your Mac has a different wallpaper while the connected external display or monitor shows the default wallpaper, open Settings and head to the Wallpaper tab. Here, select the connected display and set the required wallpaper for it. Yes, you can keep different wallpapers on your MacBook and the connected monitors.
Method 5- Erase the Desktop Picture Database File
For starters, macOS stores the current wallpaper configuration in a desktop picture database file. If this file runs into issues, your Mac will have trouble loading the set wallpaper after a reboot and will switch to the default wallpaper instead.
To fix it, you can delete the database file. After that, the system will recreate the file from scratch, removing any previous issues. Here’s how to do it:
1. Open Finder on your Mac and press Shift + Command + G to open the command dialog box.
2. Alternatively, you can select Go > Go to Folder from the top menu.
3. Copy and paste ~/Library/Application Support/Dock/desktoppicture.db and hit Enter.
4. You’ll now land on the folder containing your desktop picture database file.
5. Right-click the desktoppicture.db file and Move to Bin.
Now go to System Preferences > Desktop & Screen Saver > select a static wallpaper or the image of your choice. Finally, restart your Mac computer.
The Mac will now create a new database file for the wallpaper. And the computer will no longer switch back to the default wallpaper after the restart.
Method 6- Update Your Mac Software
A bug or glitch might be causing the Mac to change the wallpaper or show a black screen after every reboot. This generally happens if you’re running a too-old version. In that case, we’d advise updating it to the latest version using the steps below.
On macOS Monterey and Older
1. Click the Apple icon in the top left corner.
2. Select System Preferences.
3. Scroll and select Software Update to check for available downloads.
On macOS Ventura
1. Click the Apple icon in the top left corner.
2. Select System Settings.
3. On the next screen, select General from the sidebar.
4. Here, select Software Update.
It will automatically check and notify you if a software update is available for download. You can click on Install Now to proceed.
(Resolved) Mac Wallpaper Changes Automatically
These were handy ways to stop Mac from automatically changing the wallpaper or switching to a black screen after restart. I hope the above guide saves you from the hassle of setting the wallpaper again after the computer reboots. If you still face any issues, feel free to reach out via email or social media.
You might be interested in:
- How to Delete Downloaded Update on Mac Without Installing
- What Does Low Power Mode Do On Mac? Should You Use it? Pros, Cons
- 3 Ways to Set Low or Full Battery Alerts on MacBook
- 4 Ways to Automatically Change iPhone Wallpaper
You can also follow us for instant tech news at Google News or for tips and tricks, smartphones & gadgets reviews, join GadgetsToUse Telegram Group or for the latest review videos subscribe GadgetsToUse Youtube Channel.