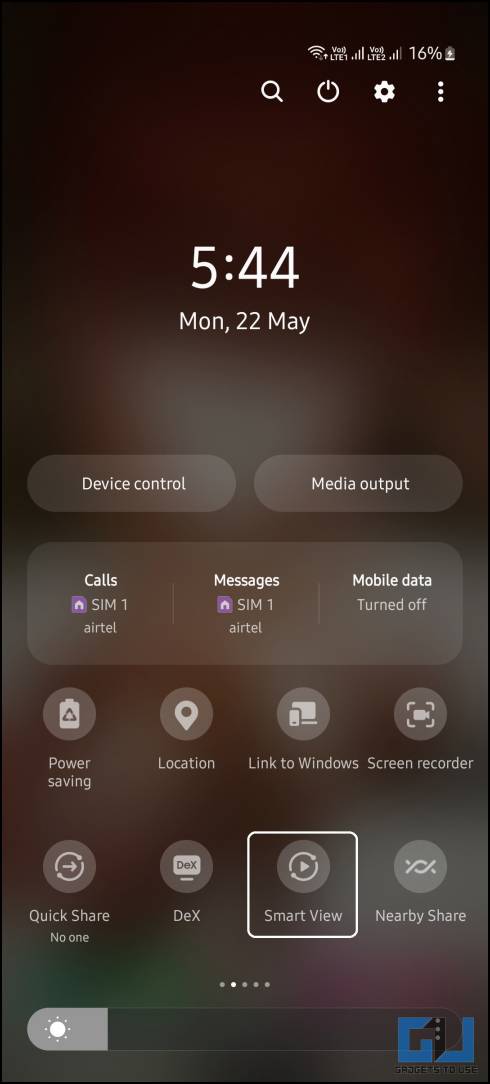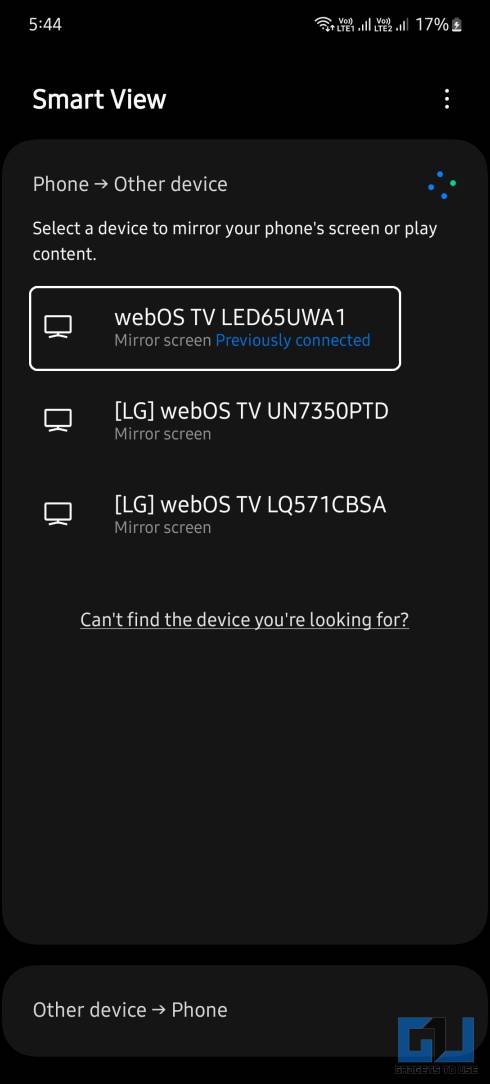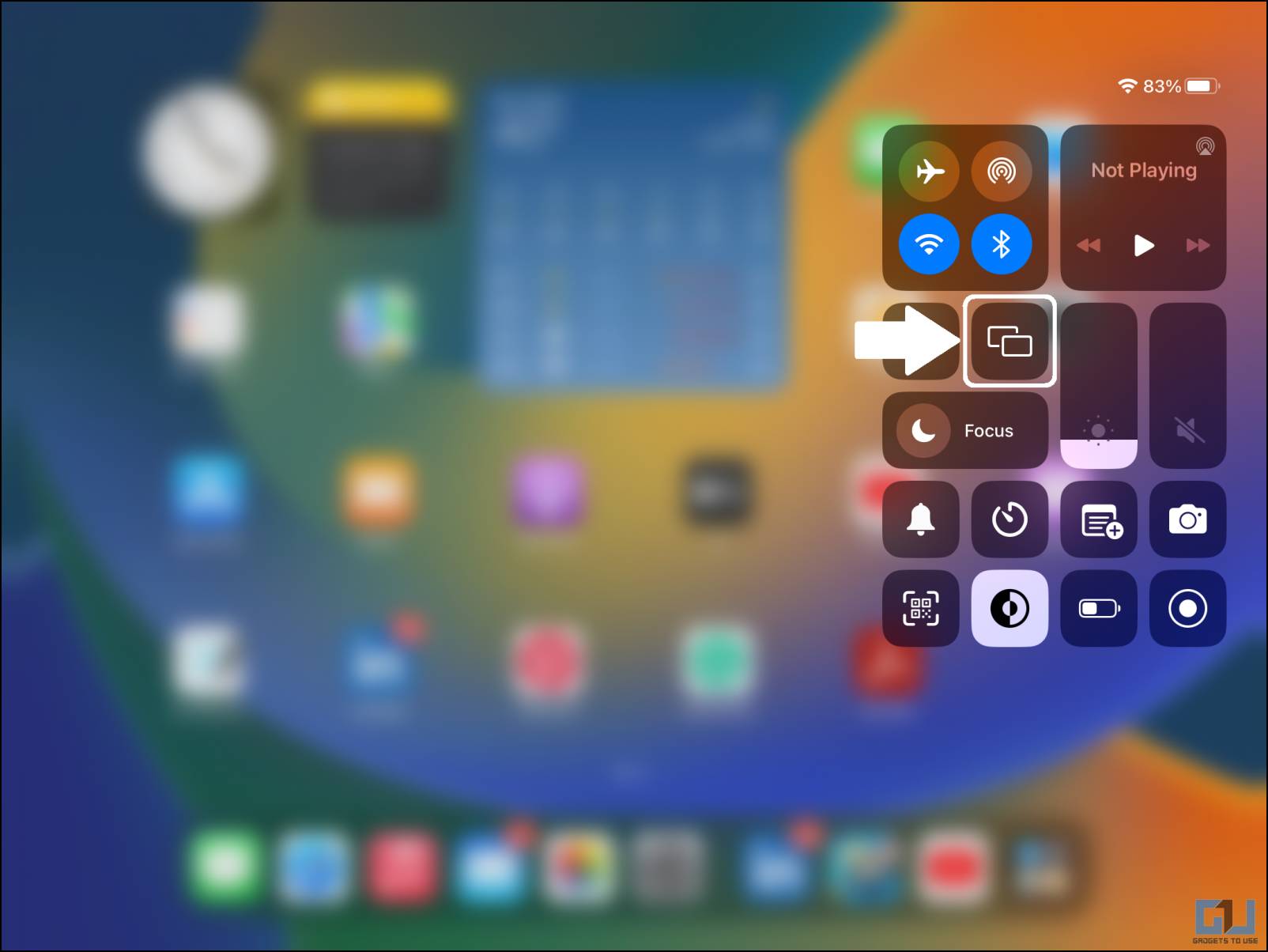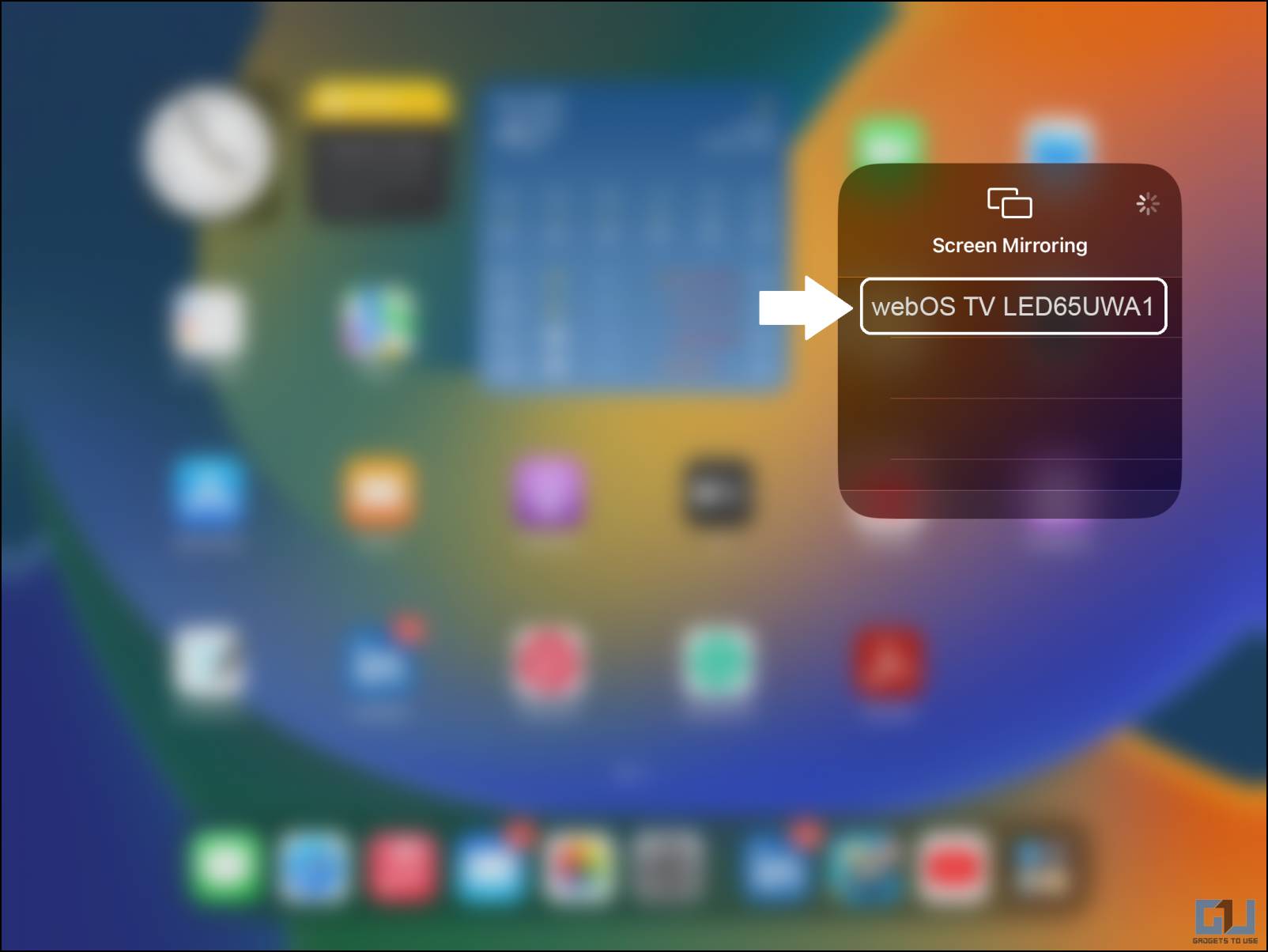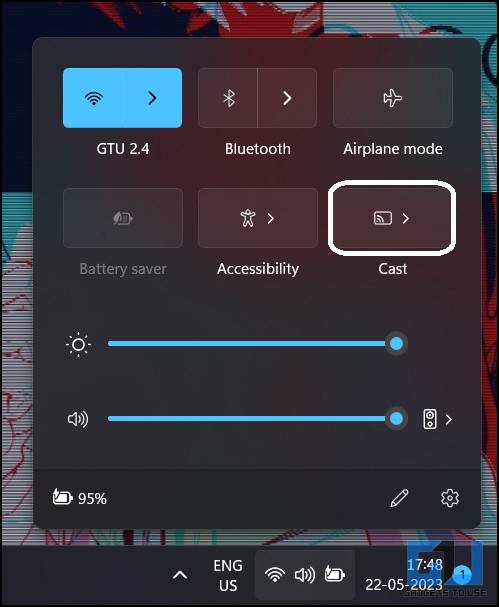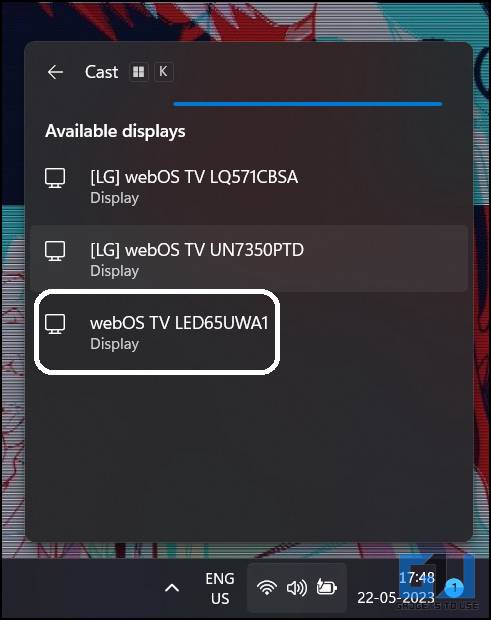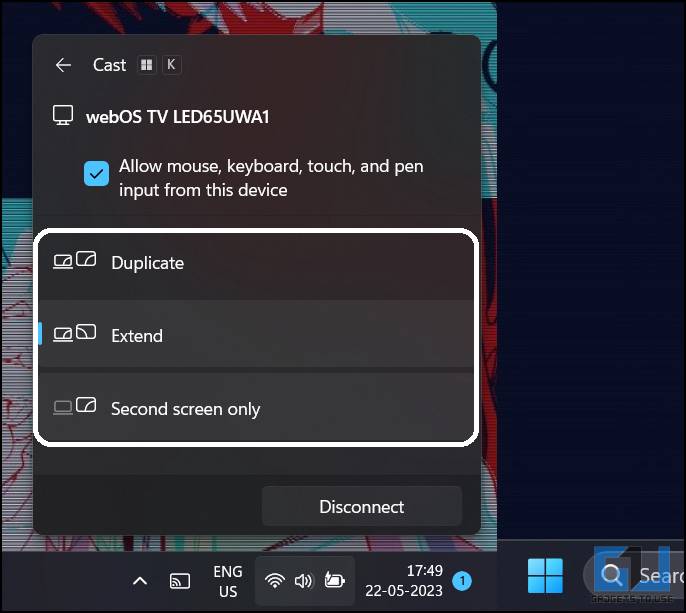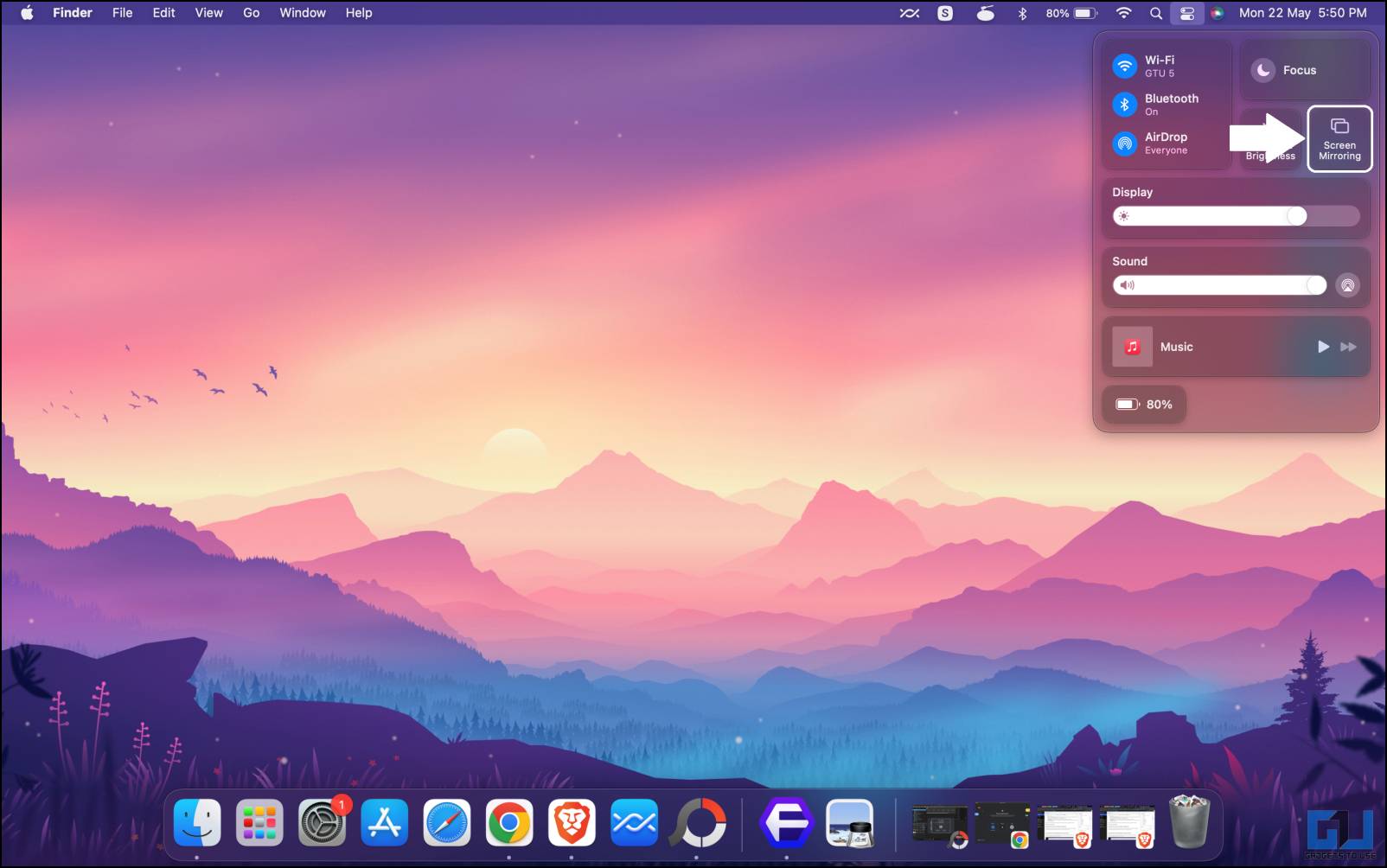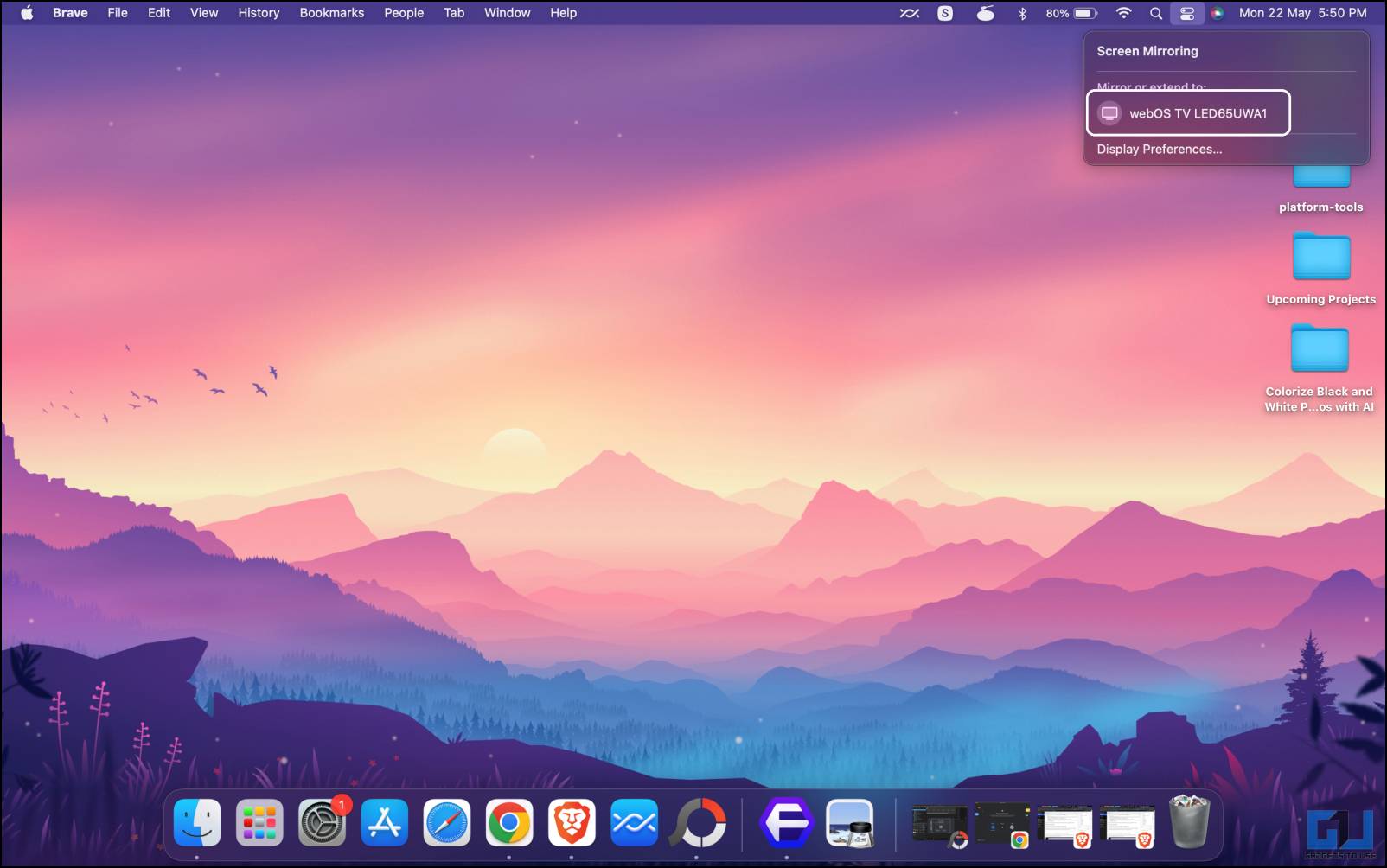Quick Answer
- First, you need to ensure that your WebOS TV comes with the AirPlay feature, or you won’t be able to mirror from an Apple product to the TV.
- You can also add the WebOS TV to your Apple HomeKit to control your WebOS TV directly from your iPhone.
- The WebOS TV from LG has a screen-sharing feature to share your favorite content on a large TV screen easily.
The WebOS TV from LG has a screen-sharing feature to share your favorite content on a large TV screen easily. However, this feature only works with Android smartphones, but fortunately, a few WebOS TVs also come with AirPlay support, making it compatible with Apple devices. Here is an easy guide to help you through mirroring your phone to your WebOS TV. We have also added how to wirelessly mirror your Windows or Mac PC to an LG WebOS TV.
How to Screen Mirror Android or iPhone to LG WebOS TV
You can mirror all the devices to an LG WebOS TV if your device supports screen sharing. Here we will tell you how you can easily cast any of your devices to the TV’s bigger screen. First, you need to ensure that your WebOS TV comes with the AirPlay feature, or you won’t be able to mirror from an Apple product to the TV.
Steps to Mirror Android to a WebOS TV
All Android devices have a screencast feature that lets you mirror the screen to a compatible nearby display. Follow this step-by-step guide to share your Android device display with your WebOS TV.
1. Ensure your TV and smartphone are connected to the same Wi-Fi network.
2. Open the quick settings panel on your phone and select the Screen Cast feature. It is named differently on different devices like Samsung calls it Smart View.
3. From the list of all available TVs, select your WebOS TV.
4. Accept your connection on the TV using the remote, and the screen will mirror in no time.
This is very easy and can be done in a few simple steps. Almost all Android smartphones and tablets have a screencast feature, so you are covered no matter which Android device you own.
Steps to Share From Apple iPhone Display to a WebOS TV Using Airplay
Due to security and privacy measures, Apple iPhones and iPad can only share screens to a display with a built-in AirPlay Feature. You should check your TV manual to ensure it is compatible and comes with the AirPlay. If your TV supports AirPlay, follow these steps to mirror the iPhone screen to a WebOS TV via AirPlay.
1. Connect your WebOS TV to a Wi-Fi network.
2. Connect your iPhone or iPad to the same Wifi network.
3. Open the Control Center on your Apple device and tap the Screen Mirror option.
4. A list will appear on the screen listing the supported displays.
5. Select the LG WebOS TV from the list, and the screen will be mirrored to the TV.
This is how you can easily cast your iPhone display to a more prominent display of your WebOS TV. You can also add the WebOS TV to your Apple HomeKit to control your WebOS TV directly from your iPhone.
Steps to Cast a Windows Laptop to LG WebOS TV
The laptop screen sometimes feels cramped because of less working space, but how about you can extend the display to your TV? If you own a WebOS TV and want to do the same, follow these instructions carefully.
1. First, ensure your TV and laptop are connected to the same Wi-Fi network.
2. Open Quick Settings on the Windows laptop and select the Cast option.
3. Select your WebOS TV from the list of available displays where you can cast your laptop’s screen.
4. Once connected, you can select between the two options to duplicate or extend the laptop’s display to the TV.
Once connected, you can move your stuff to the TV screen by extending the laptop’s display. This way, you get more screen space for your browser tabs.
Steps to Cast Macbook Screen to WebOS TV
Again, It is a very simple method to do the same with a MacBook, but like iPhones, MacOS also needs AirPlay supported display. If your TV does not support it, then you won’t be able to cast your MacBook screen on the WebOS TV. If your TV does have this feature, then follow these simple steps below.
1. On your MacBook, open the Control Center and click on the Mirror option.
2. Select your WebOS TV from the list of available displays.
3. Accept the prompt on the TV.
4. Your MacBook screen will now be mirrored on the TV.
You can align the two displays, above or below the main display, on the left and right sides. This way, you can get the best multi-monitor experience on your MacBook.
How to Get the Best Screen Mirror Experience on WebOS TV
You may be getting a bad frame rate or tearing of graphics on the TV display, which may degrade the experience. This may happen in various situations and due to many factors. You should take care of these things to get the best screen mirror experience on the WebOS TV.
- Ensure your TV and main device are connected to a faster 5GHz band.
- Keeping your laptop, TV, and router in the same room is better.
- If it is possible connect one of the devices or both via a LAN network.
Wrapping Up
Now you can easily mirror any available devices to an LG WebOS TV. You can now use your WebOS TV as an extended display to work from your couch on a bigger screen. The video quality and latency depend on a few factors mentioned in this article above. If you take care of those things, the experience will be much better than you think. Stay tuned to GadgetsToUse for more such reads.
You might be interested in the following:
- 4 Ways to Turn Off Google Assistant on Android TV
- How to Turn On/Off Automatic App or System Updates on Android TV
- 12 Ways to Speed Up Android TV, Make it Faster With No Lag or Stutter
You can also follow us for instant tech news at Google News or for tips and tricks, smartphones & gadgets reviews, join GadgetsToUse Telegram Group or for the latest review videos subscribe GadgetsToUse Youtube Channel.