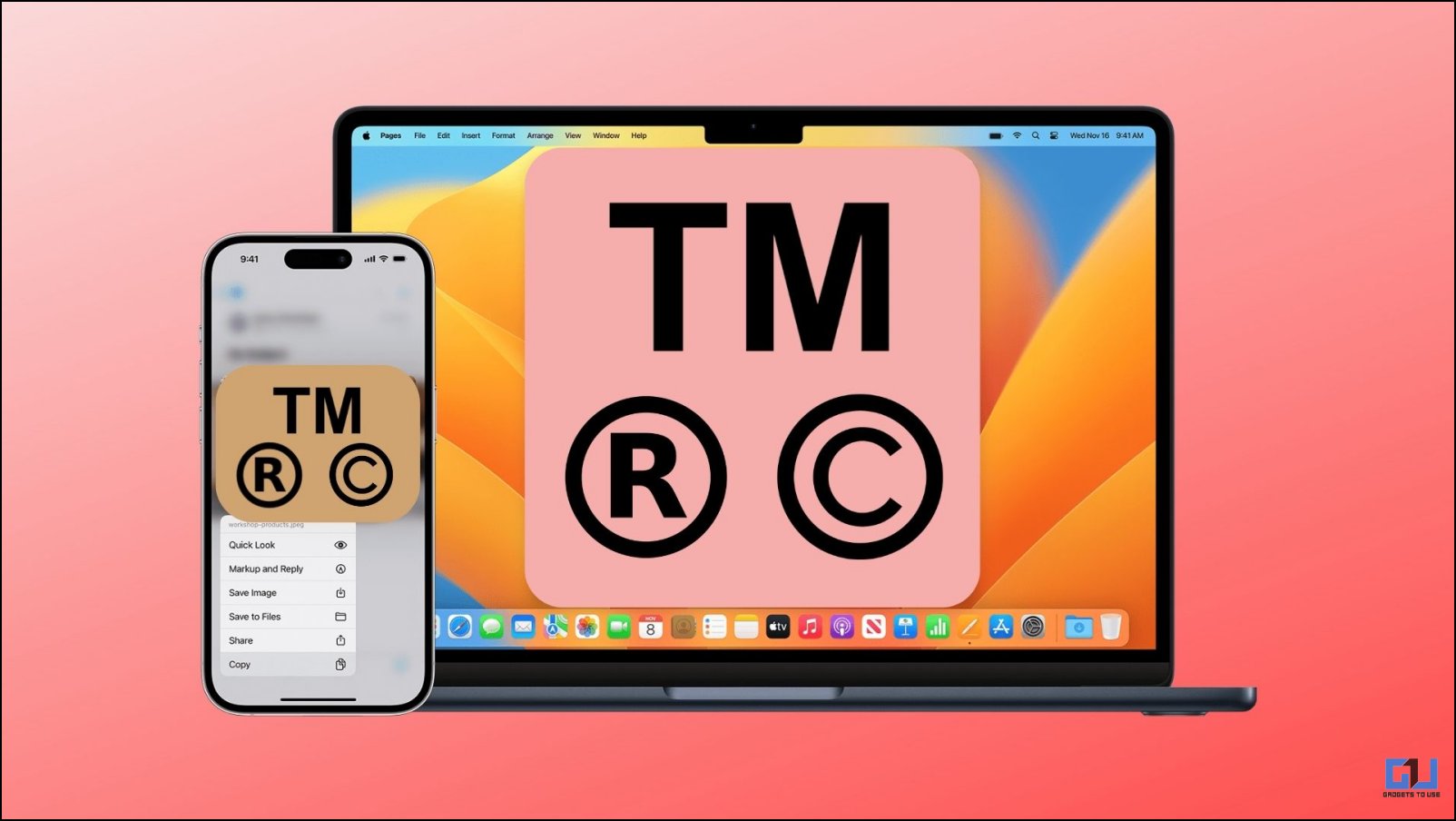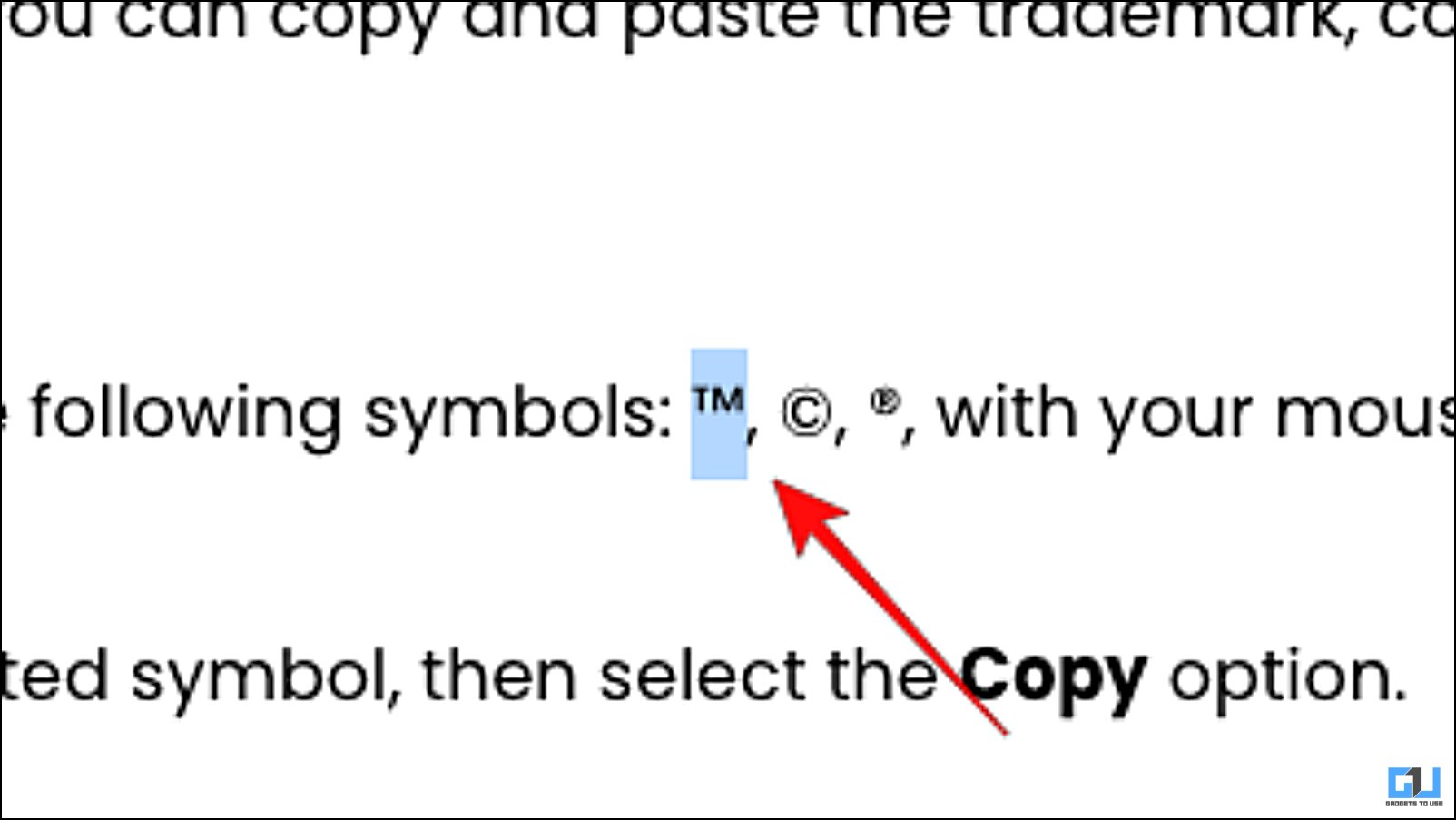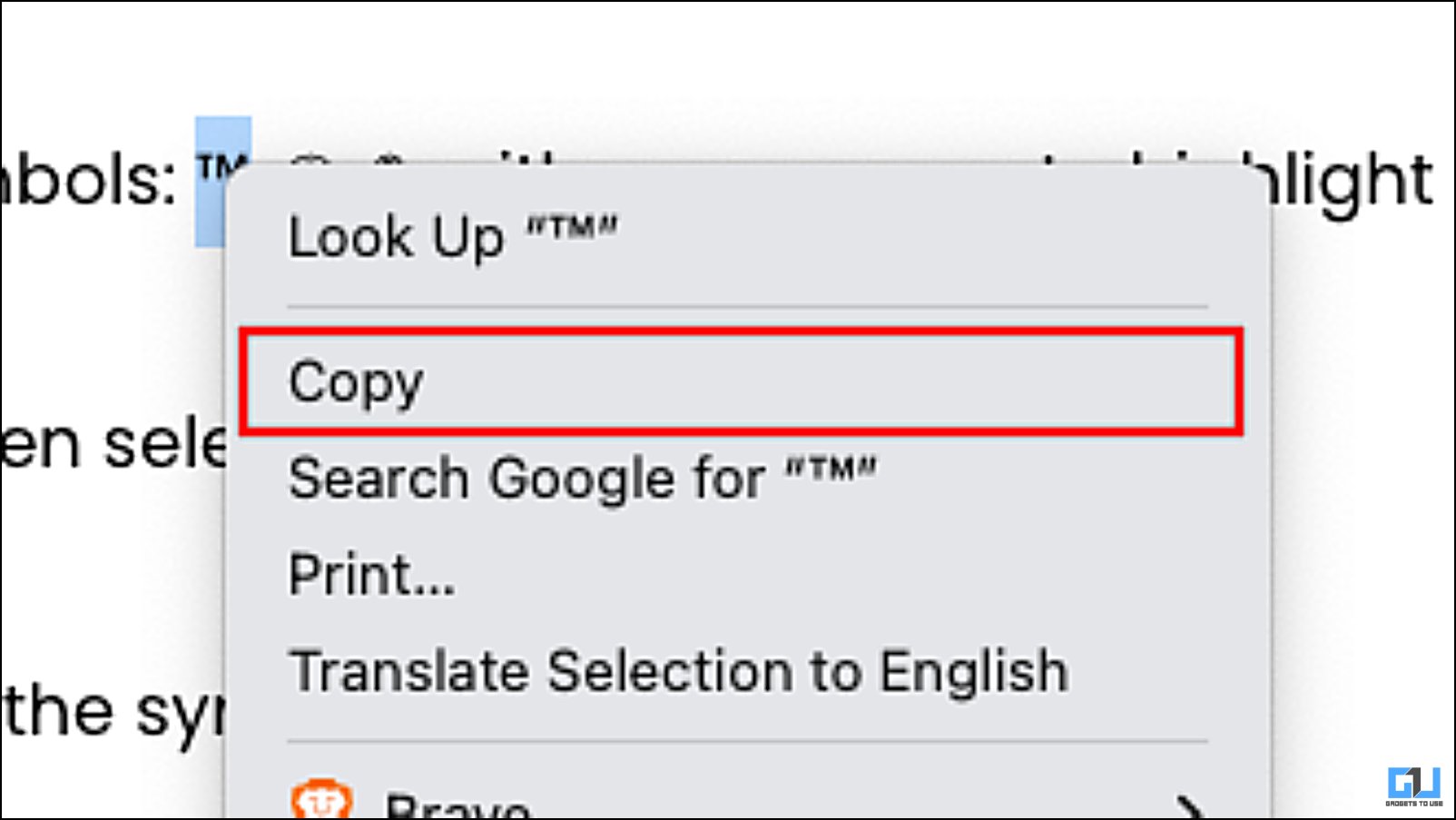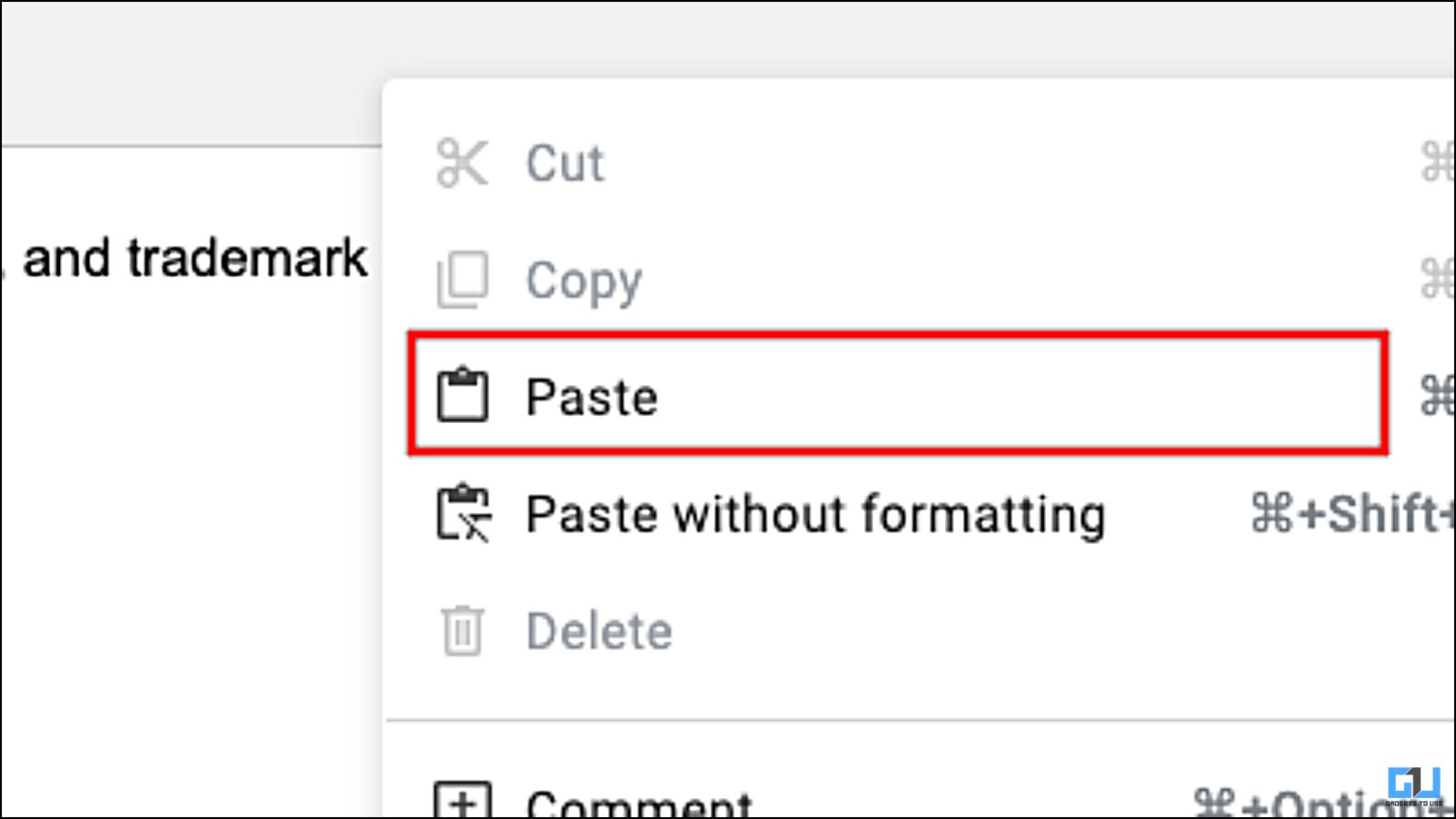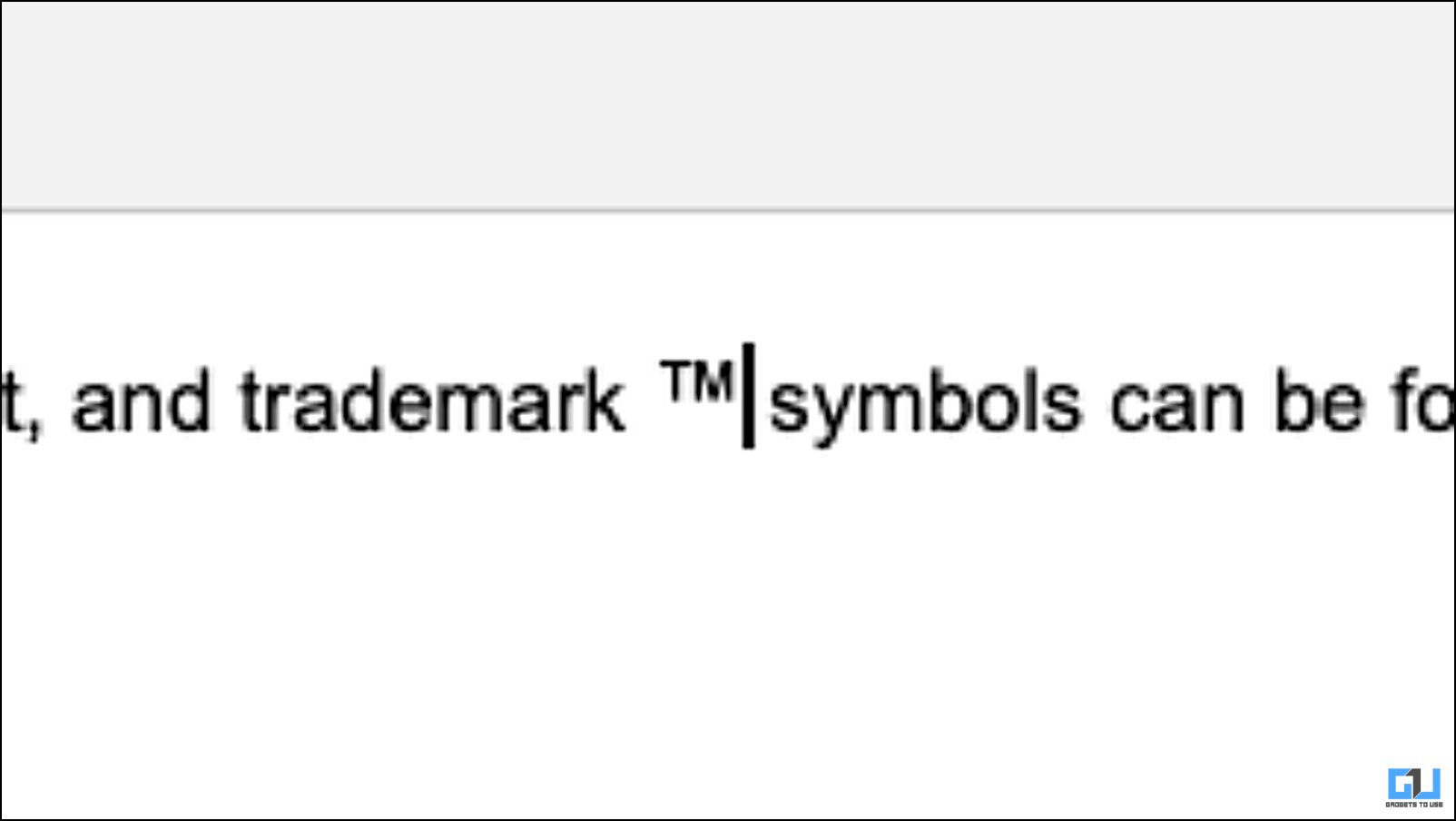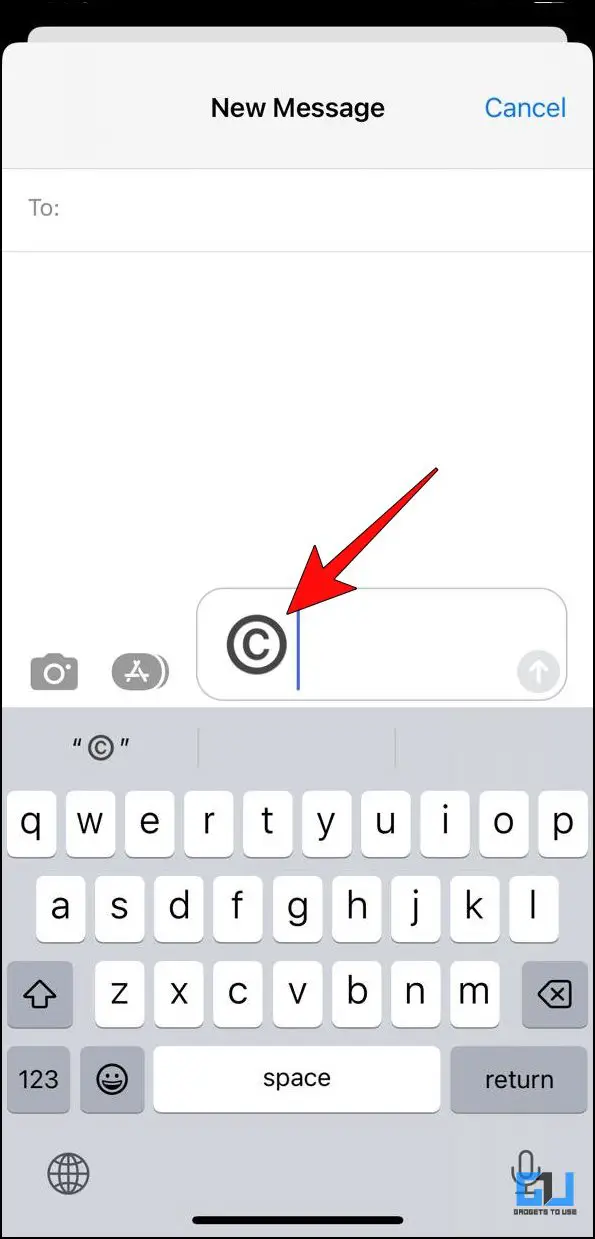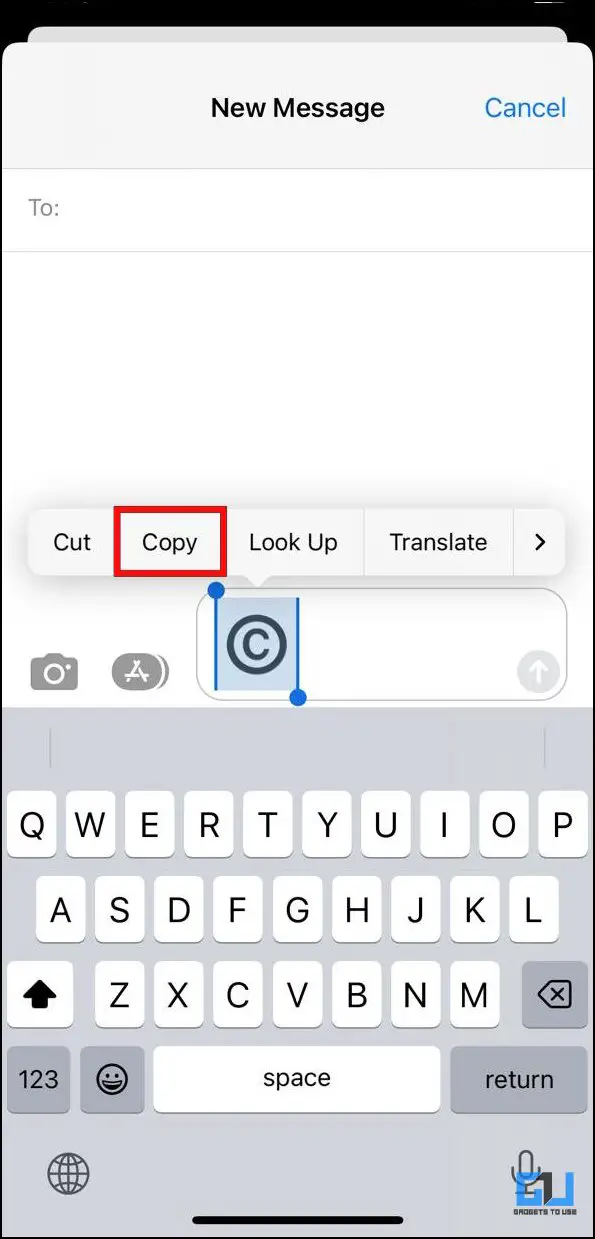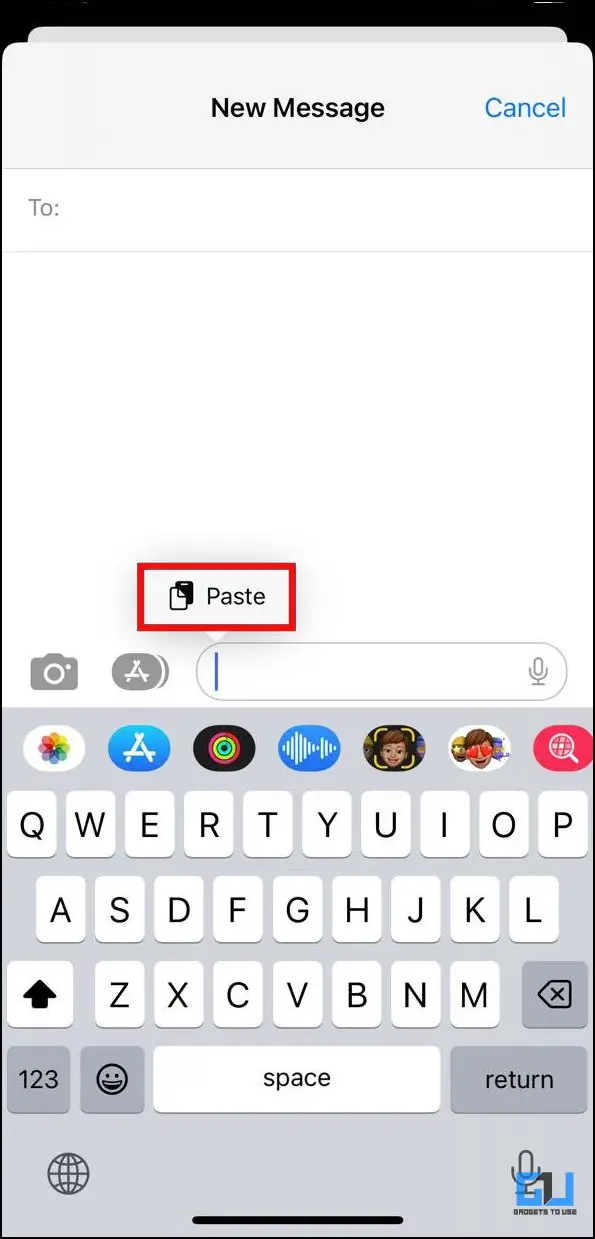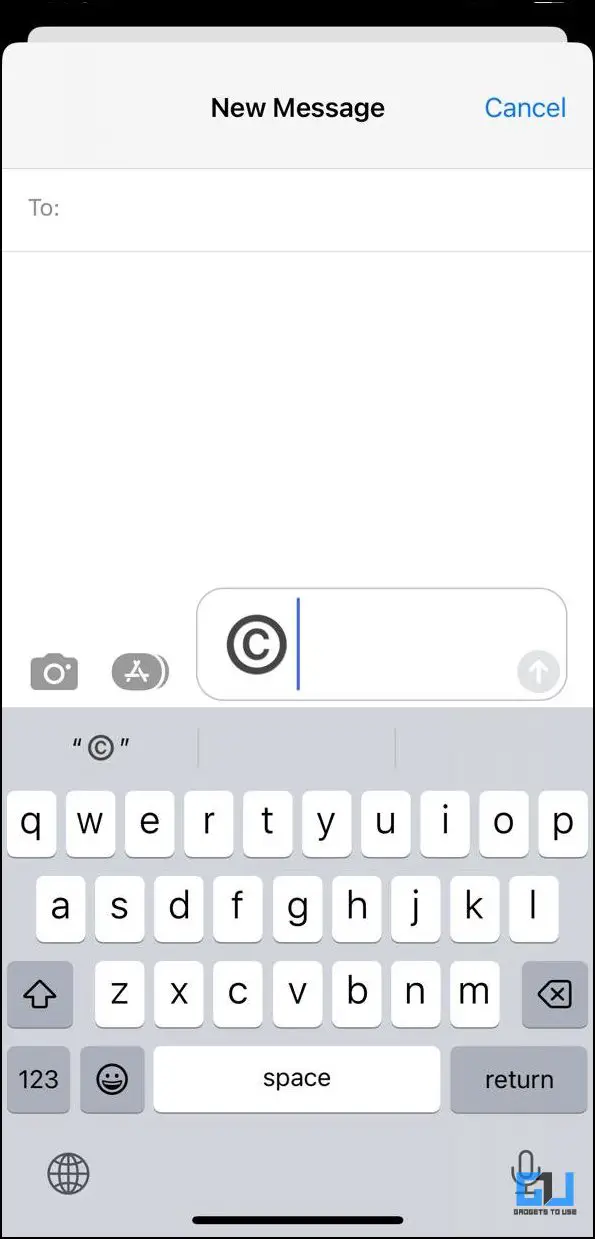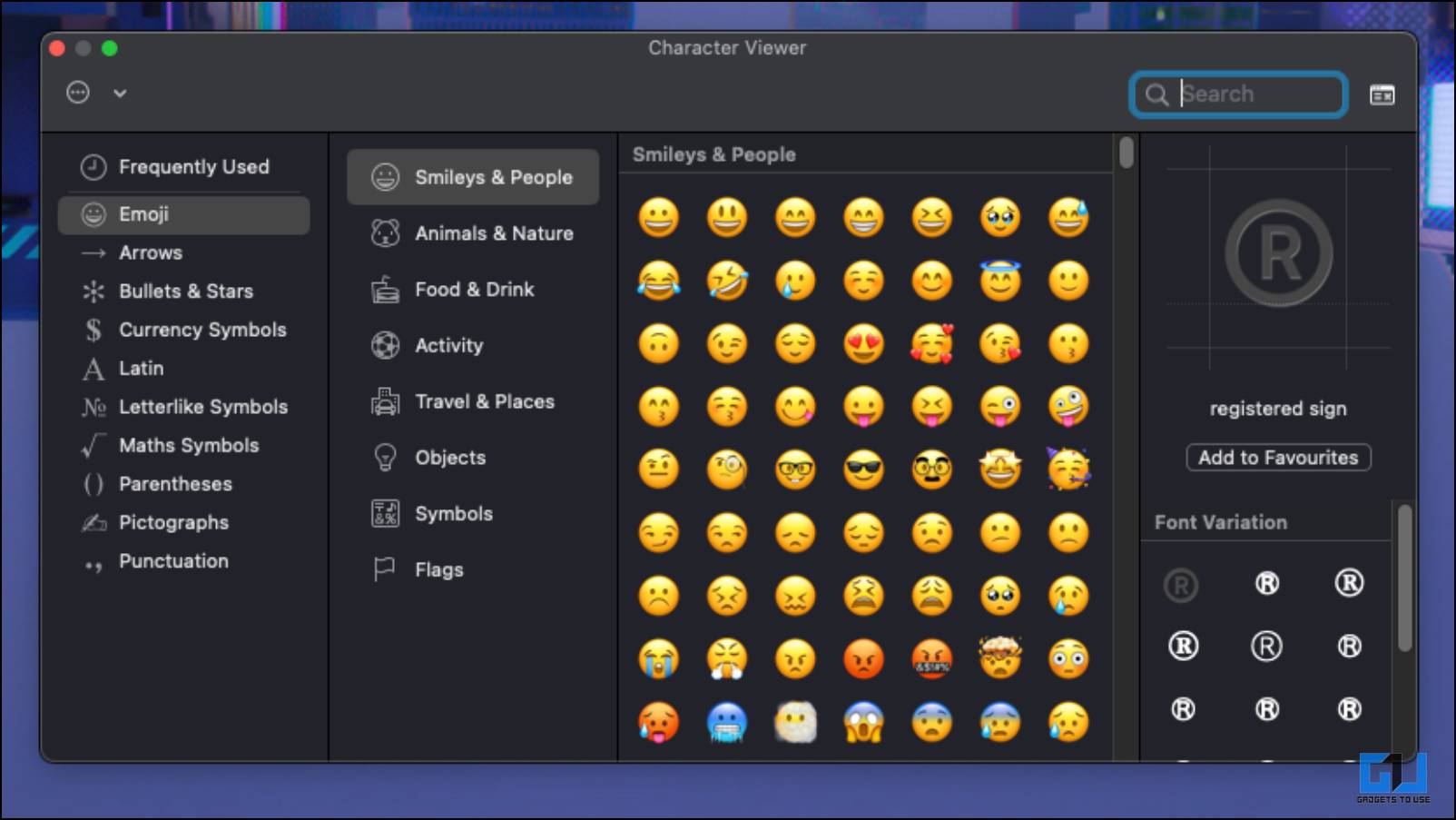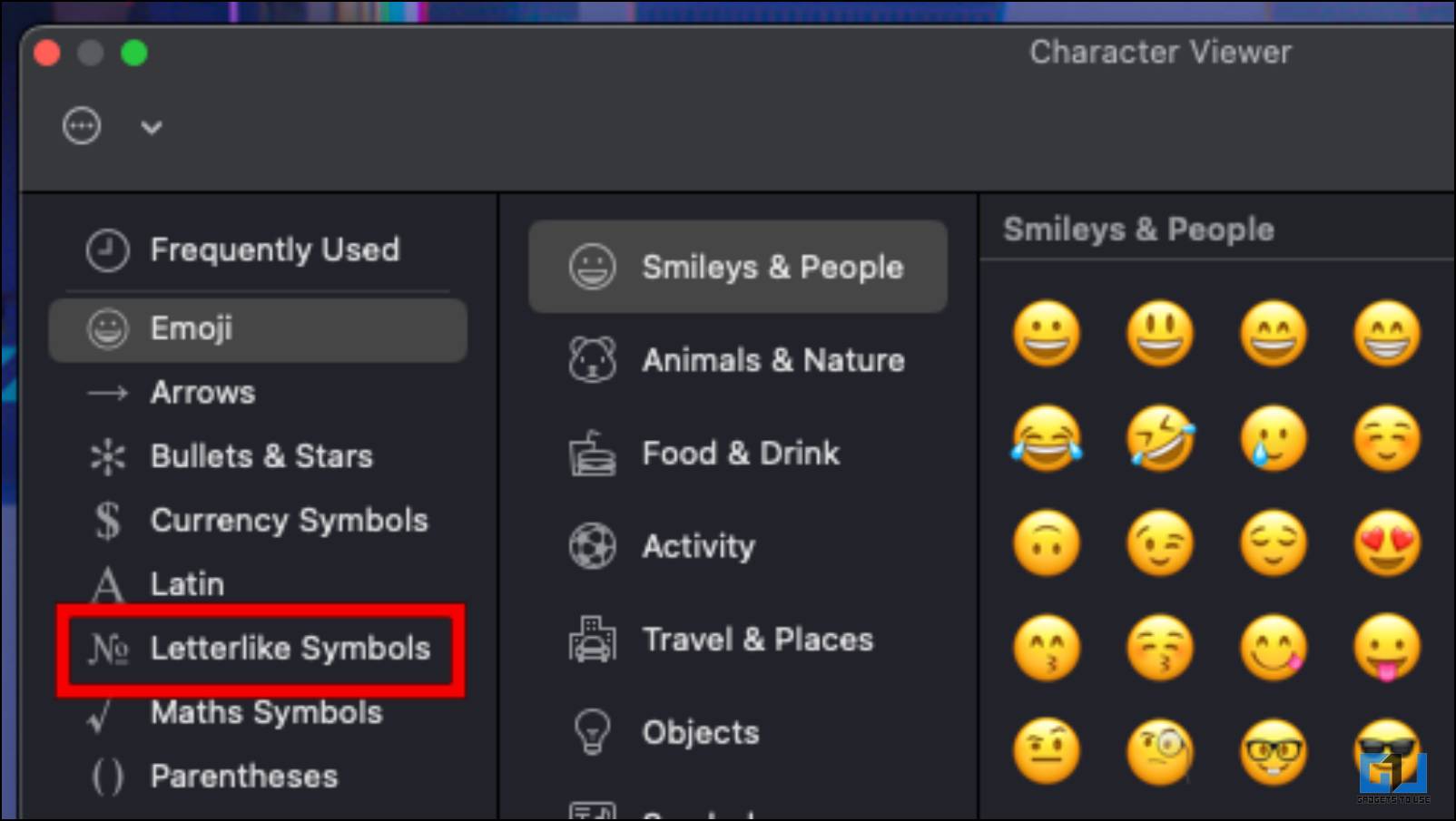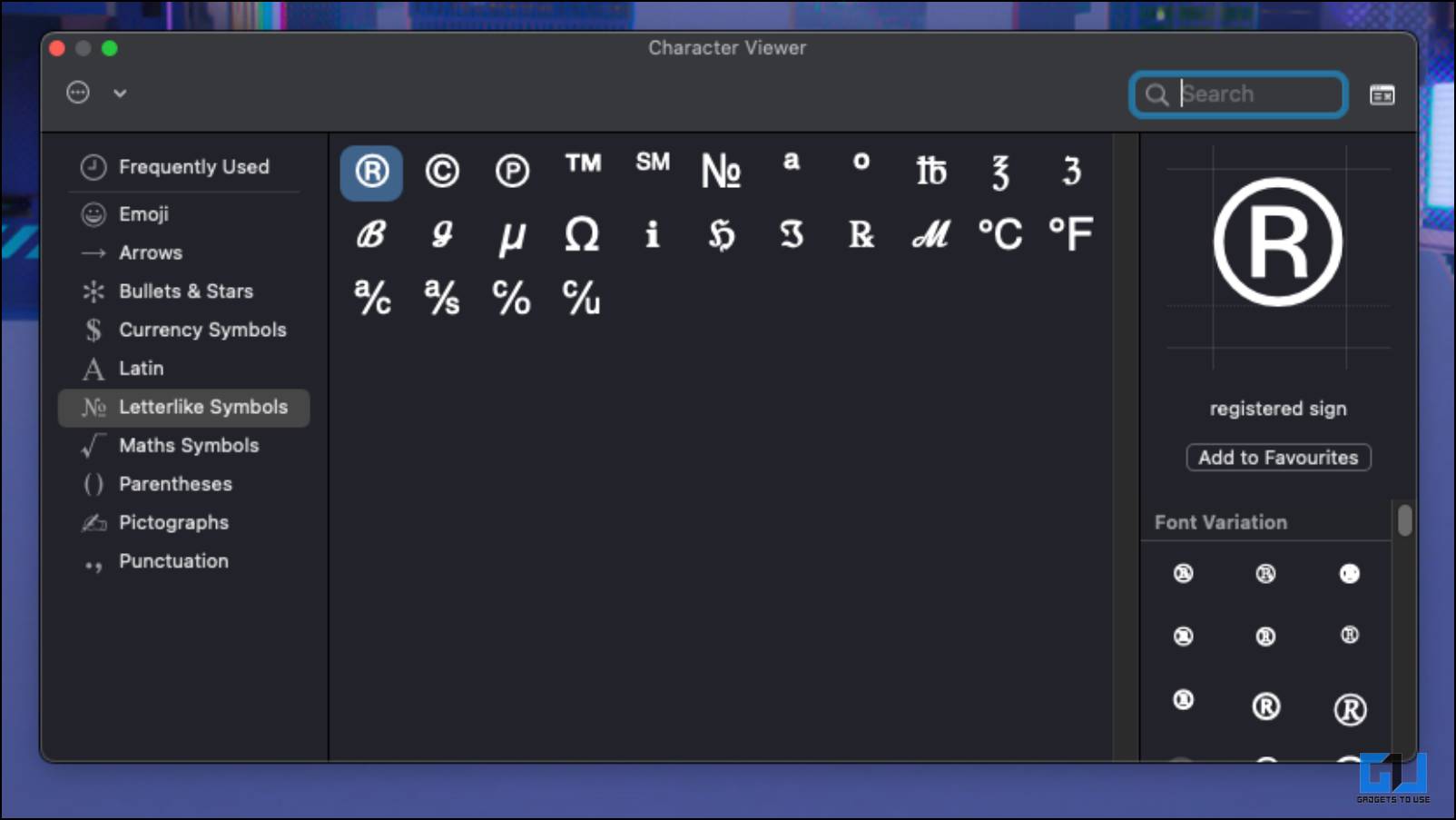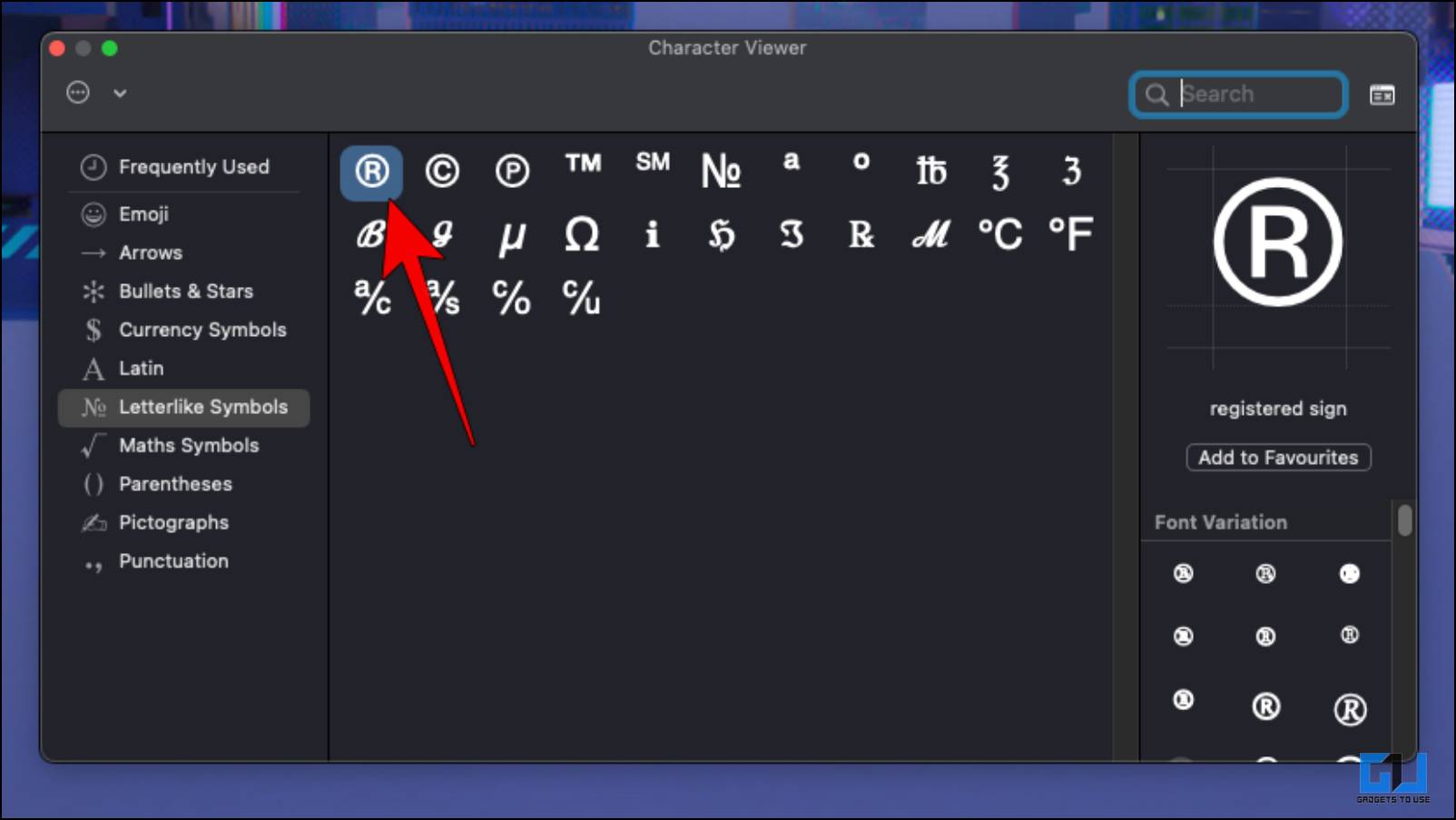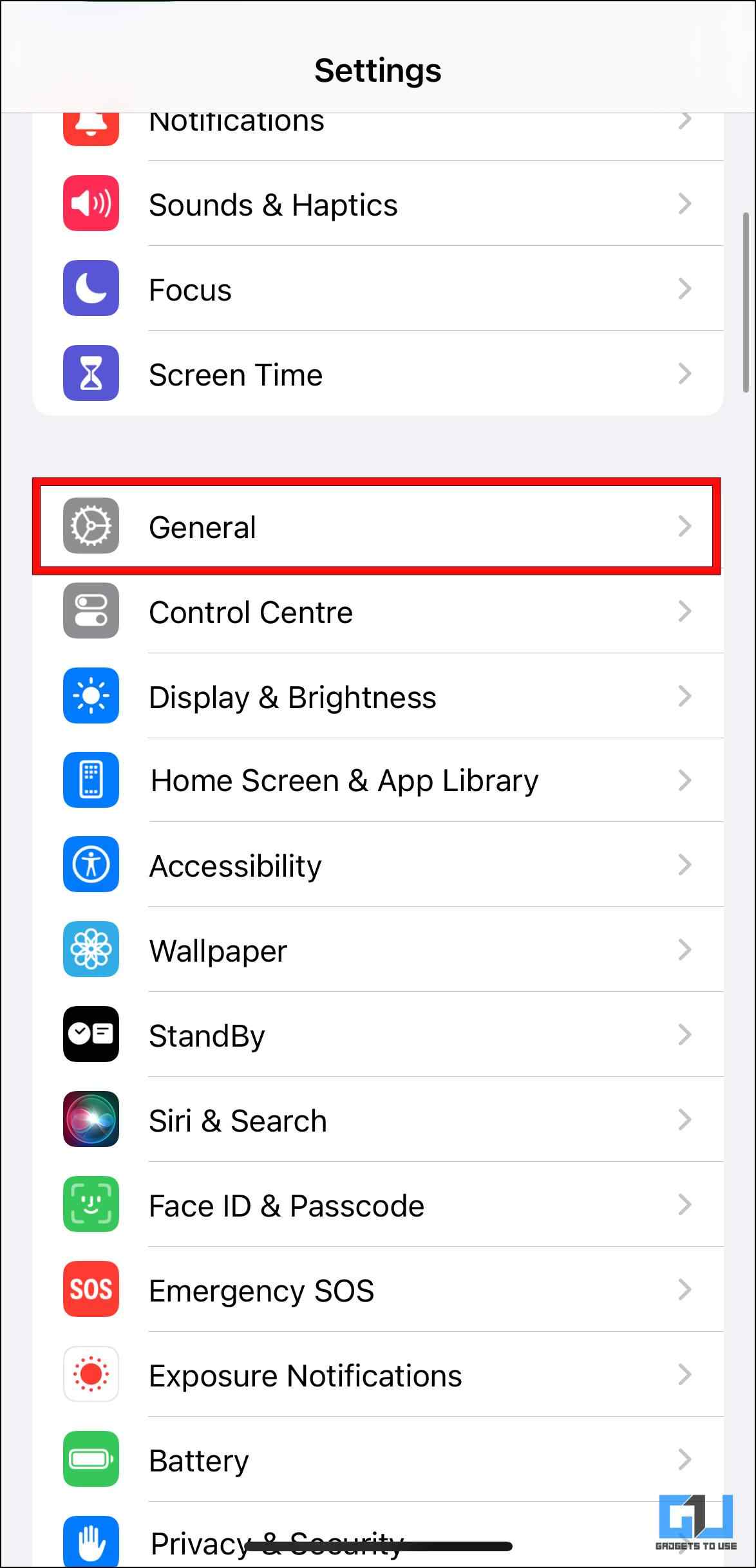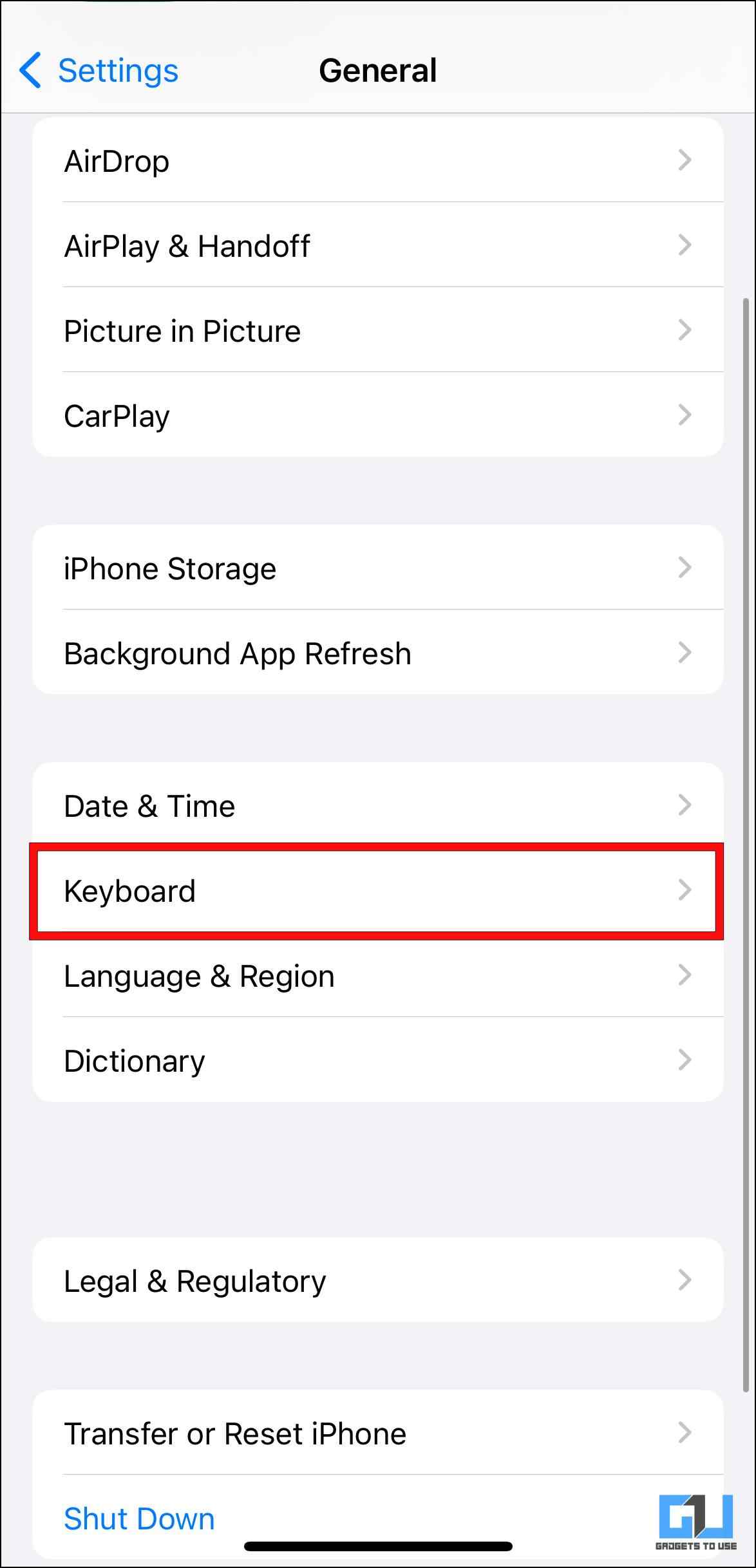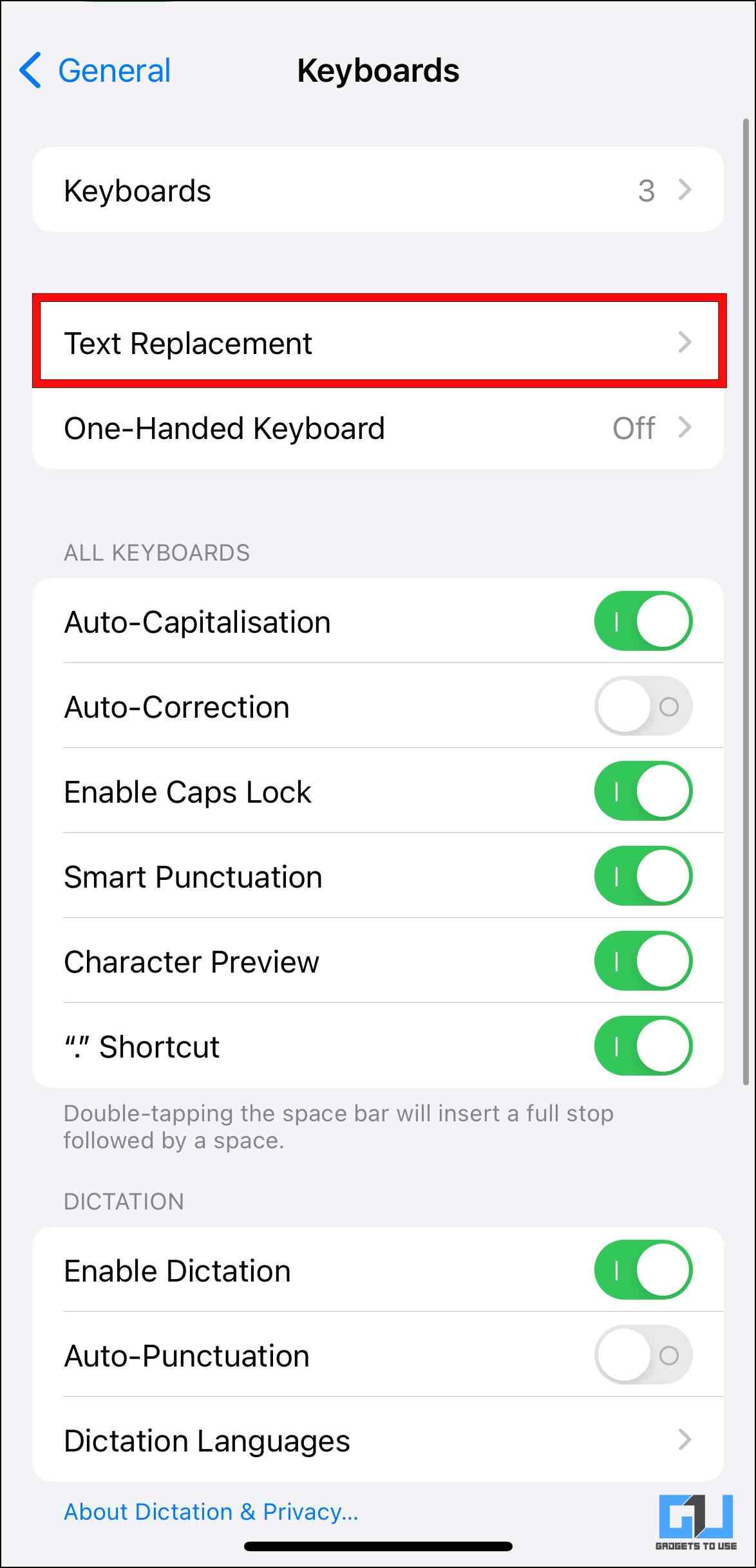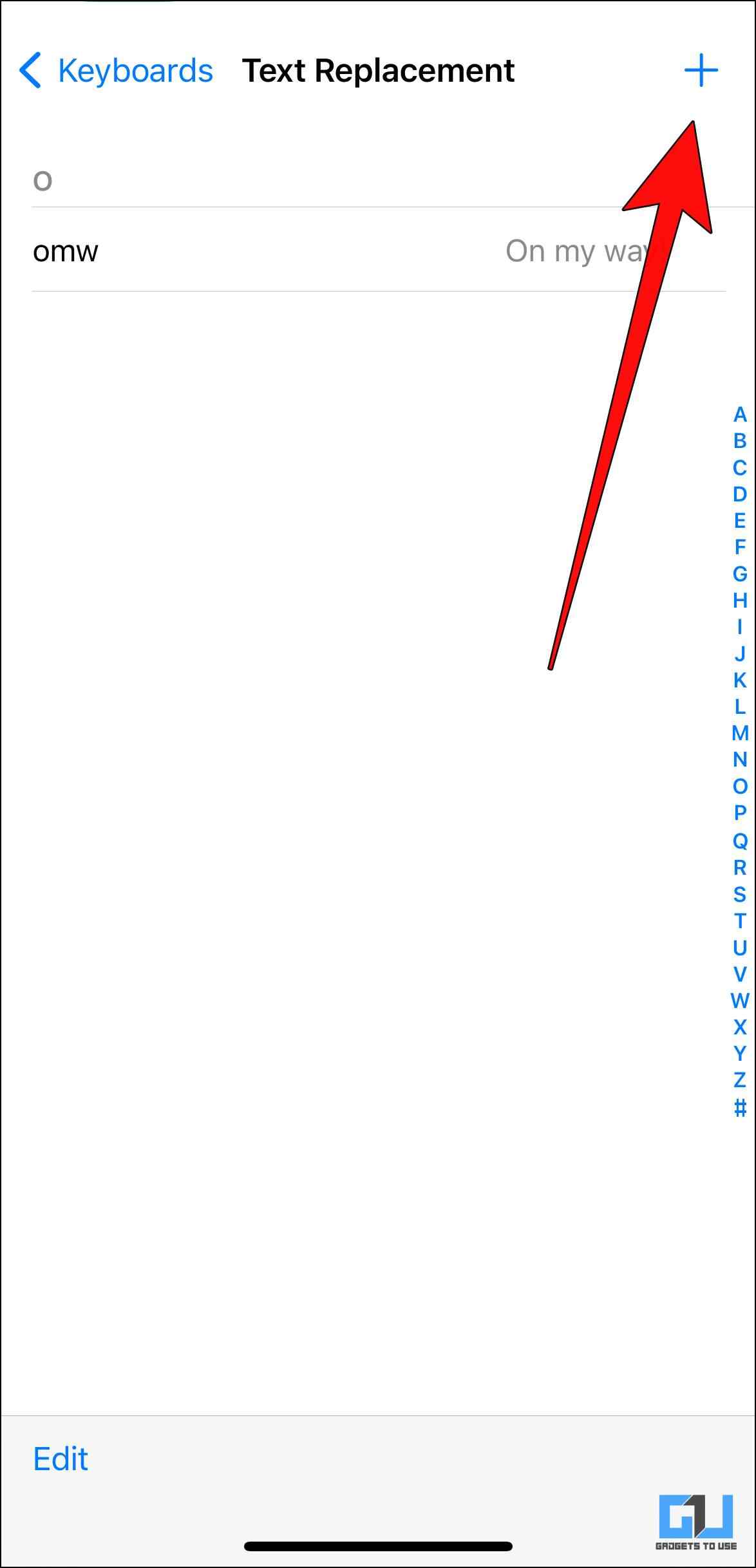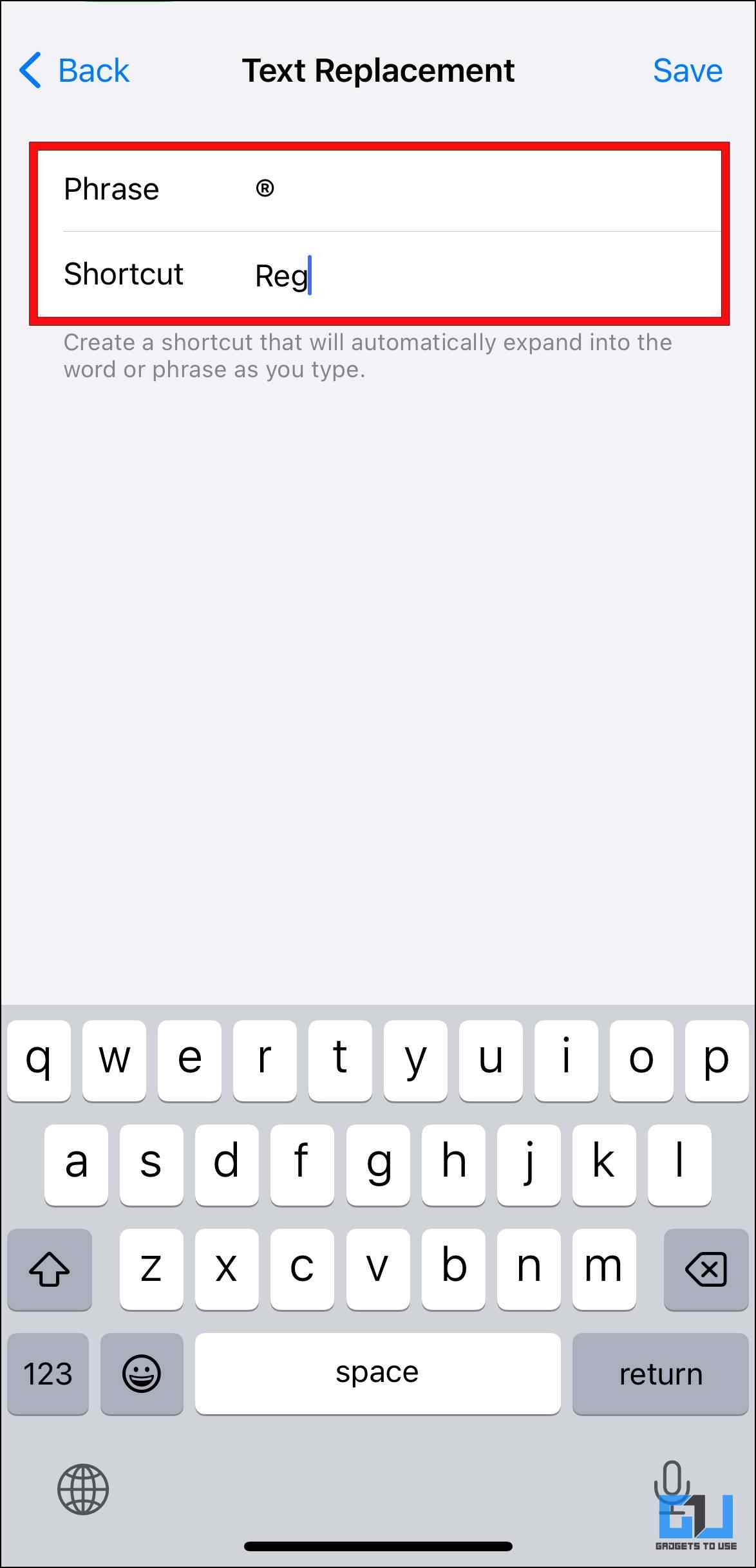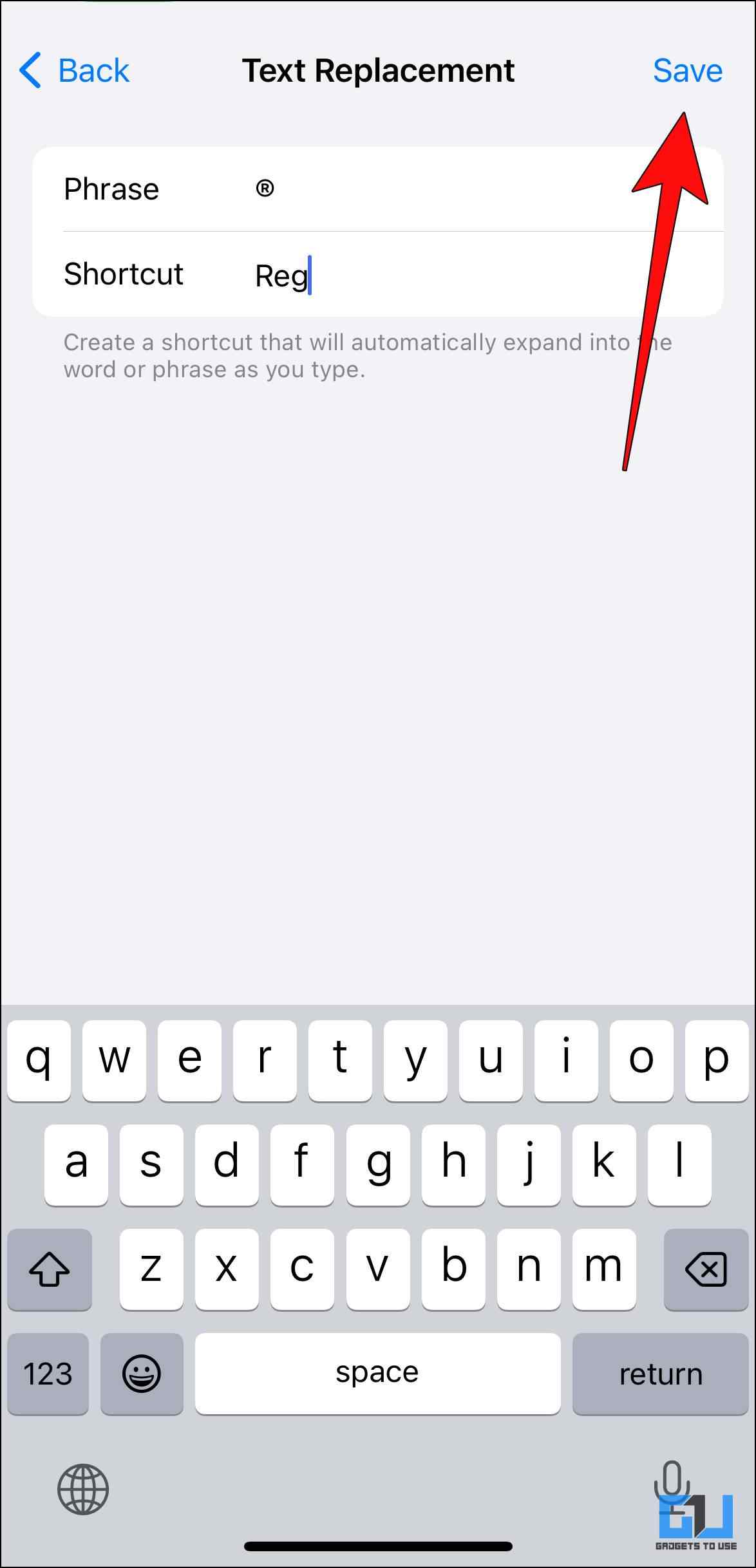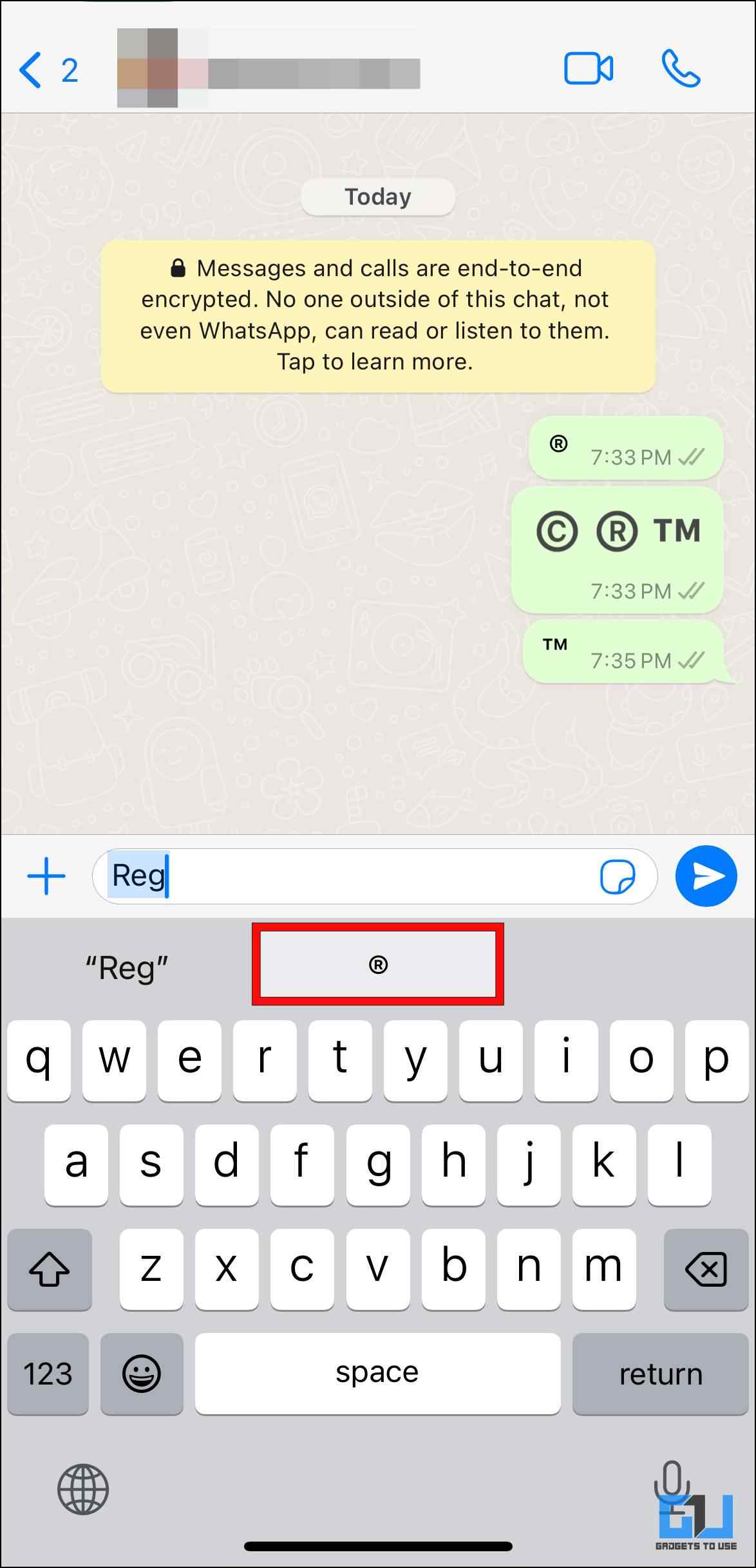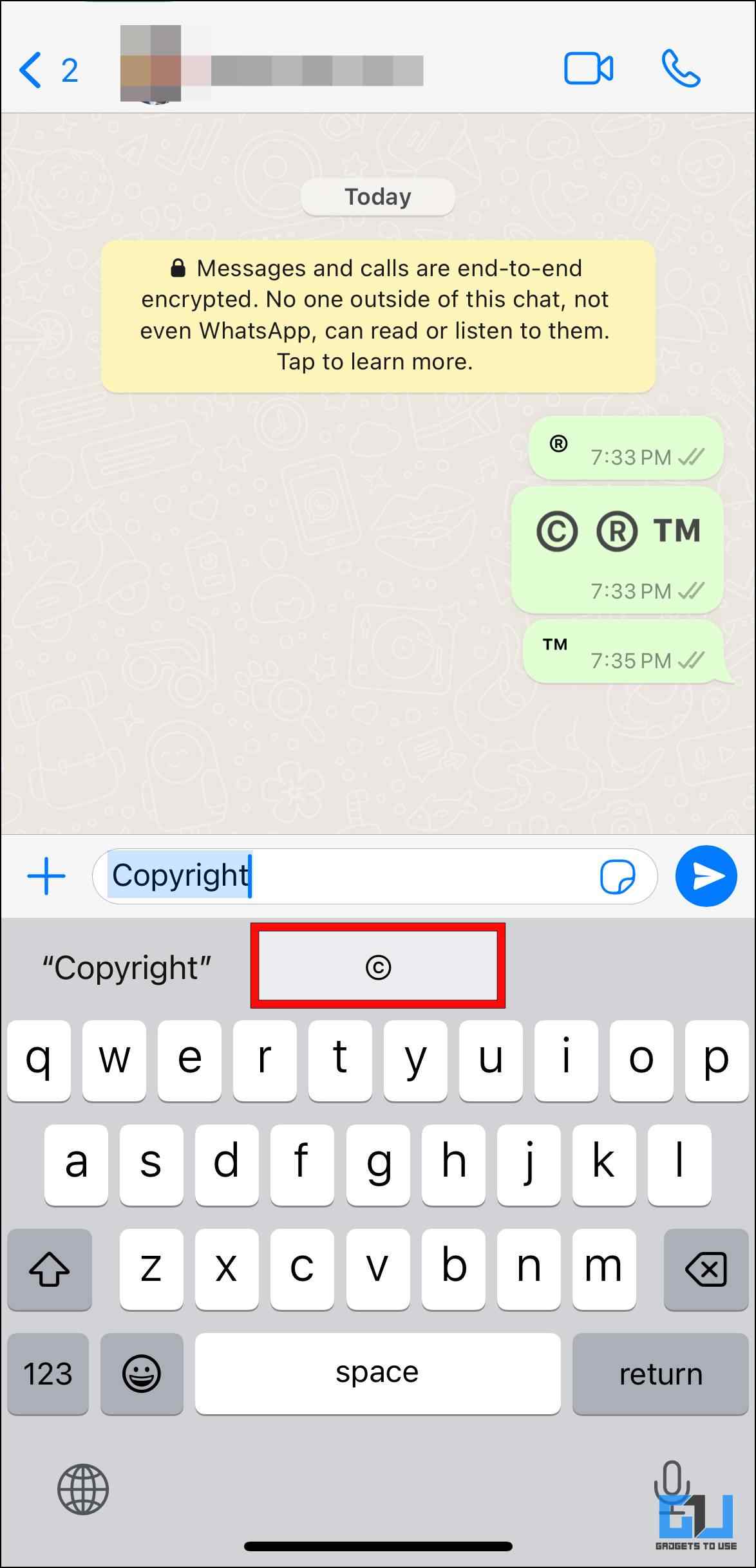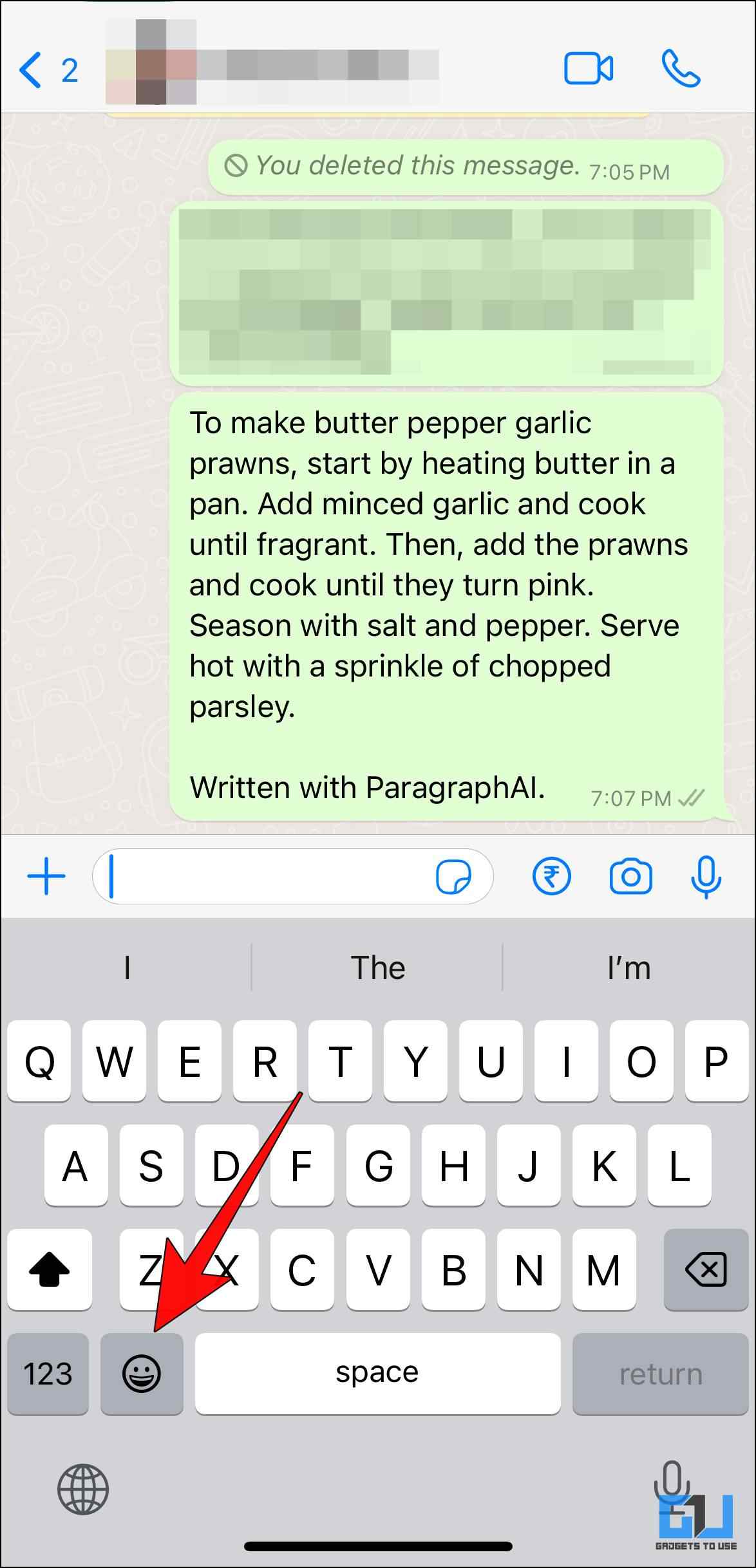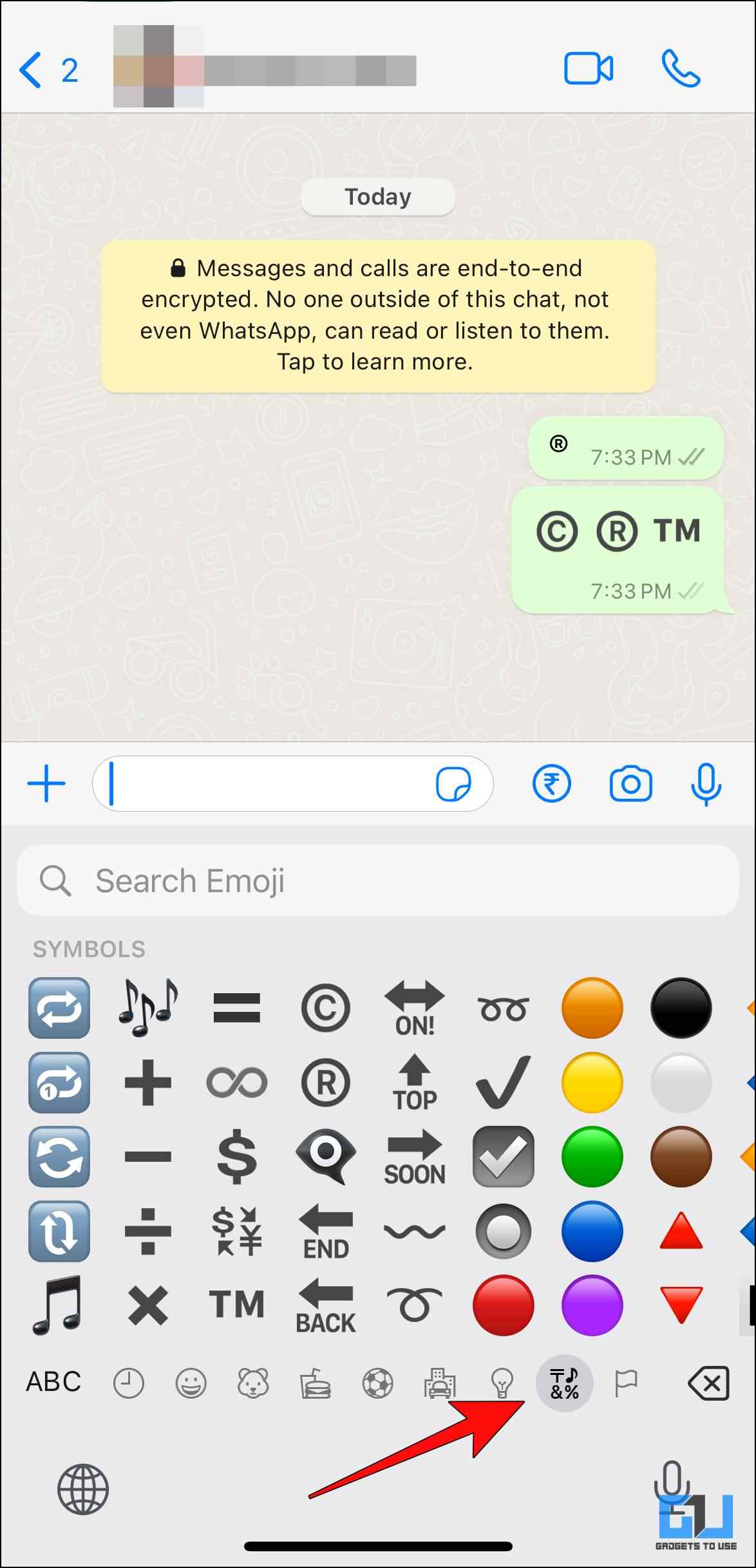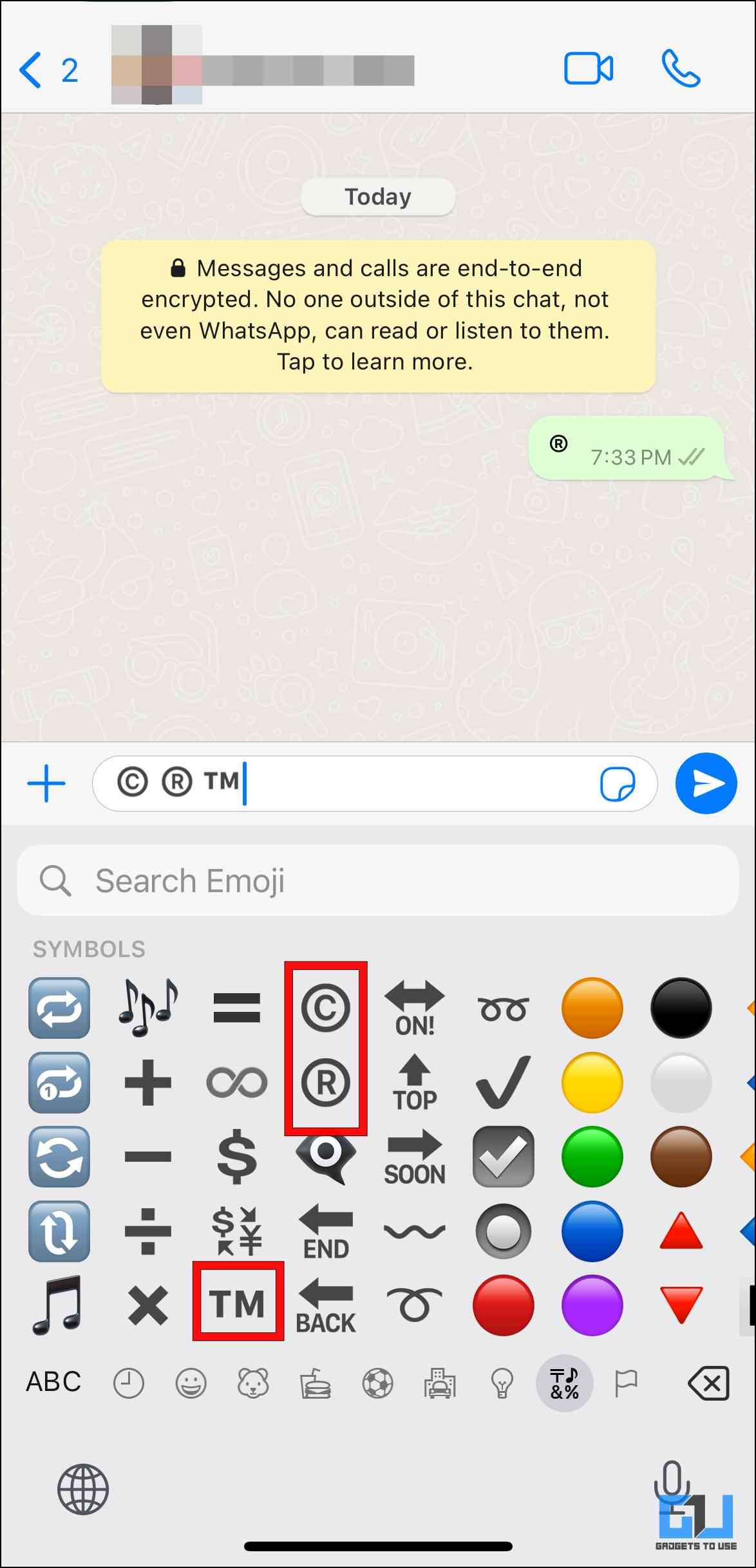Quick Answer
- Likewise, you can use the copy-paste method on iPhone and iPad to add the required symbols to your texts or documents.
- Aside from copying and pasting, you can use the keyboard shortcuts to quickly type the hidden special characters and symbols on your Mac.
- Here is a step-by-step breakdown of copying and pasting the trademark, copyright, or registered symbols on a Mac.
Unlike old keyboards, the modern digital keyboard on our phones understands symbols, icons, and special characters on our smartphones and computers that we rarely use. Among them are trademark symbols which can be helpful while working with corporate or legal documents. So if you are having trouble finding these characters, stay tuned as we discuss how to type copyright, trademark, and other special symbols on your Mac, iPhone, and iPad.
How To Type Trademark, Copyright, and Registered Symbols on MacOS, iOS, and iPadOS
Trademark symbols are special characters that help to notify others about intellectual property, business, logo, or a name that belongs to you. And no other person can use it without your authorization. These symbols are available on your devices, but finding them can be difficult sometimes since their use is uncommon. So let us look at different ways to type these special trademark symbols on your Mac, iPhone, and iPad.
Method 1 – Copy and Paste the Symbols on Mac
If you want to enter either of the symbols in a document, copying, and pasting is the easiest way. Just copy the character and then paste it wherever required. Here is a step-by-step breakdown of copying and pasting the trademark, copyright, or registered symbols on a Mac.
1. Double-click on any symbols: ™, ©, ®, with your mouse or trackpad to highlight it in blue.
2. Right-click on the highlighted symbol, then select the Copy option.
You can also press Command + C to copy the symbol after highlighting it.
3. Click on the page where you wish to add the copied character.
4. Right-click in the area and select the Paste option.
You can also use the Command + P keyboard shortcut to paste the symbol quickly. This will add the character to the text where you want it placed.
Method 2 – Copy and Paste the Symbols on an iPhone and iPad
Likewise, you can use the copy-paste method on iPhone and iPad to add the required symbols to your texts or documents. However, the steps are slightly different on these devices. Let us have a look.
1. Double-tap with one finger on the following symbols: ™, ©, ®, that you wish to copy.
2. Tap the Copy option on the text editing option.
3. Go to the page where you want to add the symbol.
4. Press and hold that area to get the Paste option. Tap on Paste to insert the copied symbol.
Method 3 – Use Keyboard Shortcut on Mac
Aside from copying and pasting, you can use the keyboard shortcuts to quickly type the hidden special characters and symbols on your Mac. We have listed down key shortcuts respective to their symbols below.
- Trademark ™: Option key + 2
- Registered ®: Option key + R
- Copyright ©: Option key + G
Method 4 – Insert Symbols With Mac Character Viewer
The character viewer is a menu in macOS where you can find all the emojis, special characters, symbols, and more. It also lets you change the font style for these characters. If the above shortcut method is not working, you can opt for this one. Here is how you can insert trademark symbols with Character Viewer on Mac.
1. To bring up the Mac character viewer, press Control + Command + Spacebar simultaneously.
2. Switch to the Letterlike Symbols tab from the left.
Registered, copyright, and trademark symbols can be found here.
3. Double-click the symbol you want to insert.
You can choose from different font styles or add the symbol to your favorites.
Pro Tip: You can directly search for the symbol in the Mac character viewer. For example, you can search Copywrite to find the © symbol.
Method 5 – Add Symbols With Text Replacement Feature (iPhone and iPad)
There is no native option on iOS devices to type symbols for trademark or copyright. However, there is a workaround through which you can insert such symbols. You can use the text replacement feature to create a shortcut to add these symbols. Just follow the steps below to learn how it can be done.
1. Copy the ™, ®, ©, symbols from here.
2. Open the Settings app on your iPhone or iPad.
3. Go to General > Keyboard.
4. Here, tap on Text Replacement.
5. Tap on the + button.
6. Under Phrase, paste the copied symbol.
7. Next, under Shortcut, type a word that is easy to remember.
8. Tap on Save. Repeat the steps for other symbols.
For example, we used the shortcut Reg for the Registered ® symbol.
Now whenever you type the shortcut word, you will be suggested the character that you have assigned to the word.
Method 6 – Find Trademark Symbol Emoji Keyboard
You can find tons of different types and varieties of emojis on your iPhone’s emoji keyboard. You can also find emojis for the trademark, copyright, and registered symbols. These emojis can be used for less formal or casual uses. The best part is that you can find them easily on your iPhone’s keyboard; here’s how:
1. Tap the smiley face button on your iPhone’s keyboard to add special character emojis.
2. Swipe horizontally till you land on the Symbols section, as shown in the image below.
You can find the following emojis: ™, ©, ®, and others.
3. You can tap on the emoji you want to use, which will be added to the text.
Now you can go ahead and add the required trademark characters.
FAQs
Q. How Can I Type the Trademark Symbol on iPhone?
There are a few ways that you can use to type the trademark symbol on your iPhone. The easiest way is using the emoji keyboard, where you can find the Trademark symbol under the symbols sections.
Q. Is There a Shortcut on Mac to Type the Trademark or Copyright Symbols?
Yes. You can easily type the trademark symbol with the keyboard shortcut Option + 2, while for the copyright symbol, you will have to use the shortcut Option + G.
Q. Is There a Way to Create a Quick Shortcut to Enter the Trademark Symbol on iPhone?
Yes. If you often use the trademark or registered symbols, you can create a shortcut using the text replacement feature. Just go to Settings > General > Keyboard > Text Replacement. Here enter the ™ under Phrase and a simple word associated with the symbol, like TM under Shortcut. Now whenever you type this shortcut, your iPhone keyboard will suggest the trademark symbol.
Q. Where Can I Find Trademark, Copyright, and Registered Symbols in MacOS?
Trademark, Copyright, and Registered symbols can be easily found in the Mac Character Viewer. Press the Control + Command + Spacebar simultaneously to bring up the character viewer. Go to the Letterlike symbols tab to find all special characters from here.
Wrapping Up
In this read, we discussed how to type special symbols, like trademark, copyright, and more, on Mac, iPhone, and iPad. I hope you found the above-mentioned methods helpful. Finding these special characters can be quite confusing, given they rarely come into use daily. Yet it is good to have the option to type them out when the occasion arises. Stay tuned on GadgetsToUse for more such articles, reviews, and How-Tos.
You might be interested in the following:
- 3 Ways to Auto Type Text in Gmail on PC or iPad
- 5 Ways to Auto Type Text in Gmail on Android and iPhone
- 4 Ways to Use ChatGPT on Android or iPhone Keyboard
- 2 Ways to Enable Haptic Vibration for iPhone Keyboard (iOS 16)
You can also follow us for instant tech news at Google News or for tips and tricks, smartphones & gadgets reviews, join GadgetsToUse Telegram Group or for the latest review videos subscribe GadgetsToUse YouTube Channel.