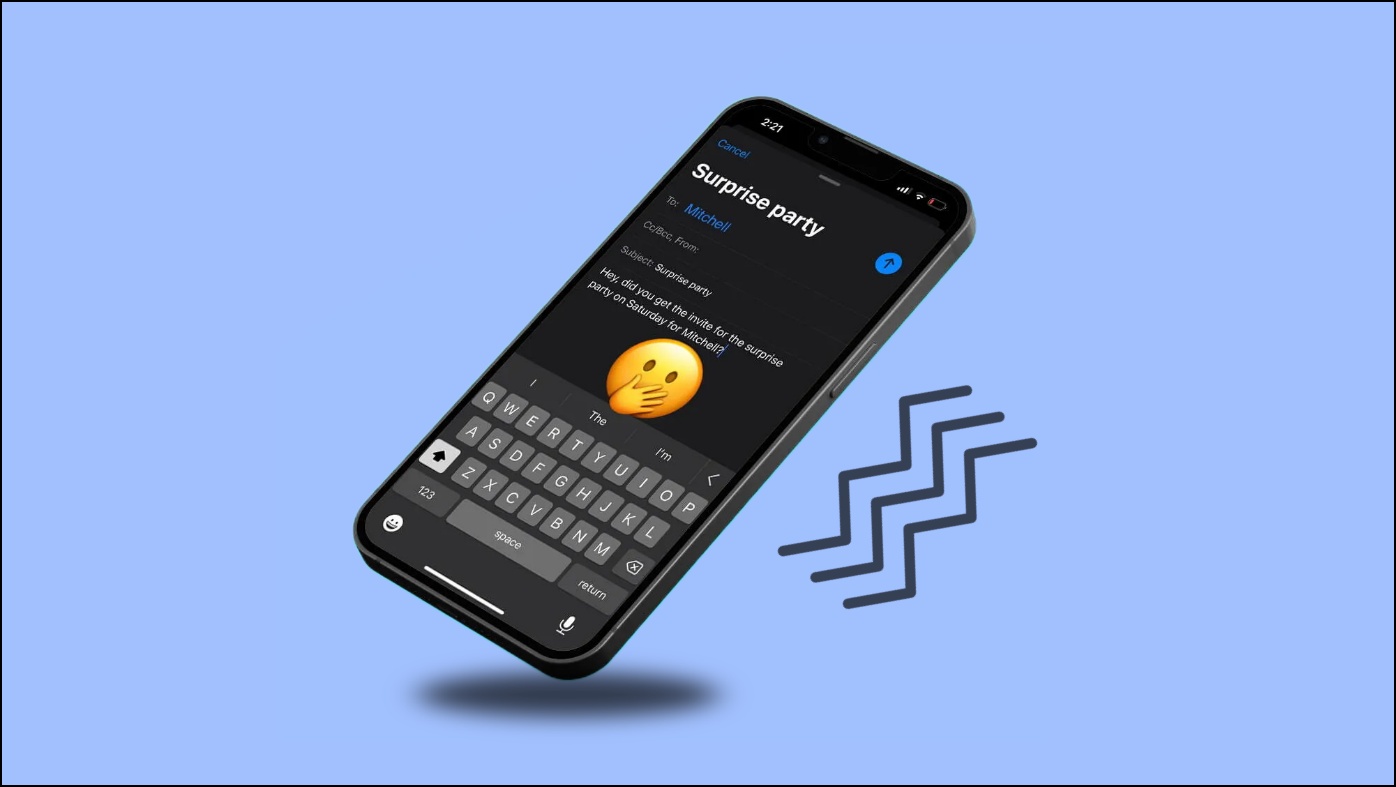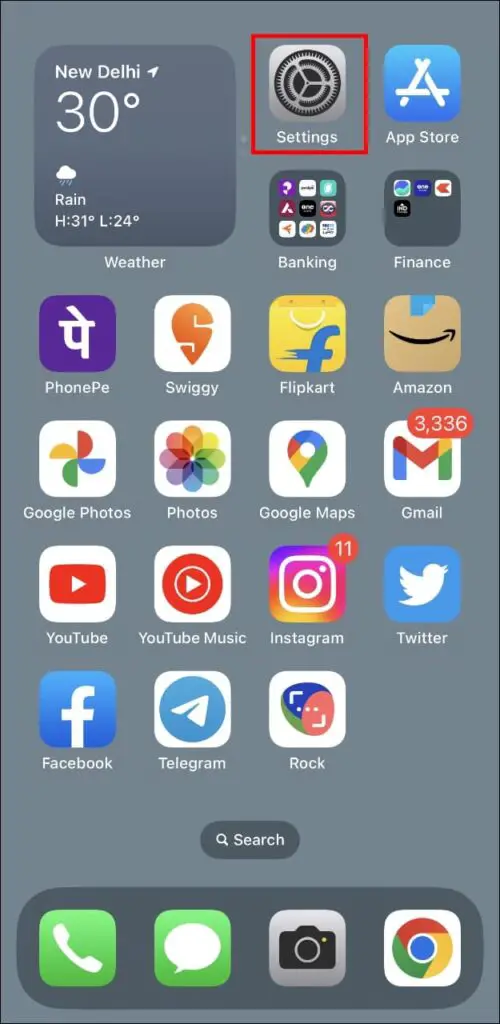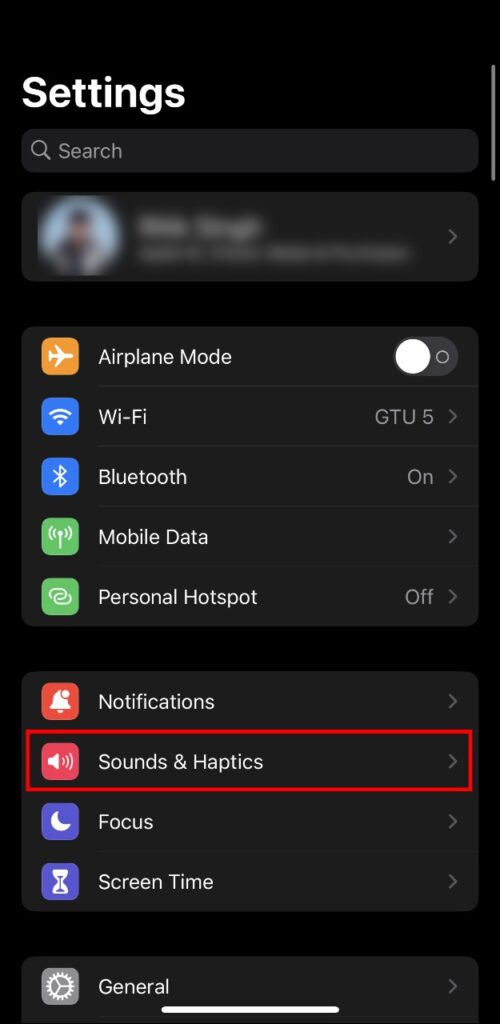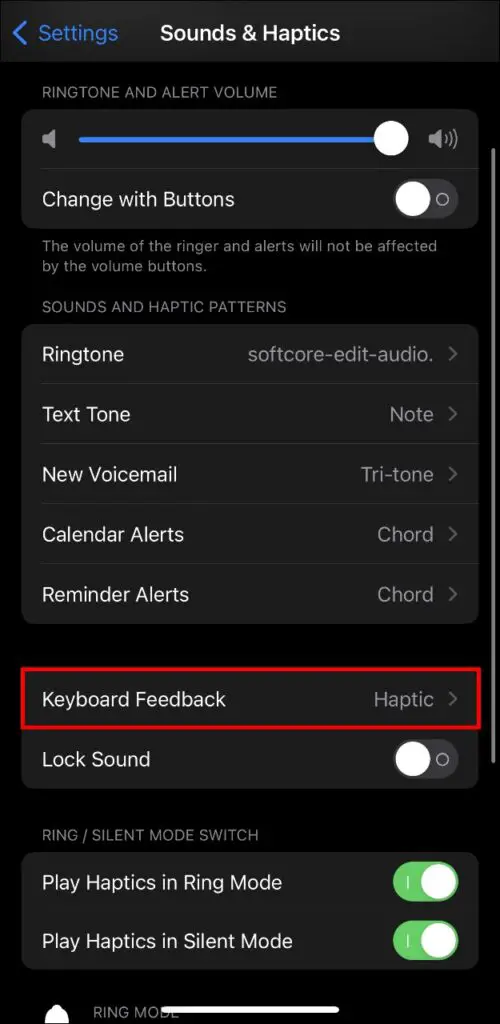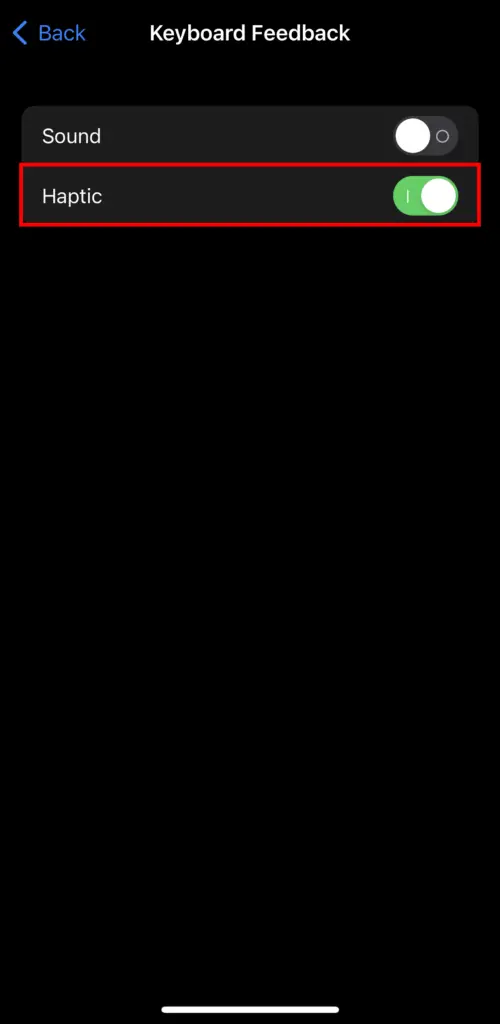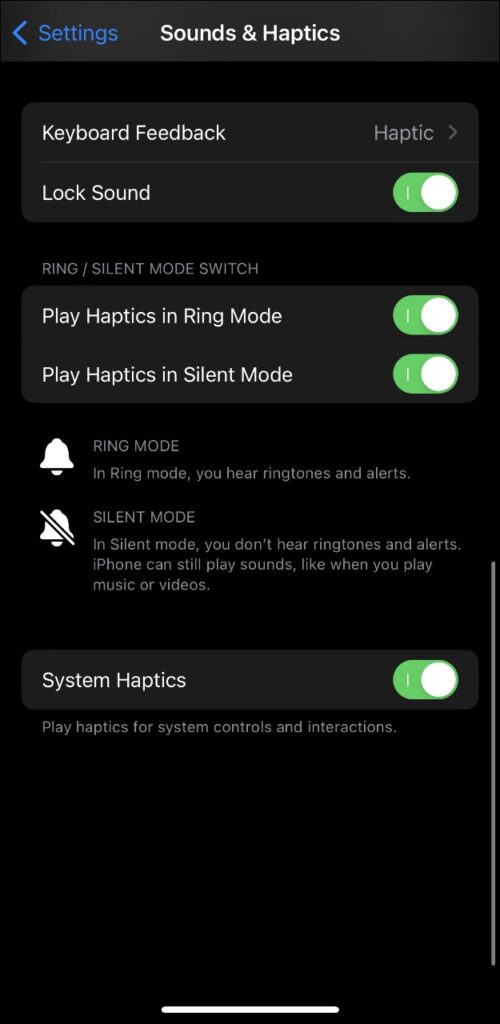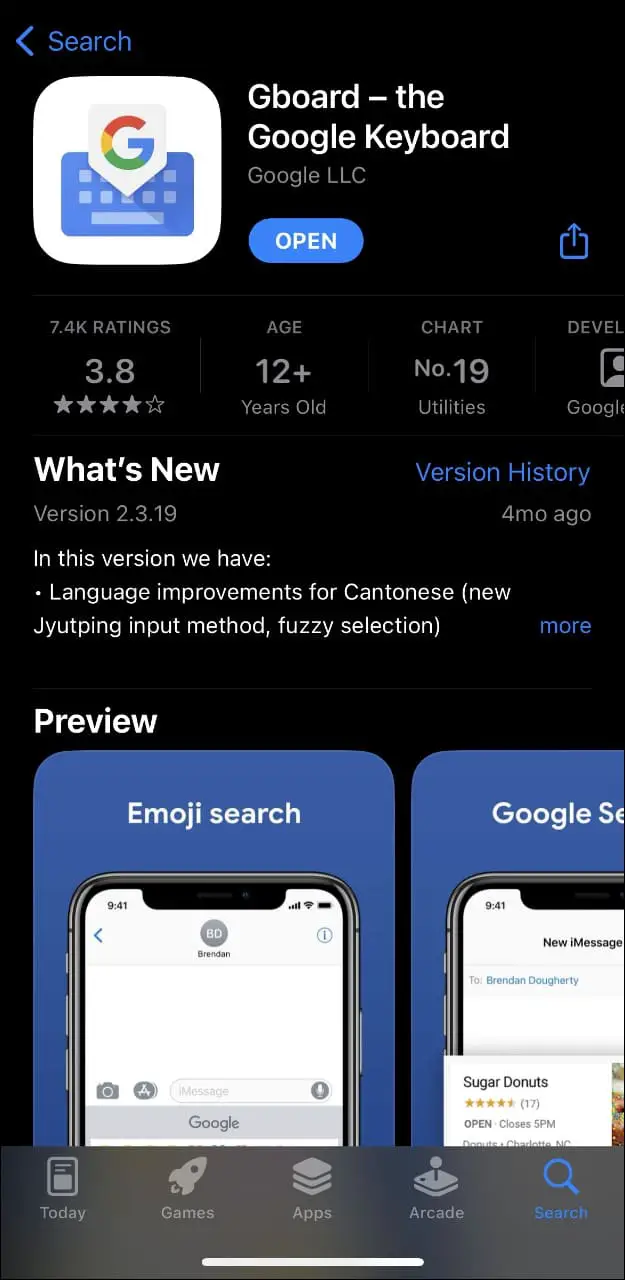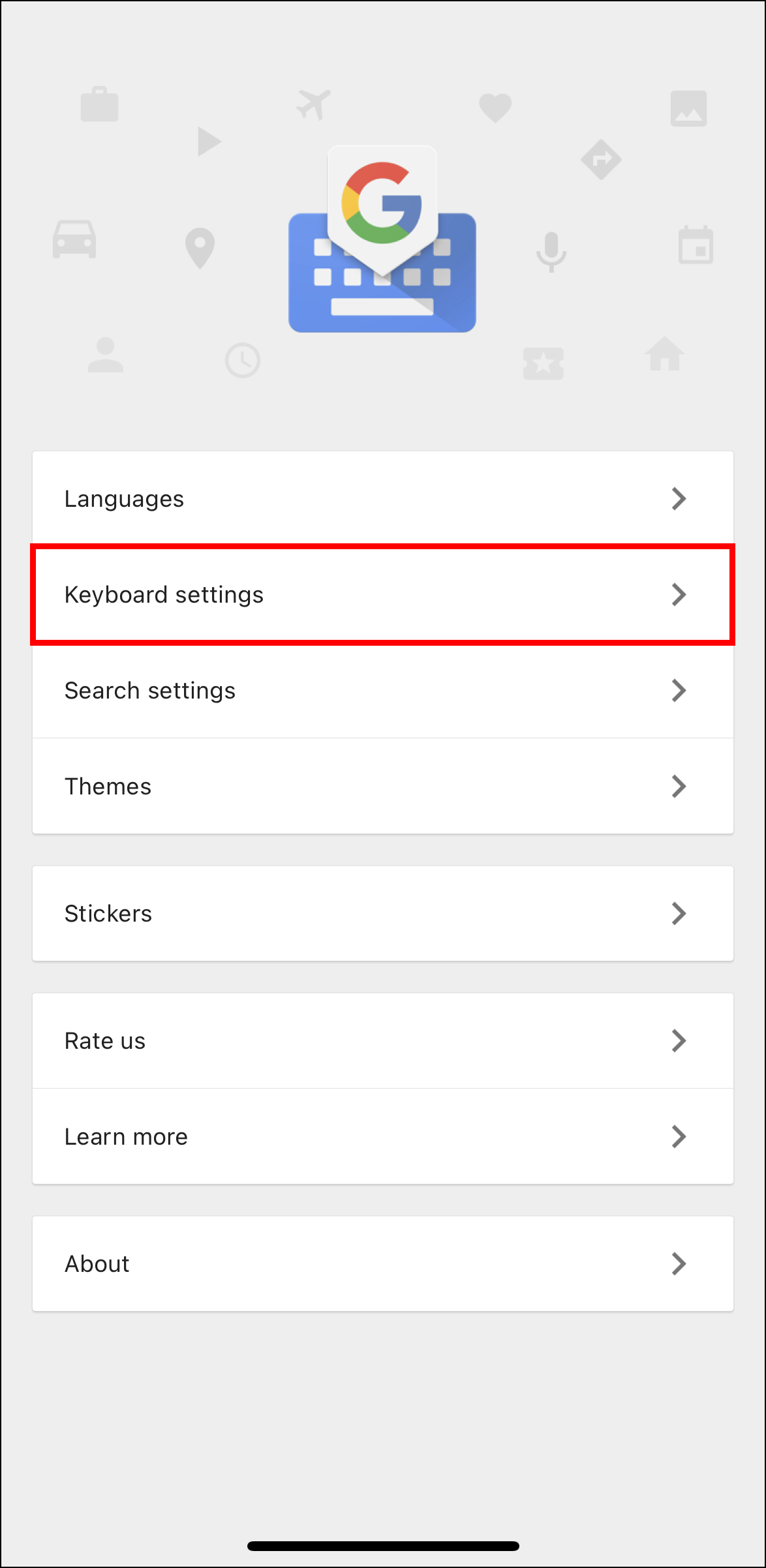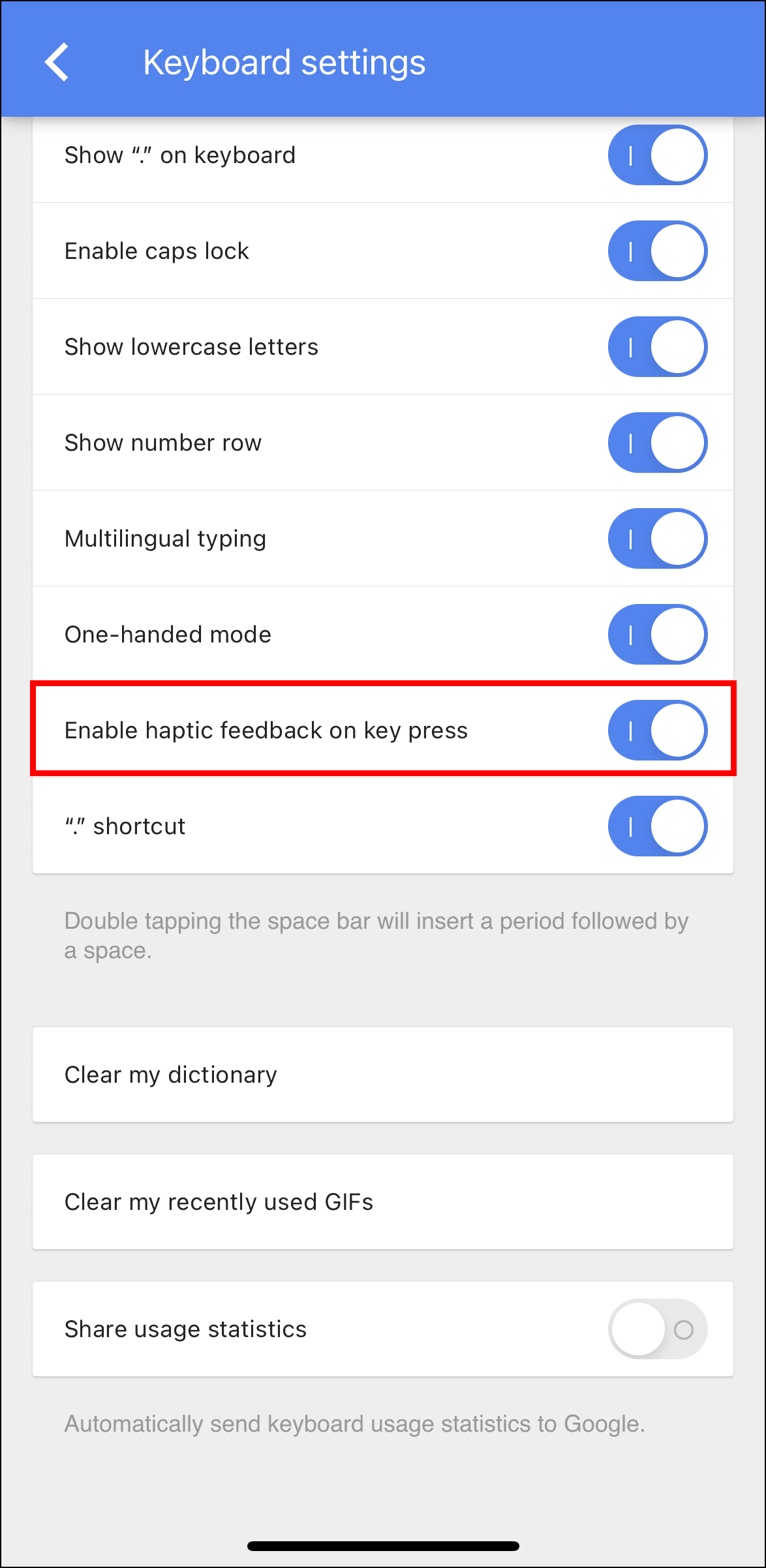Quick Answer
- If you are using an iPhone that won’t get the iOS 16 update (like iPhone 7 series and below) but still want to try out haptic feedback on your iPhone, you can use a third-party keyboard app like Gboard.
- The long-awaited haptic feedback feature has been present for a while on Android, so it is still a surprise what took Apple so long to bring it to iOS, but we are glad it is finally here.
- With the Haptic feedback feature enabled, you will feel a small vibration when you press a key while typing on the default iOS keyboard.
iOS 16 introduced new features like the new customizable lock screen and the ability to crop objects from images. But it also added some neat little additions that I am sure iPhone users will appreciate. Haptic feedback for the keyboard is among them and has greatly improved my typing experience on the iPhone. So in this article, let’s see how to enable haptic feedback for the iPhone keyboard on iOS 16.
What is Haptic Feedback in Keyboard?
With the Haptic feedback feature enabled, you will feel a small vibration when you press a key while typing on the default iOS keyboard. The feature uses the Taptic engine to provide tight and crisp feedback on every keystroke, which also helps to prevent mistyping.
The feature has existed for probably a decade on Android devices, and third-party keyboards also had the option for vibration feedback. Still, most iPhone users prefer to stick with the default keyboard, and this addition will allow them to enjoy haptic feedback on their devices.
How to Enable Haptic Vibrations on iPhone Keyboard
If you recently updated your iPhone to iOS 16 and still cannot feel the haptic feedback while typing, the feature is disabled by default. And you will need to jump into the settings to turn it on. Here are the steps to enable haptic feedback for the iPhone keyboard.
Step 1: On your iPhone, open Settings.
Step 2: Scroll down and go to the Sound & Haptics menu.
Step 3: Tap on the Keyboard Feedback option near the bottom of the page
Step 4: Turn on the toggle for Haptic below the Sound option.
That is it! Try typing on the keyboard to experience the amazing haptic vibrations on your device.
In the same menu, you will also find the option to turn on or off haptics in Ring and Silent modes. Similarly, you can enable or disable all System haptics.
Alternate Method- Haptic Feedback in Gboard for iOS
If you are using an iPhone that won’t get the iOS 16 update (like iPhone 7 series and below) but still want to try out haptic feedback on your iPhone, you can use a third-party keyboard app like Gboard. Here’s how you can enable haptic feedback on the Gboard app on your iPhone.
Step 1: Open the Gboard app on your iPhone.
Step 2: Go to the Keyboard settings option.
Step 3: Turn on the toggle for the option named Enable haptic feedback on keypress.
Now go back and use the keyboard. You will feel the haptic vibration sensation while typing. If you still don’t feel vibrations when typing on your iPhone, follow our guide to fixing Haptic Keyboard not working.
Frequently Asked Questions
Q. Which iPhone Models Support Haptic Feedback on Keyboard?
Haptic feedback is available on all iPhone models running the iOS 16 update. This means that all models starting from iPhone 8 and later, have support for haptic feedback for the keyboard.
Q. Are There Any Alternative Keyboard Apps With Haptic Feedback?
Third-party keyboard apps like Gboard by Google offer haptic vibration support. You can find similar other apps on the Apple store.
Q. Does Haptic Keyboard on iPhone Increase Battery Drain?
According to Apple, “Turning on keyboard haptics might affect the battery life of your iPhone.” Since the haptic feedback uses the vibration motor, it can result in a slight battery drain. Although, we did not find any major battery drain issues while using it on iPhone 13.
Q. Cannot Find Haptic Keyboard Option on iPhone?
Haptic feedback for the keyboard option is only available on devices running iOS 16. So you need to update your device by going to Settings > General > Software Update. Once updated, you can find the Haptic option under Settings > Sound & Haptics > Keyboard Feedback > Toggle on Haptic.
Wrapping Up
This brings us to the end of the article. The long-awaited haptic feedback feature has been present for a while on Android, so it is still a surprise what took Apple so long to bring it to iOS, but we are glad it is finally here. The utilization of the Taptic engine works so well, and even though it might get overlooked by most users, it is the highlight of the iOS 16 update for me.
You might be interested in:
- [Solved] 6 Ways to Turn Off or Change Keyboard Sound on Android, iPhone
- 5 Ways to Turn off Vibration Alerts on Your iPhone
- How to Hide Keyboard, Mic Quick Shortcuts on iPadOS 16?
- 4 Ways to Make Keyboard Bigger on iPhone (2022)
You can also follow us for instant tech news at Google News or for tips and tricks, smartphones & gadgets reviews, join GadgetsToUse Telegram Group or for the latest review videos subscribe GadgetsToUse Youtube Channel.