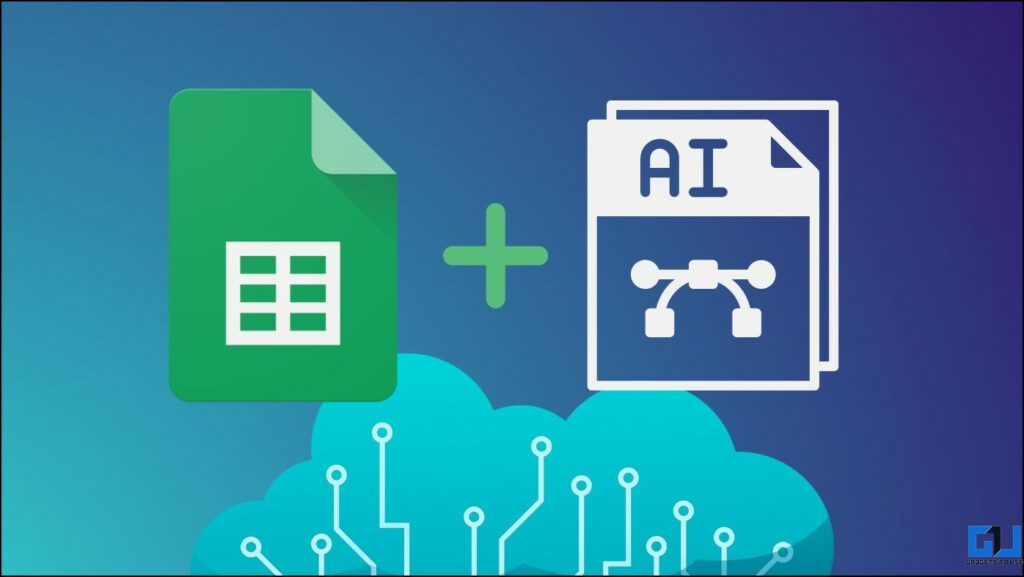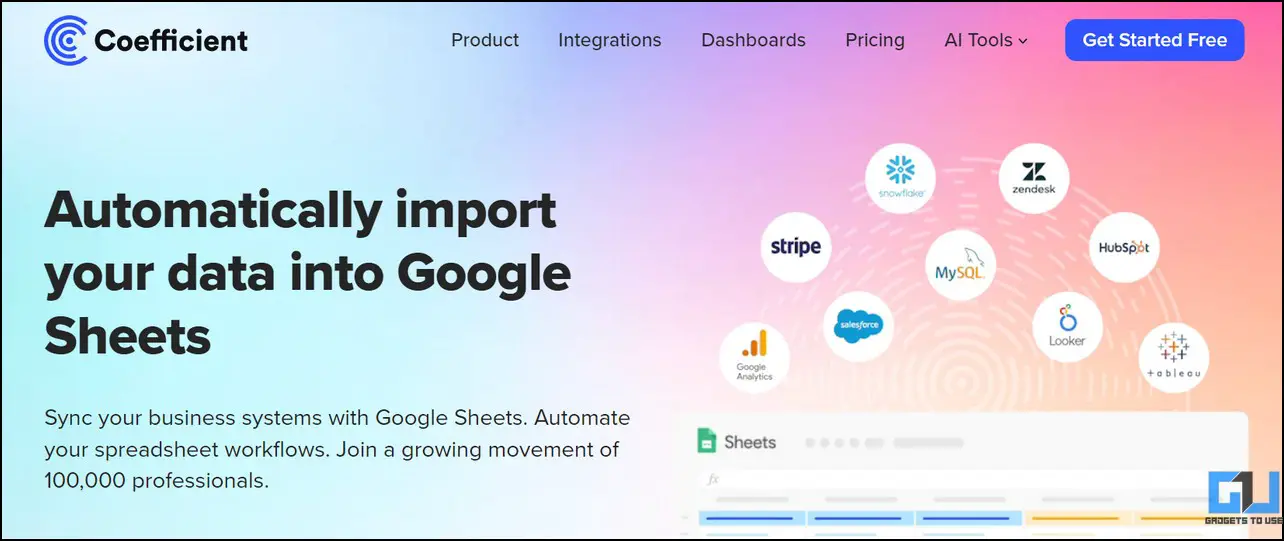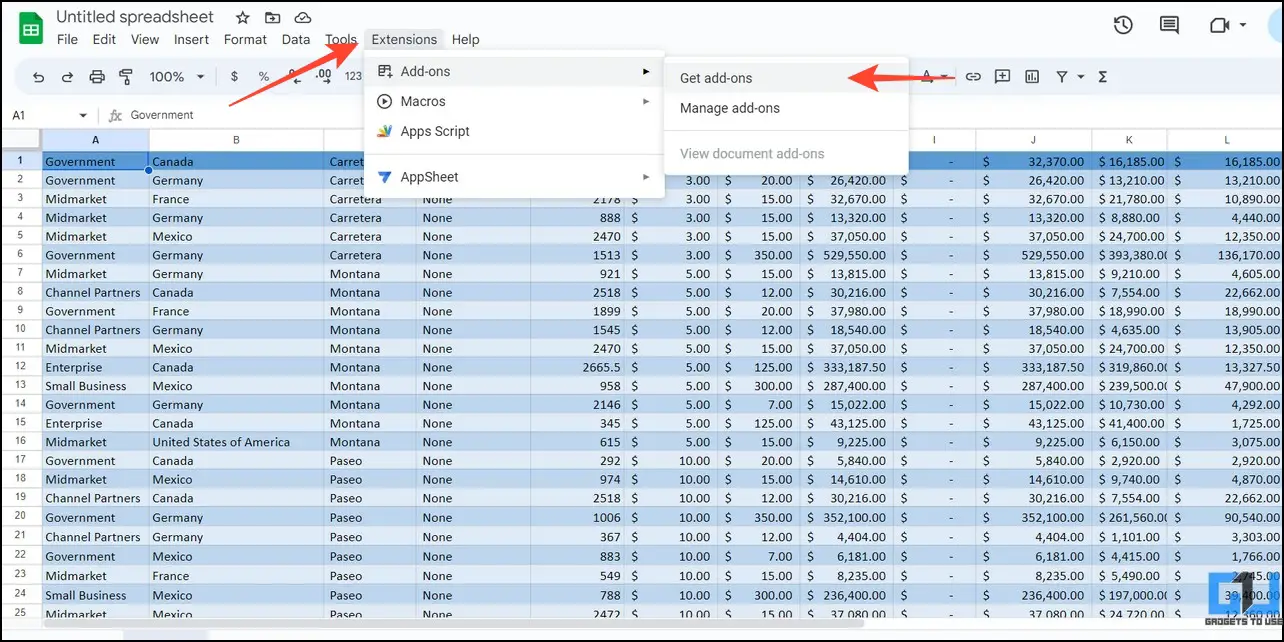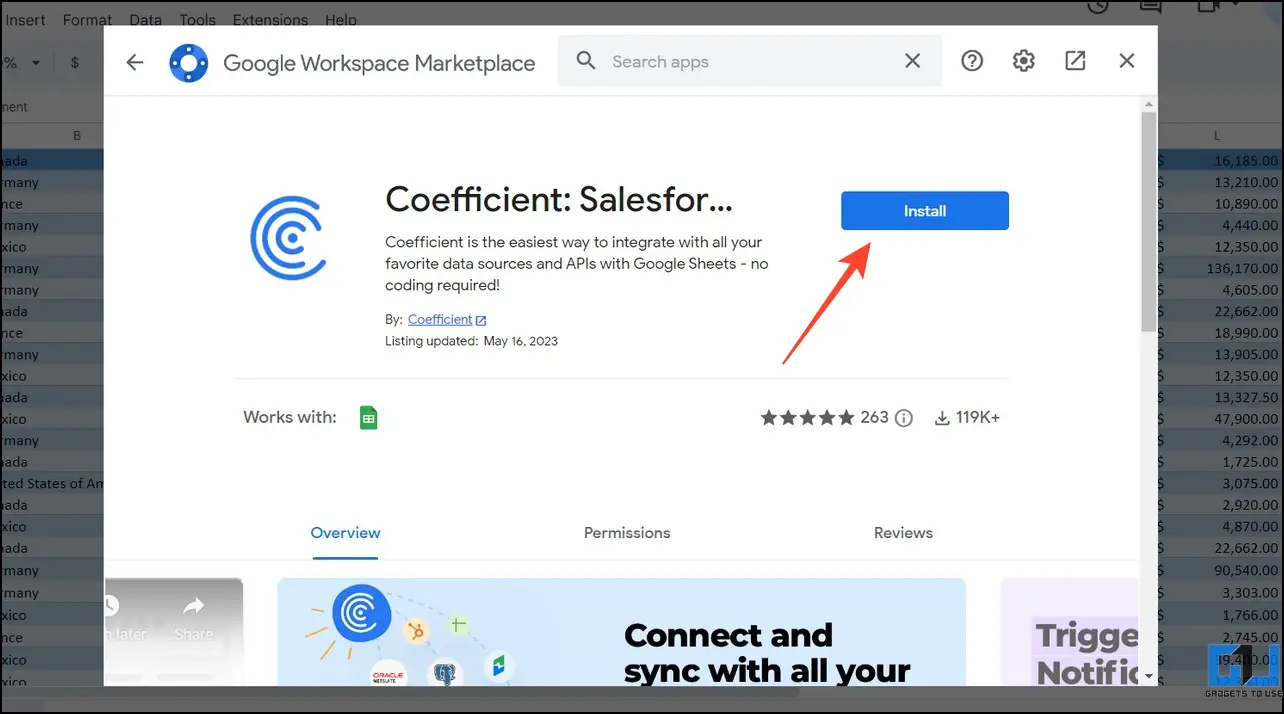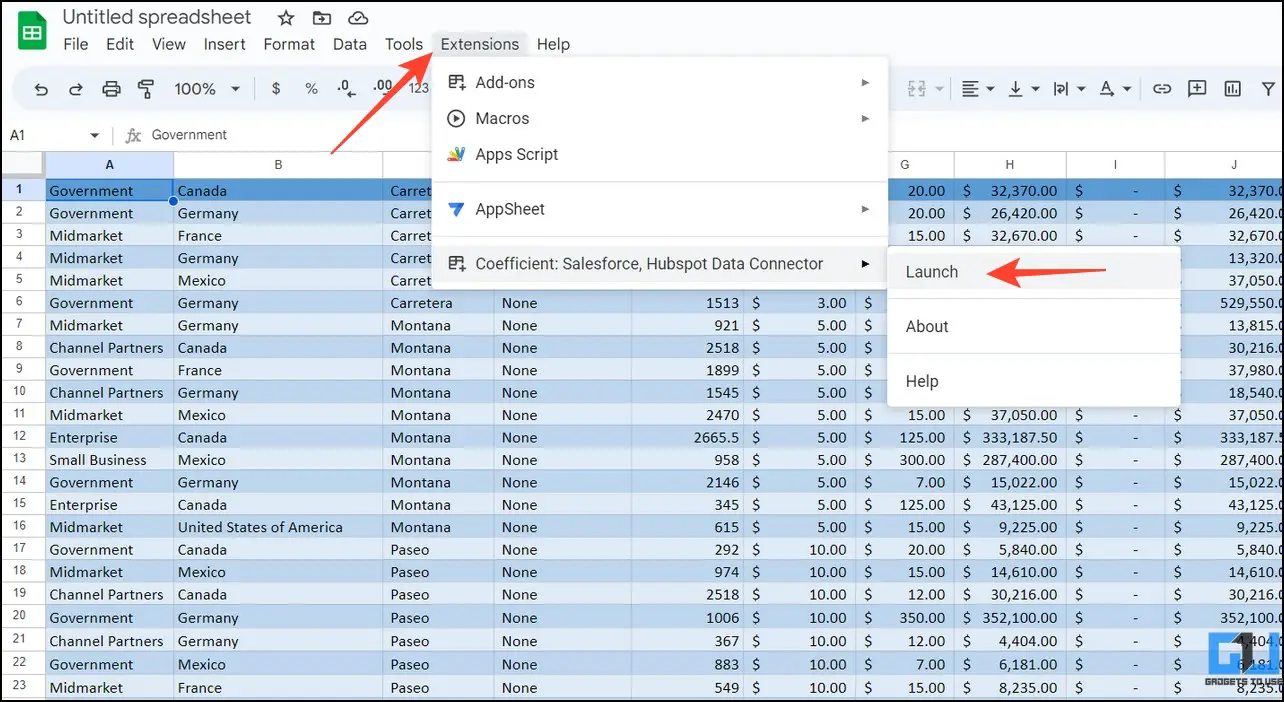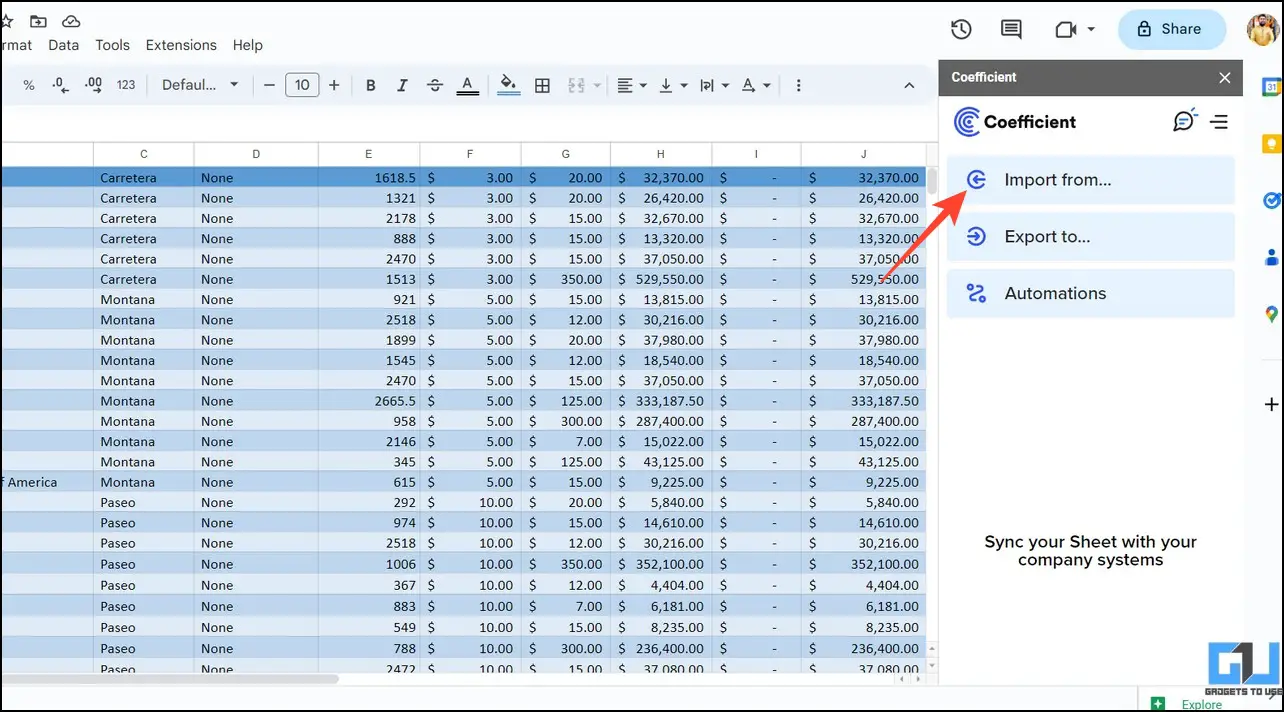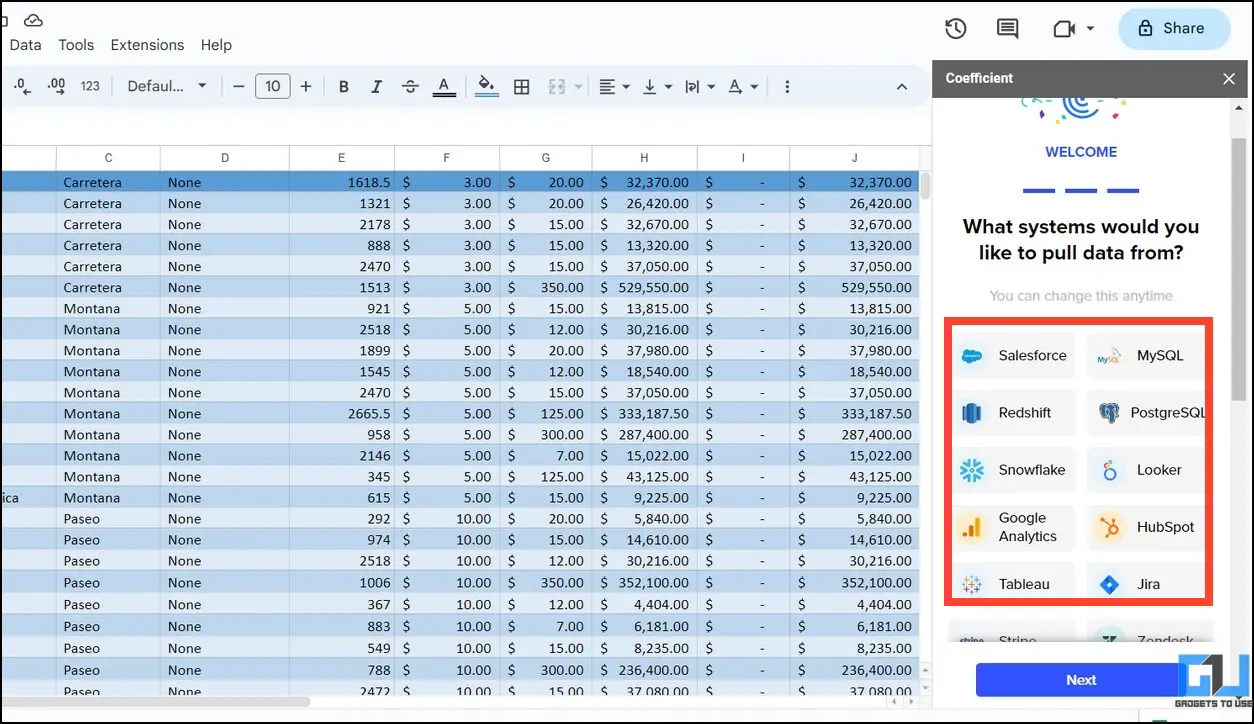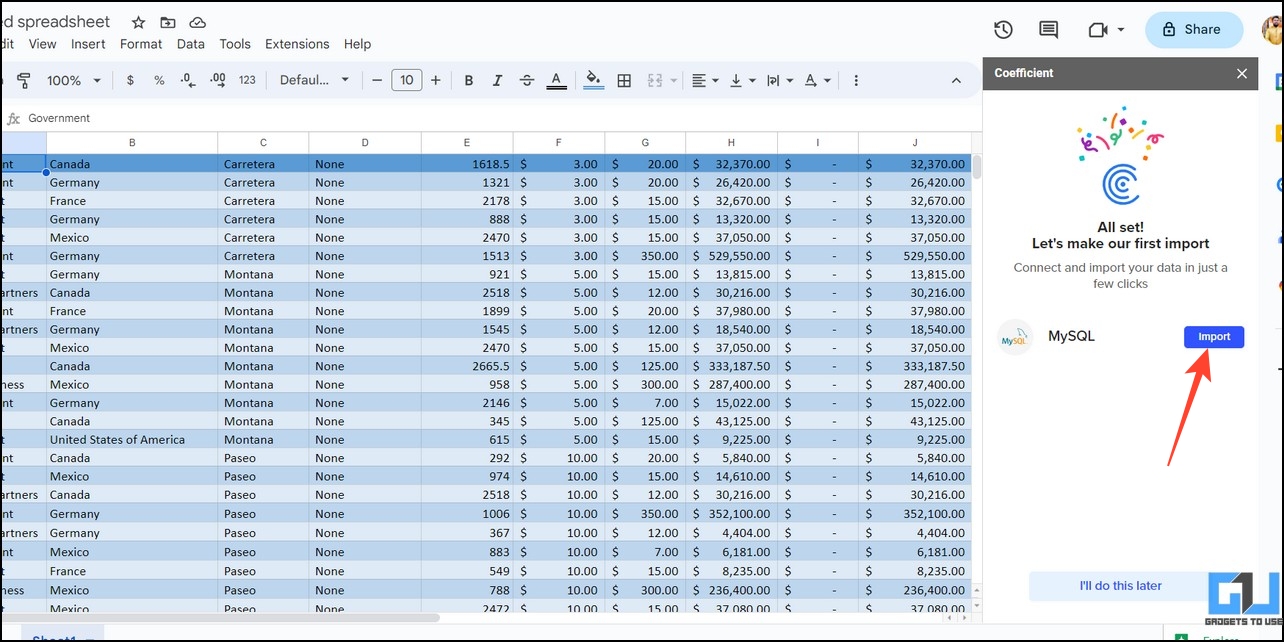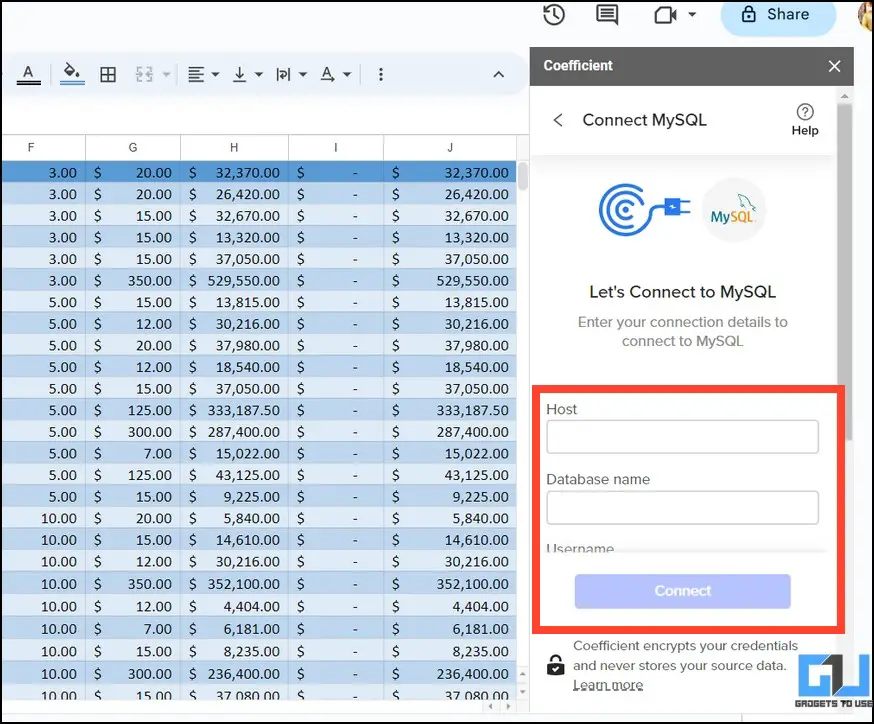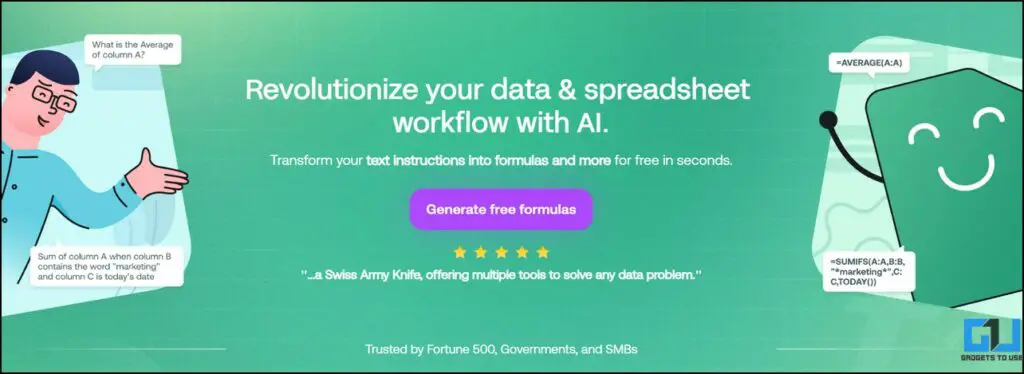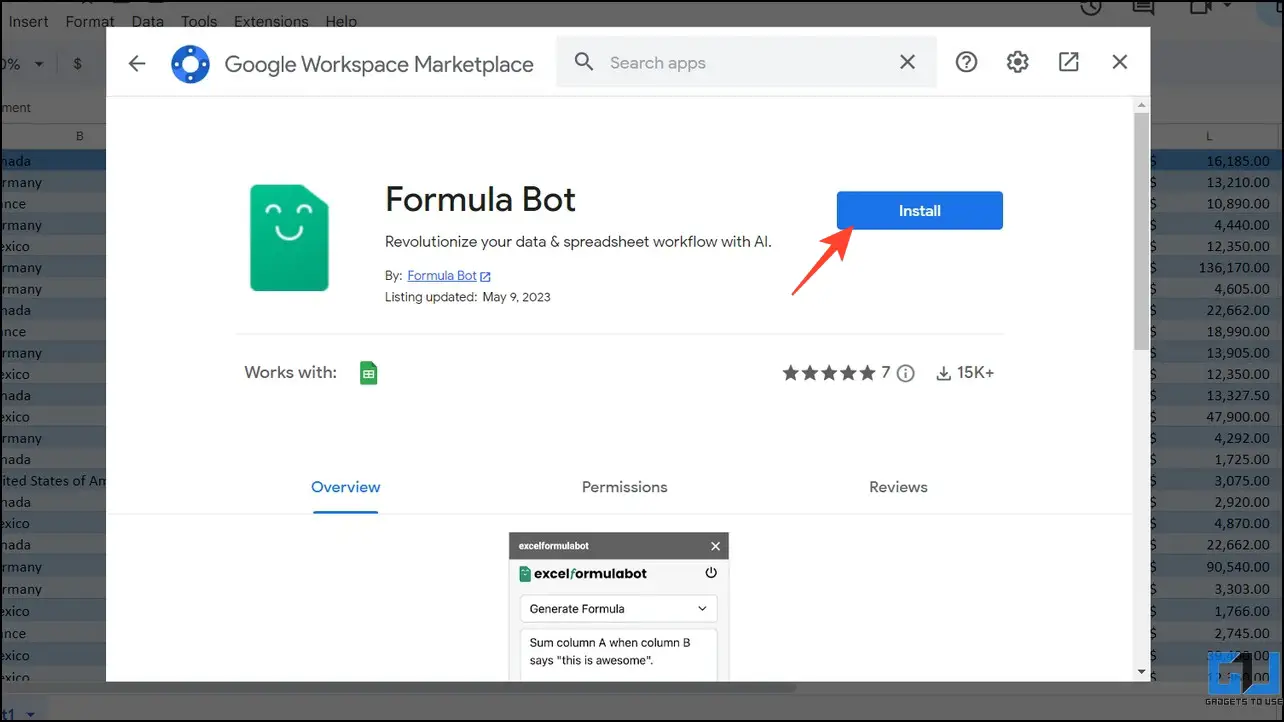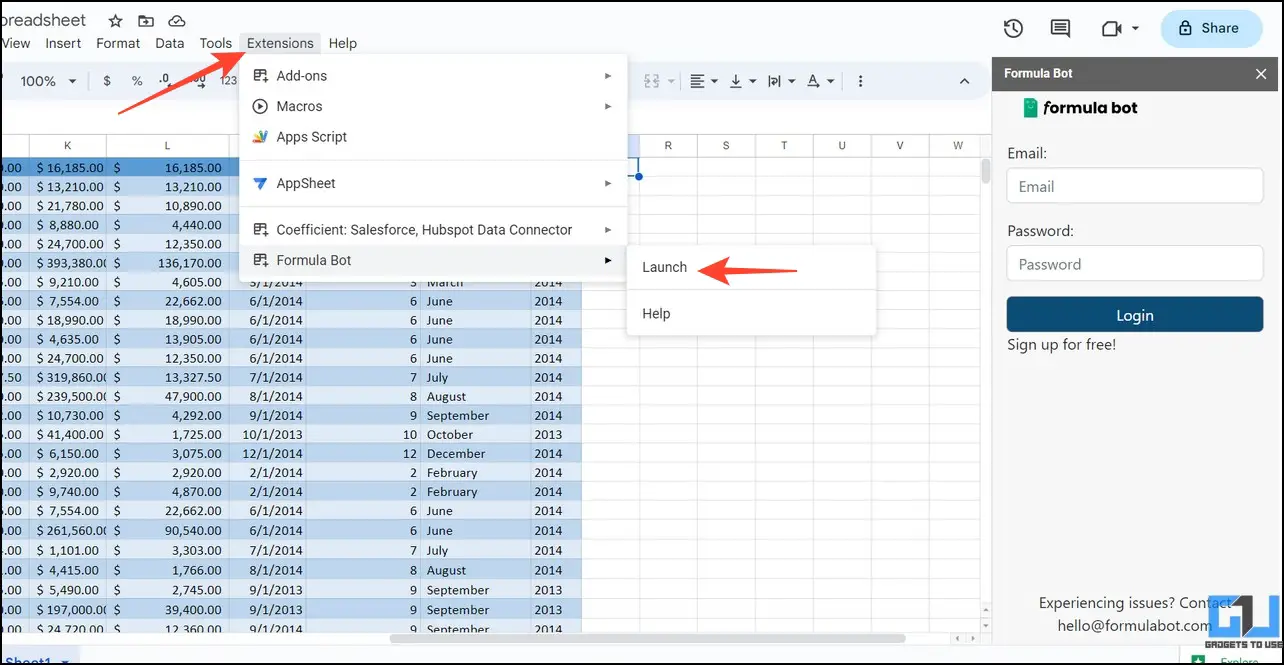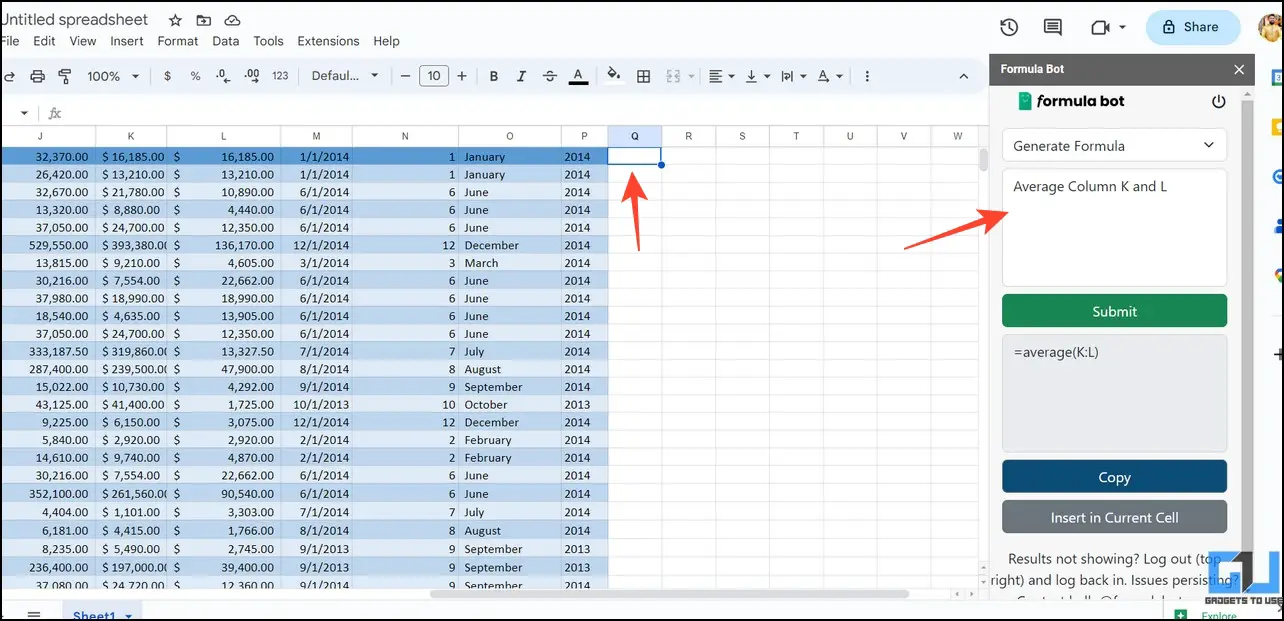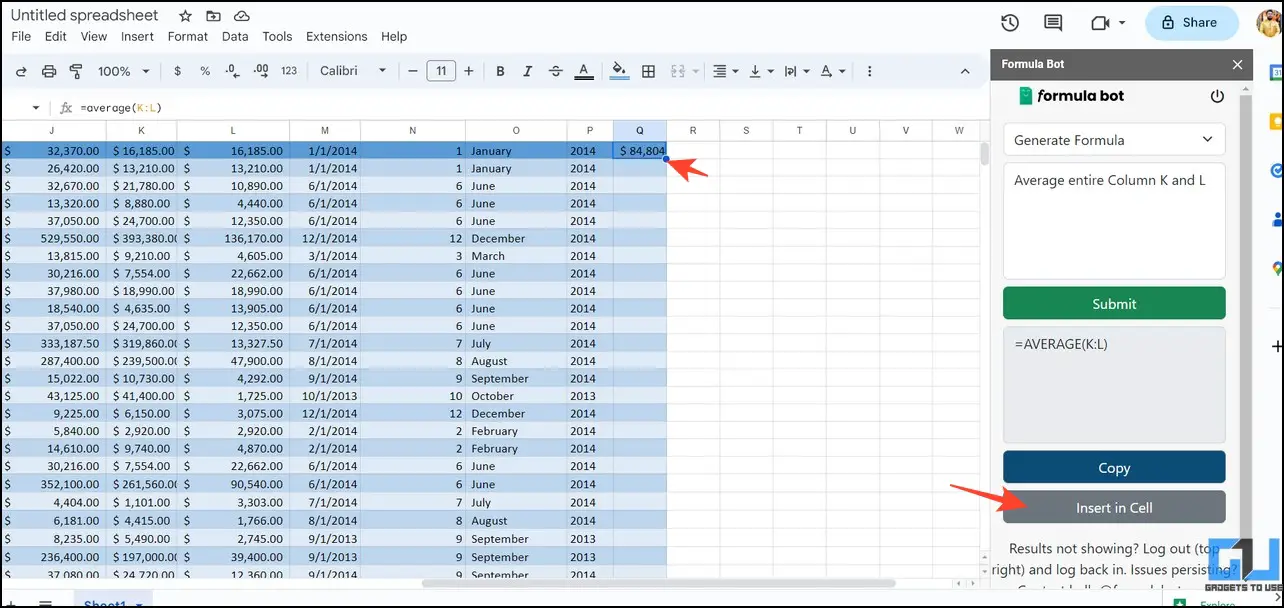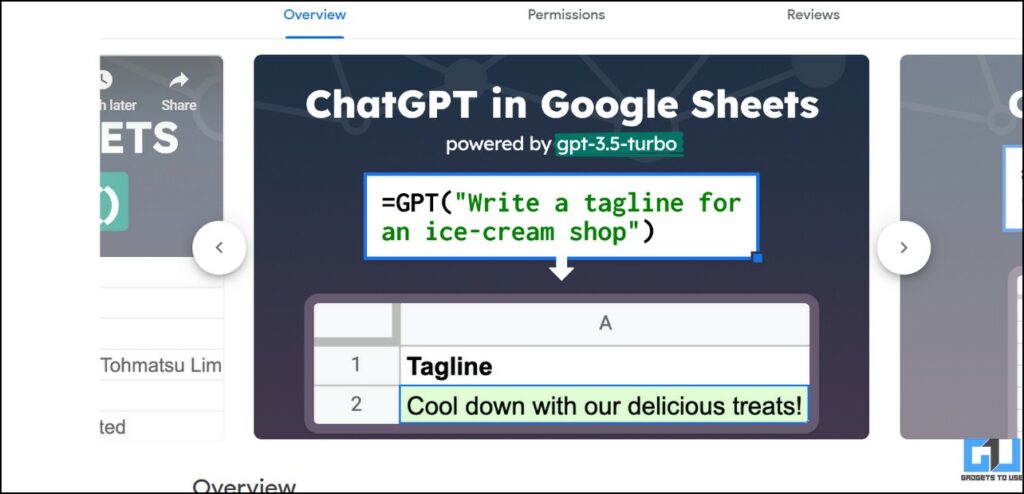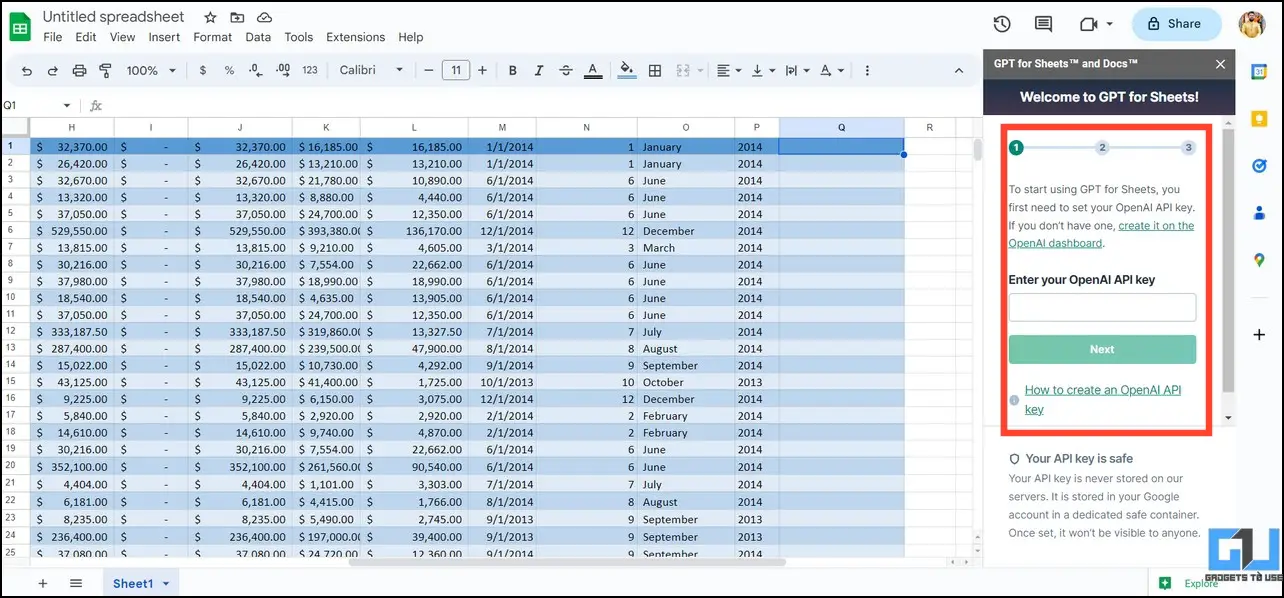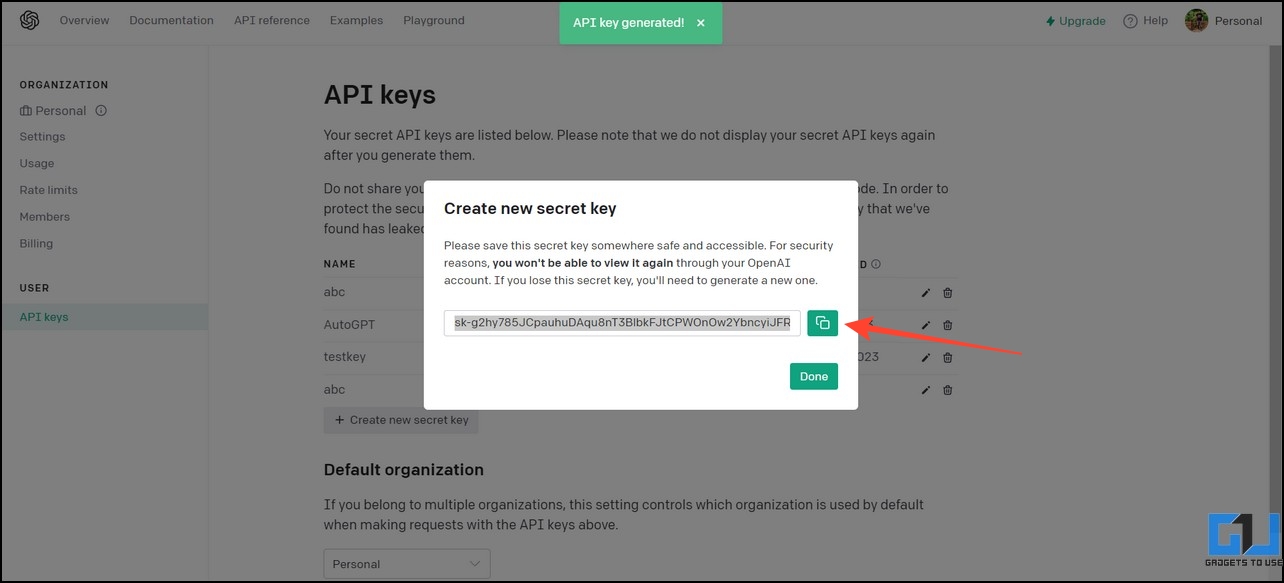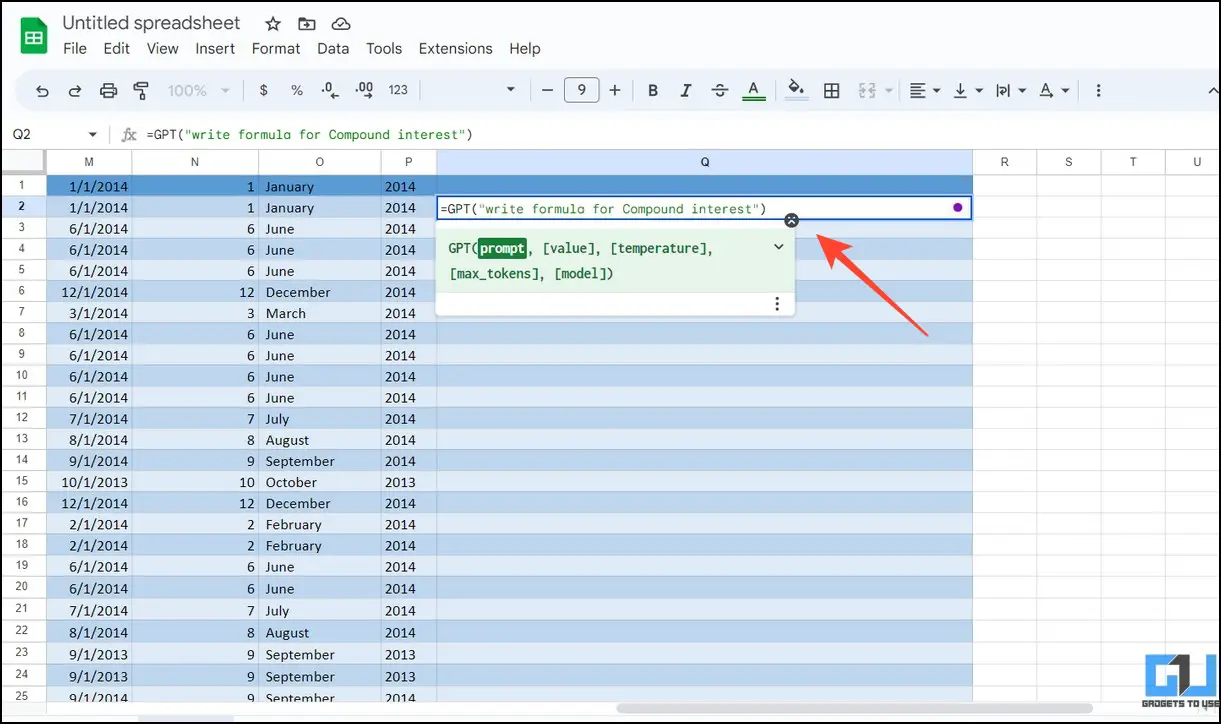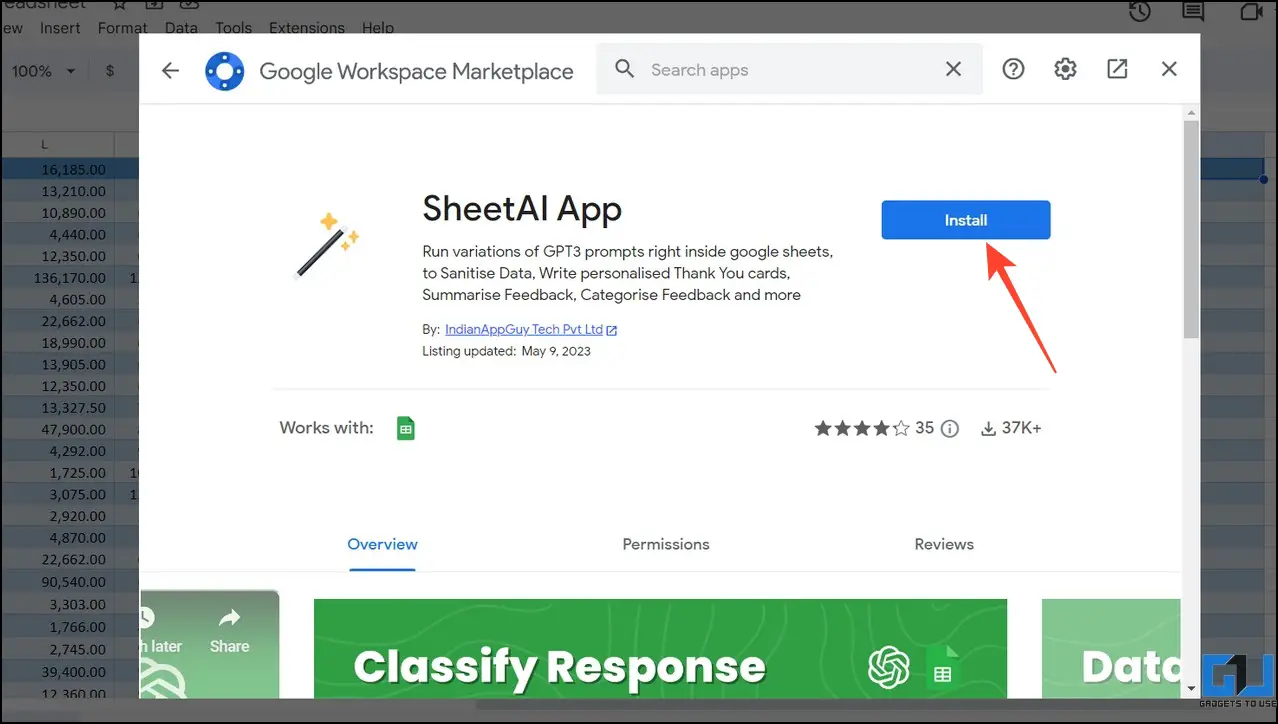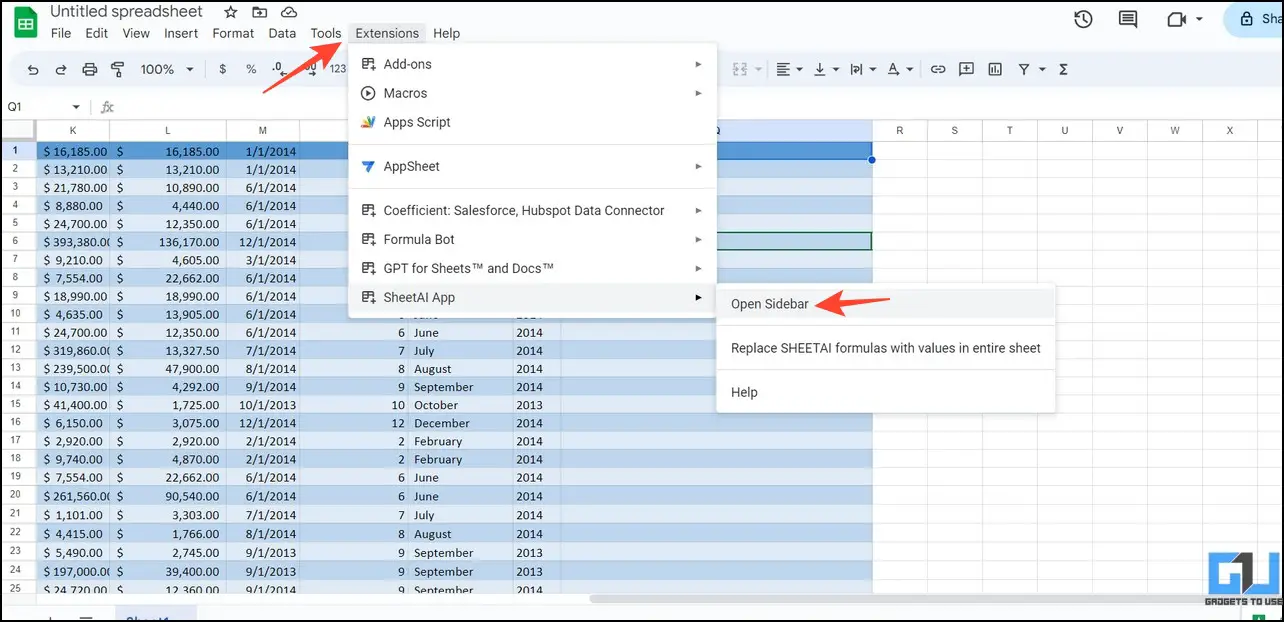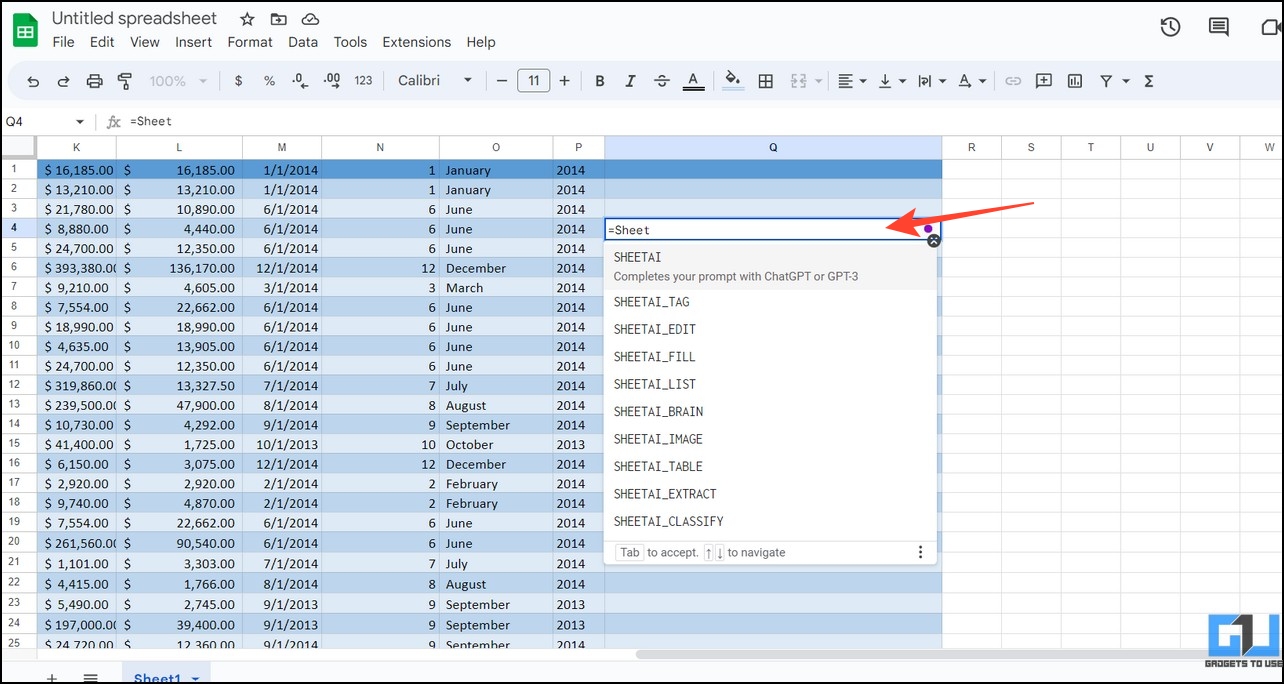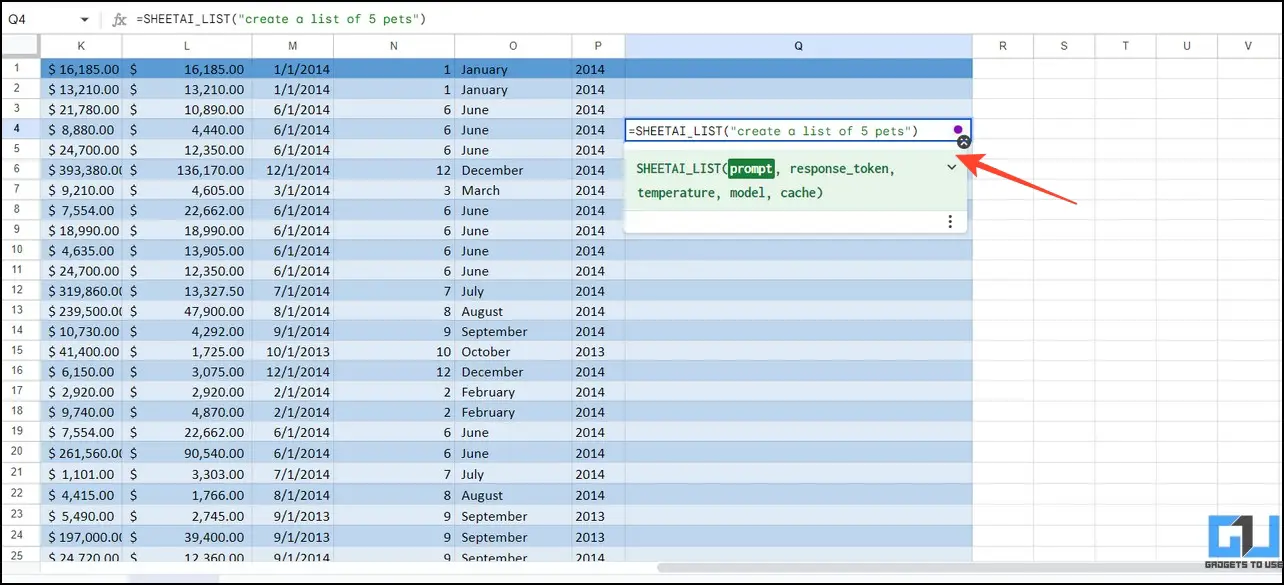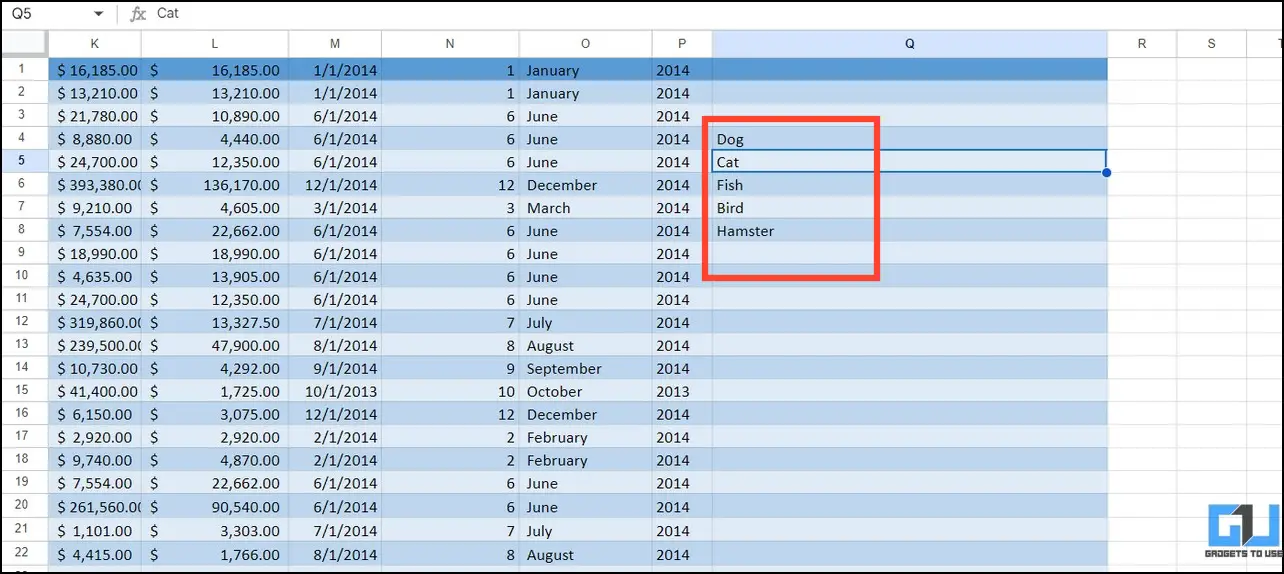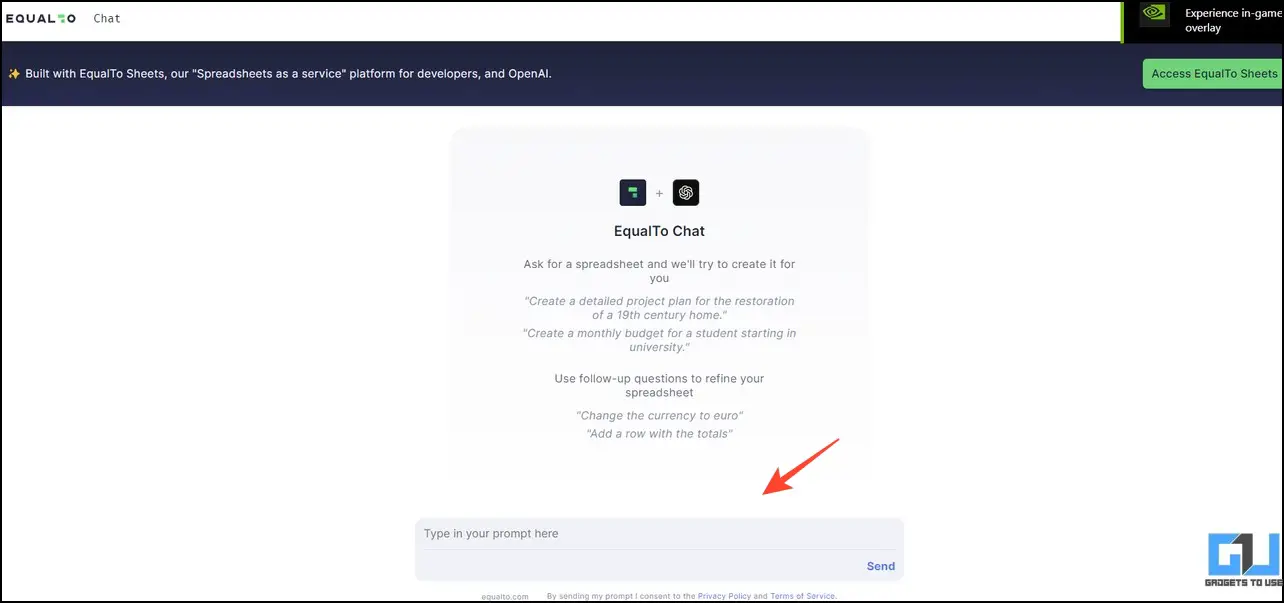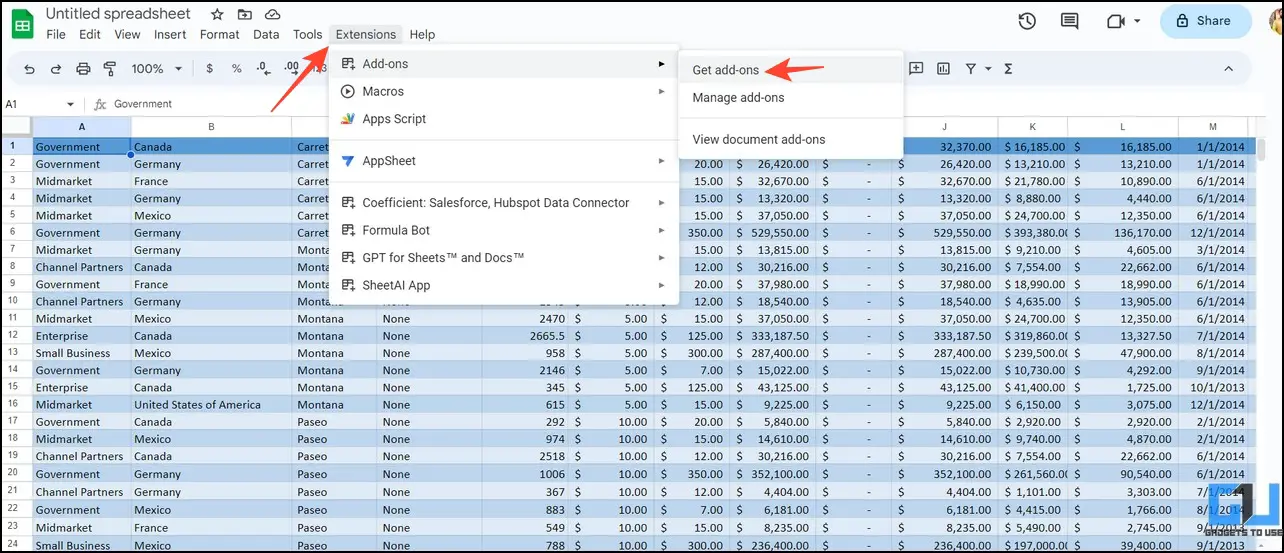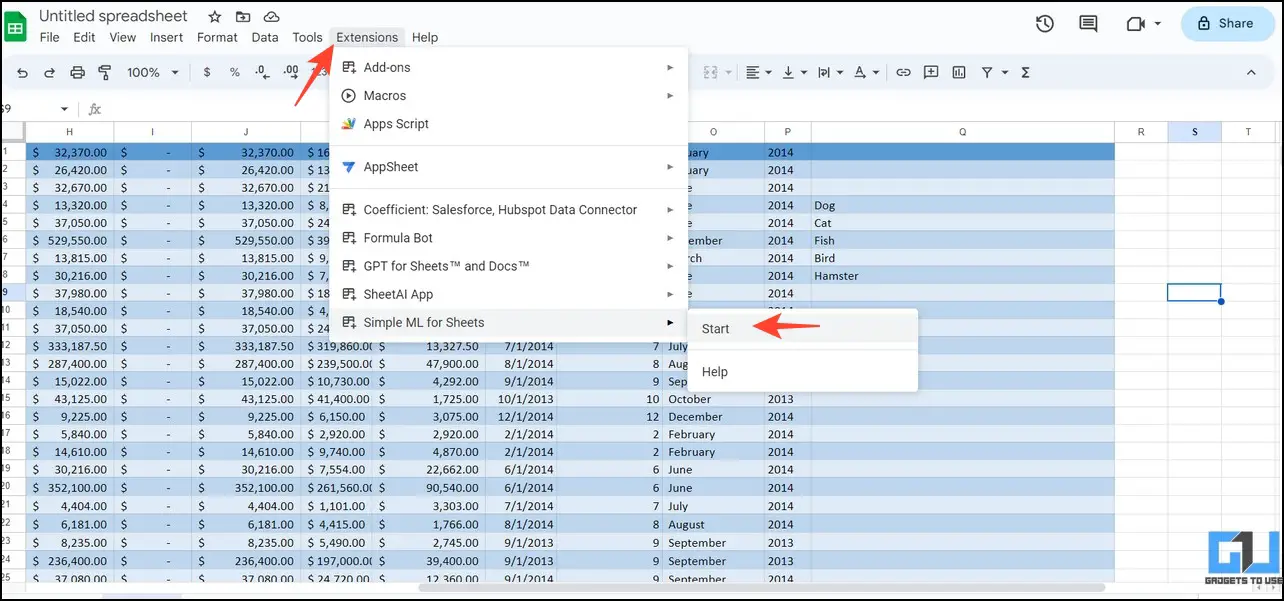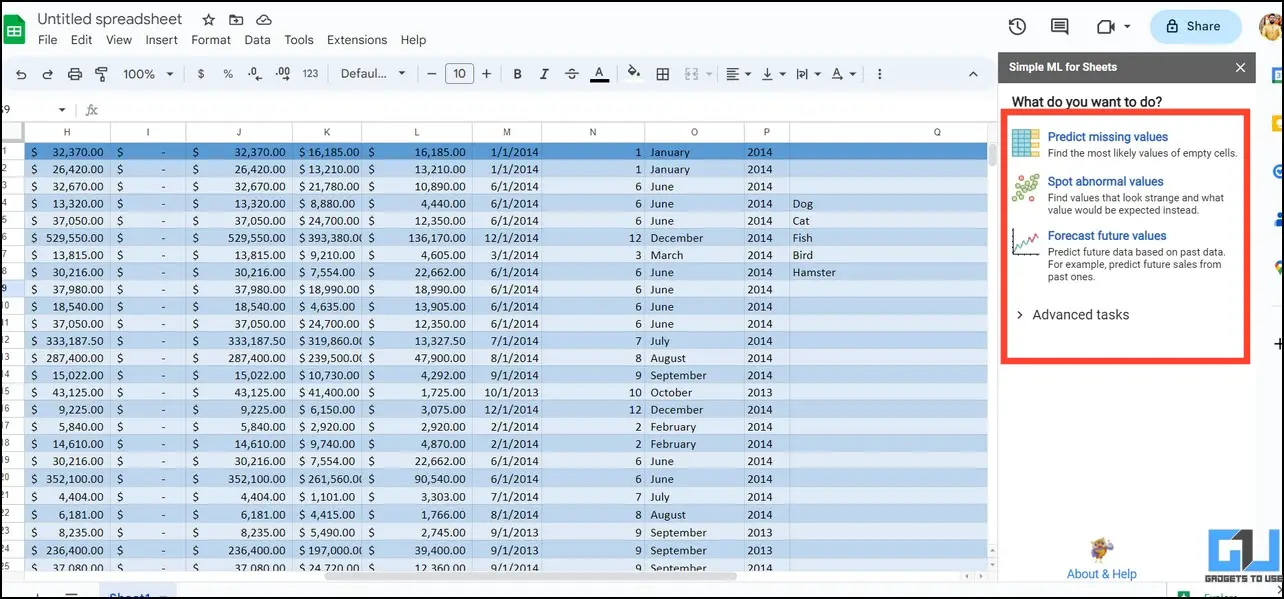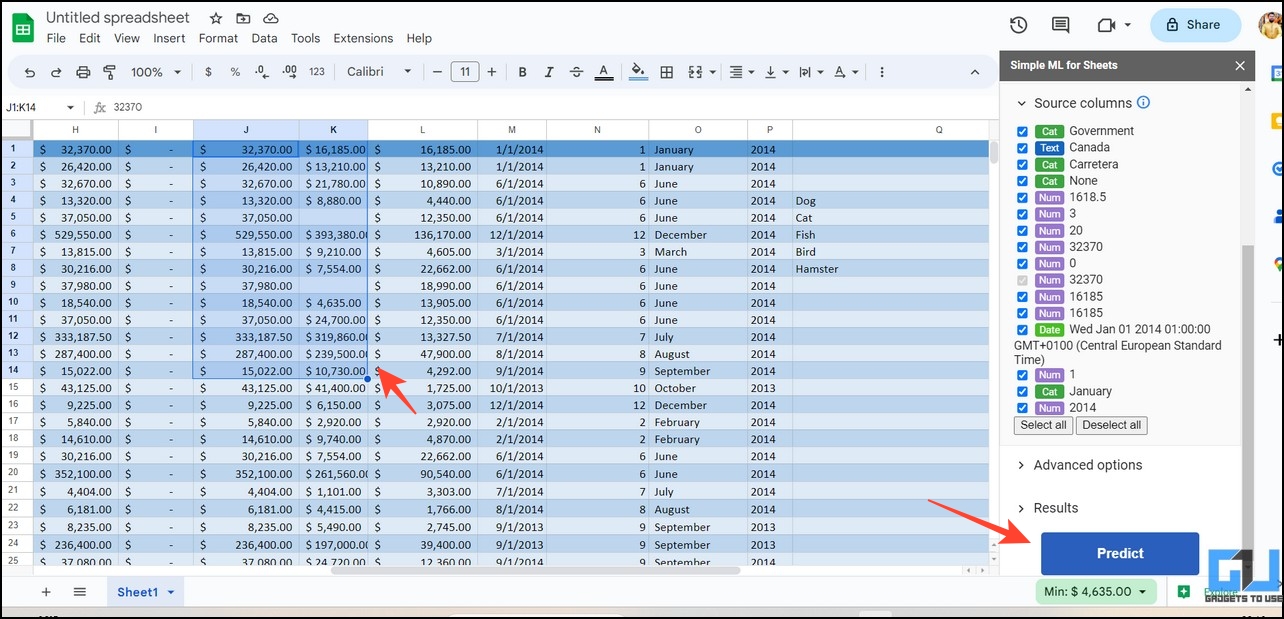Quick Answer
- If you work in an organization and spend countless hours copying the data from a source to a spreadsheet, this tool will be a game changer.
- You only need to connect your Google sheet to the desired source, and the AI will automatically fetch and update the data with a single click.
- But what if you could dictate your requirement in a simple text to AI, and it provides you with the formula for it.
Google Sheets are super useful for sharing and organizing data collaboratively. However, managing these sheets becomes increasingly difficult when they contain large amounts of data to process. This is where AI comes in. Whether you want to configure data sources, add data with GPT, or create formulas for simplifying calculations, AI tools can do it in the blink of an eye. In this explainer, let’s look at various useful AI features you can use in Google Sheets.
Why Should You Use AI in Google Sheets?
Thanks to Artificial intelligence, you no longer have to spend endless hours configuring data sources or writing formulas to manage your Google Sheets. Attach the required AI add-on, and you’re all set. It offers you the following benefits:
- Simplifies and speed up the processing of large datasets in the spreadsheet
- It saves precious time and minimizes resource consumption
- Chances of errors are significantly reduced
- You can automate the workflow and avoid the repetitive task
- You can quickly summarize, gain insights, or fill in missing data values with the power of AI
Best AI Features to Use in Google Sheets
Different AI features can be used with Google Sheets to carry out various operations such as importing sources, generating formulas, populating your spreadsheet with data from GPT, creating an entire spreadsheet, or using machine learning to predict missing values/spot abnormal ones. So without further ado, let’s get started.
Coefficient
The coefficient is a brilliant AI tool that lets you import data to your Google Sheets from popular data sources. If you work in an organization and spend countless hours copying the data from a source to a spreadsheet, this tool will be a game changer. You only need to connect your Google sheet to the desired source, and the AI will automatically fetch and update the data with a single click. In addition, you can also export the data when you’re done organizing it.
1. Open your Google Sheet and click on Extensions to get a new Add-on.
2. Search for Coefficient and click the Install button to add it.
3. Sign in using your Google account to use its services.
4. Once installed, click Extensions and launch the Coefficient add-on.
5. To add a new data source to populate your Google Sheet, click Import From.
6. Select your desired data source and click to configure its settings.
7. Next, click the Import button.
8. Add your connection details, click the Connect button, and import your desired tables to insert them in your Google Sheet.
That’s it! You’ve successfully fetched data from an external data source to populate your Google Sheet with this AI tool. Alternatively, you can also export them using the export option.
FormulaBot
Creating formulas for data processing in a spreadsheet can be very confusing. But what if you could dictate your requirement in a simple text to AI, and it provides you with the formula for it? That’s exactly what FormulaBot does.
1. Install the FormulaBot add-on to your Google Sheets.
2. Next, launch the installed add-on using the Extensions tab.
Note: You must create a new account to use the Formulabot service.
3. Pick your desired cell and describe the formula to let AI create it.
4. Once generated, click the Insert in Cell button to populate the cell with the processed formula value. You can also repeat this process with multiple cells to insert data simultaneously.
GPT for Sheets
As the name suggests, GPT for Sheets is an AI writer that uses ChatGPT, GPT-3, and GPT-4 models to do all sorts of tasks, such as writing, editing, cleaning, translating, etc. Follow these steps to access and use it inside Google Sheets.
1. Install the GPT for Sheets add-on to your Google Sheets.
2. Next, launch the installed add-on from the Extensions tab.
3. Open your OpenAI account to create a new secret API key, and paste it inside the Google Sheet add-on to use it.
4. Pick a cell and call the GPT function to use it once configured. For example, =GPT(“write the formula for compound interest”).
5. The AI will instantly utilize the available GPT model to fill the cell with the correct answer.
6. Similarly, you can instruct the AI feature to add an image by inserting a link in the selected cell.
SheetAI
SheetAI is another nifty alternative that offers powerful AI features to automate tasks or populate data in your Google Sheets using the latest GPT models. Call your desired AI function in the cell and type a prompt to fill it. Here’s how it can be used.
Note: The free version of SheetAI allows you to generate five formulas and fifty SHEETAI function calls, post which you must buy the subscription.
1. Add the SheetAI add-on to your Google Sheet by clicking the Install button.
2. Click the Extensions tab to launch the SheetAI sidebar after installation.
3. Copy the secret API key from your OpenAI account.
4. Paste the copied secret key and click Save to use SheetAI.
5. Navigate to your desired cell and call the SheetAI functions using its keyword, such as =SHEETAI(“your prompt”).
6. For instance, we tried adding a list of 5 pets to our Google Sheet through SheetAI by typing the following:
=SHEETAI_LIST(“create a list of 5 pets”)
7. The AI instantly created the result for the prompt and populated the nearby cells in the spreadsheet. Similarly, you can use other SheetAI functions to create an image, table, classify data, etc.
EqualTo Chat
What if you could create an entire spreadsheet by asking the AI to do it? The EqualTo chat offers a simple chat interface where you can describe the spreadsheet you need to create in seconds. Once created, you can download and import it to Google Sheets for easy sharing.
1. Access EqualTo in a new tab on your web browser.
2. Next, describe your requirements for the spreadsheet by typing the text in the prompt field.
3. For instance, we tried creating a spreadsheet listing major animals, birds, and insects in India.
4. The AI instantly generated the required spreadsheet using the latest OpenAI model, which can be exported to your system with the Download button.
5. Once downloaded, you can import it into Google Sheets for easy collaboration.
Simple ML for Sheets
Simple ML for Sheets is another useful AI feature that lets you leverage the power of machine learning to predict values, spot abnormal data, or find patterns in the existing Google Sheet dataset. In addition, you can even use it to populate cells that are missing some data.
1. Navigate to the Extensions tab in Google Sheets to get a new add-on.
2. Search for Simple ML for Sheets and click the Install button.
3. Next, launch this extension from the Extensions tab.
4. This add-on can help you invoke several machine-learning tasks, such as Predict Missing Values, Spot Abnormal values, and forecasting future values without any complex coding knowledge.
5. To predict a missing value in the existing dataset, mark the columns in the Google Sheet and click Predict.
6. The add-on will use AI to predict and fill values in the missing columns. Similarly, mark your desired spreadsheet cells to spot abnormal or forecast future values.
FAQs
Q. What Is the Best AI Tool for Google Sheets?
Amongst other AI tools, we believe that FormulaBot and SheetAI are game changers for organizing chunks of data in a Google Sheet. You can try them out by following the steps listed above.
Q. How to Use GPT3/4 in Google Sheets?
You can install SheetAI or GPT for Sheets Add-ons to use GPT3/4 in Google Sheets. For more details, check the steps above.
Q. What Are Useful Free AI for Google Sheets?
Coefficient, FormulaBot, SheetAI, and SimpleML are free AI tools for Google Sheets. To learn more about them, follow the article above.
Q. Can I Get Formulas for Google Sheets Using AI?
Yes. You can install the FormulaBot add-on to create formulas for your Google Sheets using AI.
Q. How to Generate Spreadsheets Using AI?
You can use the EqualTo AI tool to generate spreadsheets using AI. For more details, refer to the steps above.
Q. What Is the Pricing of SheetAI?
SheetAI offers five formula generation and fifty function calls in the free plan, while its subscription starts from $8 per month.
Wrapping Up
We hope you’ve picked some nifty AI tools from this explainer to save time and increase productivity while working with spreadsheets. If you found them useful, forward this to your friends and subscribe to GadgetsToUse for more interesting guides. Also, check the links below for more interesting reads on Artificial Intelligence.
You might be interested in the following:
- 5 Ways to Use ChatGPT on WhatsApp
- 3 Ways to Create Memes Using ChatGPT
- 4 Ways to Use ChatGPT on Android or iPhone Keyboard
- 5 Best Free AI Tools to Remove Background Noise from Audio
You can also follow us for instant tech news at Google News or for tips and tricks, smartphones & gadgets reviews, join GadgetsToUse Telegram Group, or for the latest review videos subscribe GadgetsToUse Youtube Channel.