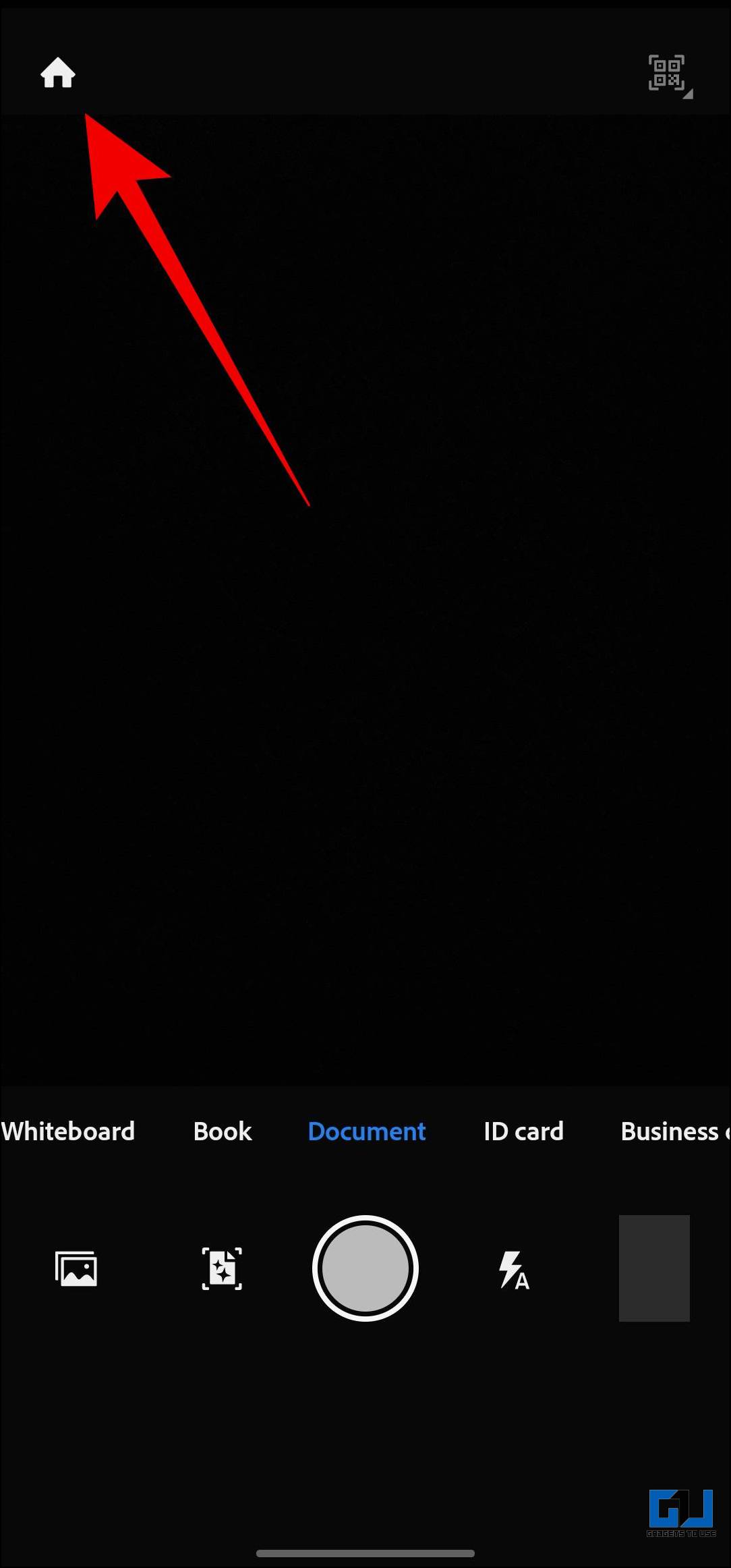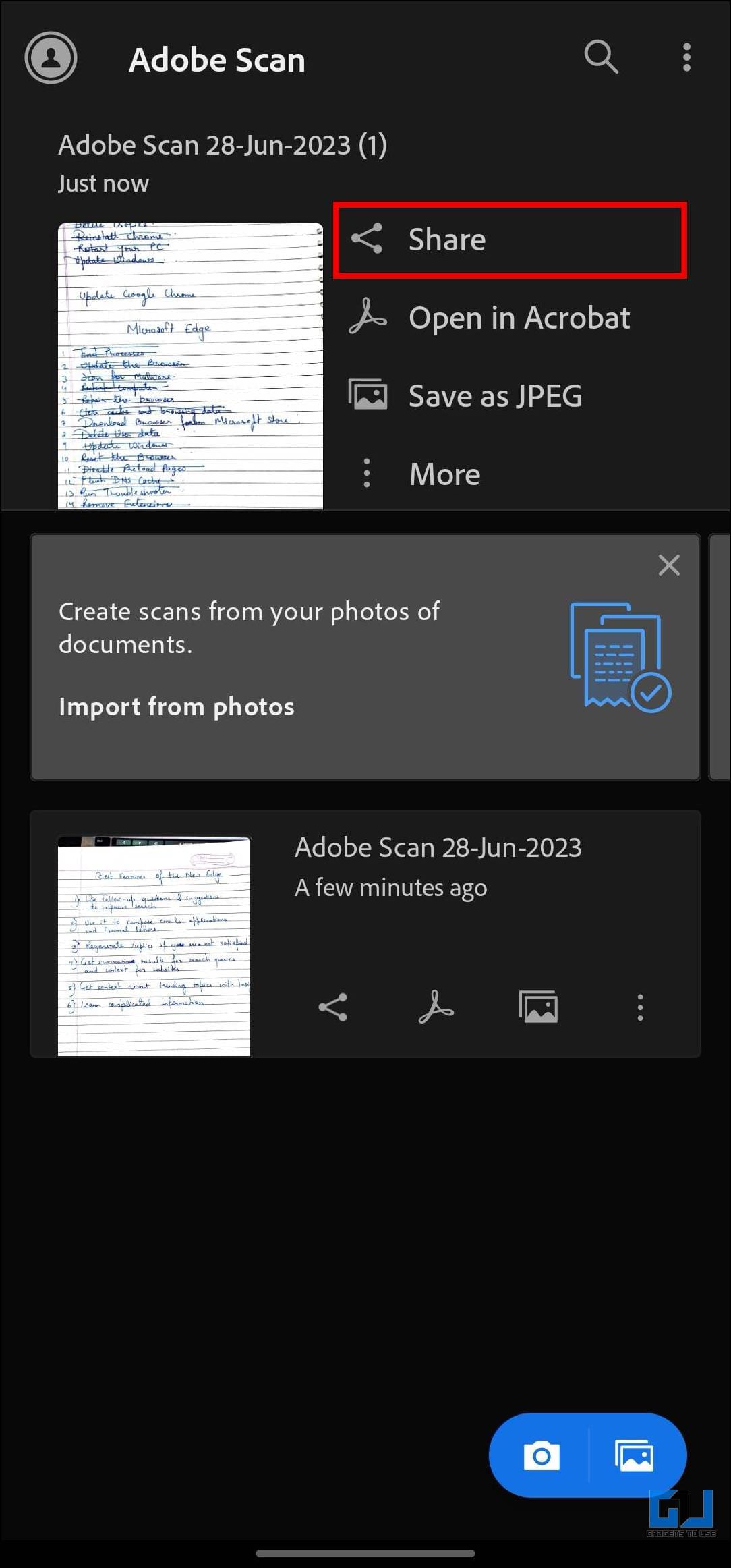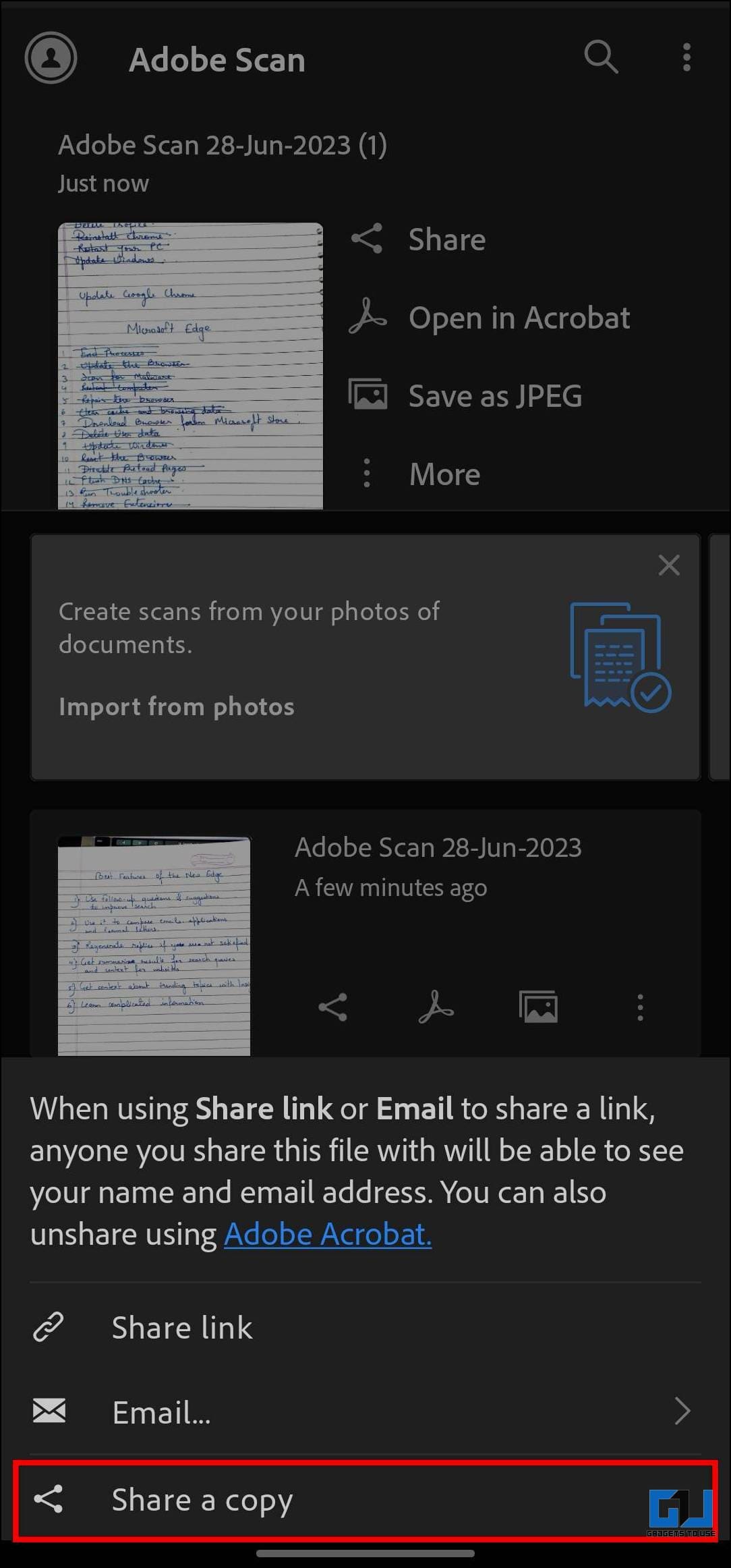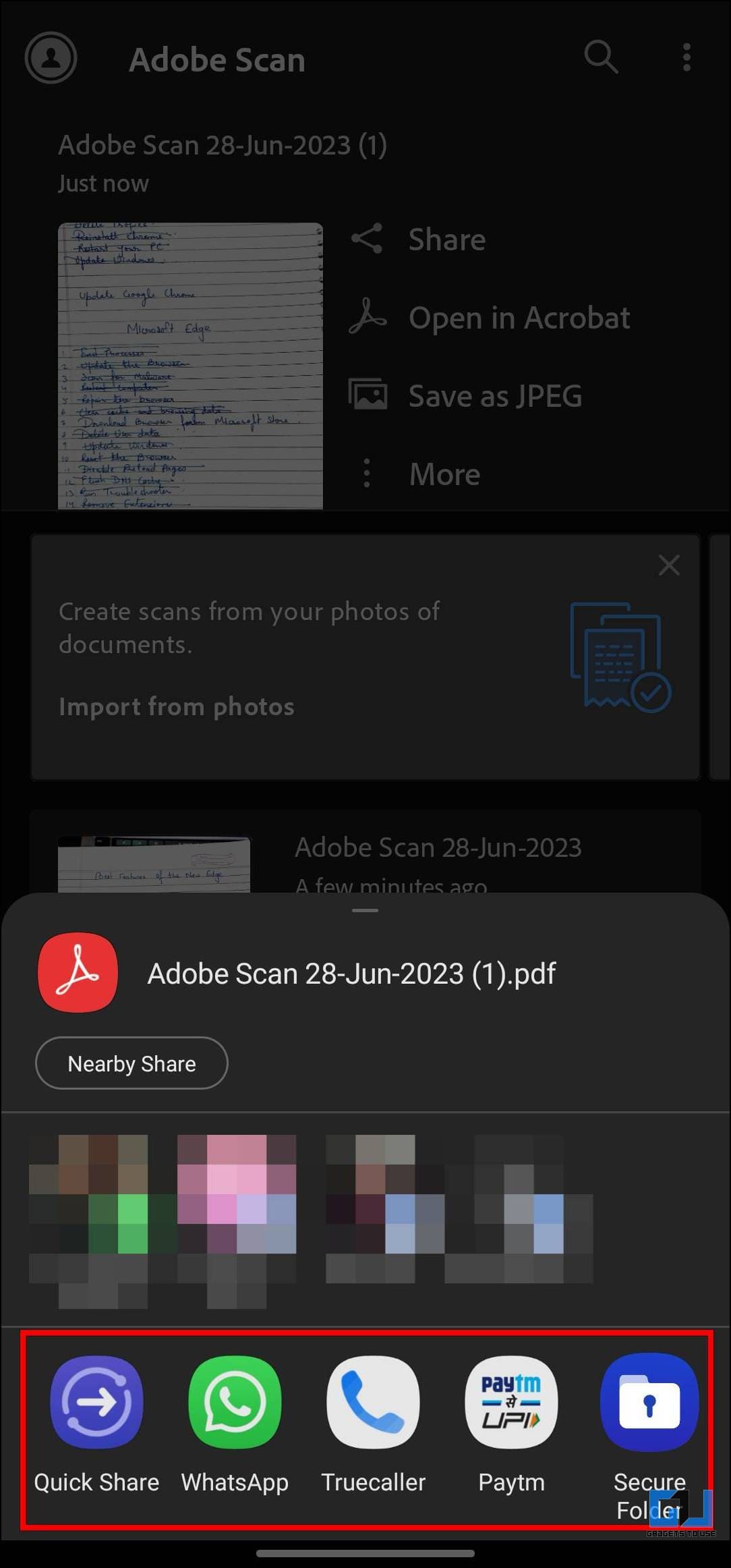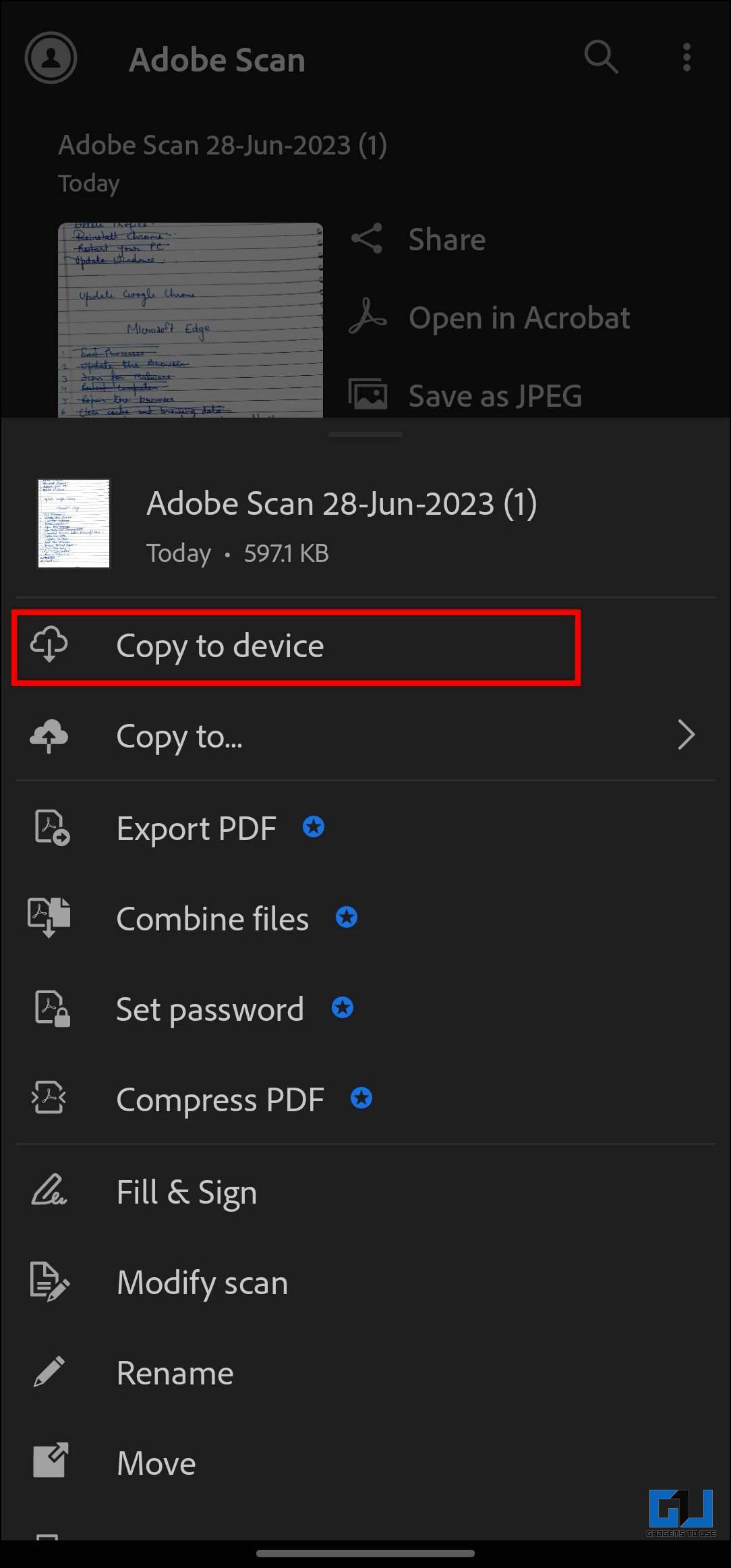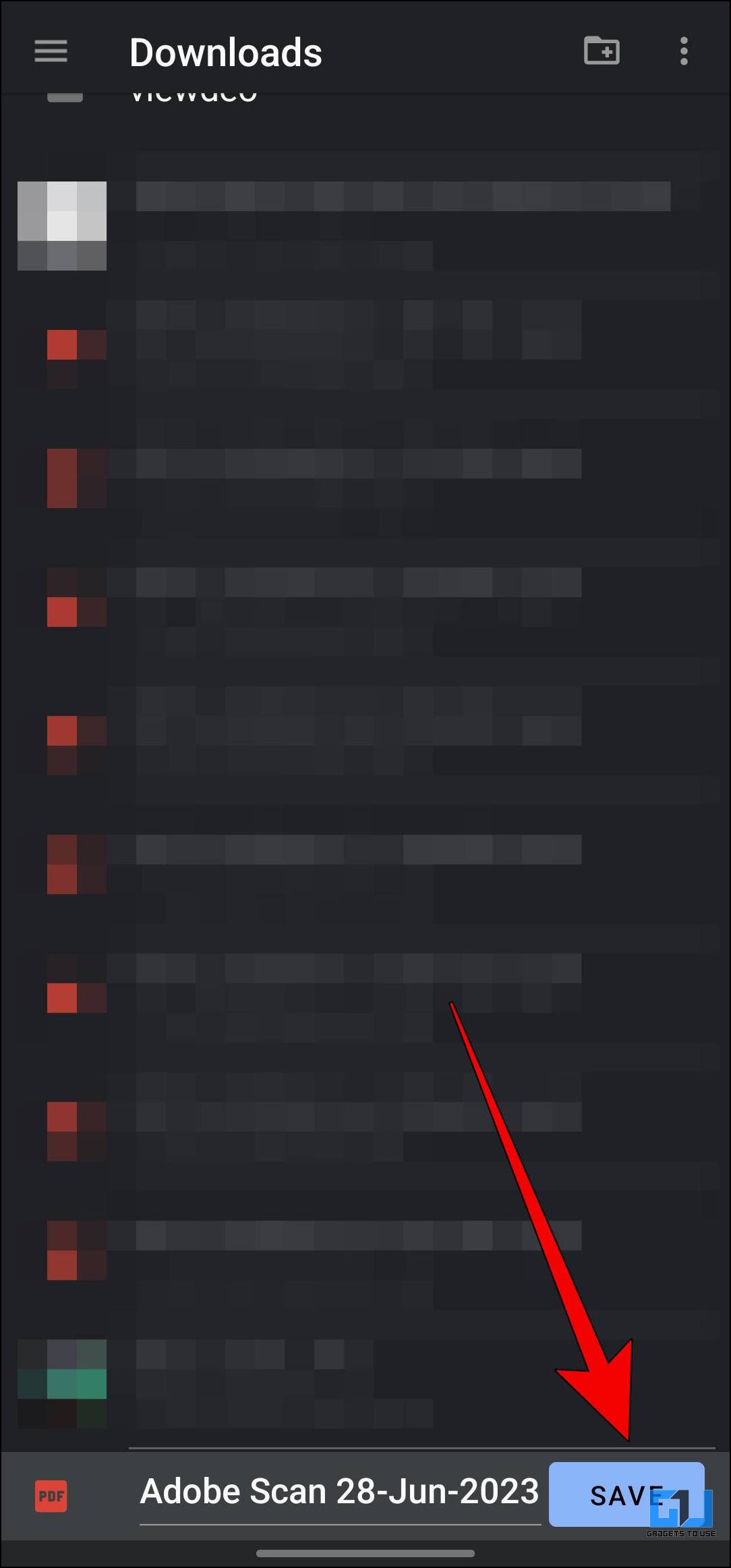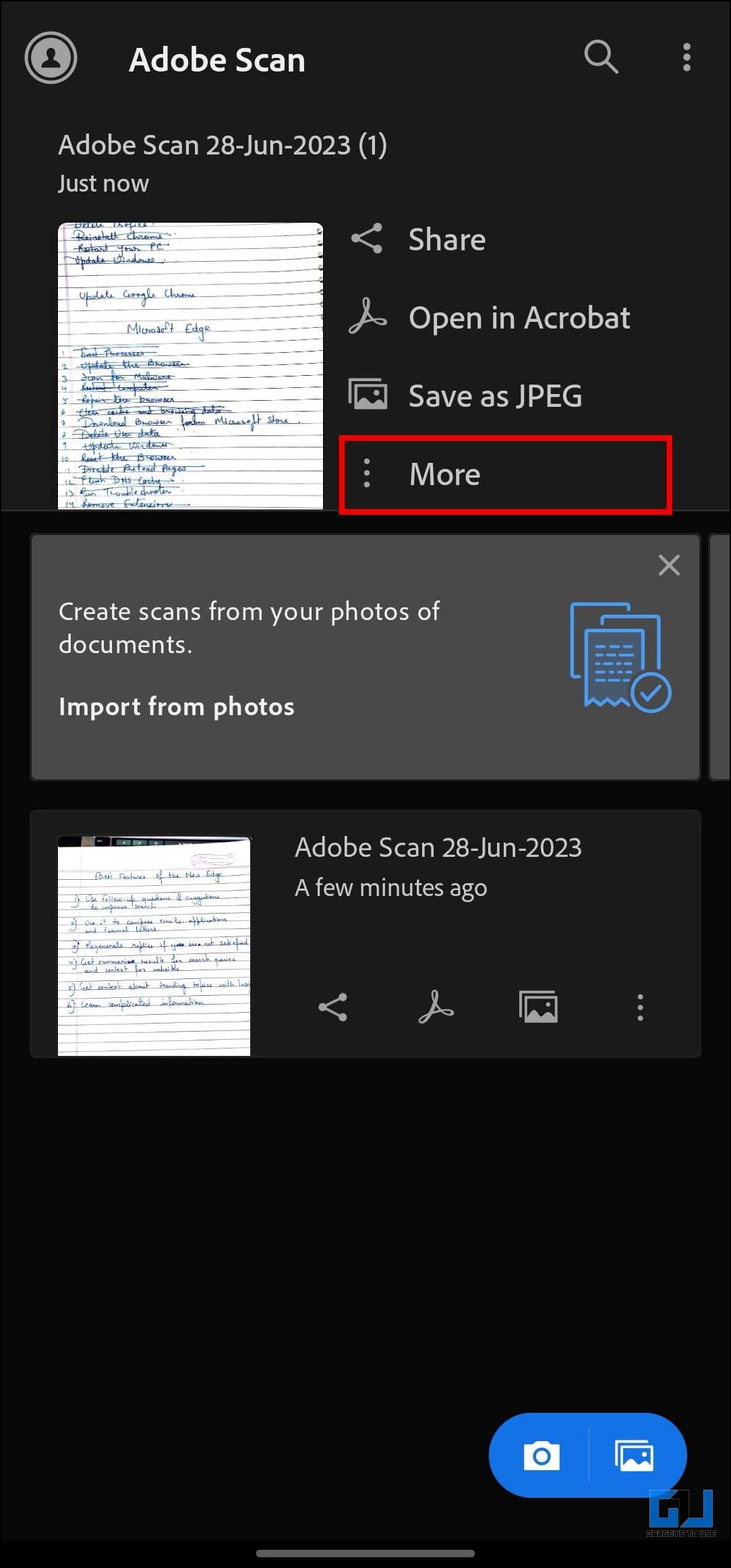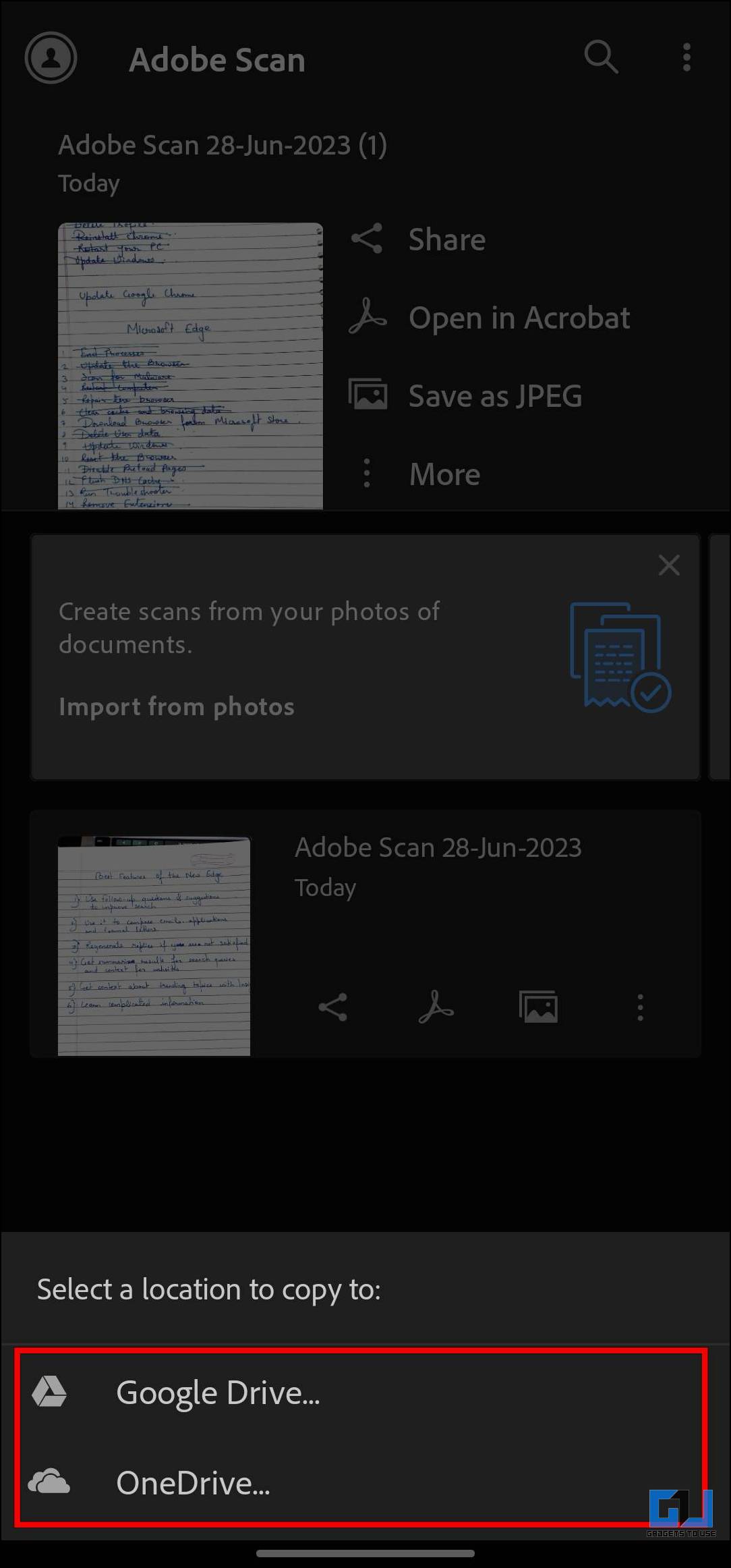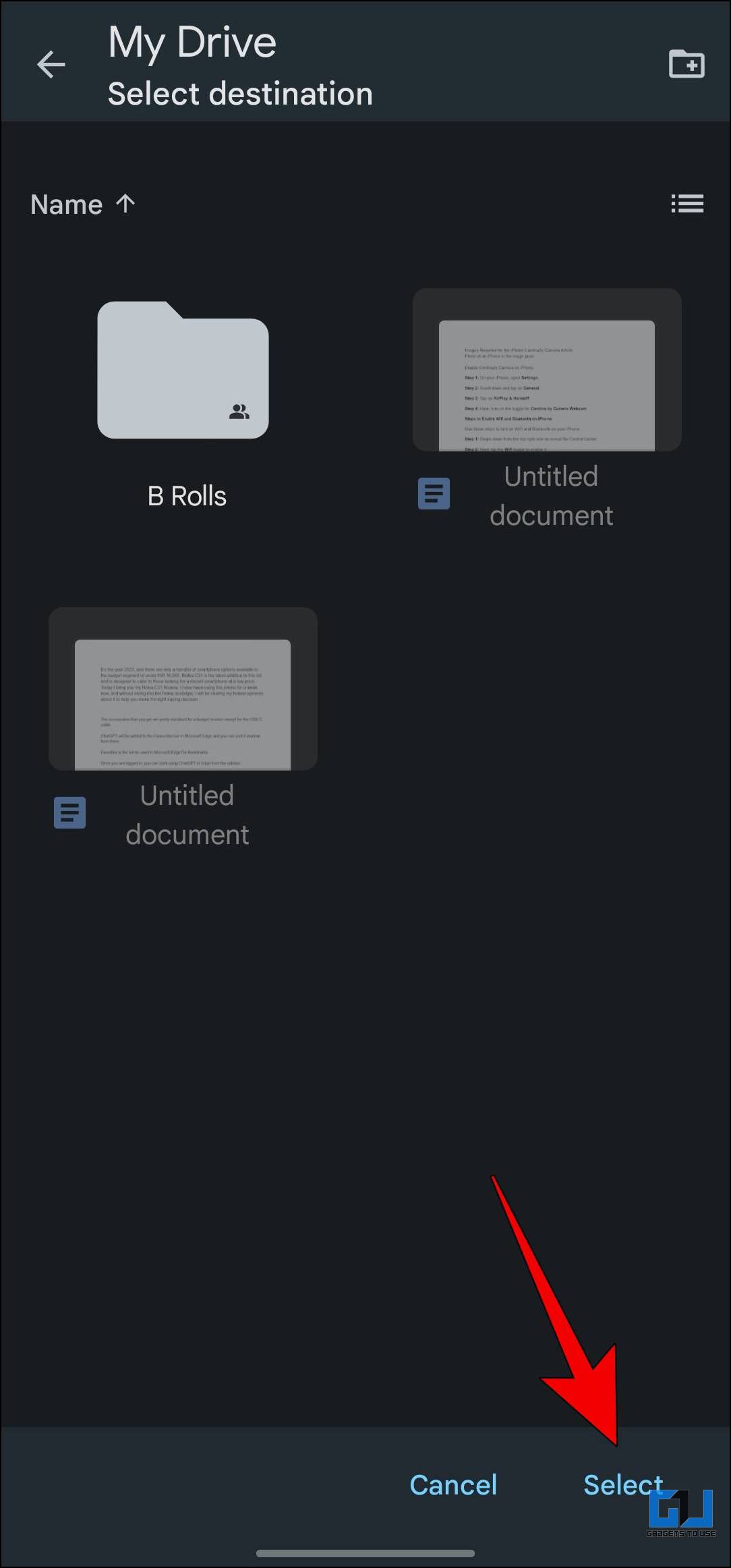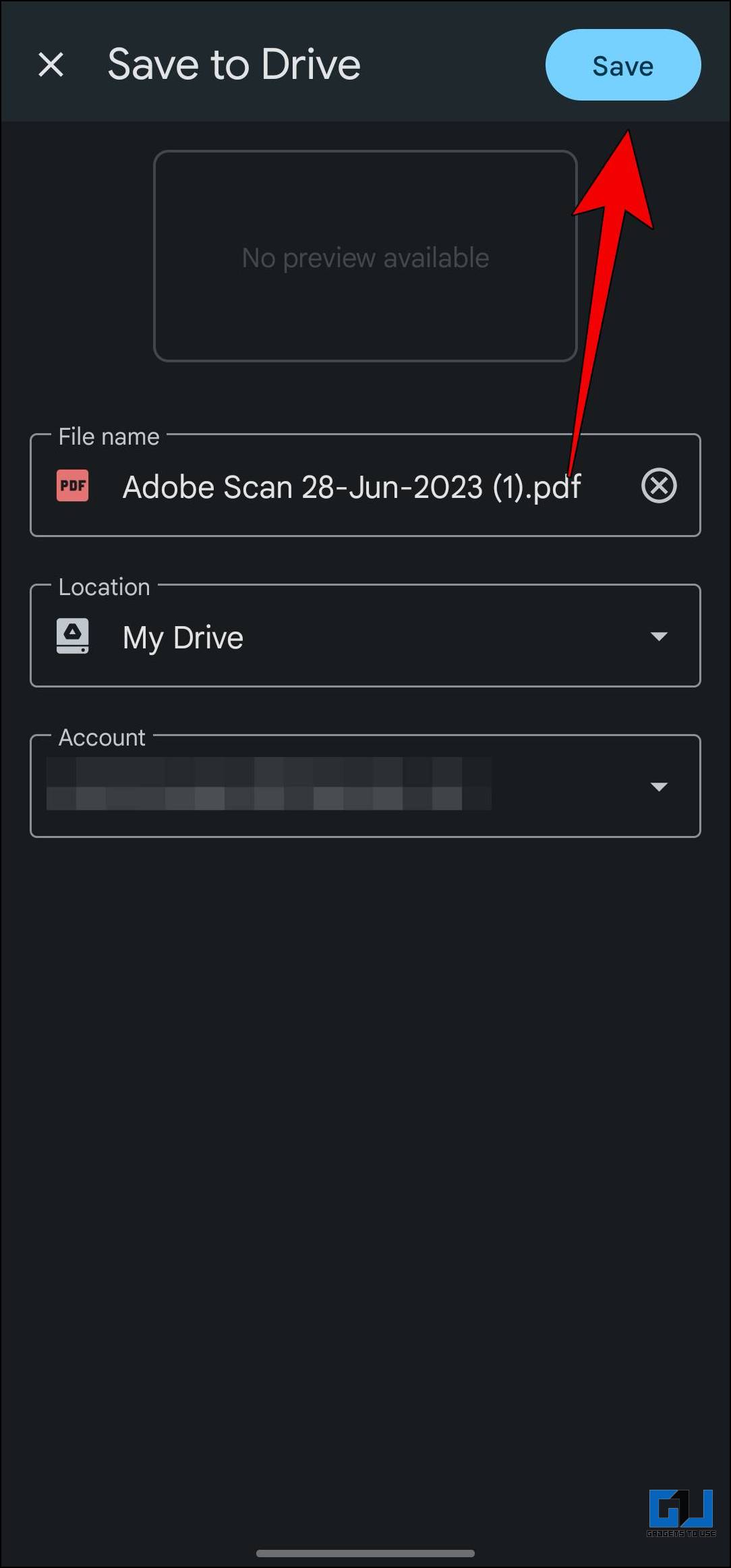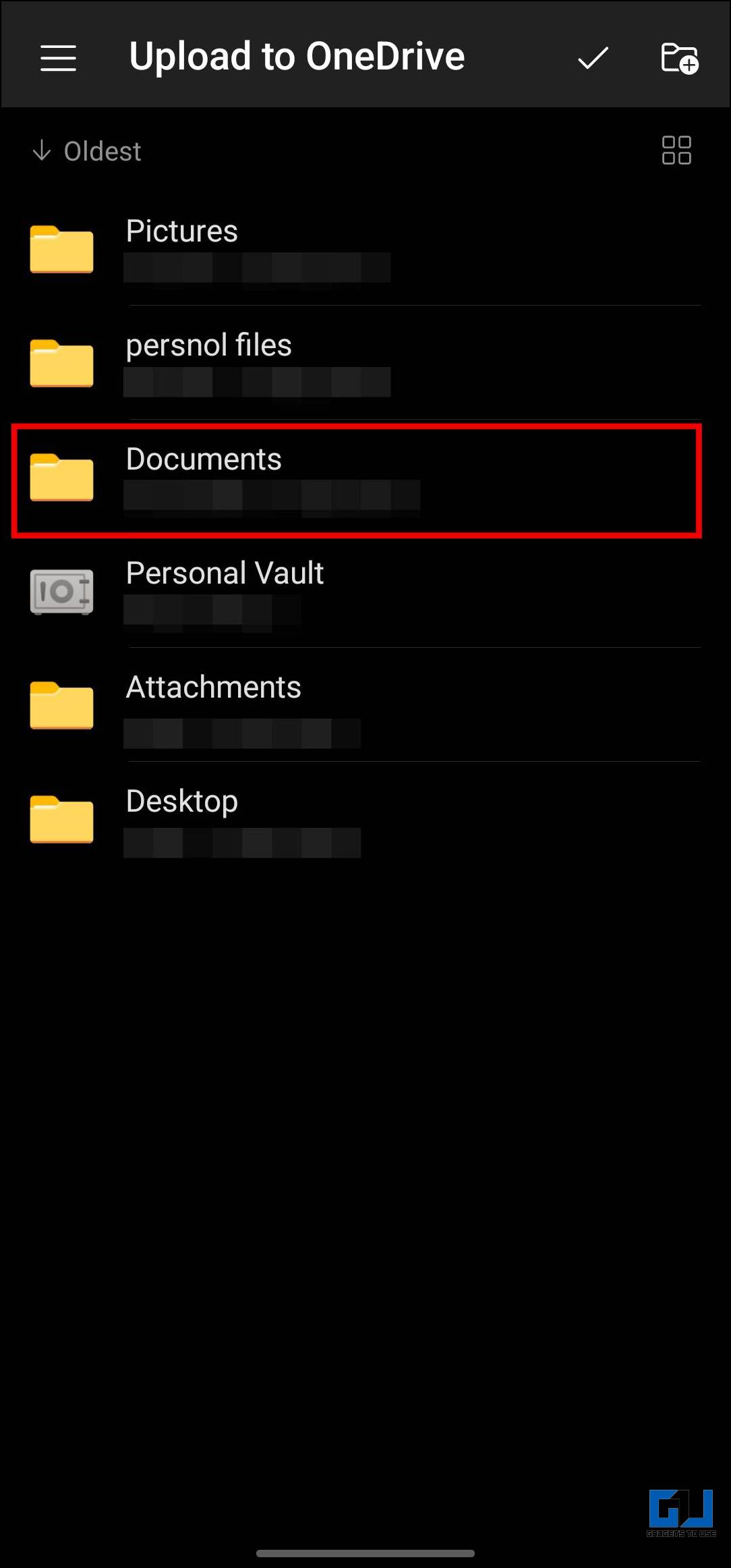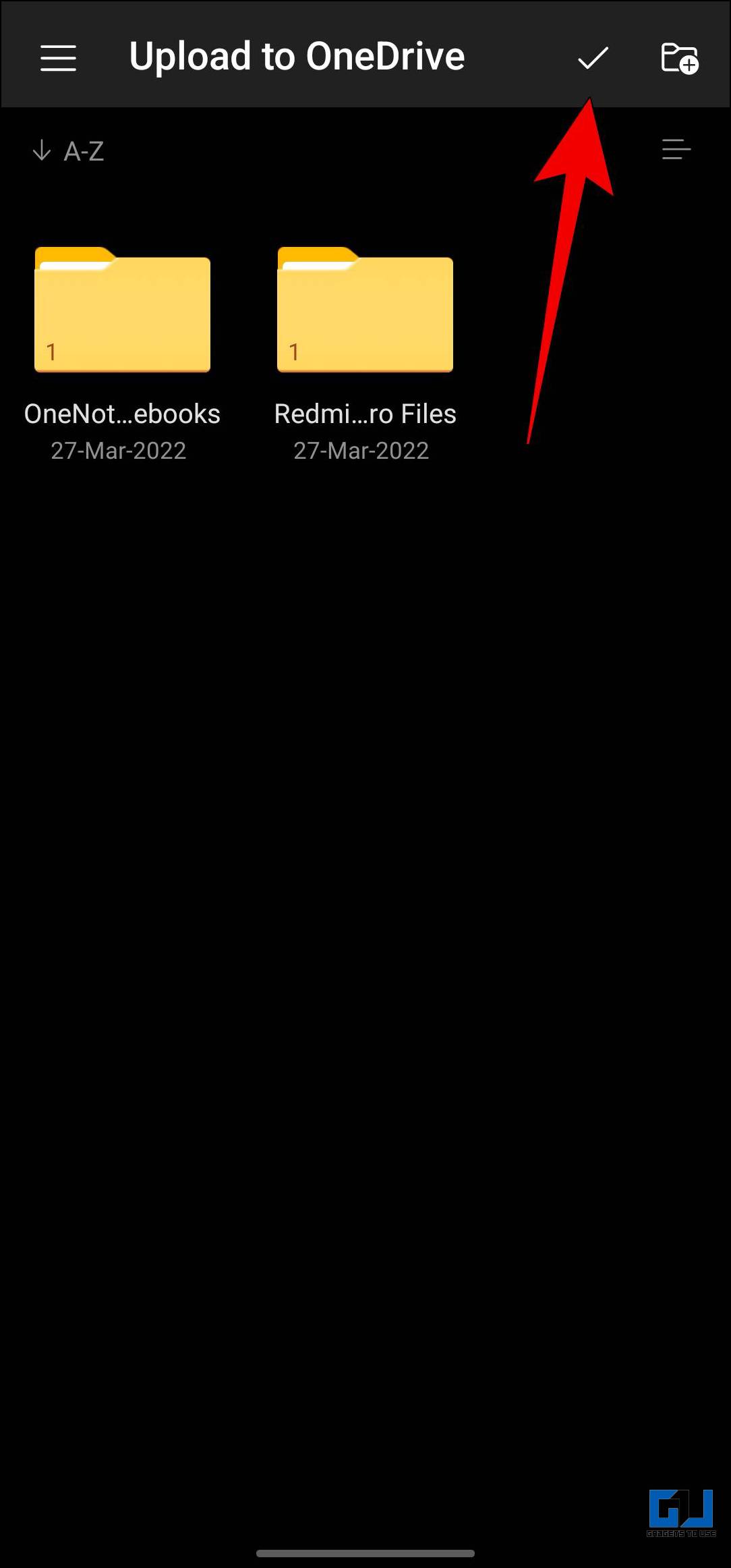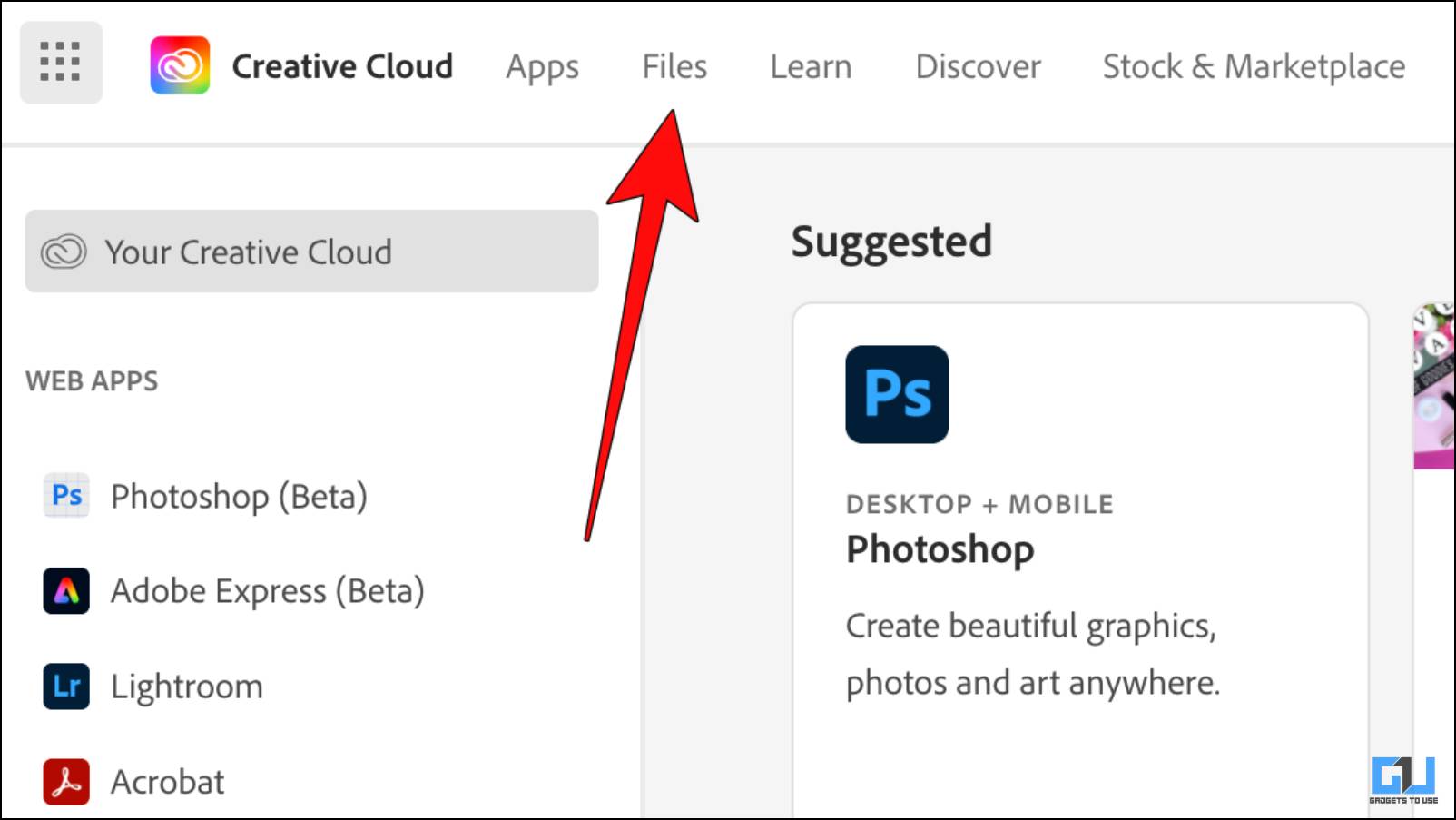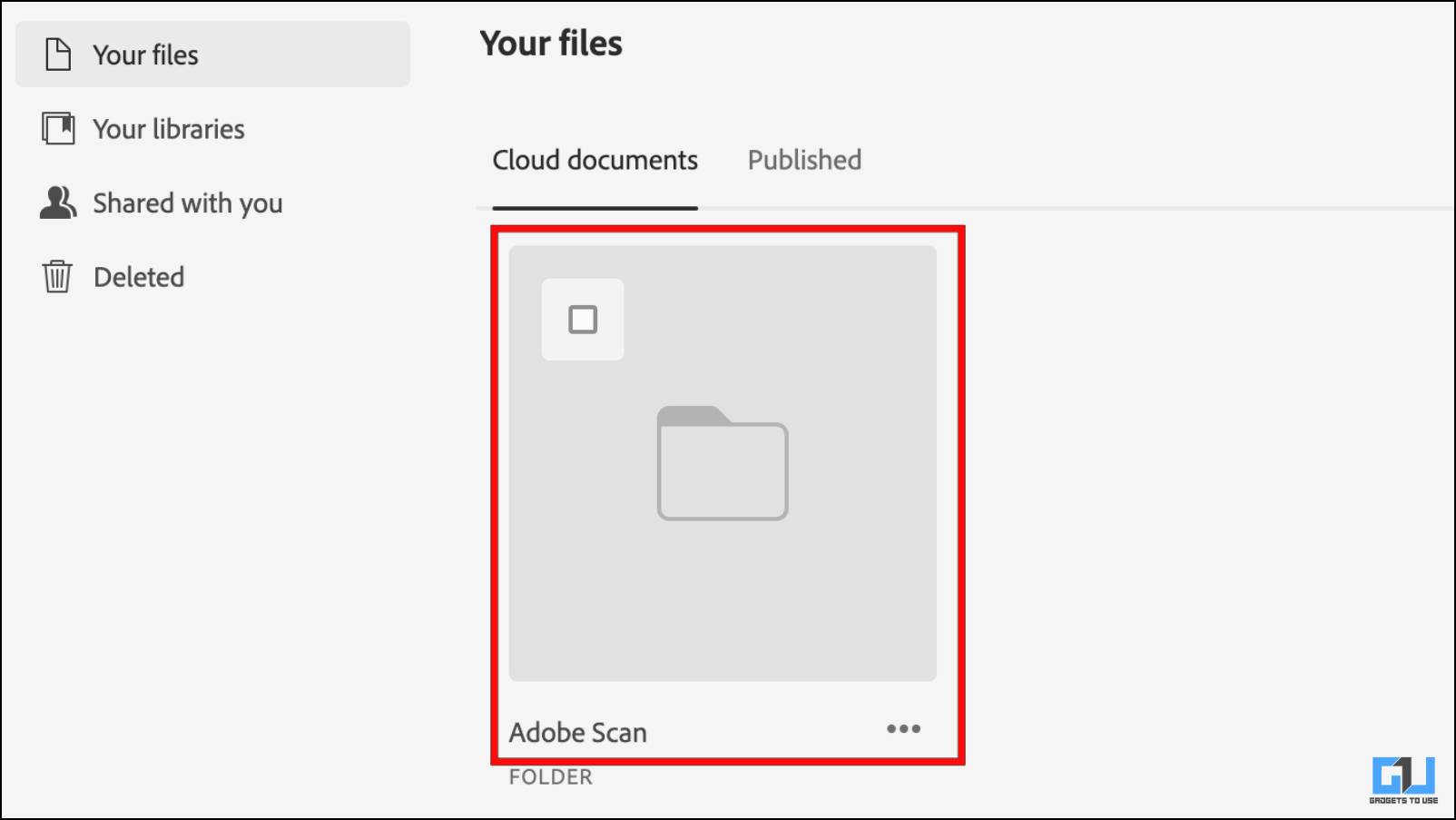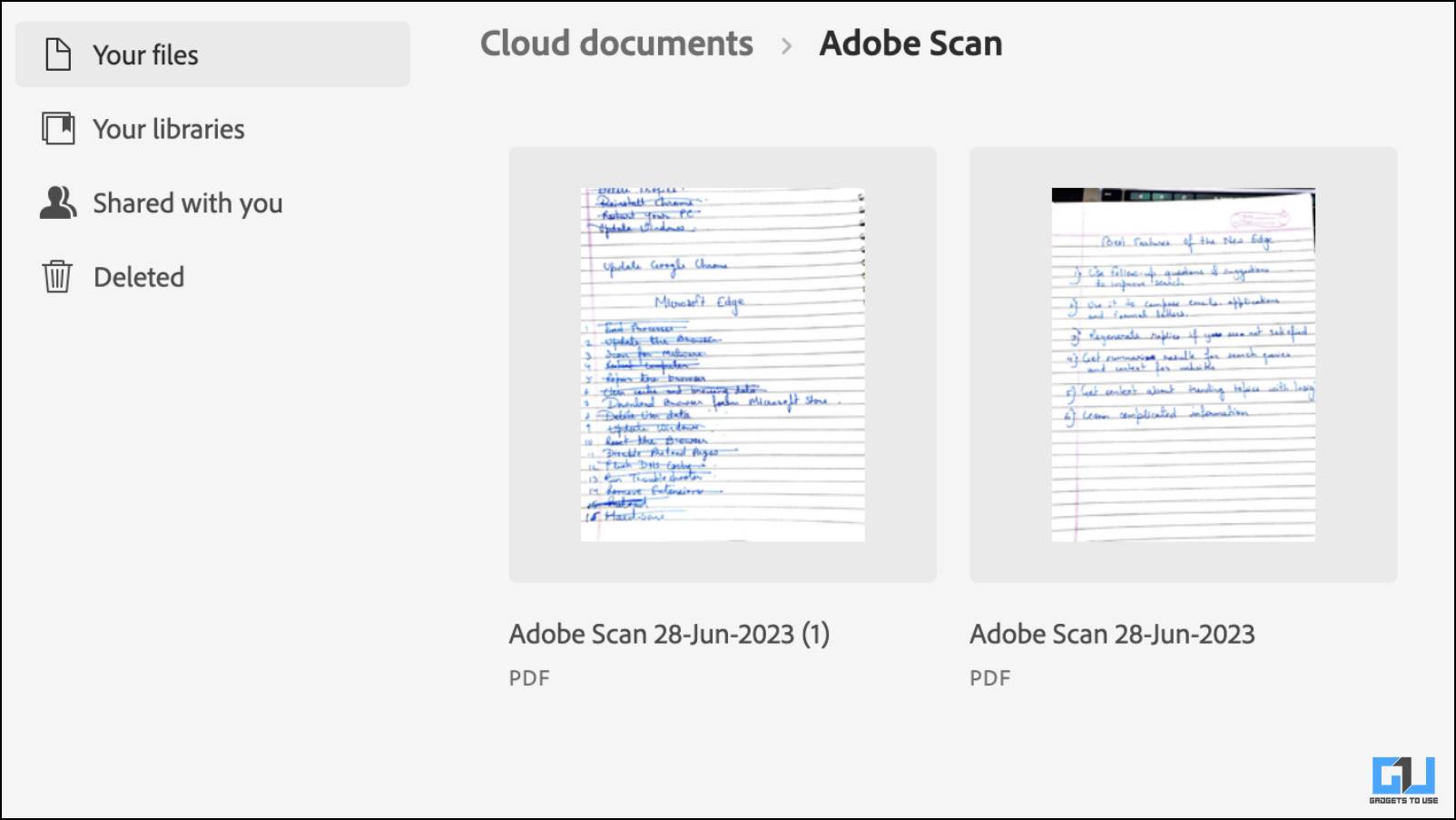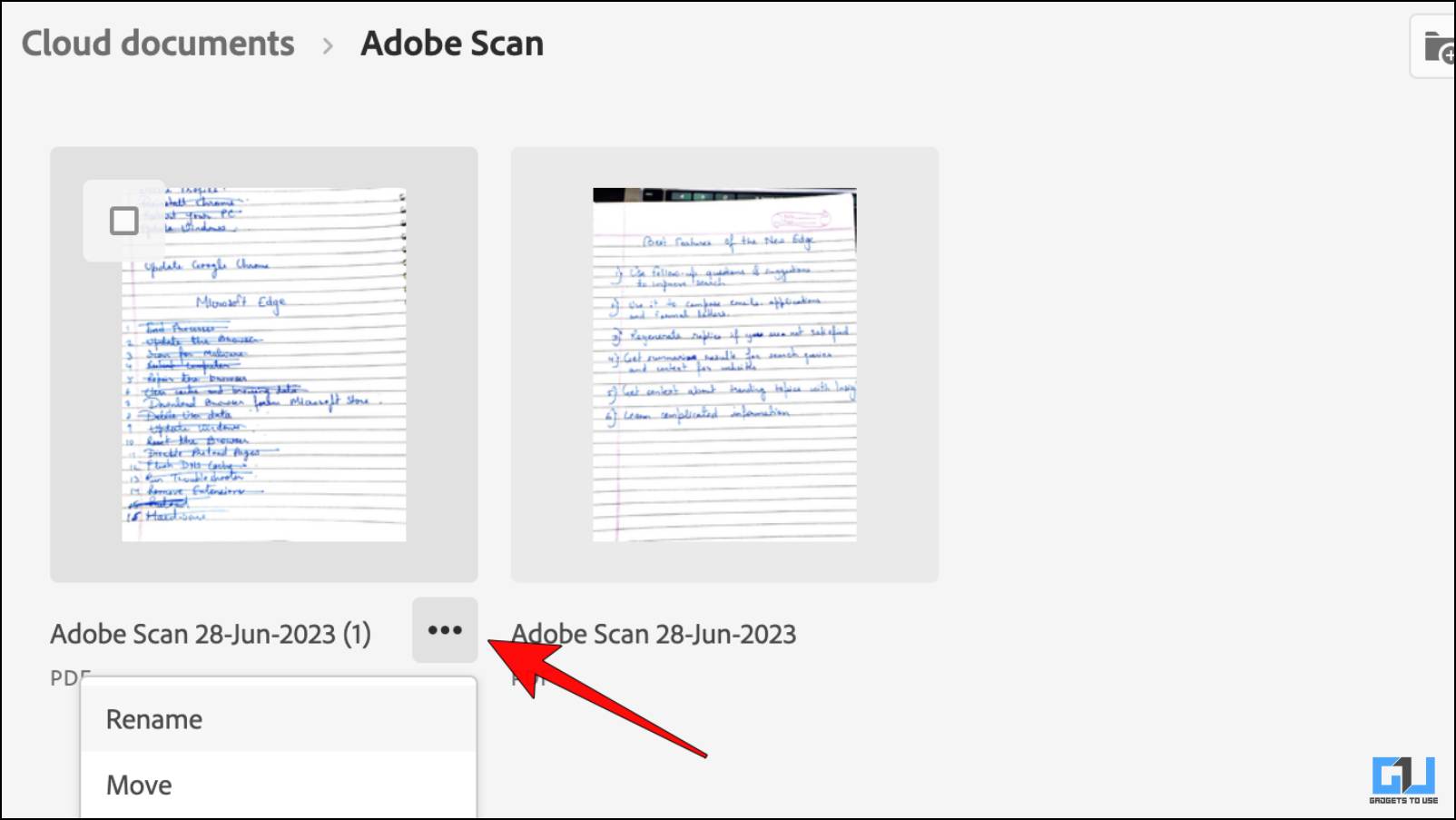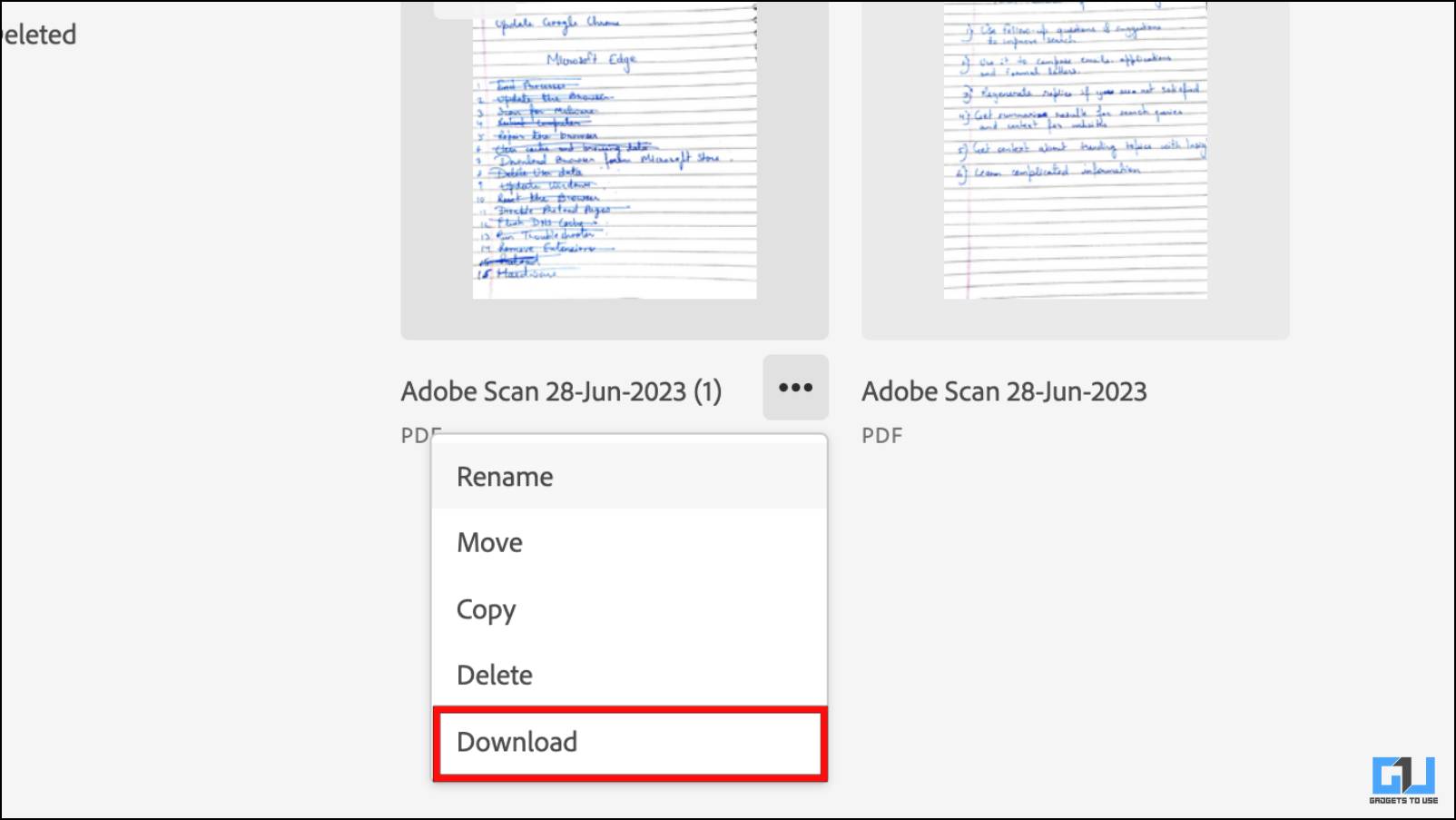Quick Answer
- On OneDrive, tap on the folder where you wish to save the file, then tap on the checkmark above to copy the PDF.
- So if you want to export the PDF to work on it on Microsoft Word, you will have to buy the premium membership, or else you’re out of luck.
- You can now send this saved PDF to other devices or use a word processor to view the contents of the PDF.
Adobe Scan lets you convert images to save them as documents. The app supports multiple file formats, highlighting text, and allows you to edit scanned images for better results. Since it is a free app, certain features, like exporting documents as PDFs to Microsoft Word, are locked behind the premium subscription. However, there are a few workarounds to this. So in this article, we will discuss how you can export scanned documents as a PDF in Adobe Scan for free.
How to Export PDFs in Adobe Scan for Free
When you scan an image using Adobe Scan, the app lets you save the scanned image as a PDF. But when exporting this PDF, it asks for the Adobe Scan Premium plan. So if you want to export the PDF to work on it on Microsoft Word, you will have to buy the premium membership, or else you’re out of luck.
This is why we have curated a list of four ways that can help to export documents as PDFs from Adobe Scan. You can go through each method and try out whichever one you find suitable.
Method 1 – Share Scanned Documents With Others
Even though the app does not let you export PDFs, it will be sent as a PDF file when you share the scanned document with others. You can use this method to send the file to yourself via WhatsApp, Email, or other clients. Here is how it works.
1. Launch the Adobe Scan app (Android, iOS), and tap the home icon.
Here, all of your previously scanned documents will be available.
2. Next, tap on the Share option next to the document.
3. Select the Share a copy option.
4. Now, choose the application or person you want to share this file with.
The scanned image will be sent as a PDF document you can easily access.
Method 2 – Save Adobe Scan Documents as PDF
The next method on this list is to save documents locally on your device. As mentioned, when you capture an image in Adobe Scan, the app saves it as a PDF. This is why it will be saved as a PDF when you try downloading the file from the app to your smartphone.
1. To save documents as PDFs, open the Adobe Scan app.
2. Tap on the home icon in the top left corner.
3. Tap the three dots menu next to the document you want to save.
4. Tap on the Copy to Device option.
5. Next, tap on Save to download a copy of the file as PDF on your smartphone.
You can now send this saved PDF to other devices or use a word processor to view the contents of the PDF.
Method 3 – Copy the Scanned PDF to Cloud Storage
Adobe Scan lets you copy the PDF file to your preferred cloud storage like Google Drive or OneDrive. This method is especially beneficial because you can easily export OneDrive documents in Microsoft Word and other Office 365 tools. Here’s how you can copy PDFs to the cloud.
1. Tap the home icon to access your documents in the Adobe Scan app.
2. Tap the three-dot menu next to the document you want to copy.
3. From the list of options, tap on Copy to…
4. Here, choose between Google Drive… or OneDrive…
5. On Google Drive, Select the folder first and then tap on Save to copy the PDF.
6. On OneDrive, tap on the folder where you wish to save the file, then tap on the checkmark above to copy the PDF.
I prefer this method over others as it allows me to access the scanned PDF from any device by logging in to the cloud storage.
Method 4 – Export Scanned PDF From Adobe Creative Cloud
Adobe Creative Cloud is the hub where you can find and access all the projects you have worked on using any of Adobe’s tools. If you are working on a desktop, then you can use this method to download the scanned image as PDF directly from Adobe Creative Cloud. Let’s take a look at the steps for this method.
1. Go to creative.adobe.com on your web browser.
2. Sign in with the same account you use for the Adobe Scan app.
3. Once signed in, click on the Files tab, as shown below.
4. Under the Cloud documents, click on the Adobe Scan folder.
You can find all your scanned documents in this folder.
5. Click the three-dot menu for the document you wish to download.
6. Select the Download option.
Your document will be exported from Adobe Scan as PDF using Adobe Create Cloud.
FAQs
Q. Is Adobe Scan Free to Use?
Yes. The Adobe Scan app is free to use. You can use it to scan images and save them as PDFs. But if you want to edit them in Adobe Acrobat, you will have to buy a subscription. Also, you will be required to upgrade to premium if you wish to export the scanned file as PDF.
Q. Can I Access Adobe Scan Files in Adobe Creative Cloud?
Yes. All the items scanned in Adobe Scan get synced to the Creative Cloud. To access them, visit creative.adobe.com and sign in with the same account you use on Adobe Scan. Next, go to Files > Cloud document > Adobe Scan. Here you will find your scanned files.
Q. How Can I Export a Scanned File as PDF for Free in Adobe Scan?
To export a scanned document file as PDF in Adobe Scan, tap the three-dot menu next to the file and select the Copy to Device option. This will allow you to save the file as PDF on your smartphone. You can also tap on the share icon to send it to yourself as a PDF.
Q. How Many Pages Can Be Scanned At a Time in Adobe Scan?
According to Adobe, the current limit is 25. This means that you can scan up to 25 pages in the app’s free version. If you wish to scan more, you should upgrade to the premium version of Adobe Scan, which offers many more features.
Wrapping Up
This brings us to the end of this article. Adobe Scan is quite useful, especially for students who often scan notes and share them with their peers. I have used the app extensively, and I wish that necessary features like export to PDF were not locked behind a paywall. Nonetheless, I hope you found this guide useful. Stay tuned on GadgetsToUse for more such articles, reviews, and How-Tos.
You might be interested in the following:
- 3 Ways to Remove Password from PDF Files on iPhone and iPad
- 3 Ways to Make AI Read PDF Files and Extract Data Out of It
- 7 Ways to Fix Blurry Scanned PDFs and Make Them Clear
- 4 Ways to Fix Can’t Print PDF in Windows 11
You can also follow us for instant tech news at Google News or for tips and tricks, smartphones & gadgets reviews, join GadgetsToUse Telegram Group or for the latest review videos subscribe GadgetsToUse YouTube Channel.