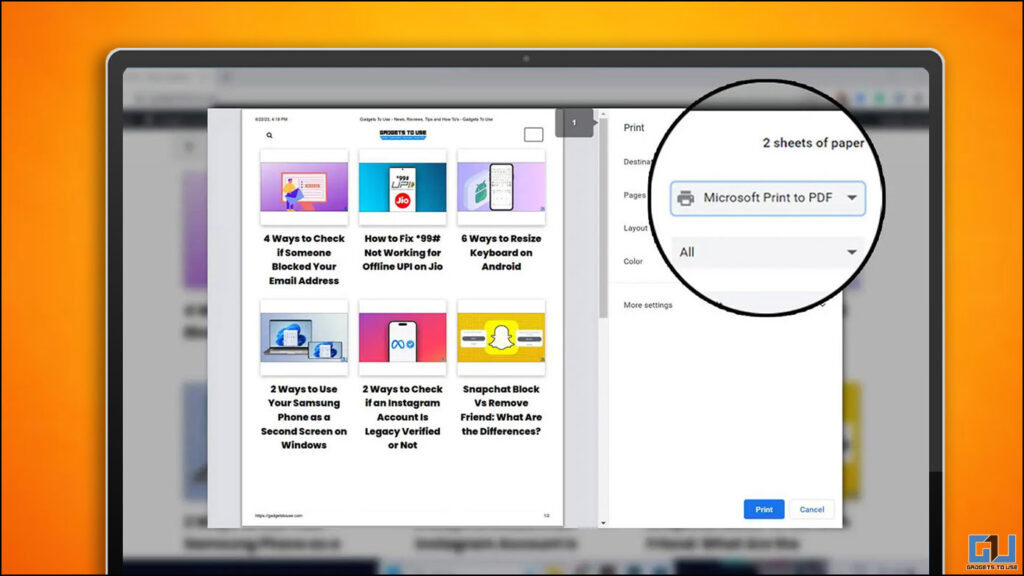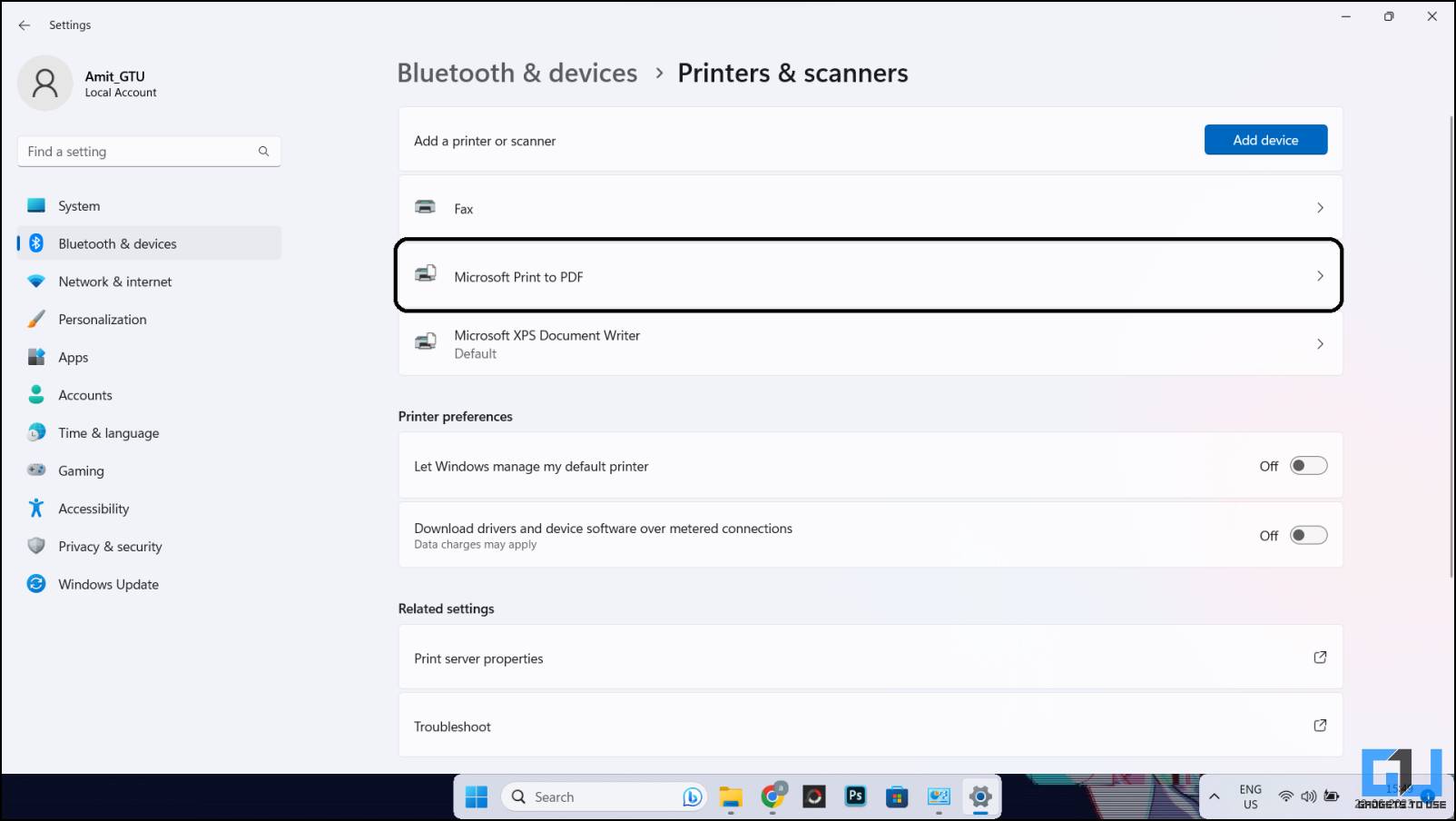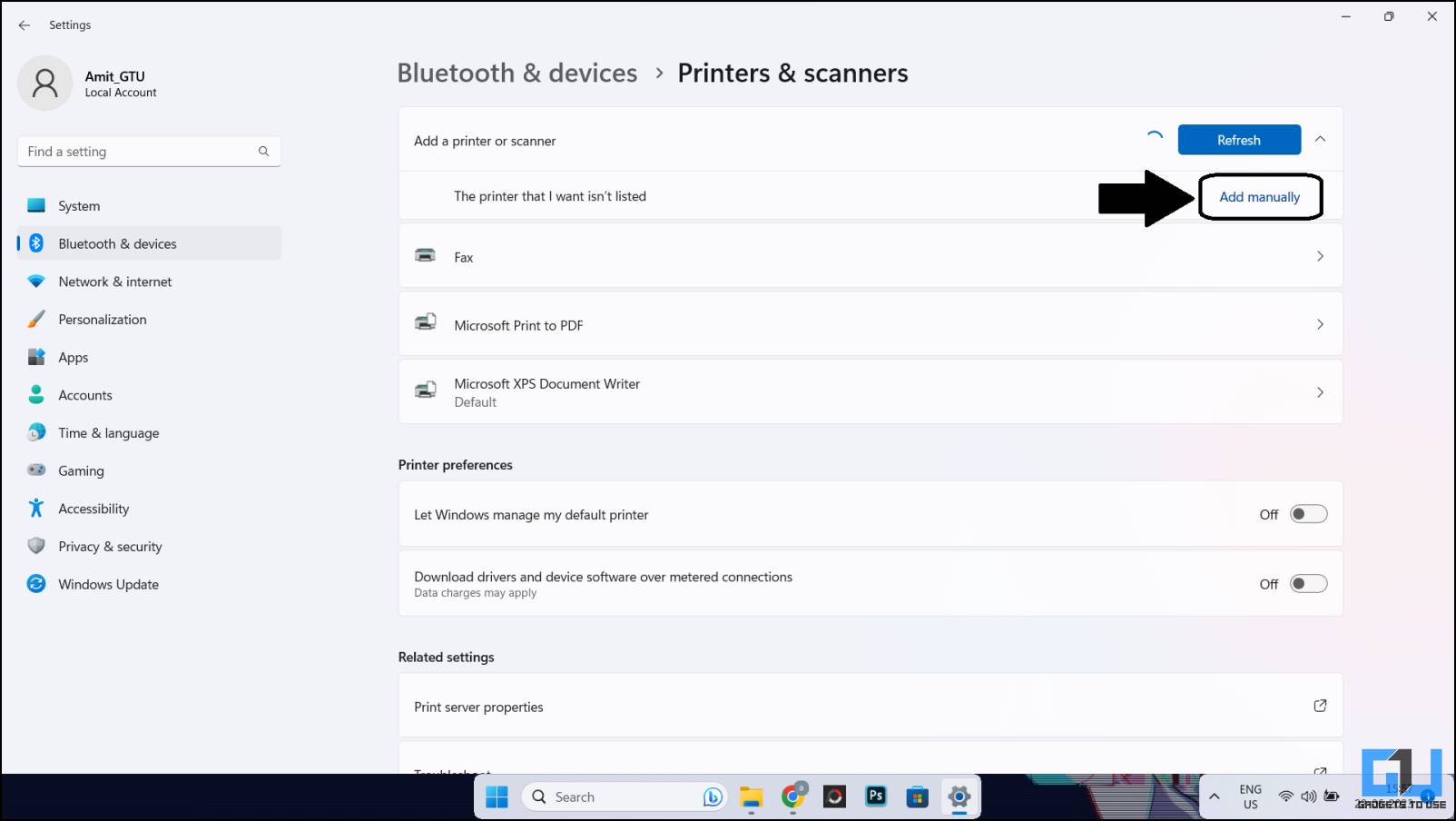Quick Answer
- The Microsoft Print to PDF feature will appear whenever you want to print a pdf or save any file to pdf on your Windows PC.
- After this, whenever you try to print a document, the Microsoft Print to PDF will appear on the screen, and you can then print your PDF files easily.
- If the above method didn’t work for you and you could not find the Microsoft Print to PDF in the settings menu.
Windows’s “Microsoft Print to PDF” feature lets you print any document, image, or webpage as a PDF file. This feature works in most Windows applications and is convenient for creating a PDF file without additional software. When you print to PDF, the resulting file will look the same as the original document, with all formatting, images, and text preserved. This feature sometimes doesn’t work as intended. If you, too, face this issue, this guide will help you fix the can’t print PDF on your Windows PC.
Methods to Fix Microsoft Print to PDF Feature Not Working
Users have experienced multiple issues using Windows PC’s Print to PDF feature. Sometimes the feature doesn’t pop up with the given command or hotkey. Or if it appears right but doesn’t print anything. Here we have fixes for all such errors on your Windows PC.
Method 1 – Set Microsoft Print to PDF as Default on Windows 10 or 11
If the Microsoft Print to PDF feature is not set to default, it will not appear when you give the print command. Here is a guide to set it to default so it pops up every time to give a print command.
1. Open Settings on your Windows PC by pressing the Win + I hotkey.
2. Under Settings, navigate to Bluetooth and Devices > Printers and Scanners.
3. Select the Microsoft Print to PDF device to access more options.
4. Click the Set as Default button on the top right corner.
After this, whenever you try to print a document, the Microsoft Print to PDF will appear on the screen, and you can then print your PDF files easily. If this doesn’t fix your problem, then try the next method.
Method 2 – Enable Microsoft Print to PDF Dialogue on Windows
If the above method didn’t work for you and you could not find the Microsoft Print to PDF in the settings menu. The below-mentioned guide will help you install that feature on your Windows PC.
1. Go to the Windows Control Panel from the Start menu.
2. Switch the layout to Category View and select Programs from the list.
3. Click the Turn Windows features on and off option on the right.
4. From the new popup window, locate Microsoft Print to PDF and click on the checkbox beside it.
5. Click OK to close the window, and Windows will begin downloading and installing the necessary files to run the feature.
Once the installation is completed, reboot your PC, and the feature will be available on your Windows PC.
Method 3 – Enable Microsoft Print to PDF Using New Printer Wizard
Try this alternative method if adding Print to PDF on your PC doesn’t work. This method lets you do the same from New Printer Wizard in the setting.
1. Open the Settings app and go to Bluetooth and devices.
2. Click the Add Device button on this page.
3. After a few seconds, an Add manually link will appear. Click on it.
4. A dialogue box will open; select the ‘Add a local printer or network‘ option from the list and click Next.
5. Select Use an existing port, select File from the drop-down menu, then click Next.
6. On the Install the printer driver screen, select Microsoft as Manufacturer and select Microsoft Print to PDF from the Printers section.
7. Click Next, type your printer’s name, and click OK to save the changes.
The Microsoft Print to PDF feature will appear whenever you want to print a pdf or save any file to pdf on your Windows PC.
Method 4 – Reinstall the Microsoft Print to PDF feature using PowerShell
This method will reinstall the Print to PDF feature on your Windows PC. This restores the feature to its factory settings and has worked for many users.
1. Right-click the Start button and select Terminal (Admin) to open the elevated Powershell.
2. Execute the following commands one by one:
Disable-WindowsOptionalFeature -online -FeatureName Printing-PrintToPDFServices-Features
Enable-WindowsOptionalFeature -online -FeatureName Printing-PrintToPDFServices-Features
These commands will disable and re-enable the print-to-PDF feature. You should reboot your PC once to get the feature working again. Once the commands are executed successfully, you can use the Print to PDF feature on Windows PC.
FAQs
Q. How Do I Enable Print of a PDF in Windows 11?
You can turn on or enable the Print to PDF feature from Windows Control Panel. For more details, read the method two mentioned above.
Q. Why Can’t I Print PDF in Windows 11?
There can be multiple reasons for this, such as if the print to PDF is not set as the default feature on your Windows PC, or the feature might be turned off altogether. Check out the above methods to fix the print-to-PDF not working on your Windows PC.
Wrapping Up
With the above methods, you can fix the Microsoft Print to PDF dialogue box not working on Windows PC and start printing PDF files without problems. If you are facing other issues while printing as PDF, check out our other guide to fix it. Stay tuned to GadgetsToUse for more such reads.
You might be interested in the following:
- 4 Ways to Export PDF in Adobe Scan for Free
- 5 Ways to Fix Slow Printing Issues on Any Printer in Windows and Mac
- 4 Ways to Check if Someone Blocked Your Email Address
- How to Fix *99# Not Working for Offline UPI on Jio
You can also follow us for instant tech news at Google News or for tips and tricks, smartphones & gadgets reviews, join GadgetsToUse Telegram Group or for the latest review videos subscribe GadgetsToUse YouTube Channel.