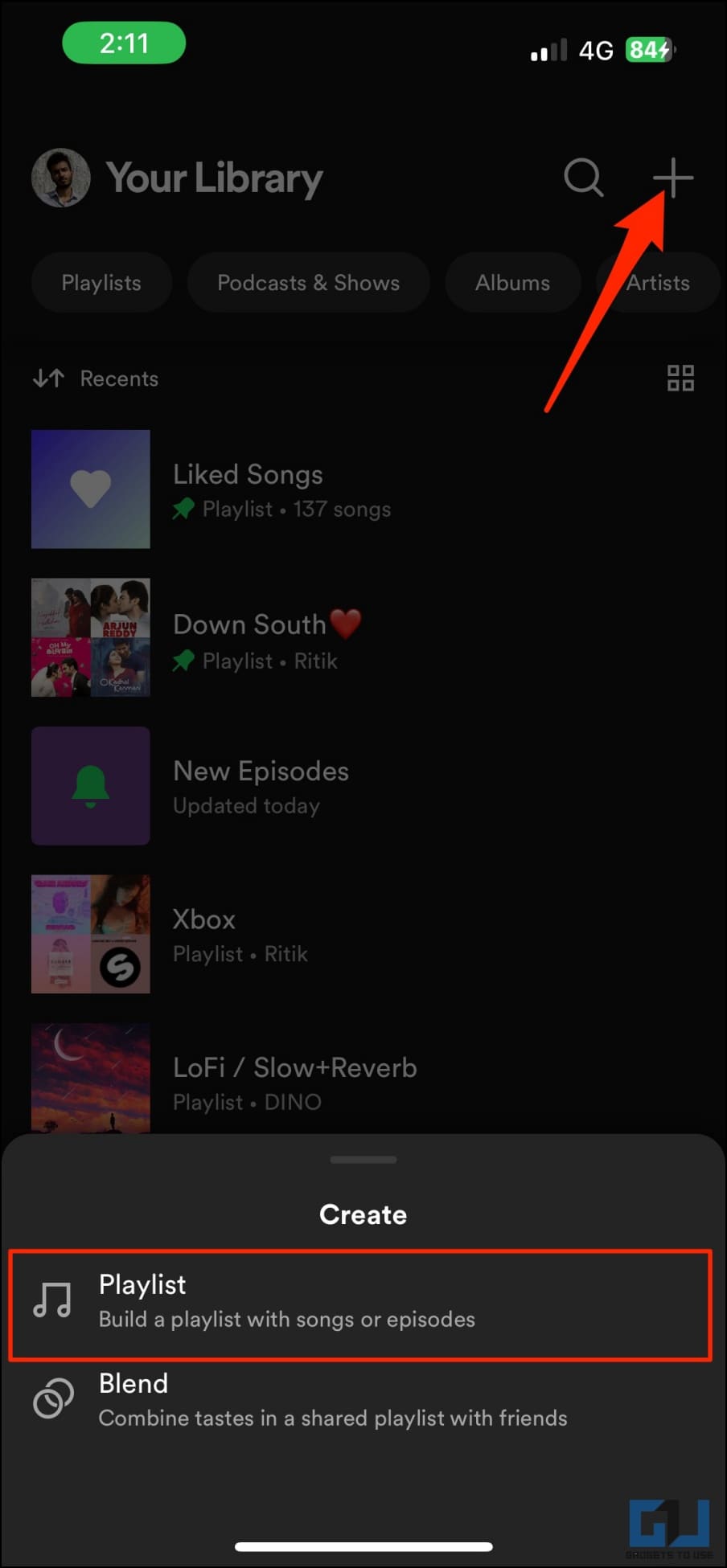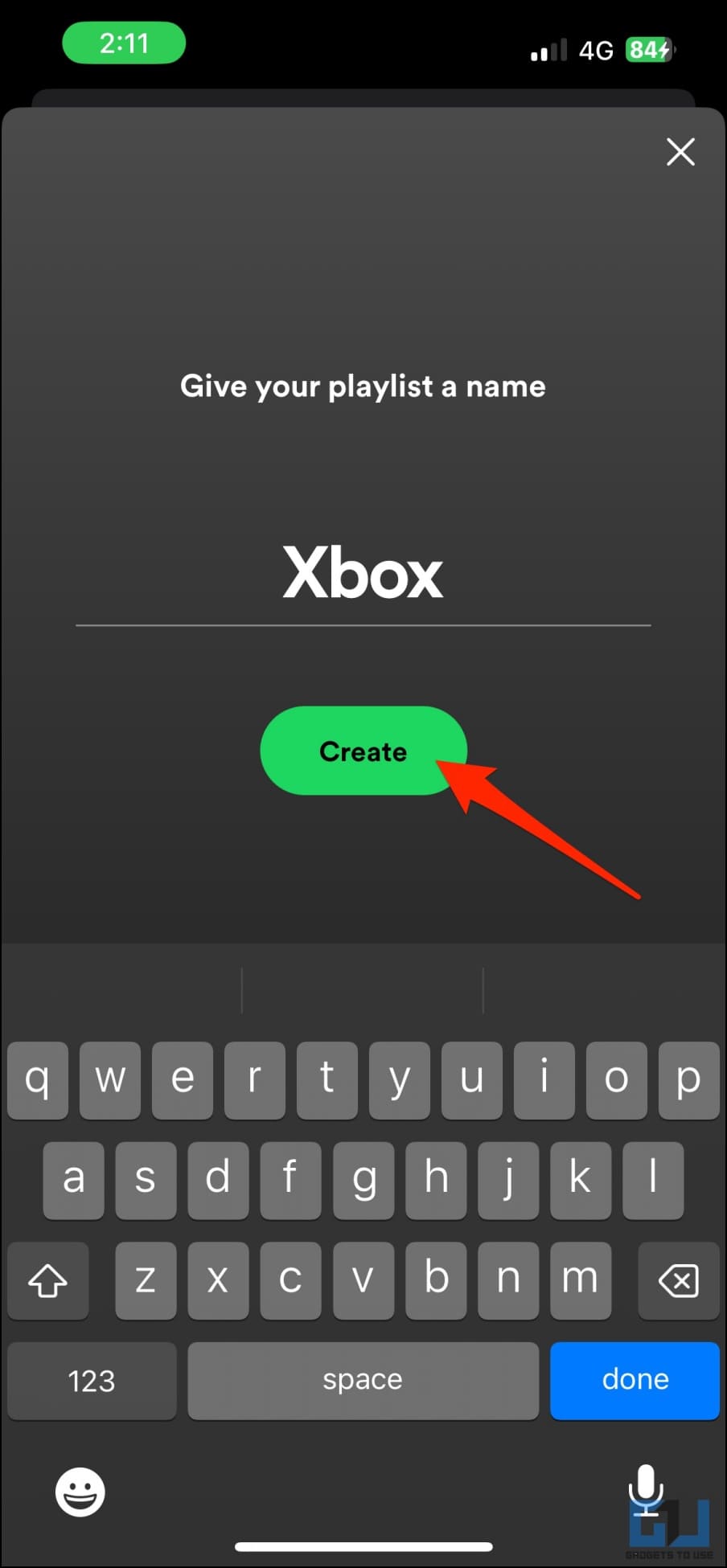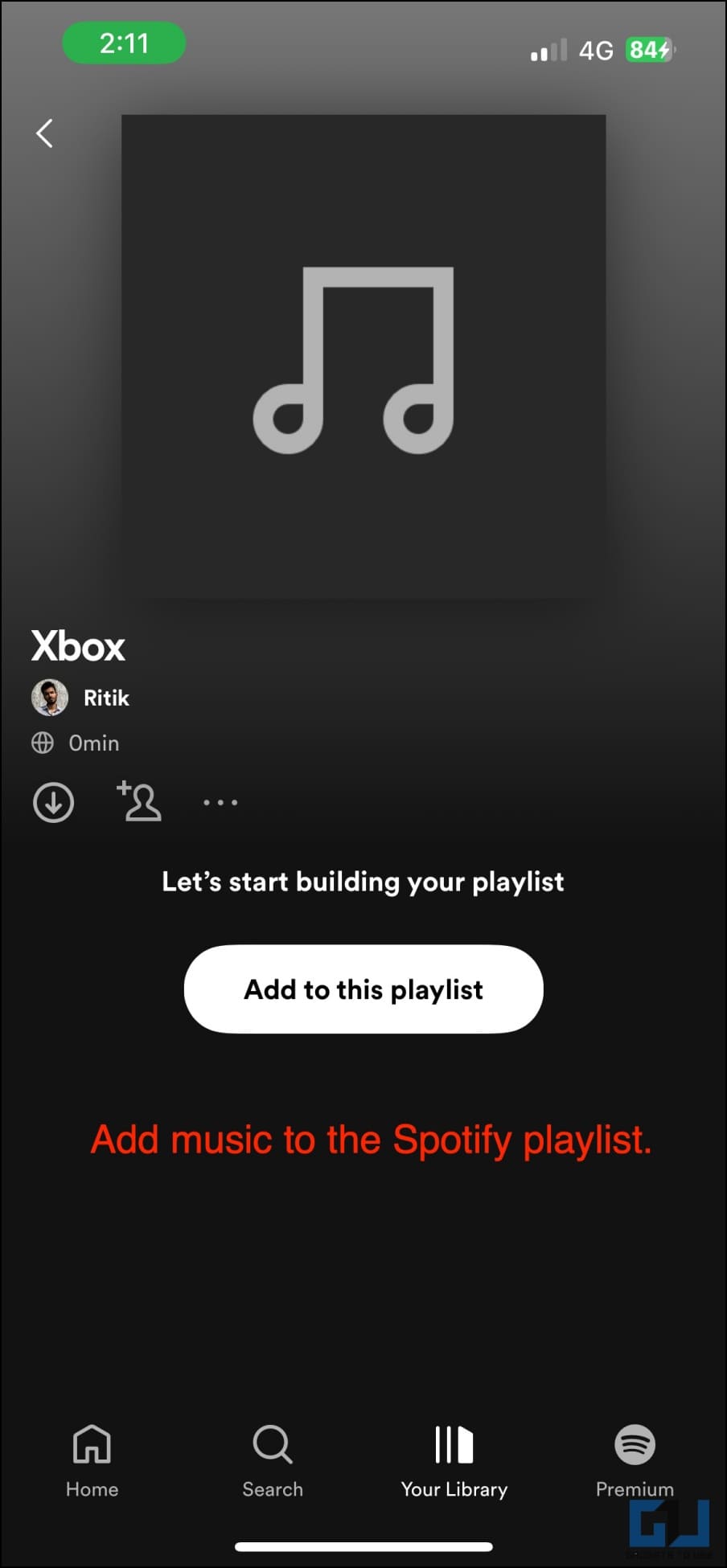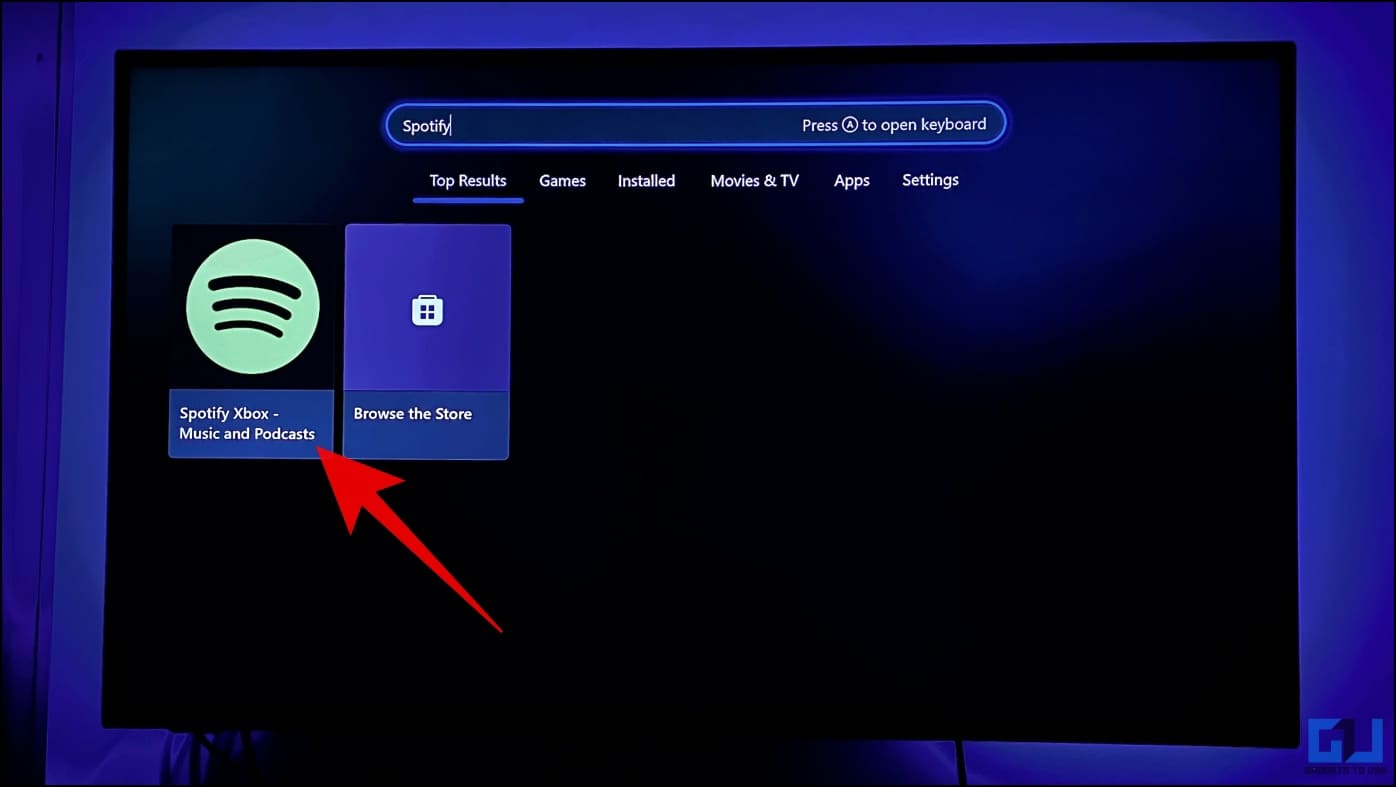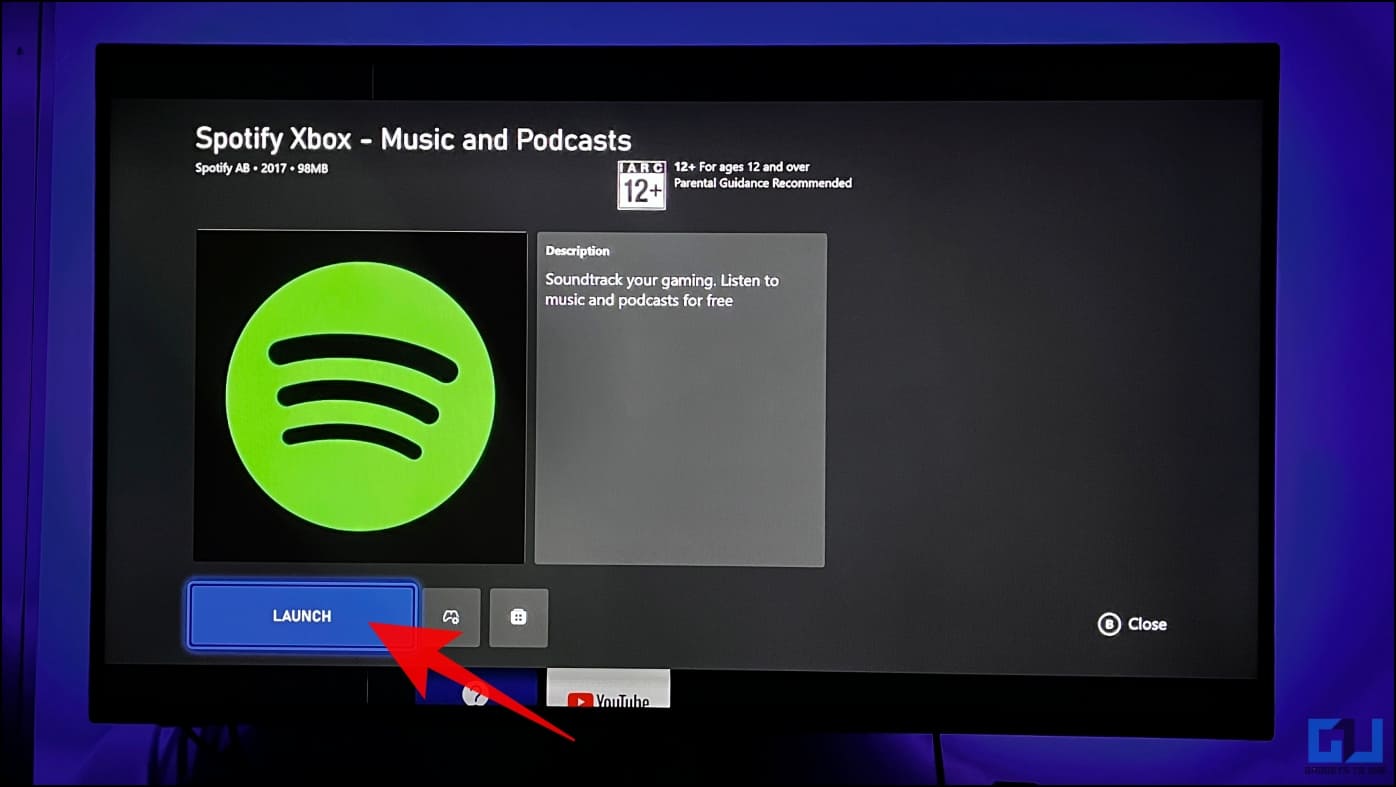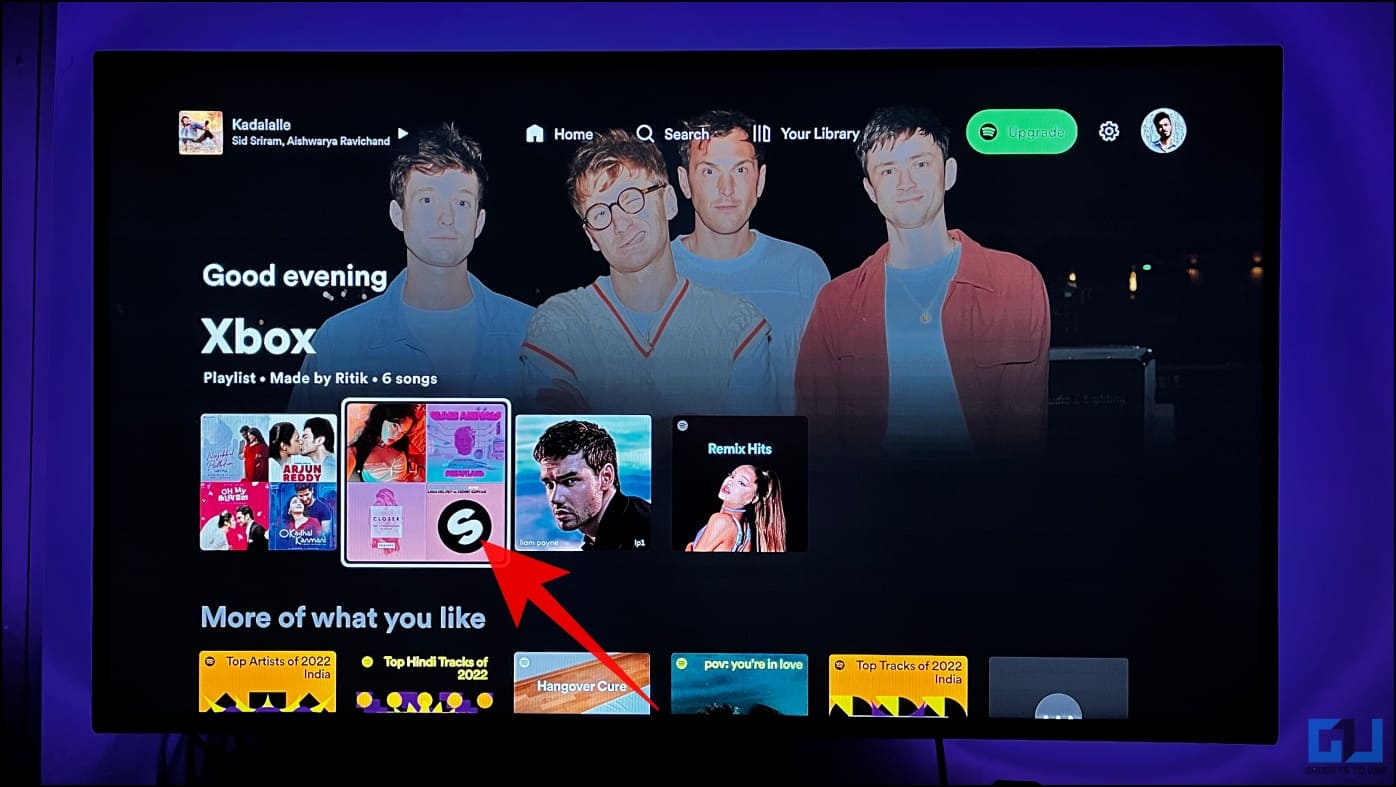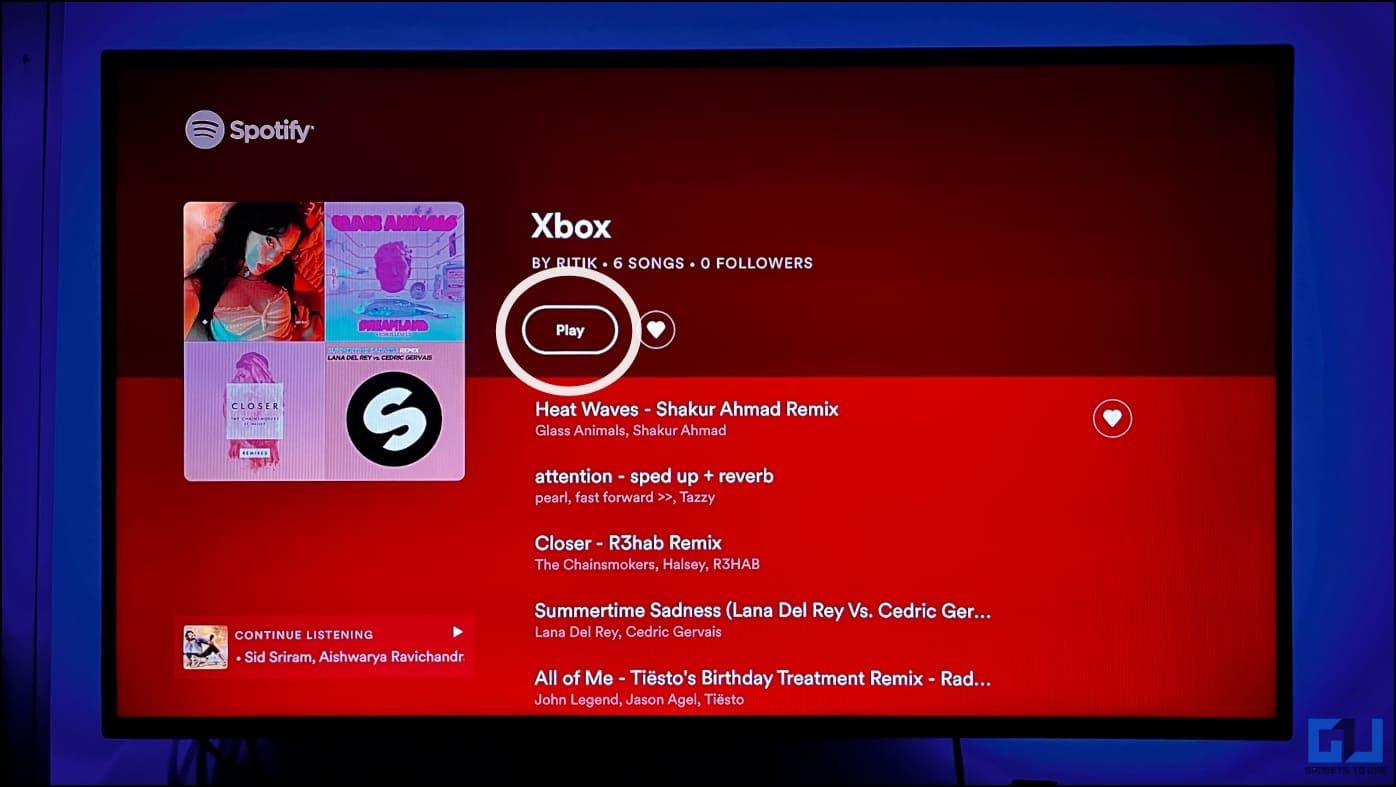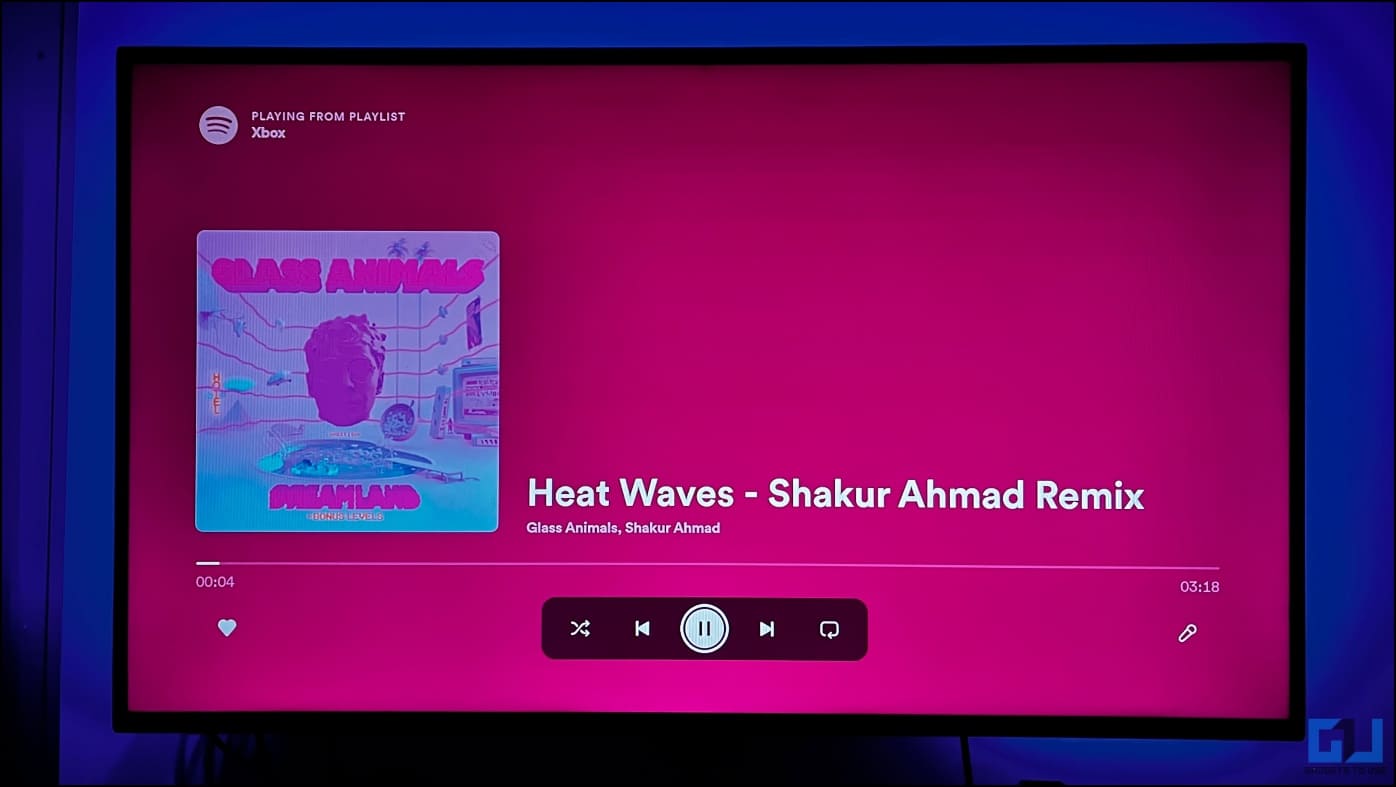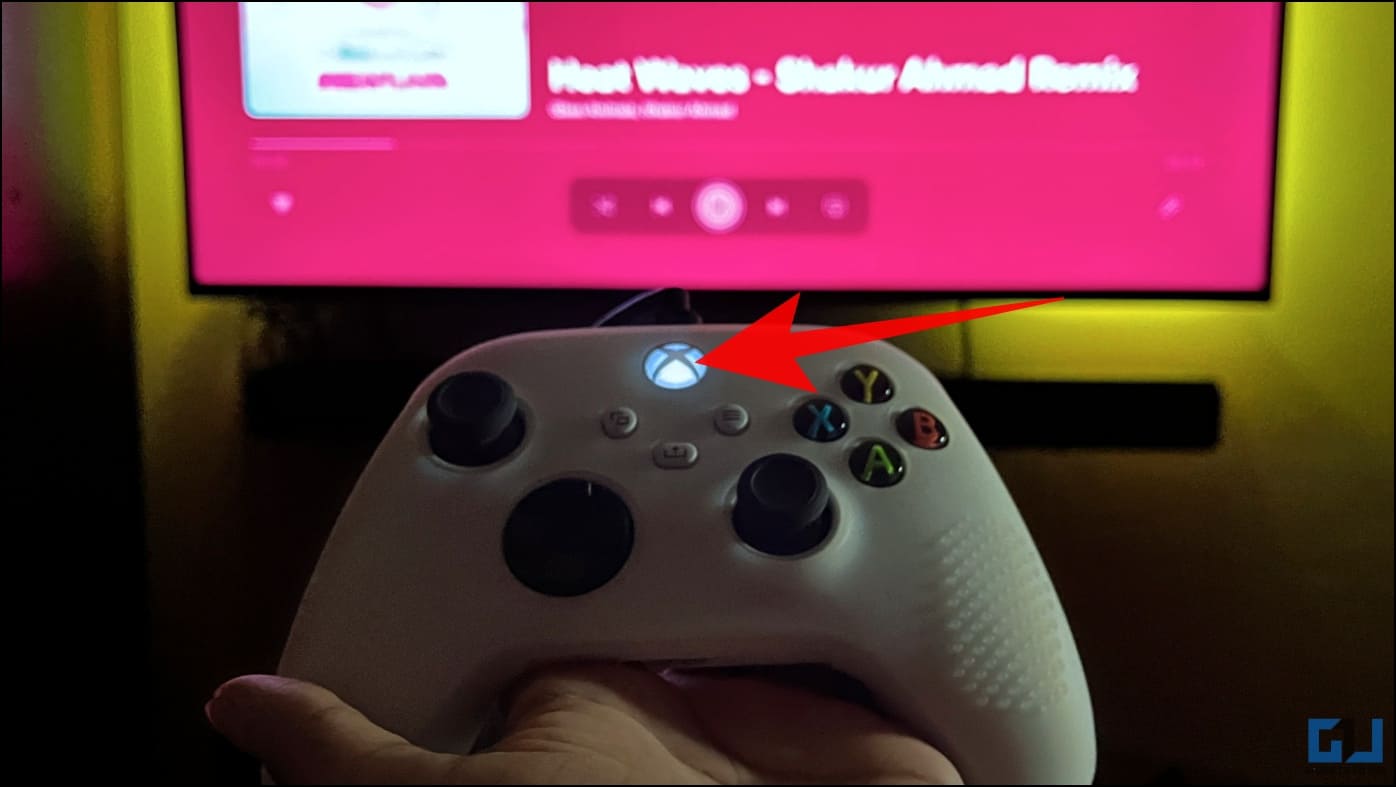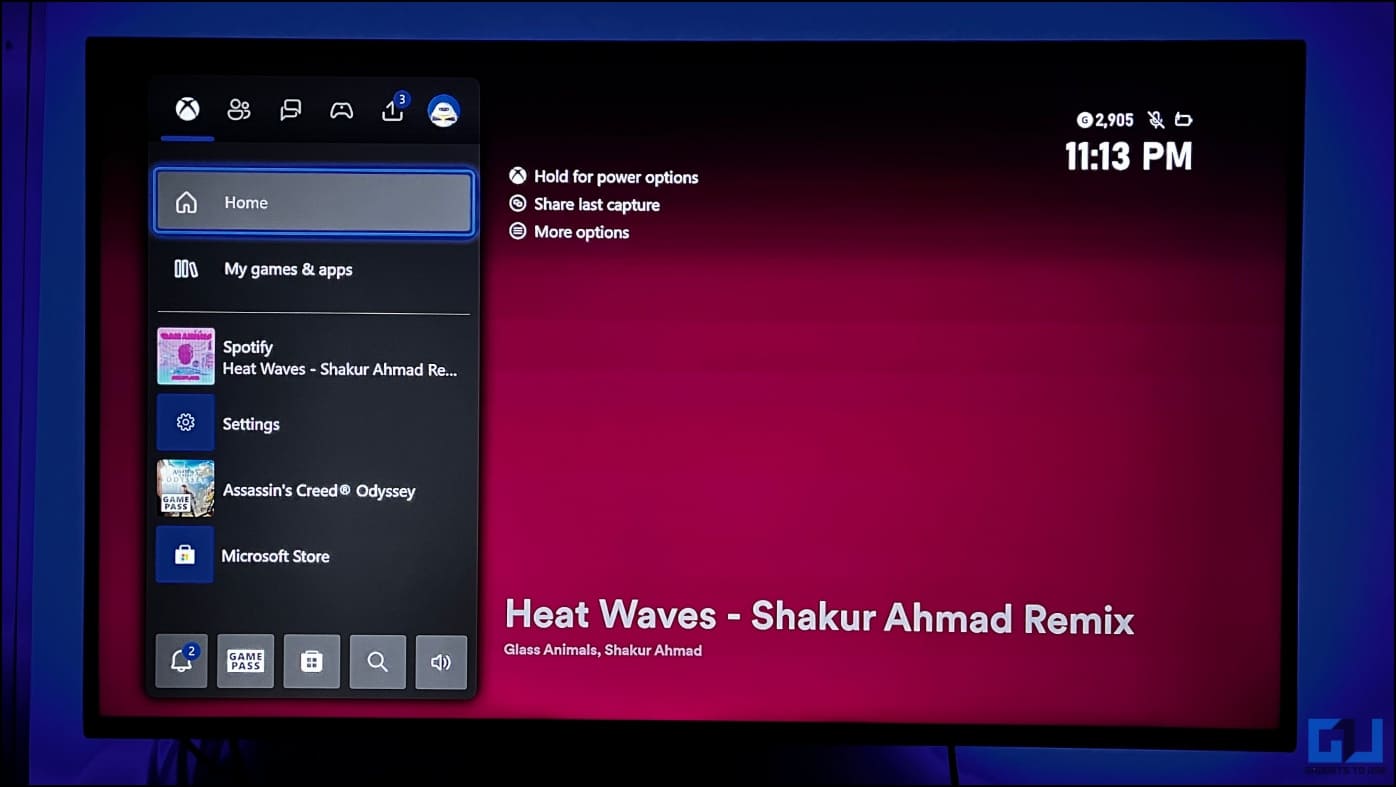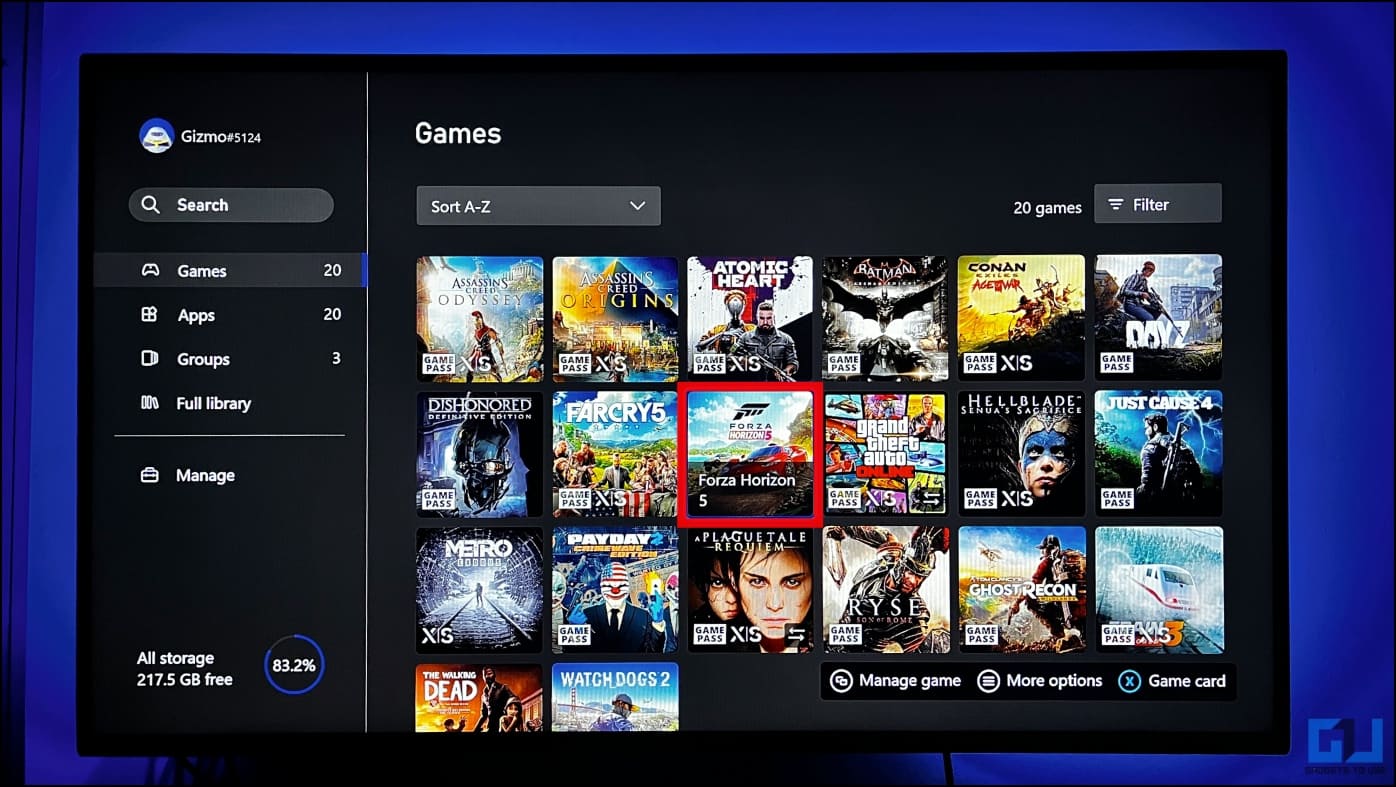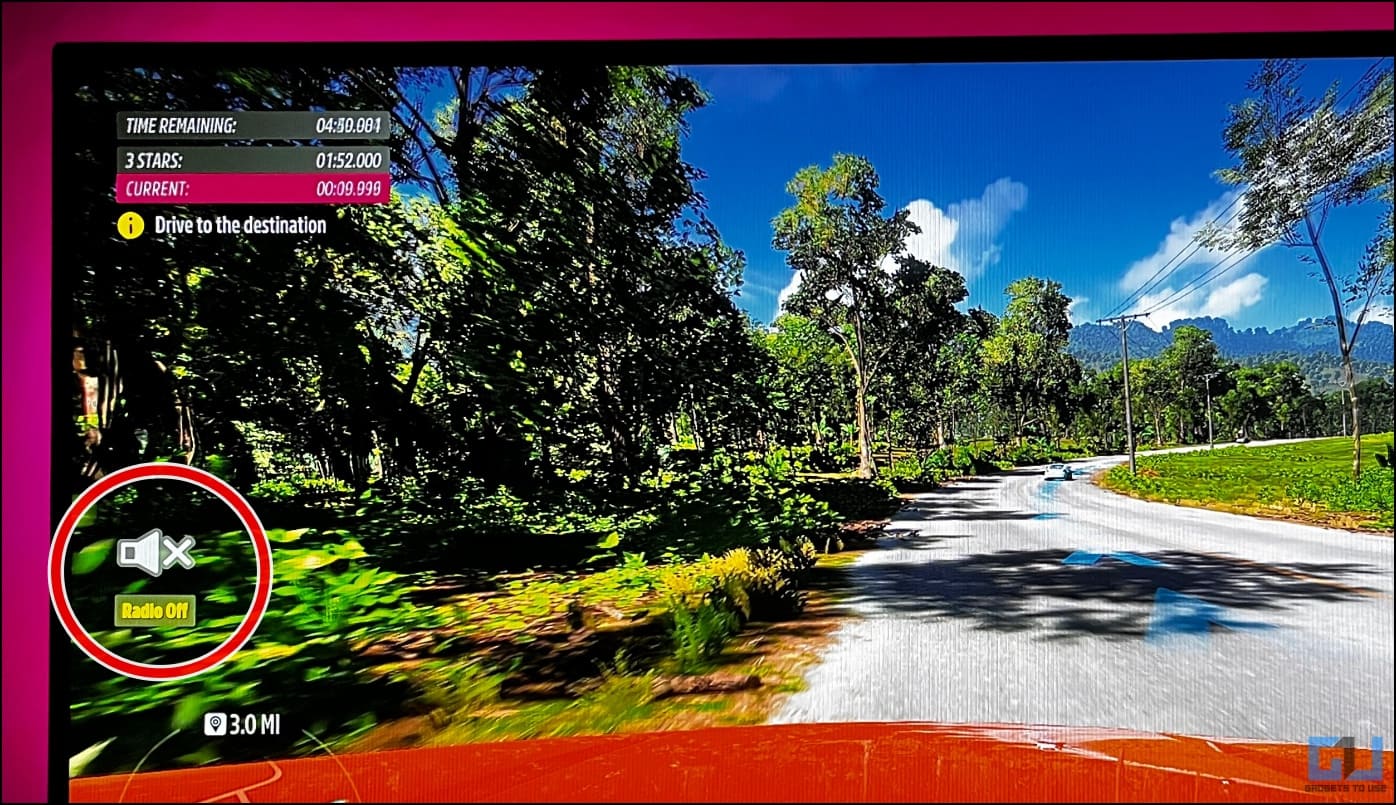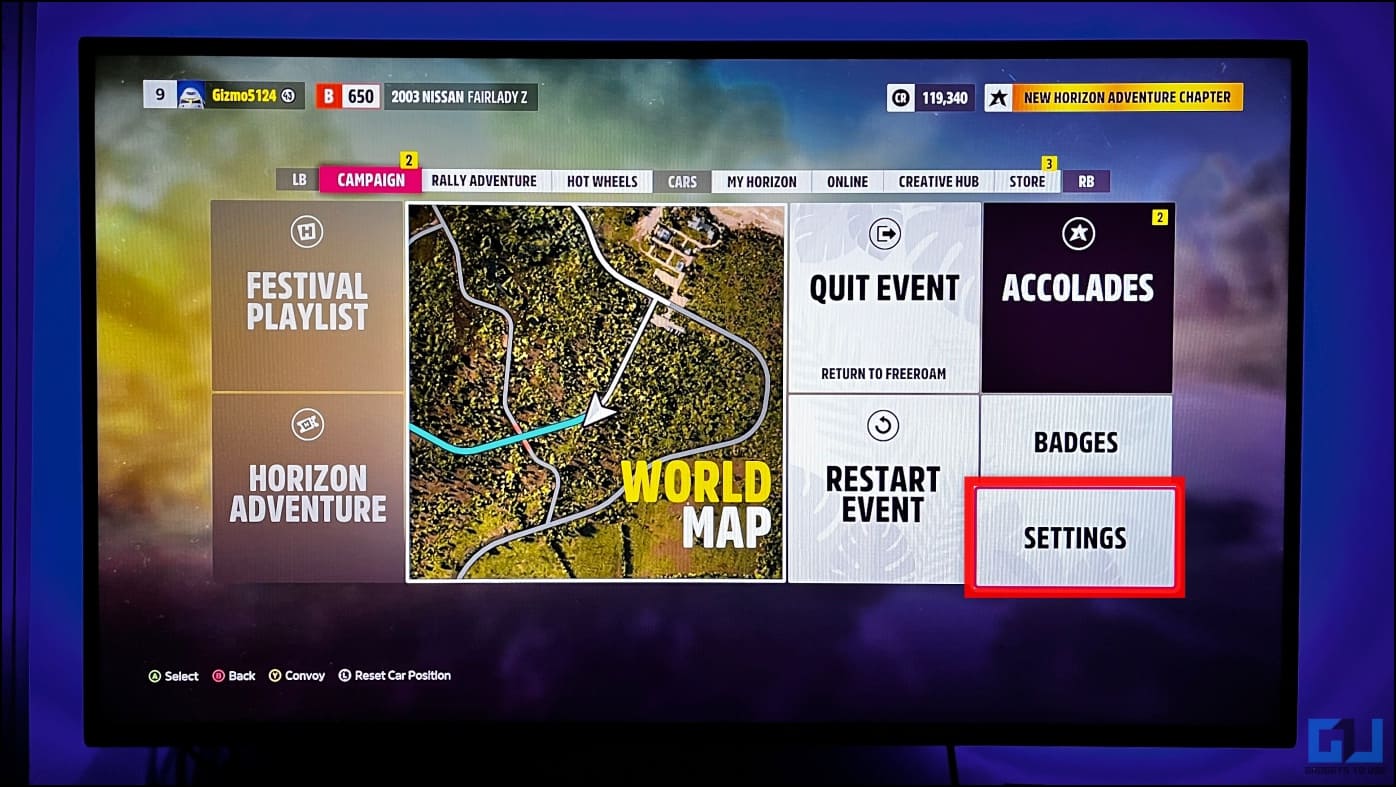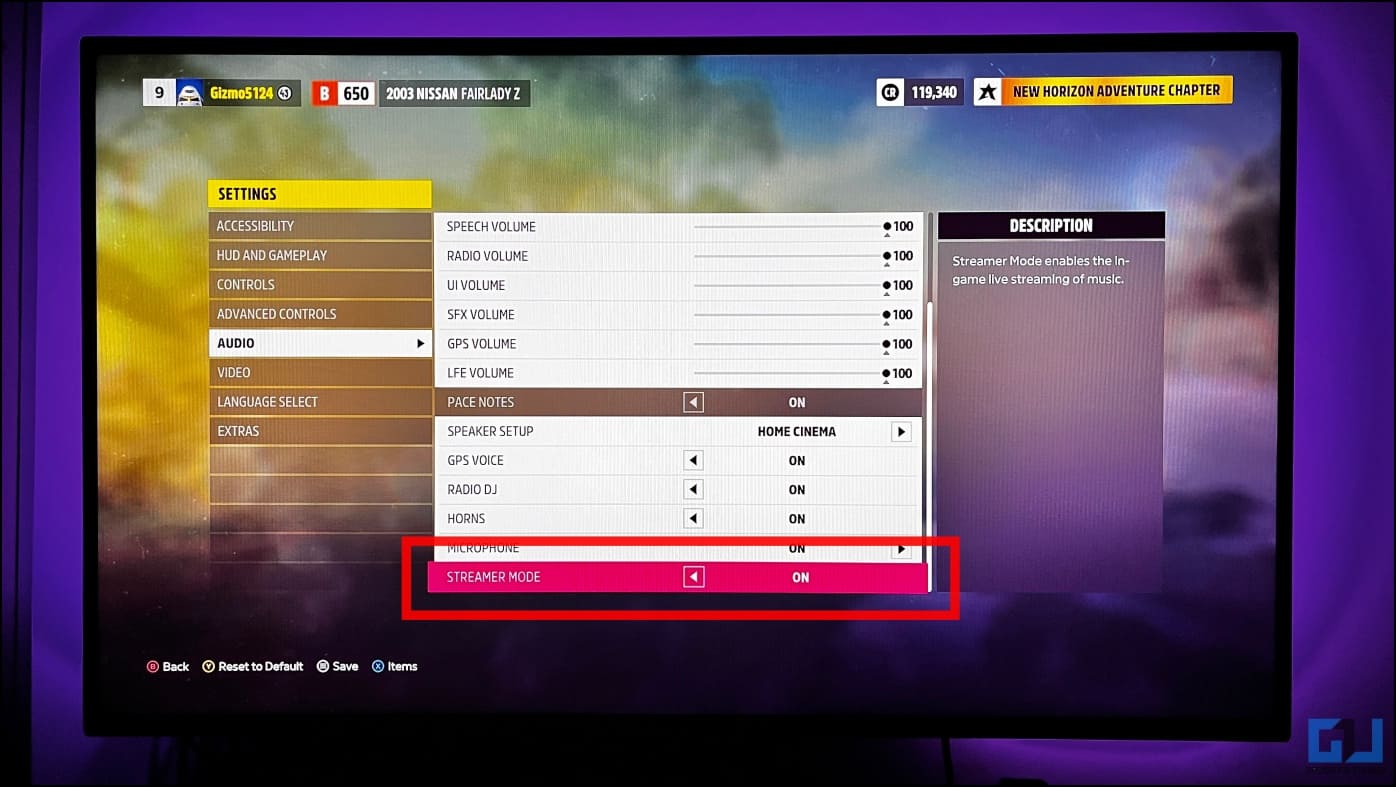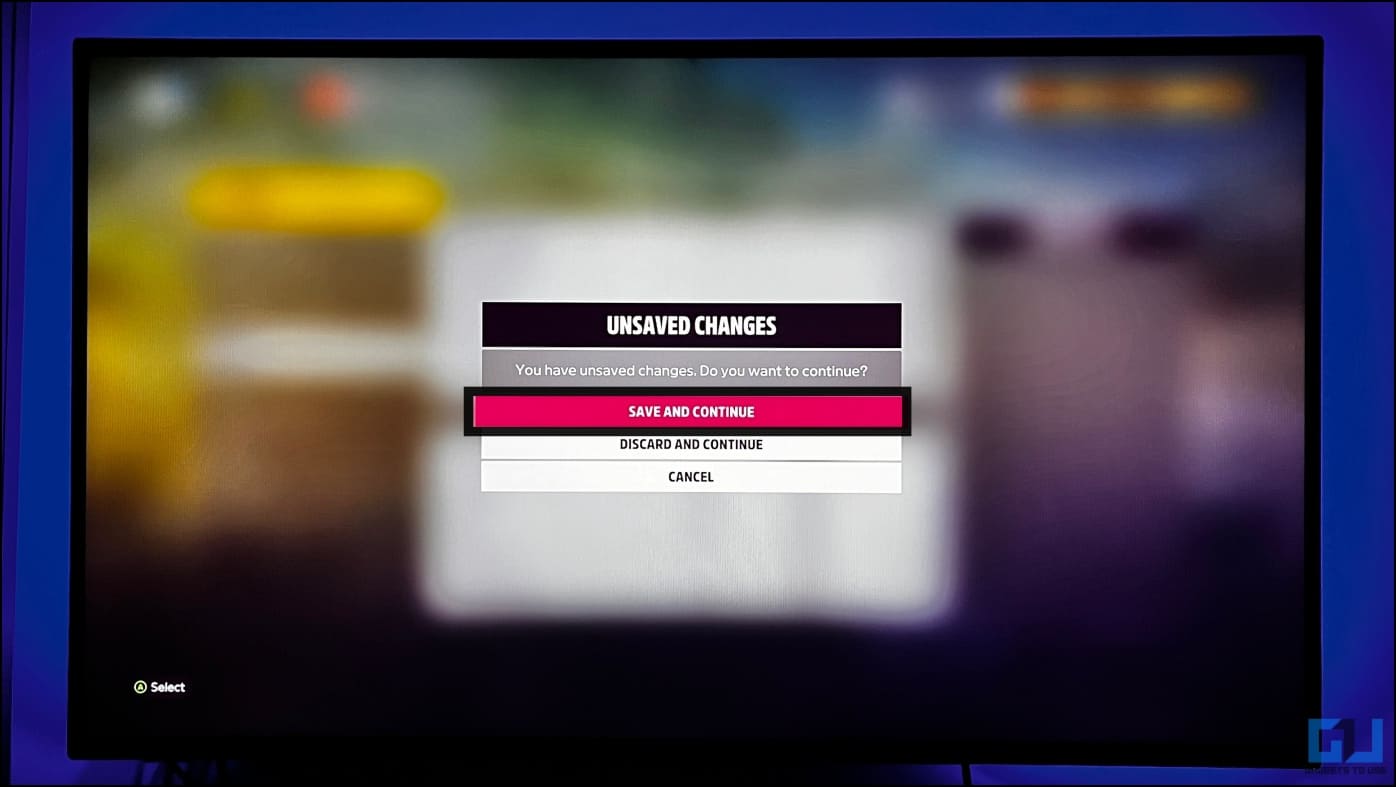Quick Answer
- Although Forza doesn’t have a built-in option to upload and play your own songs and playlist on Xbox, you can use a simple trick to do so.
- And this is where you can use Spotify’s Xbox app to add the music you like in the background without compromising the in-game audio.
- You can now use the Spotify app on your phone to play, pause, or change music on your Xbox console.
The entire Forza lineup is fun to play, and the experience becomes even better when accompanied by the music of your own choice. Although Forza doesn’t have a built-in option to upload and play your own songs and playlist on Xbox, you can use a simple trick to do so. Here’s a step-by-step guide to play custom music in Forza Horizon 3, 4, or 5 on your Xbox console.
Play Own Custom Music in Forza Horizon 3/4/5 on Xbox
All of the Forza games have in-car radio stations that play real-world licensed racks in different genres to choose from. You can enjoy a variety of radio stations in Forza Horizon 1, 2, 3, 4, and the latest Forza Horizon 5, which features over 100 songs available through eight radio stations.
However, as you’re in the game for over a few hours, you’ll tend to get bored hearing the same songs. And this is where you can use Spotify’s Xbox app to add the music you like in the background without compromising the in-game audio. Read on.
Step 1: Create a Custom Playlist on Spotify
To begin with, you must create a Spotify playlist with songs or tracks you’d love listening to while driving in Forza. Follow the steps below to do it:
1. Open the Spotify app on your phone or PC. You can also open the web player in your browser.
2. Login with your account if not already. Tap + and select Create a new playlist.
3. Once the playlist is created, give it a name and cover as you like.
4. Now, add the music you want to listen to while playing Forza Horizon on Xbox to this playlist.
Step 2: Play Music in Spotify App on Xbox
Next, you need to set up and play the Spotify app on your Xbox console, as shown below:
1. Download the Spotify app from Microsoft Store on your Xbox.
2. Open the app and log in to your account.
You can manually enter your email ID and password or select LOGIN WITH PIN and head to www.spotify.com/pair on your other device, and enter the pin you see on the screen.
3. Next, head to the playlist you created for Xbox.
4. Hit the Play button.
5. It will start playing the playlist songs on shuffle mode.
6. Minimize the Spotify app by pressing the X button on your controller.
7. Select Home > My games & apps and proceed with further steps to open Forza.
Step 3: Open Forza Horizon and Turn Off Car Radio
Finally, all you need to do is open Forza and turn off the in-car radio, as follows:
1. Open Forza Horizon 3/4/5 on your Xbox console.
2. Get in the car and start driving as usual.
3. Click right on the D-Pad until you see Radio Off on the left-hand side of the screen.
4. Alternatively, you can turn on the “Streamer mode.”
5. To do so, open game Settings > Audio.
6. Here, switch Streamer Mode to On.
7. Exit and save the settings. Doing so will disable most of the music you hear while driving and during the loading screens.
You can now enjoy driving your car while playing the music of your choice via Spotify Xbox app. Use the in-game audio settings to tweak the volume for the right balance between Forza and Spotify audio.
Change Music While Playing Forza on Xbox Using Your Phone
Wondering how to change music while you are in the game? Well, minimizing the game and opening Spotify, again and again would be counter-productive. And this is where the Spotify Connect feature comes to the rescue.
Here’s how you can use it to remotely change music while playing Forza Horizon or any other game on your Xbox:
1. Open Spotify on your iPhone or Android device. You can also use the web player or desktop app.
2. Tap the Connect to a Device button at the bottom.
3. Here, select your Xbox if not already (it should be chosen automatically once you start playing music on the console).
You can now use the Spotify app on your phone to play, pause, or change music on your Xbox console.
Wrapping Up
This is how you can play custom or your own music when driving a car in Forza Horizon 3, 4, or 5 on Xbox. This method will also work for other games on your Xbox. So go ahead and enjoy your favorite music in the background, but watch out for those Spotify ads on the free plan.
You might be interested in:
- How to Play Xbox S | X Optimized Games from External Hard Drive
- Asus Vivobook S15 OLED Review: Unleash Elegance and Power
- What Is Ray Tracing on Snapdragon 8 Gen 2? List of Supported Games
You can also follow us for instant tech news at Google News or for tips and tricks, smartphones & gadgets reviews, join GadgetsToUse Telegram Group or for the latest review videos subscribe GadgetsToUse Youtube Channel.