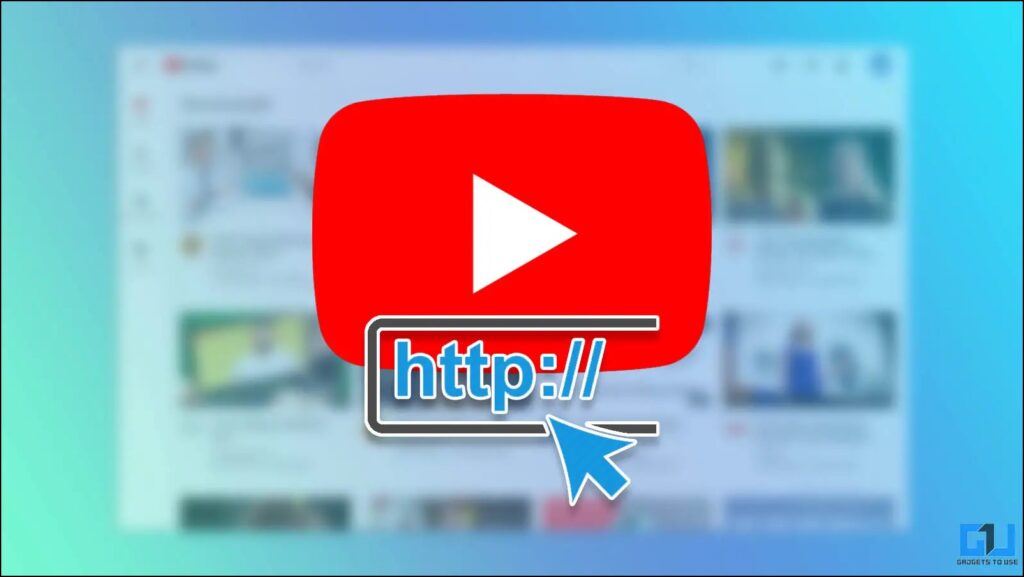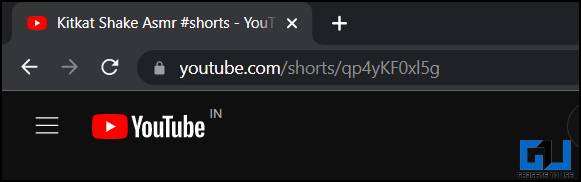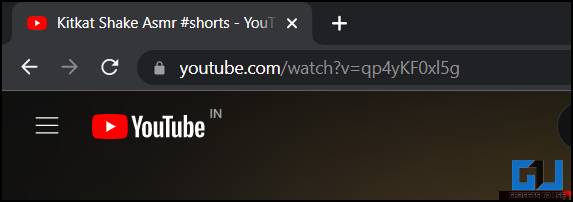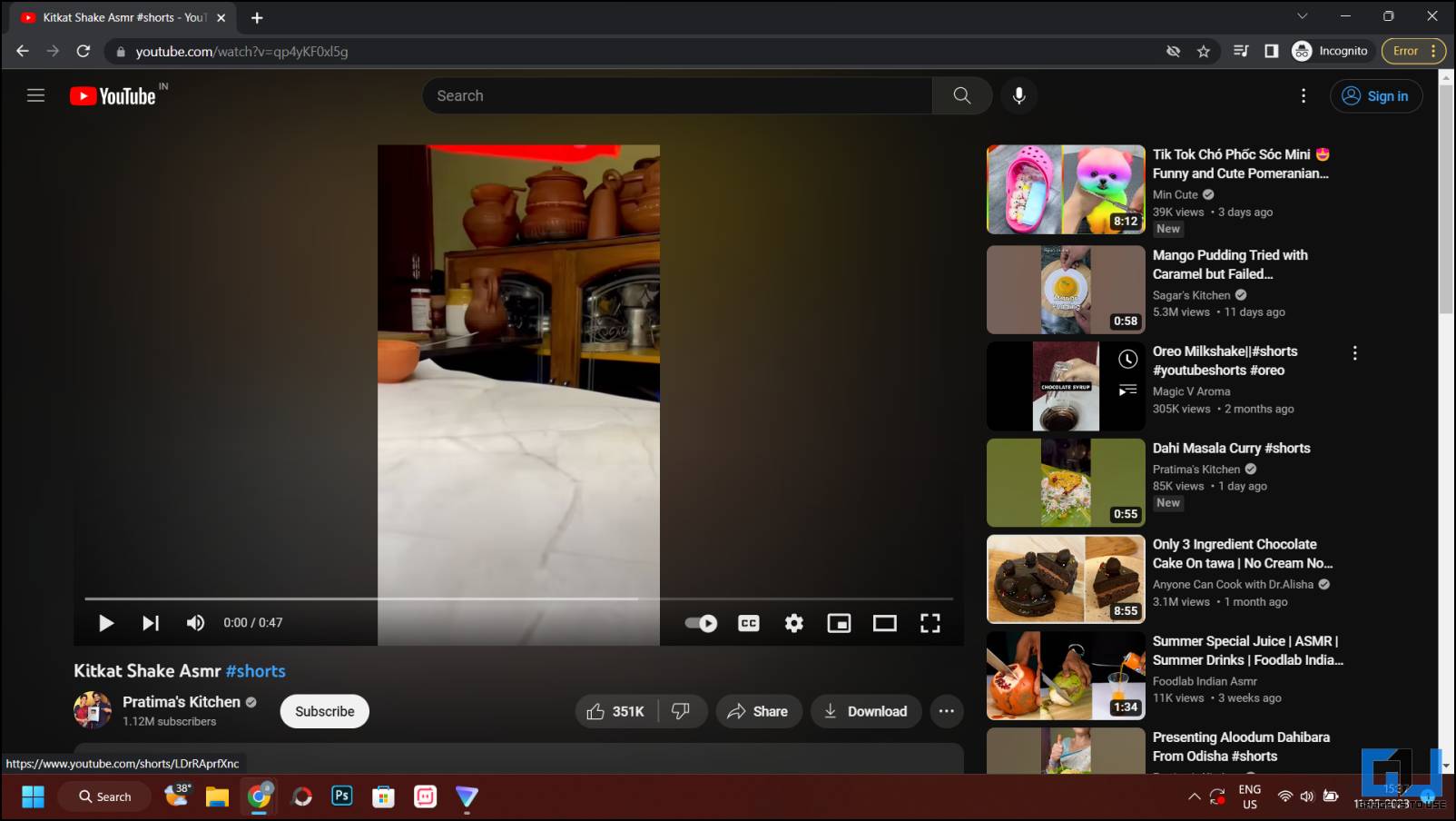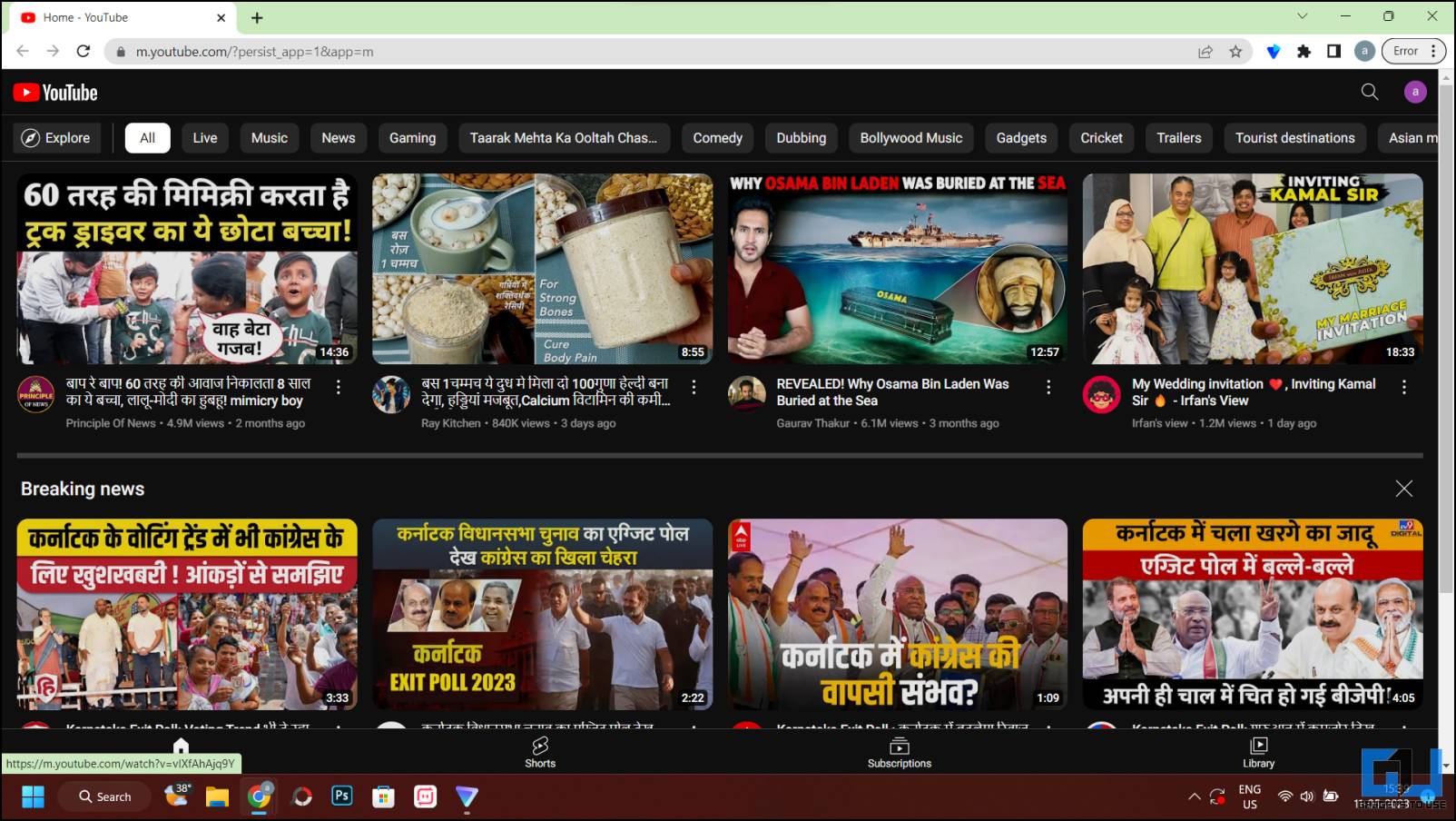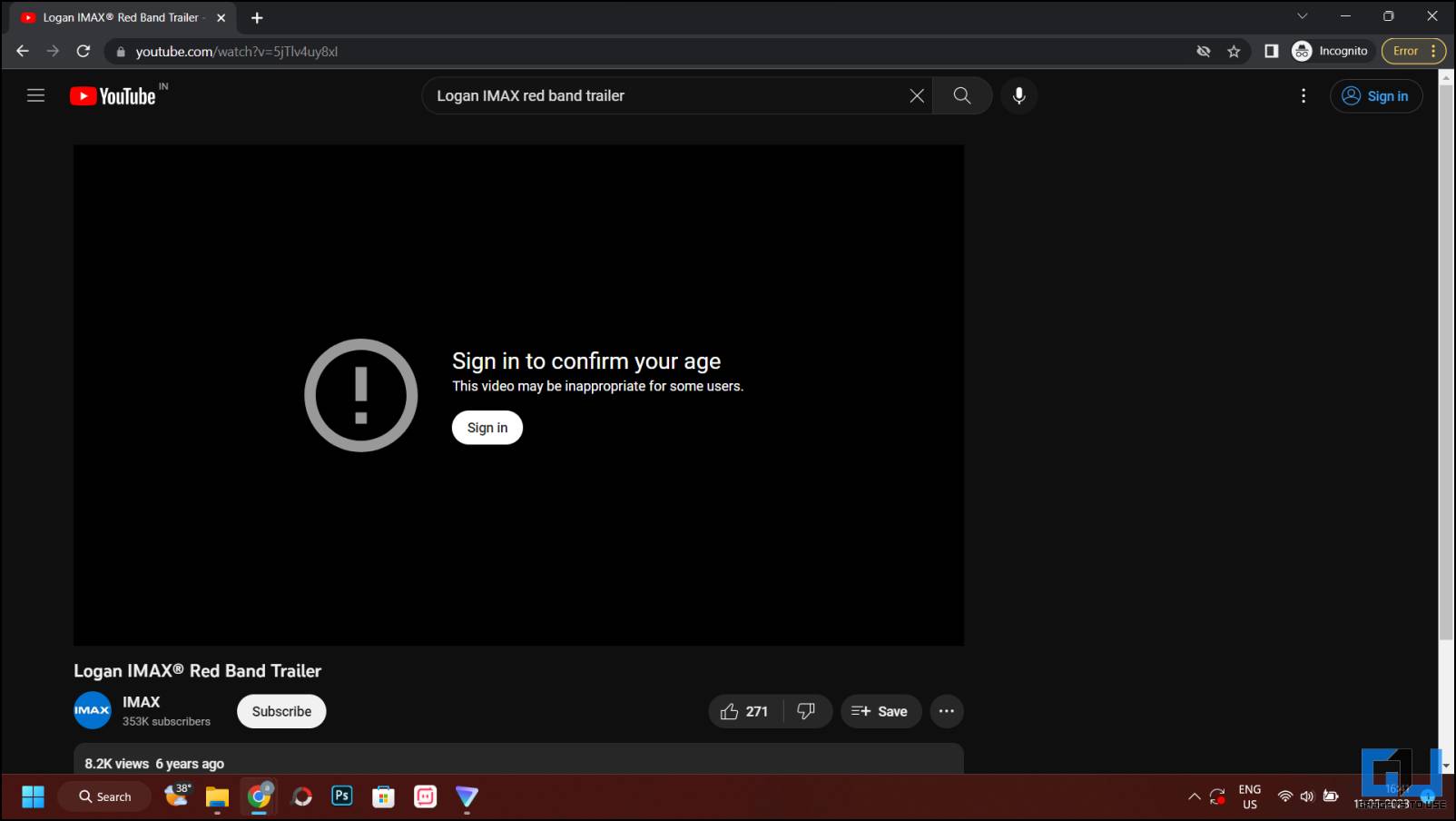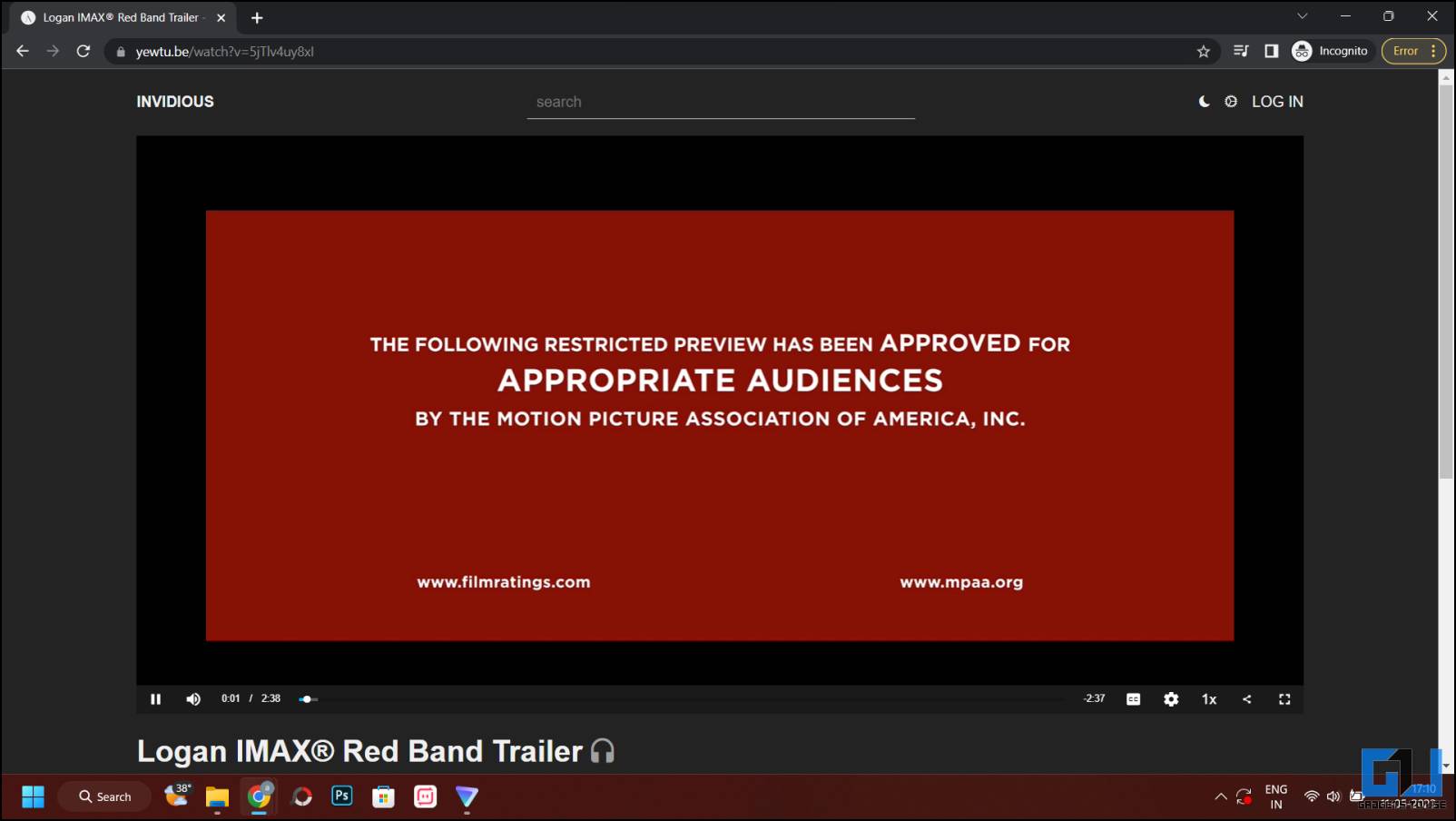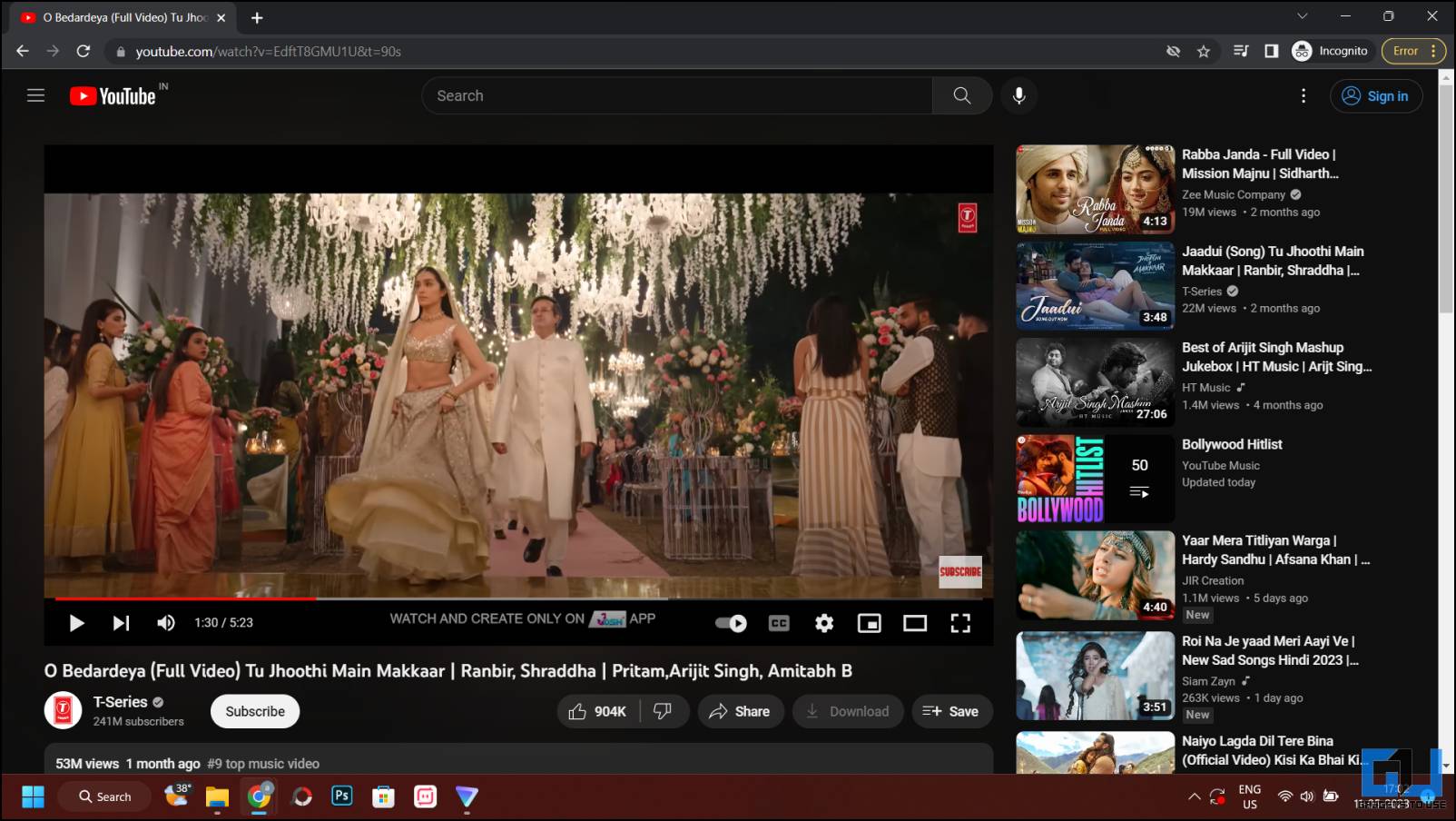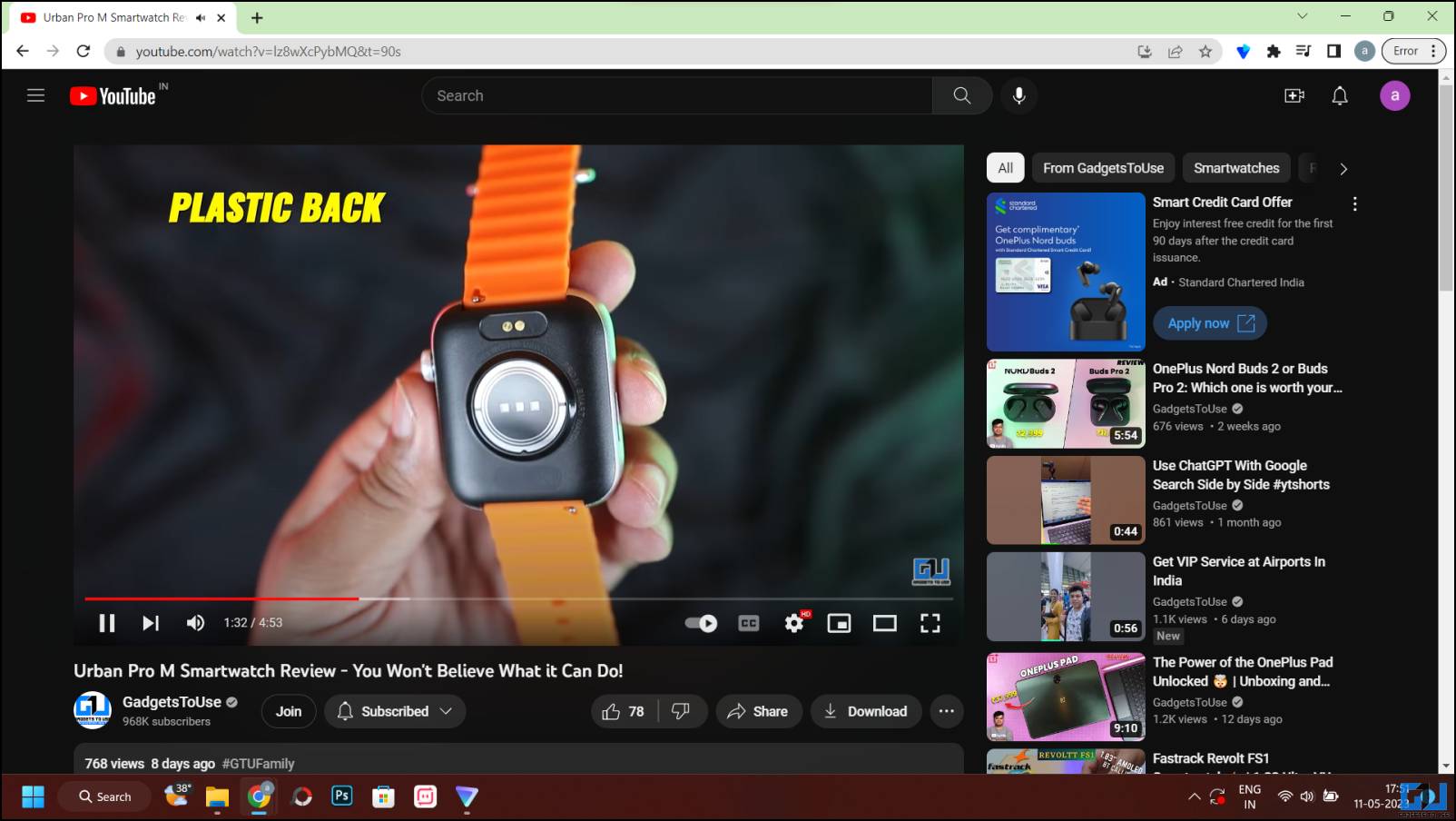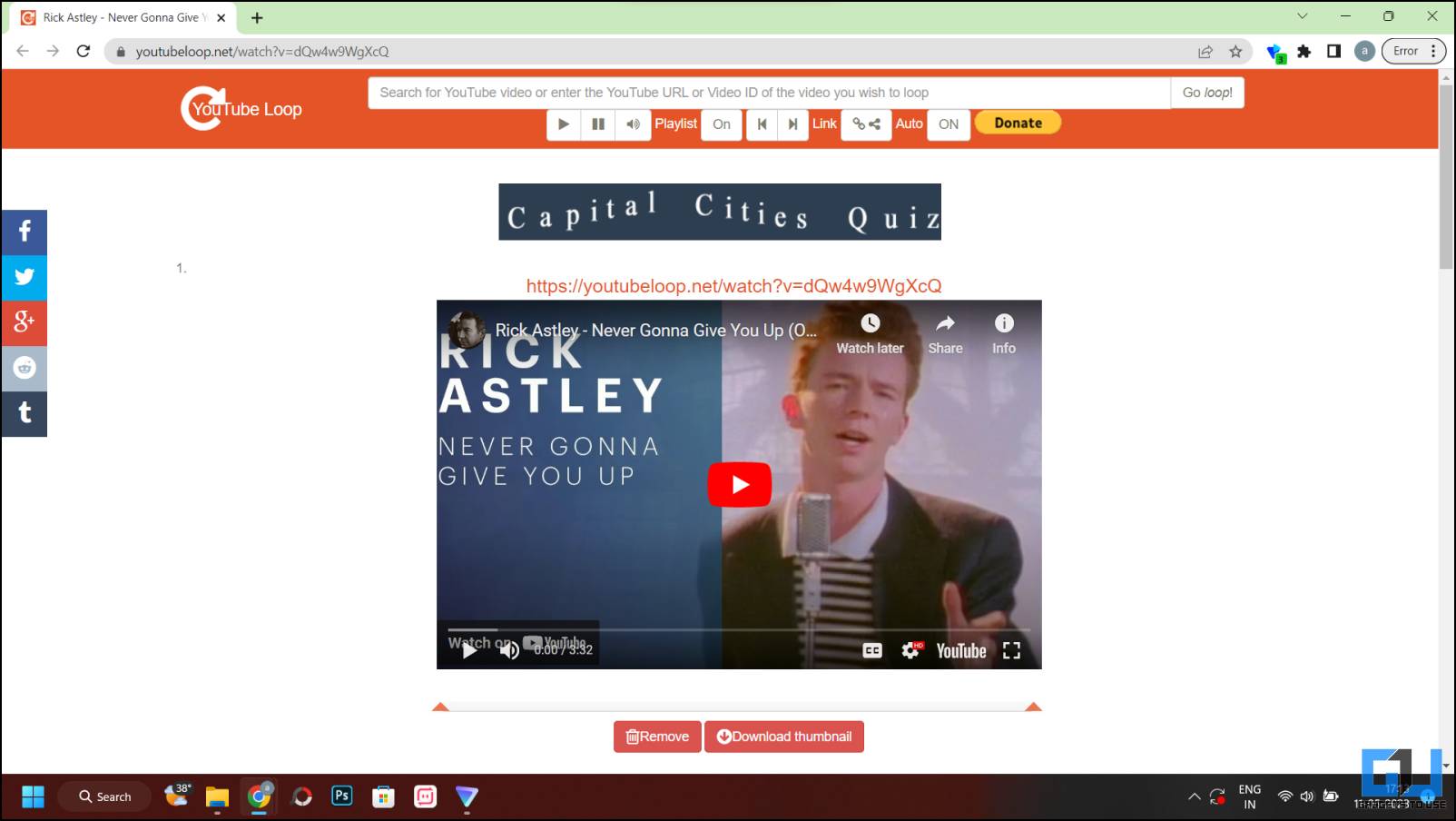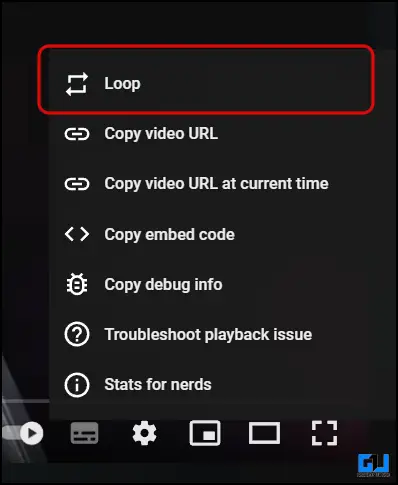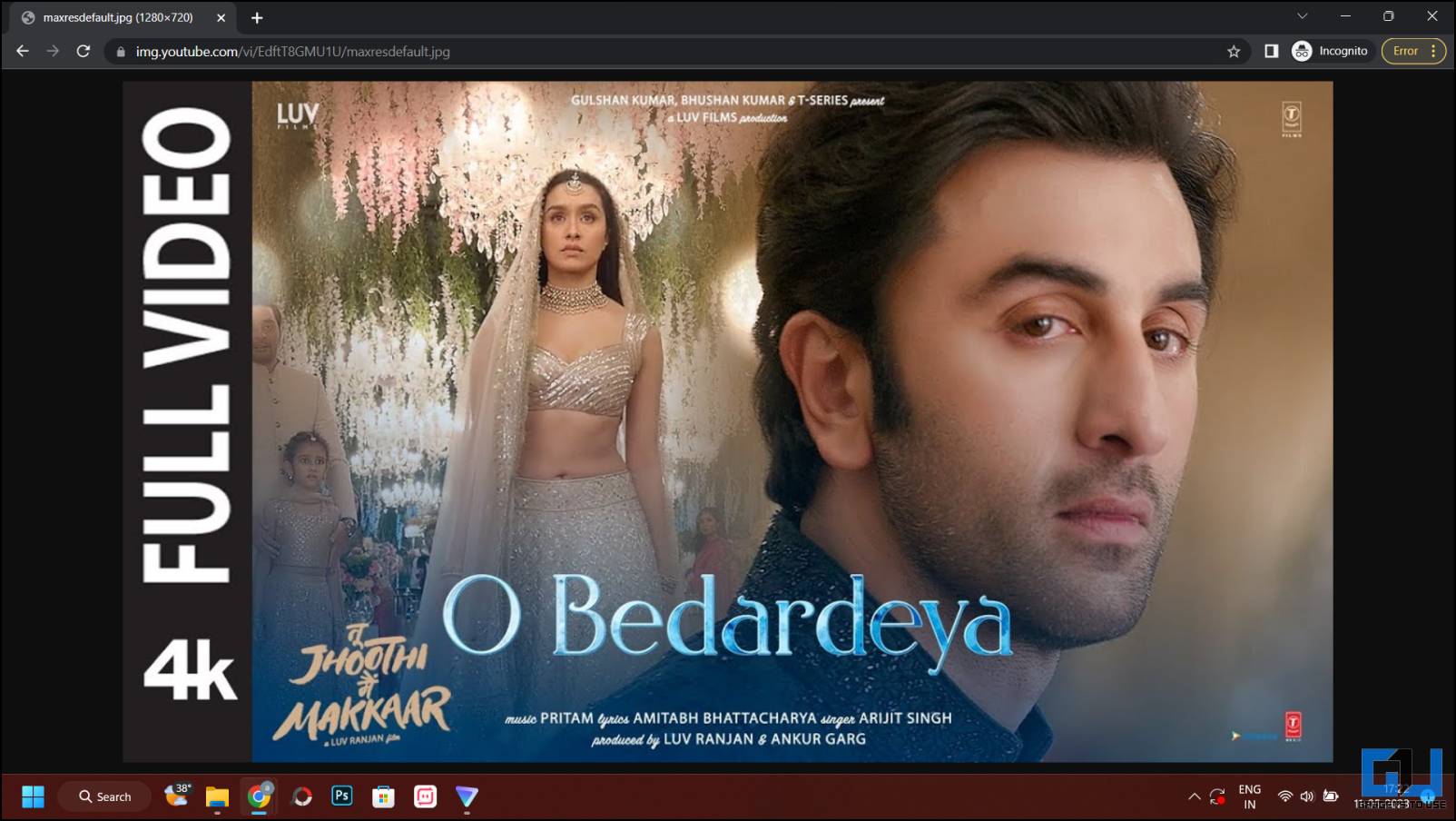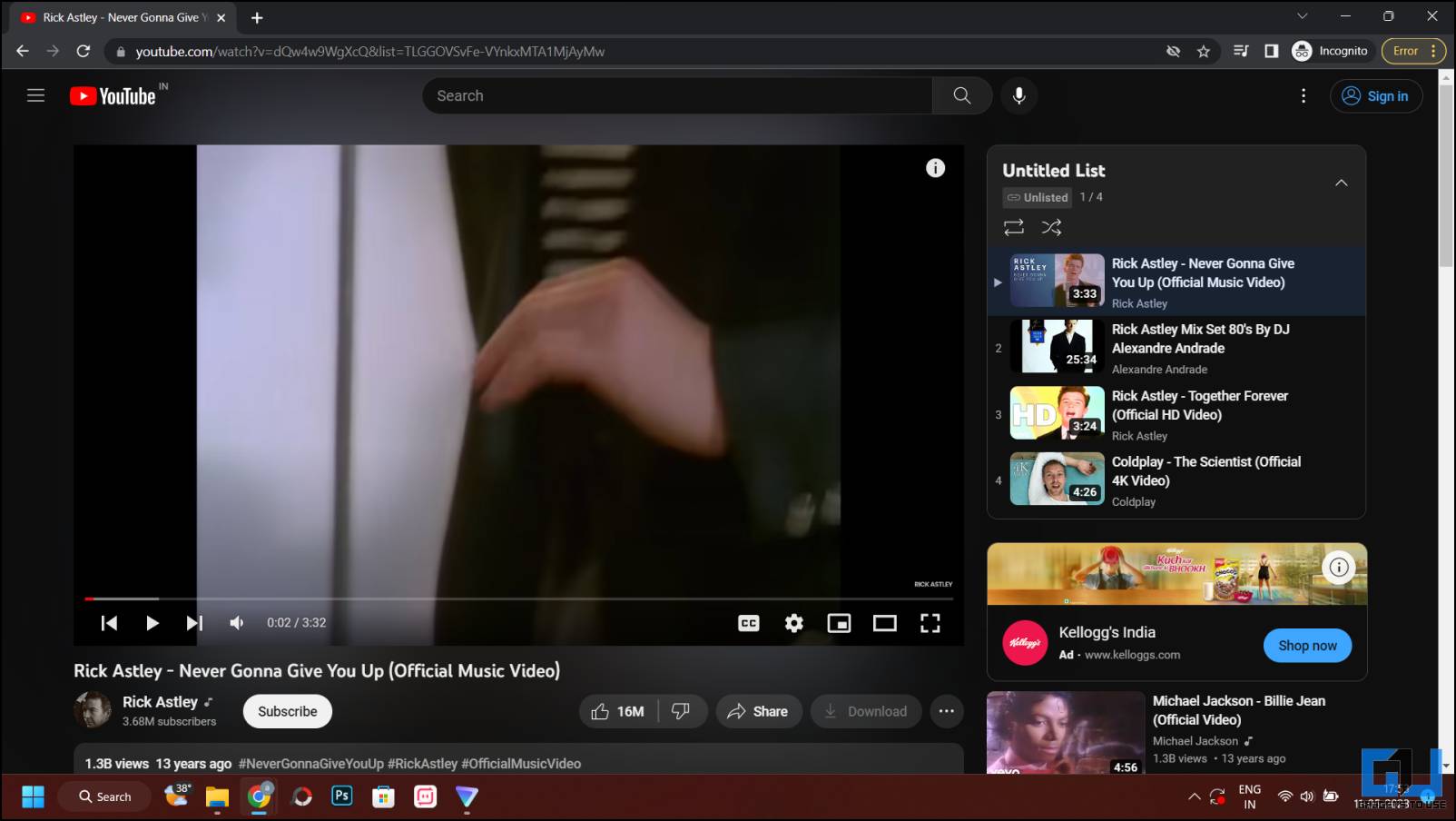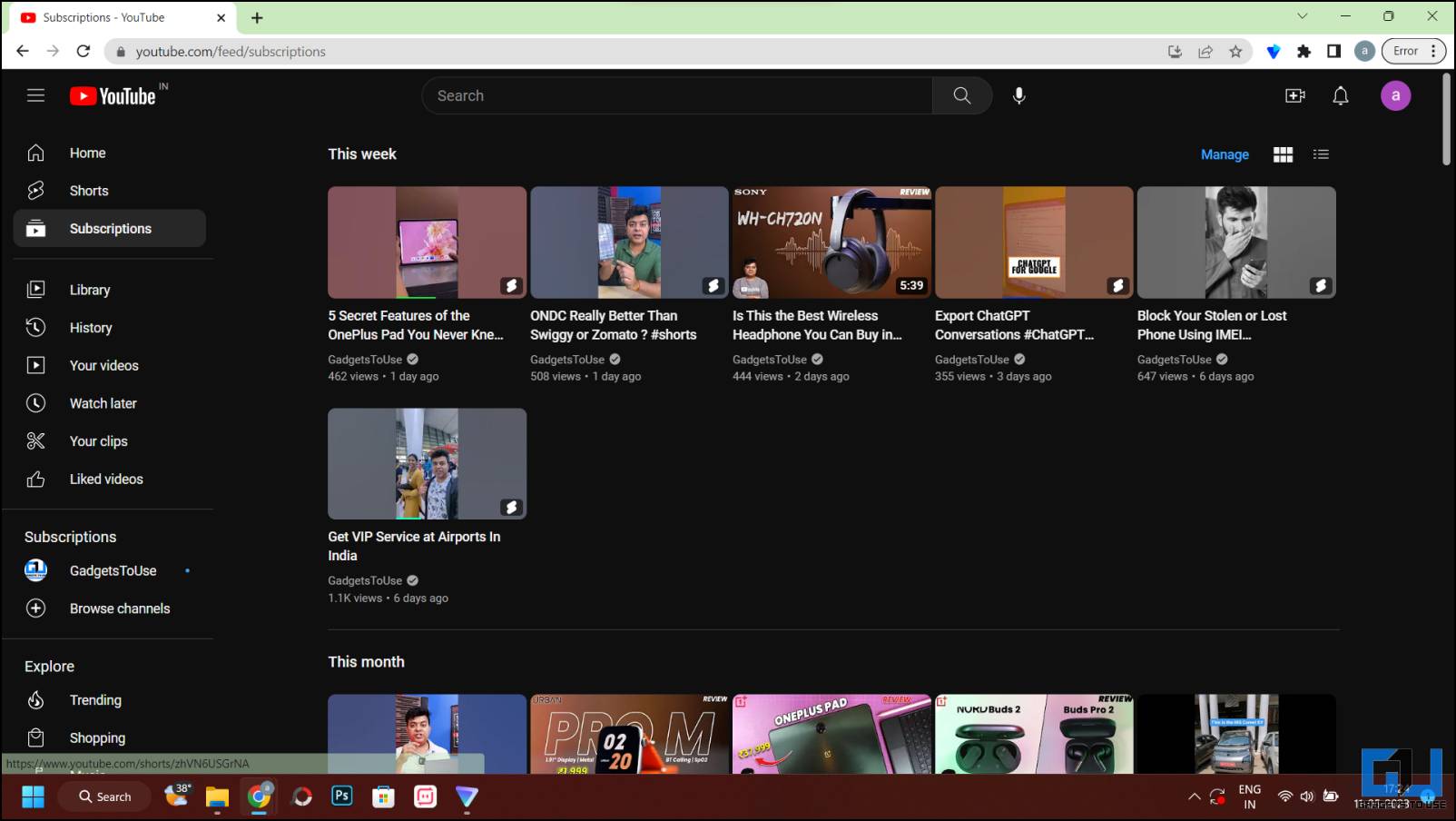Quick Answer
- This will open the video in the regular YouTube player with a seek bar and all the controls of the regular video player on YouTube.
- This will play the video on a completely different website, and you can watch the video without signing in to your Google account.
- If a video on YouTube is age-restricted, you must log in to your Google account to play that video.
YouTube has many features, like searching inside a video or watching a YouTube video with someone, to make the video-watching experience better across all devices. But here are some amazing tricks you can use to improve the experience. These ten URL tricks will change how you use YouTube on your devices. You don’t need to download any software or install any browser extension for these tricks to work.
Top 10 URL Tricks for YouTube Videos and Shorts
You don’t need to install any extension or app on your browser to run these tricks. All these tricks work across all browsers, as these tricks require altering the URL to enhance your YouTube experience.
Open YouTube Shorts Like a Regular YouTube Video
The YouTube website has a dedicated vertical player for YouTube Shorts. This player has no seek bar, so you cannot skip to any particular video section. The following trick will help you open any YouTube short video like a regular YouTube video.
1. Open any short in your desktop browser.
2. Edit the URL in the address bar and replace “/shorts/” with “/watch?v=” without quotes.
Example: https://www.youtube.com/watch?v=EdftT8GMU1U
This will open the video in the regular YouTube player with a seek bar and all the controls of the regular video player on YouTube.
Open YouTube Mobile Version on Desktop
The desktop version of the YouTube website is more optimized for a pointing device like a mouse but not for a touch screen. So, if you own a touchscreen laptop, using the mobile version of YouTube is better for touchscreen navigation.
You can easily open the mobile version of youtube using this link “https://m.youtube.com/?persist_app=1&app=m” on your desktop, and you can resize the desktop window to change the interface to a mobile-like aspect ratio.
To return to the desktop version, you need to clear the browser cookies or use any other browser.
Example: https://m.youtube.com/?persist_app=1&app=m
Play Any Age-Restricted Video Without Signing in to Google Account
If a video on YouTube is age-restricted, you must log in to your Google account to play that video. But what if you don’t want to log in to YouTube? You can change the URL of that video to play that video without signing in. Here’s how:
1. Open any video with an age restriction on your browser.
2. Replace “youtube.com” with yewtu.be and press Enter.
Example: https://yewtu.be/watch?v=5jTlv4uy8xI
This will play the video on a completely different website, and you can watch the video without signing in to your Google account.
Start YouTube Video at a Specific Time
If you want to skip the video’s unnecessary part or intro, you can easily do that by editing the video’s URL a bit. Follow the step-by-step guide below for that.
1. Open a video on YouTube in a browser.
2. Click on the address bar to edit the URL.
3. Add “&t=time in seconds” and press Enter.
Example: https://www.youtube.com/watch?v=EdftT8GMU1U&t=90s
This will immediately play the video you put in the URL from that time stamp. If you are using your phone, you can also use this same trick on a smartphone browser.
Skip the Introduction Part of a YouTube Video
You can start the YouTube video with a time delay; this will skip the introduction part of the video. Here is a quick guide to doing so on a desktop or smartphone browser.
1. Copy and paste a YouTube Video URL on the Browser’s address bar.
2. Add “&start=45” to the end of the URL and press Enter to load the page.
Example: https://www.youtube.com/watch?v=EdftT8GMU1U&start=90s
Let’s say you want to skip a 30 seconds intro part of a particular YouTube video. You need to add &start=30 at the end of the video URL. This will skip the first 30 seconds of the video.
Loop a YouTube Video Infinitely
If you love to hear soothing music on your PC during work hours, then here is a trick to loop that music infinitely. This trick can easily be executed from the YouTube Video Player itself, but first, let’s talk about the URL method.
1. Play a YouTube video in the browser and click the address bar to edit the URL.
2. You need to switch “youtube.com” to “youtubeloop.net” and press Enter.
Example: https://www.youtubeloop.net/watch?v=dQw4w9WgXcQ
Another way to loop a YouTube video is via the YouTube Video player.
1. Open a video and right-click on the video player.
2. Select Loop from the menu. This will put the video in a loop, and it will get repeated automatically.
The only difference between the YouTube’s official loop feature and the URL trick is that YouTube will loop only one video at a time. But with the URL trick, you can add more videos to the loop, which is better if you want to listen to a whole playlist.
Download the Thumbnail of Any YouTube Video
A YouTube thumbnail can be downloaded easily using this URL trick instantly in JPEG format. Follow the steps below to download a YouTube video thumbnail for free.
1. Open a YouTube video and copy the video ID of the Video. The video ID is the alphanumeric part of the URL that starts after the equal(=) symbol.
2. Add that video ID in “https://img.youtube.com/vi/<<video_id>>/maxresdefault.jpg” and open it in your browser.
3. Right-click on the opened image and Save the Image on your device.
Example: https://img.youtube.com/vi/EdftT8GMU1U/maxresdefault.jpg
This will instantly download the YouTube video thumbnail in jpeg format, which you can use for your projects.
Create a Playlist Without Loggin in
You can create a YouTube video playlist without login into your Google account. This is handy when you are not using your machine and don’t want to log in to your Google account. But you still want your music playlist to be running in the background.
For this edit, the http://www.youtube.com/watch_videos?video_ids=1st_ID,2nd_ID,3rd_ID URL with the YouTube video IDs. For example, if you have 4 or more videos to create a playlist, you must separate all four video IDs by commas.
Example: http://www.youtube.com/watch_videos?video_ids=dQw4w9WgXcQ,JJP8w1WP1Ks,E9de-cmycx8,RB-RcX5DS5A
Switch to Subscription only YouTube Feed
YouTube’s home page contains recommended videos you sometimes don’t want to see. This trick will open a YouTube feed with videos only from the YouTube Channels you are subscribed to.
You only need to add two new words to the URL, separated with a forward slash. Or you can use this link here: “https://www.youtube.com/feed/subscriptions.” Ensure you are logged in to your Google Account in that Browser session. Or this link will be redirected to the Google account login page.
Link: https://www.youtube.com/feed/subscriptions
Create a GIF From Any YouTube Video
If you want to share a specific part of a YouTube video with someone without the sound or want to make a meme, then you can create a GIF of that specific part of the video and share it. This can be done using this easy URL trick on your desktop or smartphone browser.
1. Open a YouTube video and copy the Video ID from the address bar.
2. Open the URL “gifs.com/gif/<video_id>” on your browser. Make sure to replace the <video_id> with your video’s ID.
3. An editor window will open with a timeline, select the start and end part of the video and click Create GIF button in the top right.
Example: gifs.com/gif/EdftT8GMU1U
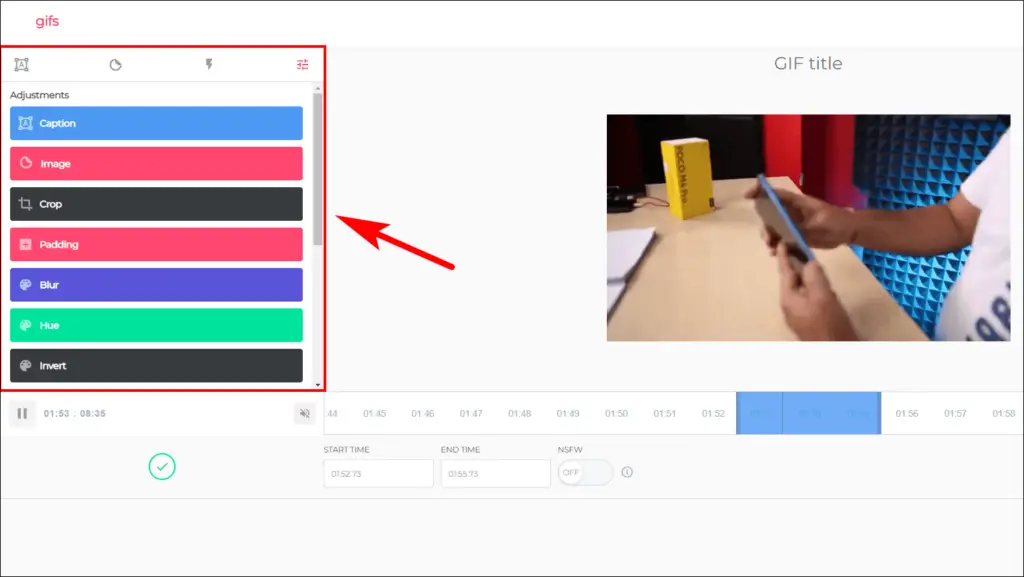
Once the GIF is created, you can share it directly on your social media websites. Or you can copy the link created for that GIF and share it on any other platform. You can also check out other ways to make GIFs from YouTube videos.
Wrapping Up
These amazing YouTube tips and tricks will give you the best YouTube experience across your devices. Installing third-party apps or extensions is not required for these tricks. Stay tuned to GadgetsToUse for more such reads, and check the ones linked below.
Read More
- 7 Ways to Remove Watermark From YouTube Shorts
- 8 Ways to Download YouTube Shorts
- 5 Ways to Upload High-Quality YouTube Shorts Videos
- 8 Ways to Disable YouTube Shorts [App and Web]
You can also follow us for instant tech news at Google News or for tips and tricks, smartphones & gadgets reviews, join GadgetsToUse Telegram Group or for the latest review videos subscribe GadgetsToUse YouTube Channel.