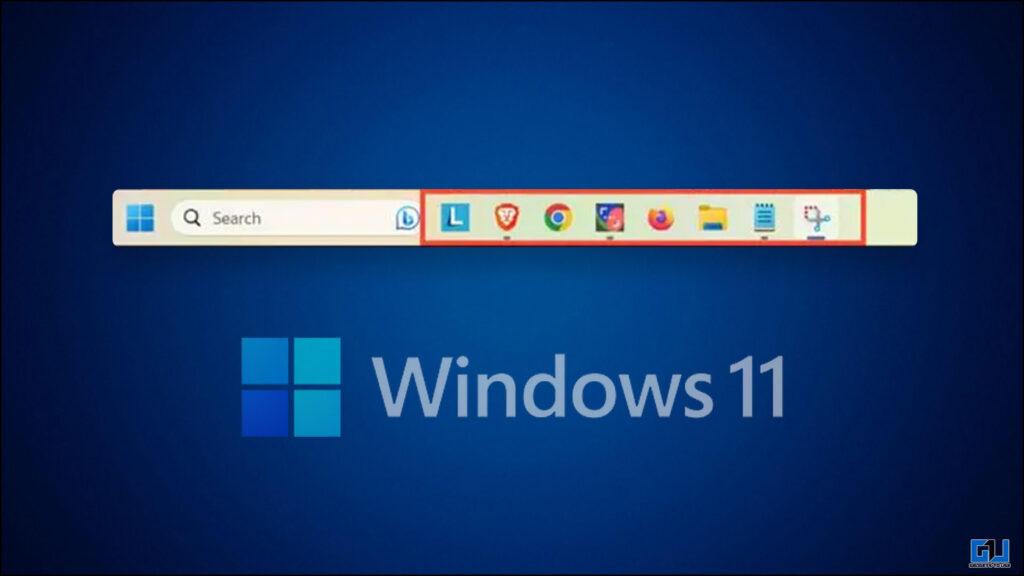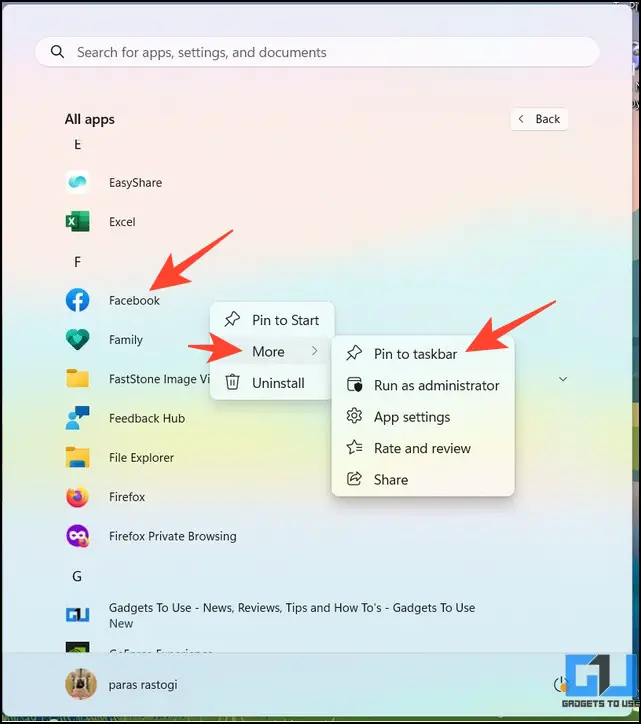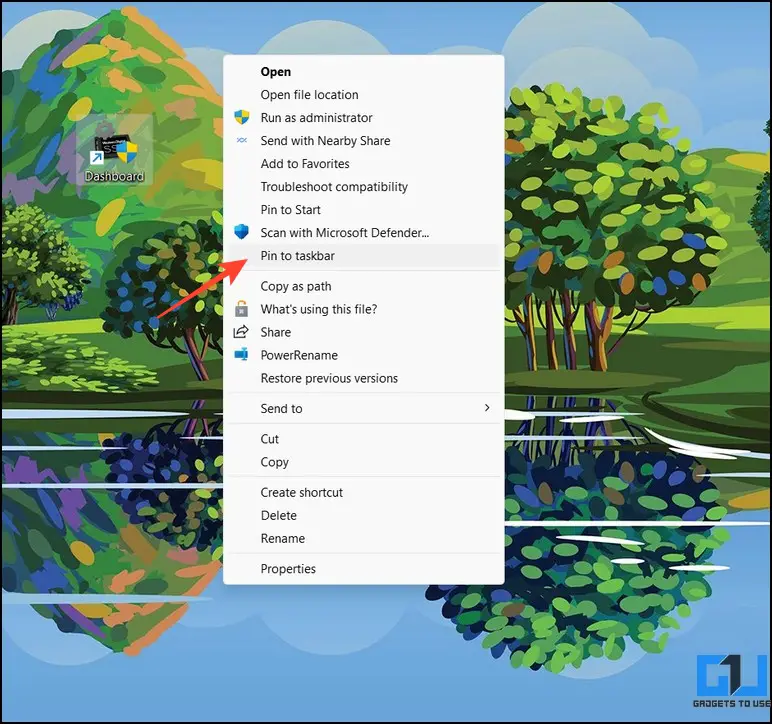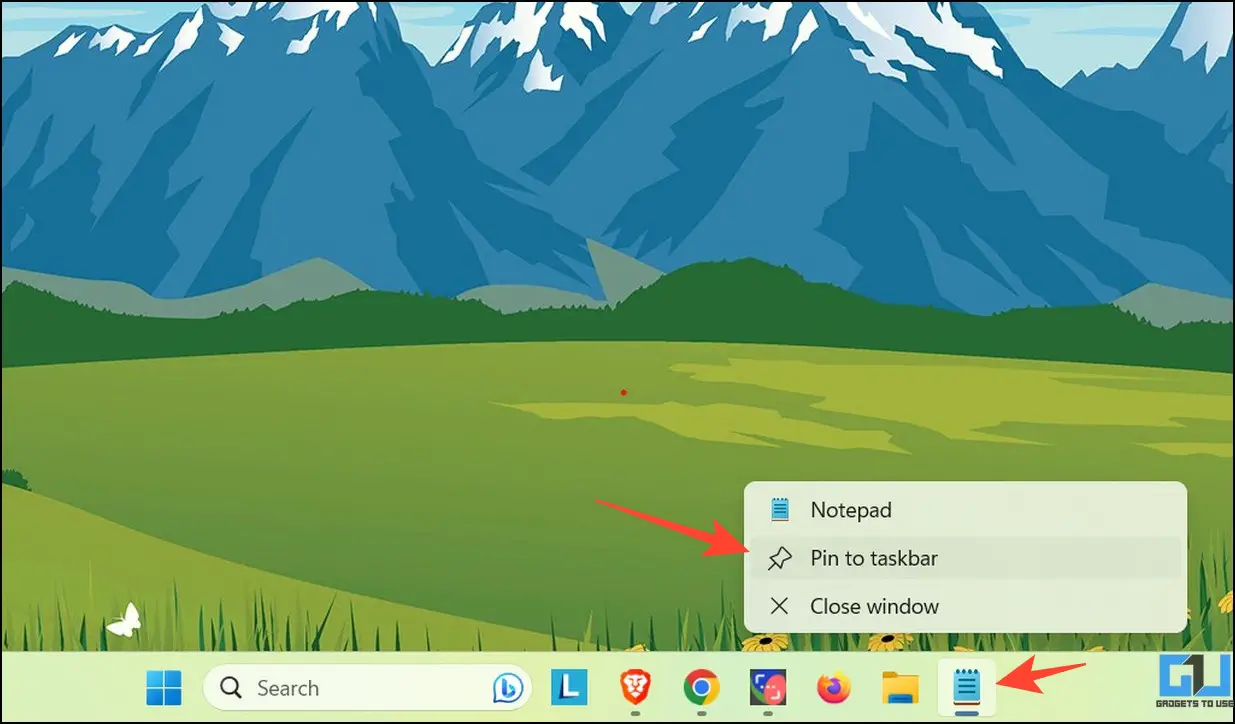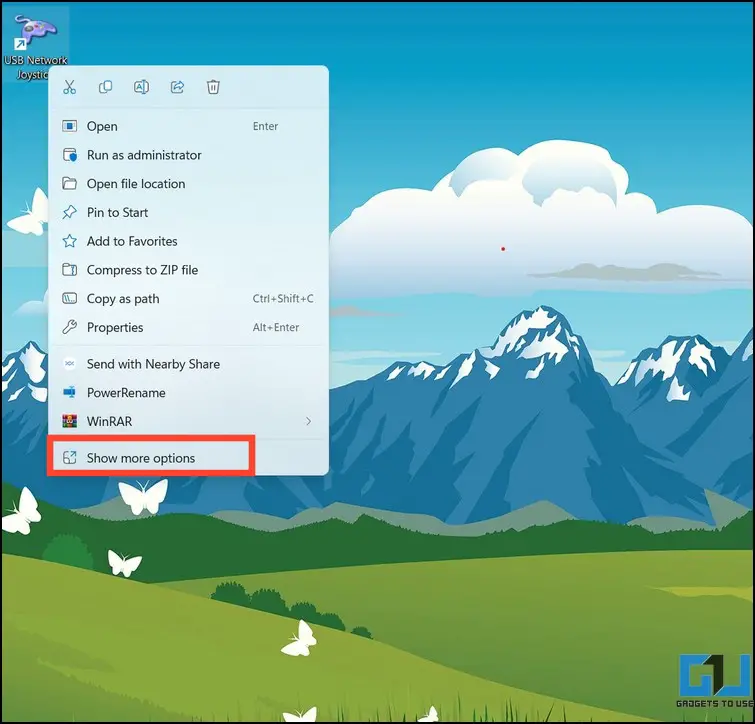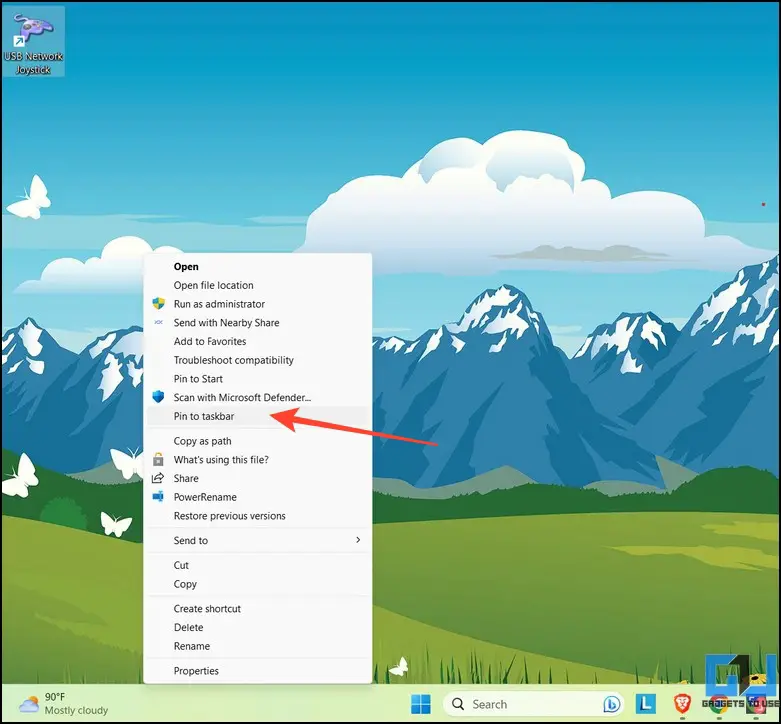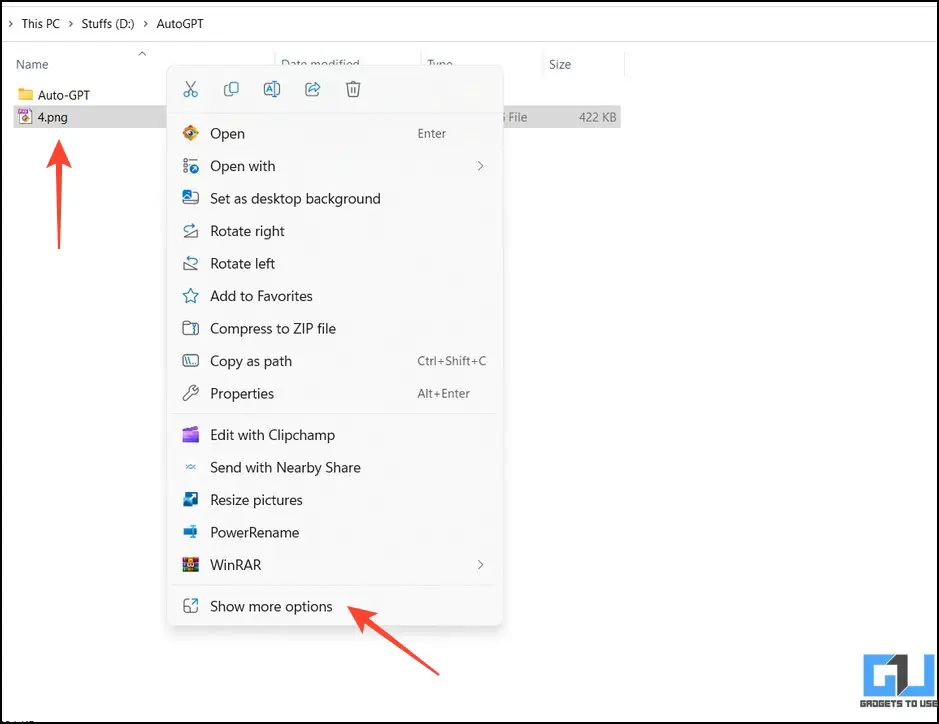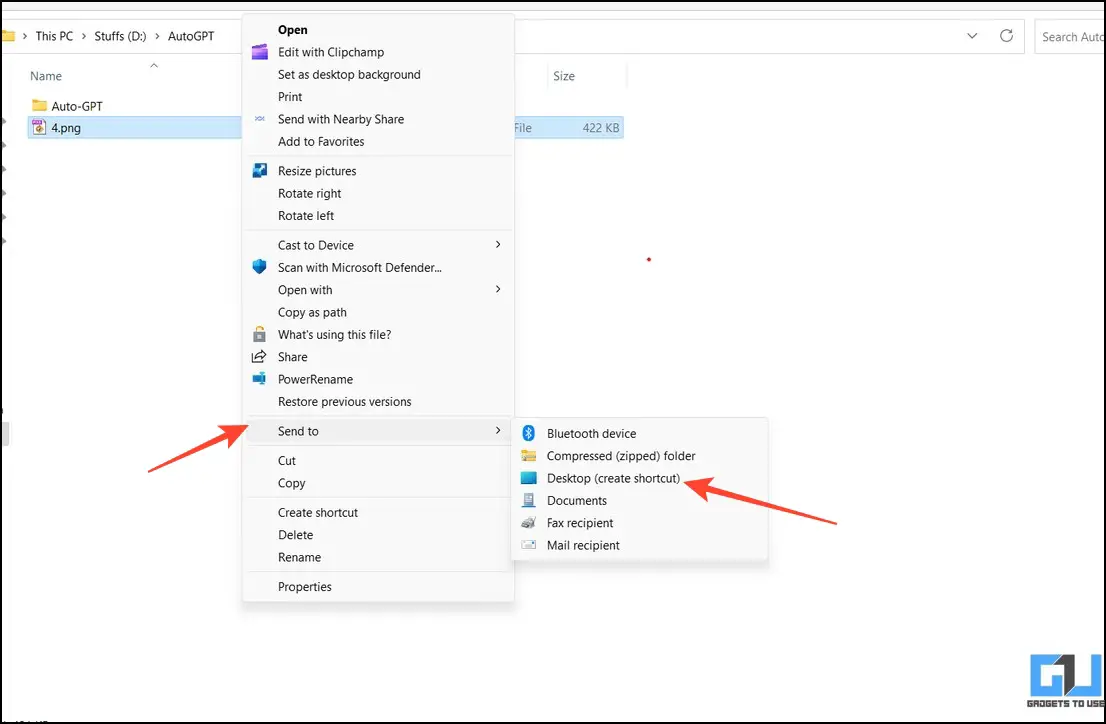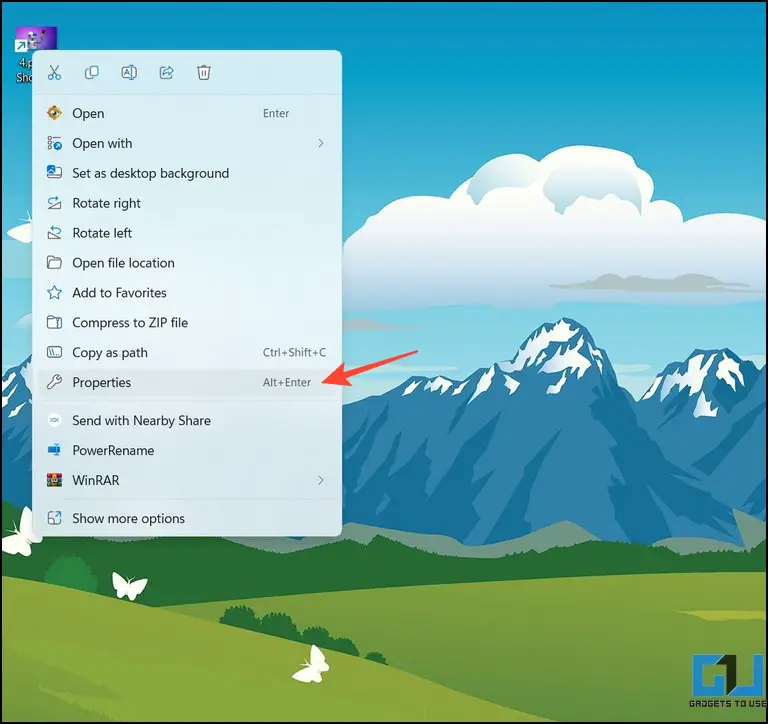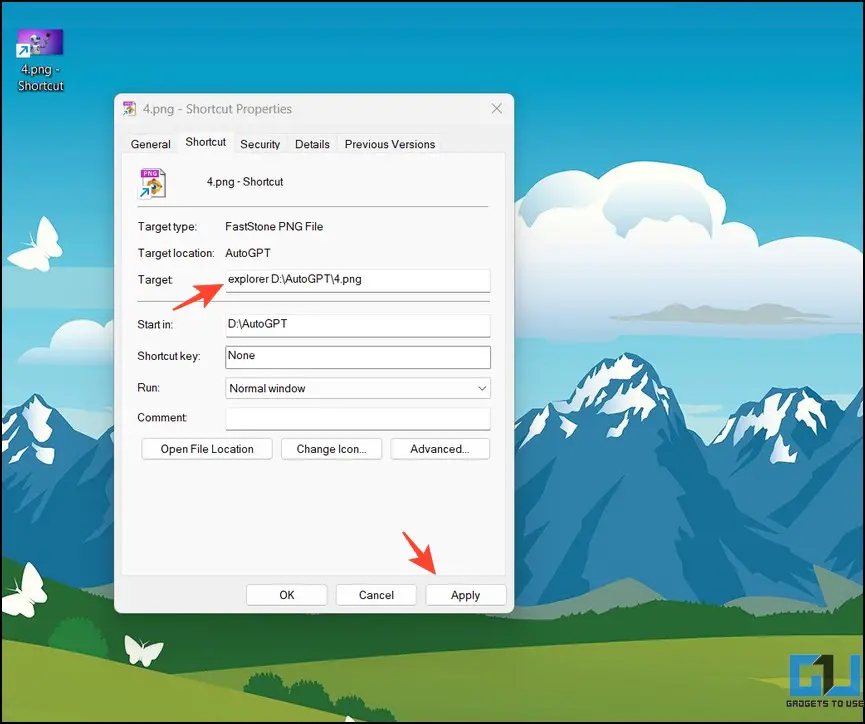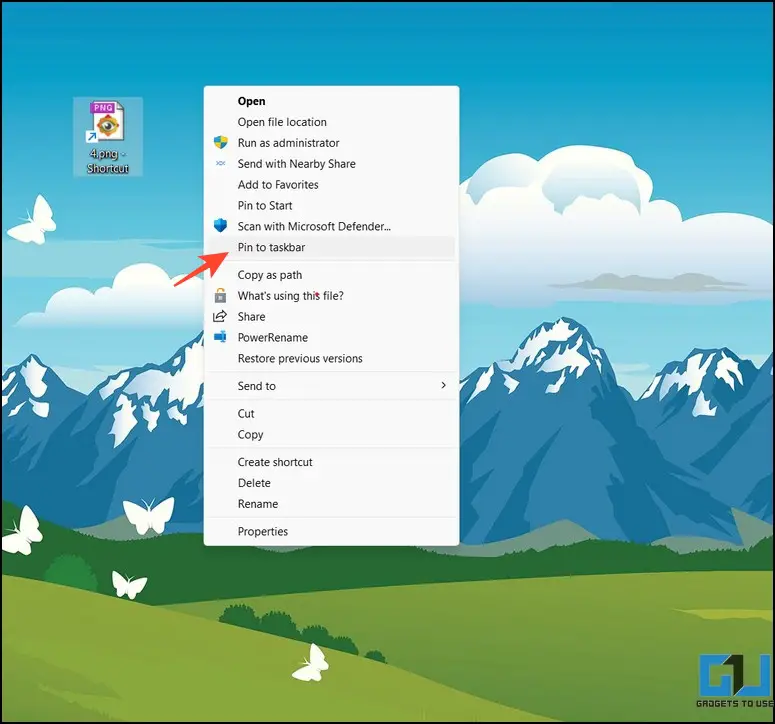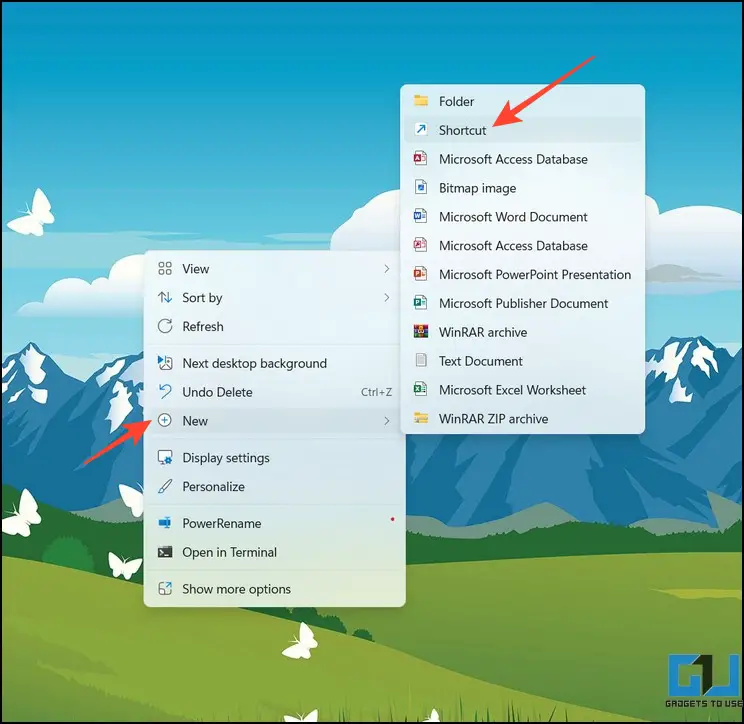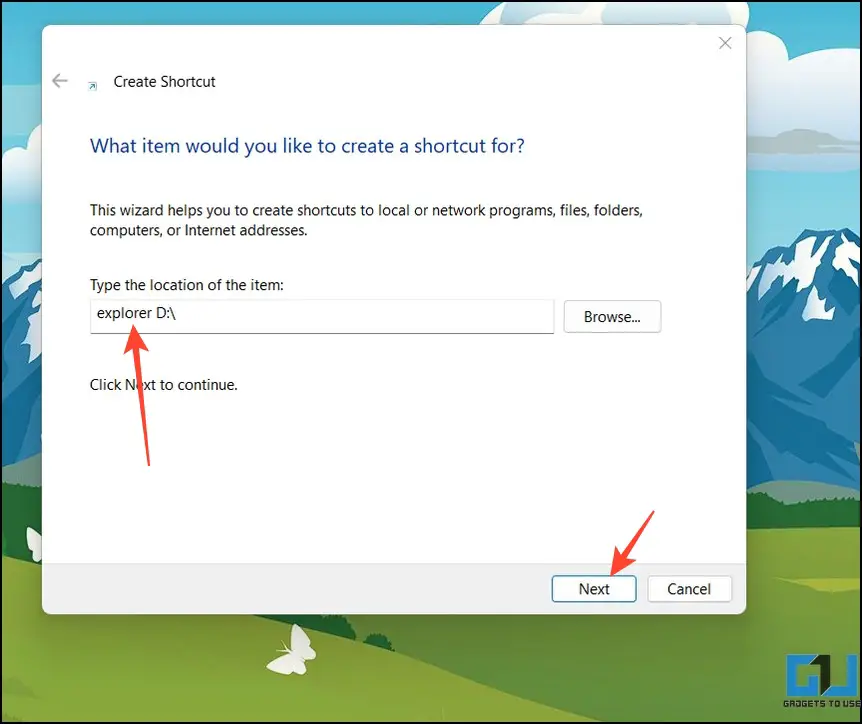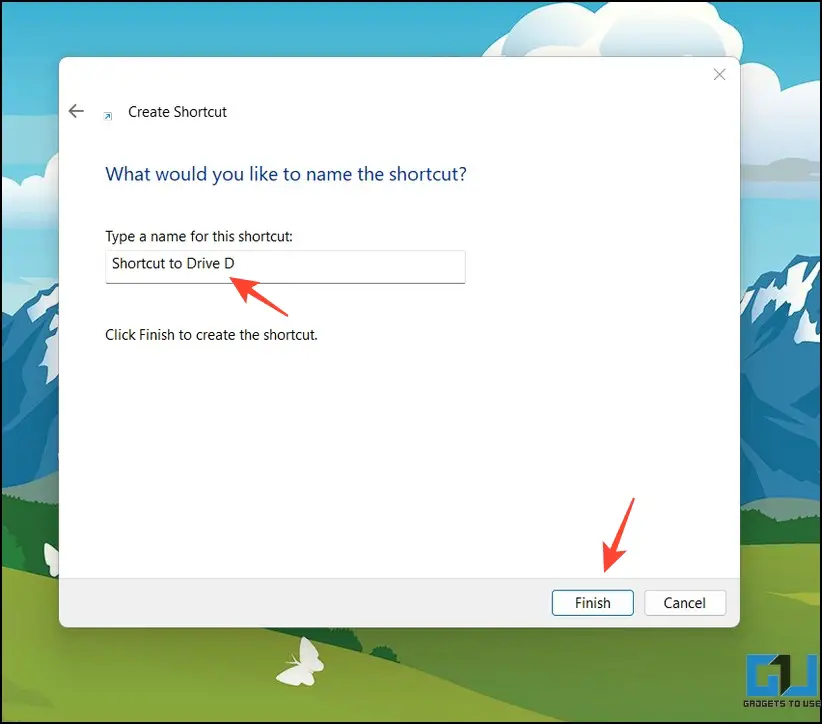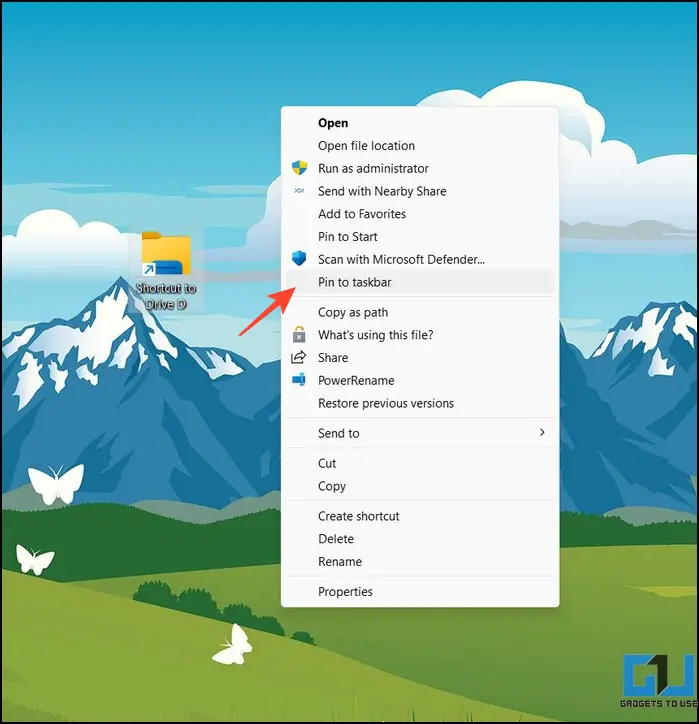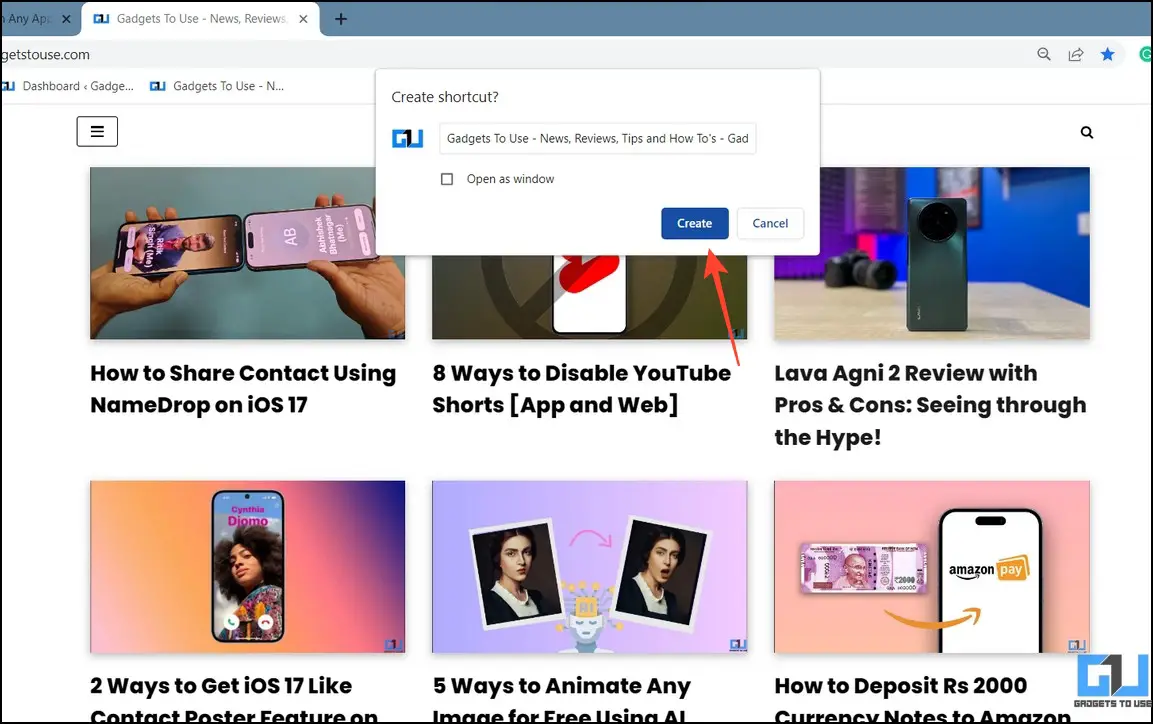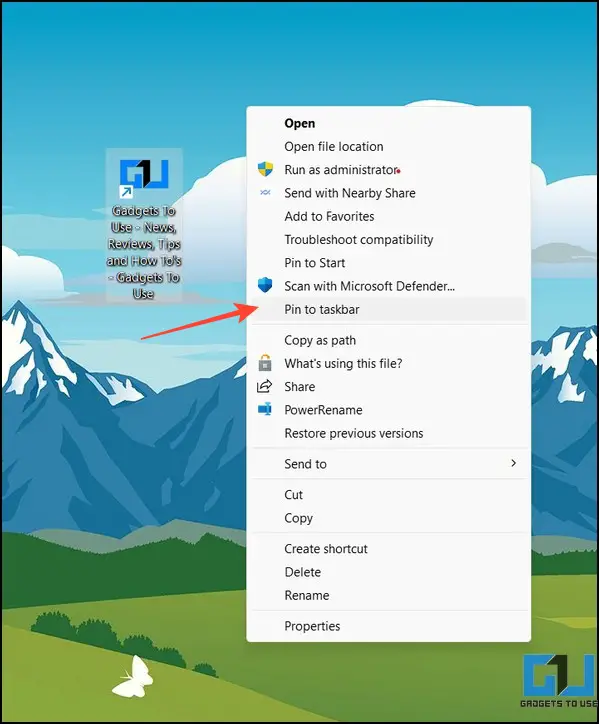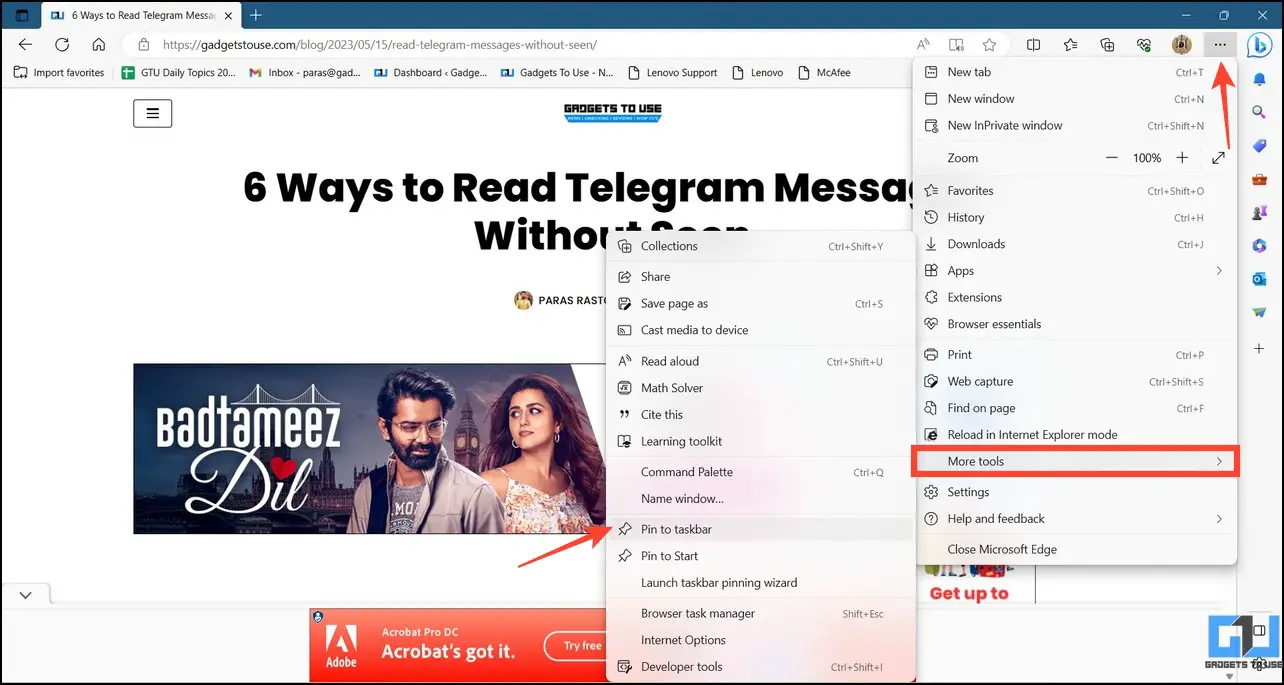Quick Answer
- Click the Pin to Taskbar option to pin the app on your Windows 11 taskbar.
- Right-click on your desired app in the list and click More to Pin it to the Taskbar.
- If you wish to pin a running app/feature to your Windows 11 taskbar, you can do it by following these easy steps.
Windows Taskbar is undoubtedly a one-stop solution to quickly open and switch between various apps. Microsoft enhanced it further with Windows 11, allowing you to pin various content directly to the taskbar, streamlining your Windows experience. Today, we’ll discuss about how to pin any app or feature to Windows 11 taskbar in this explainer. Additionally, you can learn to enable Drag and Drop feature on Windows 11 taskbar.
How to Pin an App or Feature to Windows 11 Taskbar?
Windows 11 offers more features to pin content directly to the taskbar than its predecessor. You can now pin files, folders, shortcuts, drives, and even websites for quick access, offering you the following benefits:
- Pinning apps to the taskbar saves time, allowing you to access them with a single click.
- It eliminates the hassle of searching and launching the app manually.
- Pinning improves productivity by letting you get on with your work quickly.
Method 1 – Pin an App From the Start Menu to Windows 11 Taskbar
Windows Start Menu offers many useful features through which you can pin any installed app directly to your taskbar with a few clicks. Here’s how to do it:
1. Open the Start Menu on your desktop and click on All Apps.
2. Right-click on your desired app in the list and click More to Pin it to the Taskbar.
Method 2 – Pin Apps With Right Click Context Menu
Besides opening the Start Menu, you can pin apps directly to your taskbar by accessing their right-click context menu. Follow these steps to do so:
1. Right-click any app on your desktop to view More Options.
2. Click the Pin to Taskbar option to pin the app on your Windows 11 taskbar.
Tip: You can switch right-click context menu to the old version on Windows 11 if you’re tired of the new one.
Method 3 – Pin a Running App to Windows Taskbar
If you wish to pin a running app/feature to your Windows 11 taskbar, you can do it by following these easy steps:
1. Right-click a running app/program in your Windows 11 taskbar and click Pin to Taskbar.
2. Your app will be instantly pinned next to other apps in the taskbar on your home screen.
Method 4 – Pinning a Shortcut to Windows 11 Taskbar
In addition to apps, you can pin any desktop shortcuts to the taskbar using the right-click context menu. Here’s what you need to follow:
1. Right-click a Windows shortcut to view More Options.
2. Click the Pin to Taskbar option to pin the shortcut directly onto your system’s taskbar.
Method 5 – Pin a File, Folder, or Drive to Taskbar
Thanks to Windows 11 features, taskbar pinning is no longer limited to apps. You can pin your favorite or frequently accessed file, folder, or disk drives to the taskbar for quick access. Read these steps to pin a file, folder, or drive to the Windows taskbar.
Pinning a File/Folder to the Windows Taskbar
1. Right-click your desired file to view More Options.
2. Click Send to and create a new Desktop shortcut.
3. Right-click the newly created desktop shortcut to access its Properties.
4. Insert ‘explorer‘ followed by a space before the Target path. For example, ‘explorer D:\AutoGPT\4.png’ and click Apply to save changes. This will open your created shortcut in the File Explorer app.
5. Finally, right-click the shortcut > Show More Options > and click Pin to Taskbar to pin it.
Pinning a Disk Drive to the Windows Taskbar
1. Right-click your desktop anywhere to create a new Shortcut.
2. Click Browse and pick the Disk Drive.
3. Add Explorer followed by a space before the disk drive path and click Next.
4. Provide a new name to this shortcut and click Finish.
5. Finally, right-click the created disk Shortcut > Show More Options > and pin it to your taskbar with the Pin to Taskbar option.
Method 6 – Pin Websites Directly to Windows 11 Taskbar
Are you tired of typing the address of a frequently visited website? Don’t worry; pin the website as a shortcut to your Windows 11 taskbar for easy access. Here’s how it can be done:
1. Open your desired website in Google Chrome and click the three-dot menu to create a New Shortcut.
2. Provide a name and click Create to create a shortcut to the web address on your desktop.
3. Right-click the created shortcut to view More Options and click Pin to Taskbar.
4. Alternatively, if you are using Microsoft Edge, you can click the three-dot menu in the top-right corner to Pin the webpage directly to the taskbar (located under More Tools).
FAQs
Q. The Pin to Taskbar Option Is Not Showing on Windows 10/11. How Do I Fix It?
This often happens due to an existing NoPinningToTaskbar policy applied to your system. You can fix it by installing the required registry files on your Windows PC.
Q. How to Pin a Website to Windows 11 Taskbar?
If you’re using Google Chrome, you can create a shortcut to the webpage and pin it to your Windows taskbar from the right-click context menu. Alternatively, you can pin any webpage directly to your Windows 11 taskbar using the Pin to Taskbar feature of Microsoft Edge. Check the browser method listed above for detailed information.
Q. How to Create a Shortcut in Windows 11?
Right-click your desired file> Show More Options> Send To Desktop to create a new shortcut to the file on your Windows 11 desktop. For more details, refer to the above steps.
Q. Can I Unpin Apps From a Windows 11 Taskbar?
Right-click the pinned app and choose Unpin from Taskbar to remove it. The removed app will instantly disappear from your Windows 11 taskbar.
Wrapping Up
So these are all the methods to pin your favorite and frequently accessed apps to the Windows 11 taskbar. I hope you found it useful; forward this guide to your friends and subscribe to GadgetsToUse for more informative walkthroughs. Also, don’t forget to check the below links for more articles on personalizing the Windows 11 taskbar.
You might be interested in:
- 3 Ways to Adjust Windows 11 Taskbar Size Without Software
- How to Move Windows 11 Taskbar Icons and Start Button to the Left
- 3 Ways to Resize, Move, and Customize Taskbar on Windows 11 for Free
- 2 Ways to Add an Extra Taskbar to Windows 11/10
You can also follow us for instant tech news at Google News or for tips and tricks, smartphones & gadgets reviews, join GadgetsToUse Telegram Group or for the latest review videos subscribe GadgetsToUse Youtube Channel.