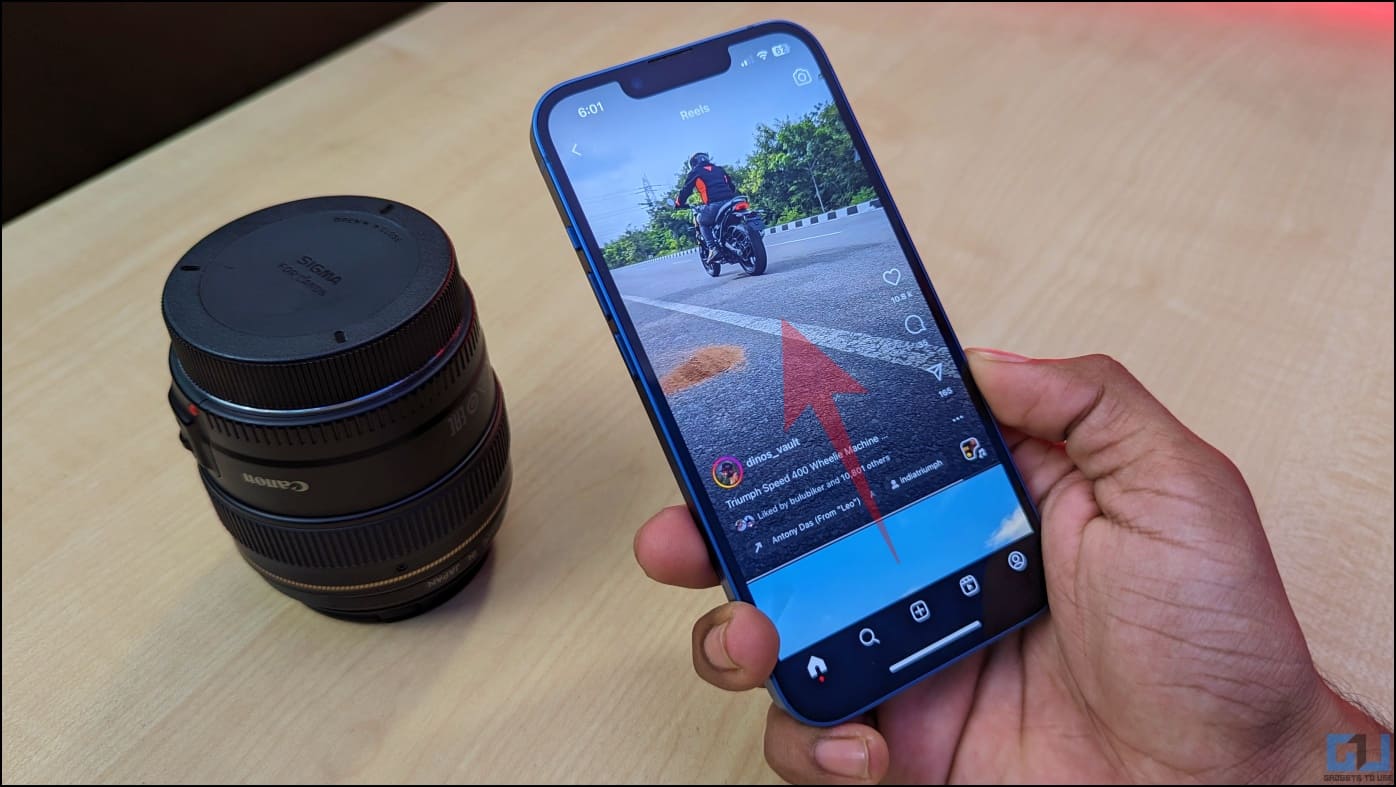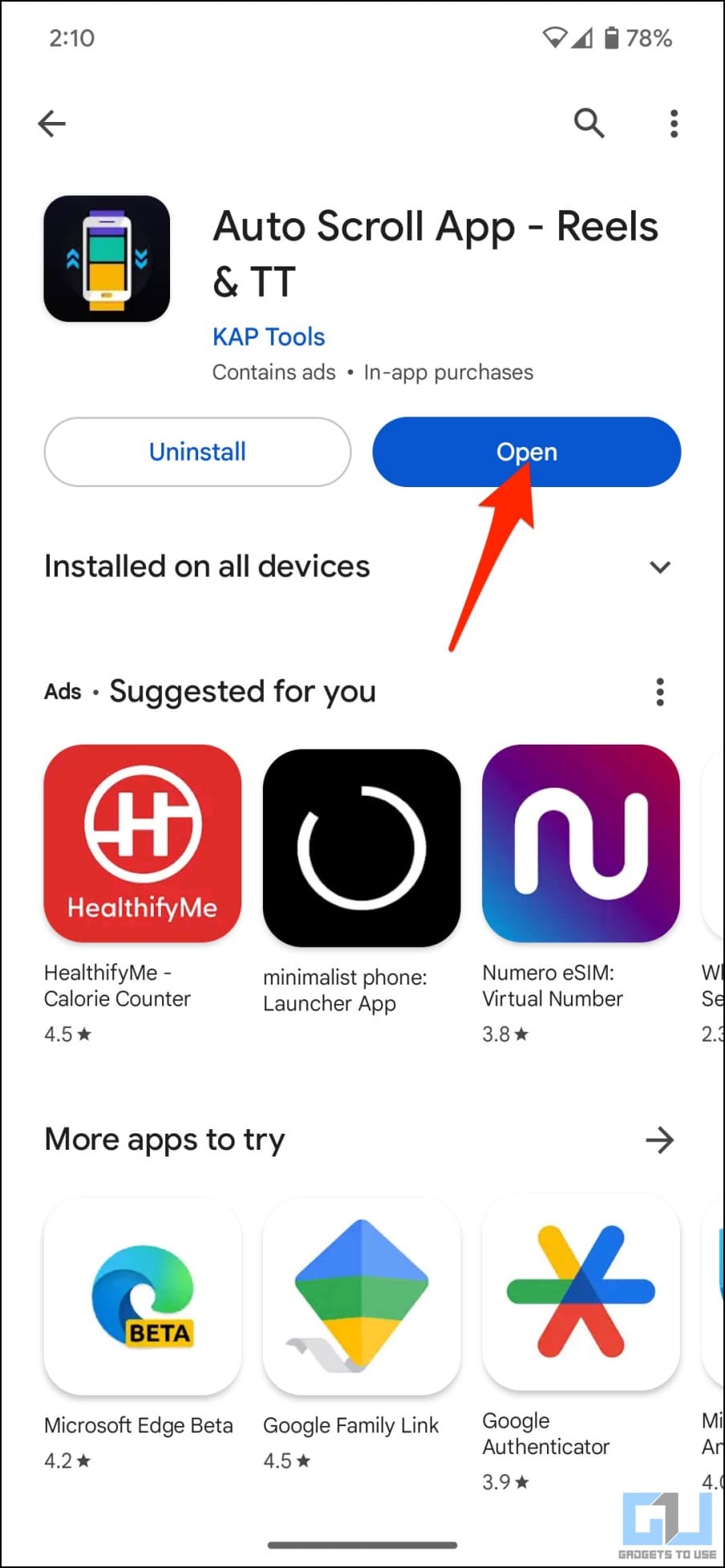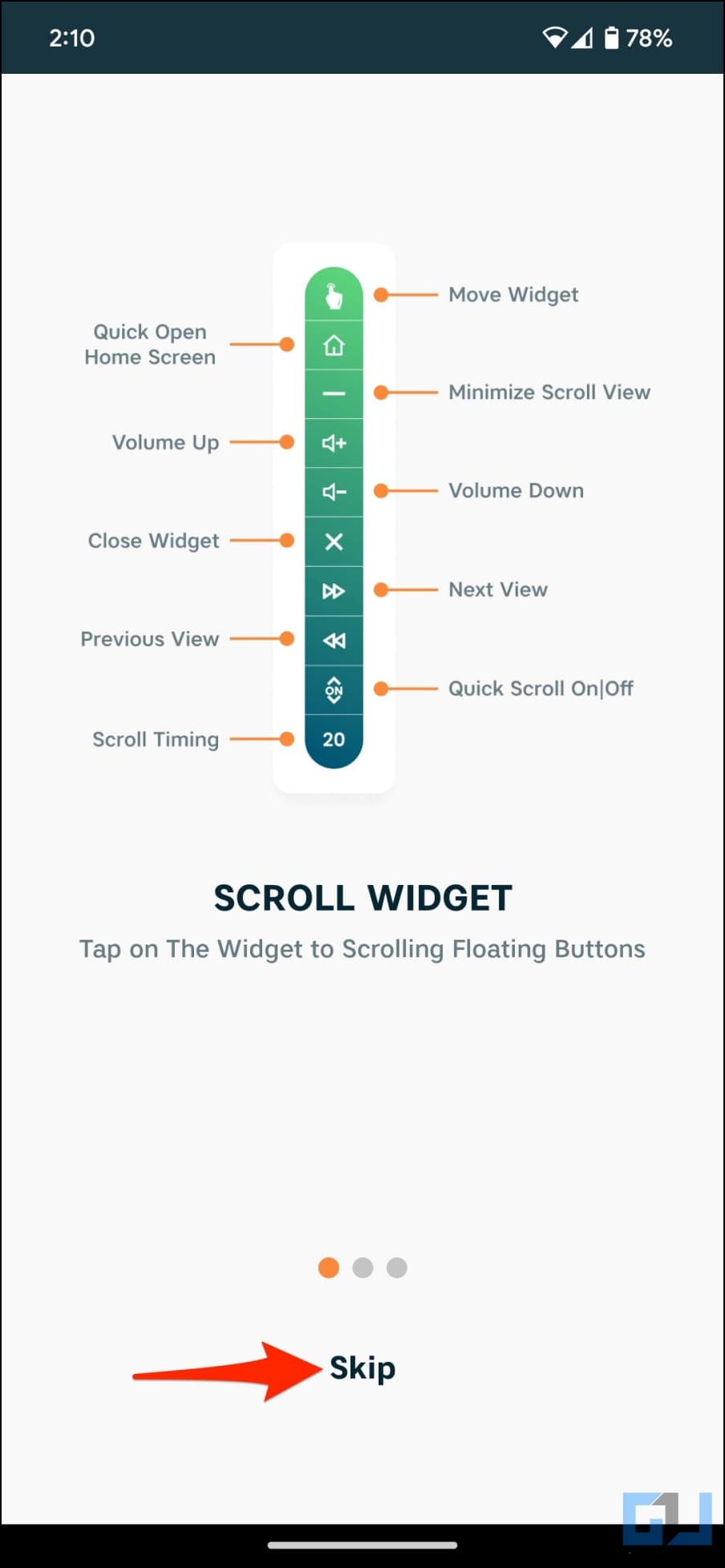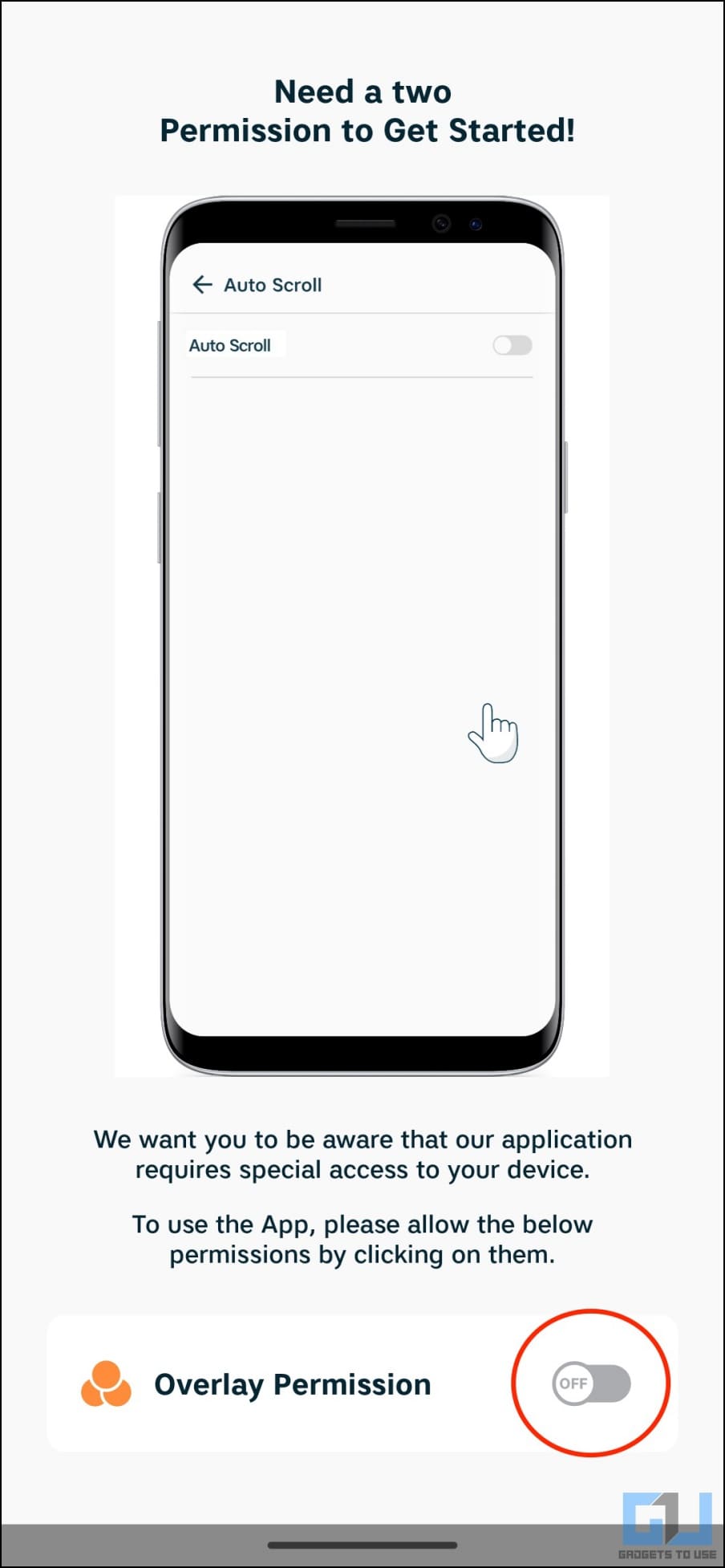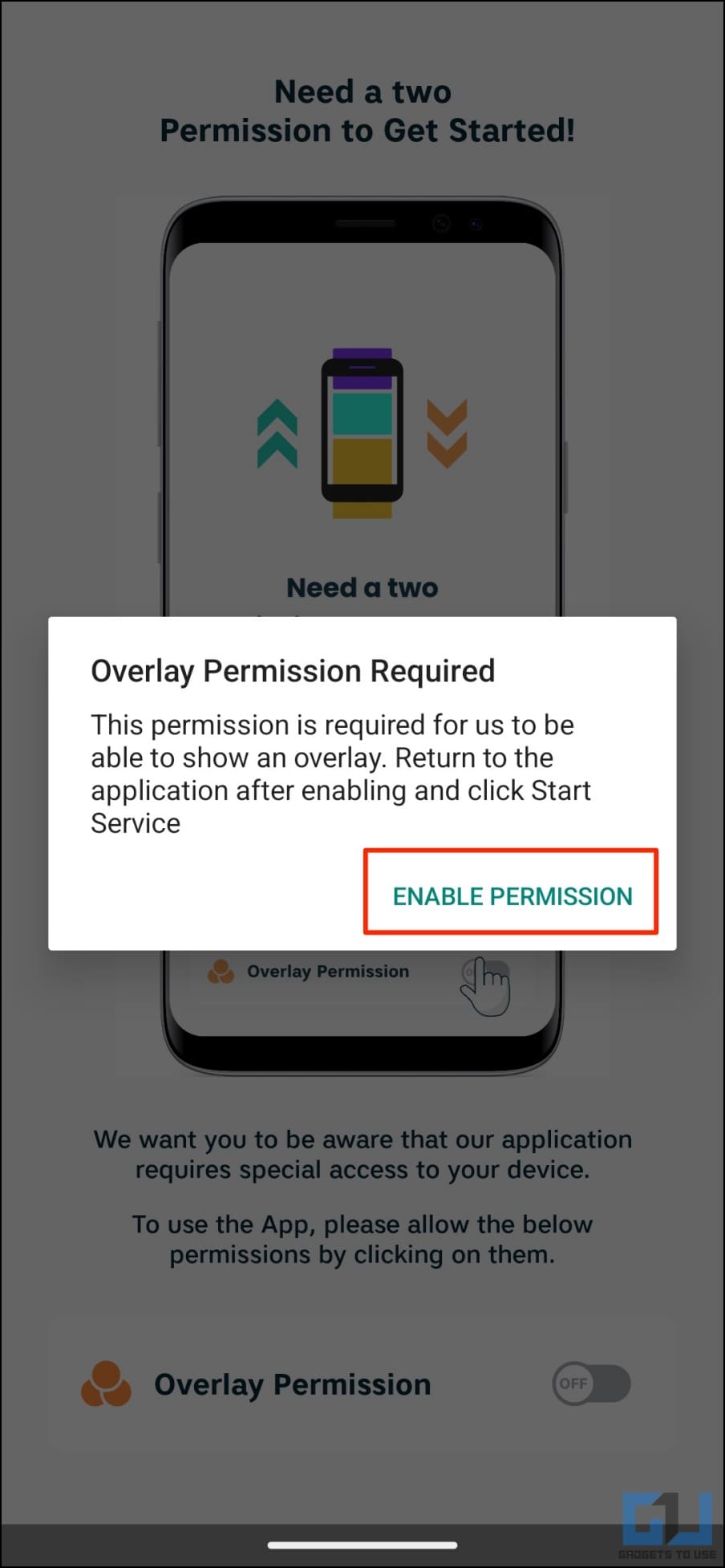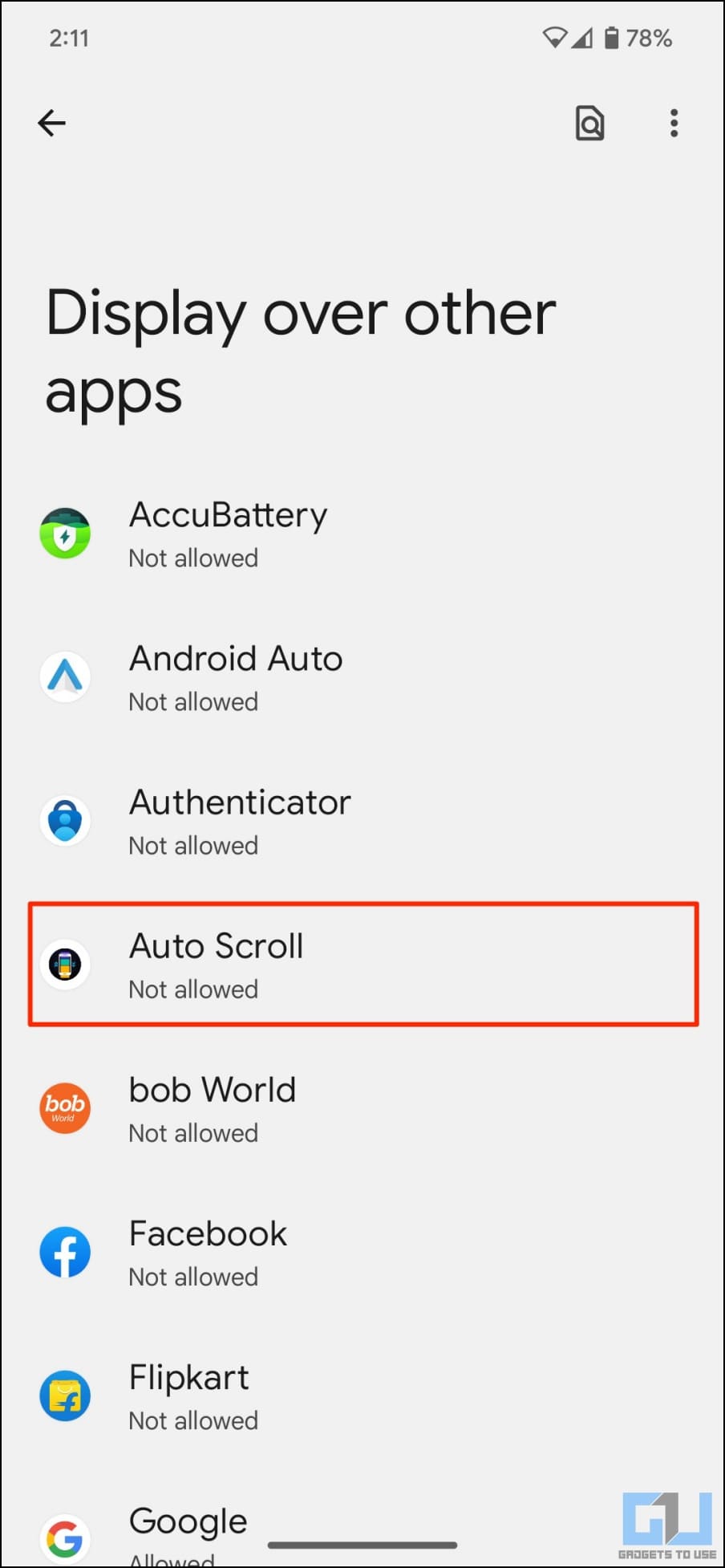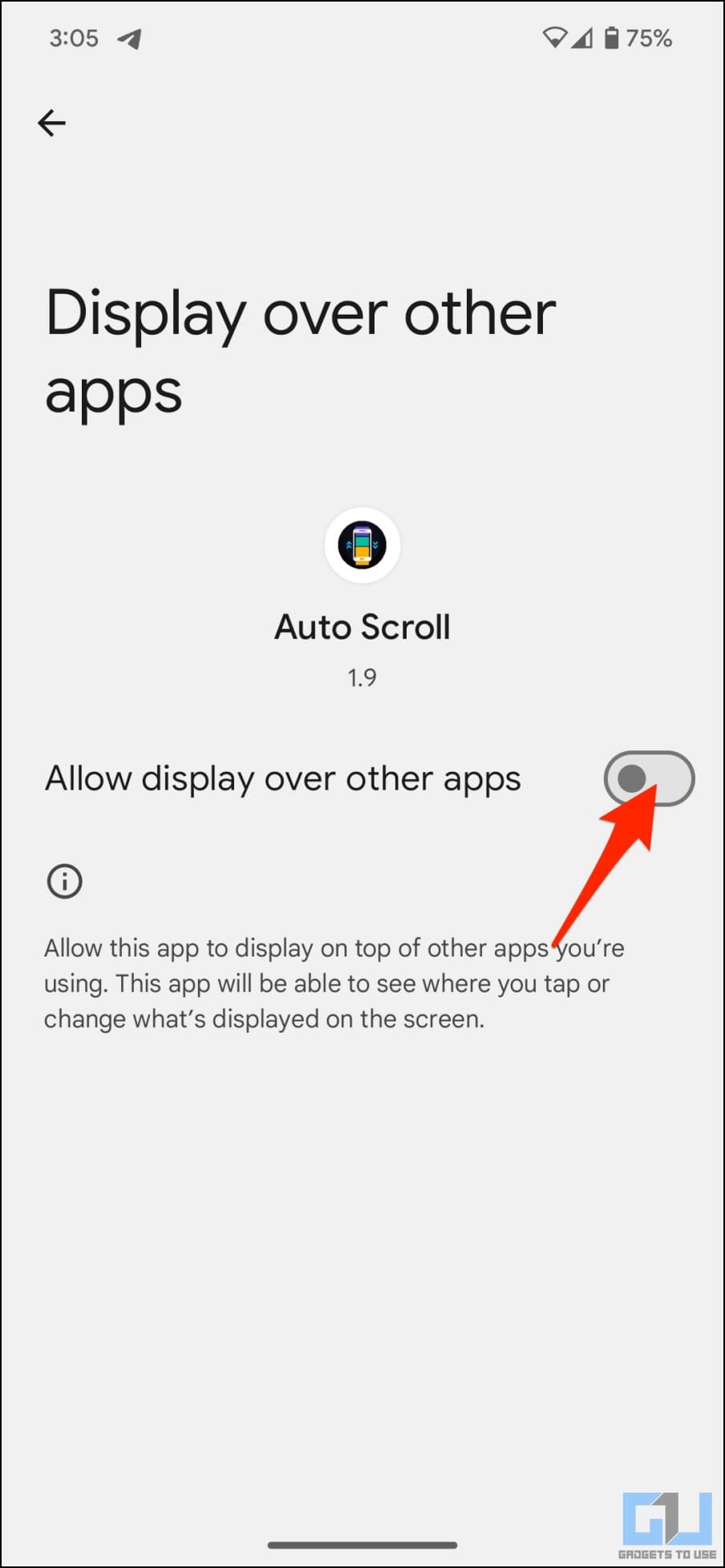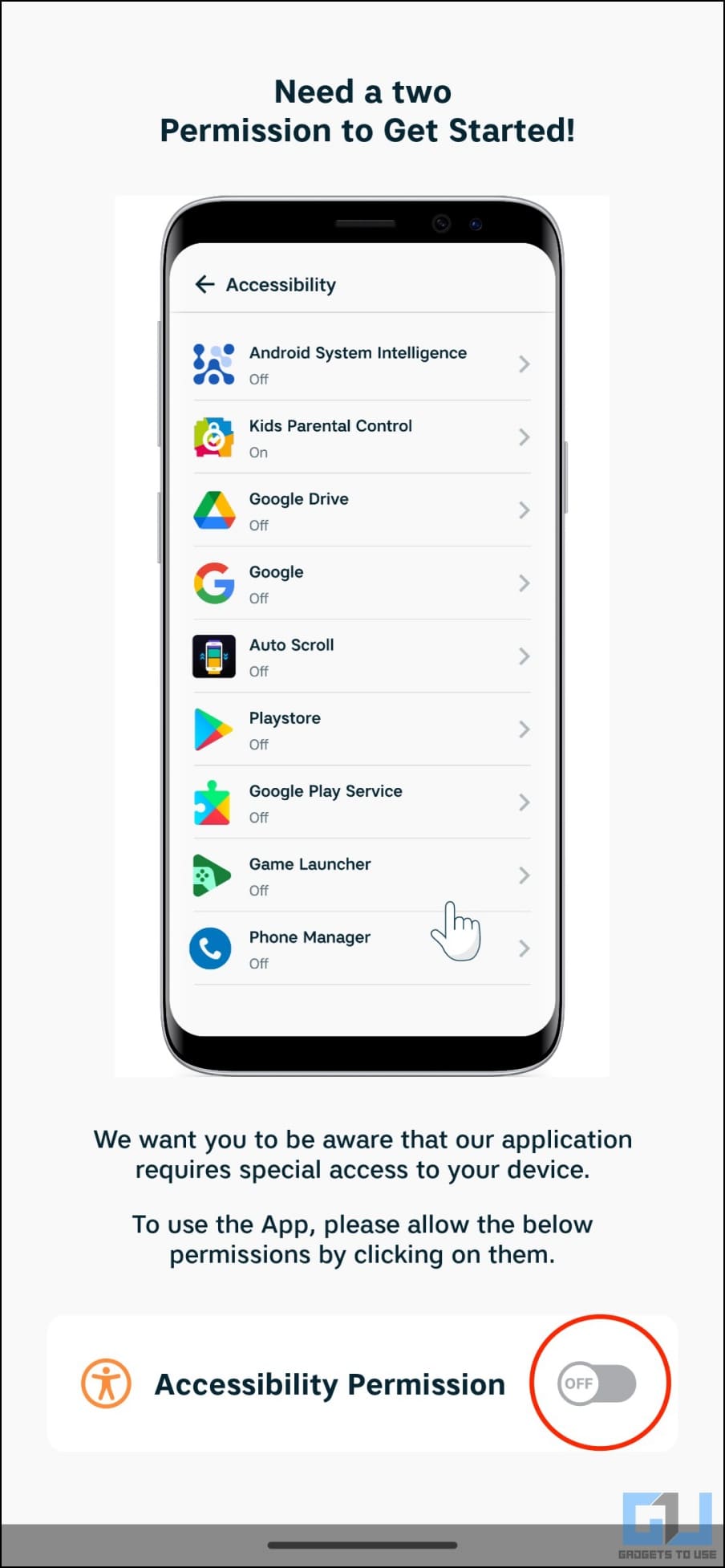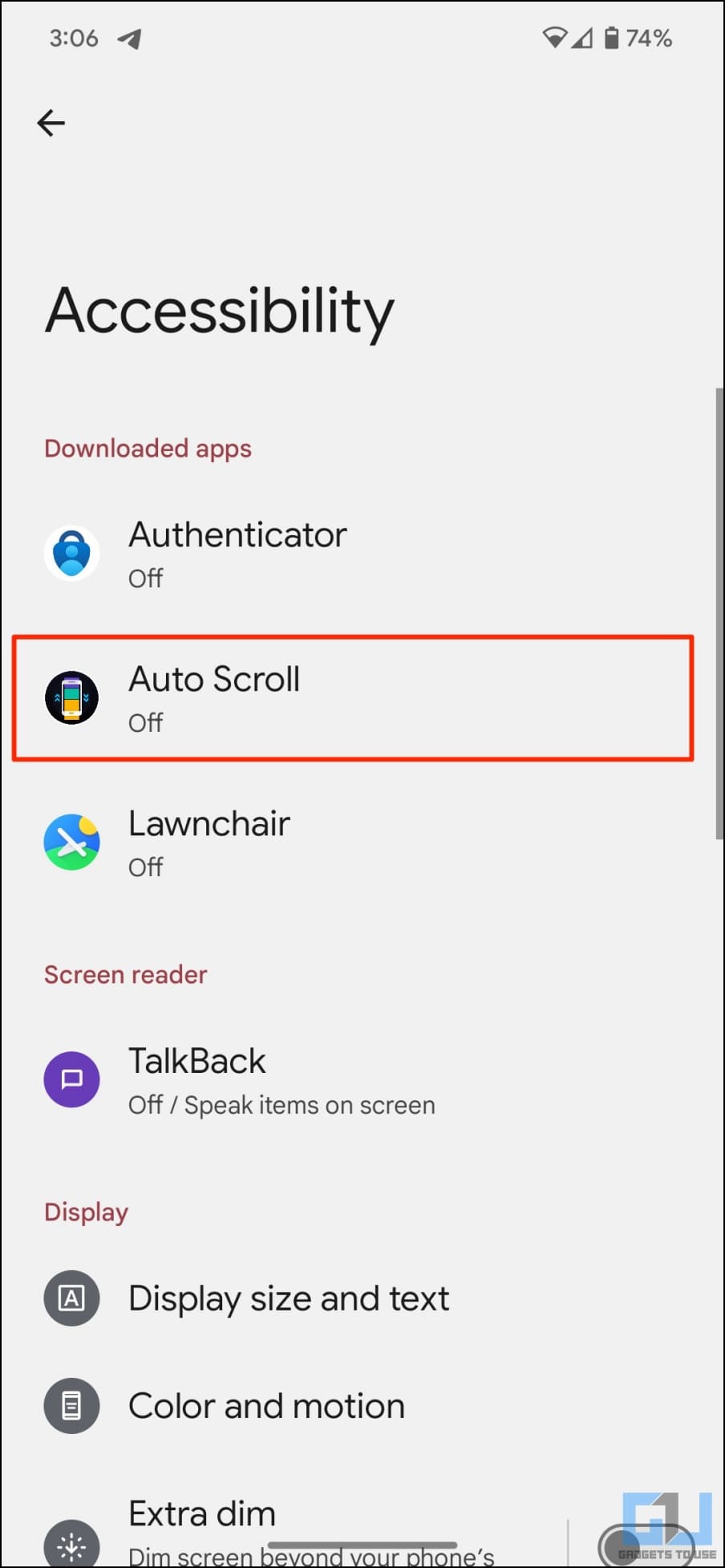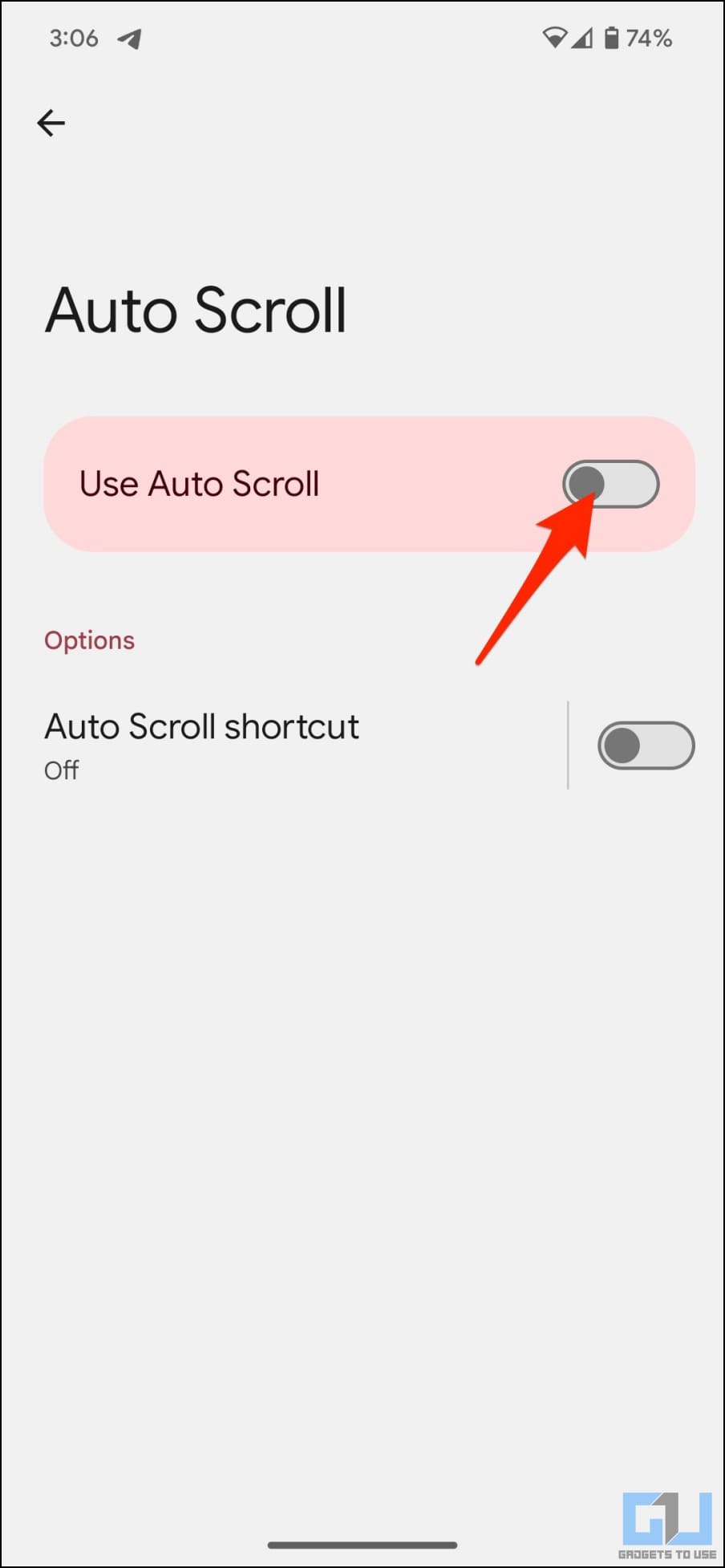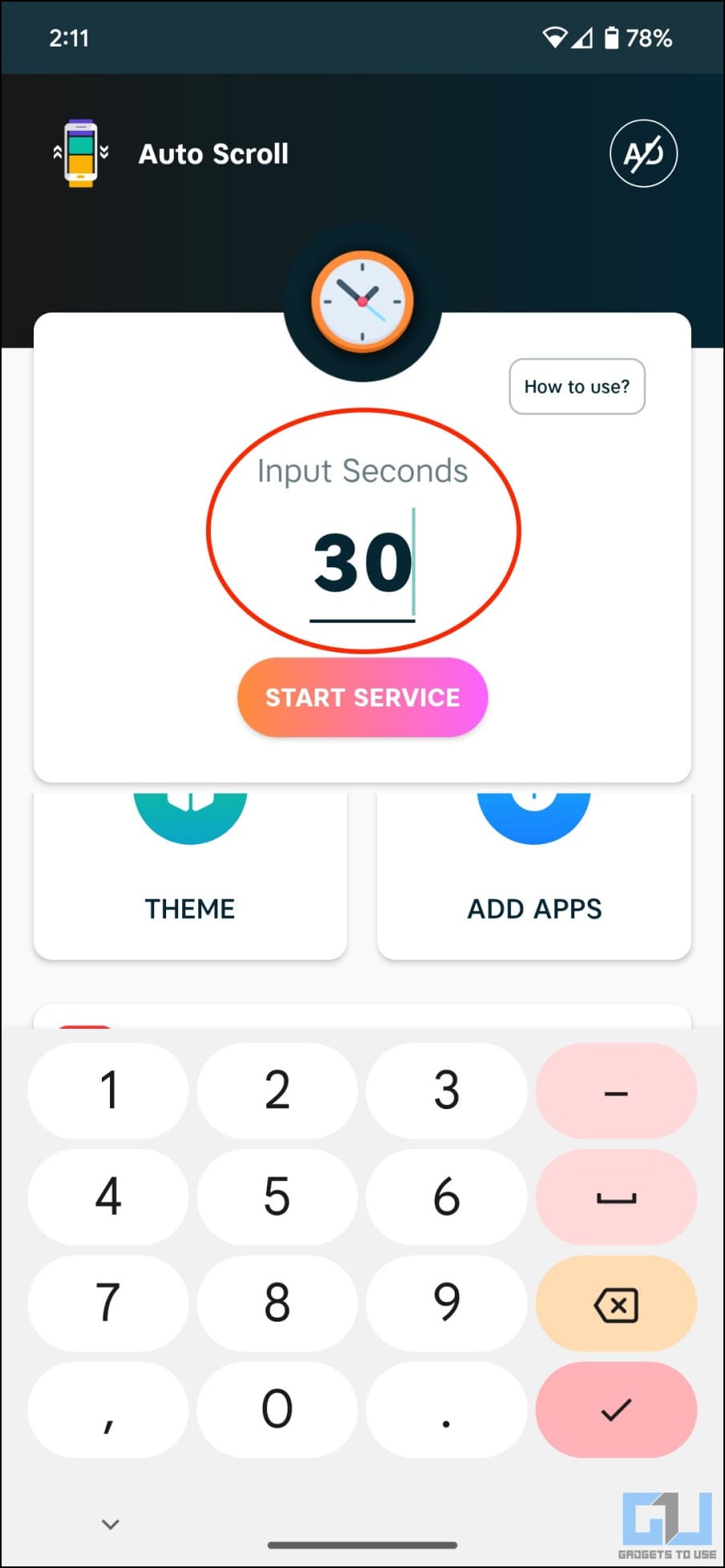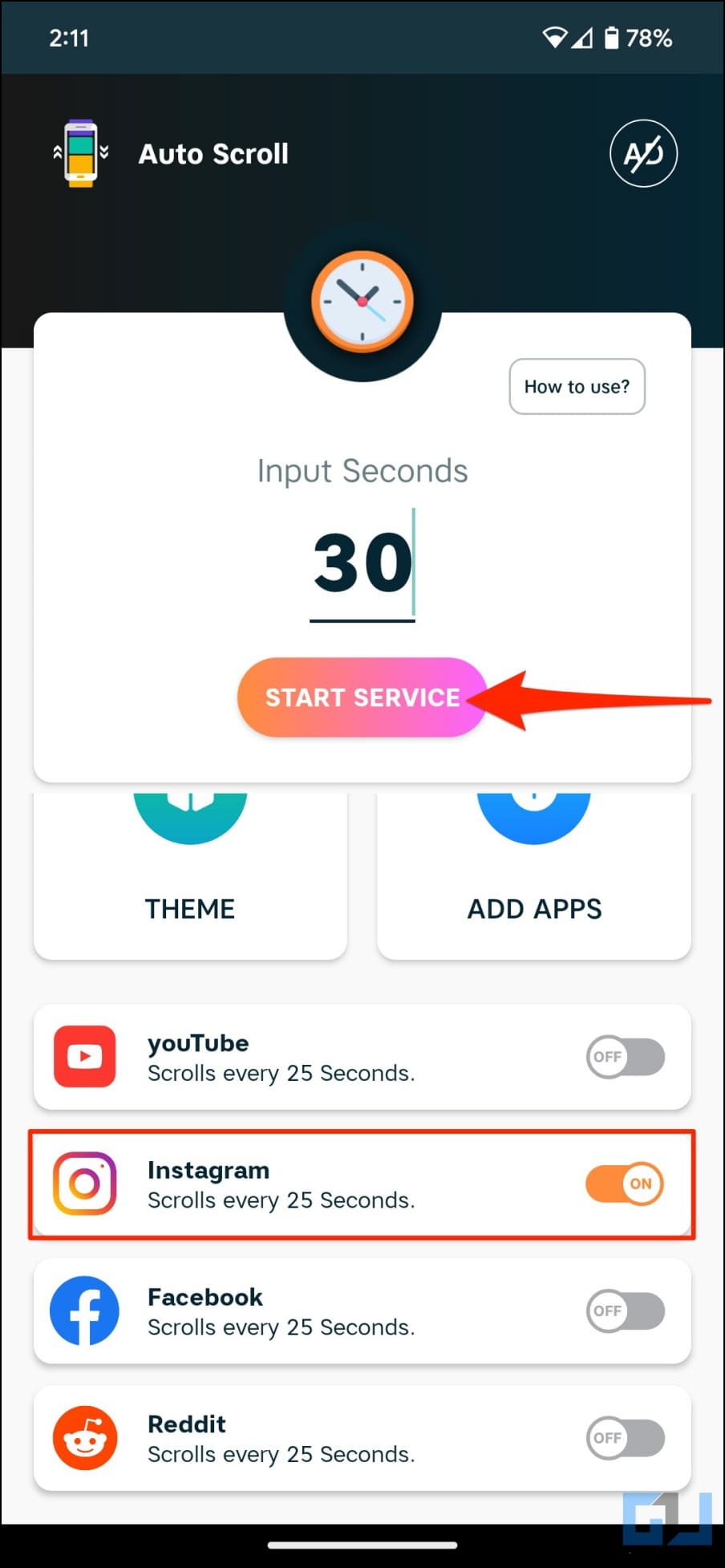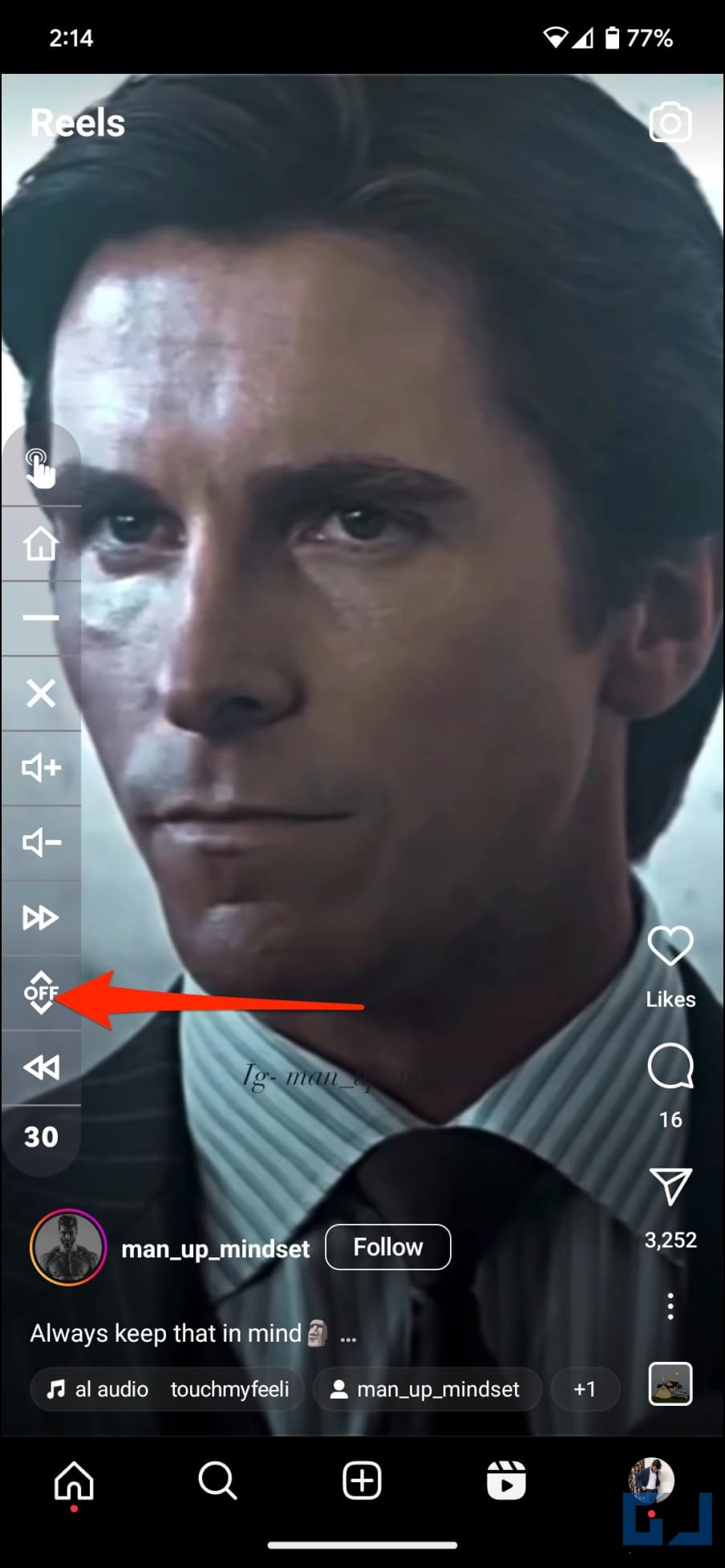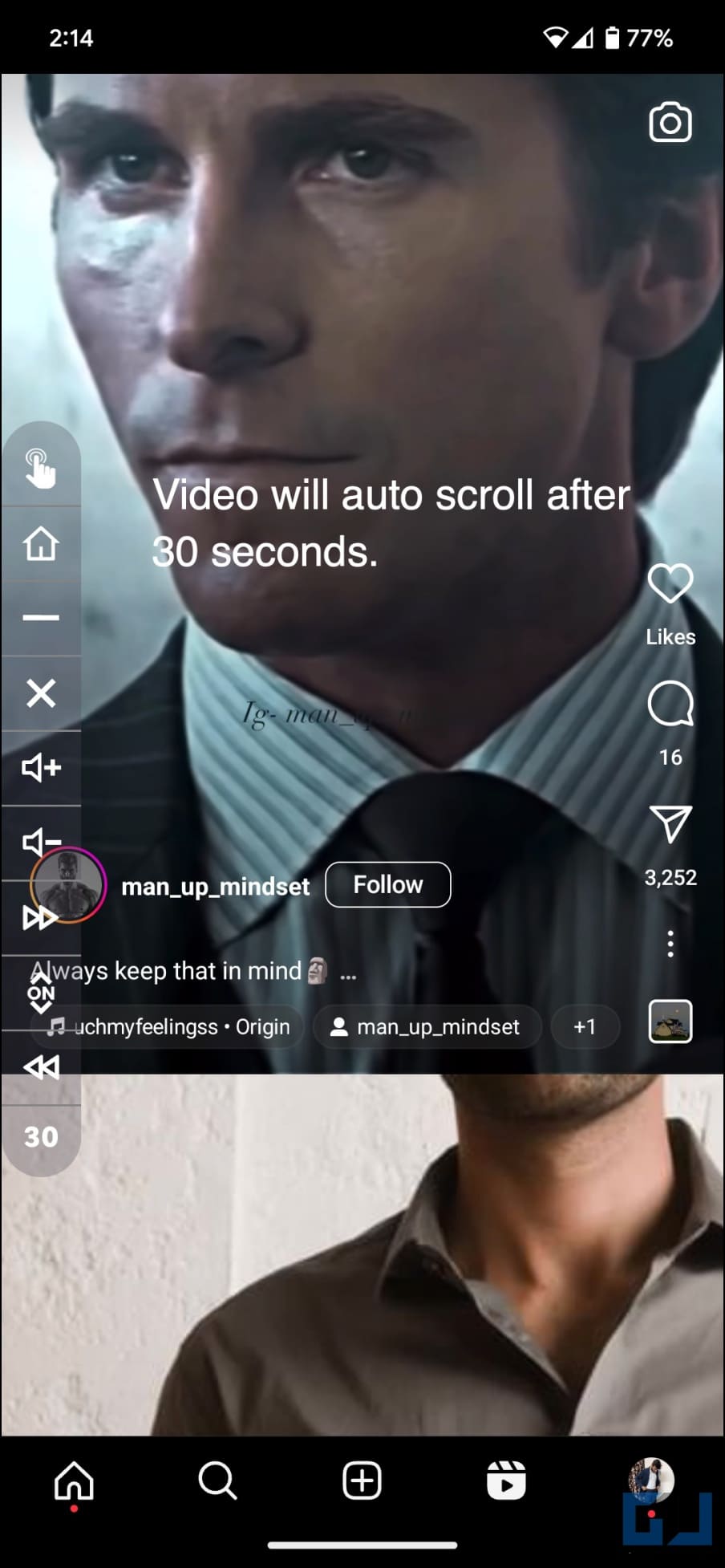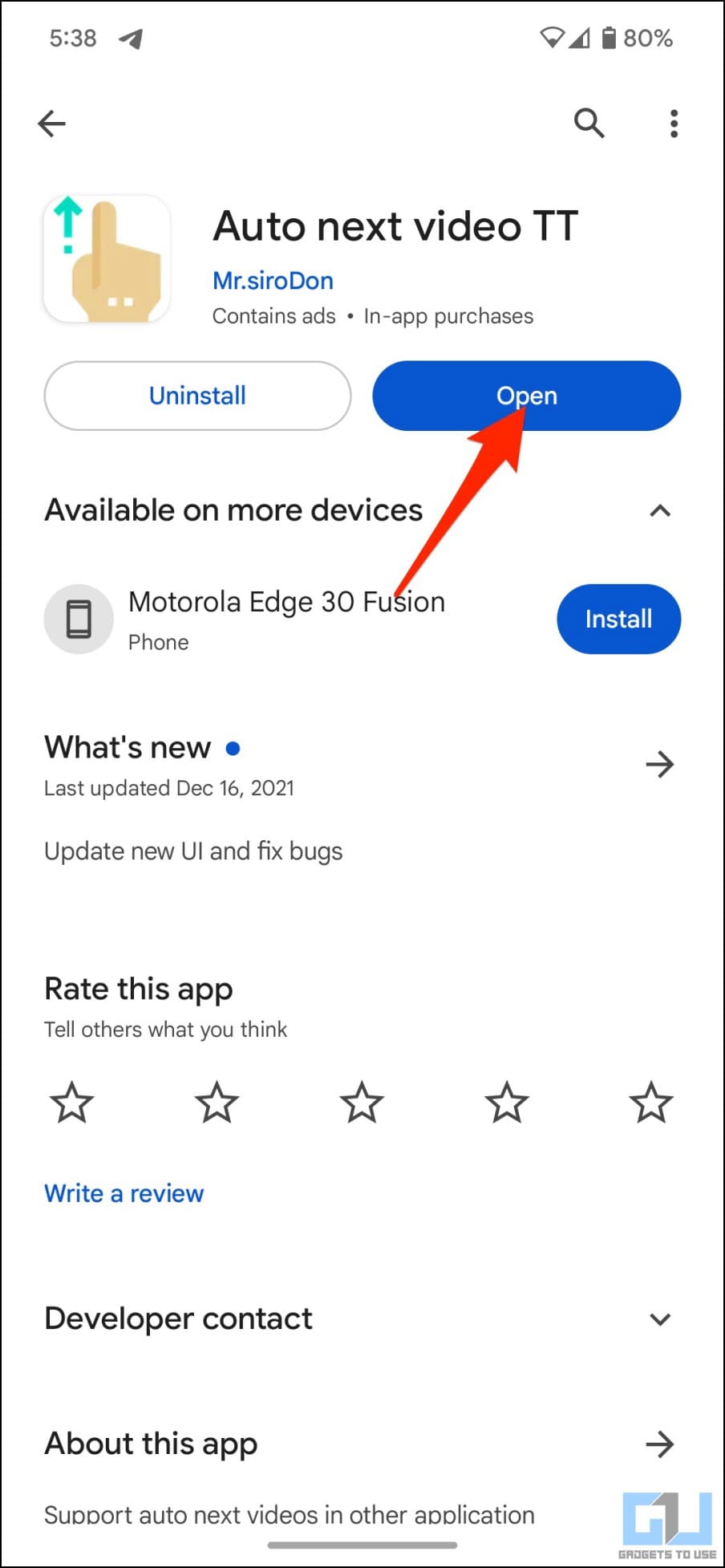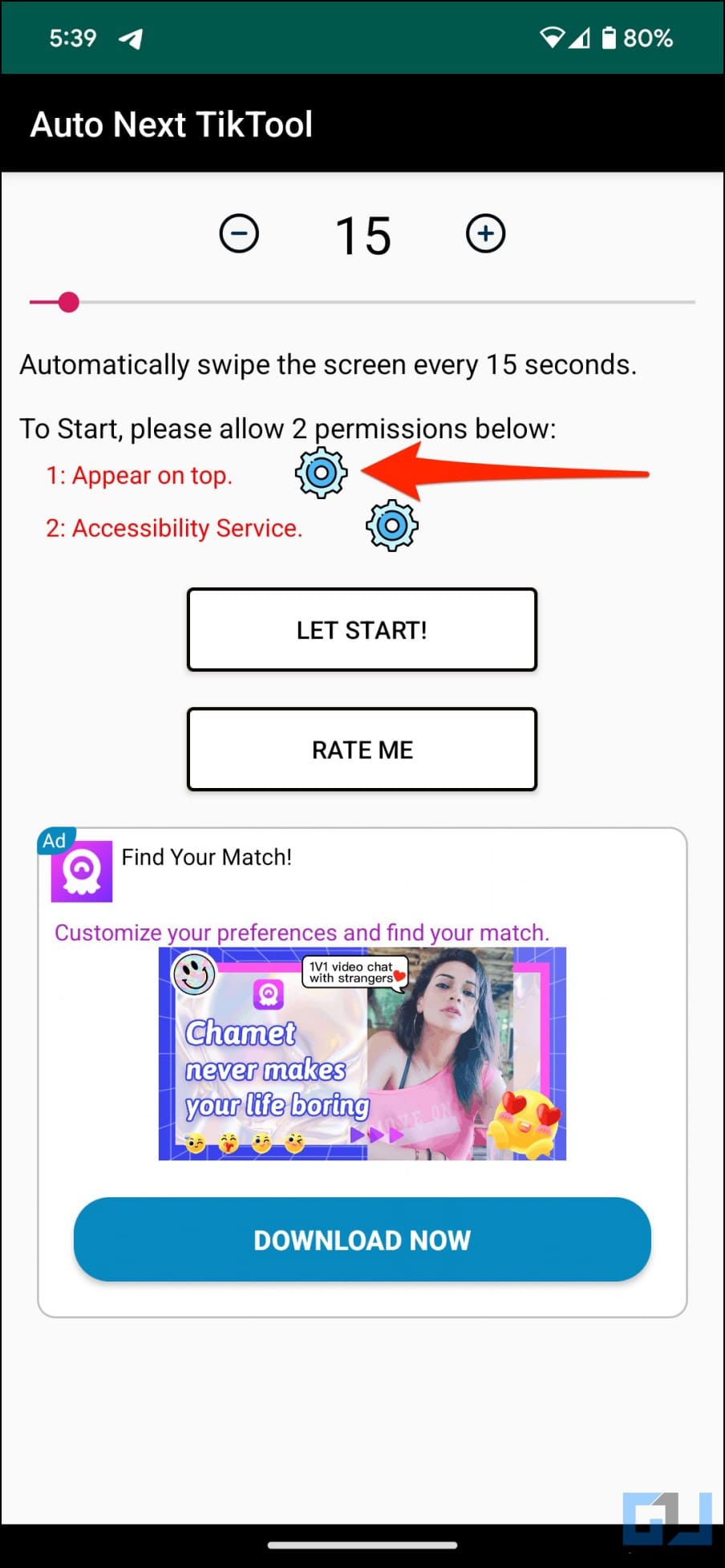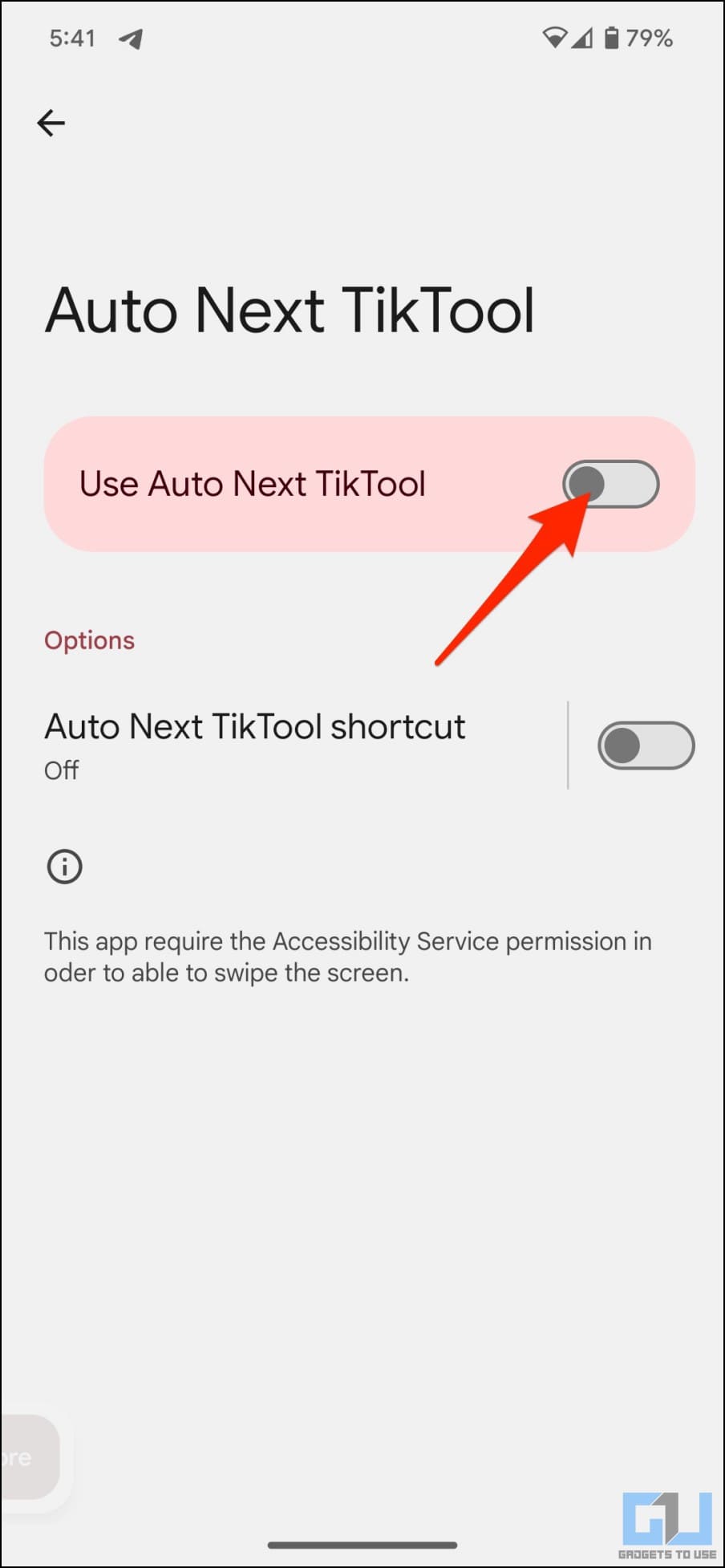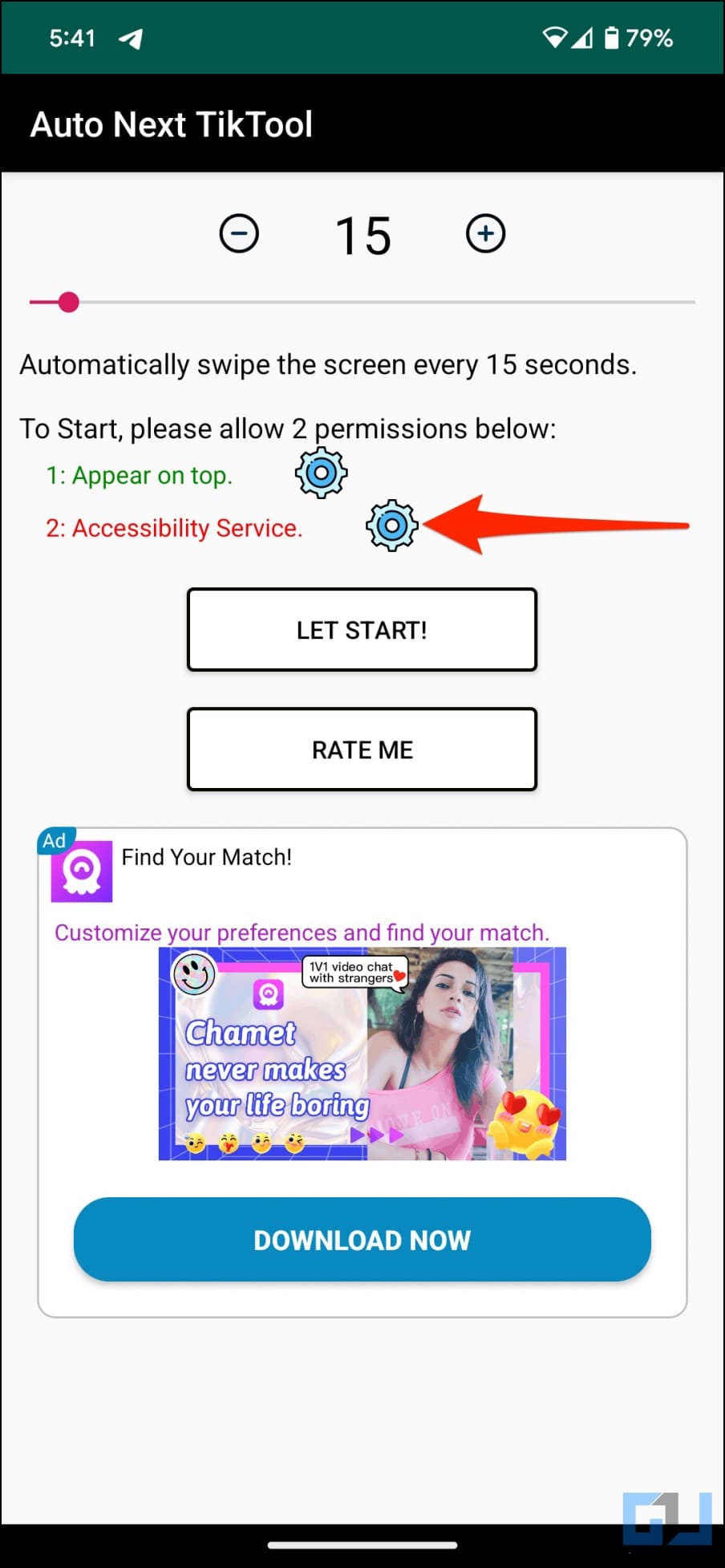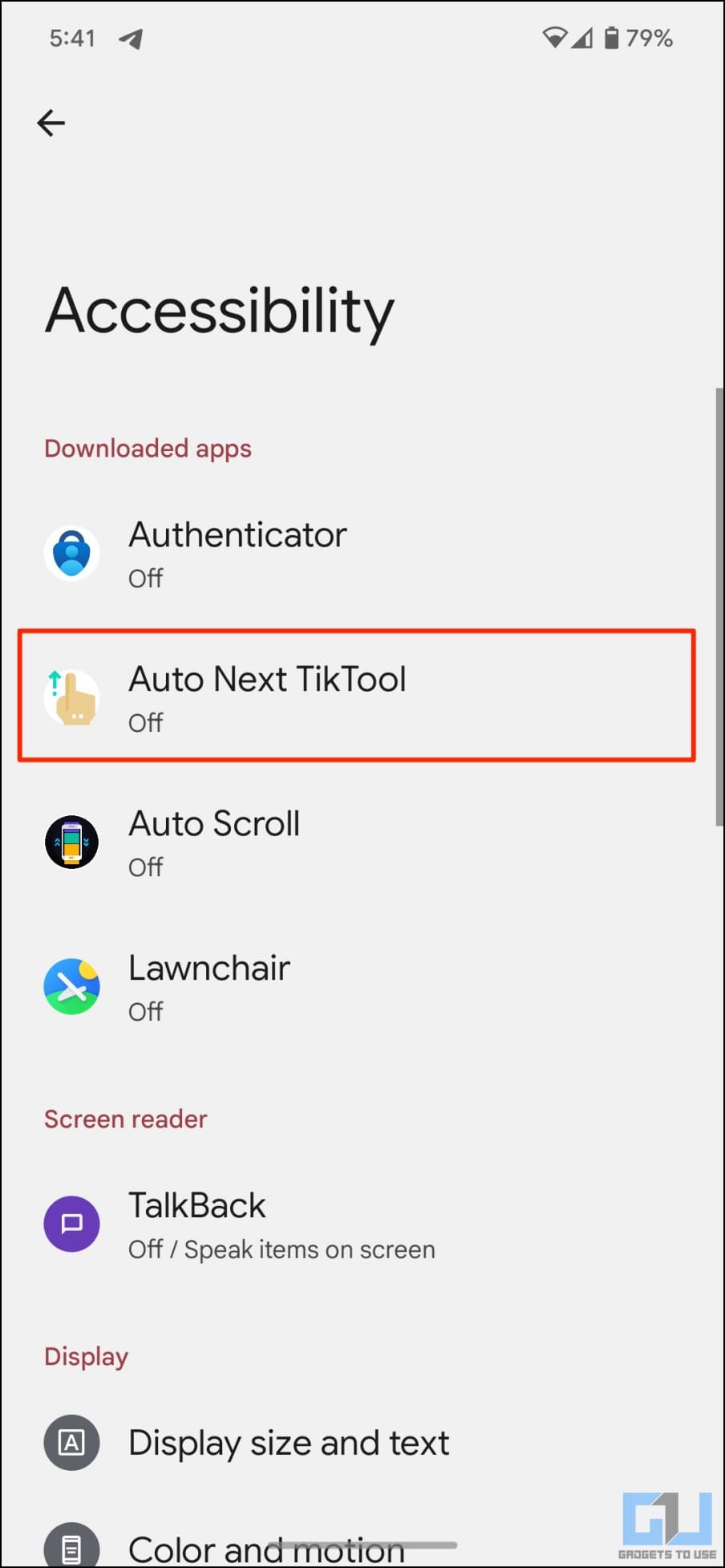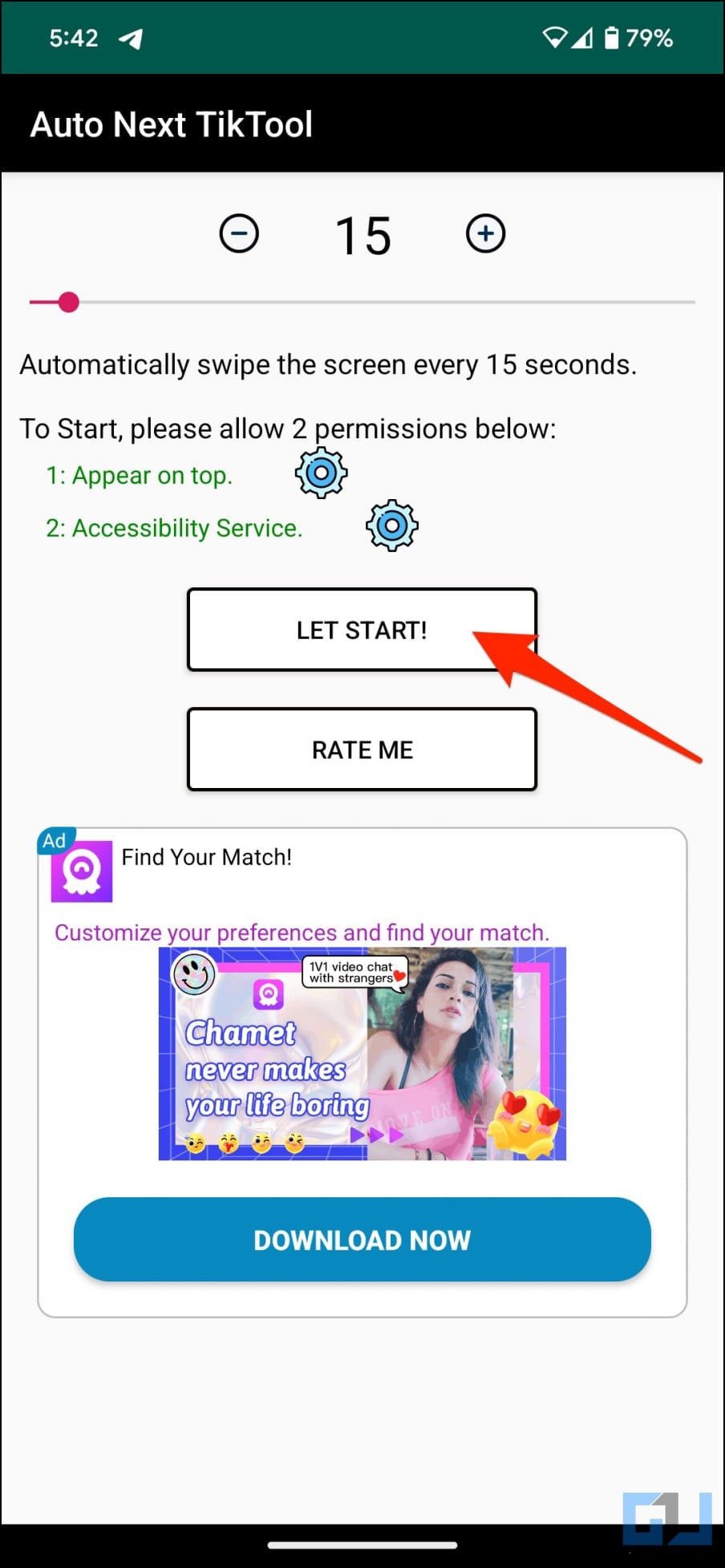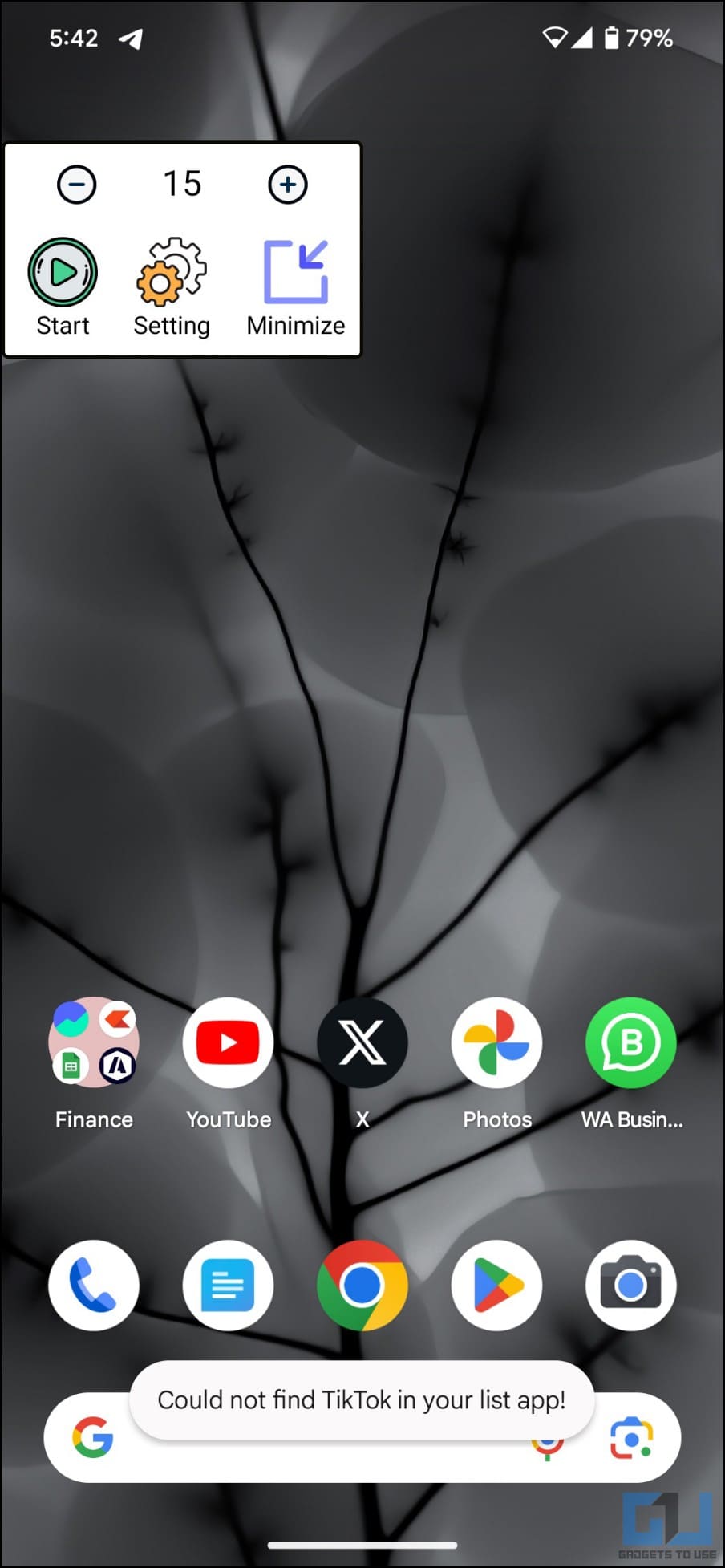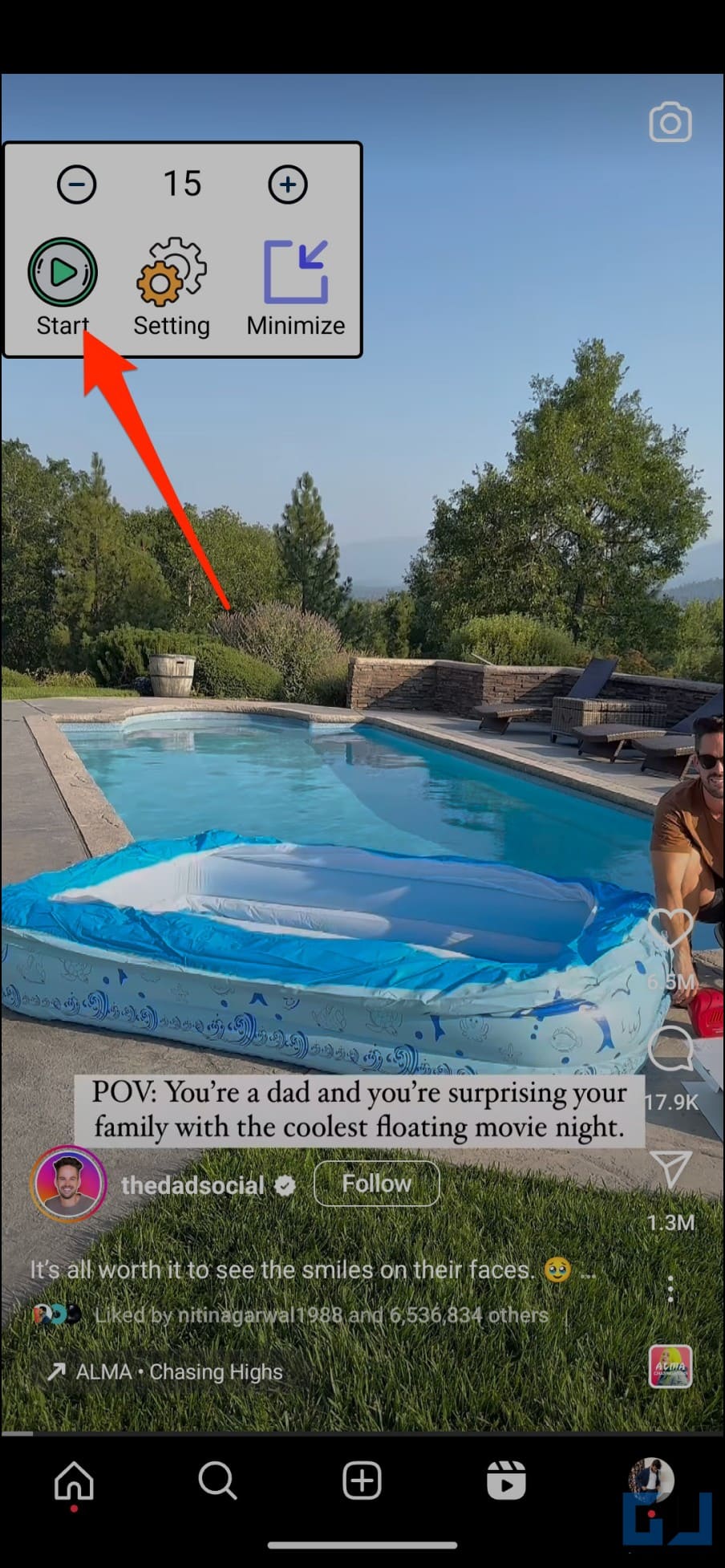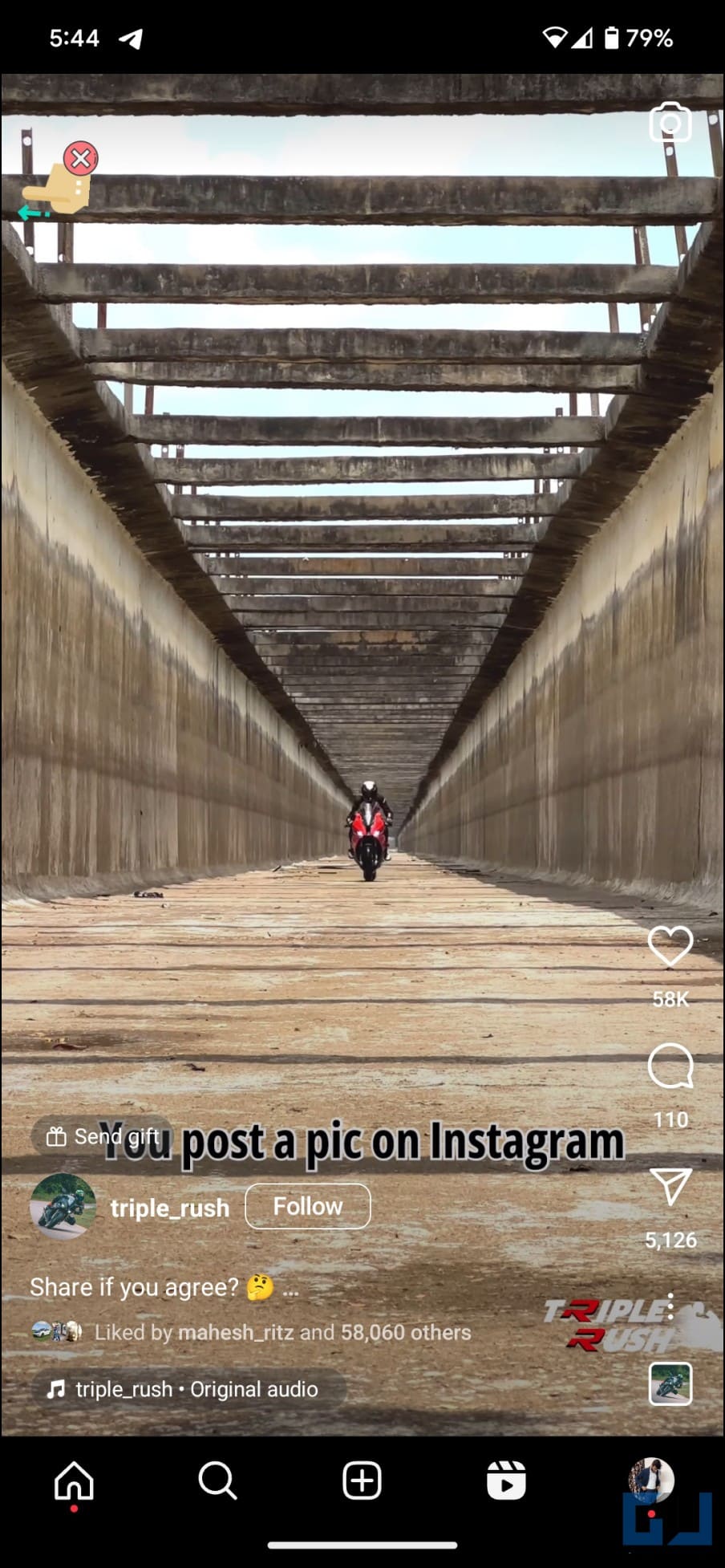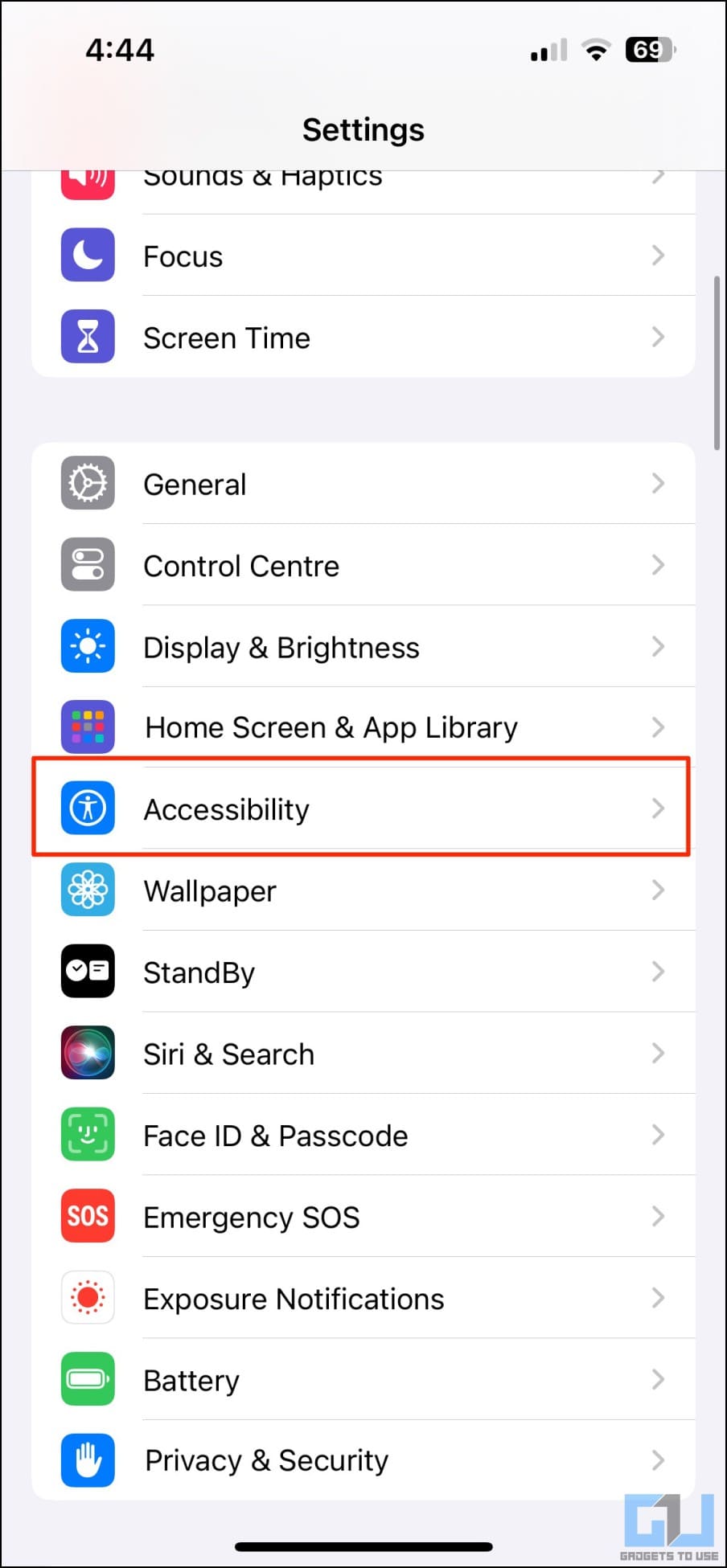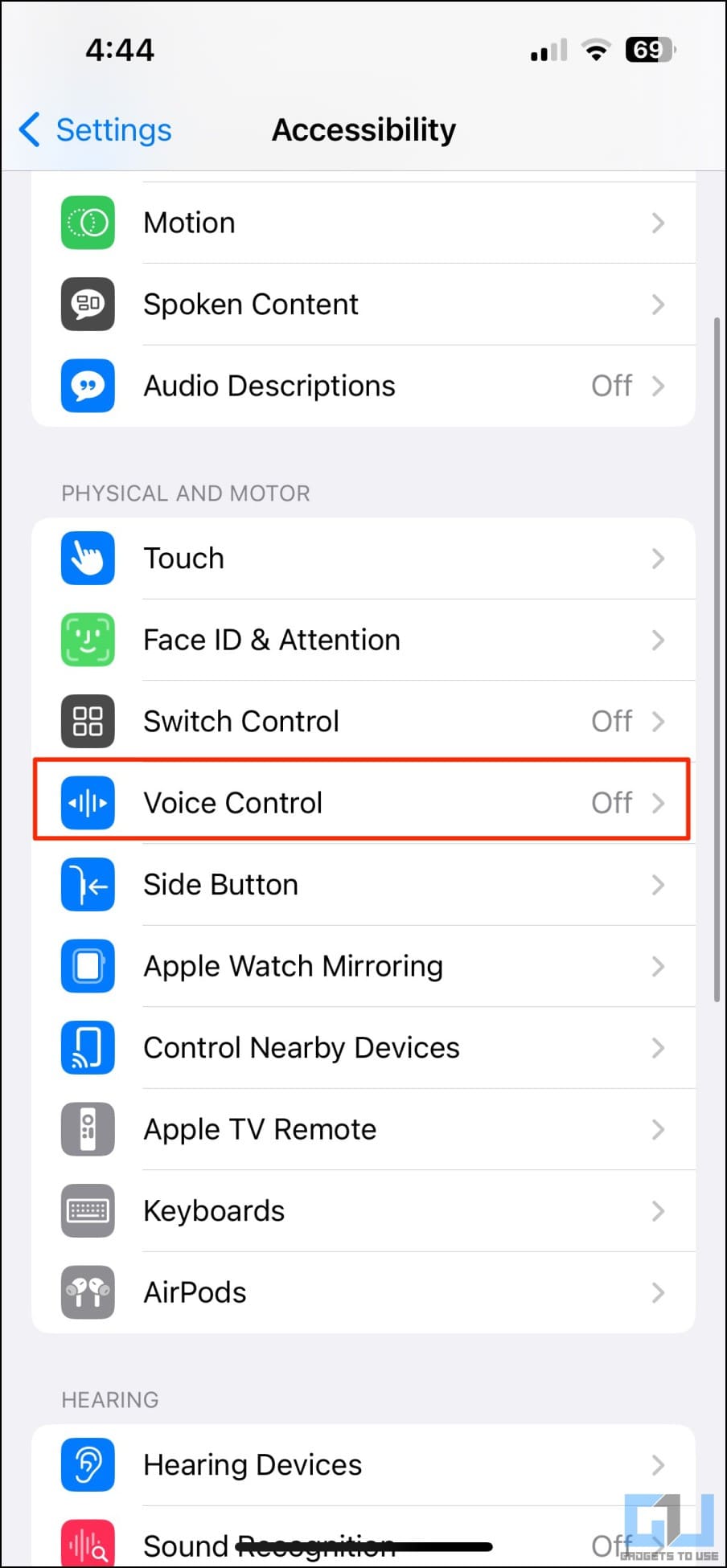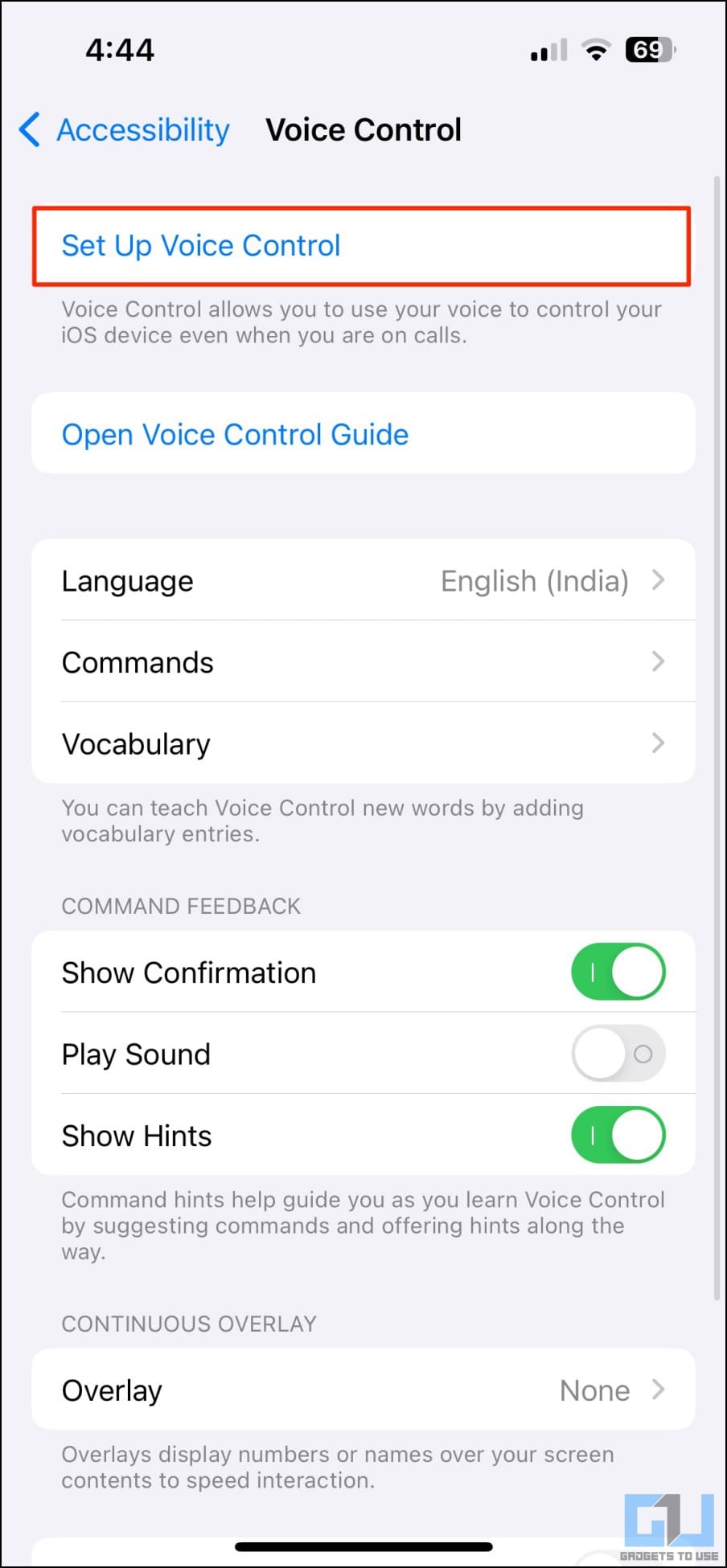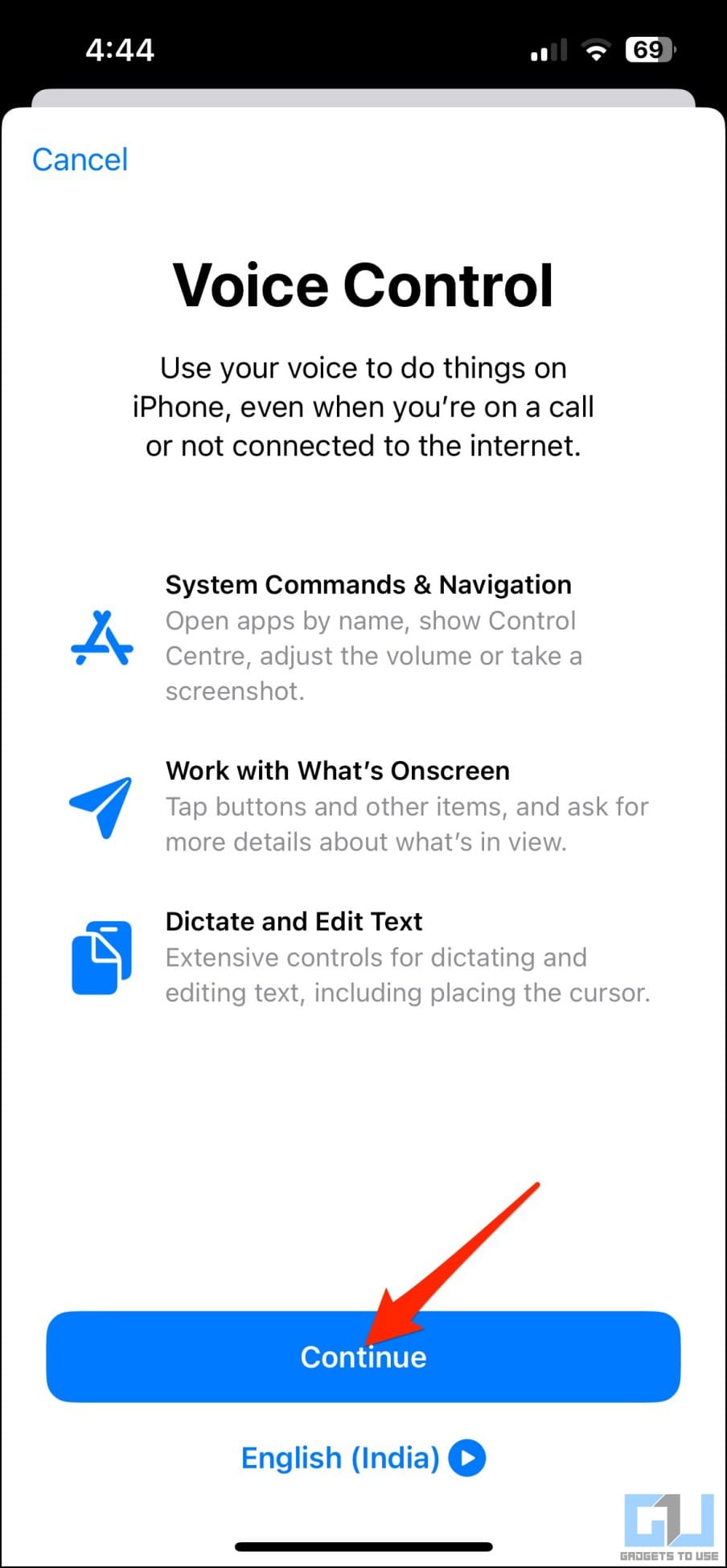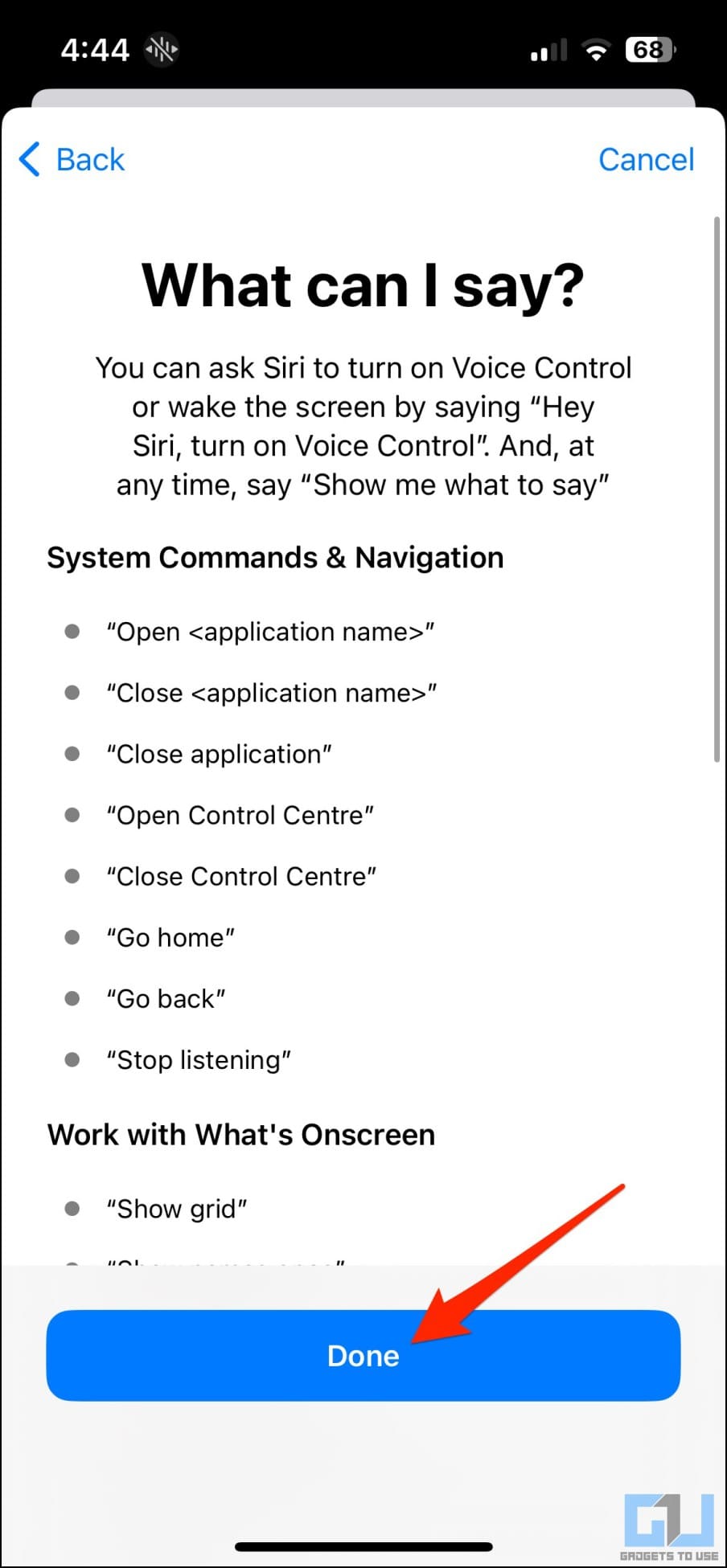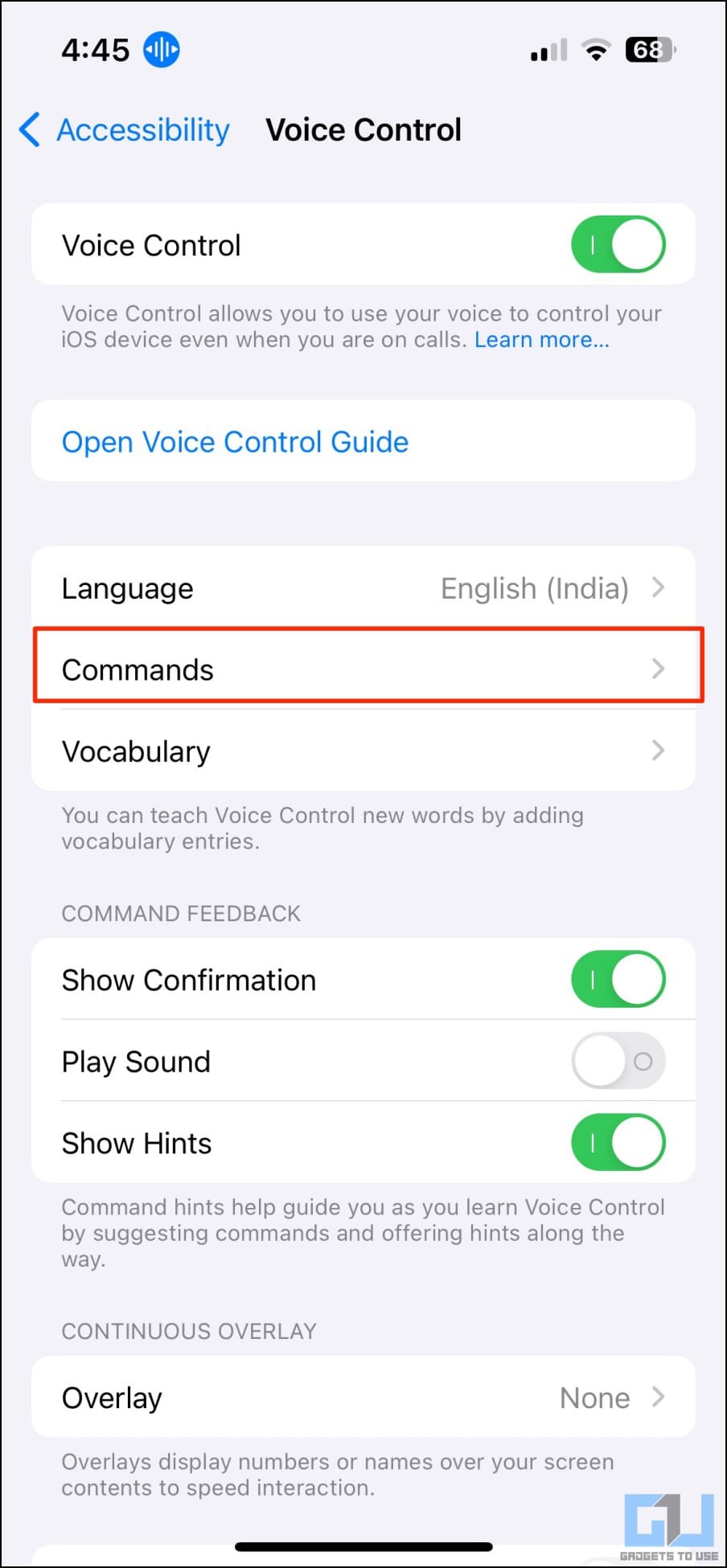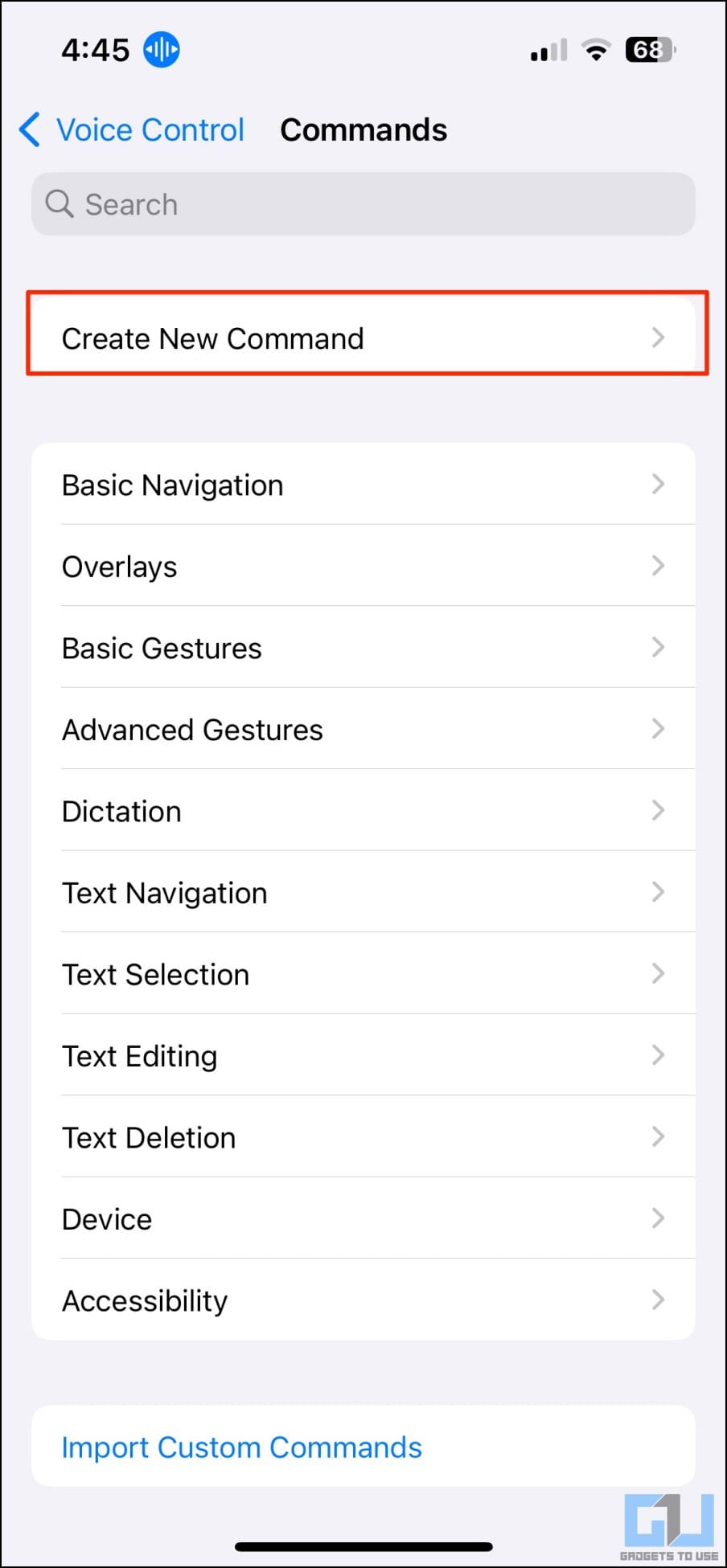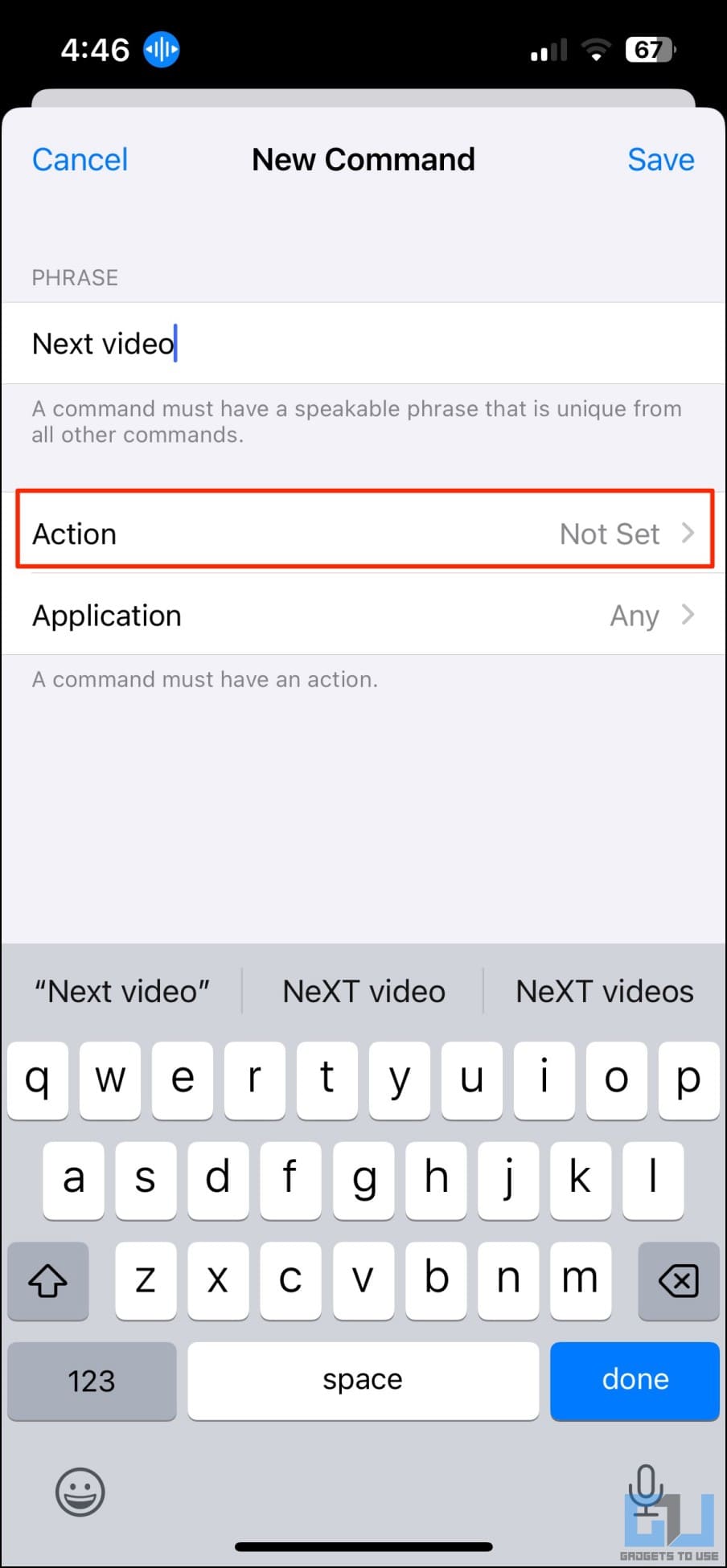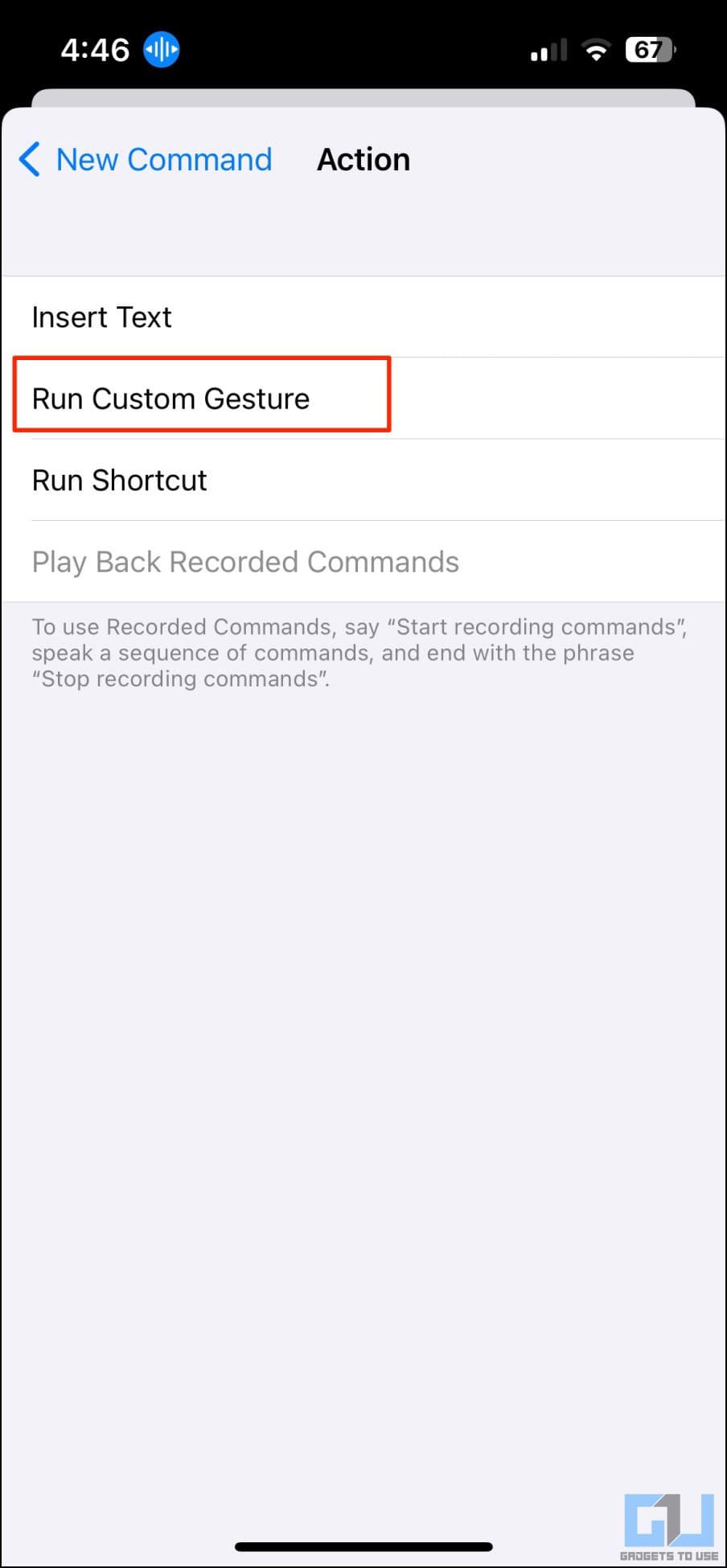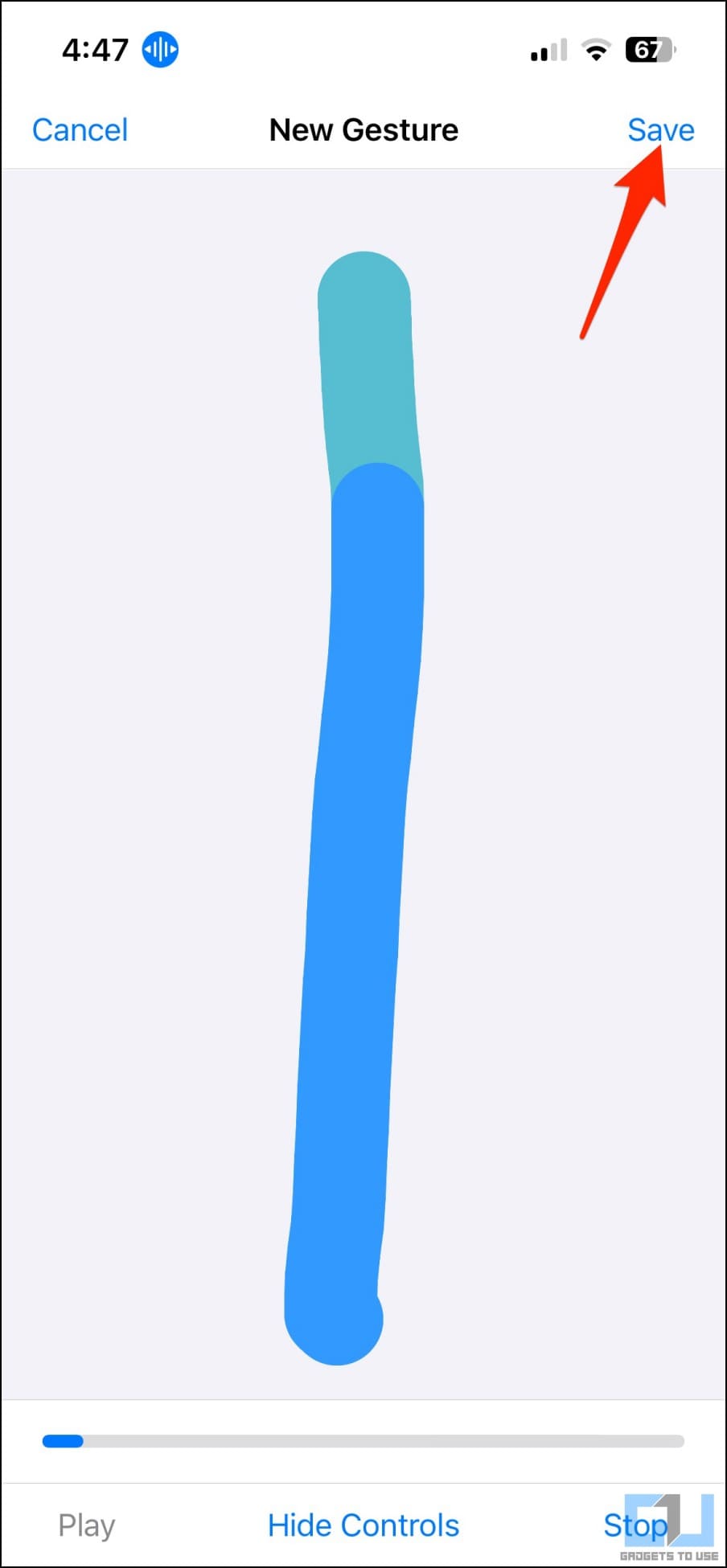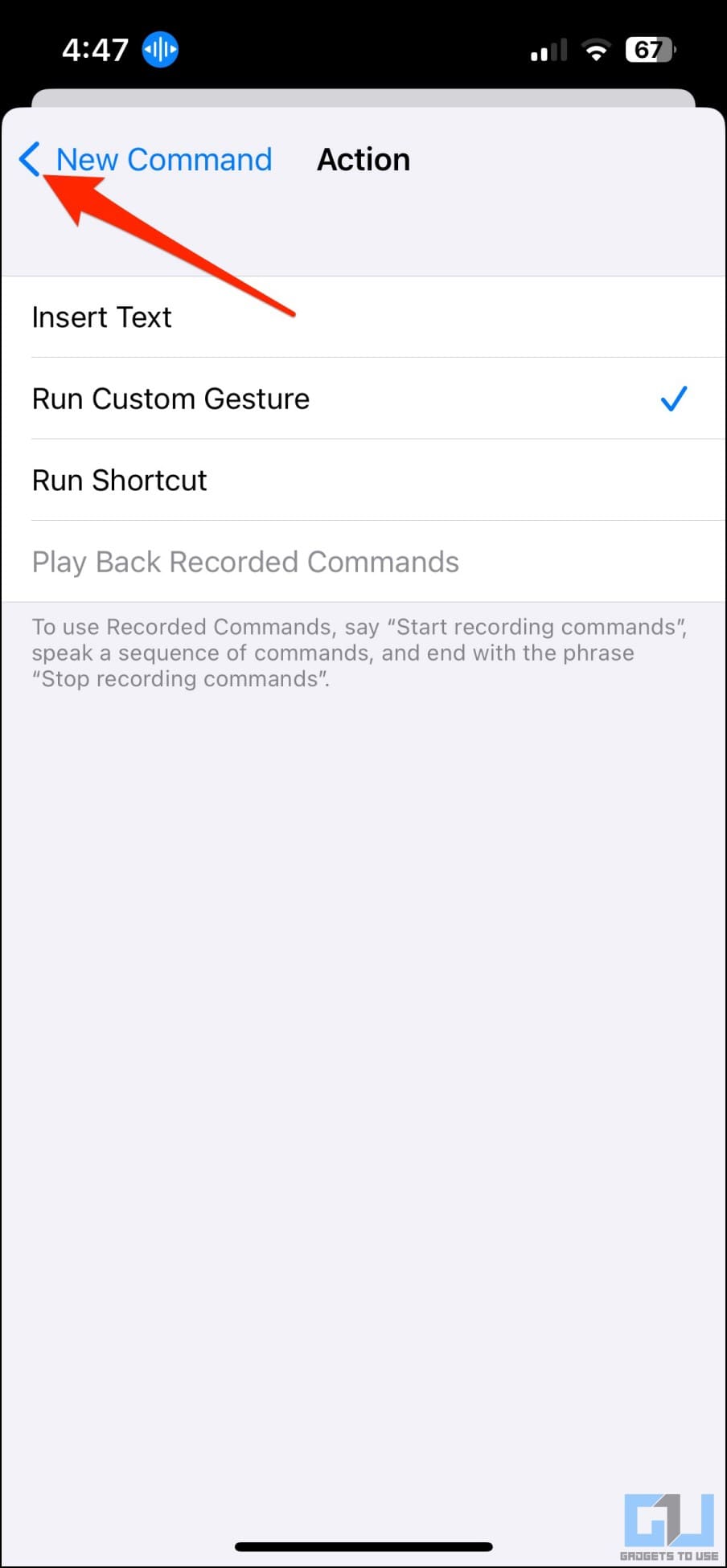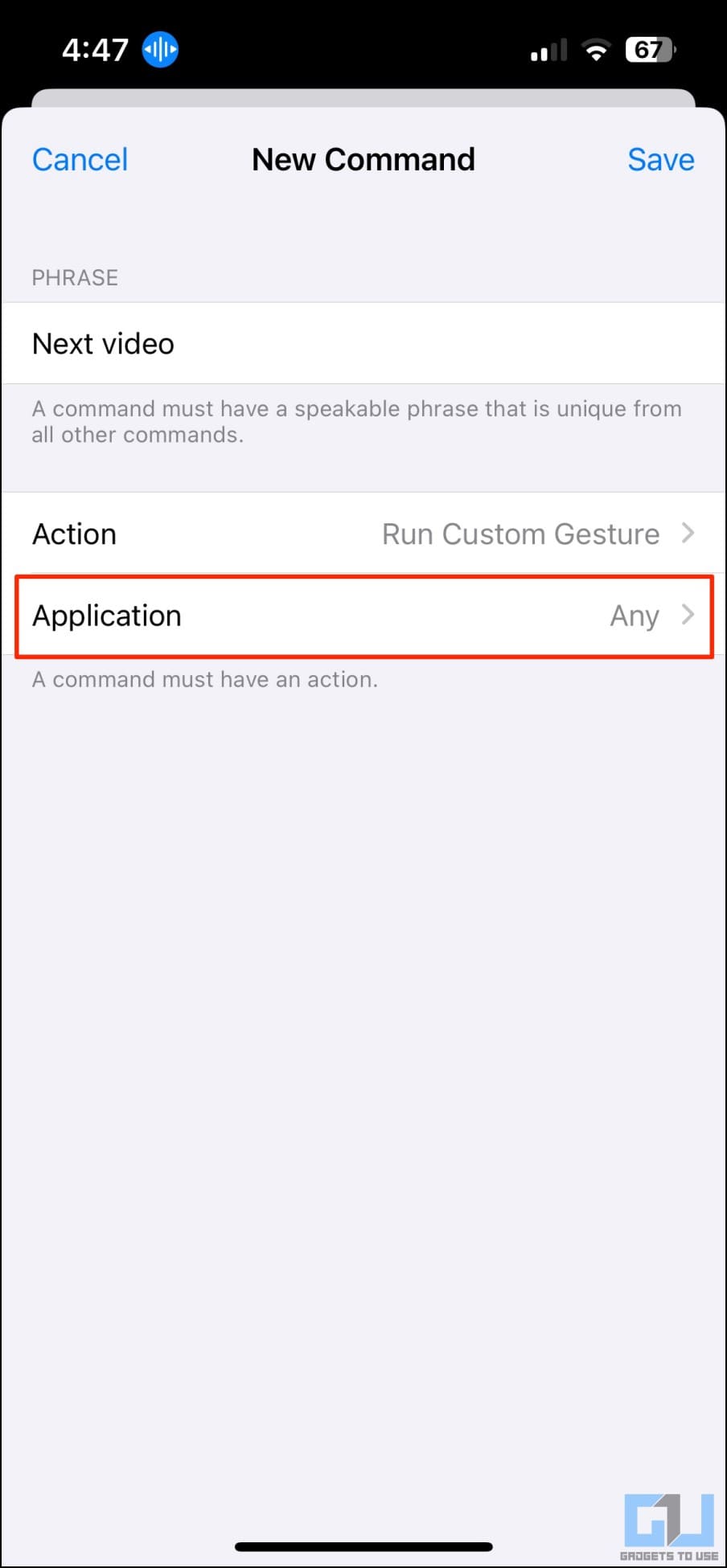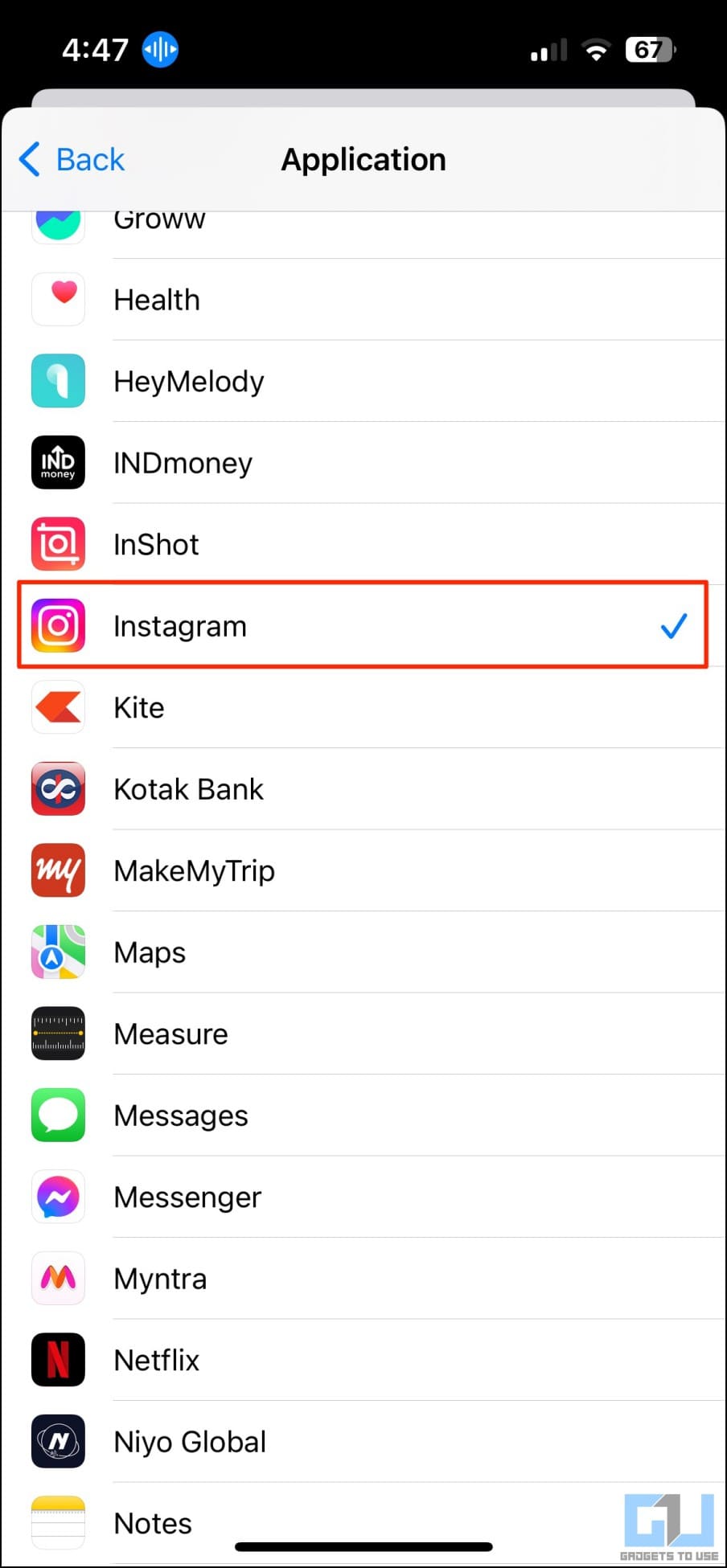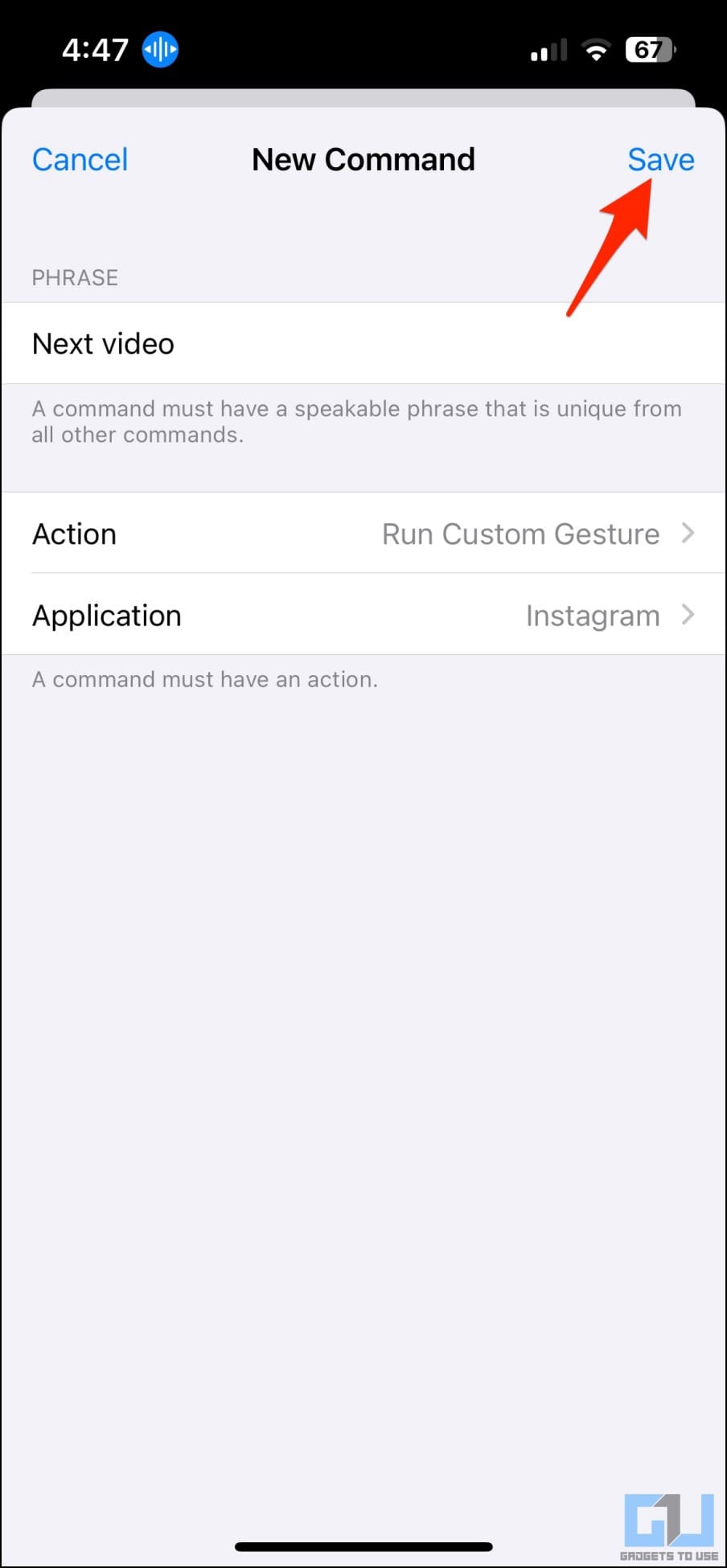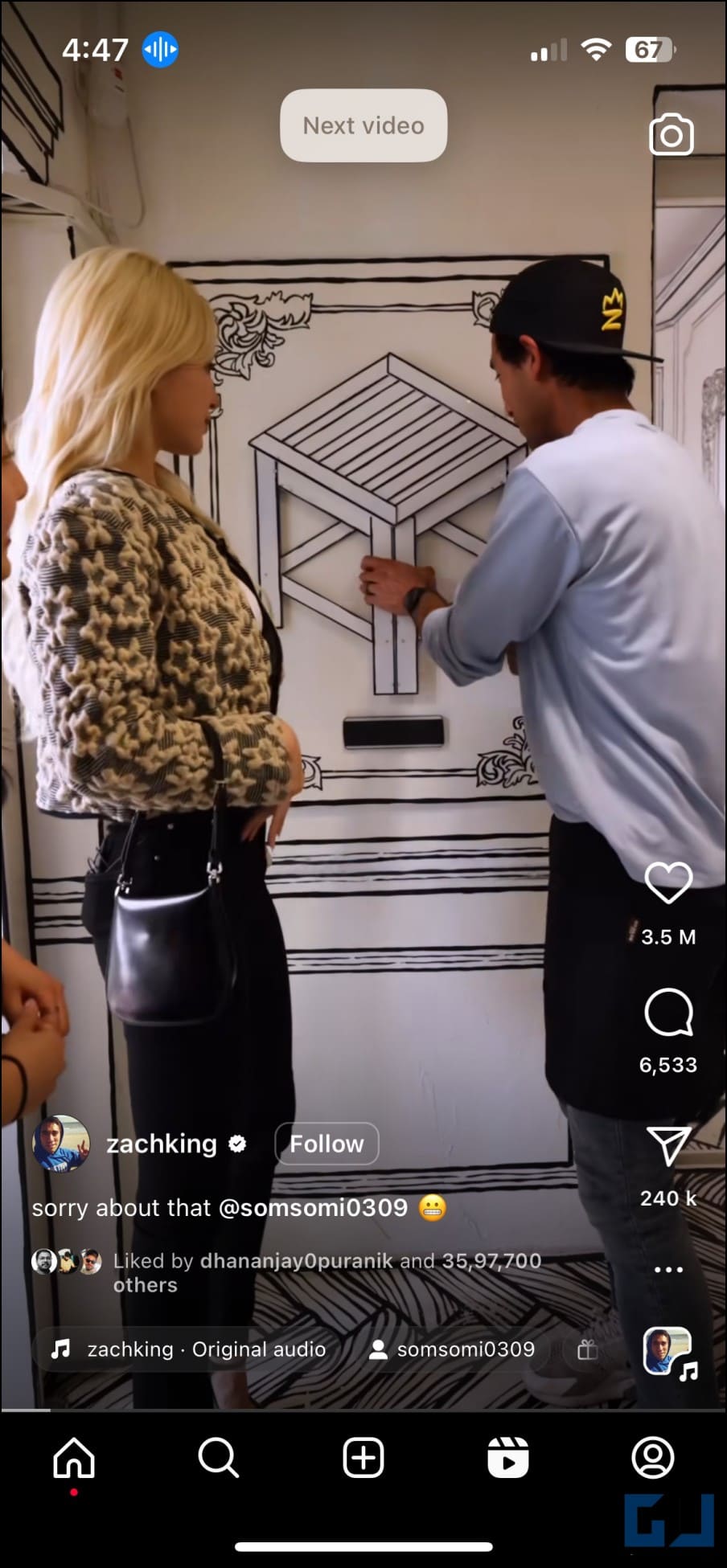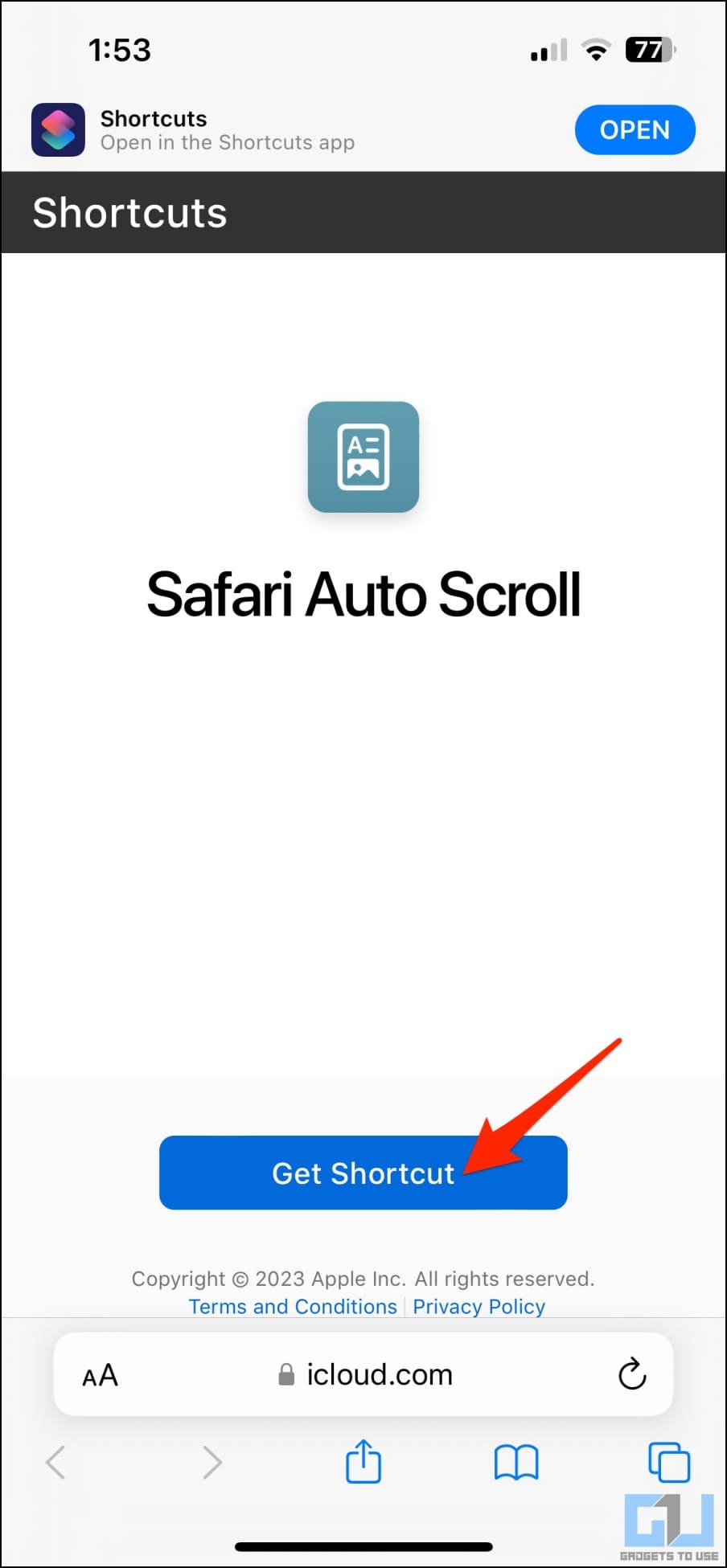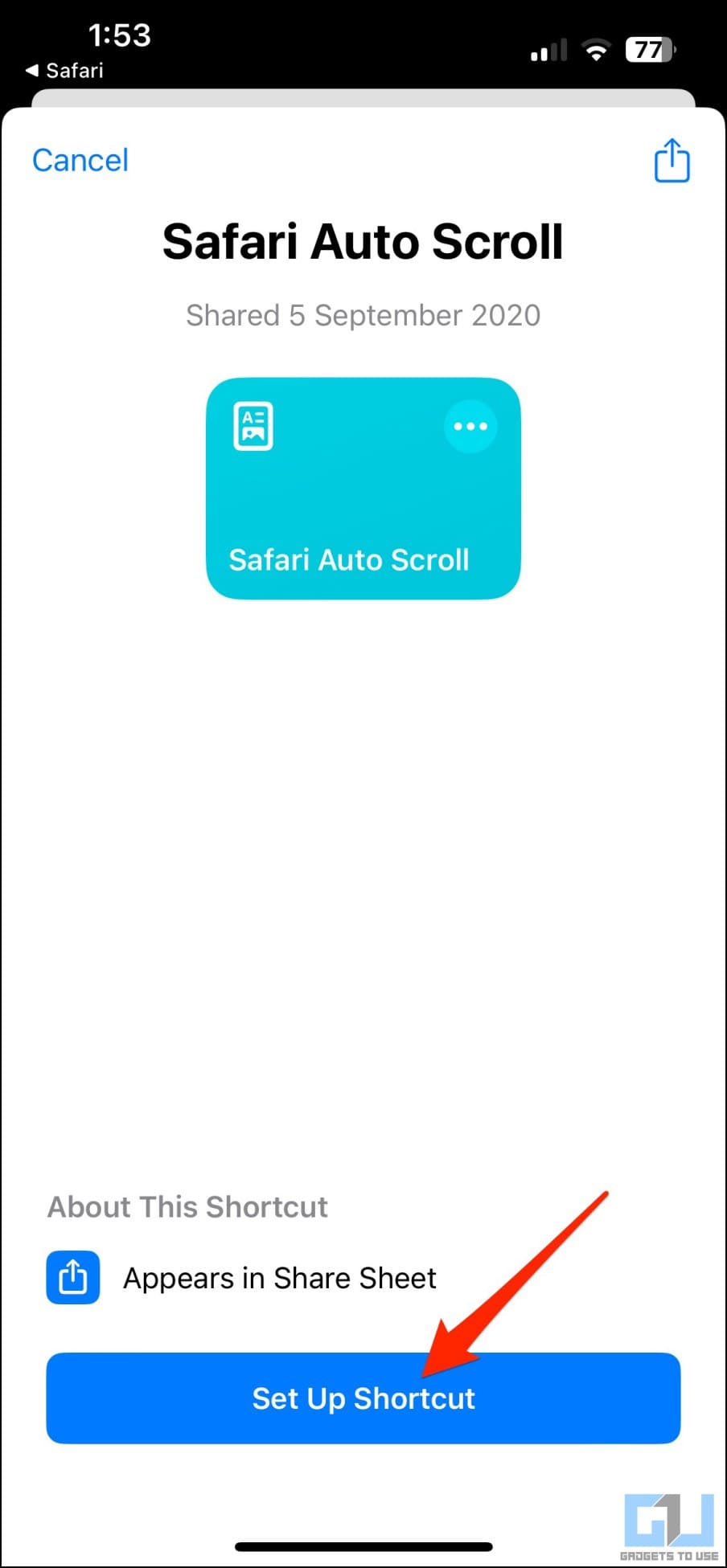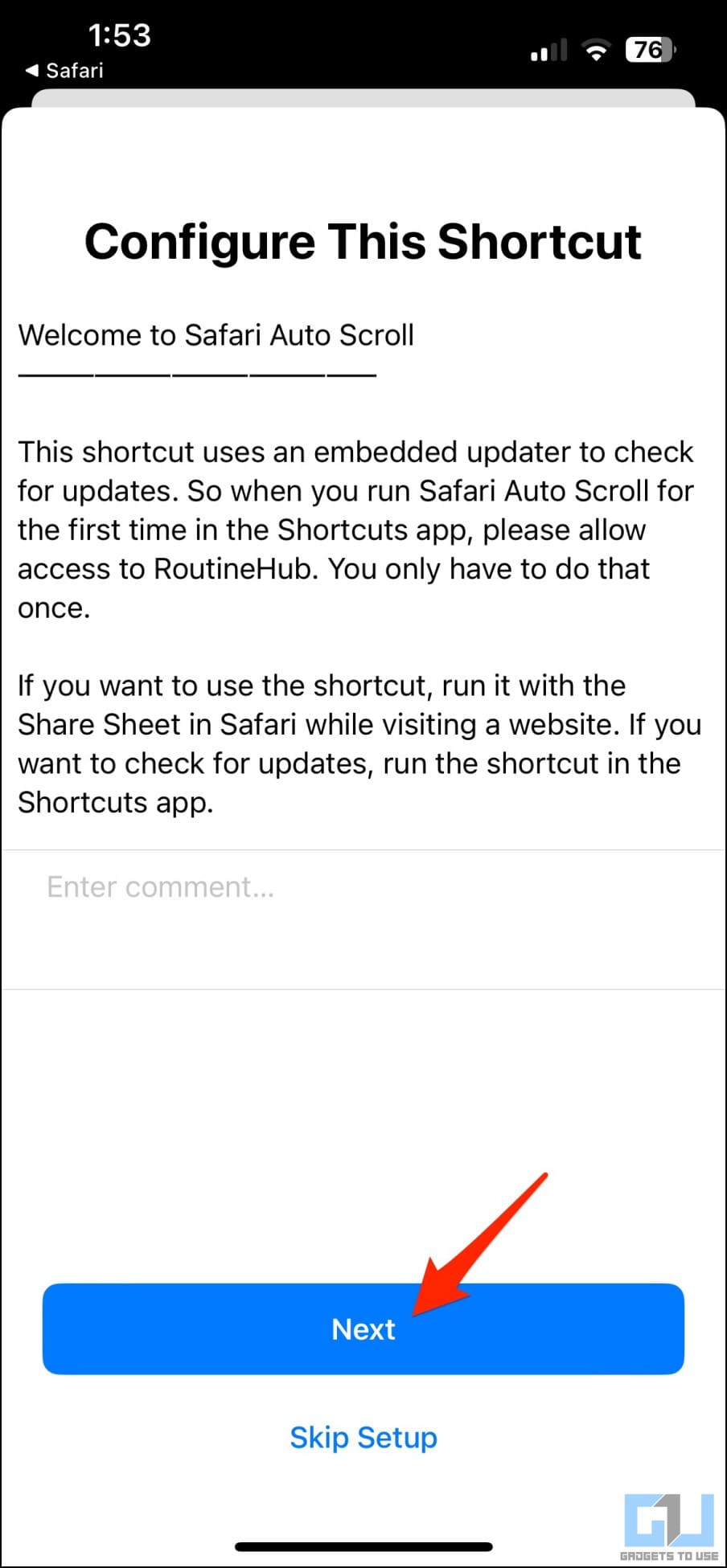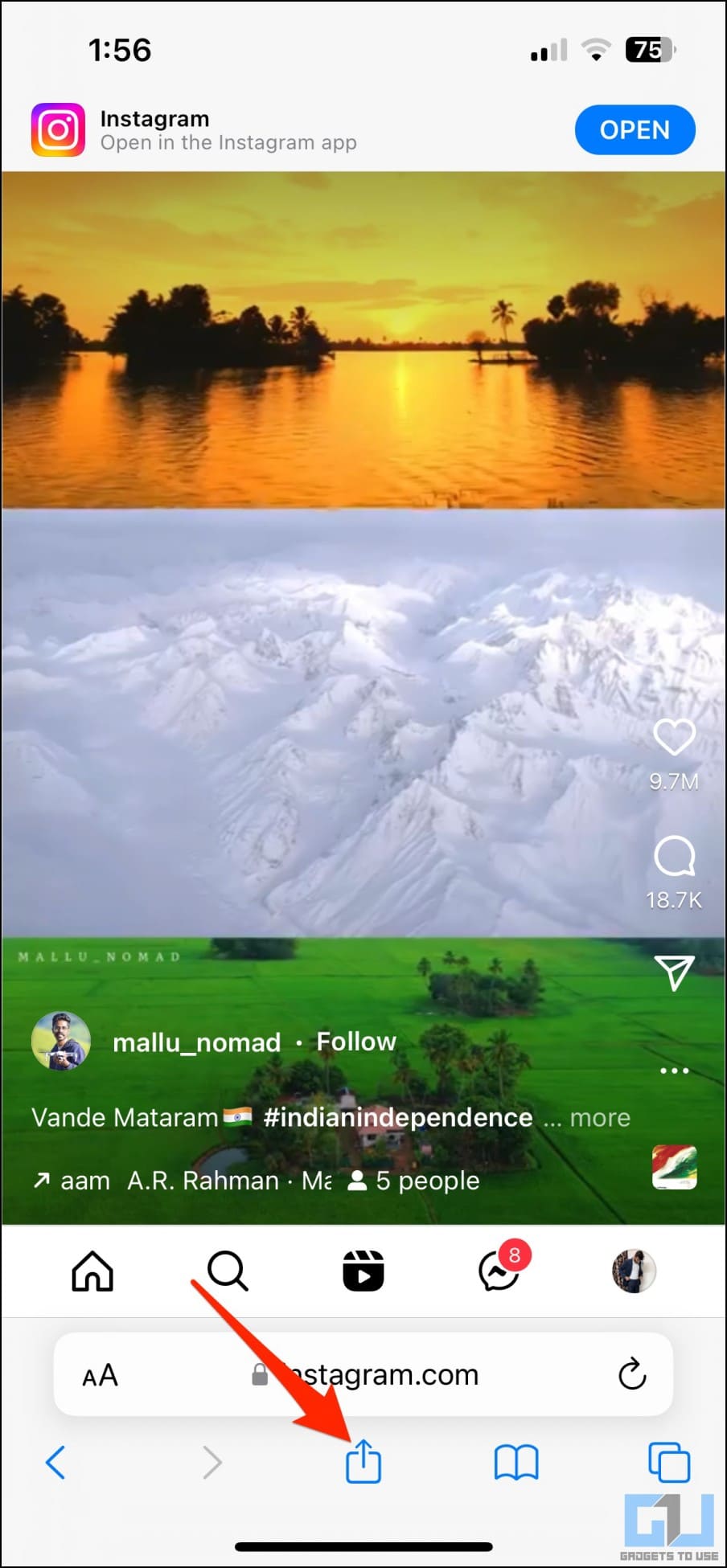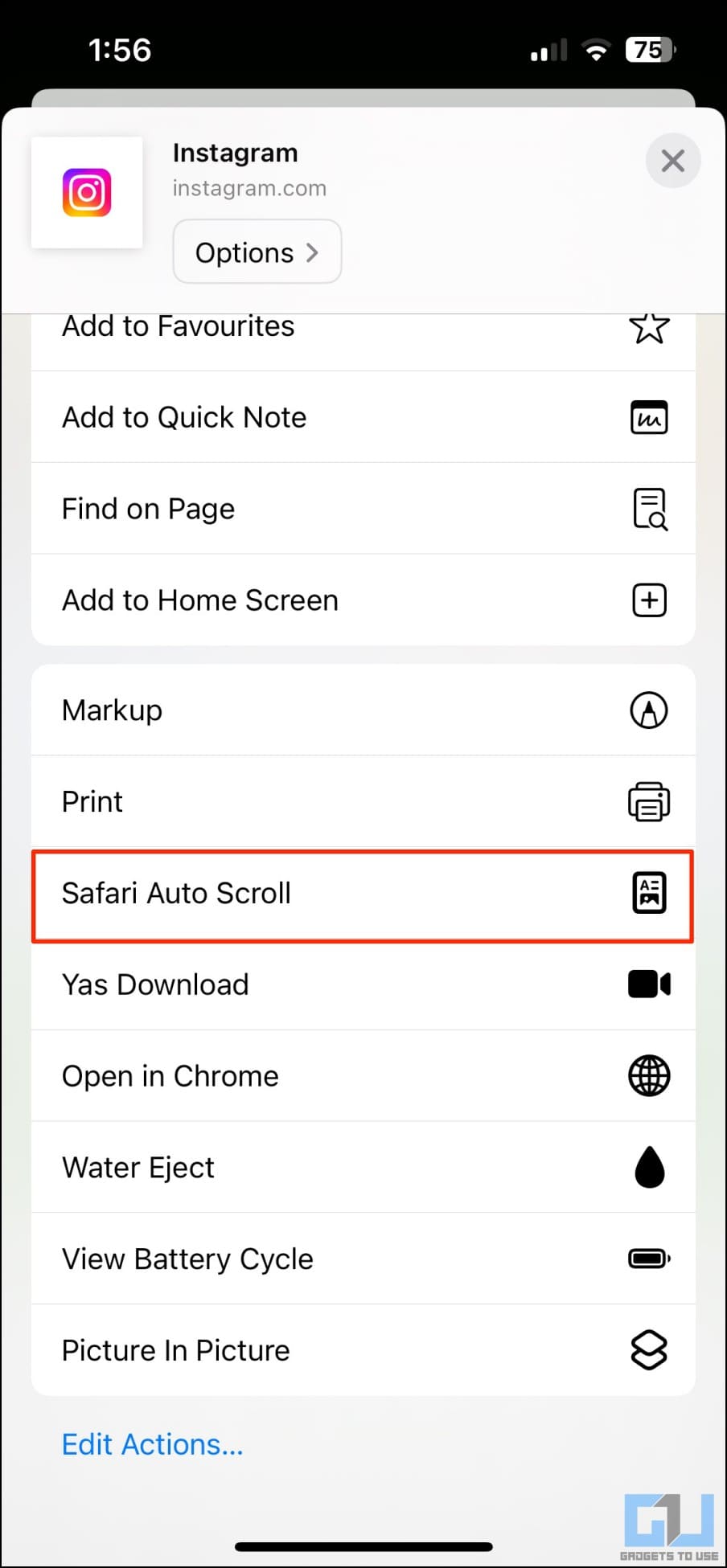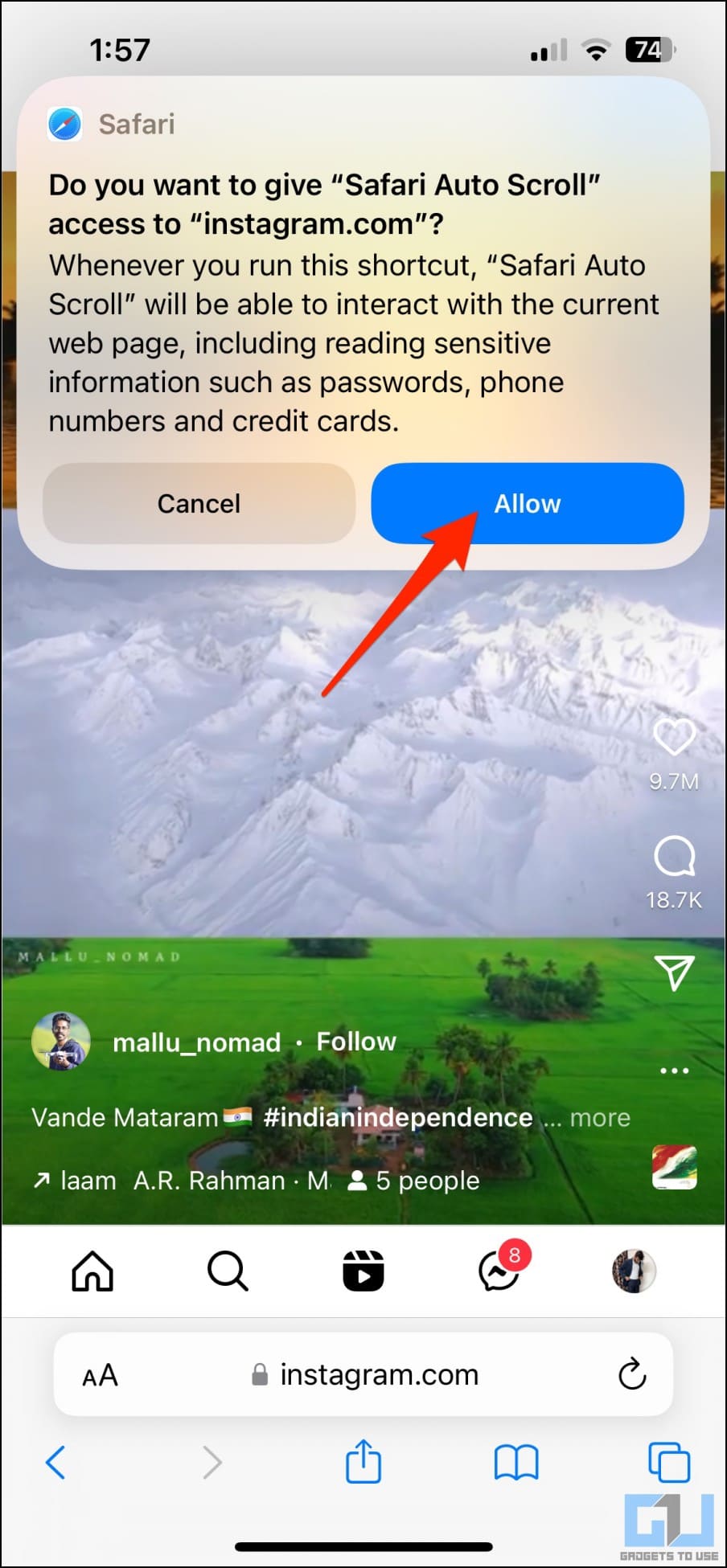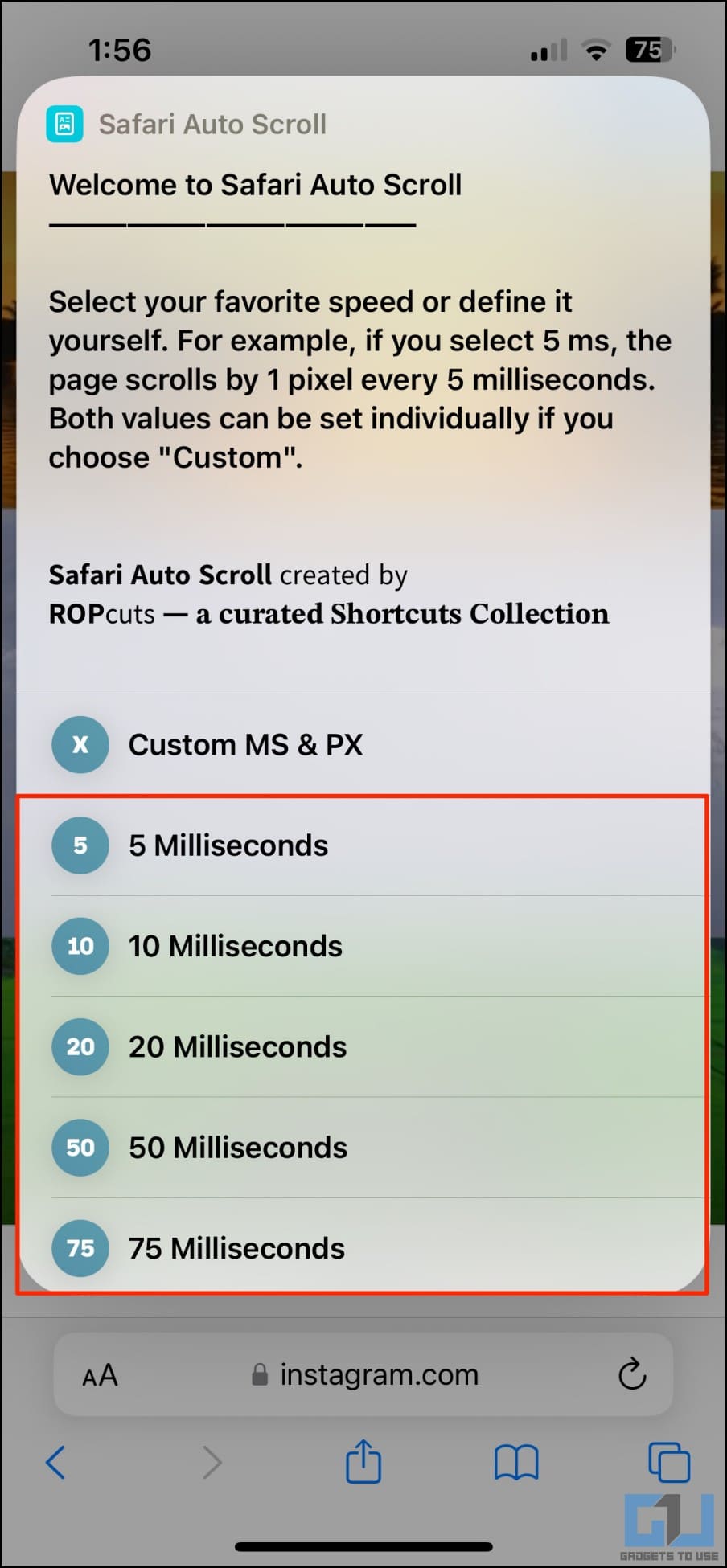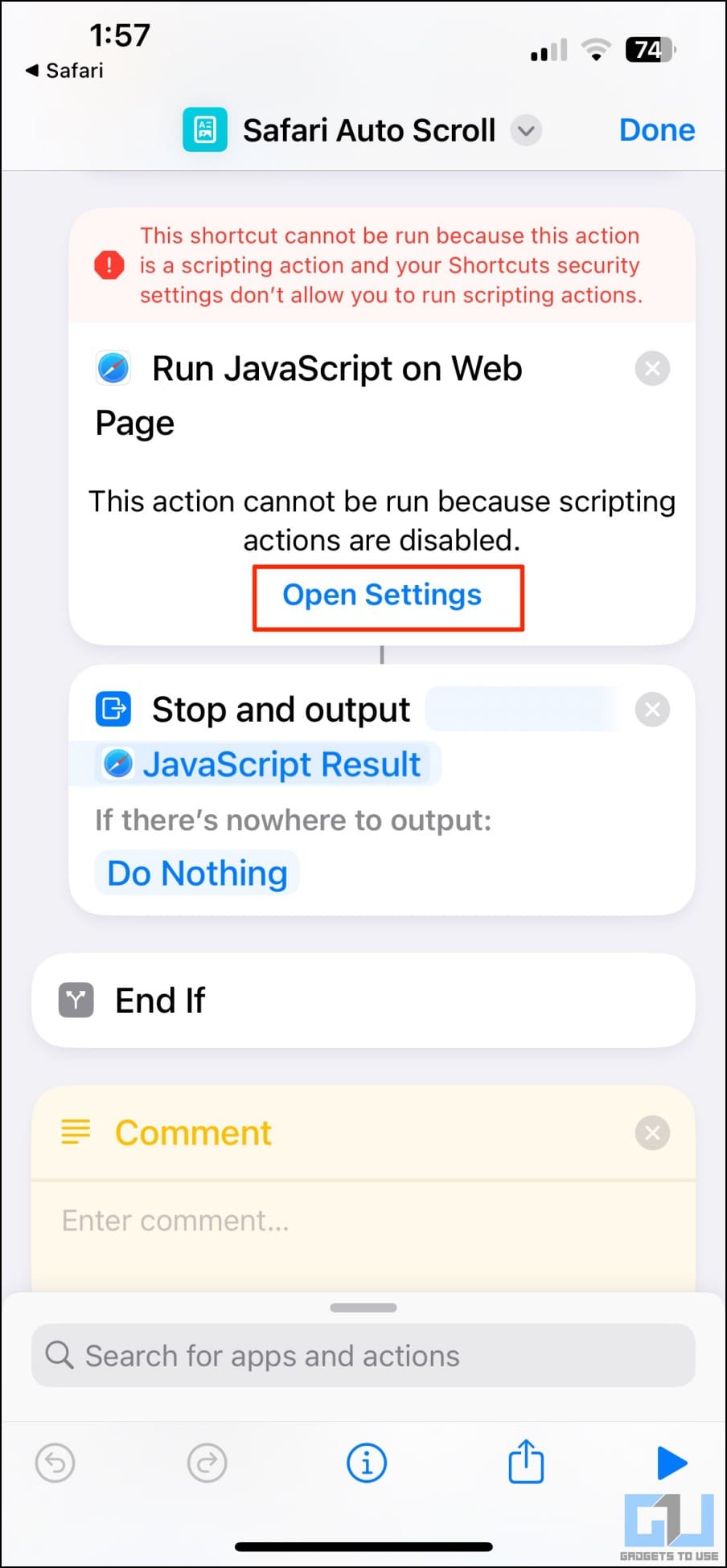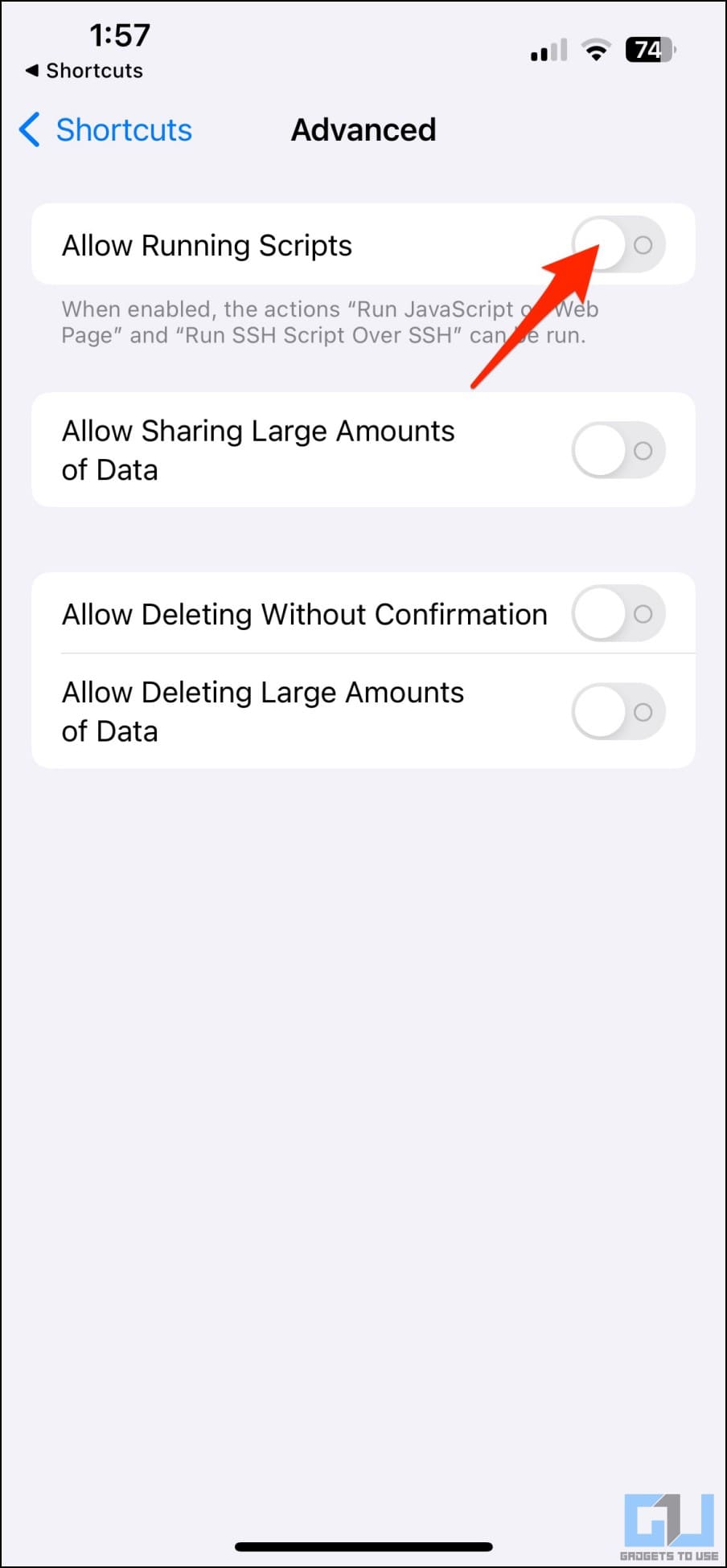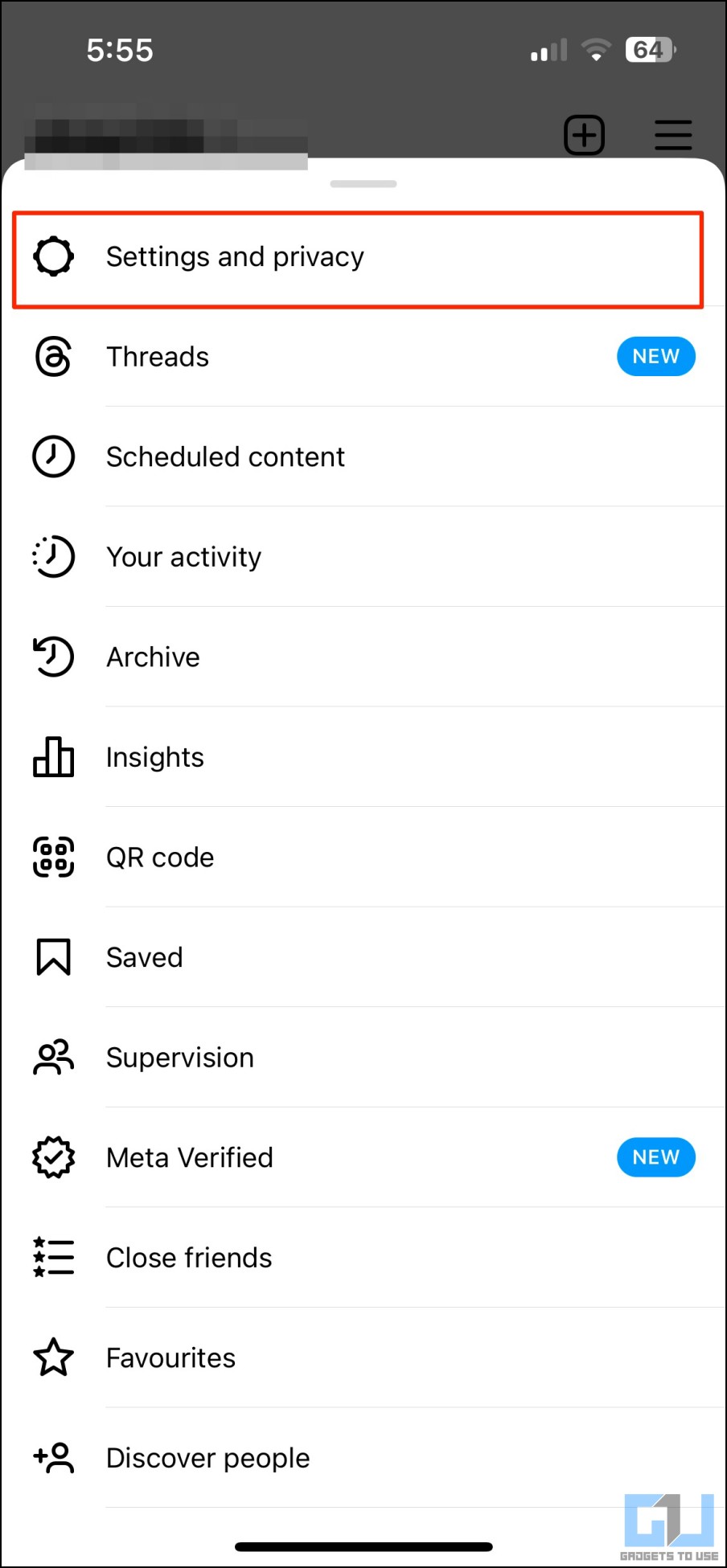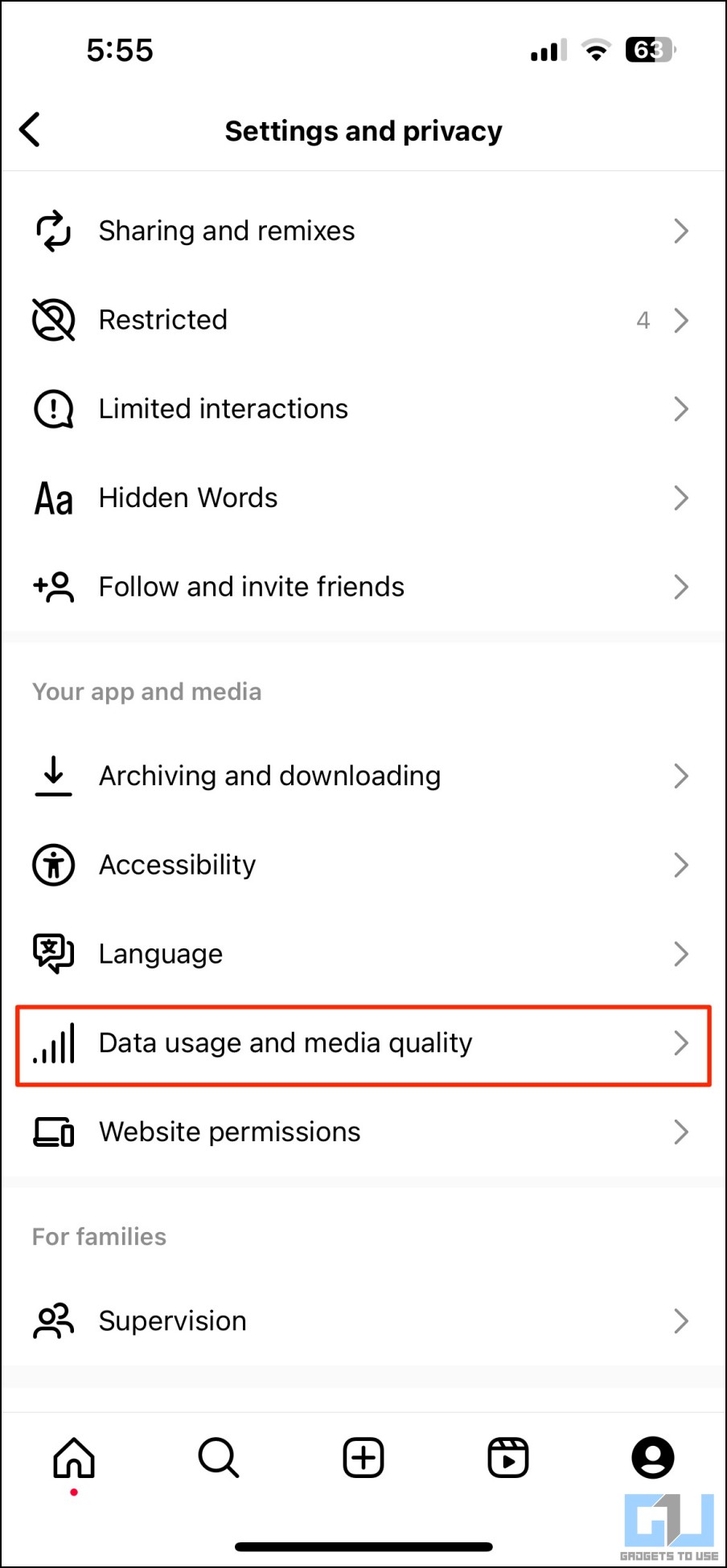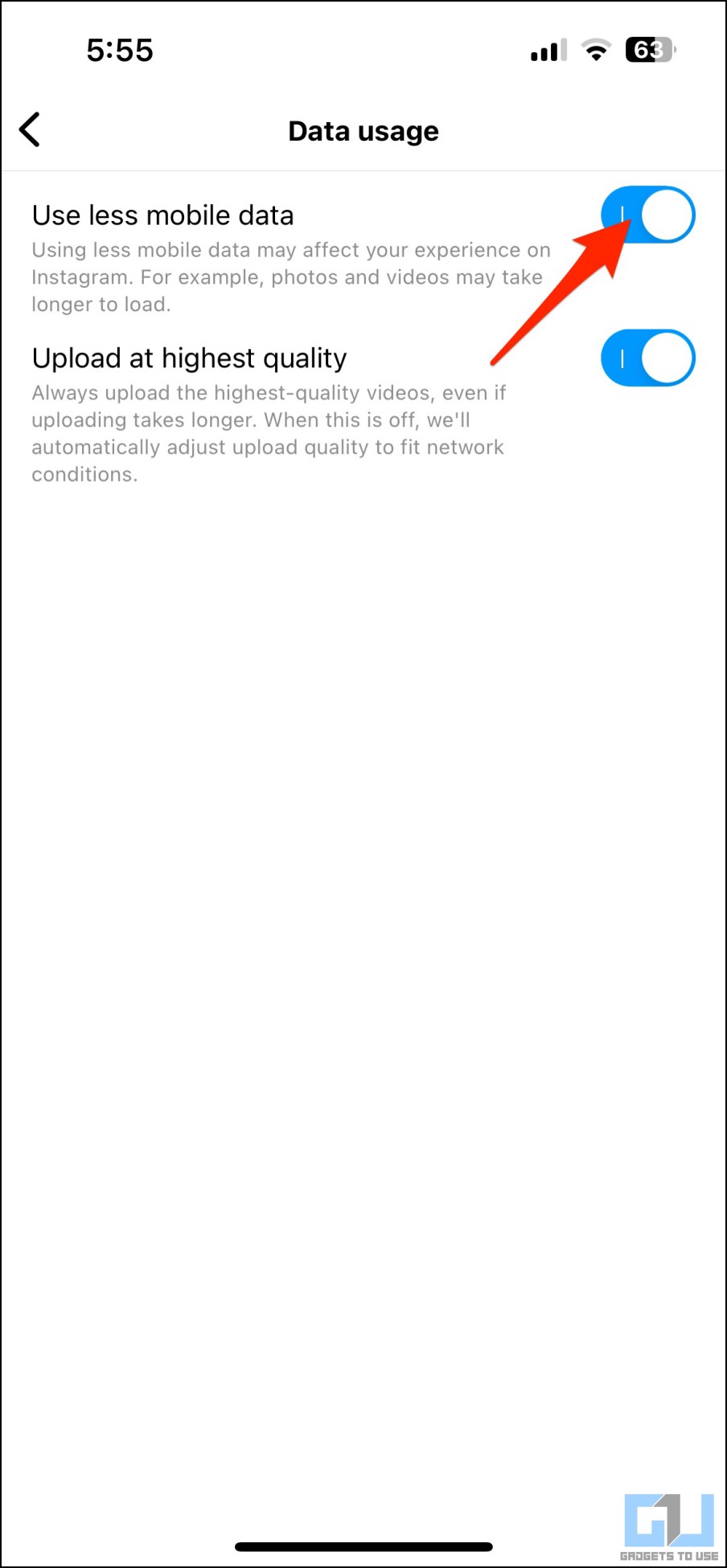Quick Answer
- You will see a sidebar on the left edge of the screen- tap the OFF button to change it to ON.
- In the app popup, change the auto scroll time if you want to (the default is 15 seconds) and tap the Start button.
- Auto Scroll is a free app that lets you automatically scroll on Instagram, YouTube, Facebook, and Reddit after a set amount of time.
Introduced three years back, Reels is now the most used feature on Instagram. Almost 74% of Instagram users watch reels on the platform. And if you’re one of them, you may already know how tiring it can be to scroll through the videos every 60 seconds. Thankfully, you can automatically scroll to the next reel video using voice commands, shortcuts, and other automation apps. Here’s how you can auto-scroll reels on Instagram on your Android or iPhone.
How to Enable Auto Scroll for Instagram Reels?
There are several third-party apps that let you automatically scroll to the next reel video when one ends. Besides, you can also use accessibility features on Android and iPhone to scroll to the next video using face or eye gestures. Keep reading to check all the methods in detail.
Method 1- Scroll Reel Videos Using “Auto Scroll App”
Auto Scroll is a free app that lets you automatically scroll on Instagram, YouTube, Facebook, and Reddit after a set amount of time. Here’s how you can use it to automatically play the next reel video when one ends, avoiding the default endless loop:
1. Download the Auto Scroll App- Reels & TT from Play Store on your Android phone.
2. Open the app and swipe through the instructions or tap Skip. Click Next to proceed.
3. It will now ask you for overlay permission. Tap the toggle and click Enable Permission.
4. When redirected to settings, select Auto Scroll and enable “Allow display over other apps.”
5. Return to the app. It will now ask for accessibility access. Tap the toggle and press I agree.
6. Once redirected to settings, select Auto Scroll and enable the toggle for “Use Auto Scroll.”
7. On the app home page, change the input seconds to 30, 40, or 60 seconds (or whatever duration you want it to scroll videos after).
8. On the same page, enable the toggle for Instagram while keeping others disabled if not required.
9. Finally, tap Start Service to enable automatic scrolling on Instagram.
10. Open Instagram and start watching reels.
11. You will see a sidebar on the left edge of the screen- tap the OFF button to change it to ON.
As soon as you do that, the sidebar will start showing a timer. And after the set time, it will automatically scroll to the next reel video. To stop the app, tap the X button.
Method 2- Scroll Reel Videos Using “Auto Next Video” App
Made primarily for TikTok, the Auto Next Video also works for auto scrolling in Instagram. Once enabled, the app will start a timed loop of scrolling to the next video on its own. Here’s how you can set it up:
1. Download Auto next video TT app from Play Store on your phone.
2. Open it and tap the cog icon next to “Appear on top.”
3. Once redirected to settings, select Auto Next Tiktool, and enable the permission to display over other apps.
4. Return to the app and click the cog icon next to the Accessibility service.
5. It will take you to accessibility settings. Here, tap Auto Next TikTool and enable the service.
6. Finally, tap Let’s Start in the app. The app will minimize into a small popup.
7. Open Instagram and start playing reels. In the app popup, change the auto scroll time if you want to (the default is 15 seconds) and tap the Start button.
The app will automatically keep scrolling to the next Instagram reel video after every 15, 30, 40 (or whatever you’ve set) seconds. This will also work for auto-scrolling other apps like TikTok, YouTube Shorts, and Facebook Reels.
Method 3- Auto Scroll Reels Using Voice Control on iPhone
iPhone lets you create voice commands to perform the specified gesture on the screen. For example, saying “scroll up” will switch to the next reel or short video. Similarly, saying “scroll down” will scroll back to the previous video. Follow the steps below to try it:
1. Open Settings on your iPhone or iPad.
2. Scroll down to Accessibility and select Voice Control.
3. Click on Set Up Voice Control.
4. Tap Continue and follow the on-screen instructions to enable it.
5. Next, click on Commands and tap Create New Command.
6. In the phrase box, type the command you’d like to speak to scroll a reel video, such as “next,” “next video,” “play next,” “scroll up,” etc.
7. Click on Action and select Run Custom Gesture.
8. Draw a quick swipe-up gesture on the screen. Tap Save.
9. Go back and tap Application.
10. By default, the gesture is set to work on any application, but we want it to work only for scrolling on Instagram. So, select Instagram.
11. Go back and Save the command.
12. Now open Instagram reels and say the command “next” (or whatever you set in step 6). It will automatically swipe up to the next reel for you.
Similarly, you can create a command for swipe-down gestures to scroll back to the previous reel.
Method 4- Safari Auto Scroll Shortcut
Another way is to run the auto-scroll shortcut on your Safari browser, which can automatically scroll any website, including Instagram, at the desired speed. Here’s how to use it:
1. Download Safari Auto Scroll shortcut on your iPhone.
2. Open Safari and head to Instagram.com. Login to your account if you have not already.
3. Now, tap the Share button on the center-bottom of the screen.
4. Select Safari Auto Scroll.
5. Allow it access and set your desired scroll speed- 50ms, 75ms, and so on.
6. Once you do so, the shortcut will automatically start scrolling your Instagram feed.
If you see the error message “This shortcut can not be run because this action is a scripting action and your Shortcuts security settings don’t allow you to run scripting actions,” click on the warning to be redirected to shortcut settings. Tap Open Settings and enable the toggle for Allow Running Scripts.
Bonus- Disable Data Saver to Preload Reels for Faster Scrolling
When enabled, Data Saver limits reels from preloading in the background. As a result, they take their own sweet time to load and play every time you scroll to the next one. To fix this, disable data saver in Instagram settings as shown below:
1. Open Instagram on your phone.
2. Go to your profile, tap the hamburger menu, and select Settings.
3. Here, scroll down and click on Data usage and media quality.
4. If using iPhone, turn off the toggle for “Use less mobile data.” Android users, on the other hand, need to disable the toggle for Data Saver.
Wrapping Up
This is how you can auto-scroll Instagram reels and videos without touching your phone. I’d recommend using the Auto Scroll app for Android, while iPhone users would be better off using voice commands to scroll up and down on Instagram. Stay tuned for more such tips, tricks, and howtos.
You might be interested in:
- 3 Ways to Download Instagram Reels and Videos Thumbnail
- 5 Ways to Zoom in on Instagram Reels While Watching
- 5 Ways to Block Reels From a Specific Person on Facebook or Instagram
- 4 Ways to Download Reels or Videos From Instagram Private Account
You can also follow us for instant tech news at Google News or for tips and tricks, smartphones & gadgets reviews, join GadgetsToUse Telegram Group or for the latest review videos subscribe GadgetsToUse Youtube Channel.