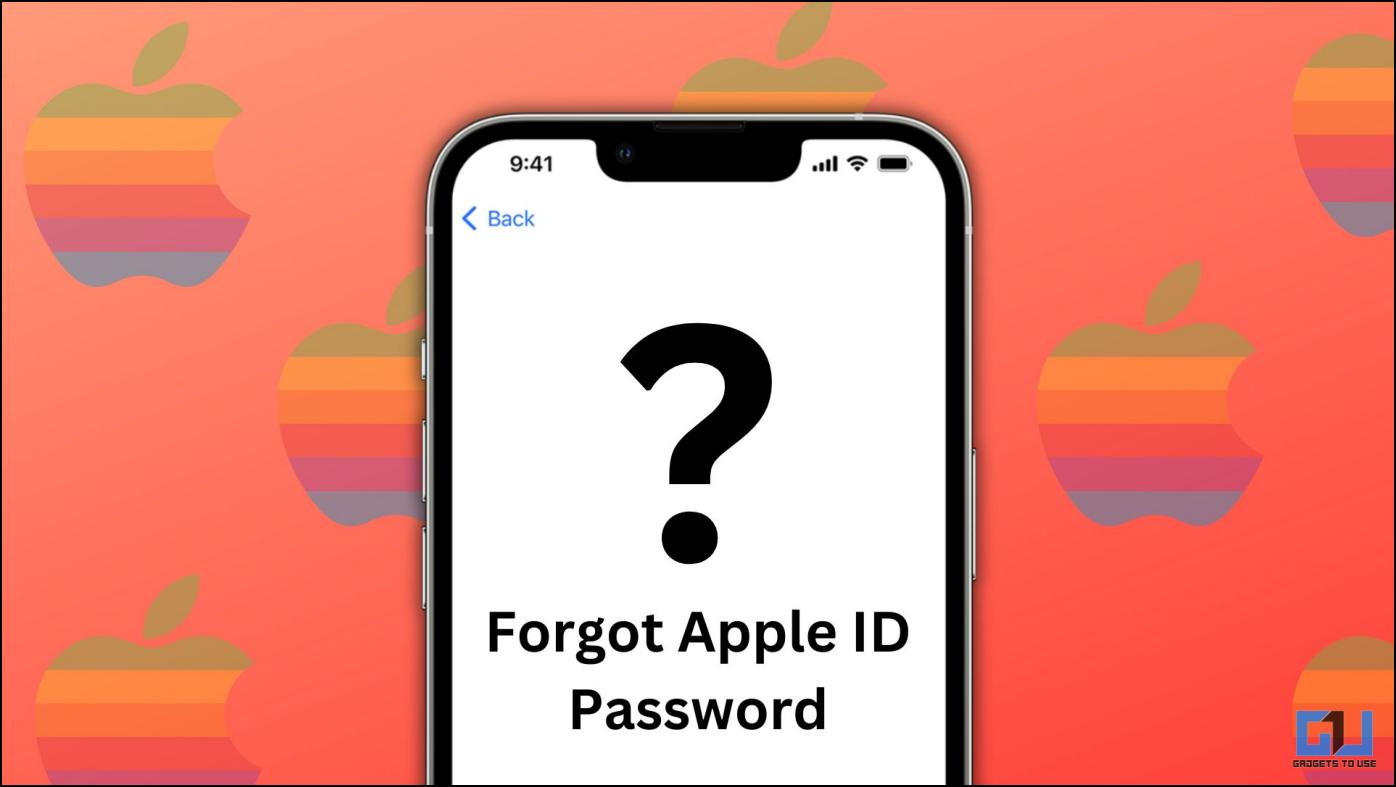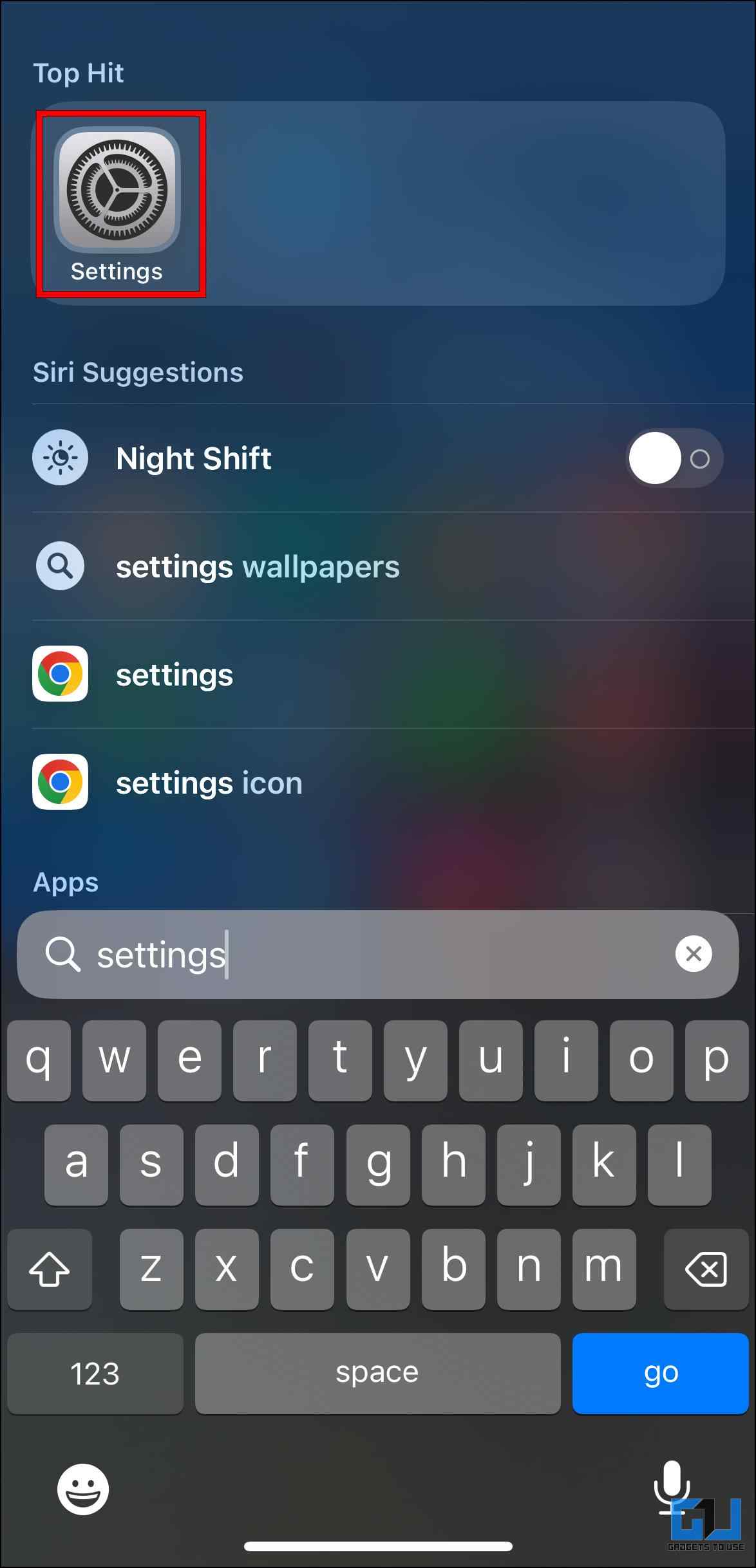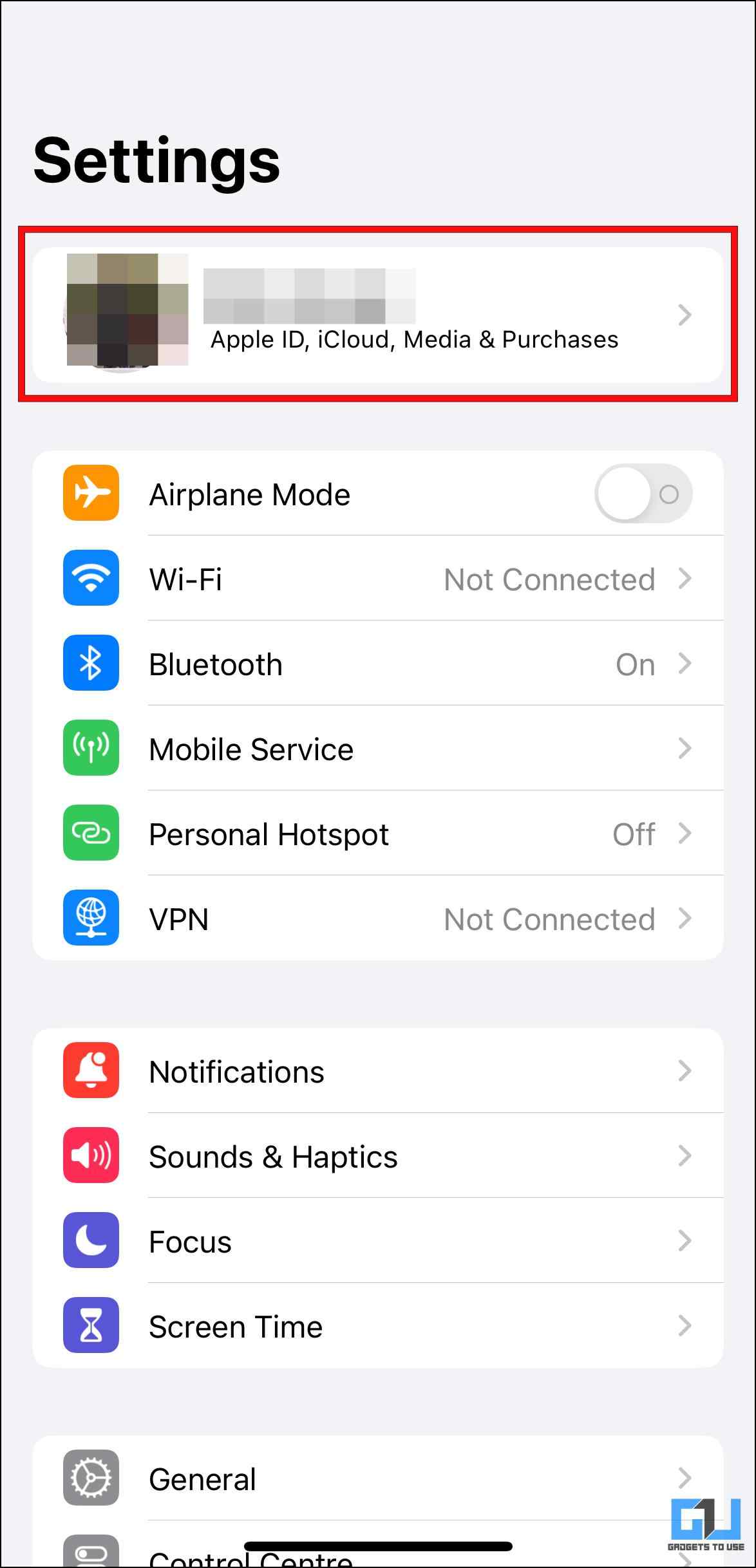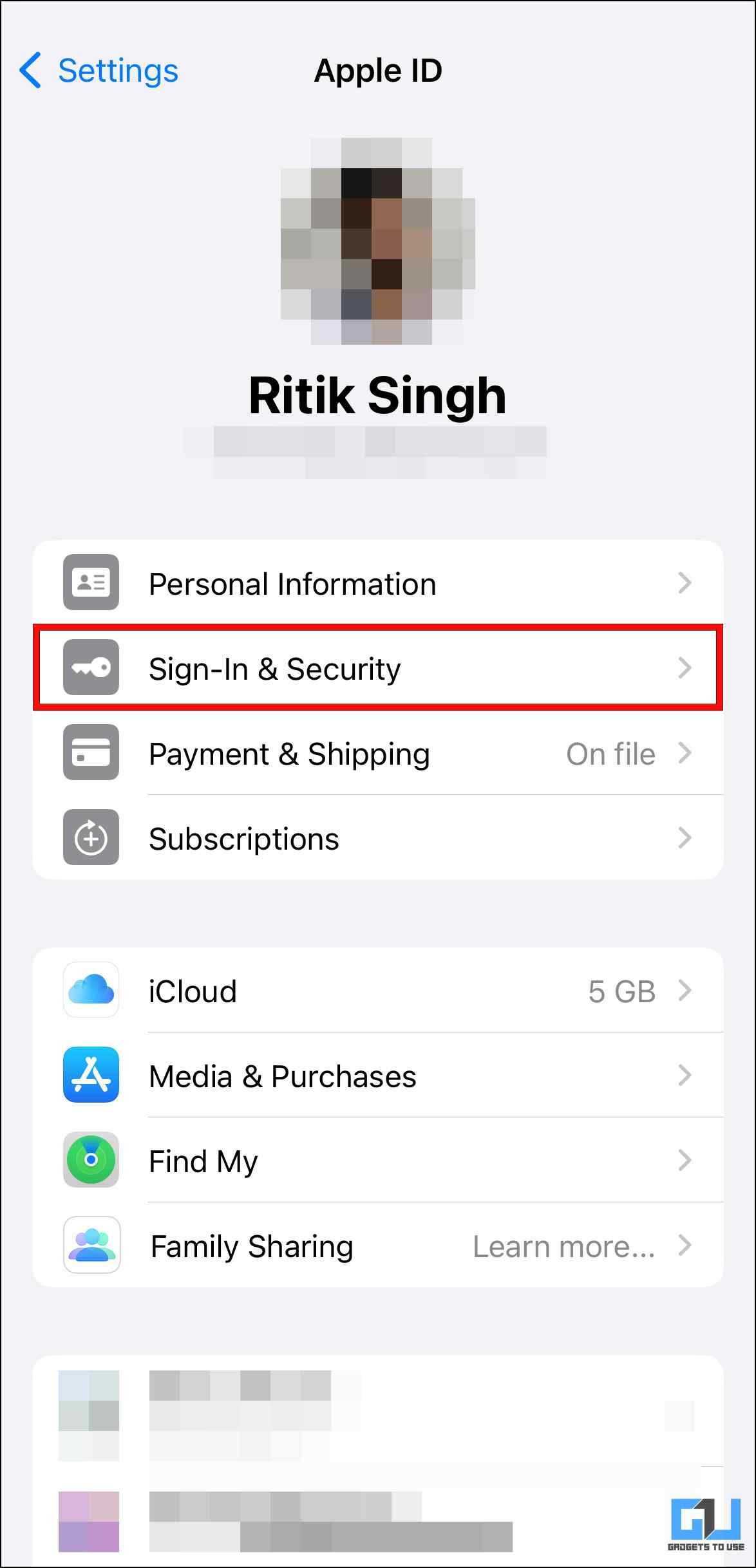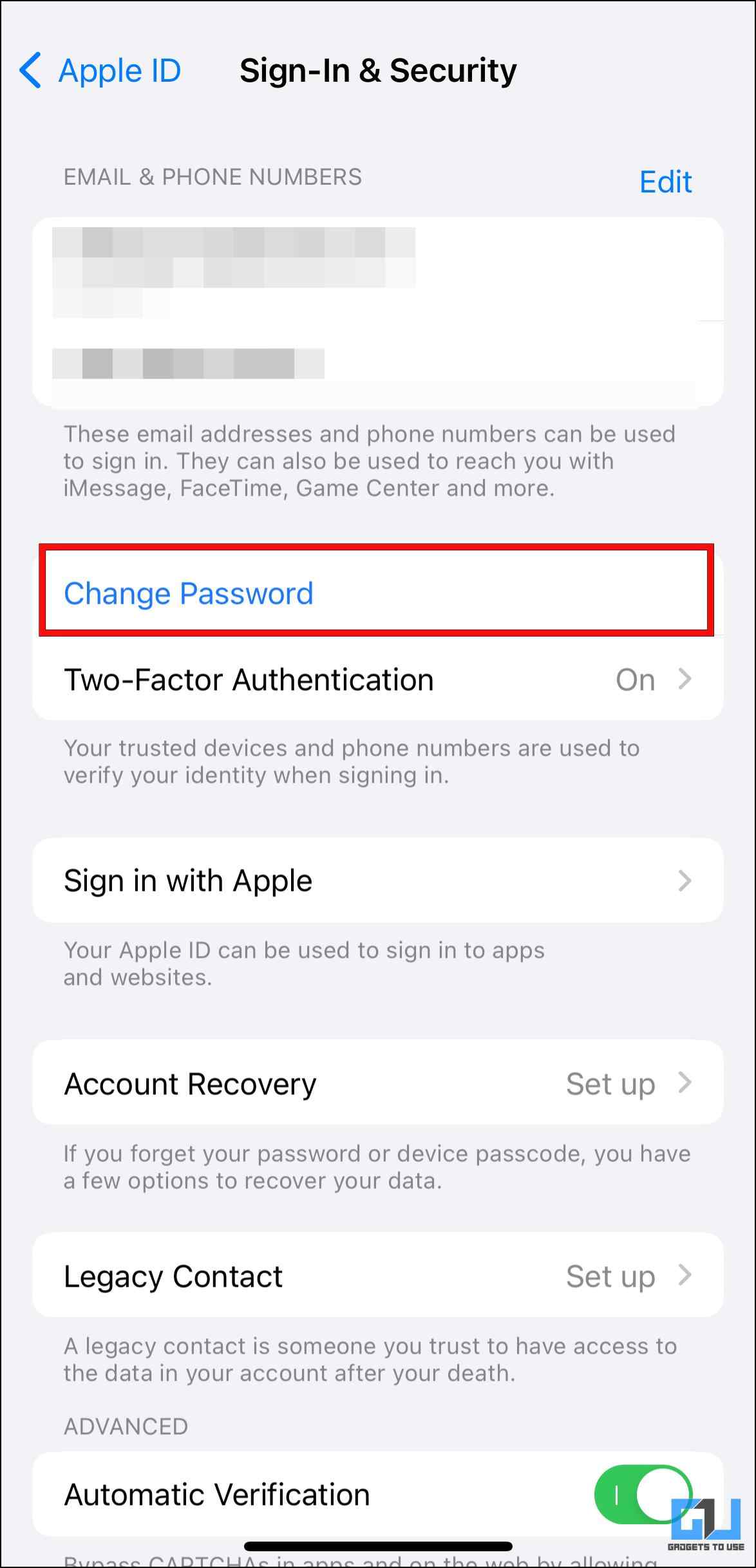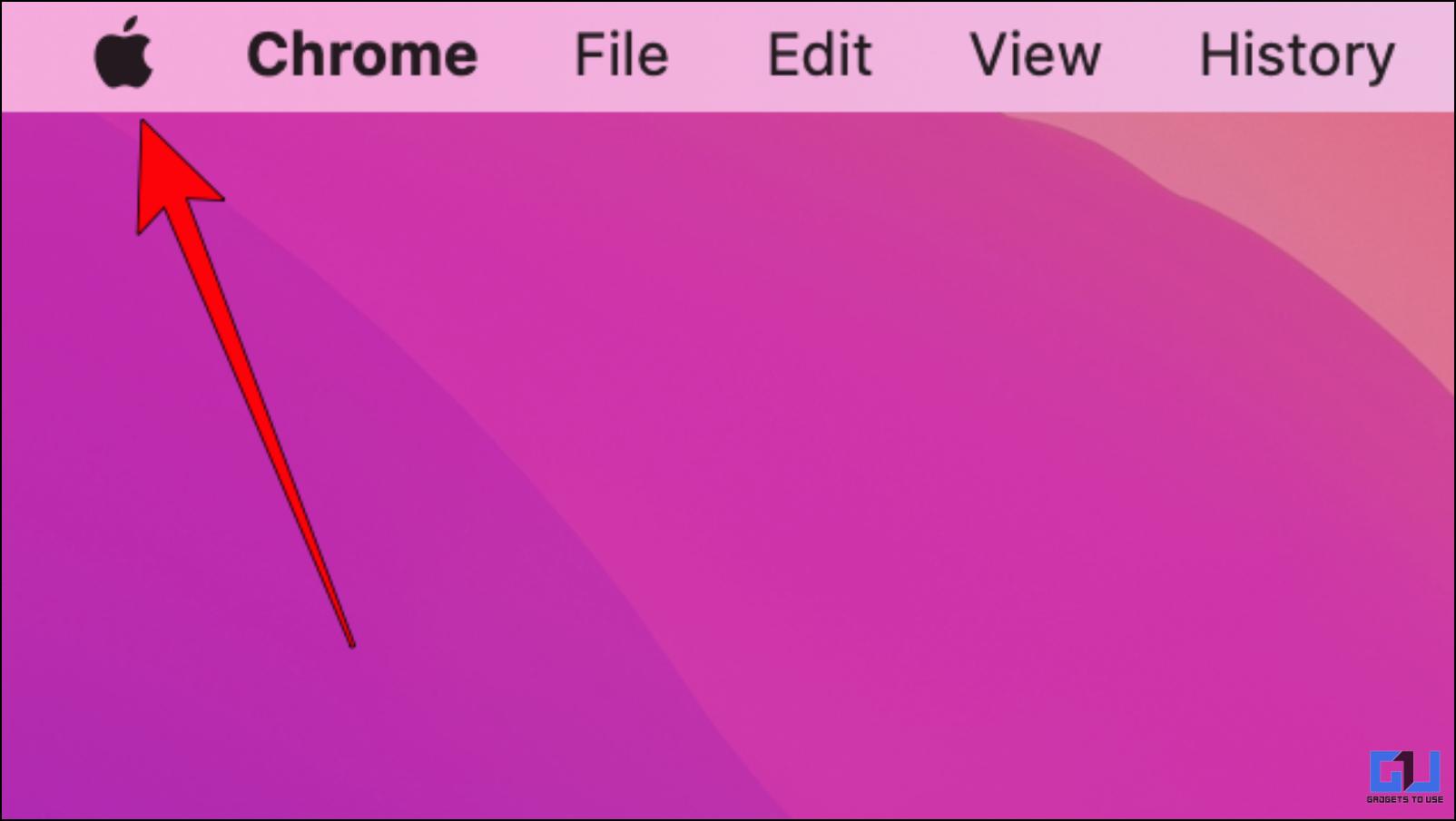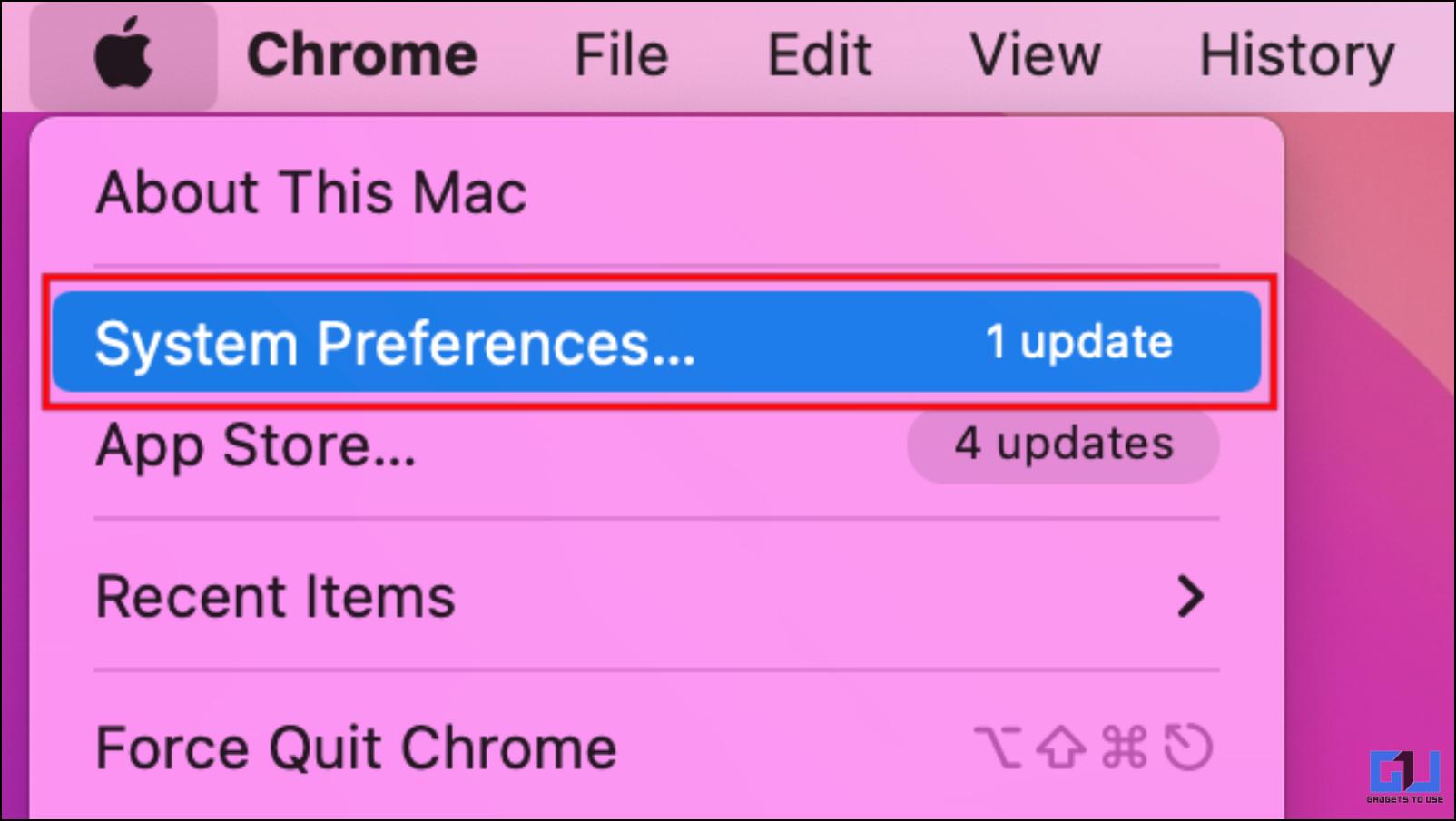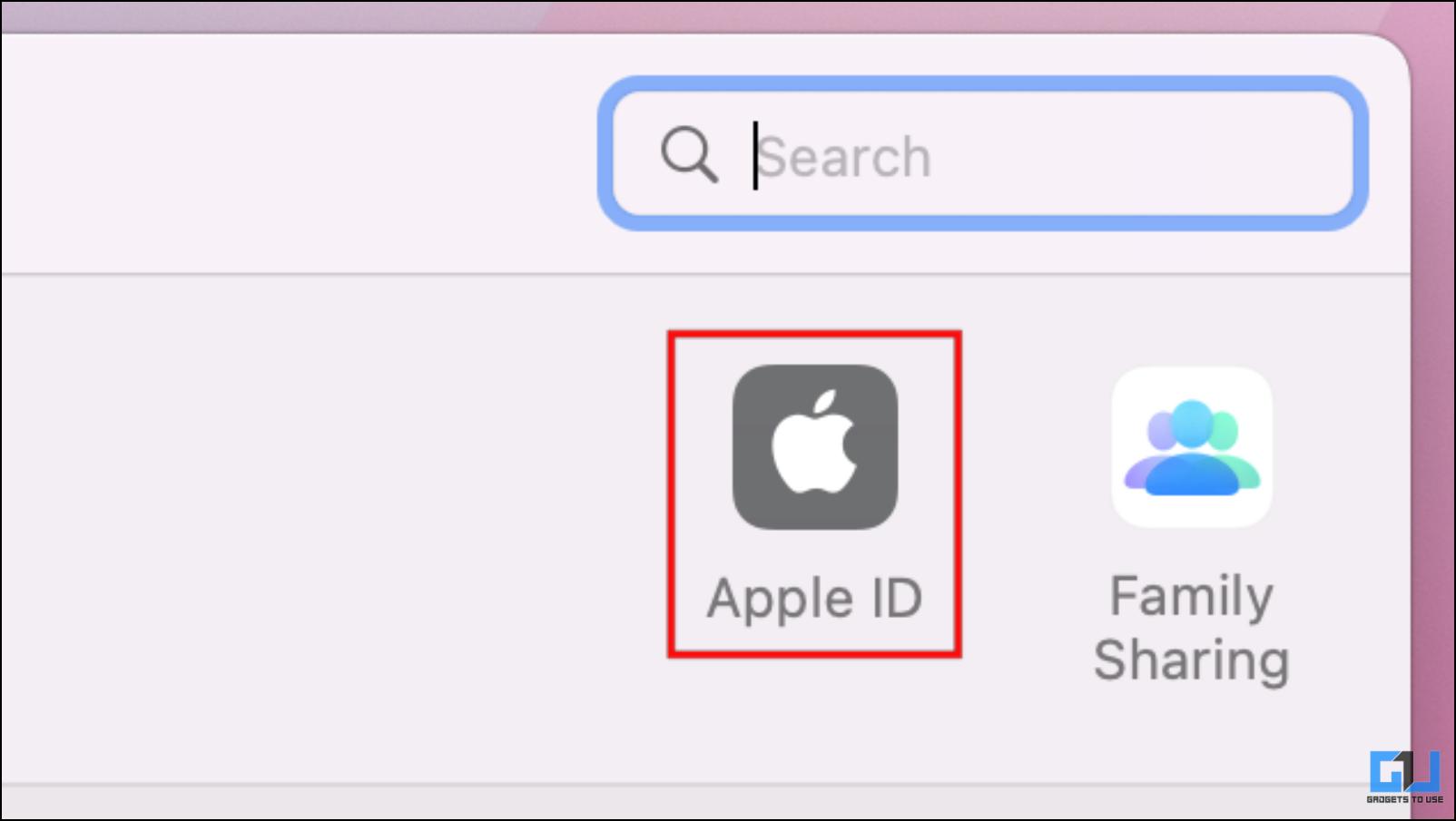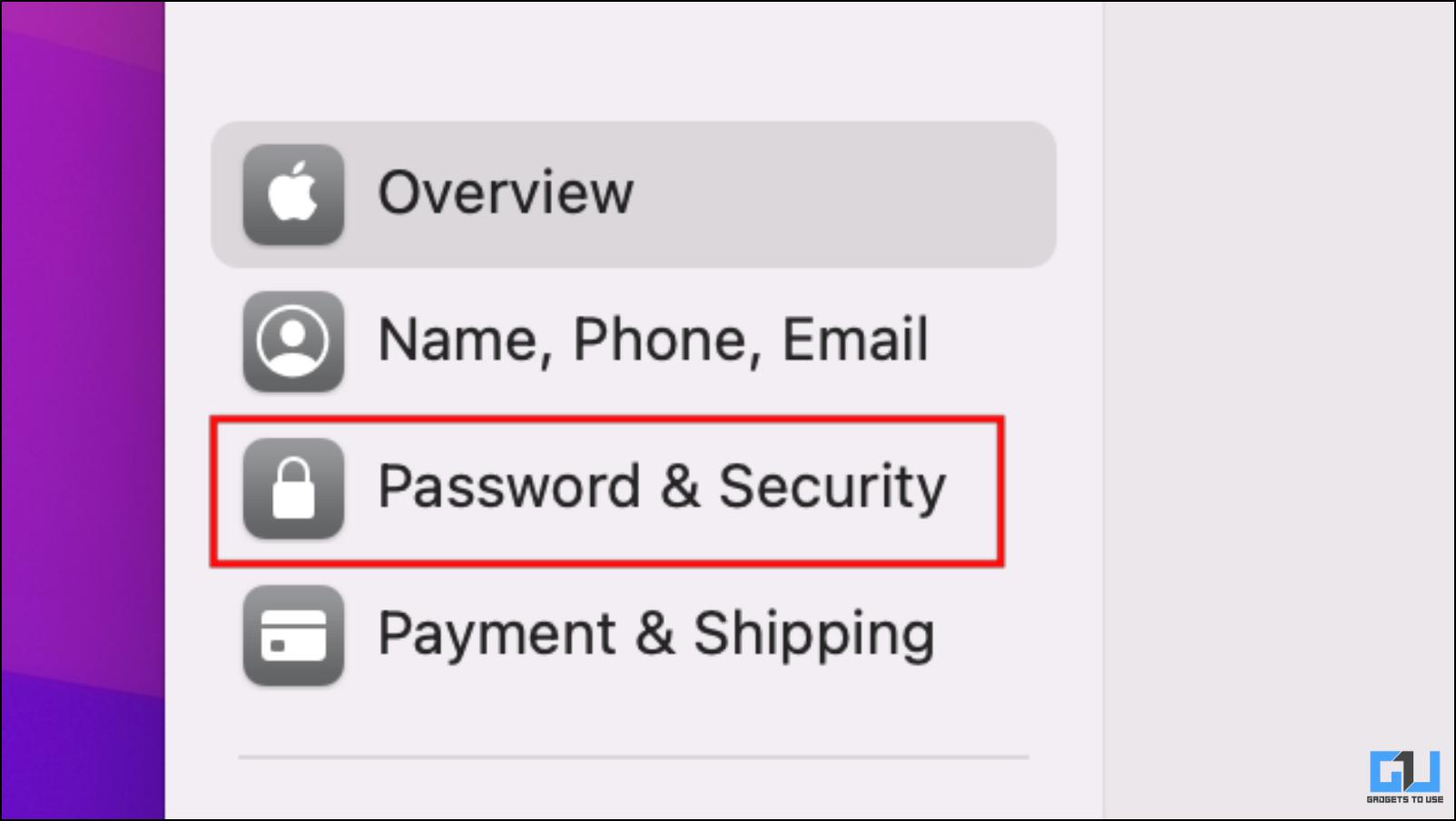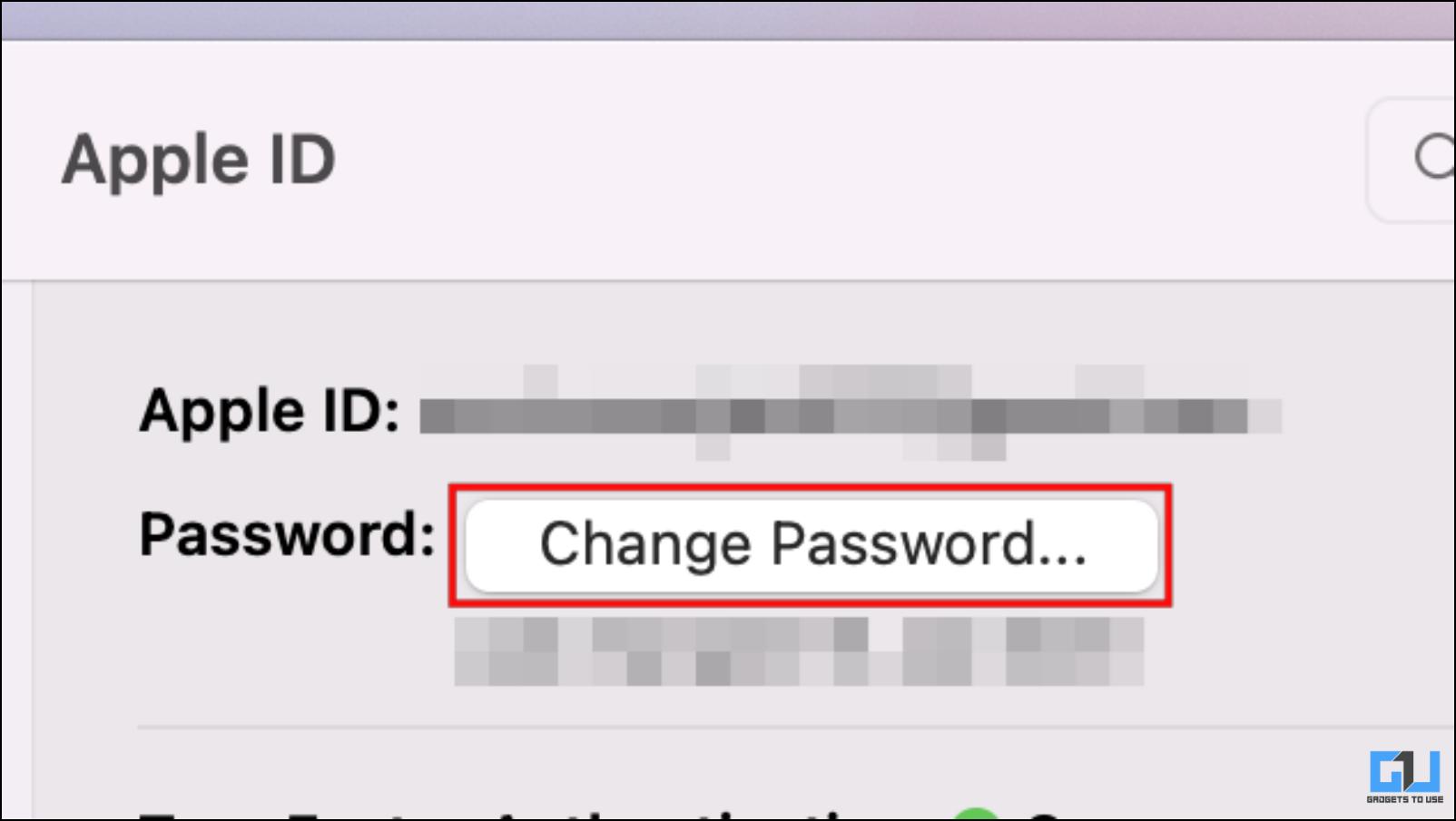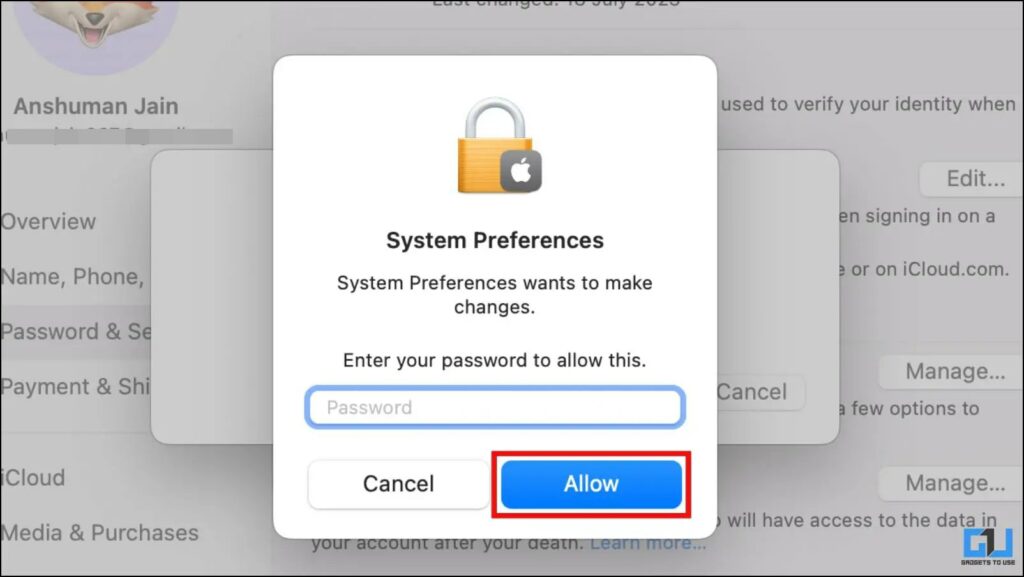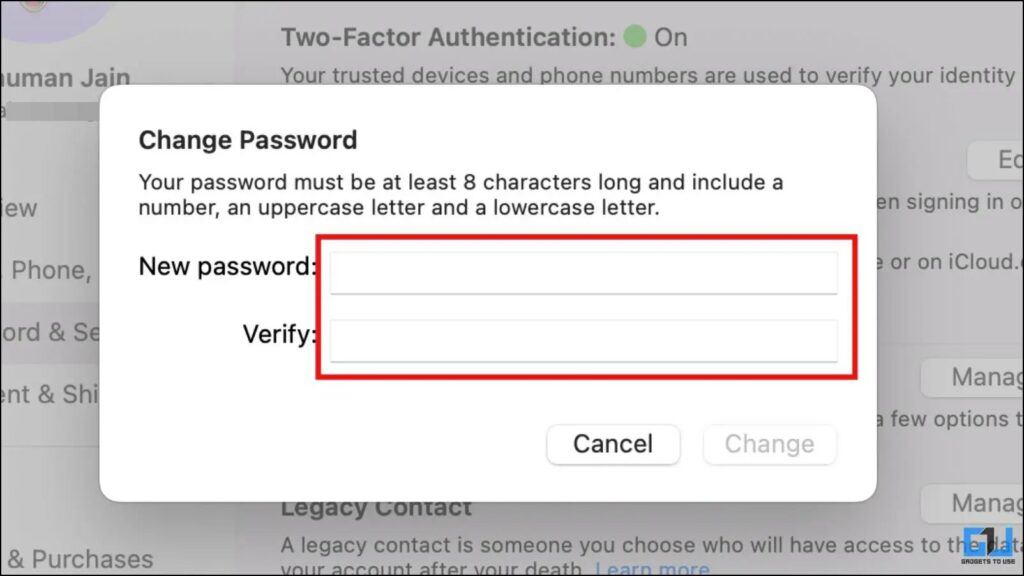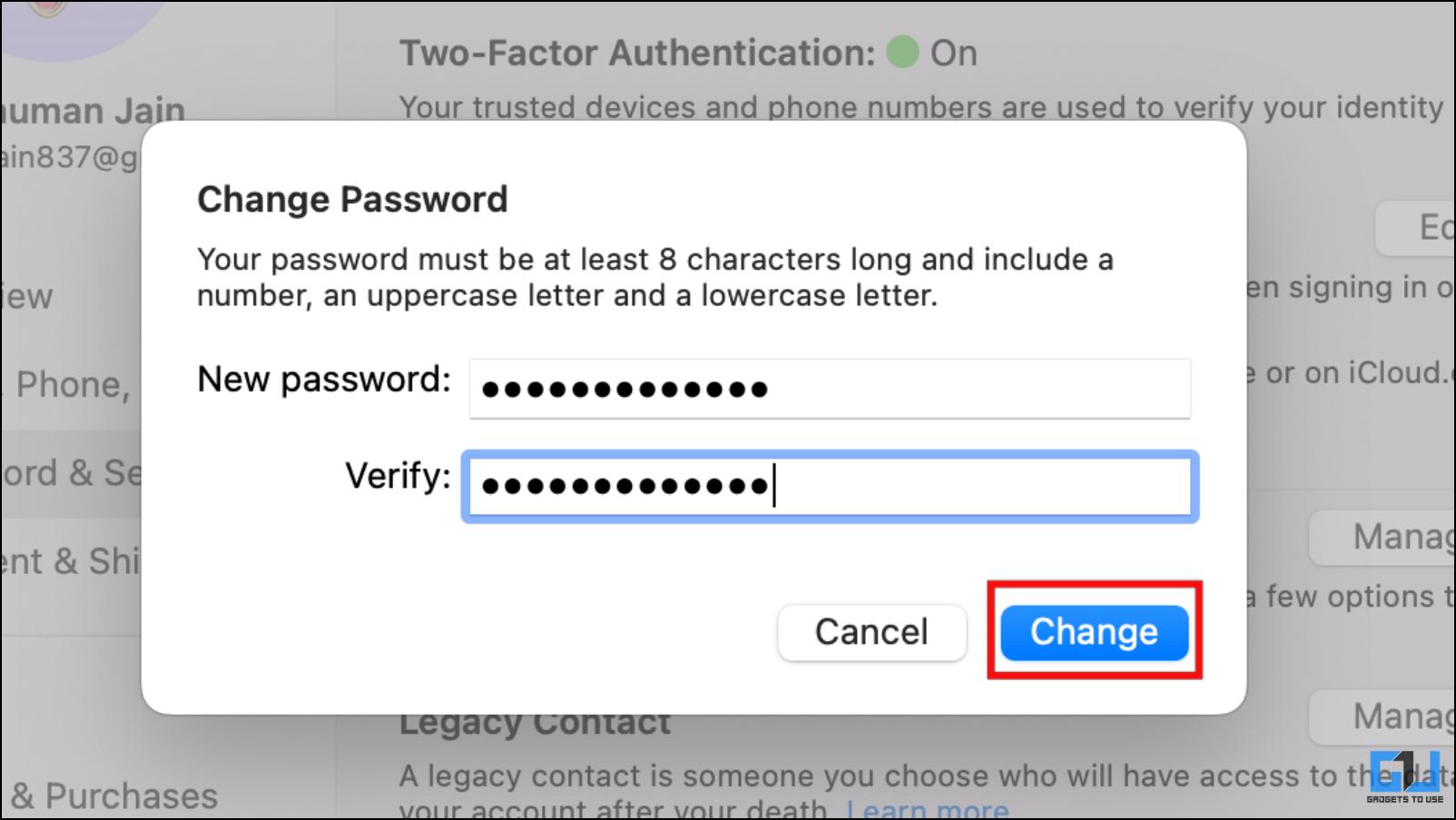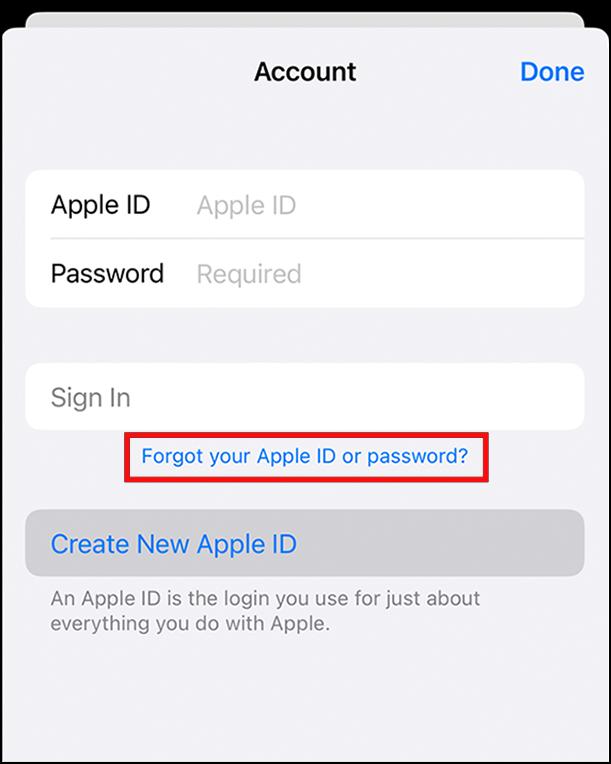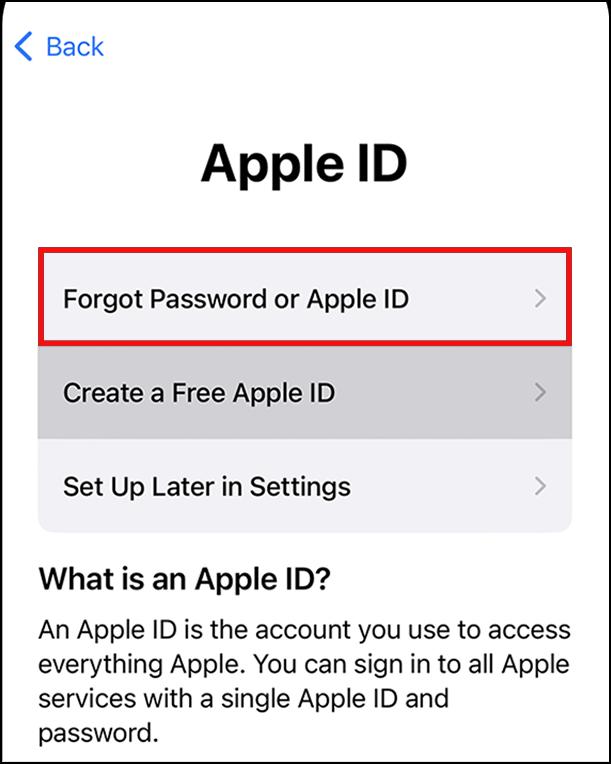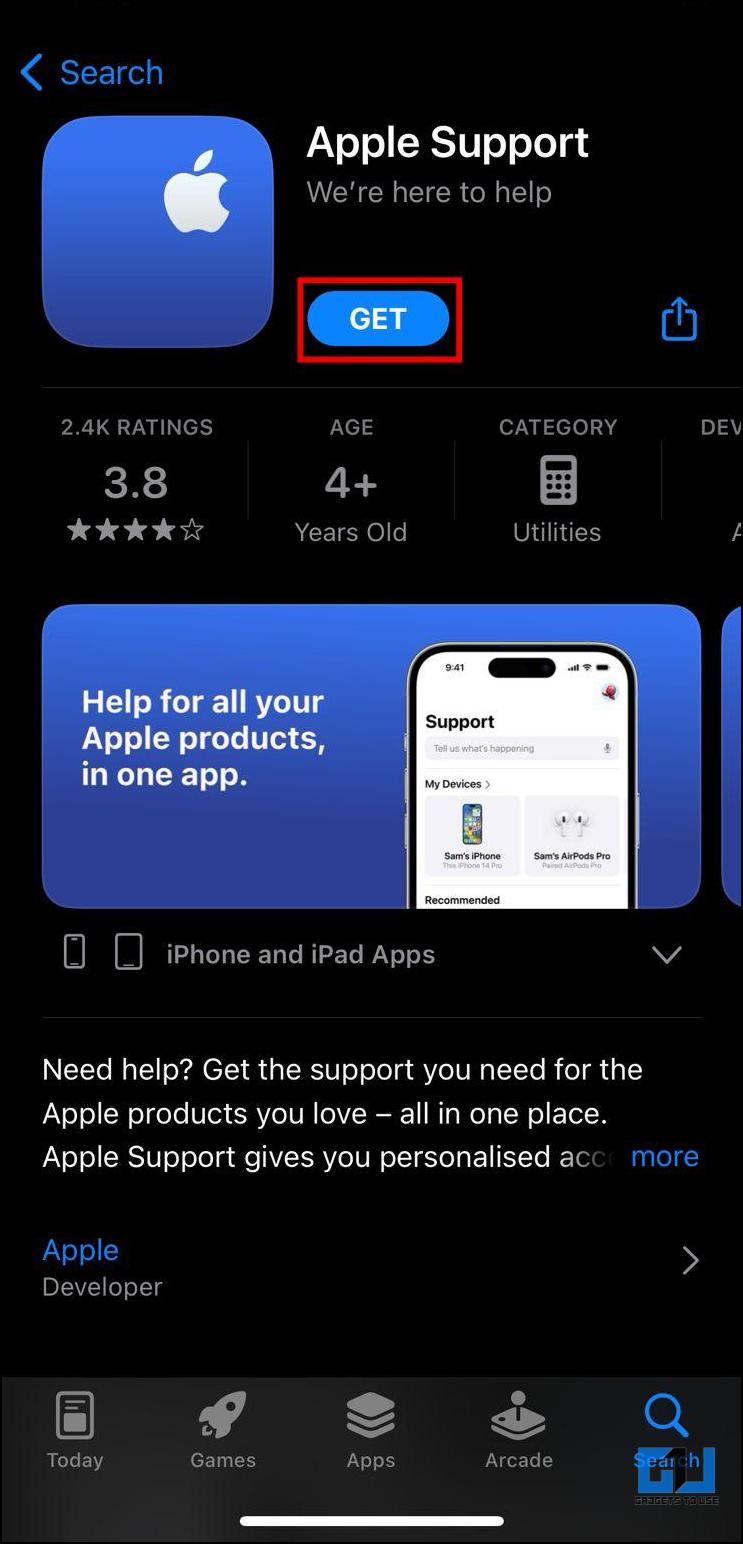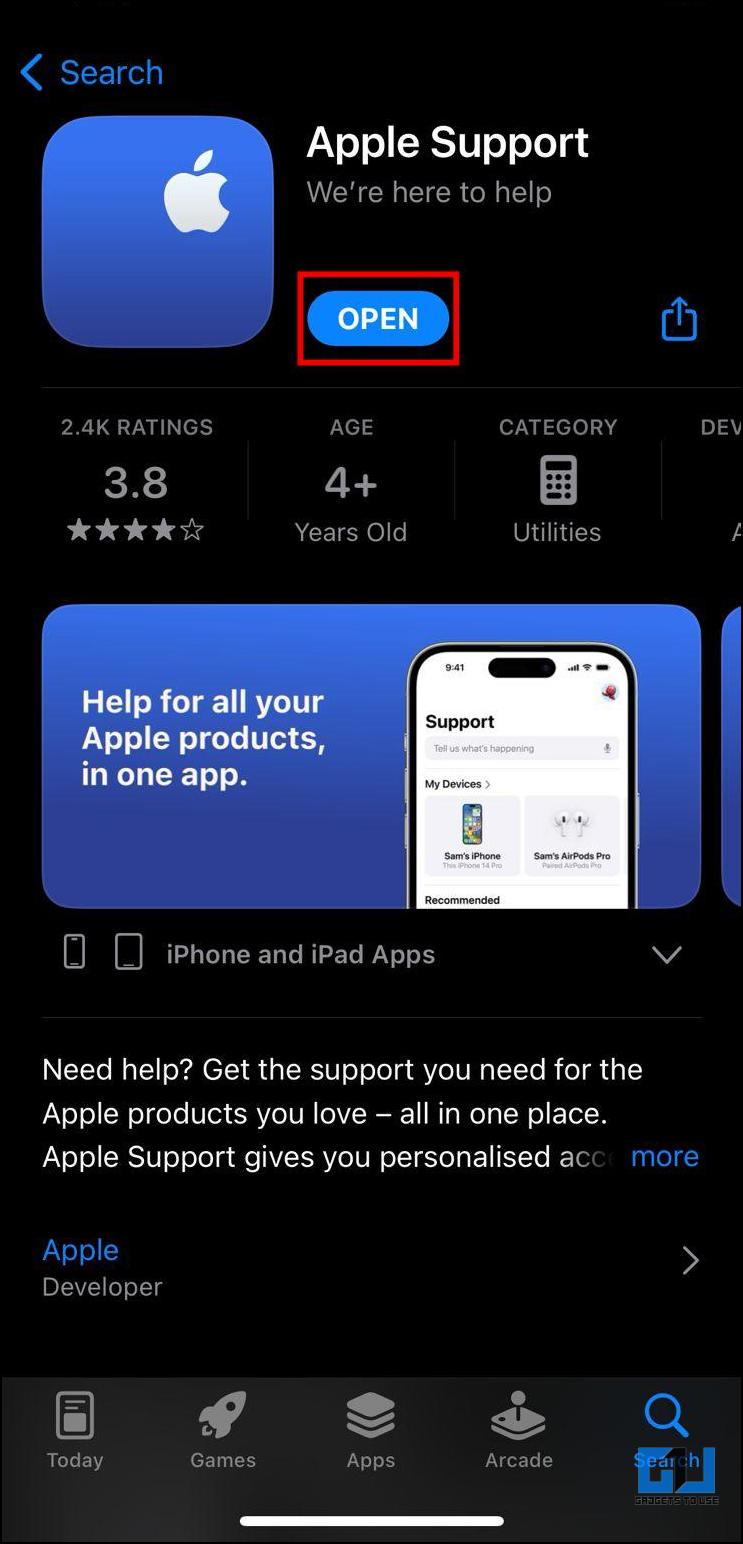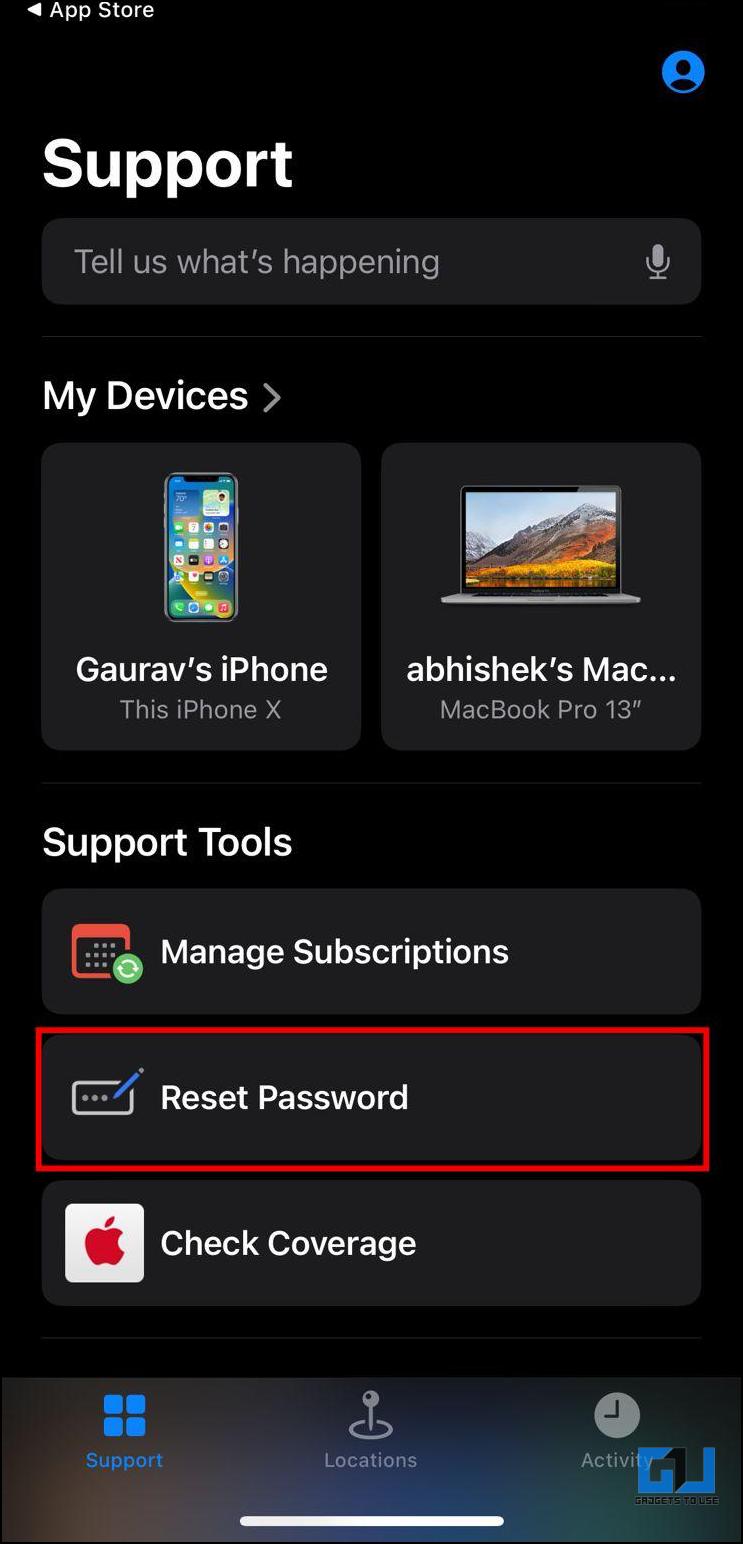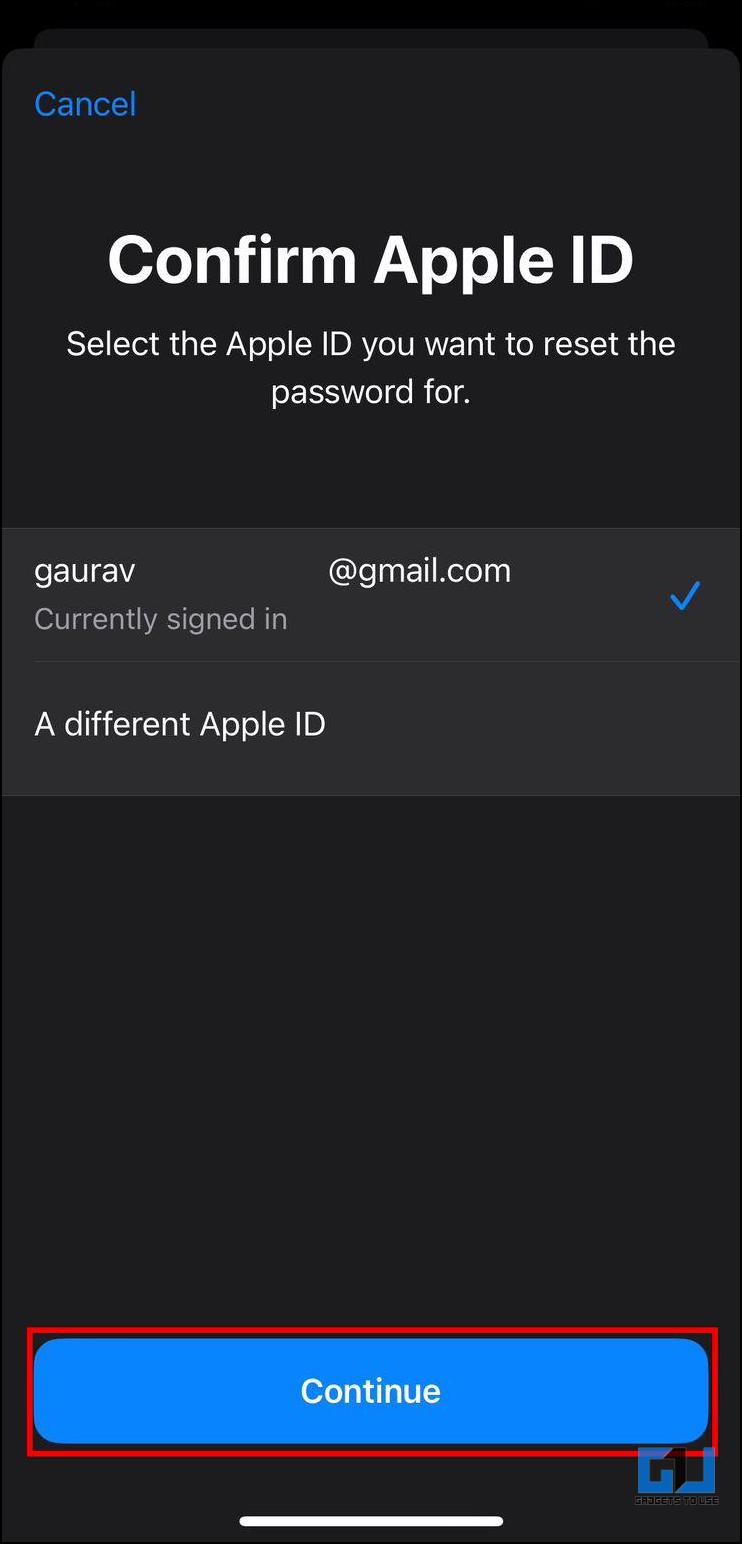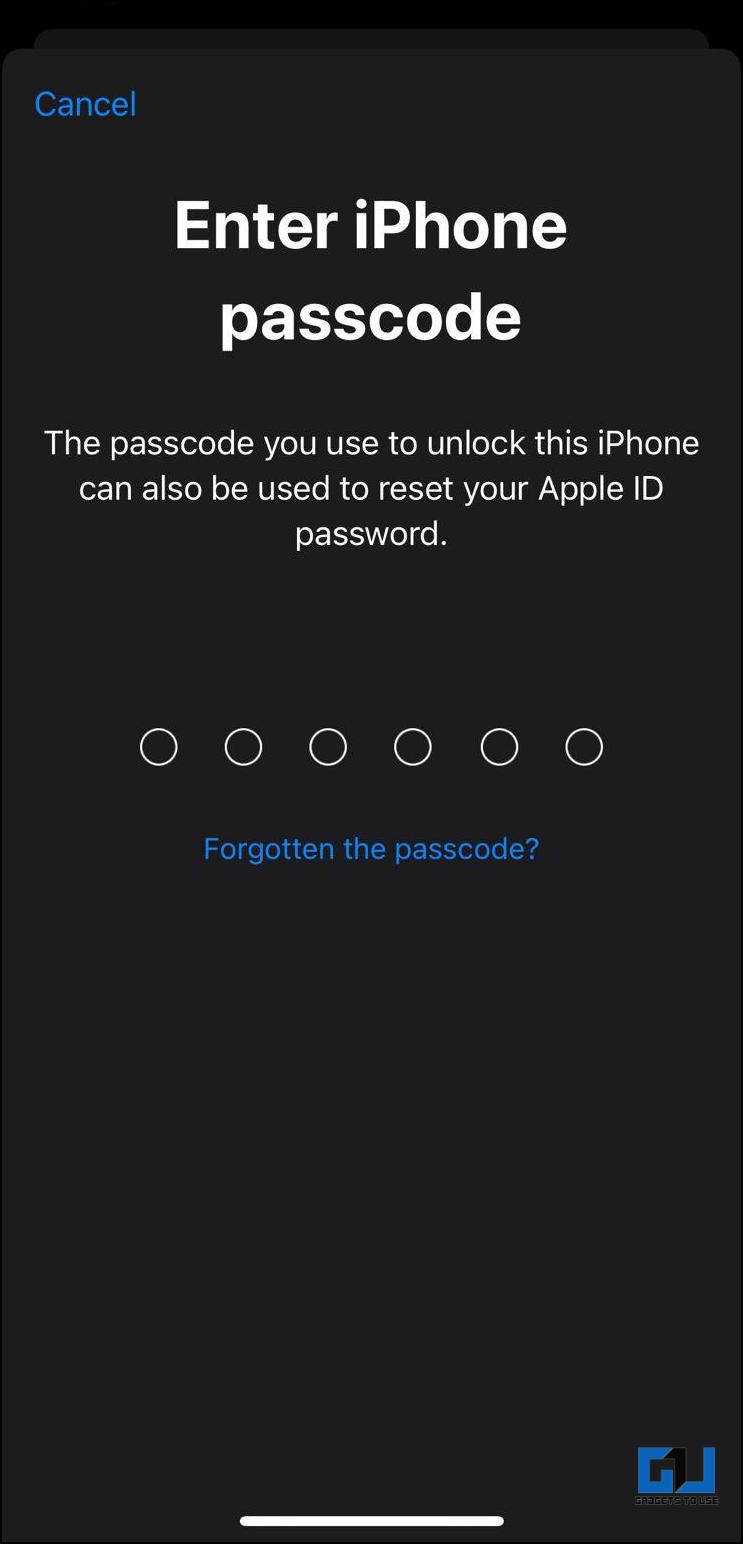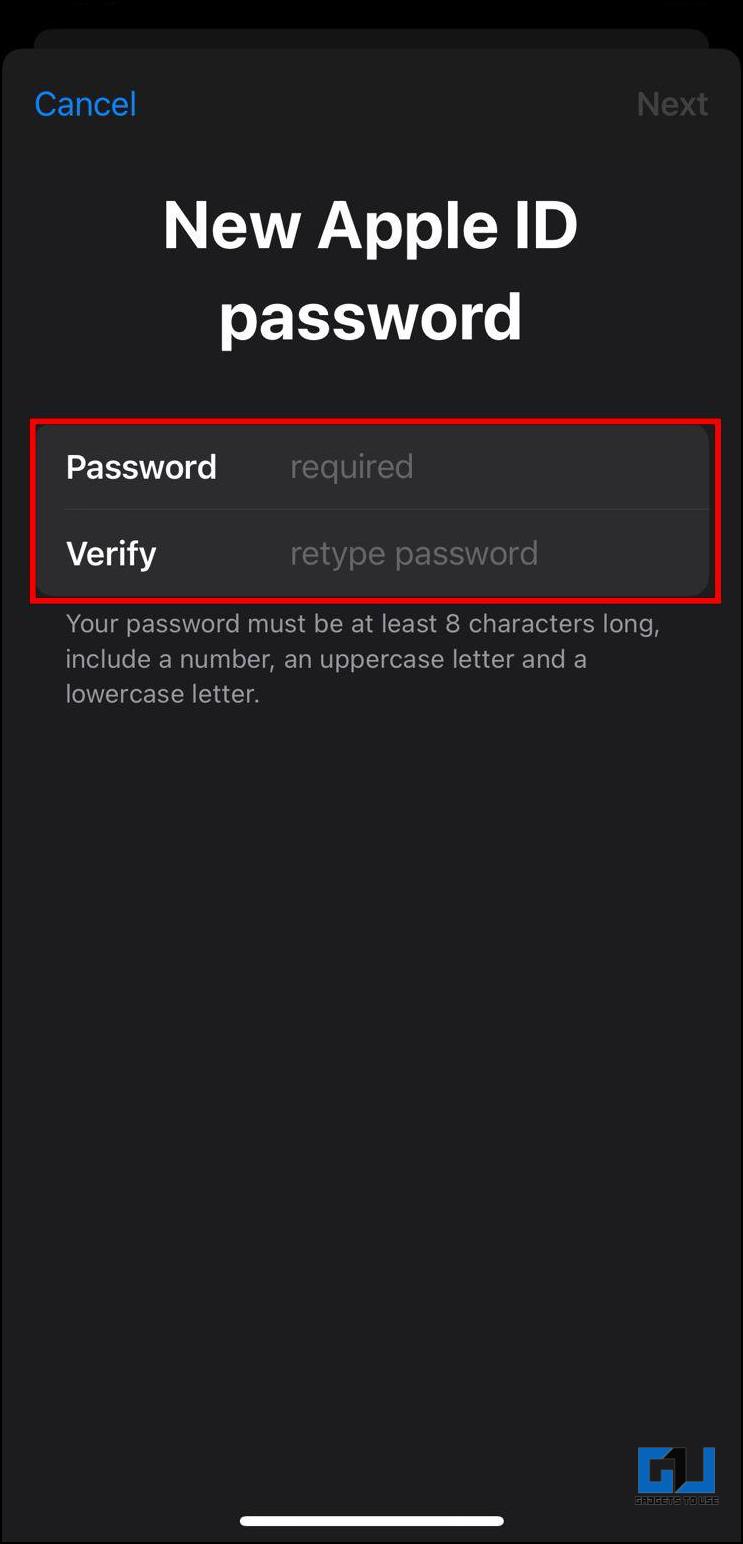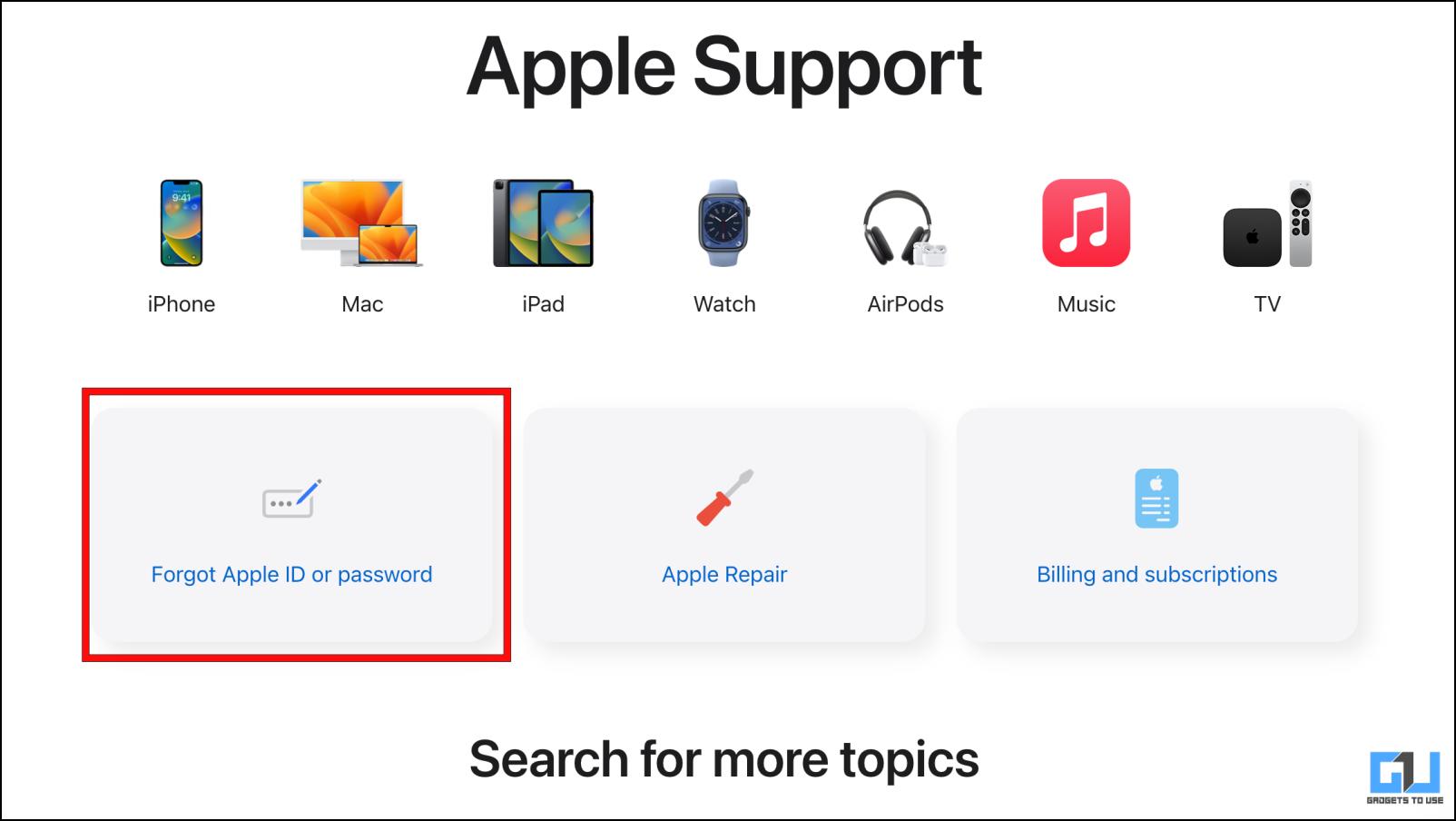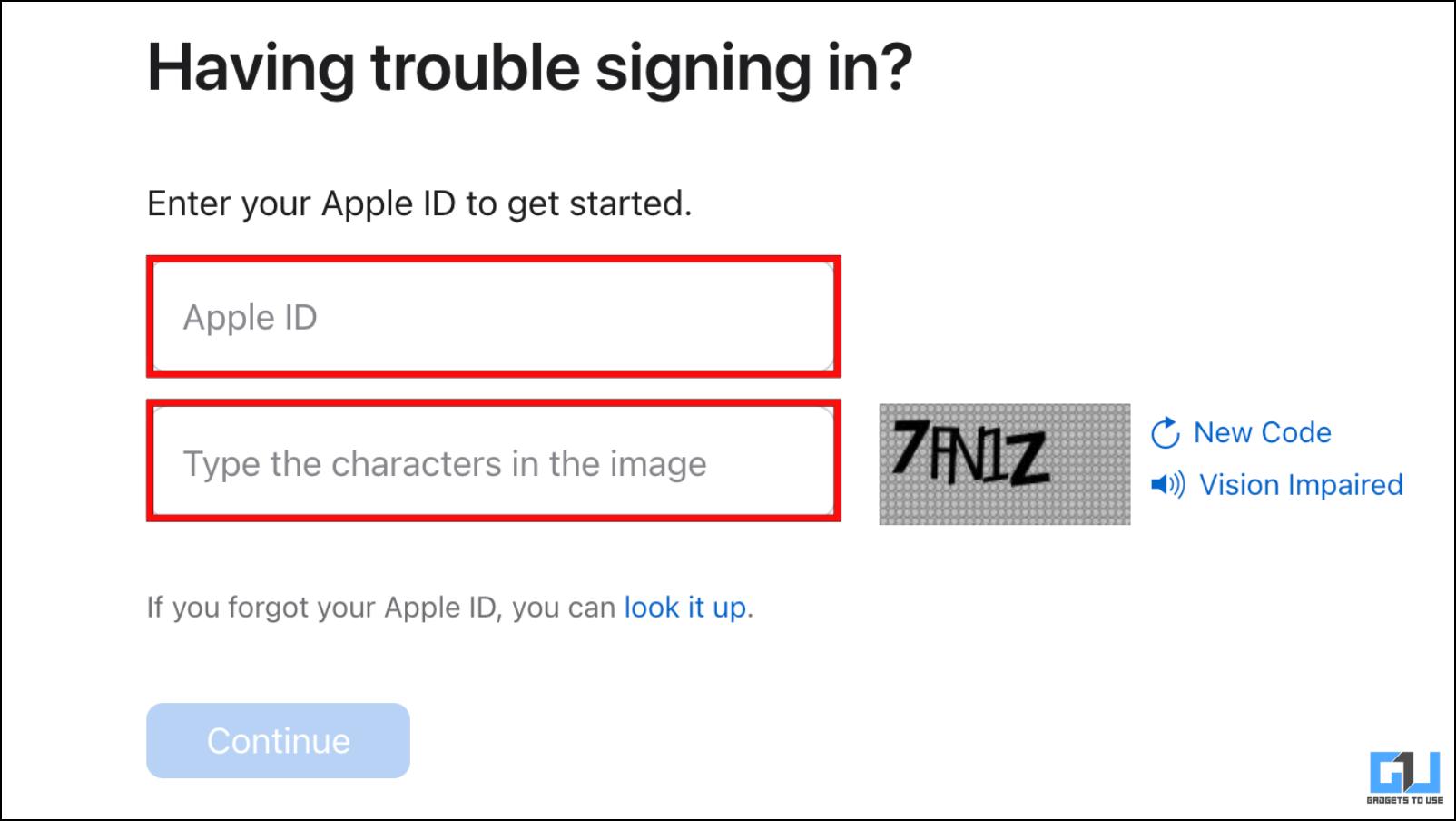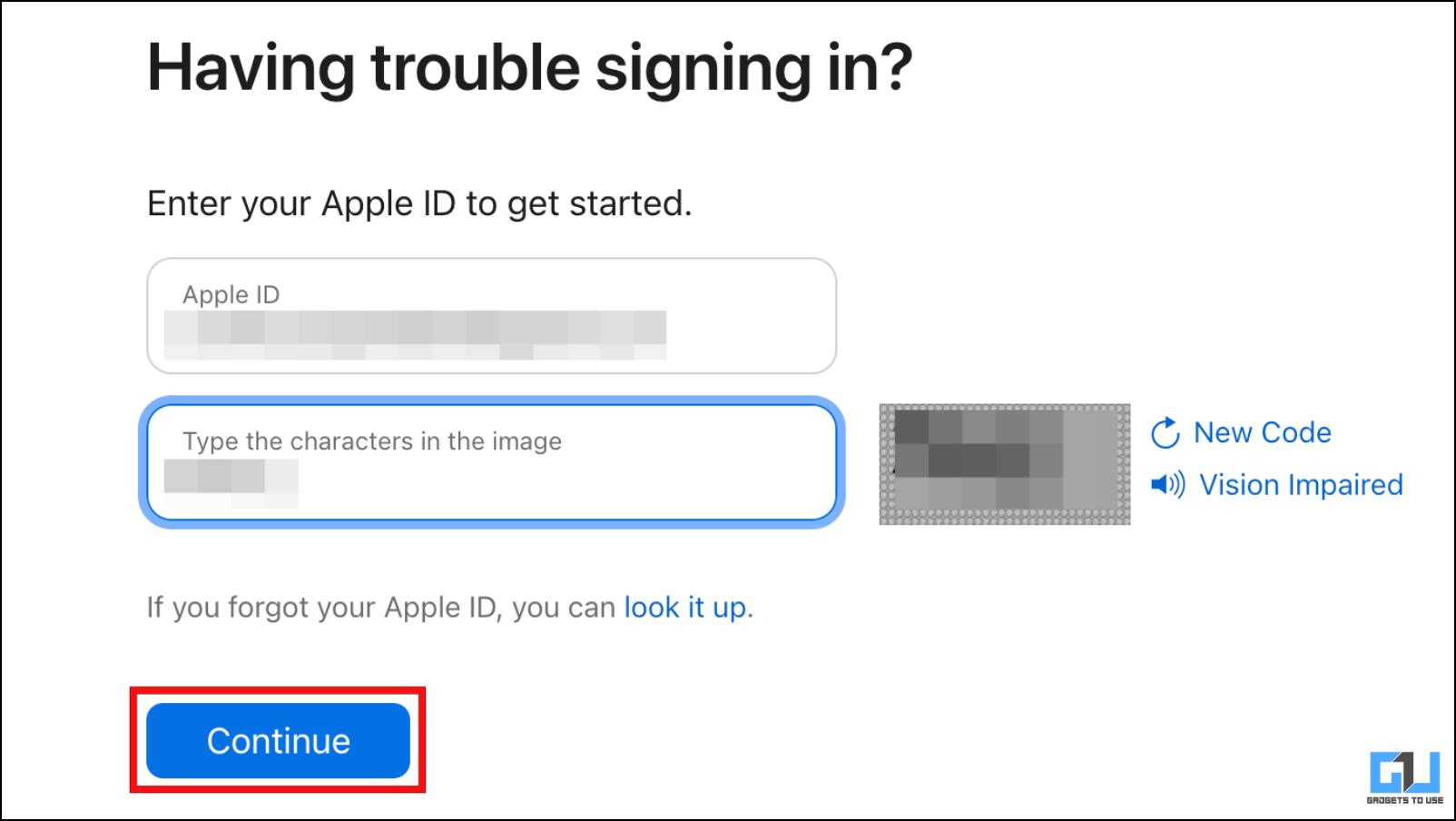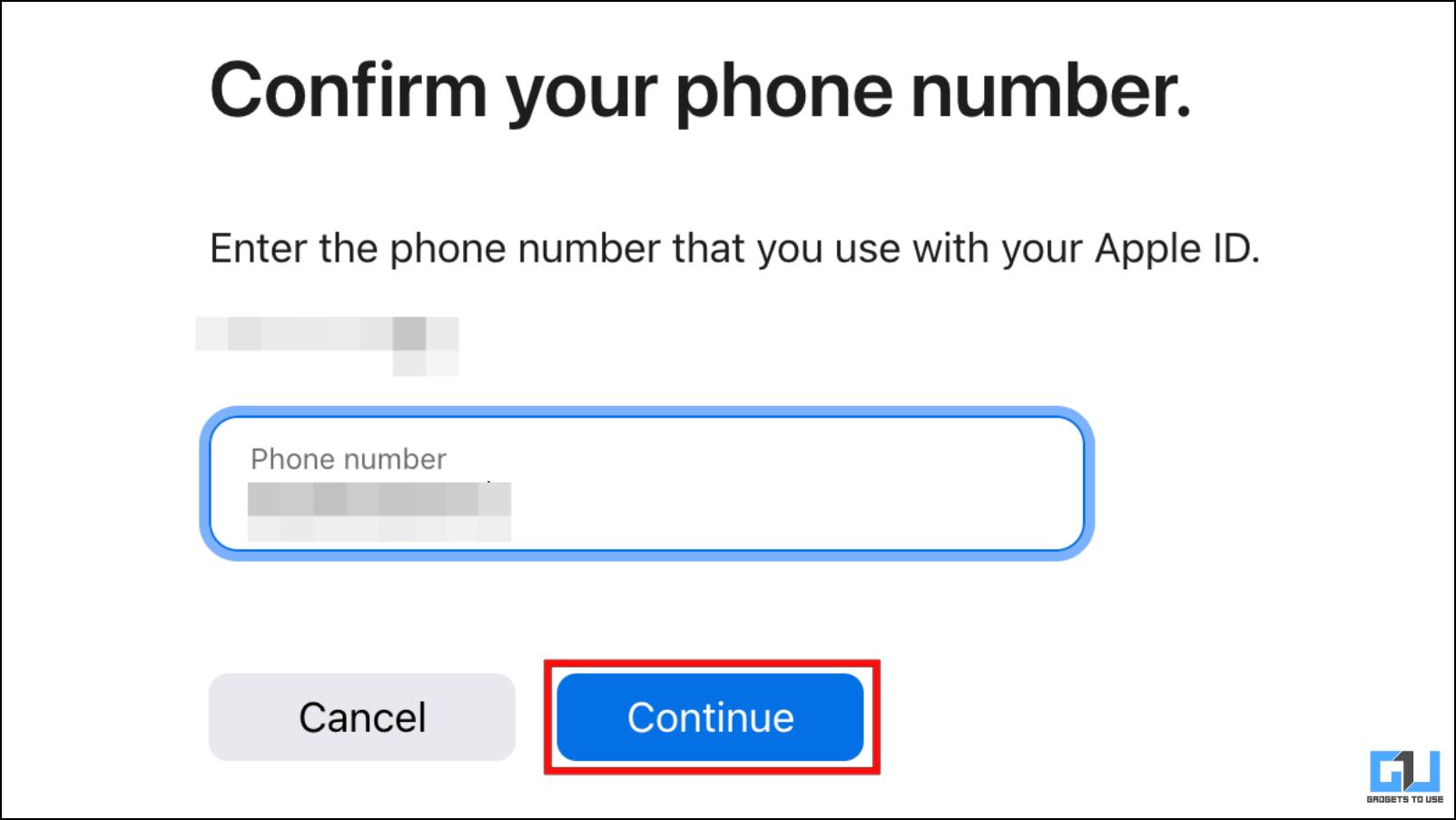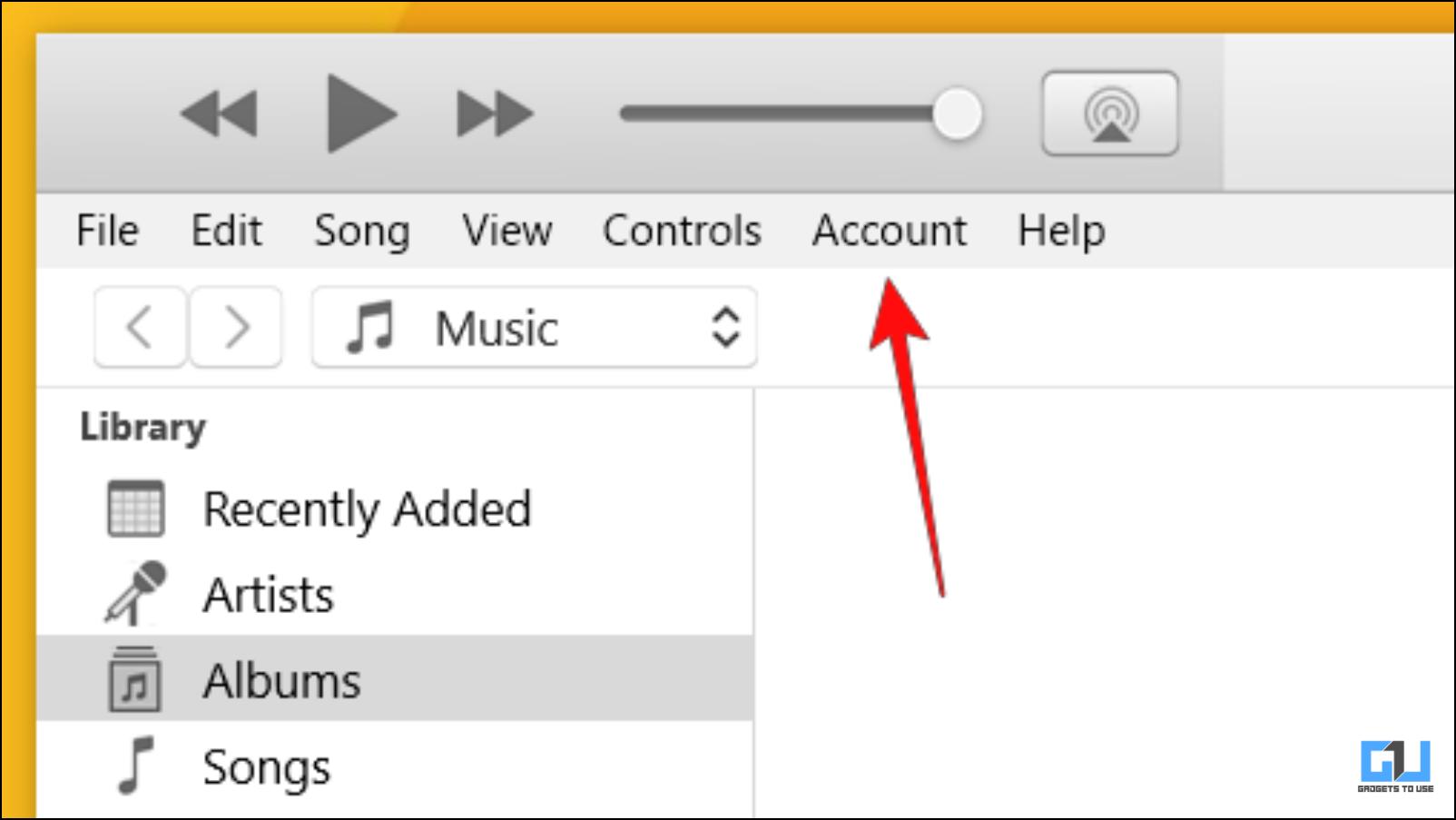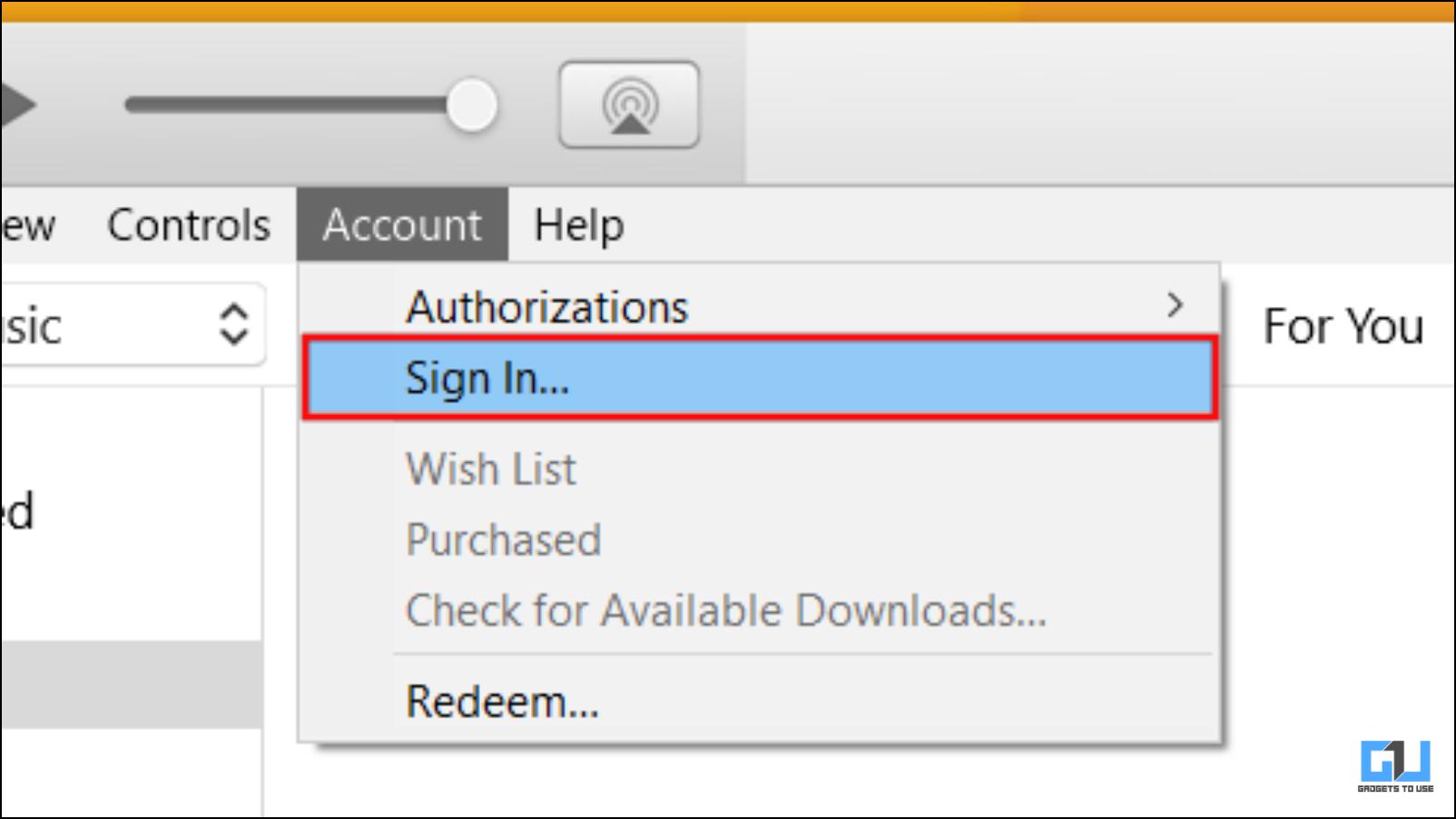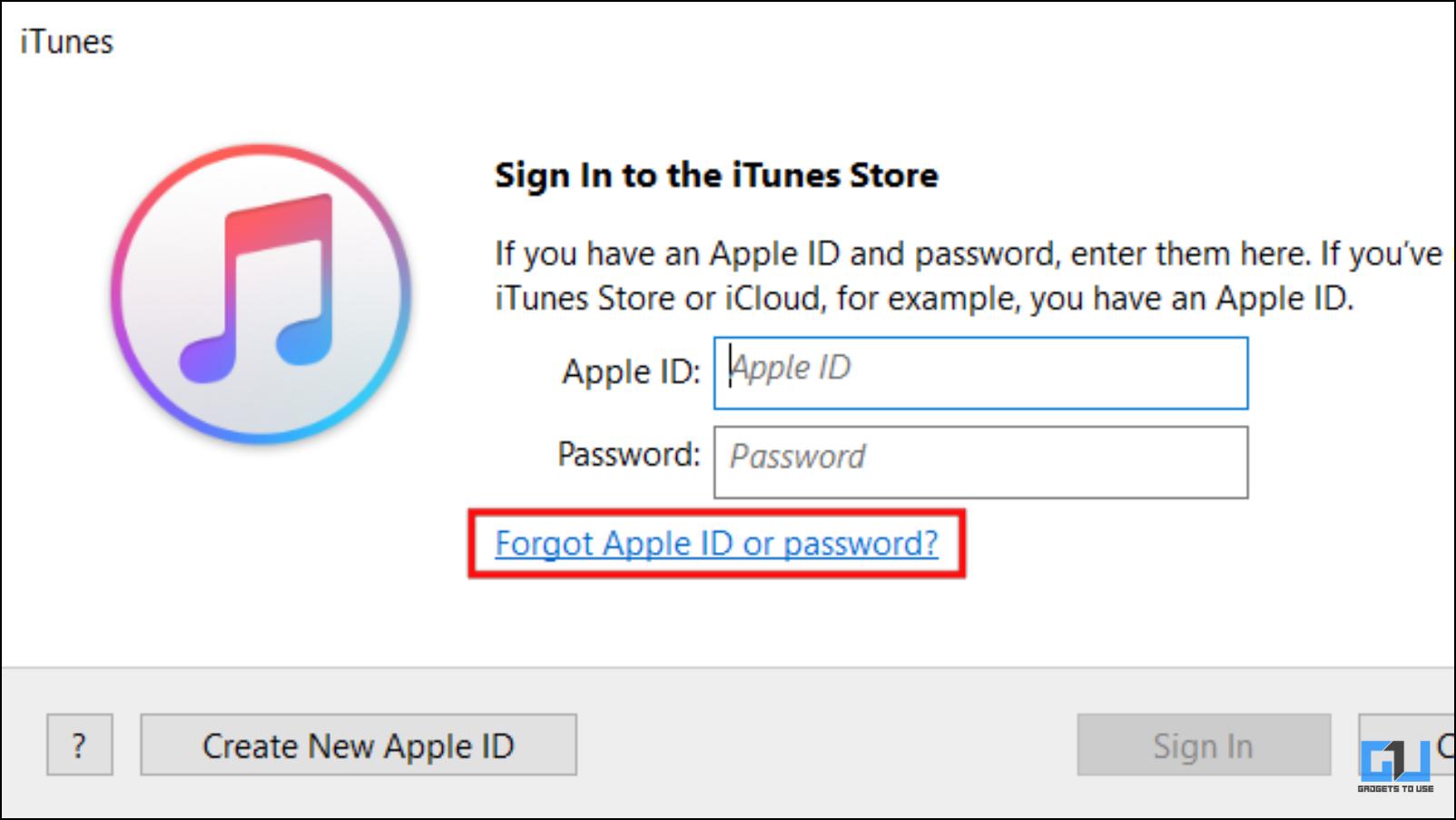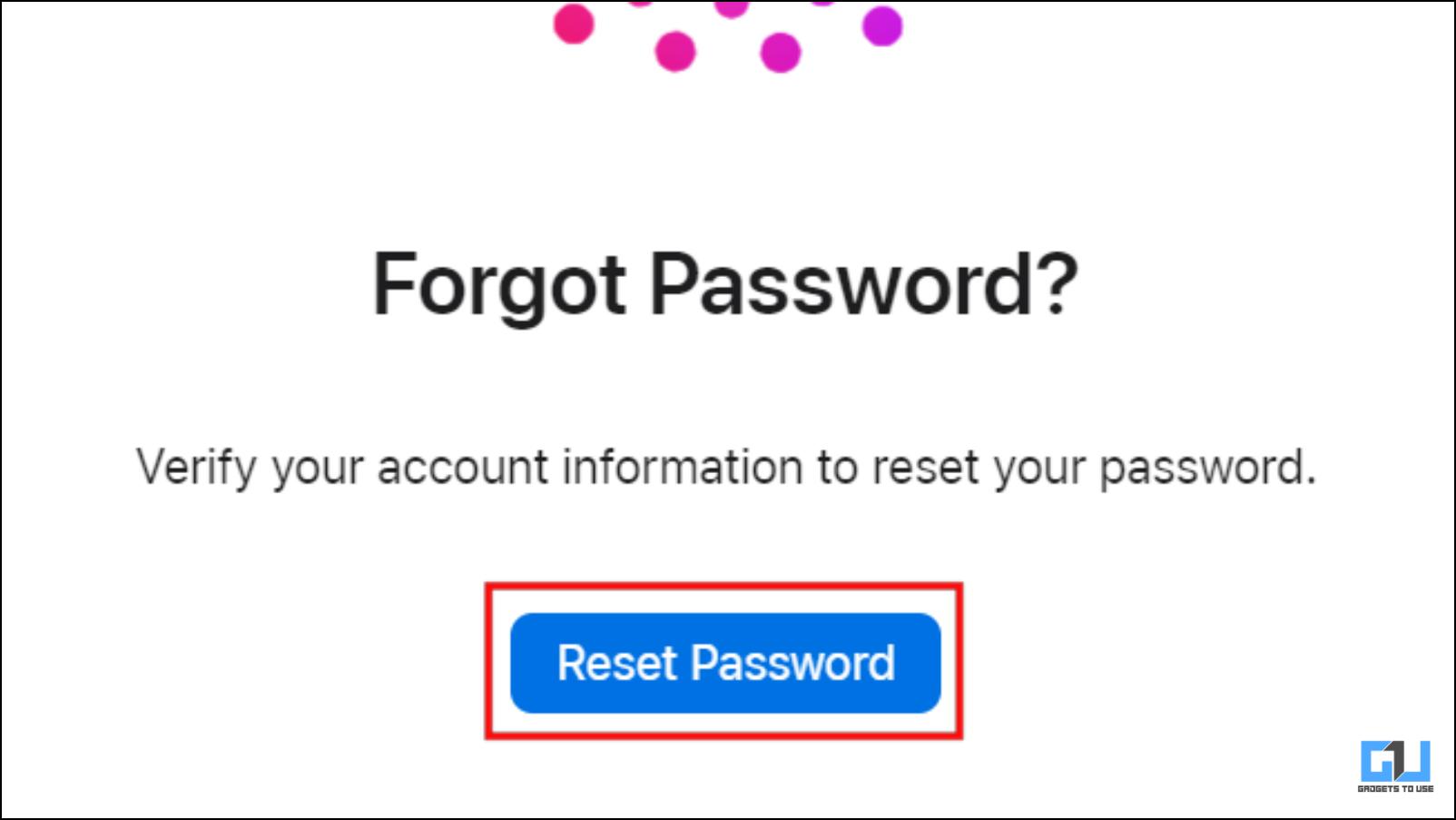Quick Answer
- With this method, you can reset your password using the Apple Support app on your friend’s iPhone or any other device like the one at the Apple store display.
- Your Apple account is your gateway to accessing all the apps on the Apple App Store, storing your favorite photos and videos on iCloud, and other essential features like Find My.
- While setting up a new iPhone, iPad, or any other Apple device, you will receive a prompt to enter your Apple ID.
Have you forgotten your Apple ID password? Your Apple account is your gateway to accessing all the apps on the Apple App Store, storing your favorite photos and videos on iCloud, and other essential features like Find My. So, you must remember your Apple ID credentials to avoid losing your data. But that is easier said than done. So, if you have forgotten your Apple ID password, keep reading as we discuss five ways to help you reset or recover your Apple account.
How to Reset or Recover Apple Account Password?
Most of us don’t bother with Apple ID after the initial setup process of our devices. This shows that it is not unusual to forget your Apple ID password while transferring data to a new device or accessing it from another. But the good news here is that there are multiple easy-to-follow methods that you can use to get back your Apple account. Let us take a look at them.
Method 1 – Change Apple ID Password from iPhone and iPad
You can change your Apple ID password through your iPhone or iPad settings. This can be useful if you want to change your password for security reasons. Note that you should be already signed in with your Apple ID to use this method on your iOS device. Here is how it works.
1. On your iPhone or iPad, open the Settings app.
2. Tap on your Apple ID account details at the top of the page.
3. Here, tap on Sign in & Security.
4. Go to Change Password and follow the onscreen instructions.
That’s how to easily change or reset your Apple ID password on your iPhone and iPad.
Method 2 – Set a New Apple ID Password on MacOS
Like the above methods, macOS also comes with an option allowing users to change their Apple ID password if they want to. So, if you use a system running macOS, then use these steps to change the password of your Apple ID.
1. Click on the Apple icon at the top left corner of your Mac’s screen.
2. Select System Preferences. (System settings if you are running macOS Ventura or newer)
3. Here click on Apple ID.
4. Switch to the Password & Security tab from the sidebar.
5. Click on the Change Password option at the top.
6. Enter your Mac device’s login password, then click Allow.
7. Now, enter your Apple ID’s new password and re-enter it to verify.
8. Lastly, click on Change to reset the password.
Your current password will be changed with the new one, and you can use it to access your account.
Method 3 – Regain Access to Apple ID on a New Device
While setting up a new iPhone, iPad, or any other Apple device, you will receive a prompt to enter your Apple ID. If you have forgotten your Apple ID, you can use the steps below to recover your account and continue with the setup process.
1. While setting up your device, tap on Forgot Apple ID or password? whenever the option appears.
2. Next, select Forgot Password or Apple ID.
Follow the provided on-screen instructions to regain access to your account.
3. Return to the setup screen and enter the correct login credentials.
Doing so will help you get access to your Apple ID and all other contents stored within the iCloud on your new Apple device.
Method 4 – Resetting Password with Apple Support App
Another option to reset your Apple ID password is through the Apple Support app. This allows you to access your Apple account in case your device gets stolen or lost. With this method, you can reset your password using the Apple Support app on your friend’s iPhone or any other device like the one at the Apple store display. Here’s how to reset your Apple ID password using the Apple Support app.
1. Download the Apple Support app from the iOS App Store.
2. In case already installed, open the app.
3. Tap on the Reset Password option under Support Tools.
4. On the next page, enter your Apple ID and tap Continue.
5. Enter your iPhone lock screen passcode.
6. Now, enter the new password that you want to create. Re-enter the same password in the Verify field.
7. Tap Next in the top right corner to change the password.
This should help you regain your Apple ID to make the desired adjustments.
Method 5 – Use the Apple Support Website to Access Your Apple Account
If you do not have access to any Apple device to install the Apple Support app, you can use the web version of the service to regain your Apple account. You can visit the Apple support page from any computer system using any web browser. This support page should help you get your account back in no time. Let us look at how you can reset your Apple ID password using the Apple support website.
1. On your browser, go to support.apple.com.
2. Here, scroll down and click on Forgot Apple ID or password.
3. Enter your Apple ID username or email on the next page, followed by the captcha code.
4. Click on Continue.
If you have set up two-factor authentication, then you will be required to enter your mobile number.
5. Enter your phone number, then click on Continue.
Now, complete the necessary steps to reset your Apple ID password.
Method 6 – Recover Apple ID Account from iTunes
Suppose you use a Windows PC and want to recover your Apple ID account. You can use the above-mentioned method to access the Apple Support page. But there is another way to access your account via iTunes. You can download the iTunes application on your computer to sign in to your Apple ID. Here is how it works.
1. Download the iTunes app for Windows PC.
2. Open the iTunes application and click on Accounts.
3. Select the Sign In… option from the drop-down menu.
4. In the account sign-in pop-up, click on Forgot Apple ID or password?
5. This will redirect you to iforgot.apple.com. Click on Reset Password.
From here, follow the same steps as mentioned in the fifth method.
FAQs
Q. Can I Reset My Apple ID Password Using Email?
Yes. To do so, you must visit iforgot.apple.com and fill in the required details, including your email address. Once entered correctly, you should be prompted to reset and create a new password for your Apple account.
Q. Is There a Way to Change My Apple ID Password on My iPhone?
There is a way to reset or change your Apple account password on your iPhone. First, open the Settings app > tap on the name banner at the top of the menu > select Password & Security > Change Password. Now, you can change your password for the associated Apple account.
Q. Why is iTunes Not Working on My Mac?
iTunes is supported only up to macOS 11 Big Sur. However, you can still download iTunes for Windows, or if you are using an older version of macOS like Catalina or Big Sur, you can download iTunes for your device.
Q. How Can I Recover My Apple Account if My iPhone Got Stolen?
If you are in a situation where your iPhone or any other Apple device got stolen, visit support.apple.com > Forgot Apple ID or password, and fill in the required details to get back your Apple account. You can then sign in to your account from another Apple device to regain access to your precious data.
Q. How Do I Change the Apple ID Password on MacOS?
The process to change your Apple ID password on macOS is pretty straightforward. Go to System Preferences… > Apple ID > Password & Security > Change Password. You can create a new password for your Apple ID on your Mac.
Wrapping Up
This brings us to the end of this article. It is challenging to keep track of how much data we gather on our devices and how much of it gets stored in our iCloud. But what is not difficult is to keep this data safe and secure by using a strong password. I hope you found this guide helpful. Stay tuned on GadgetsToUse for more such articles, reviews, and How-Tos.
You might be interested in the following:
- How to Get Apple Passwords Shortcut on Mac and iPhone
- AppleCare vs AppleCare+: The Differences, Which One to Buy?
- 2 Ways to Use Multiple Apple IDs on iPhone and Switch Between Them
- 8 Ways to Fix iPhone Keeps Asking for Apple ID Password
You can also follow us for instant tech news at Google News or for tips and tricks, smartphones & gadgets reviews, join GadgetsToUse Telegram Group or for the latest review videos subscribe GadgetsToUse YouTube Channel.