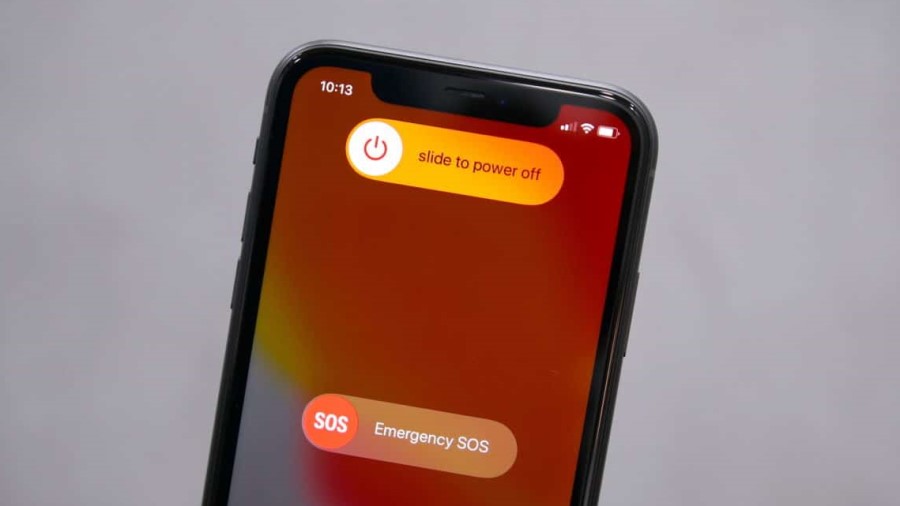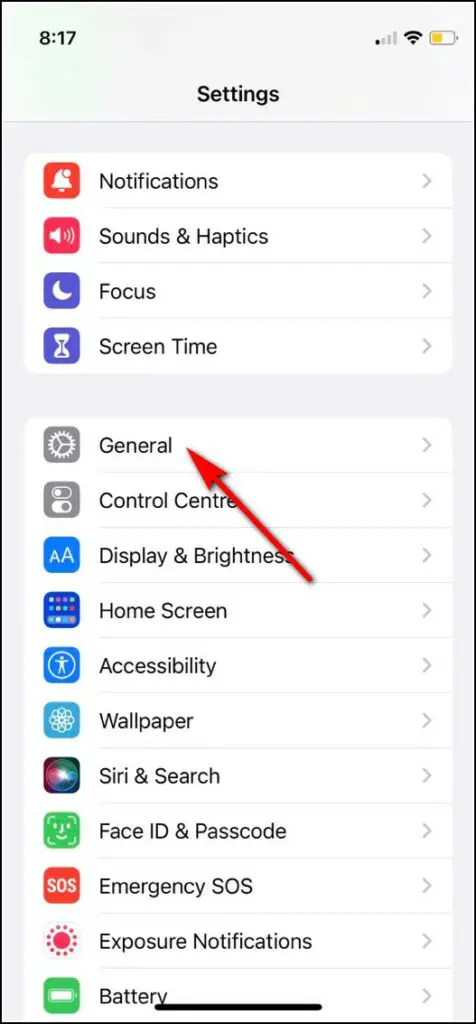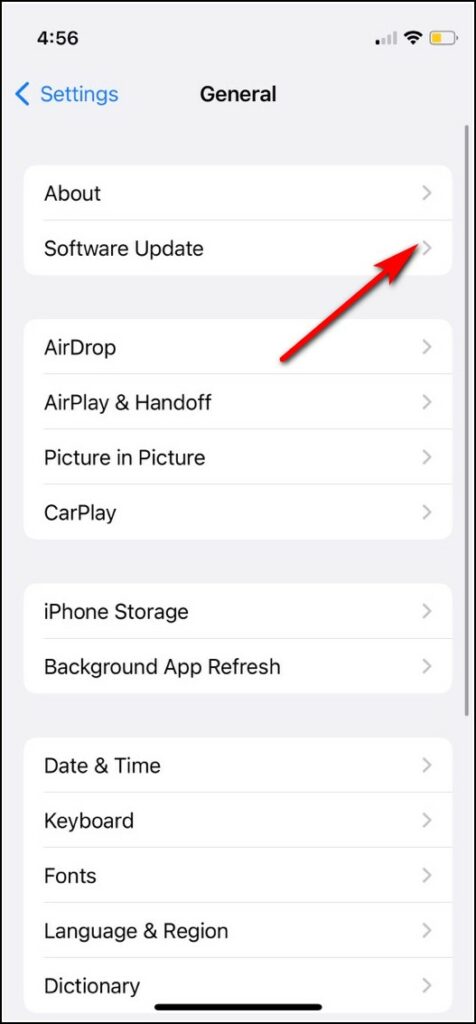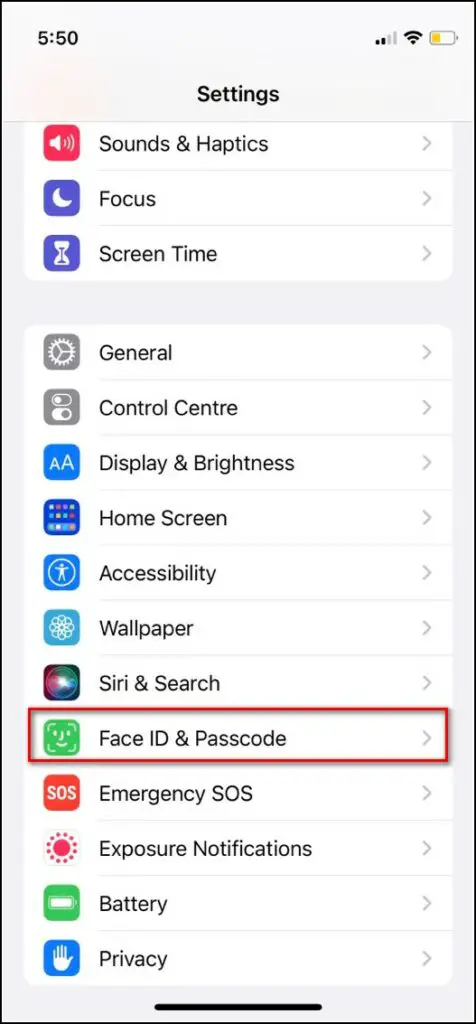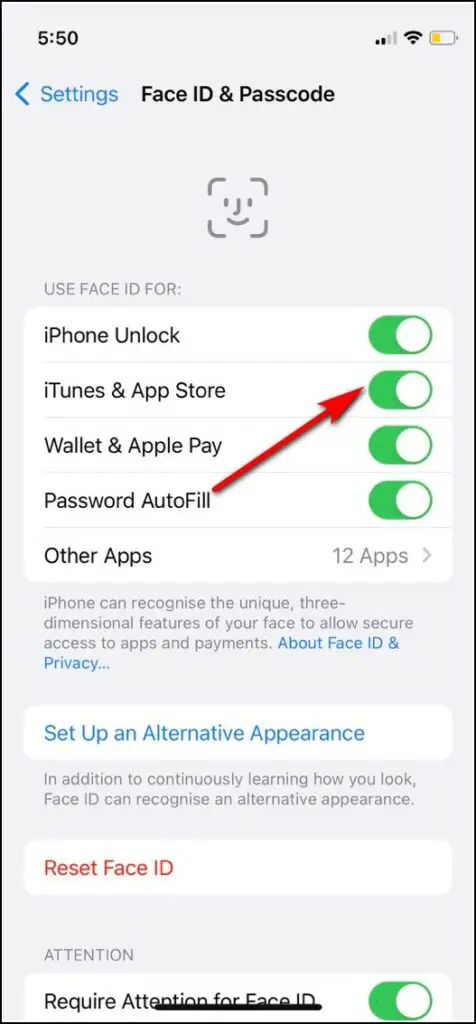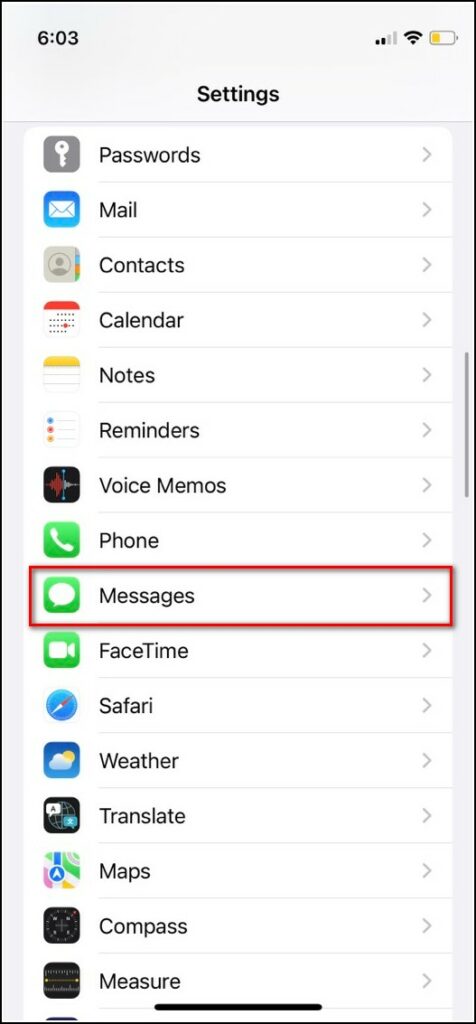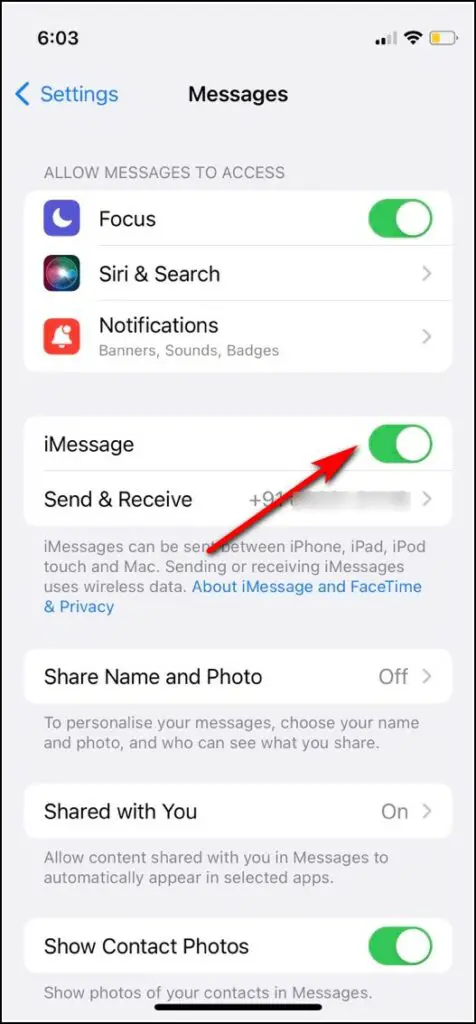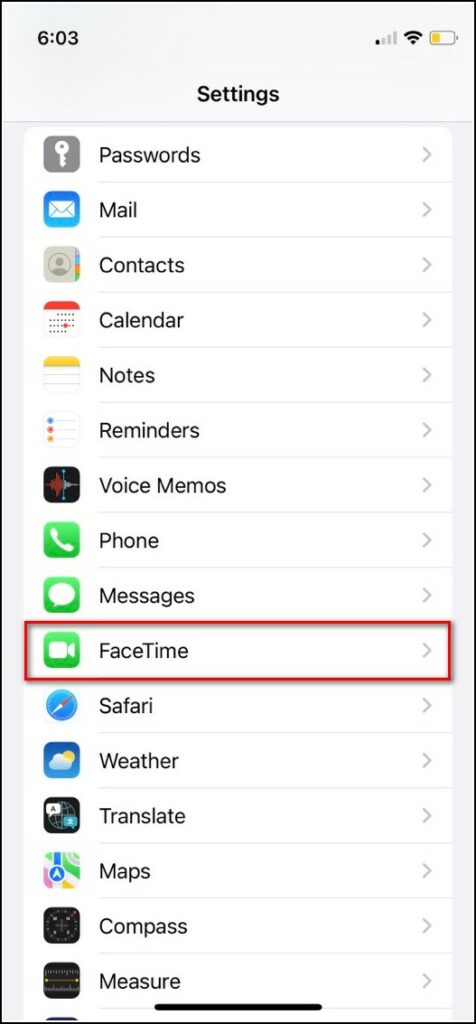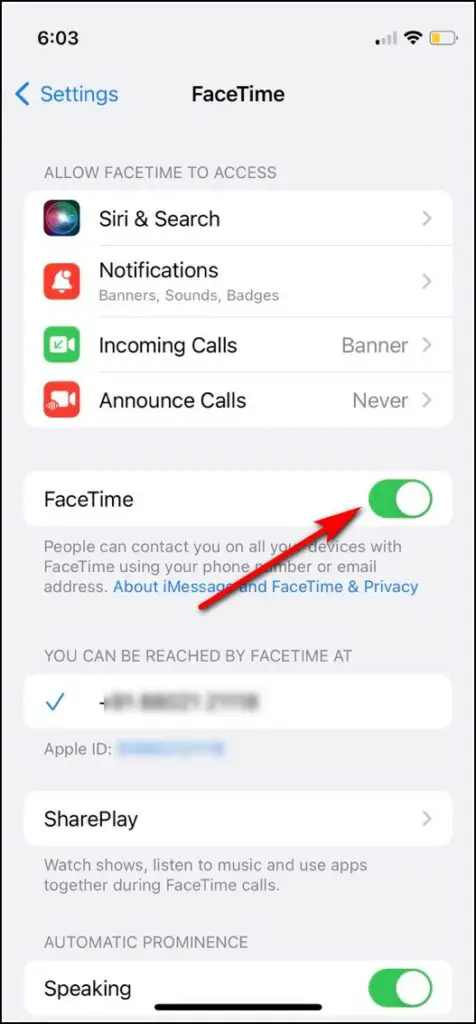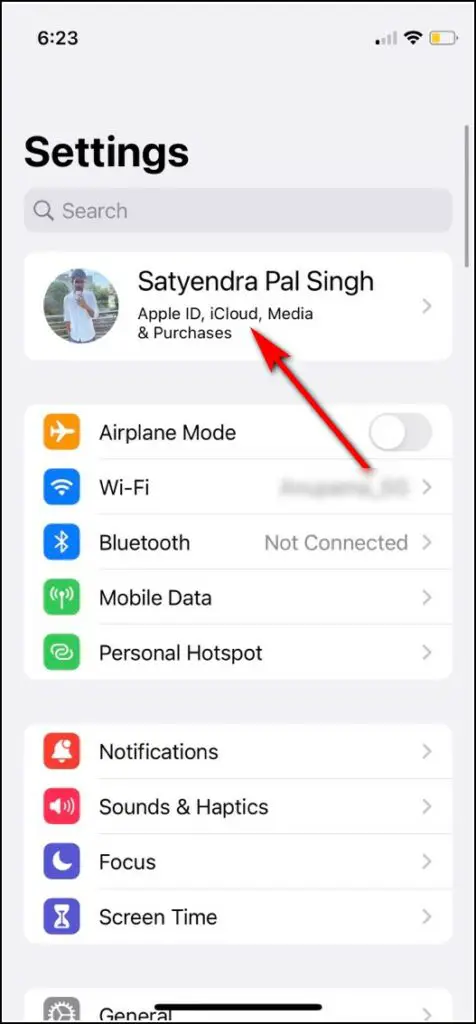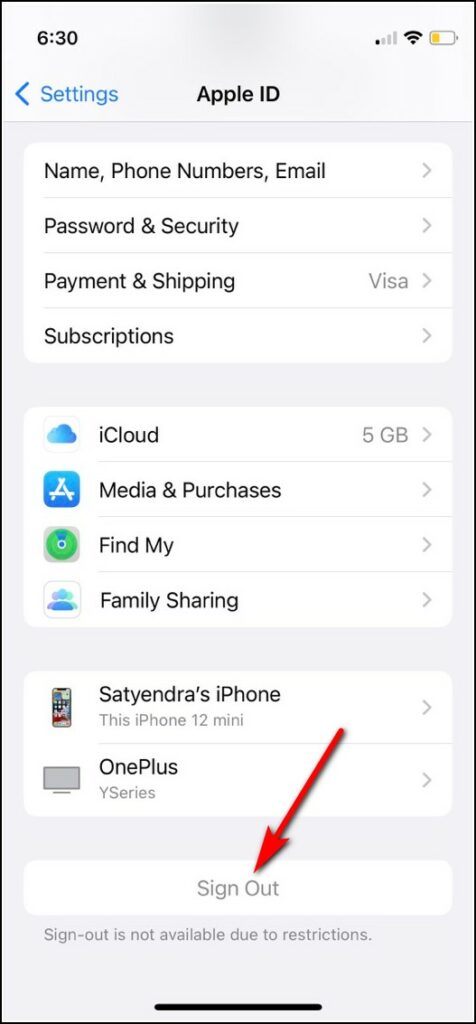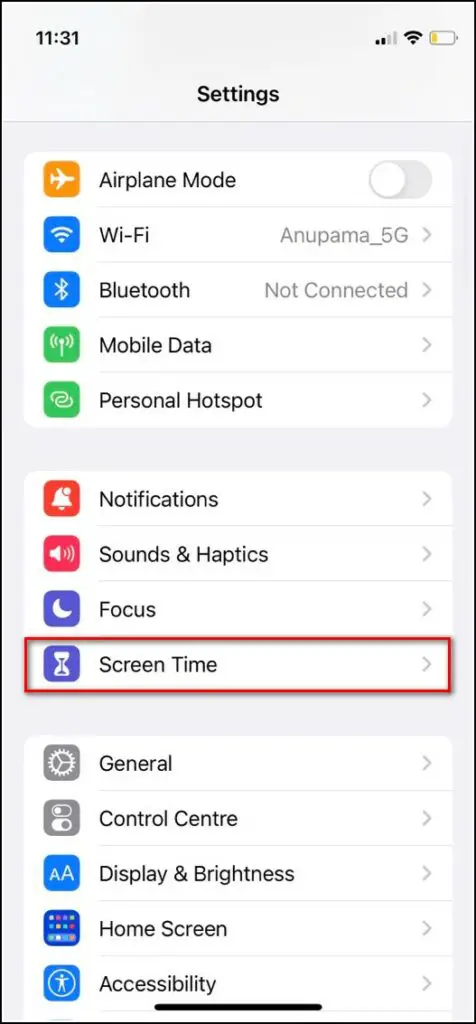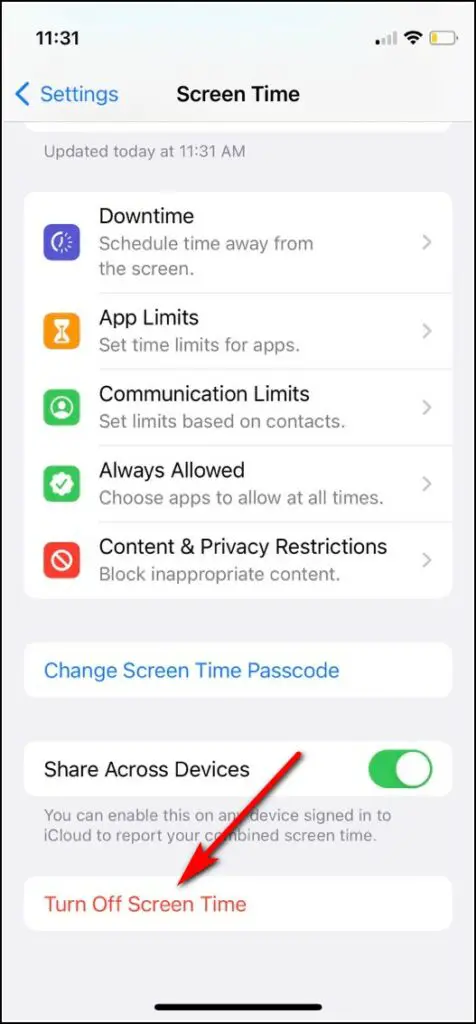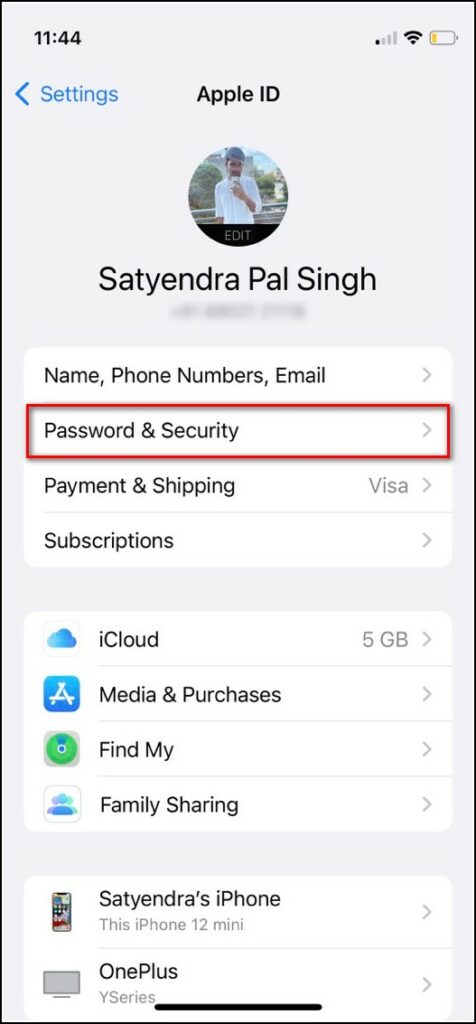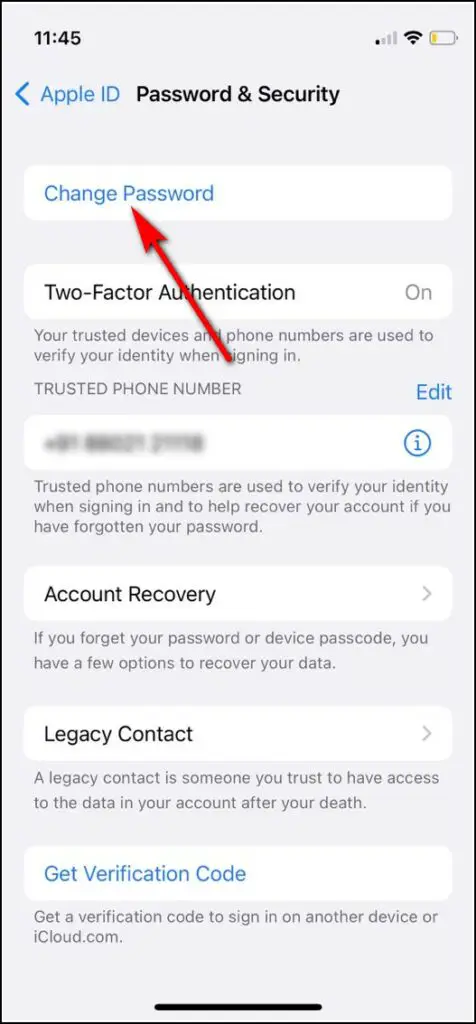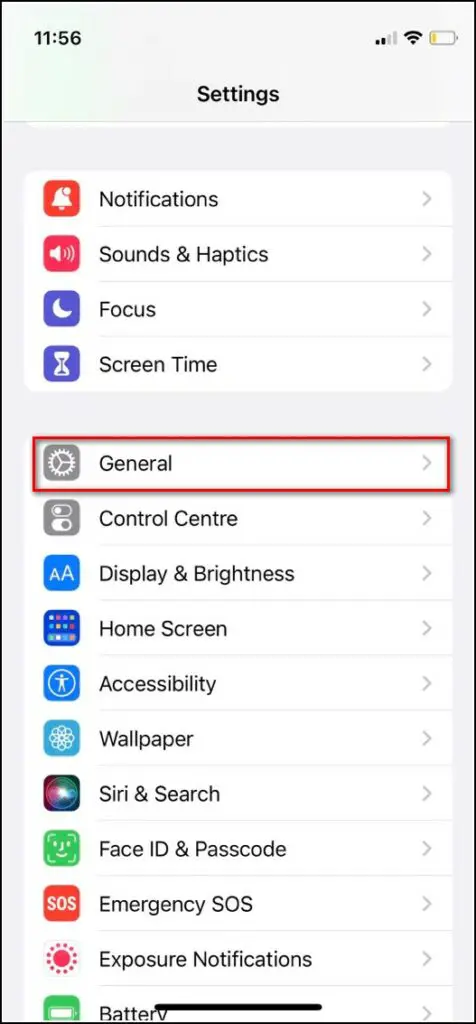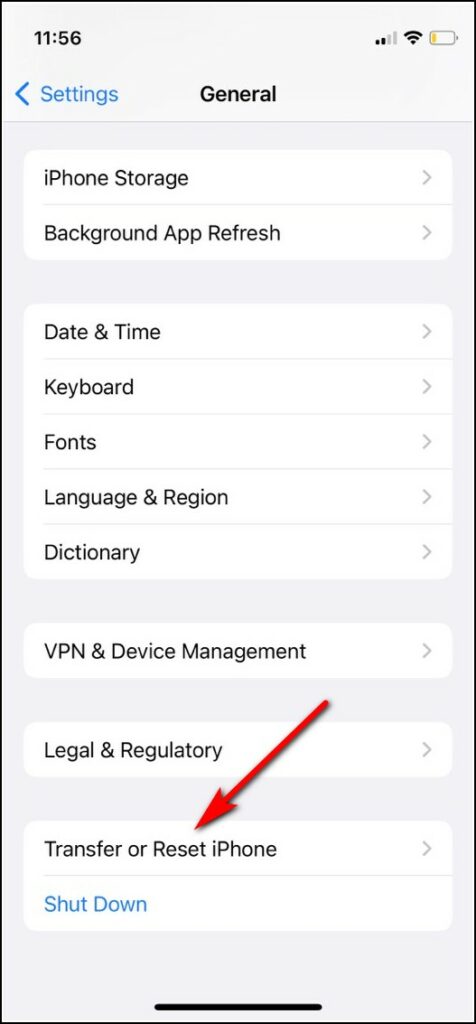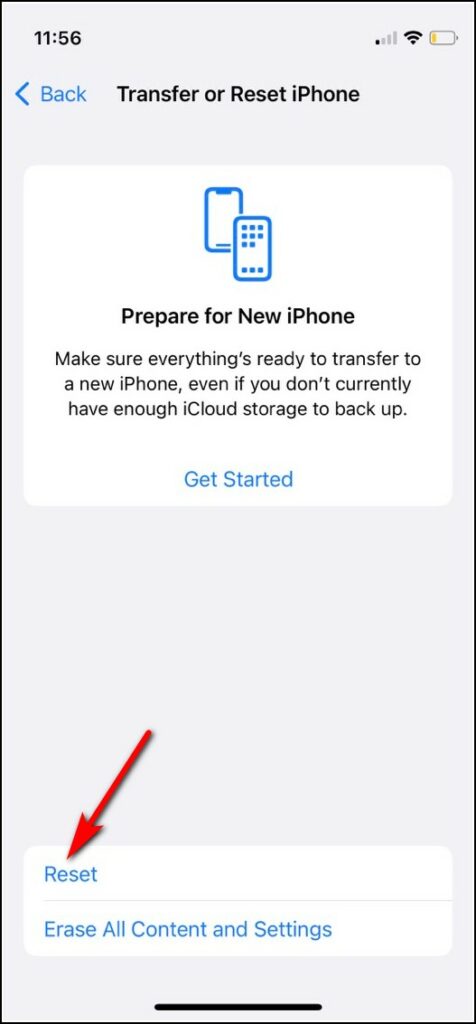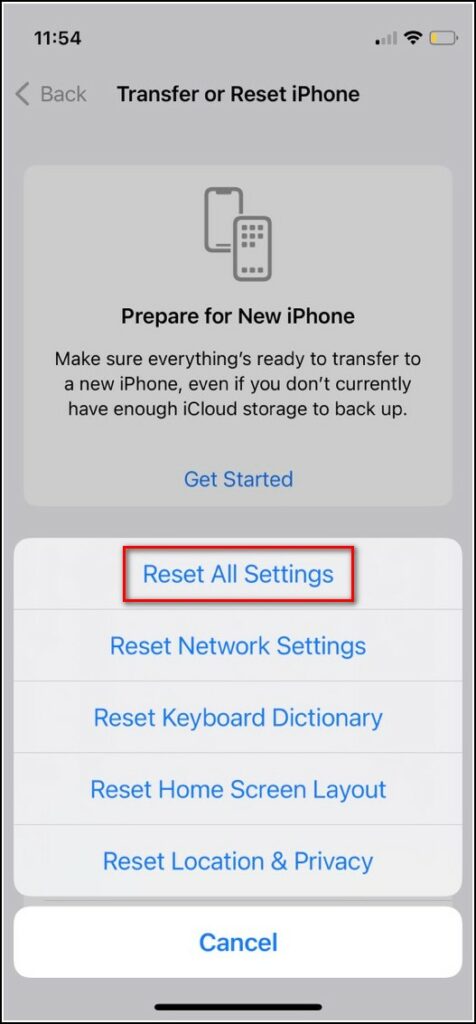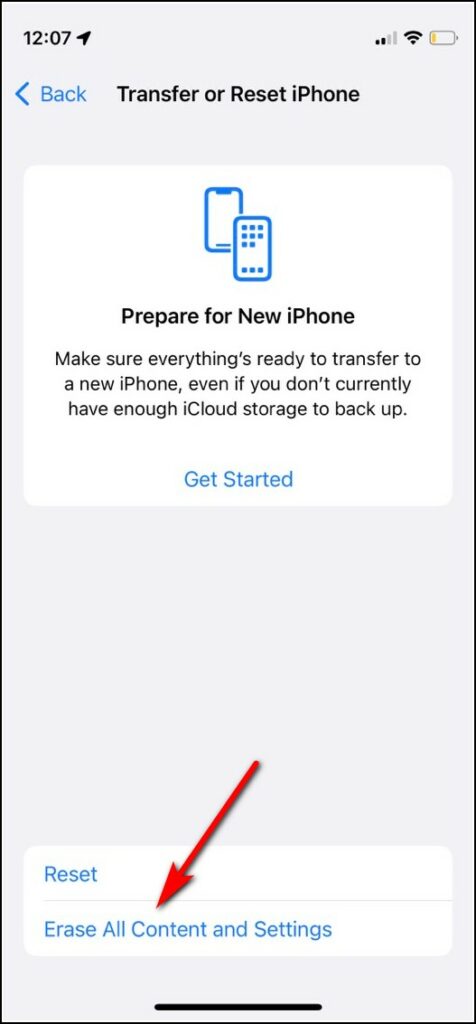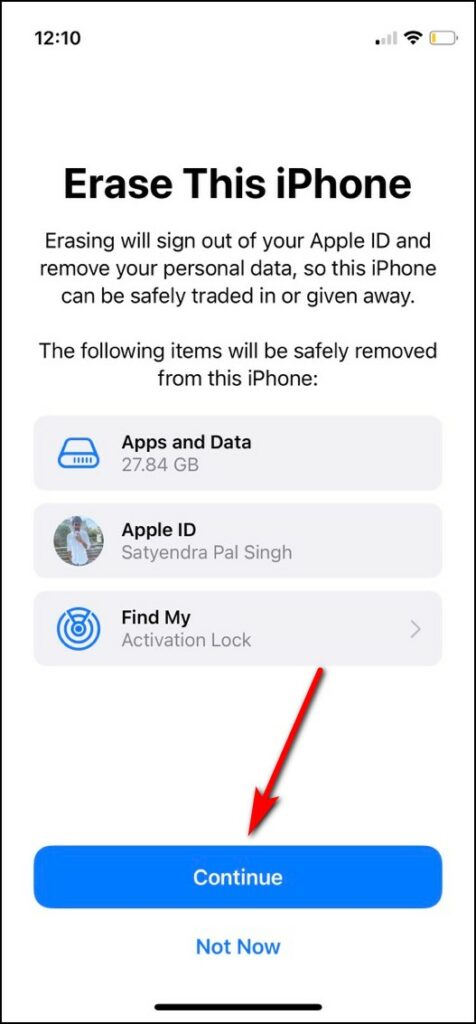Quick Answer
- The next step you can try is to sign out from the iCloud account and then log in again to check if the issue was related to iCloud.
- As we have already told in many guides before, the first thing you can try while facing a bug on your phone is to restart it.
- In this guide, I will tell you some fixes for this issue in which iPhone keeps asking for your Apple ID password from time to time.
If your iPhone asks for your Apple ID passcode, again and again, you’re not alone. Many iPhone users have been facing the same, especially after updating their phones. In this guide, I will tell you some fixes for this issue in which iPhone keeps asking for your Apple ID password from time to time.
Also, read | 7 Ways to Fix iPhone Contacts Missing After iOS 15 Update
Ways to Fix iPhone Keeps Asking for Apple ID, Password
The possible reasons behind this issue might be many including iCloud, iTunes, or App Store settings. Here are all the possible ways to fix this issue on your own. Read on!
Restart iPhone
As we have already told in many guides before, the first thing you can try while facing a bug on your phone is to restart it. This will simply kill all the background processes and your phone will start afresh. Most probably, the password problem might be gone by then.
We have also compiled a guide on how to restart an iPhone.
Update iOS Version
In some cases, users might not have updated their iPhones and they’re facing the same issue. Well, sometimes such bug fixes are included in the software update released by Apple. So the next thing you can do is to check for an update on your phone.
1. Open Settings on your iPhone and tap on General.
z2. Now, tap on Software Update.
3. On the next page, if you see an update, tap on Download and Install.
Also, Read | 6 Ways to Reset or Recover Your Apple Account Password
Turn off Face ID for iTunes, App Store
As mentioned above, this issue can also exist because of the settings of iTunes or the App Store. So whenever you try to download the app, it asks for a password. Here’s how to fix this by turning these off and on again:
1. Go to Settings and select Face ID & Passcode.
2. Now disable the toggle next to iTunes & App Store.
Restart your iPhone and if the issue is resolved, you can reenable FaceID for these by following the same steps. Otherwise, follow the next fixes.
Disable and Re-enable iMessage, FaceTime
If you temporarily disable the iMessage and FaceTime, this can also work in some cases. Once the problem is fixed, you can enable them again. Here’s how to do this on your iPhone:
1. Open Settings and go to Messages.
2. Now disable the toggle next to iMessage.
3. Again go to Settings and tap on FaceTime.
4. On the next page, disable the toggle next to FaceTime.
Once the problem is fixed, you can turn these settings on.
Sing out and Relogin in iCloud
The next step you can try is to sign out from the iCloud account and then log in again to check if the issue was related to iCloud. Here’s how:
1. Go to Settings and tap on your profile name at the top.
2. Now, scroll down and tap on Sign Out.
3. On the pop-up, enter the Apple ID password and tap on Turn Off.
4. Next, you can keep a copy of your data or just tap on Sign out.
After that, you can log in again once the issue is resolved. Please note that sign-out may not be able due to restrictions. To fix this, first, you should turn off the Screentime feature which is on by default in the settings, and then try to sign out.
Change Apple ID Password
You can also try to change your Apple ID password to fix this issue. Follow these steps to do this:
1. Open the Settings app on your iPhone and go to your profile.
2. Now tap on Password & Security.
3. Tap on Change Password.
4. Enter the iPhone passcode and enter a new password, verify it and then tap on Change at the top.
Once you change the Apple ID password, check if the issue is fixed else move to the next step.
Reset All Settings
Sometimes you just can’t figure out which setting is actually causing the issue, in such cases, you can just reset all the settings on your iPhone. Note that this will remove some of your data like WiFi passwords, Bluetooth devices, etc. But it won’t affect your personal data. You can choose to backup the settings before resetting.
1. Go to Settings and tap on General.
2. Now scroll down to the bottom and then tap on Transfer or Reset iPhone.
3. On the next page, tap on Reset.
4. Lastly, tap on Reset All Settings.
5. Enter your iPhone passcode and then confirm.
This will reset all the settings on your iPhone and might fix the issue.
Reset iPhone
The last resort for this problem can be resetting your iPhone which means all your data will be erased and then it will be set as a new iPhone. You can then proceed with the setup and use it. Here’s how to reset your iPhone:
1. Open Settings and tap on General.
2. Scroll down and tap on Transfer or Reset iPhone.
3. Now select Erase All Content and Settings.
4. On the next page, tap on Continue.
5. Enter your passcode and confirm.
Your iPhone will restart and then you will set it up afresh. Most probably this will fix all such issues you’ve been facing. Otherwise, you will have to contact Apple support for the same.
You can also follow us for instant tech news at Google News or for tips and tricks, smartphones & gadgets reviews, join GadgetsToUse Telegram Group, or for the latest review videos subscribe GadgetsToUse Youtube Channel.