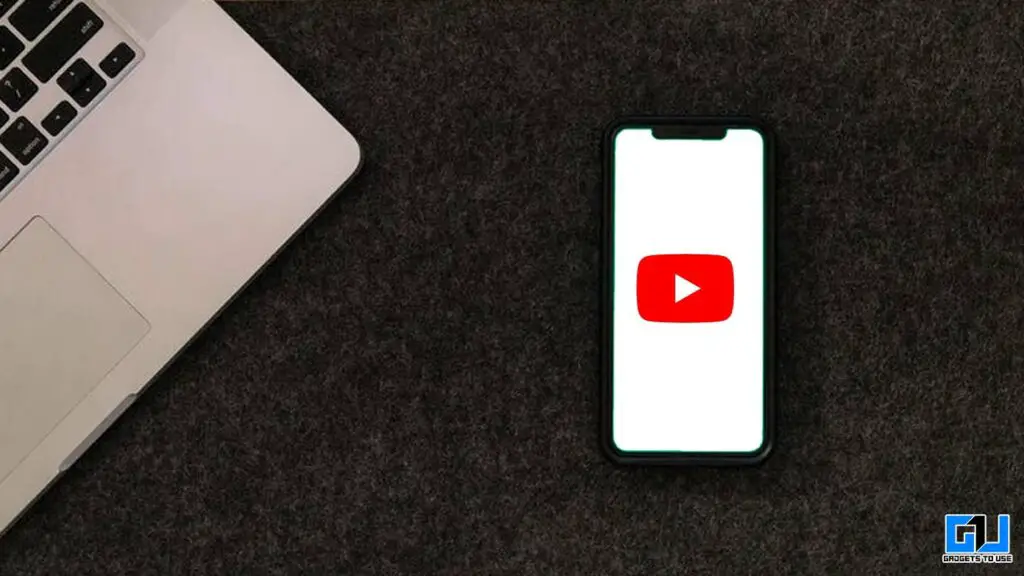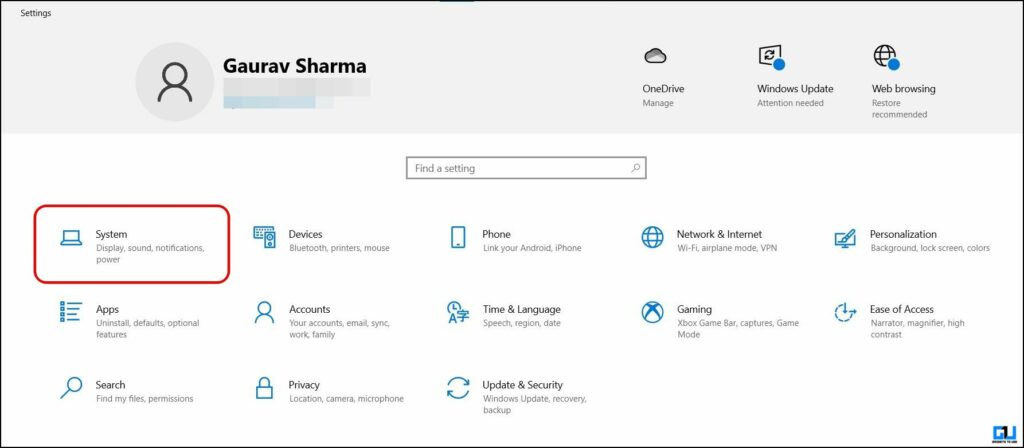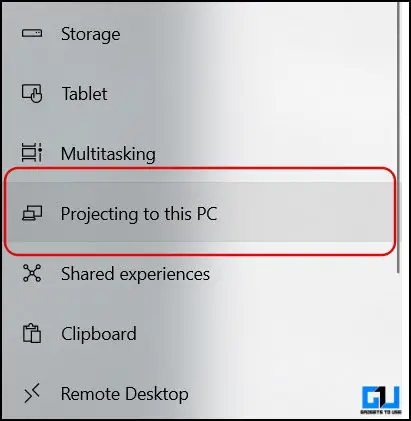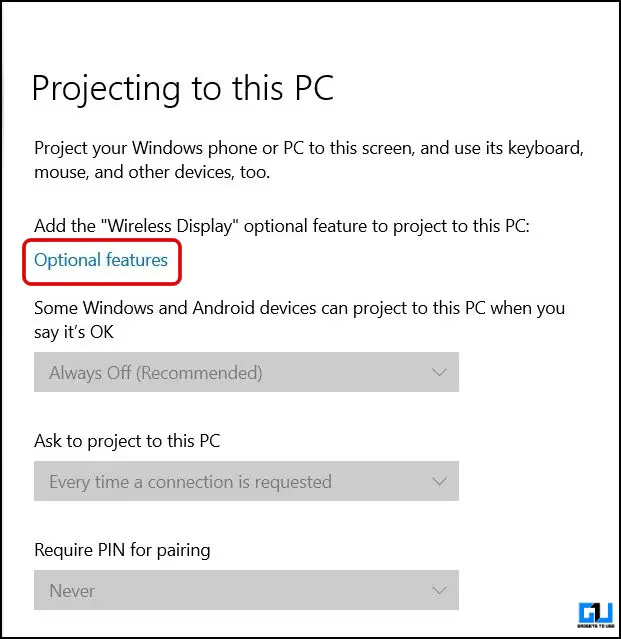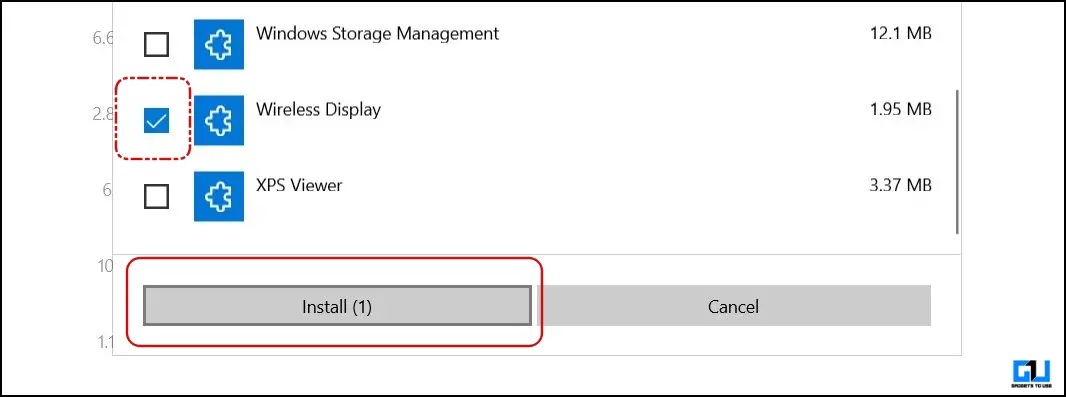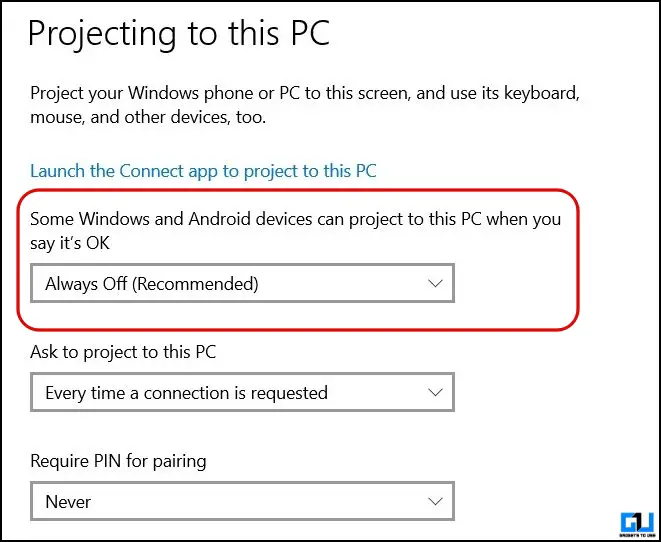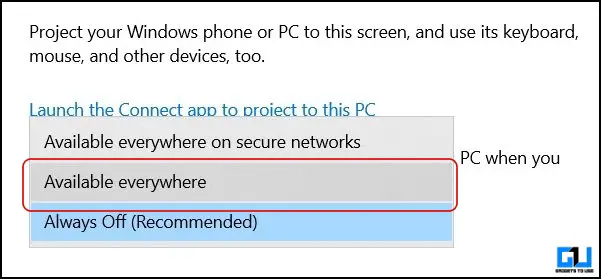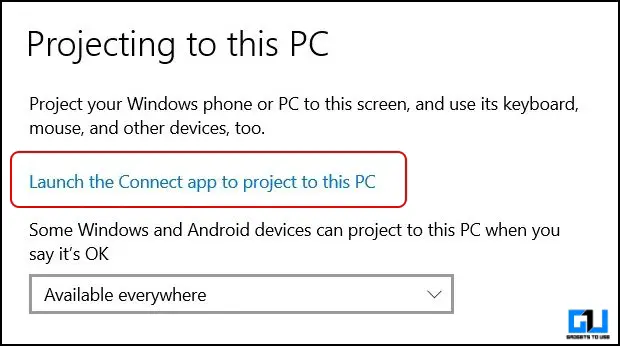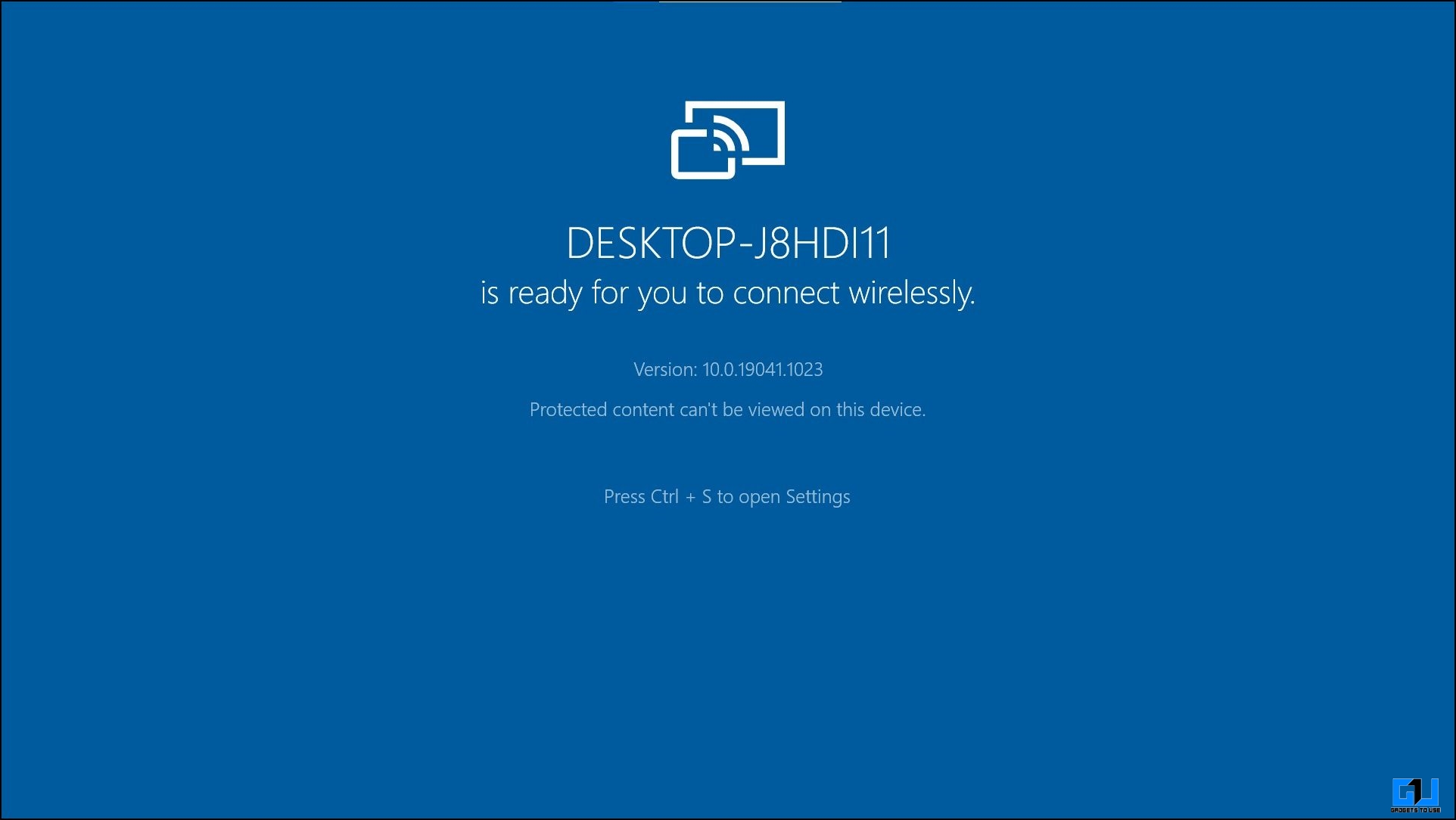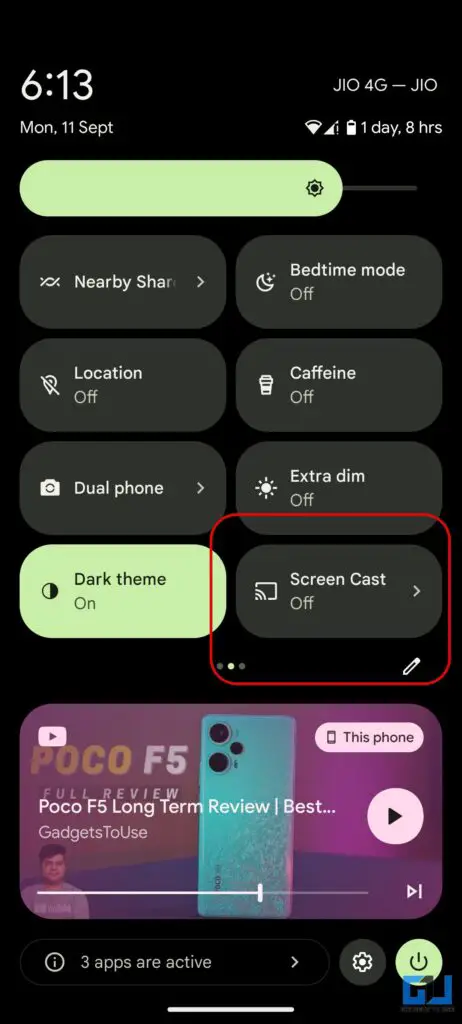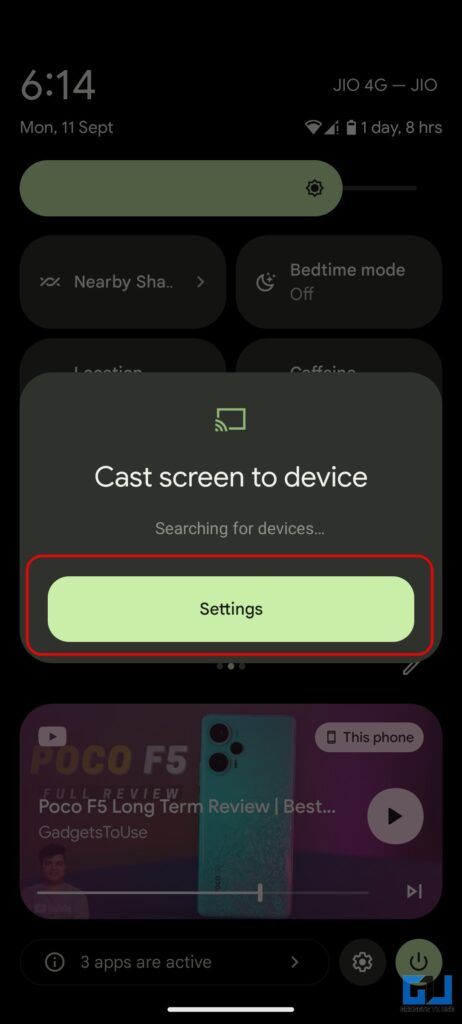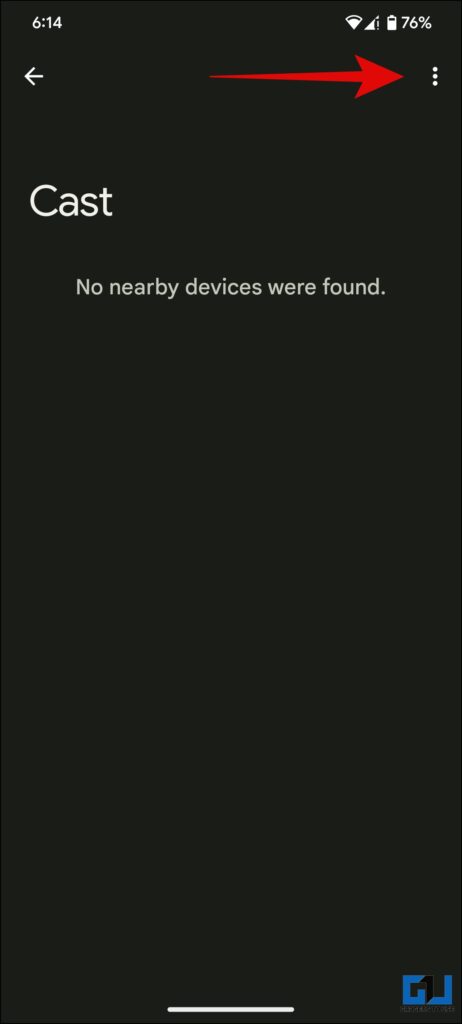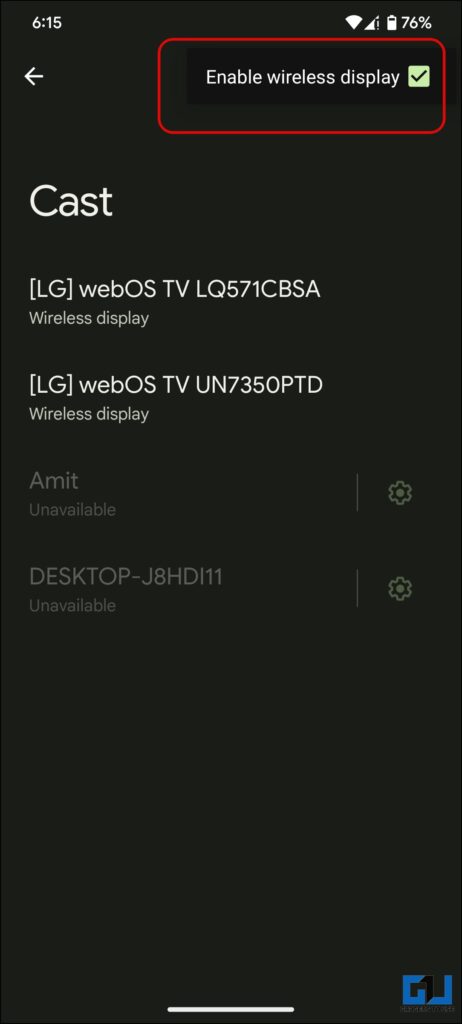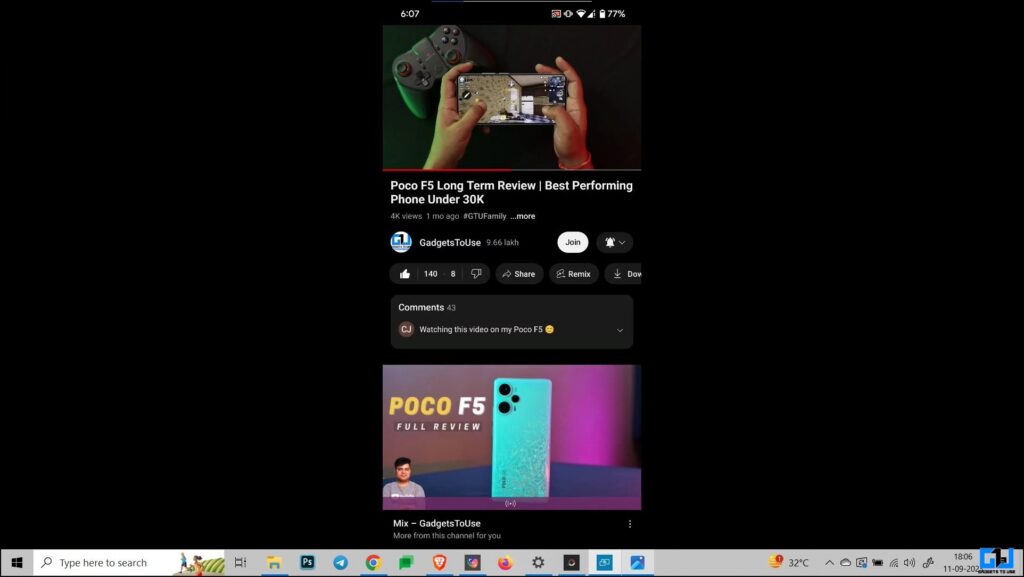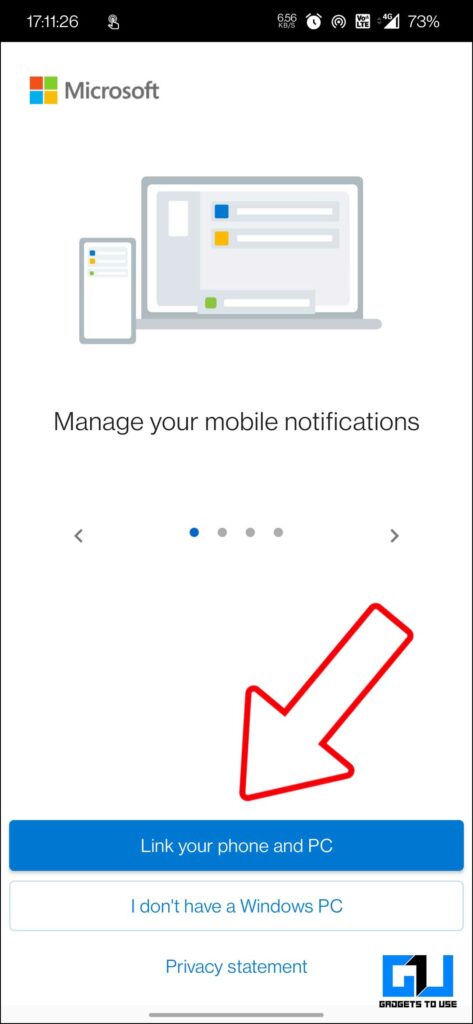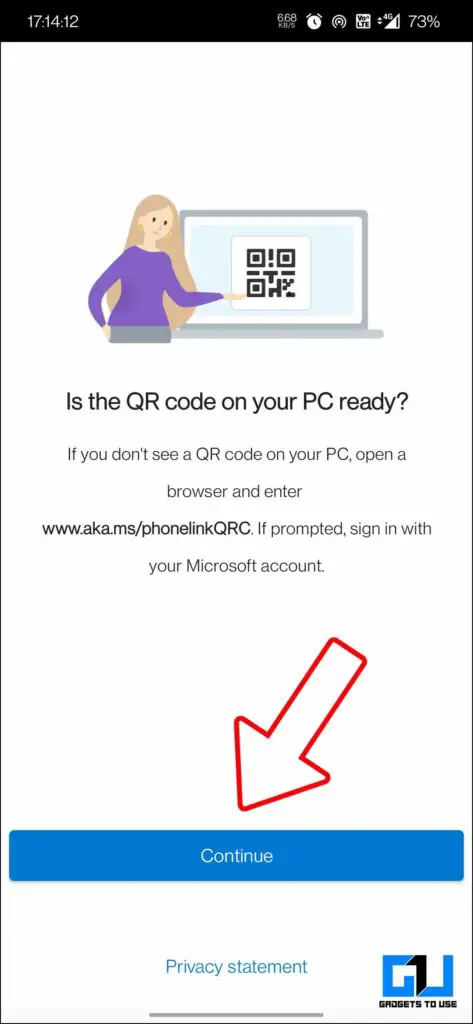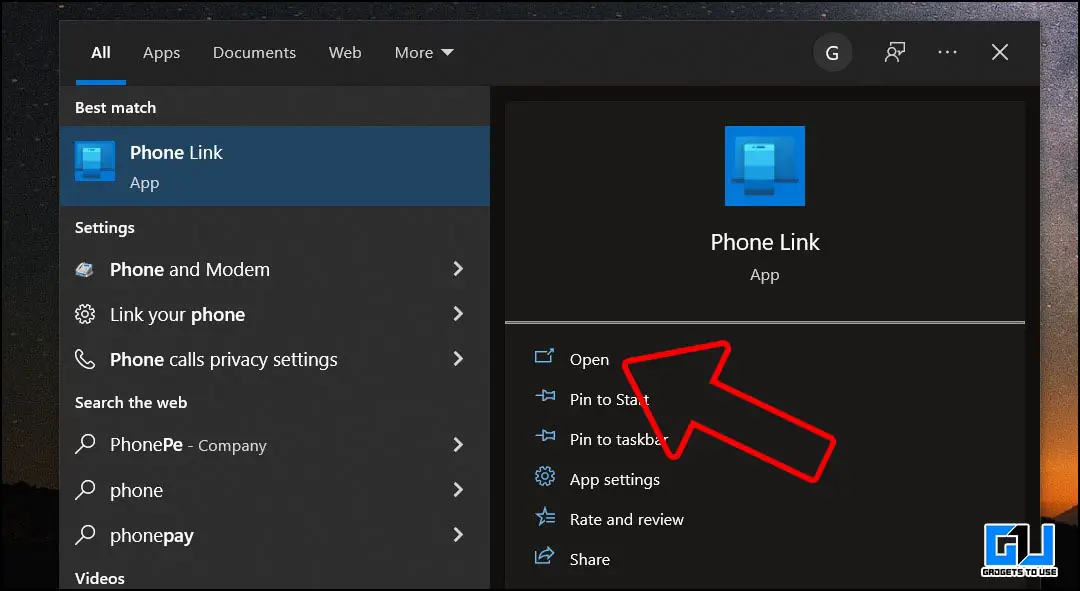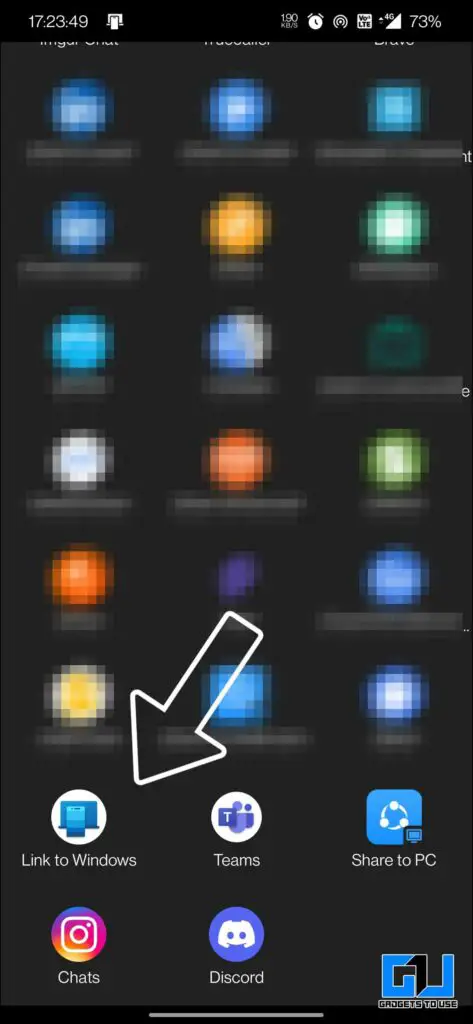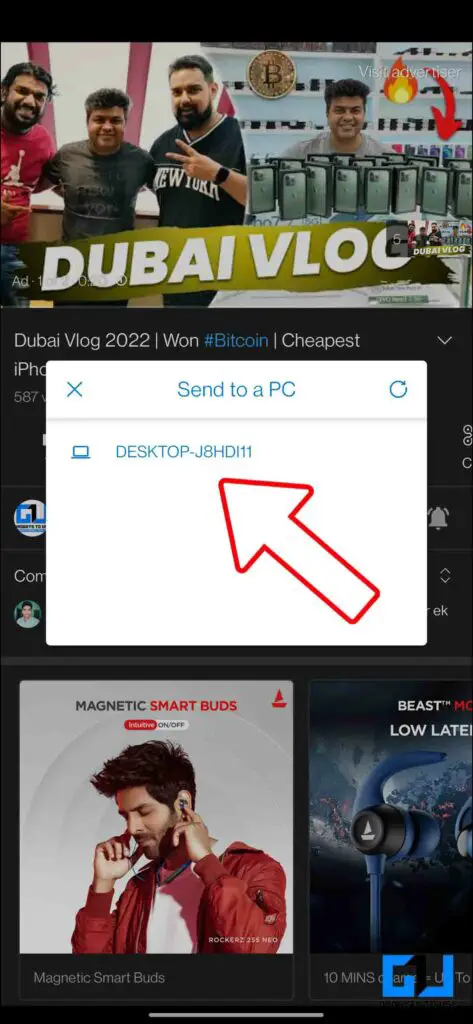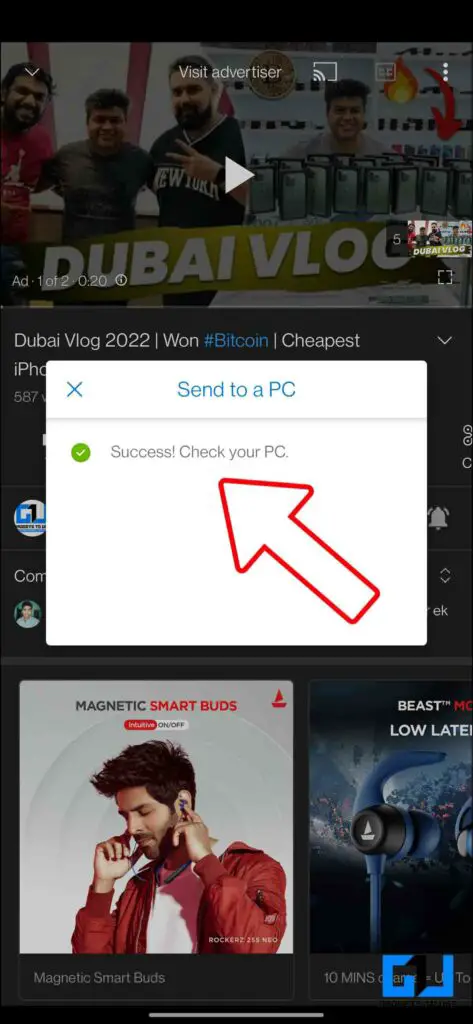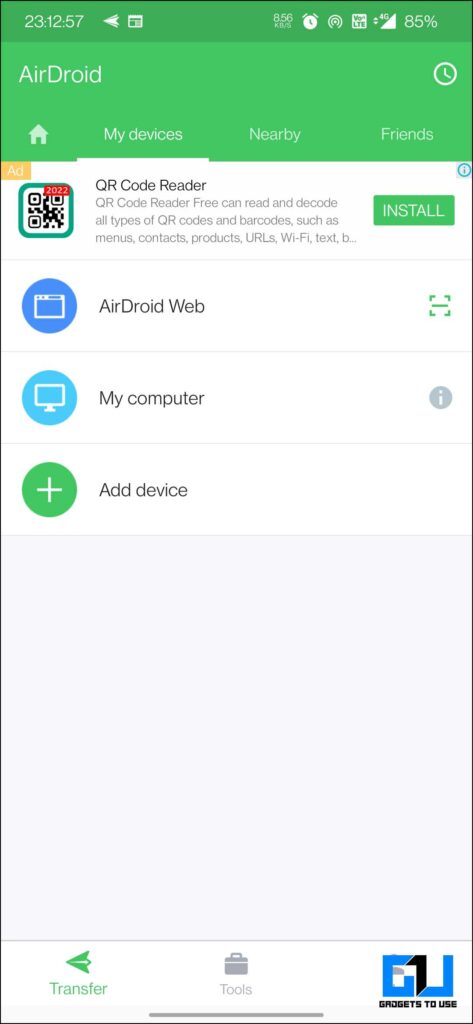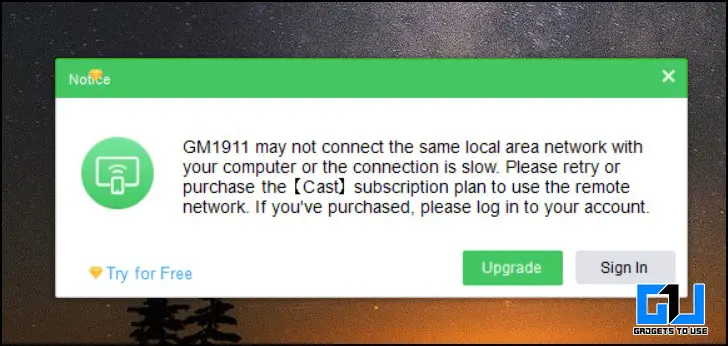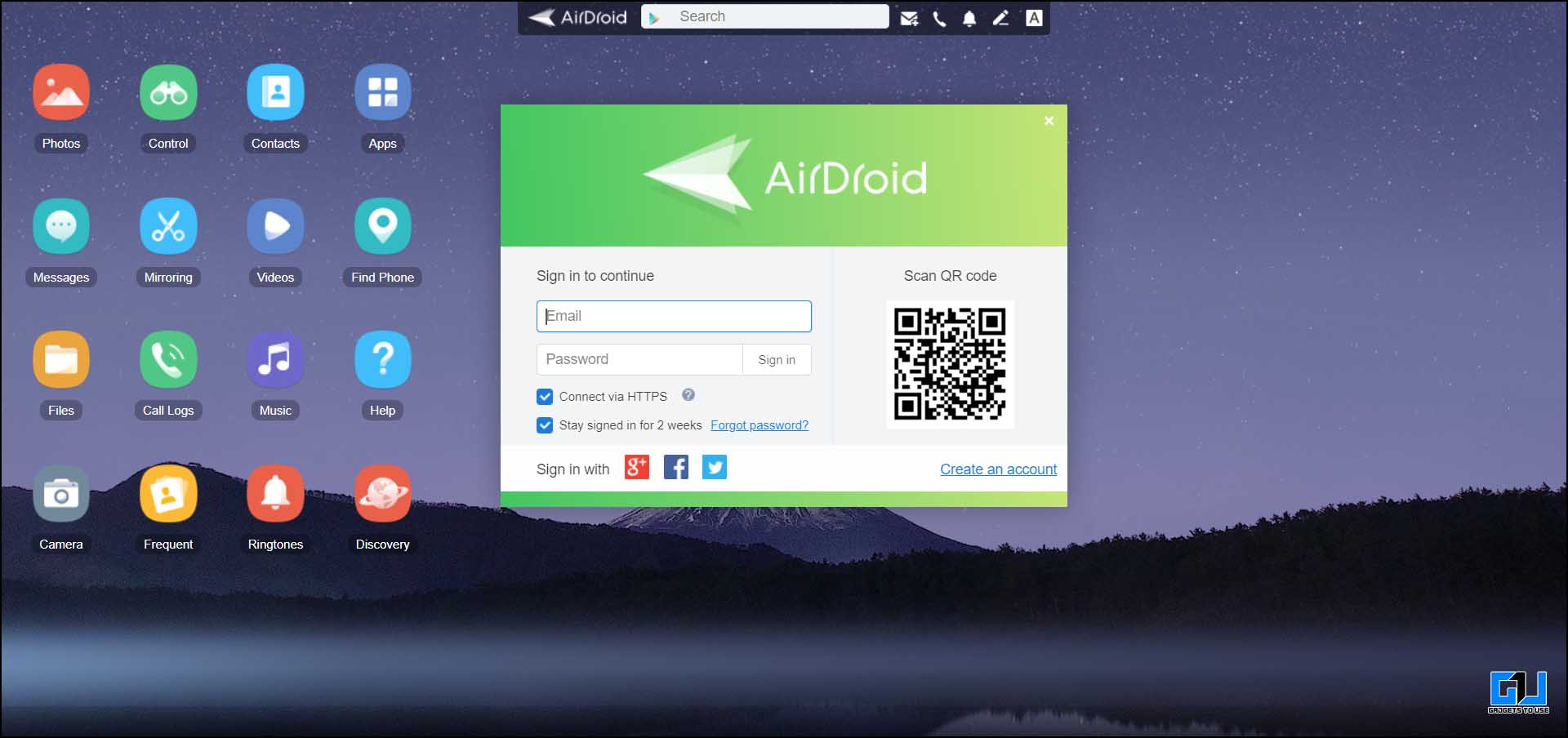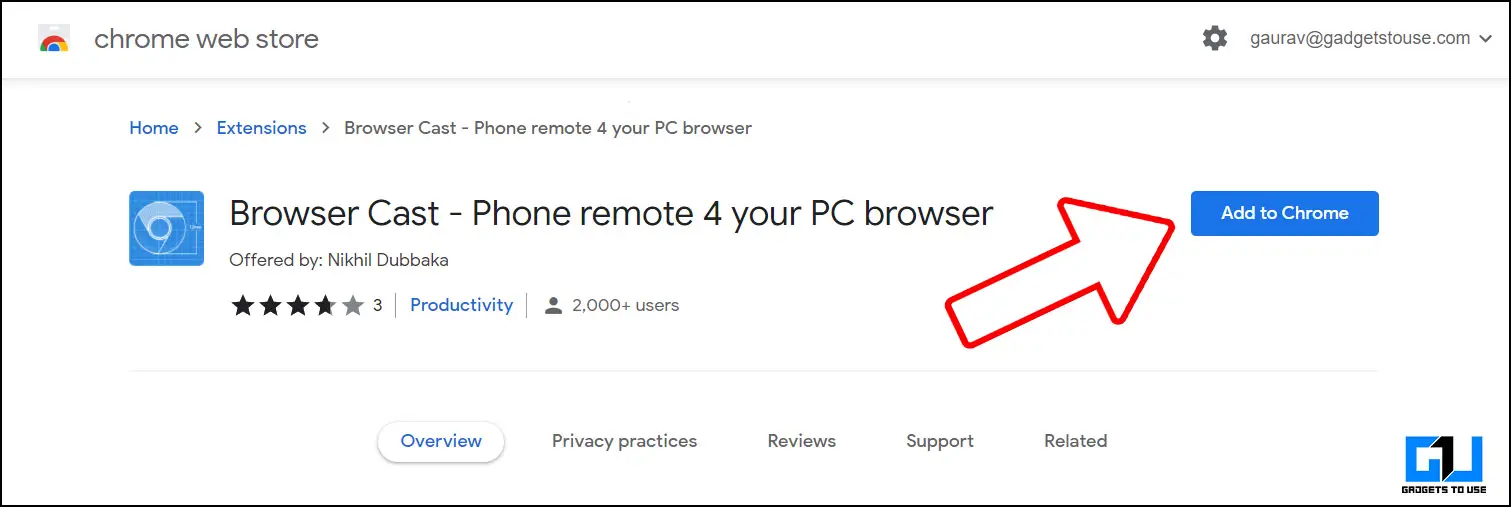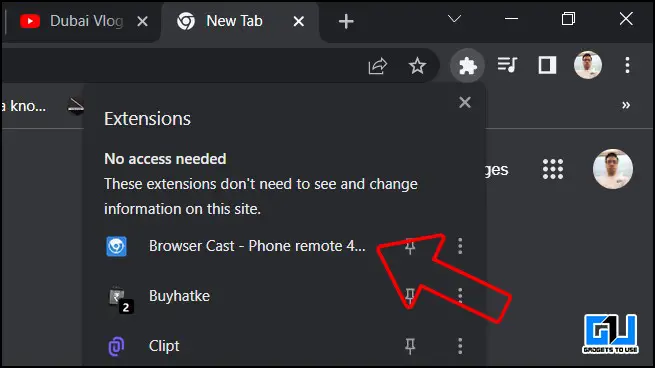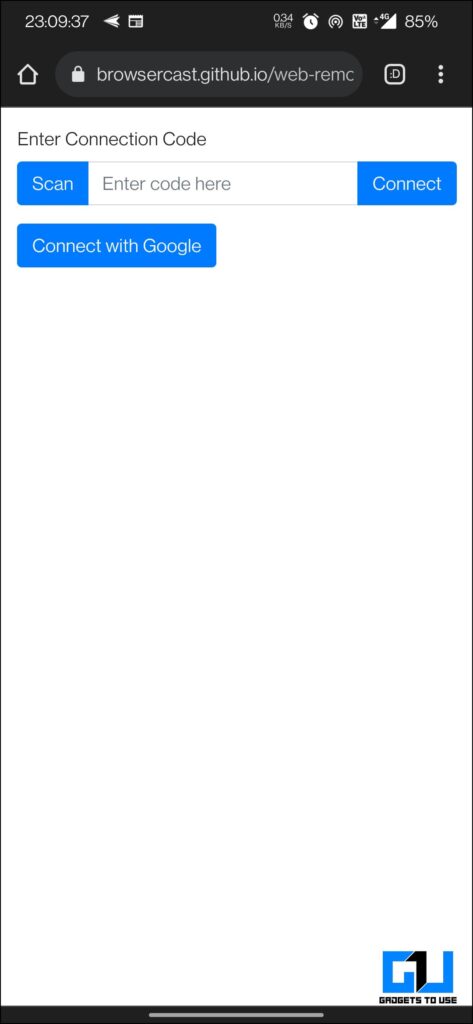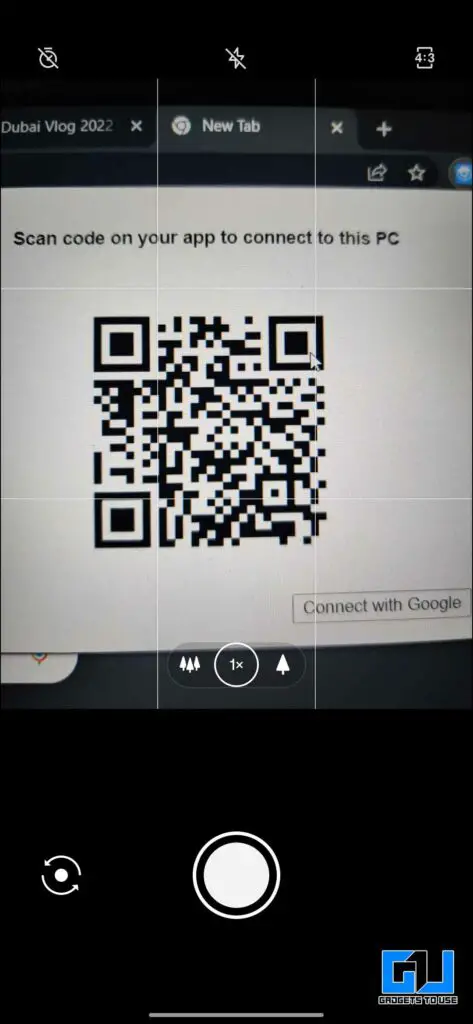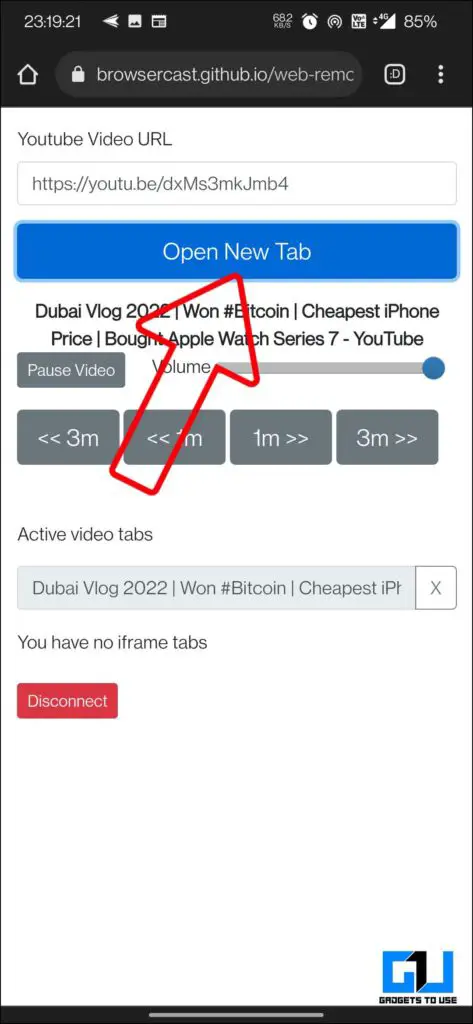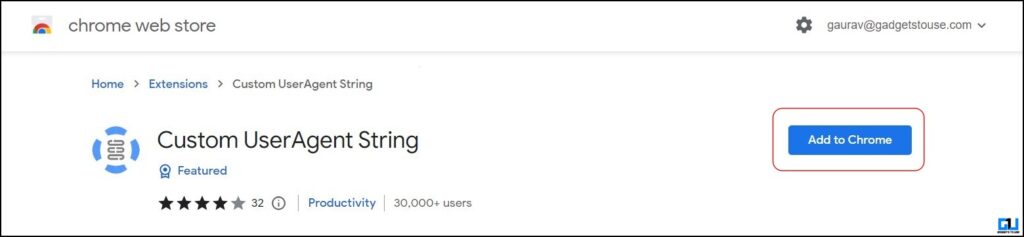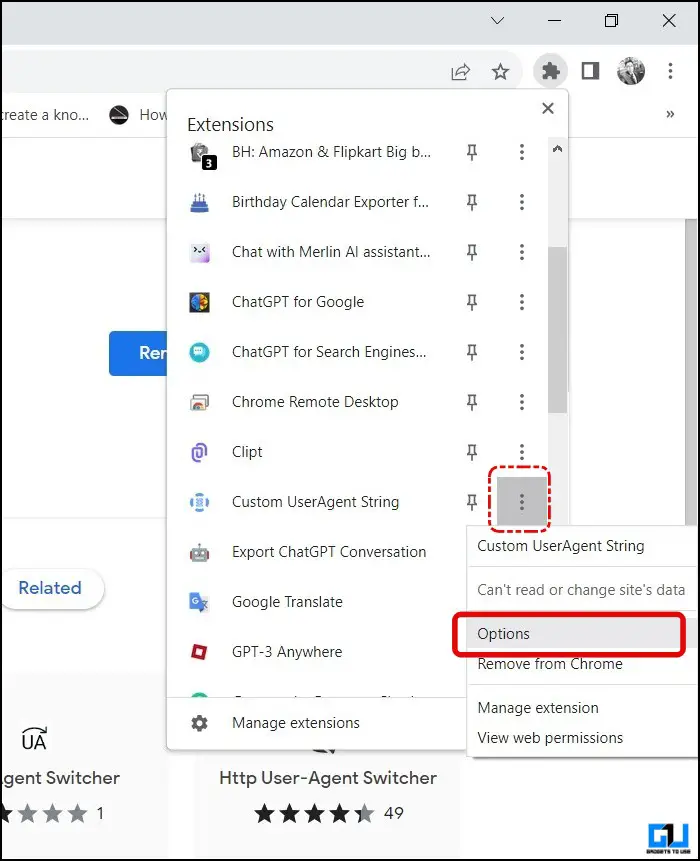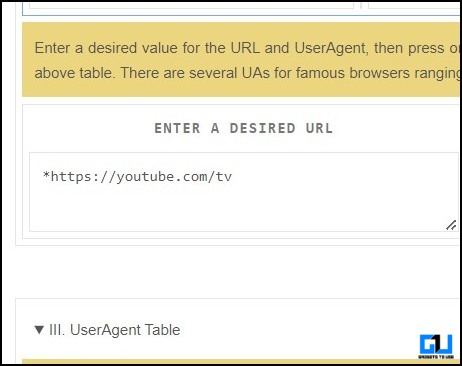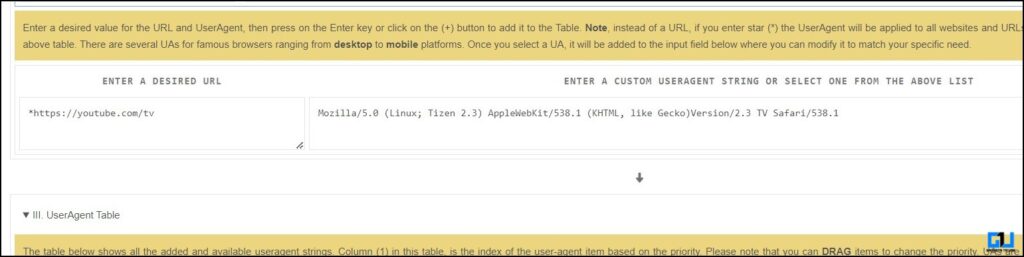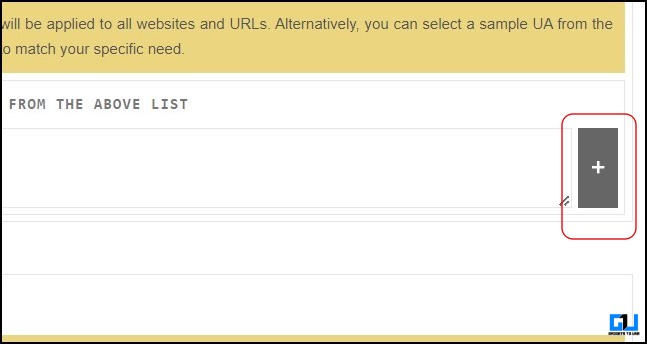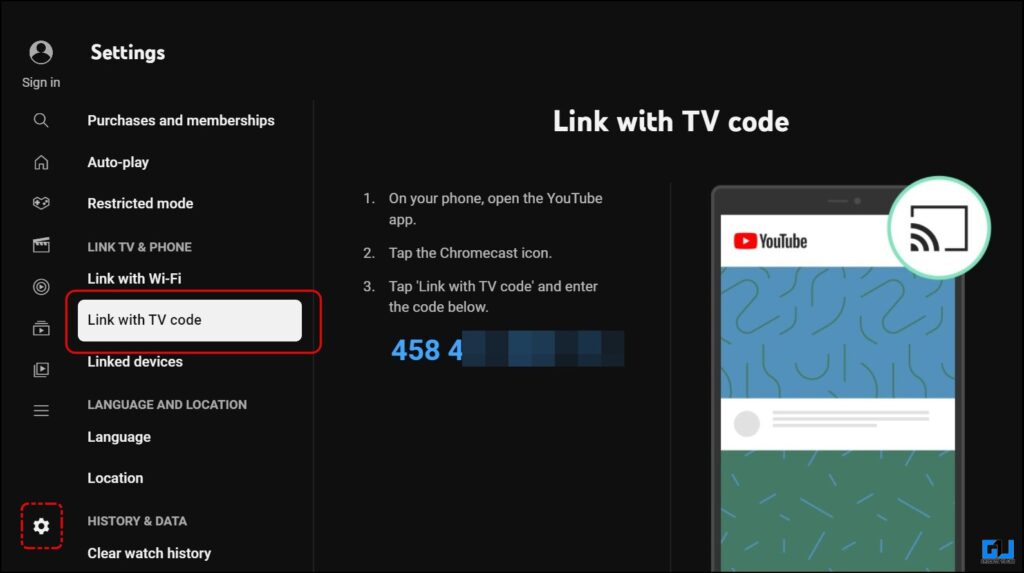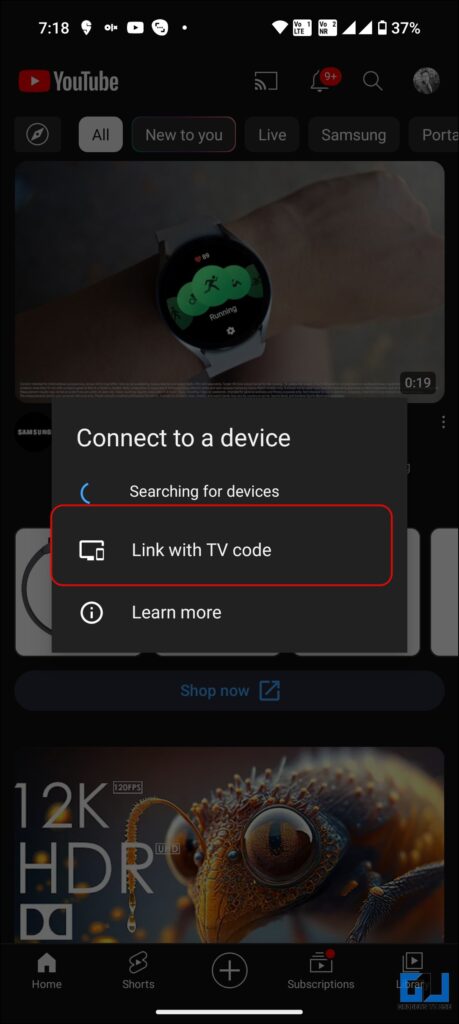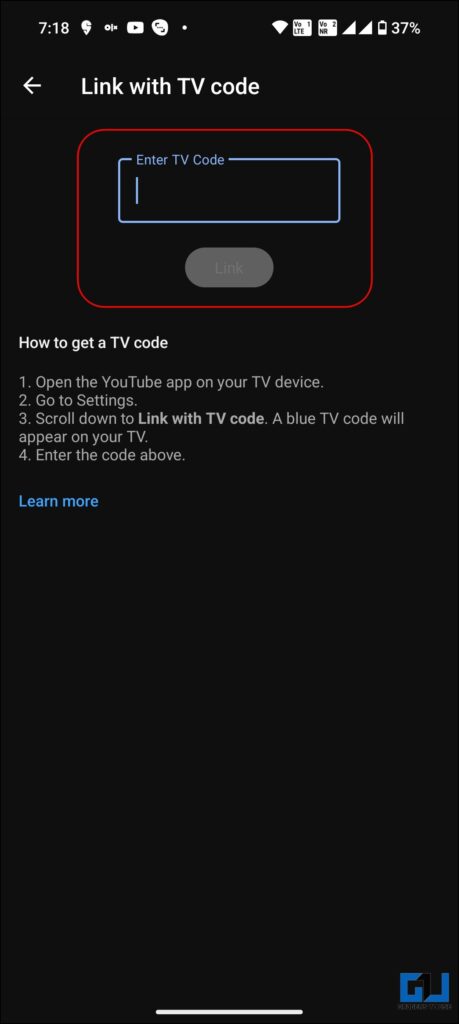Quick Answer
- If you don’t want to pay for AirDroid Premium, then you can use AirDroid Web, which will mirror your phone’s screen, but the audio will play on your phone only (you can always use a Bluetooth headset or earphones to make it a little more comfortable).
- In this article, I will cover multiple ways to cast a YouTube Video from your phone to a Windows PC or Macbook.
- If you are a Windows user, you can use the built-in Phone Link app baked right into Windows to cast YouTube videos to your Windows PC.
Some users prefer watching YouTube videos on a bigger screen, like a tablet or Smart TV. But we don’t always have a tablet or a smart TV around us; in such a case, your laptop, PC, or Mac can also be used as a casting screen for your phone. Today, I’ll share multiple ways to cast a Youtube video from phone to PC. Meanwhile, you can learn to cast or mirror content on Android TV from your Phone.
How to Cast a YouTube Video From Phone to PC?
In this article, I will cover multiple ways to cast a YouTube Video from your phone to a Windows PC or Macbook. So let’s have a look at them.
Method 1 – Use Windows Connect App
Windows 8 and above come with an inbuilt casting method called Windows Connect, which makes your Windows PC a wireless display for your phone for casting. Here’s how to enable the Wireless casting on a Windows 8, 10, or 11 PC.
1. Launch Settings (Windows + I) on your Windows PC, and go to System Settings.
2. Switch to Projecting to this PC from the left sidebar.
3. Click the Optional Features if the Wireless Display feature is disabled on your Windows PC.
4. Now, click Add a Feature and scroll down to Wireless Display to install it.
5. Once installed, return one step and set it to Available Everywhere.
6. Click Launch the Connect app to Project to this PC.
7. Go to the Screencast option from quick toggles on your phone, and tap Settings.
8. Tap three dots to enable Wireless Display, and select your Windows PC from the list to cast the video.
Now, the YouTube video will play on your Windows PC.
Method 2 – Cast YouTube Video Using Phone Link
If you are a Windows user, you can use the built-in Phone Link app baked right into Windows to cast YouTube videos to your Windows PC. This app lets you mirror your phone features to your Windows PC, like calls, notifications, apps, and more. Here’s how to do it.
1. Download the “Link to Windows App” on your Android Phone.
2. Click on “Link your Phone and PC“.
3. Launch the Phone Link app on your Windows PC and scan the QR Code from your Phone.
4. Once your phone and PC are connected, share the YouTube video from your phone to the Phone Link app and select your Windows PC.
5. The YouTube video will be open in a new browser tab on your Windows PC.
Method 3 – Cast YouTube Video on a Windows/Mac (Android/iPhone)
AirDroid is another way to cast a YouTube video from your Android or iPhone to your Windows or Mac computer. Here’s how it can be done.
1. Download the AirDroid Cast app on your Windows or Mac computer and phone.
2. Sign in with your AirDroid account on your computer and phone’s AirDroid app.
3. You must have AirDroid Premium to cast a YouTube video from your phone to a PC or Mac.
Note: If you don’t want to pay for AirDroid Premium, then you can use AirDroid Web, which will mirror your phone’s screen, but the audio will play on your phone only (you can always use a Bluetooth headset or earphones to make it a little more comfortable).
Method 4 – Cast Videos Using Browser Cast Extension
This method works on Windows/Mac/Chrome OS with Android and iPhone, requiring only a Google Chrome Extension. The best part is you get the media controls on your phone for easy access. Here’s how it works.
1. Add Browser Cast Extension to your PC’s browser.
2. Launch the extension on your computer.
3. Go to Browser Cast’s Web remote link on your phone’s browser.
4. Connect with your Google Account or scan the QR code on your computer with your phone.
5. Paste the YouTube video link on the Web remote page on your phone.
6. Click Open new Tab. This will open the video in your computer’s browser, and the audio will come from the PC’s speakers.
Note: This works for non-YouTube links as well, like Facebook, Instagram, Twitter, and other videos.
Method 5 – Use Custom UserAgent String
Casting a YouTube video on a TV is much smoother; the CustomUserAgent extension mimics your PC as a smart TV. Though the initial process setup is tiring, the final result will be smooth. Here’s how to set it up.
1. Add the Custom UserAgent String extension on your browser.
2. Click the extension tab from the toolbar to access the options of the Custom UserAgent extension.
3. Enter the following URL in the Enter a Desired URL box:
https://youtube.com/tv
4. Enter the following command in the following box named “Enter a Custom UserAgent String or Select one from the Above List”
Mozilla/5.0 (Linux; Tizen 2.3) AppleWebKit/538.1 (KHTML, like Gecko)Version/2.3 TV Safari/538.1
5. Click the + icon on the right side to add save the string to the browser.
6. Visit https://youtube.com/tv, and the browser will show the YouTube TV app UI.
7. Click the Settings icon and switch to the Link with TV code.
8. On your phone, tap the cast option, select Link with TV code, and enter the code on your PC’s screen.
The YouTube video will now start playing on your Windows PC.
Wrapping Up
This is how you can use your Windows PC or Mac as a screen to cast a YouTube video from your phone. Now, you need to watch videos on your phone without a tablet or smart TV. You can binge-watch something with your friends or family on a bigger Windows or Mac PC screen. Stay tuned to GadgtesToUse for more such reads, and check the ones linked below.
You might be interested in the following:
- How to Mirror your Android or iPhone’s Screen to Chromecast
- 4 Ways to Copy YouTube Channel Links on Android and iPhone
- 6 Ways to Fix Android TV Appearing Twice in the Cast Option
You can also follow us for instant tech news at Google News or for tips and tricks, smartphones & gadgets reviews, join GadgetsToUse Telegram Group or for the latest review videos subscribe GadgetsToUse Youtube Channel.