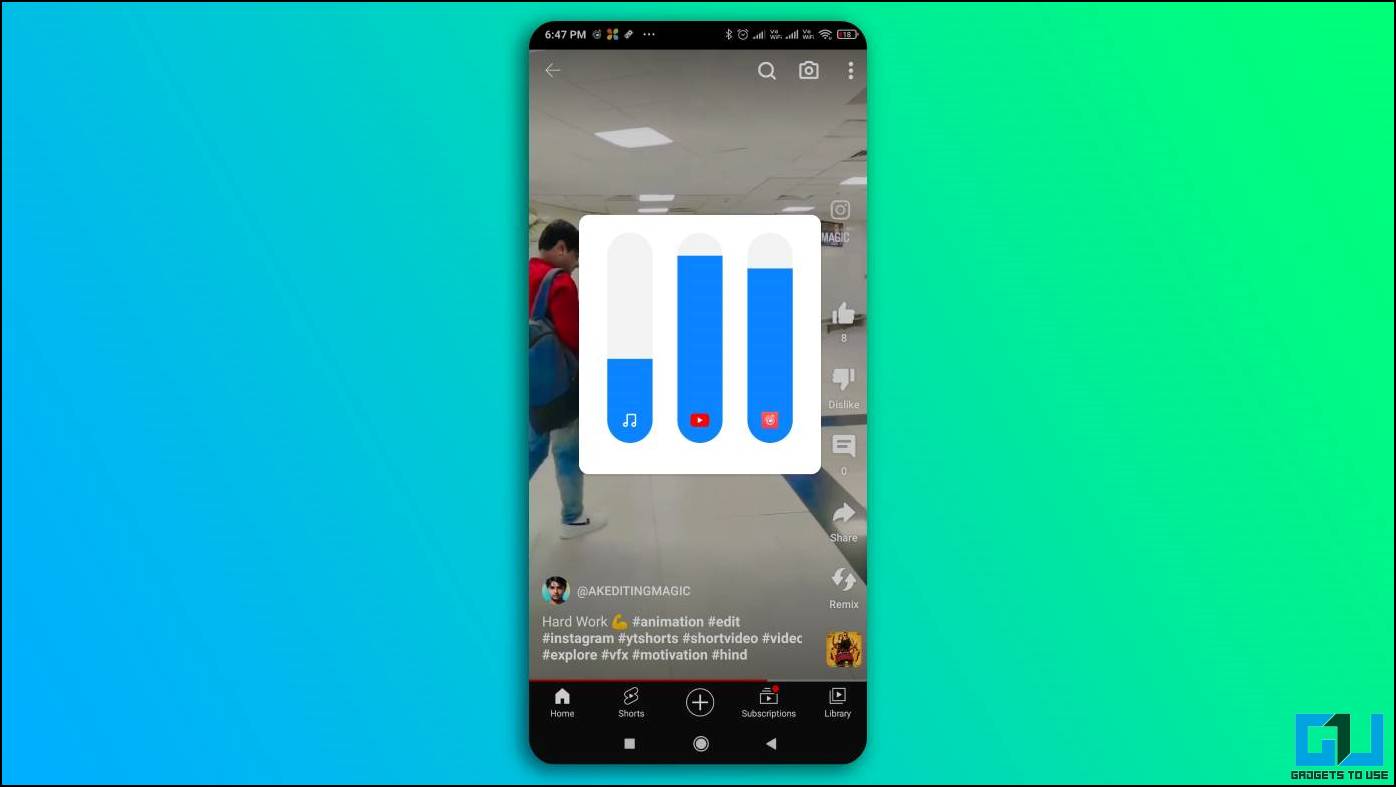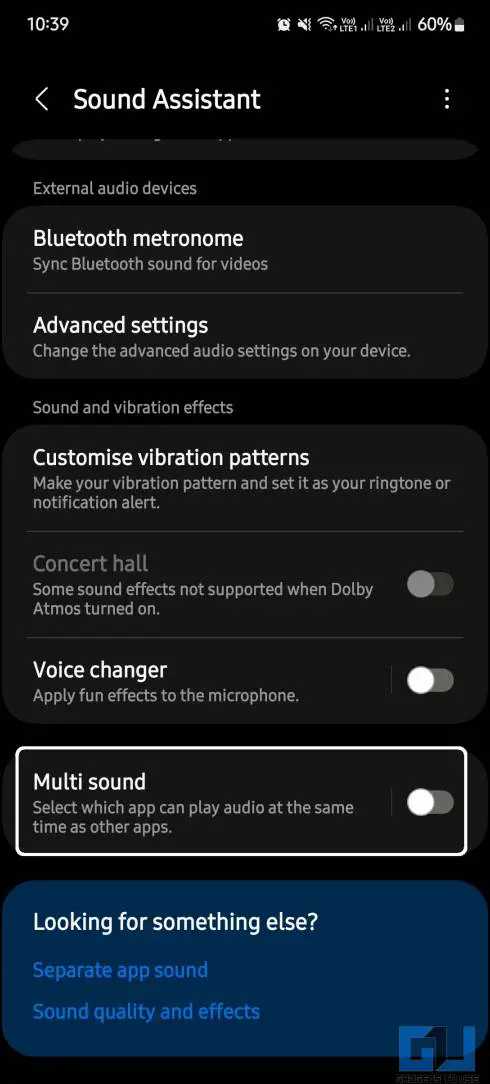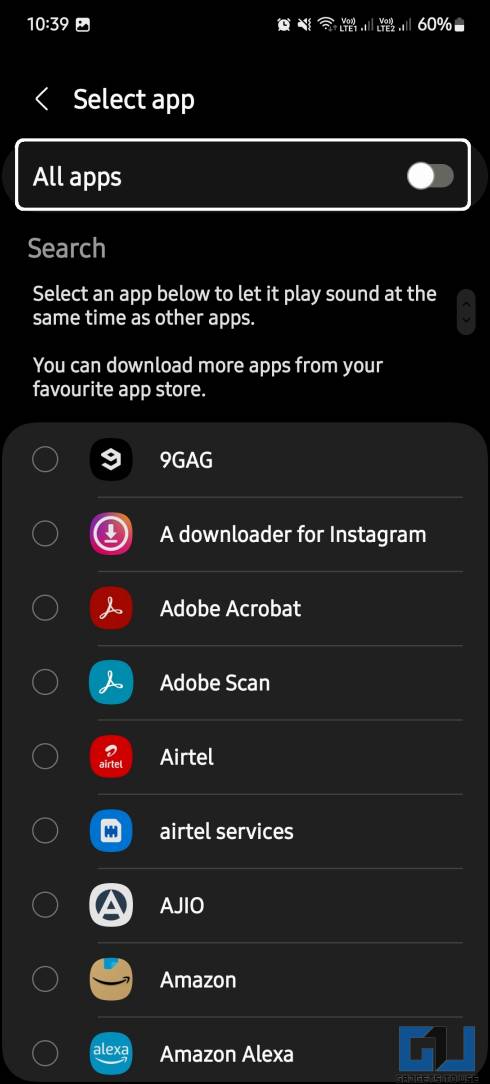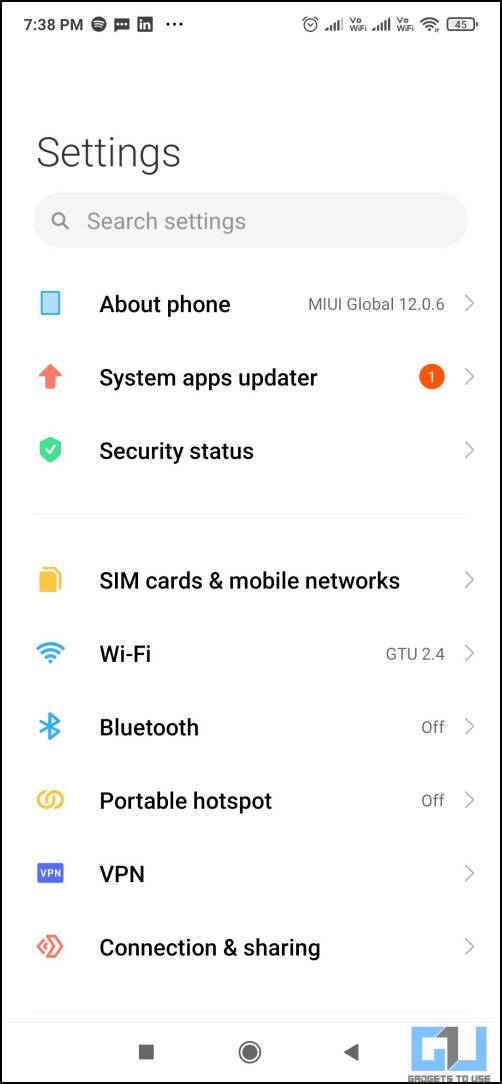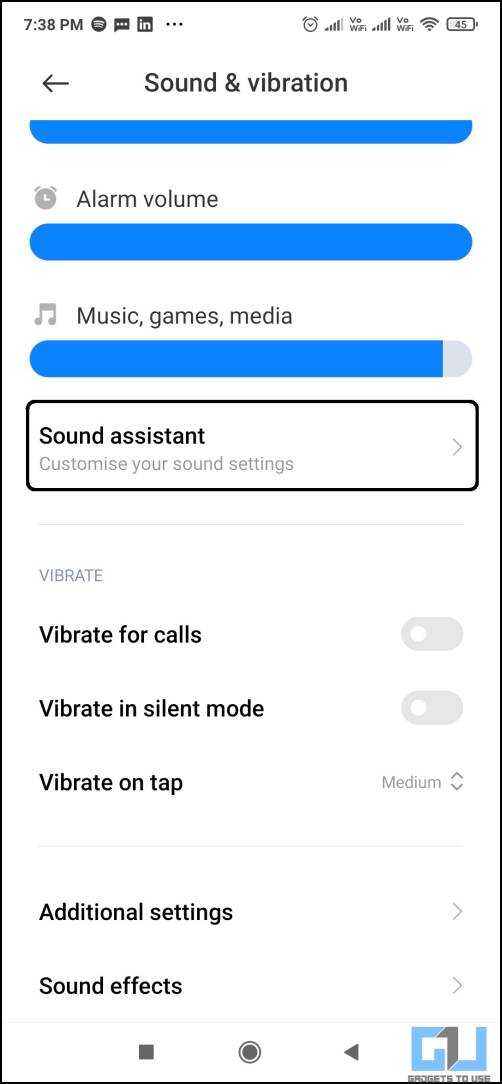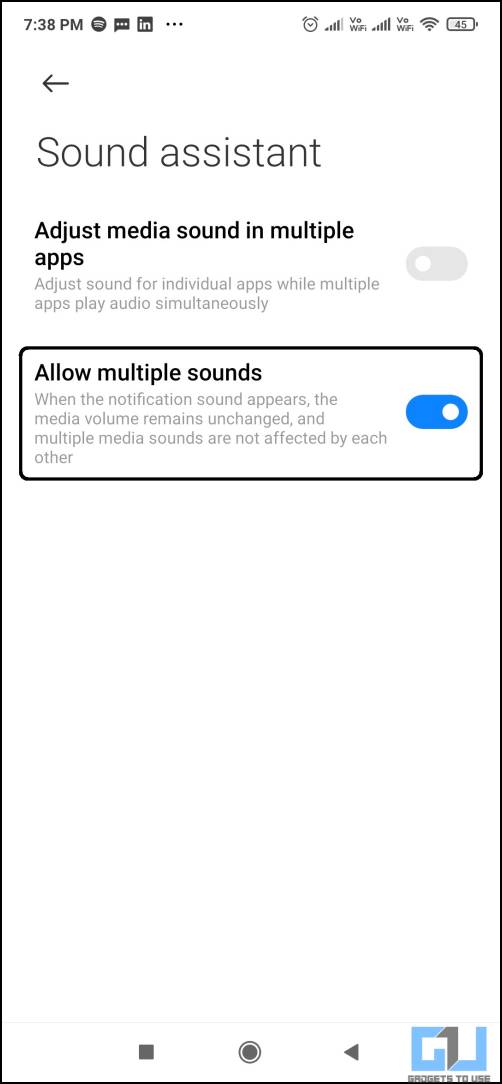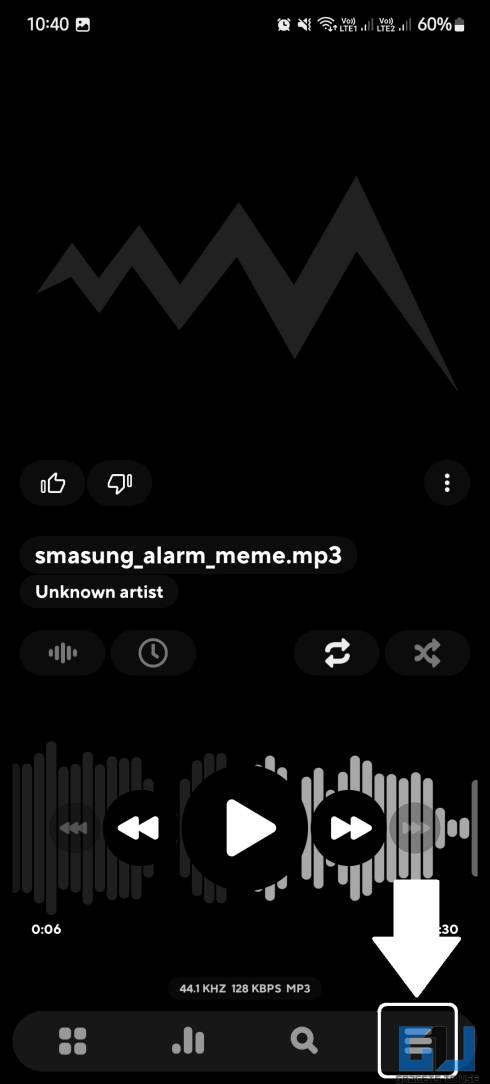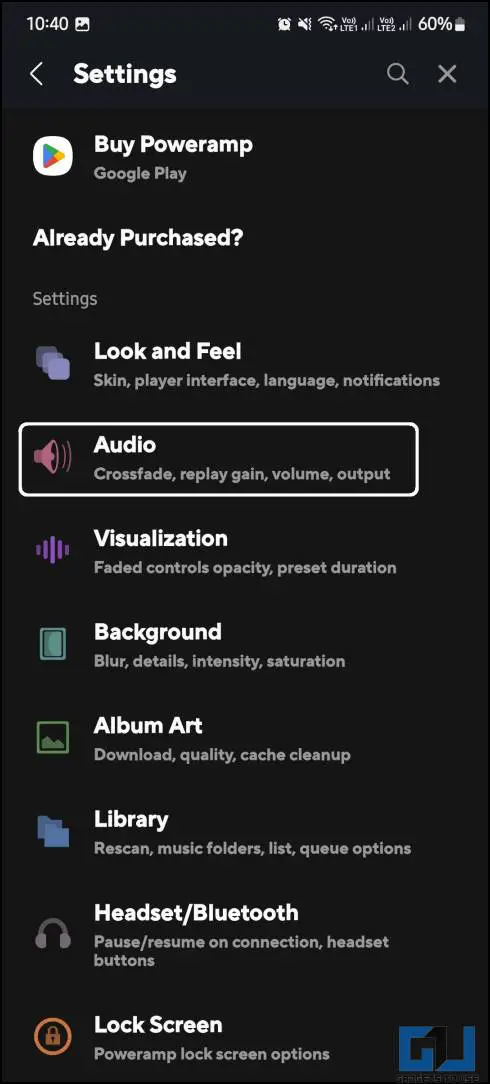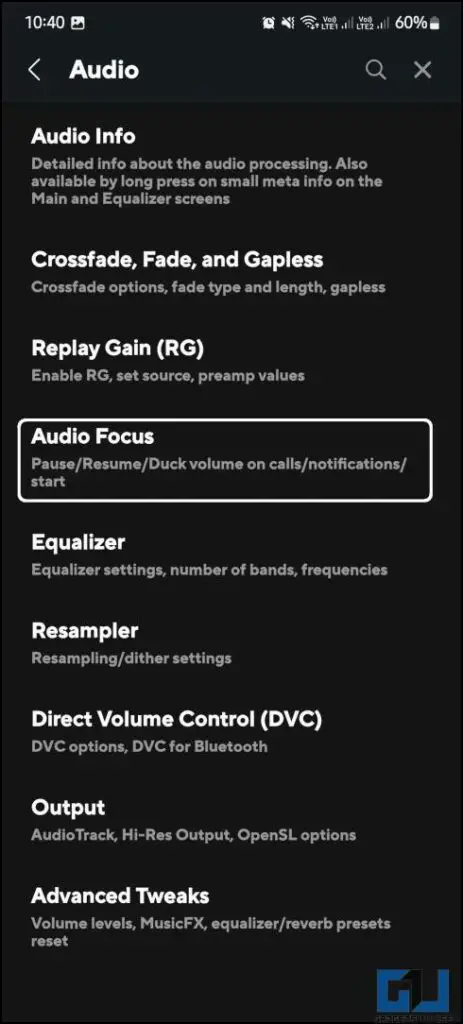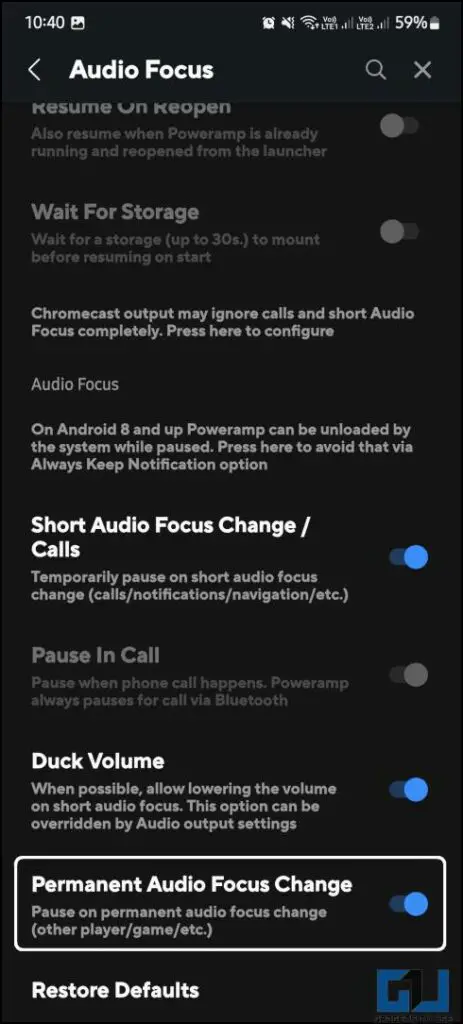Quick Answer
- Say you’re watching some video, playing a game, or listening to music, and when a voice message or video message arrives, you will have to shut one app to listen to audio from another.
- We have a couple of solutions and workarounds for you to play sound from two apps at a time on your smartphone.
- On the other hand, smartphones only have one audio stream for media, which could be a problem if you want to play sound from two apps simultaneously for some reason.
You can play sound from multiple apps simultaneously on your PC, which is excellent while multitasking. On the other hand, smartphones only have one audio stream for media, which could be a problem if you want to play sound from two apps simultaneously for some reason. Say you’re watching some video, playing a game, or listening to music, and when a voice message or video message arrives, you will have to shut one app to listen to audio from another. In this read, we will discuss how to play sound from two apps simultaneously on Android.
How to Play Sound From Two Apps at Once on Android?
At times, while playing multiplayer games, if you want to play music in the background. But the smartphone lets only one app play the sound at a time. We have a couple of solutions and workarounds for you to play sound from two apps at a time on your smartphone.
Method 1 – Play Sound From Two Apps at Once on Samsung Galaxy Phones
Samsung has an app on the Galaxy Store that extends your phone’s audio settings. Dubbed SoundAssistant, the app can make multi-app sound possible on your phone, apart from several other audio-related features.
1. Install the SoundAssistant app and open it.
2. Now, scroll down on the main menu to find “MultiSound” and tap the text instead of the toggle next to it.
3. Enable the All apps toggle if you want sound from all apps simultaneously. Or you can select the apps that you want to play sound simultaneously.
The first option is better if you want to play songs while doing other stuff involving sound. However, the second option is more flexible as it works with any app.
Method 2 – Play Sound From Two Apps at Once on a Xiaomi Smartphone
MIUI from Xiaomi has this feature, which lets you simultaneously play sound from two apps. If you own a Xiaomi smartphone, you can take advantage of this feature as follows:
1. Open the Settings app on your Xiaomi smartphone.
2. Locate Sound and Vibration and tap to open it.
3. Here, select the Sound Assistant option from the list.
4. Now, enable Allow Multiple Sounds toggle.
Once done, your phone can play sound from different apps simultaneously. Additionally, you get a small pop-up whenever two apps are playing sound at a time, using which you will be able to manage the volume level of both apps.
Method 3 – Play Music Simultaneously While Playing Games
Poweramp is a powerful Android music player with many features for music enthusiasts. This music player lets you play local music in the background, even while playing a game.
1. Download and install the Poweramp Music Player app from the Google Play Store.
2. Open the Poweramp app and go into the Settings menu.
3. Go to Audio > Audio Focus and turn off the “Short Audio Focus Change” feature.
Now you can play your music and minimize the player to open another app. The music will keep playing in the background, no matter how many apps you open or switch to.
There is a dedicated app, especially for this purpose, called SoundAura. This app only plays offline files and keeps playing them in the background. You can switch between different apps, but this app keeps playing the music until you stop it. The only drawback is that this app is not on the Play Store; you need to sideload the app from the link mentioned above.
FAQs
Q. Can I Play Audio From Two Apps at Once?
Yes, Samsung and Xiaomi phones have a dedicated feature that allows you to play audio from two apps simultaneously. Check the methods mentioned above to learn more about the same.
Q. How Do I Play Music in the Background on My Phone?
The Poweramp Music Player allows you to play music in the background on your phone while using any other app. You can also use Spotify or other music streaming services.
Wrapping Up
This brings us to the end of this article, where we discussed how to simultaneously play sound from two apps on your Android. It can be used to play your favorite game without pausing your music. Stay tuned to GadgetToUse for more tips and tricks, and check the ones linked below.
You might be interested in:
- 2 Ways to Schedule Always On Display on Google Pixel
- How to Configure Quick Phrases With Google Assistant (Pixel)
- How to Enable Extreme Battery Saver on Google Pixel
- 8 Best Photo Editing Tips for Google Pixel 7 Series
You can also follow us for instant tech news at Google News or for tips and tricks, smartphones & gadgets reviews, join GadgetsToUse Telegram Group or for the latest review videos subscribe GadgetsToUse Youtube Channel.