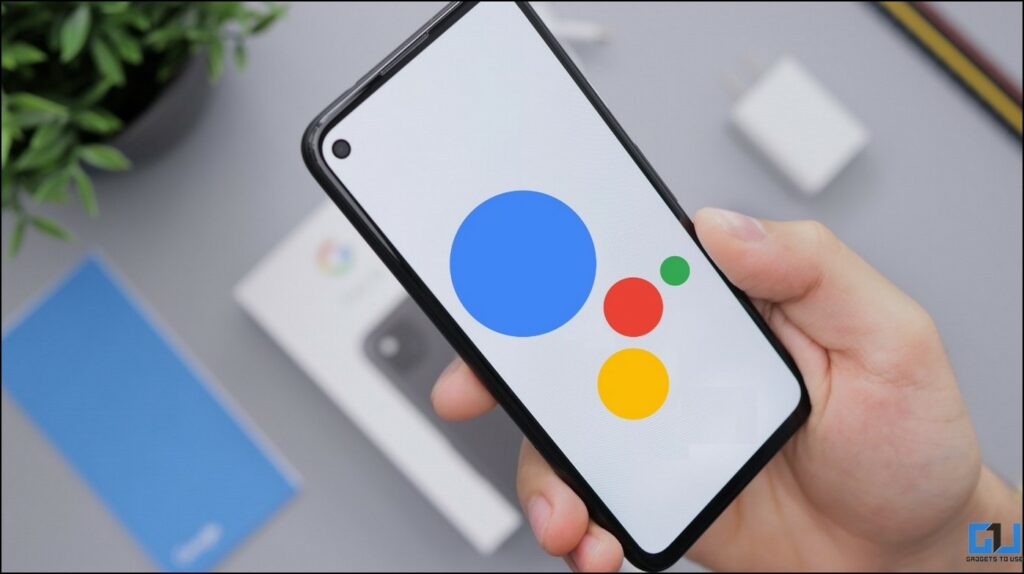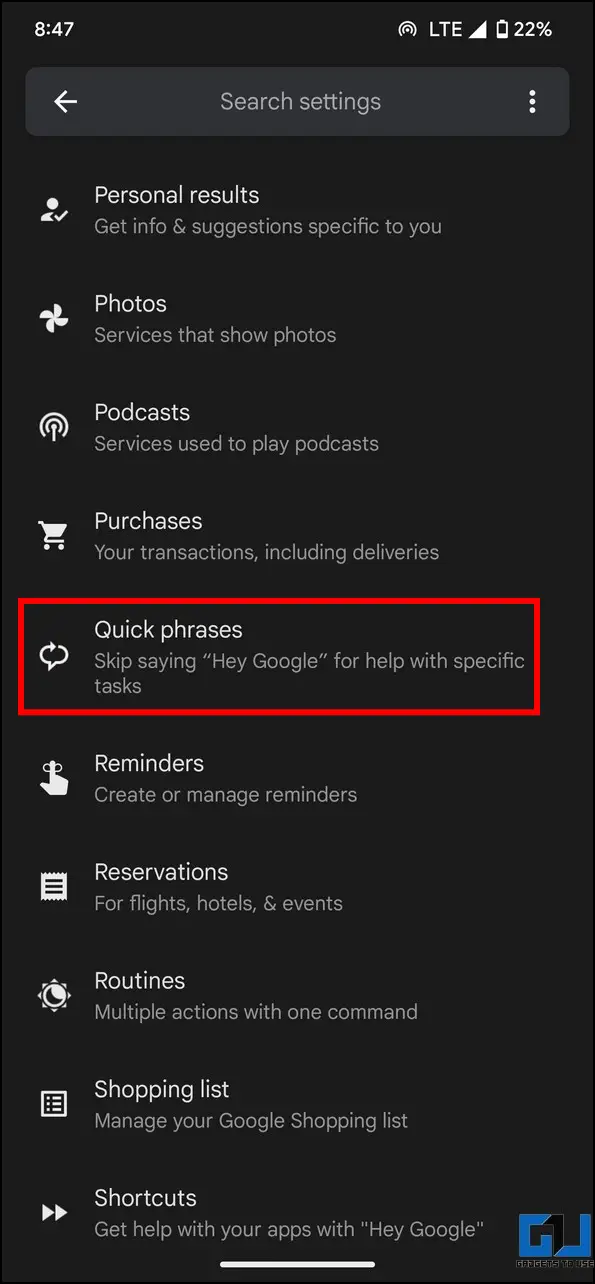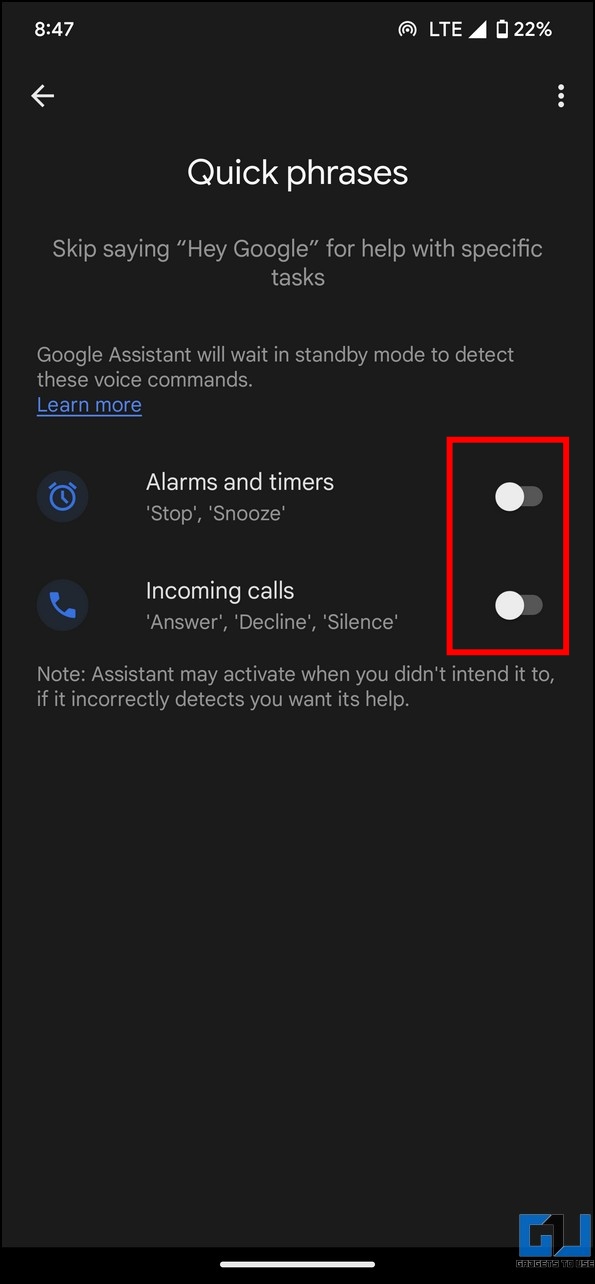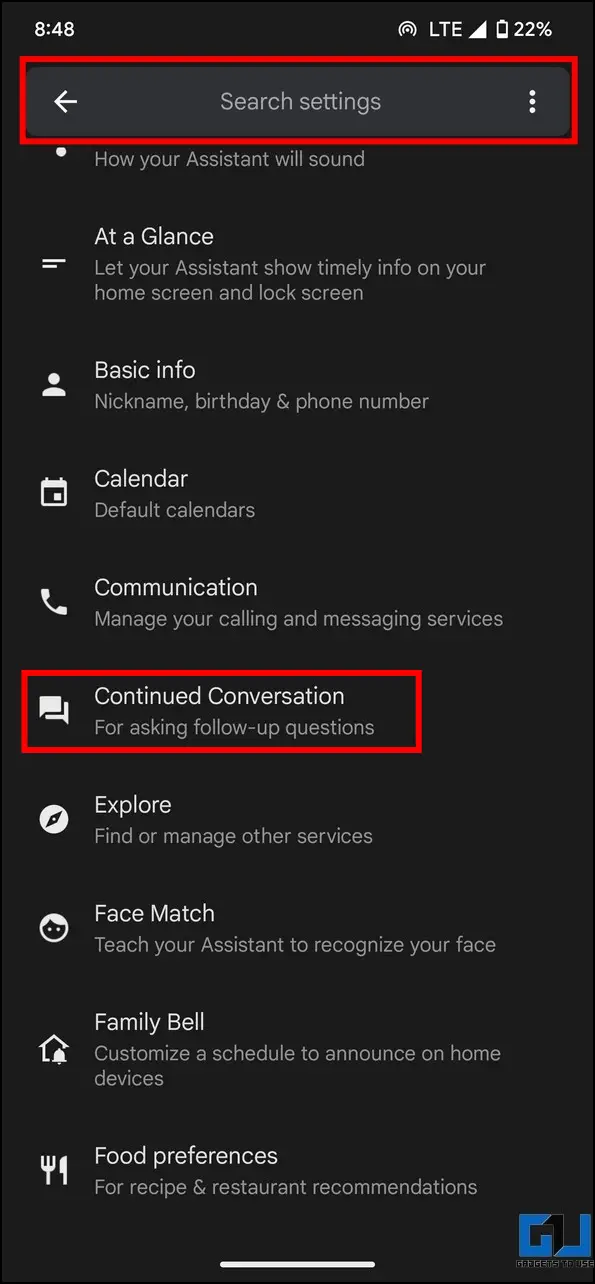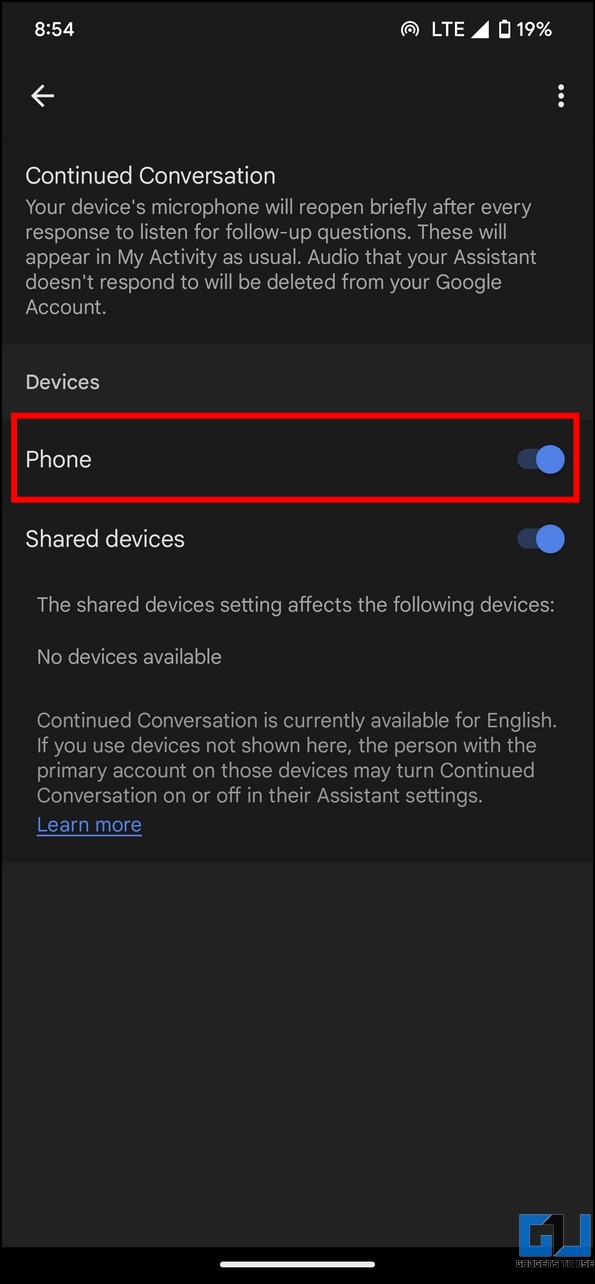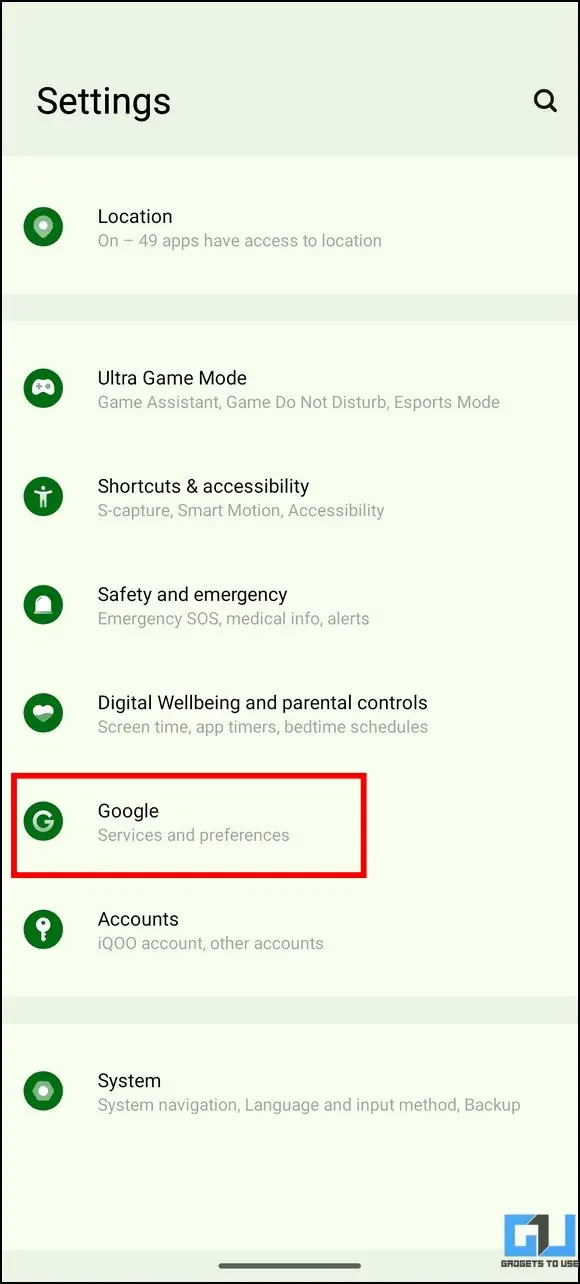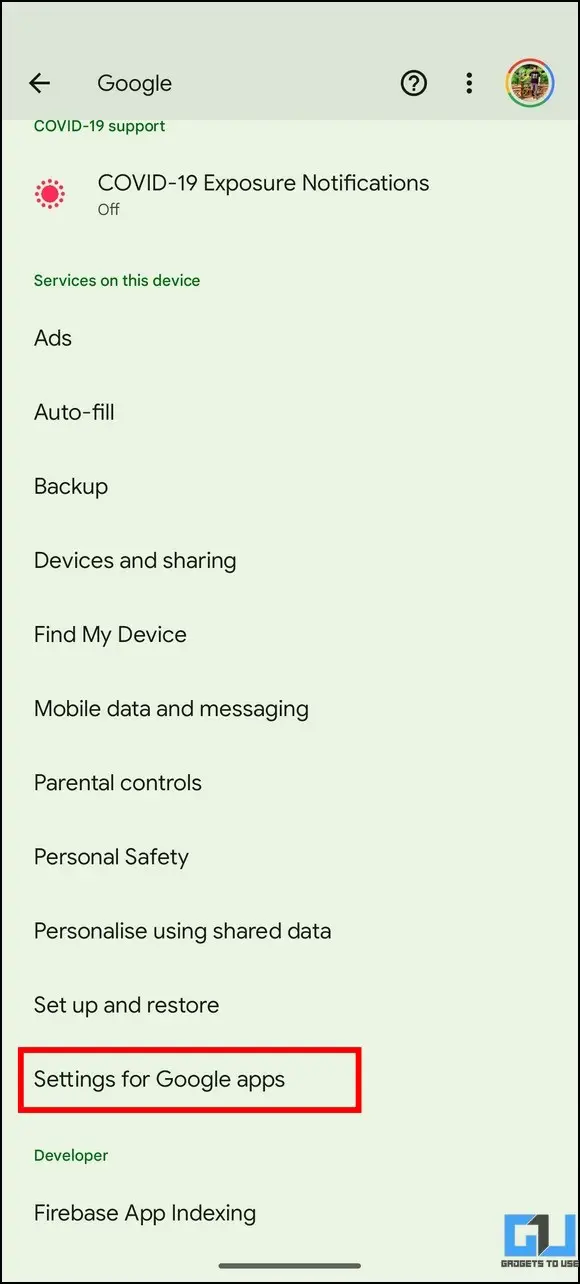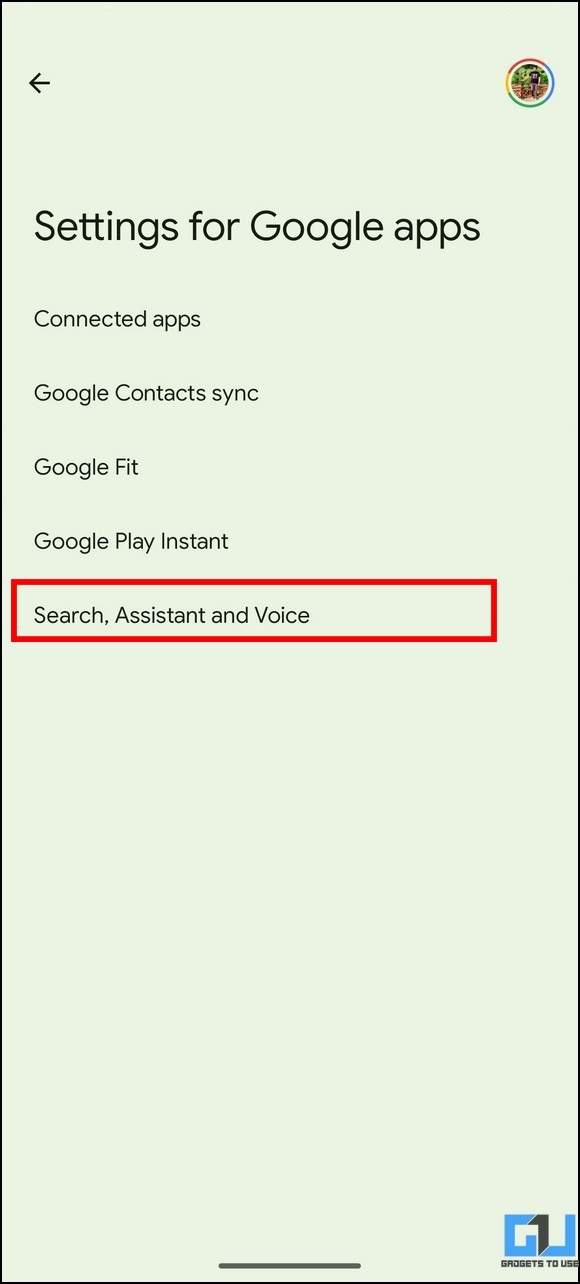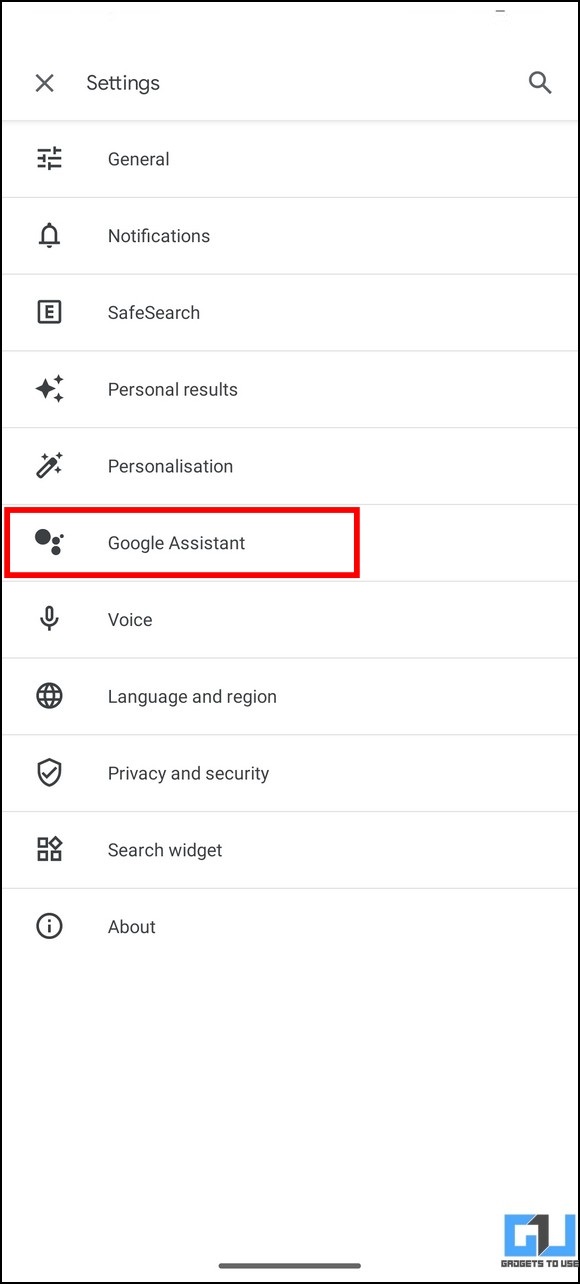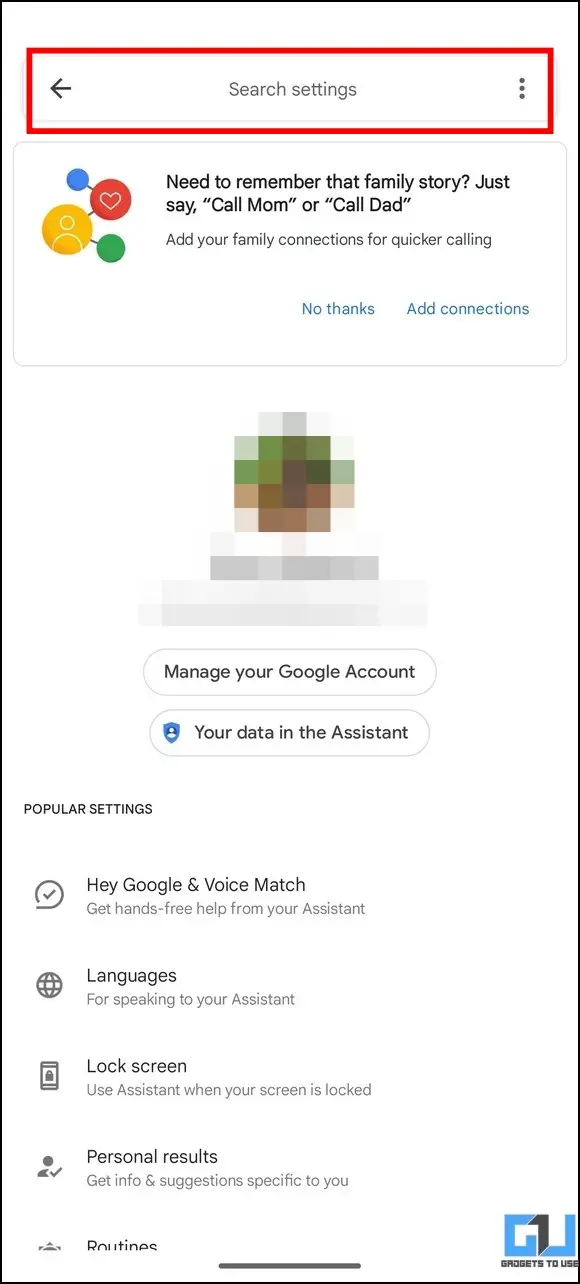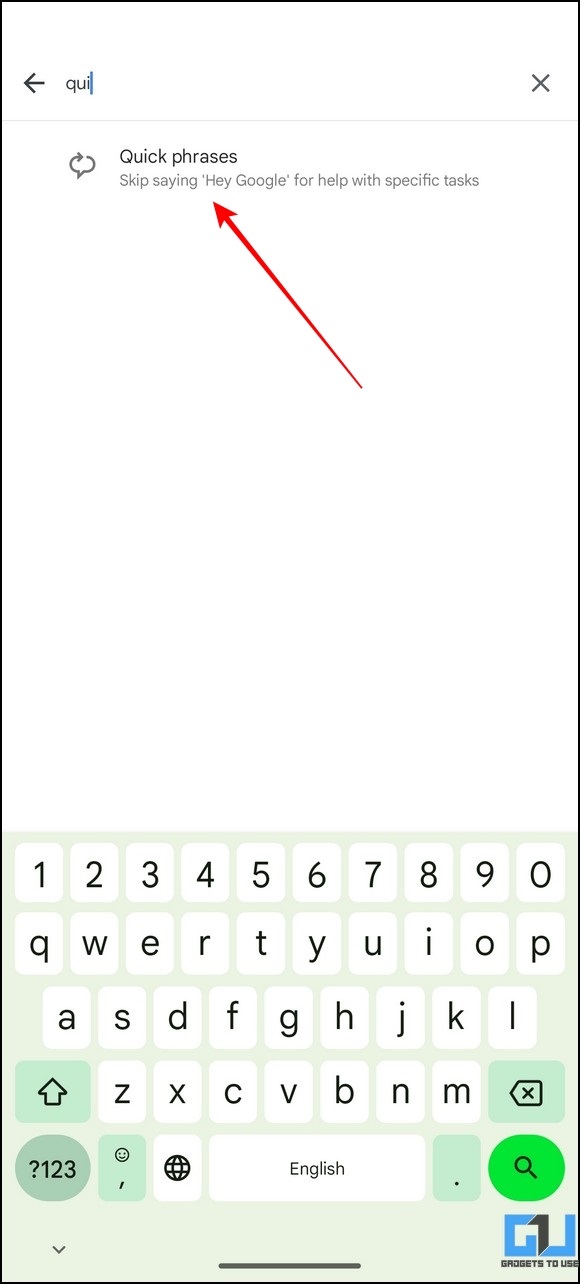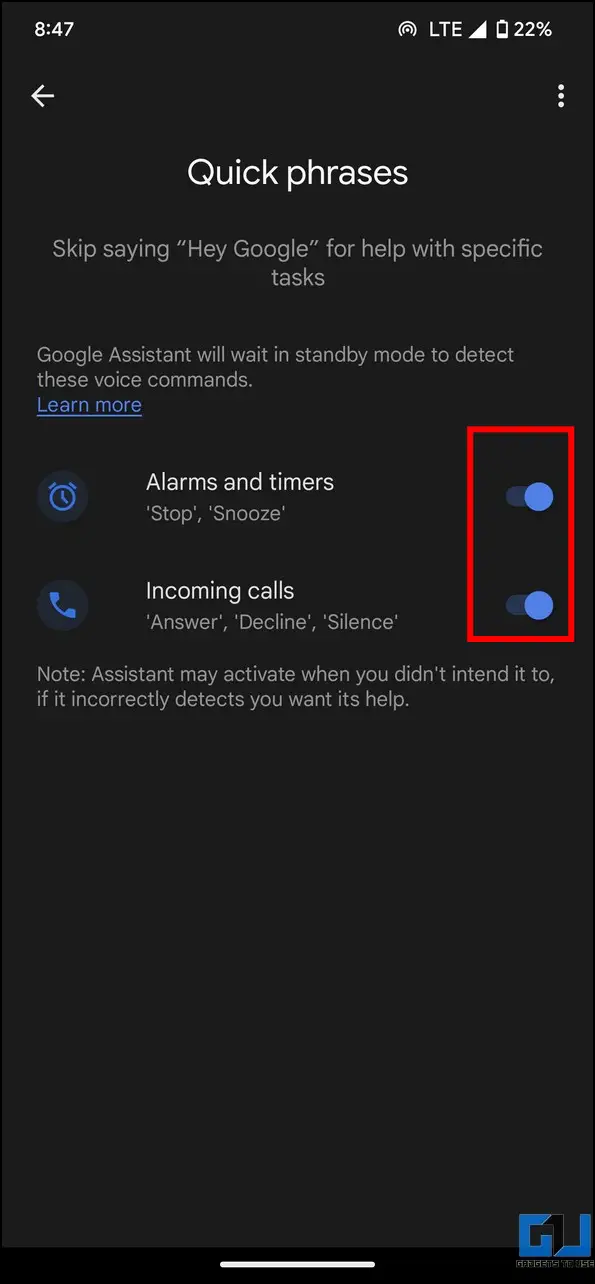Quick Answer
- Besides nifty Google Assistant features such as sending audio messages or making WhatsApp calls, Google has silently rolled out a special accessibility feature for Pixel devices in the form of Quick Phrases.
- This feature is available on all Pixel phones, starting with Pixel 6 and above in various languages, and you can access the same under Google Assistant settings.
- As the name suggests, the Quick Phrase feature of Google Assistant has been designed to automate certain actions without saying the wake-up phrase.
Besides nifty Google Assistant features such as sending audio messages or making WhatsApp calls, Google has silently rolled out a special accessibility feature for Pixel devices in the form of Quick Phrases. This allows you to invoke Assistant and perform specific actions without saying the hot word (e.g., Hey Google, Okay Google). In this read, we’ll discuss how to configure Google Assistant’s Quick Phrases on a Pixel. Additionally, you can learn about Pixel’s Extreme Battery Saver.
What is the Quick Phrases Feature in Google Assistant?
As the name suggests, the Quick Phrase feature of Google Assistant has been designed to automate certain actions without saying the wake-up phrase. This makes the interaction much more efficient without wasting time giving complete instructions starting with ‘Hey Google’ or ‘Okay Google.’ Let’s understand it with an example:
Suppose you’ve set up an alarm or timer on your Pixel device and wish to turn it off. Normally, you would either pick up the phone or instruct Google Assistant to turn it off with the ‘ Hey, Google, Cancel the Alarm’ command. However, with the Quick Phrases feature enabled, you can simply say ‘Stop‘ or ‘Snooze‘ to cancel or snooze your alarm/timer. Similarly, you can manage an incoming call by saying ‘Answer‘, ‘Decline‘, or ‘Silence‘ to receive, reject, or silence an incoming call, respectively.
This feature is available on all Pixel phones, starting with Pixel 6 and above in various languages, and you can access the same under Google Assistant settings. In addition, you can utilize these commands on Google Nest Hub Max to ease up your daily routine with Quick Phrases.
Steps to Configure Quick Phrase on Pixel Devices
You can enable the Quick Phrase feature on your Pixel device by following these two easy methods.
Method 1: Using Google Assistant
1. Go to Google Assistant settings by saying, ‘ Hey Google, open Assistant Settings‘.
2. Next, tap the Quick Phrases option to configure it.
3. Finally, turn on the toggle for Alarms, timers, and incoming calls to automate actions by saying their respective quick phrases.
4. Additionally, tap the Continued Conversation option and turn on its toggle for Phone to make Google Assistant listen to follow-up questions.
Method 2: Using the Settings App
Another way to setup Google Assistant Quick Phases is via the Google App Settings on your Android phone. Here’s how:
1. Open the Settings app and tap on Google.
2. Scroll down to the next page to press the Settings for Google apps option.
3. Next, tap on Search, Assistant, and Voice options and press Google Assistant to configure its settings.
4. Search for Quick Phrases in the search bar.
5. Finally, turn on the individual quick phrase toggle buttons for alarms, timers, and incoming calls.
FAQs
Q: How to enable Quick Phrase feature on my Pixel Device?
A: Follow the easy steps mentioned in this explainer to enable Quick Phrase on Pixel phones.
Q: The Google Assistant Quick Phrases feature is not showing on my Phone. How do I get it?
A: The Quick Phrase feature is only available on Pixel devices (Pixel 6 and above). We tried searching for this feature on other Android phones but, unfortunately, were greeted with a ‘not-supported on this phone’ message inside the Google Assistant settings.
Wrapping Up: Make the Most of Google Assistant on your Pixel!
So, that’s everything on Google Assistant’s quick-phrase feature for Pixel devices. If you find it helpful, share it with your friends and check the below links for more interesting How-Tos.
You might be interested in the following:
- How to Change Sound Profile on your Pixel based on Location
- 2 Ways to Delete Cough and Snore Data on Pixel 7 and Pixel 7 Pro
- How to Use Crash Detection on Pixel and Other Android Phones
- 8 Best Photo Editing Tips for Google Pixel 7 Series
You can also follow us for instant tech news at Google News or for tips and tricks, smartphones & gadgets reviews, join GadgetsToUse Telegram Group, or for the latest review videos subscribe GadgetsToUse Youtube Channel.