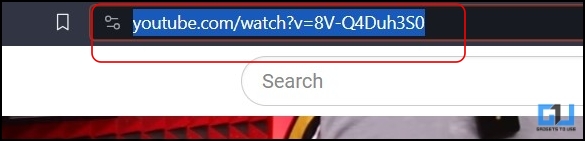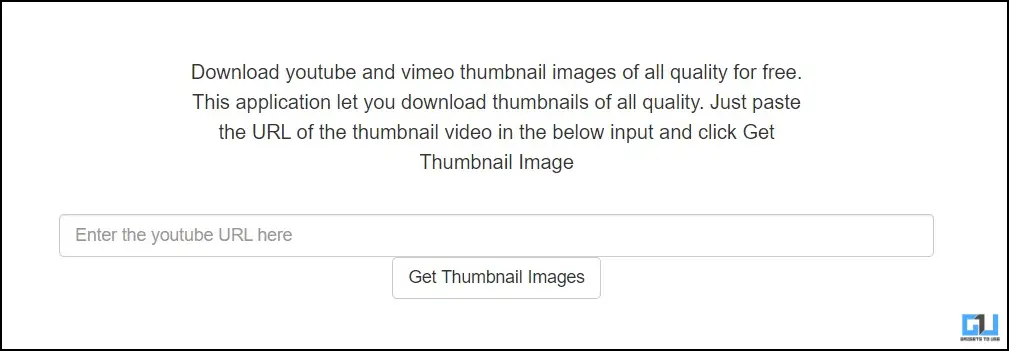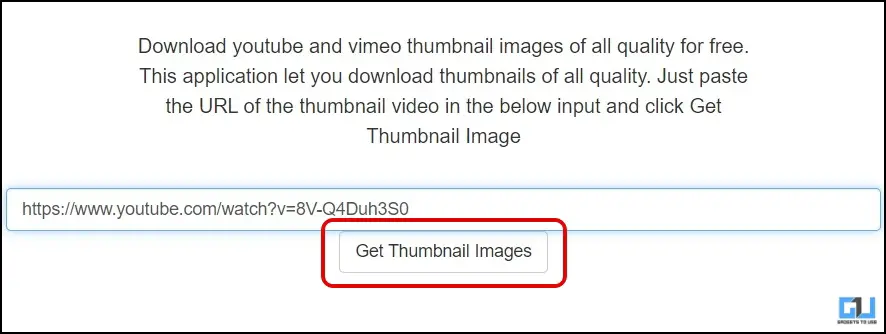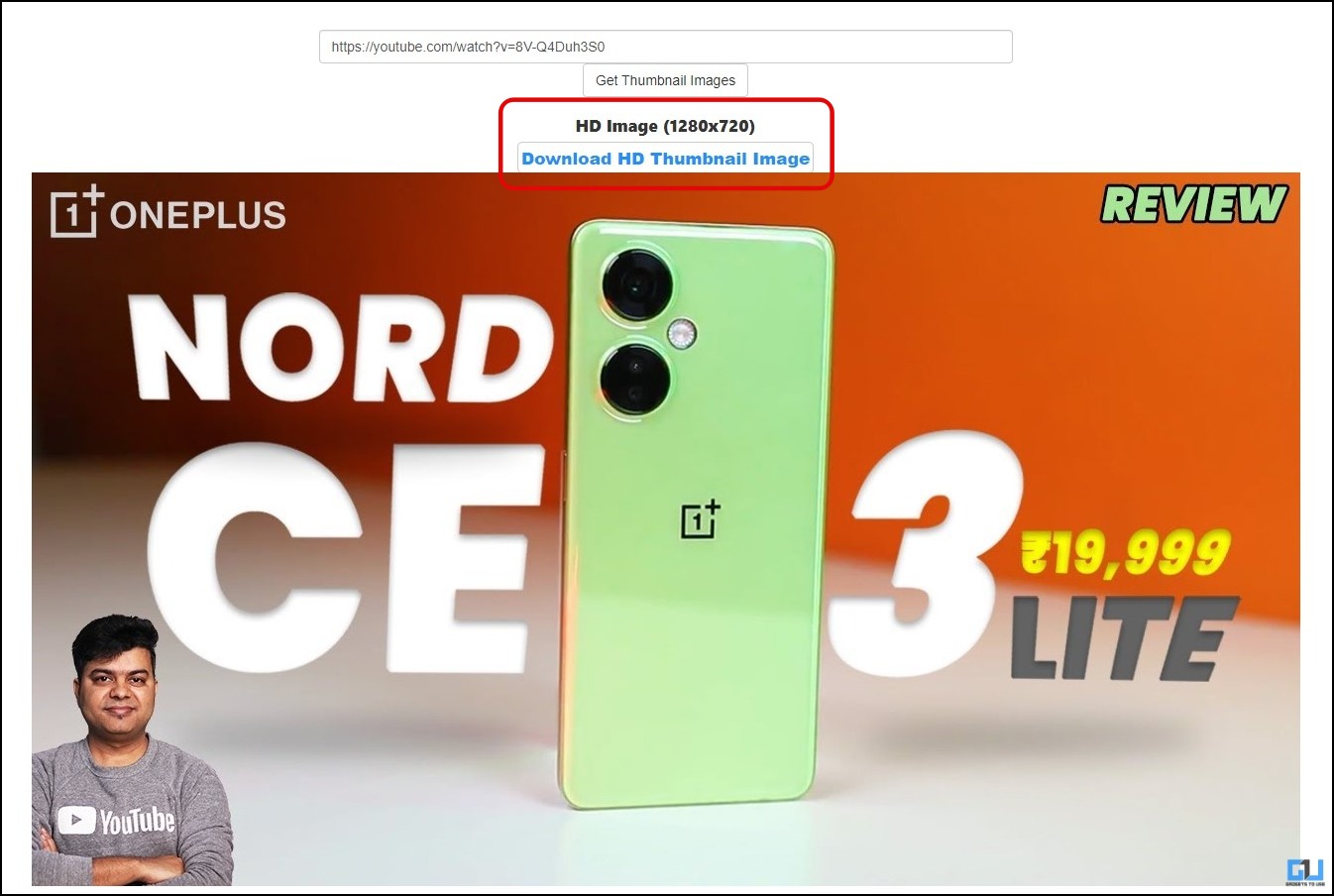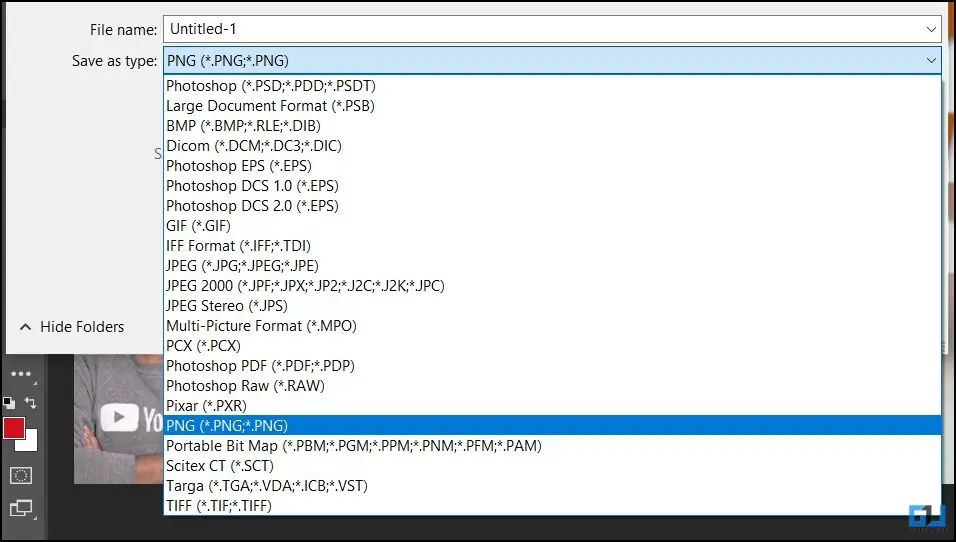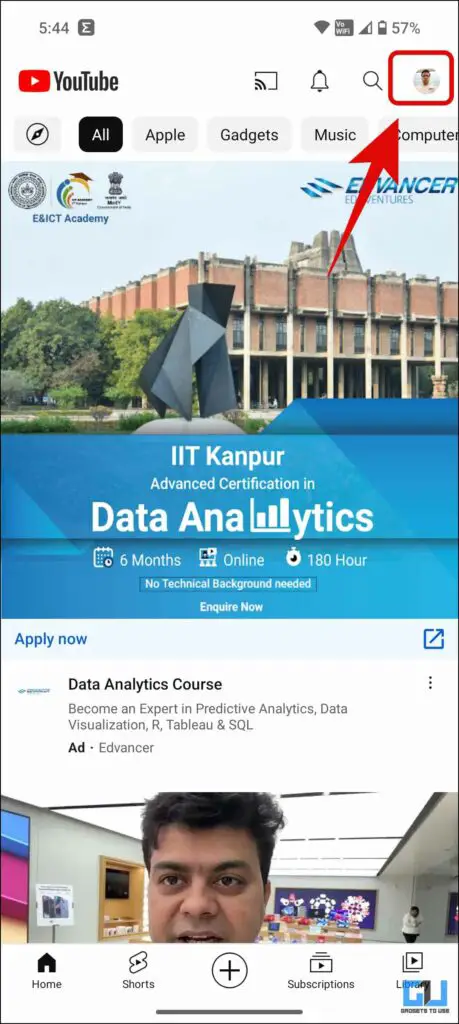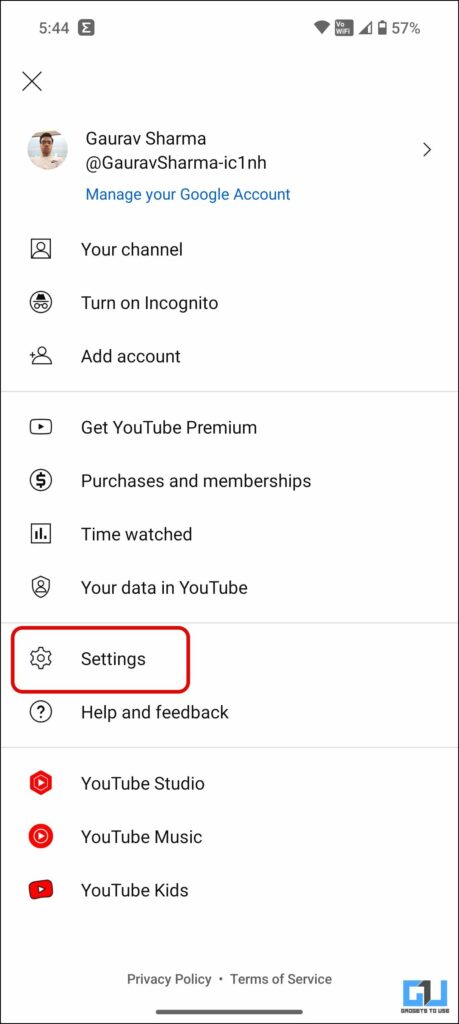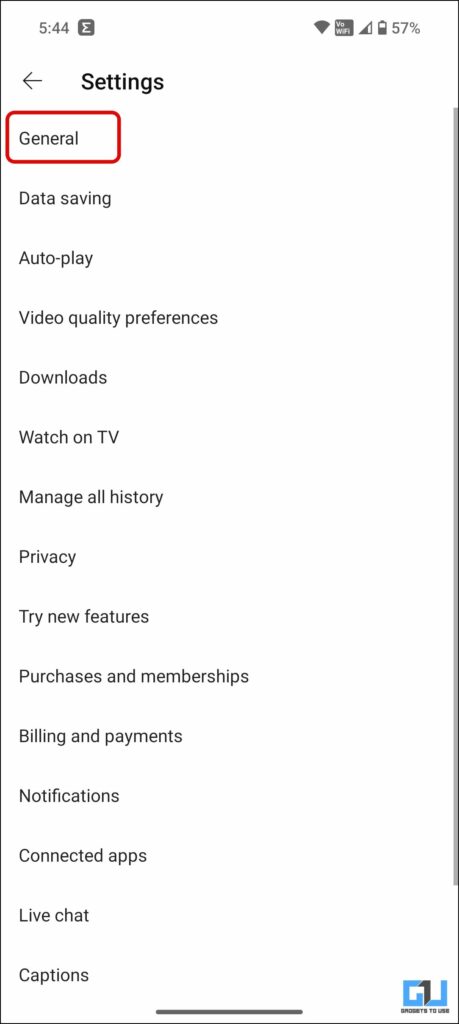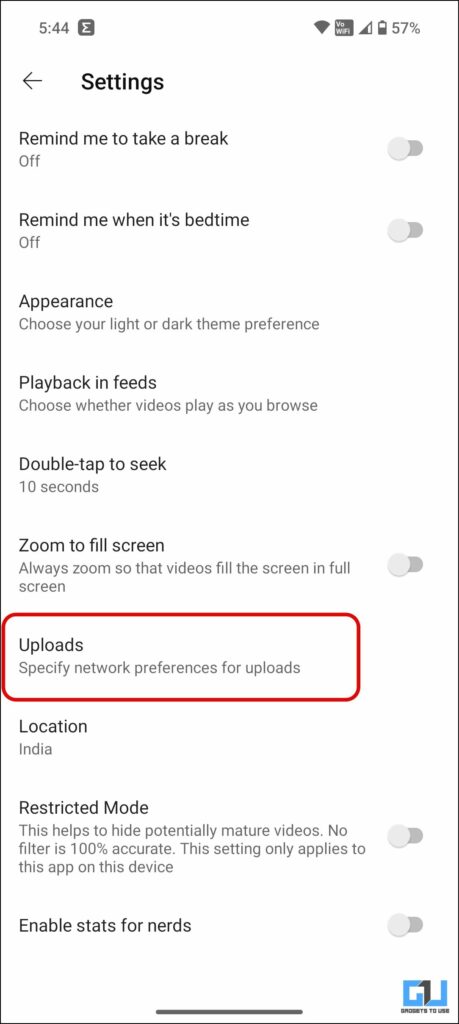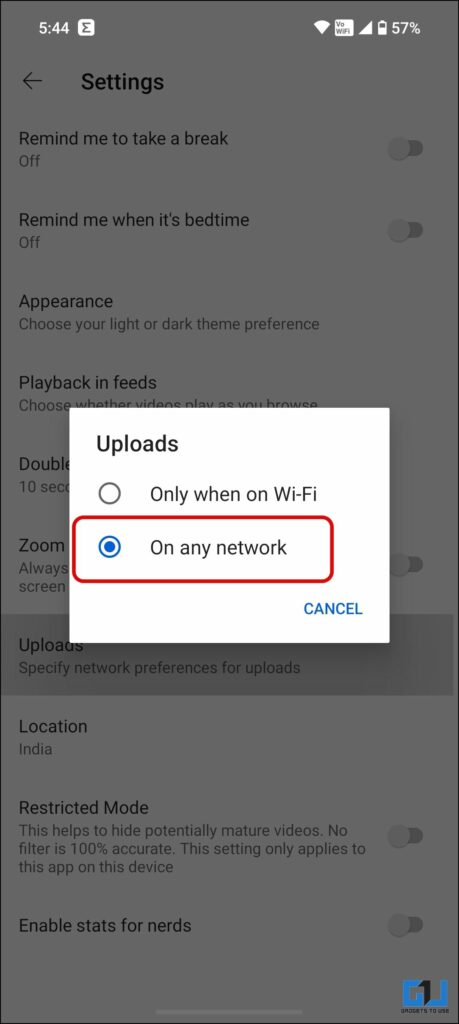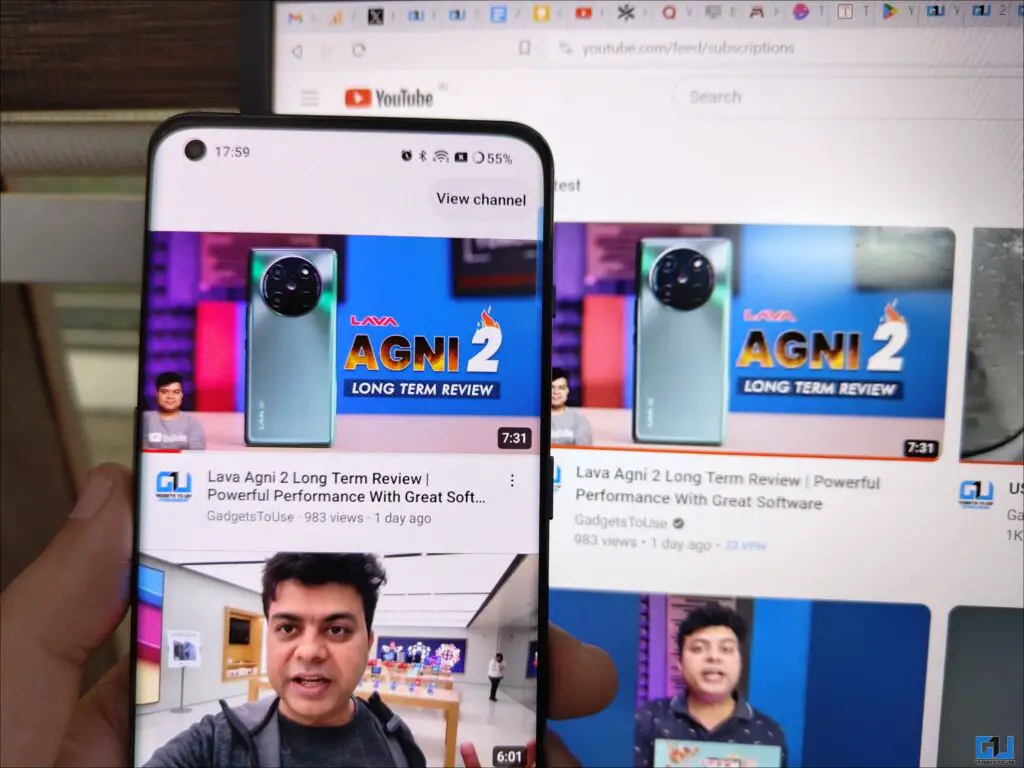Quick Answer
- So make sure you use a fast and stable internet connection, a 5G cellular network, or WiFi, and configure the following in the YouTube app.
- While saving your thumbnail from the graphic designing tool, choose PNG to export it in lossless quality, upload it, and set it as the thumbnail for your YouTube video.
- While YouTube is a video platform, thumbnail plays an important role in attracting the audience, and if your video’s thumbnail is blurry, it will not serve its purpose.
Do you also feel the thumbnail of your YouTube video is a little blurry or pixelated? Well, it’s not just you, as several creators face this issue. While YouTube is a video platform, thumbnail plays an important role in attracting the audience, and if your video’s thumbnail is blurry, it will not serve its purpose. In this read, we will help you fix your YouTube videos’ blurry or pixelated thumbnails. Meanwhile, you can learn to download Hi-Res YouTube Channel Logo or Profile Picture.
Steps to Check the Resolution of Thumbnail Uploaded on YouTube
To check if your video’s thumbnail is high-resolution and is not pixelated, you can check its resolution once it is uploaded on YouTube. Here’s how to check it:
1. Copy the URL of the YouTube video.
2. Visit the YouTube thumbnail grabber website and paste the video’s URL.
3. Click the Get Thumbnail Images button to see the thumbnail in its maximum resolution.
How to Fix Blurry or Pixelated YouTube Thumbnails Uploaded From Phone?
While YouTube allows uploading a custom high-quality thumbnail for long-form videos, some creators have noticed slight blur or pixelation with the thumbnails uploaded on YouTube, even from the new YouTube Create app. There can be various reasons for the thumbnail to appear blurry or pixelated on your YouTube video; the following methods will help fix the issue.
Method 1 – Meet YouTube Recommended Guidelines
The most common issue for blurry YouTube thumbnails is that your thumbnail is not as per YouTube standards. A low-resolution image will be blurry, while YouTube will compress a high-resolution image. Here are the guidelines YouTube recommends you must take care of YouTube thumbnails.
- The resolution should be 1280×720 (with a minimum width of 640 pixels) in a 16:9 aspect ratio.
- The Image format should be in JPG, GIF, or PNG.
- The image should be under 2MB.
- For podcast playlists, upload a thumbnail with an aspect ratio 1:1 instead of 16:9 (1280 x 1280 pixels).
Method 2 – Use More Contrast in the Thumbnail
If you compare two identical images with all the same parameters, except one has more contrast, while the other one is less contrasty. The one with contrasty text and bold colors will look sharper and make it stand out.
Here’s a pro tip:
Make sure to zoom out the thumbnail, to see if everything looks fine, as the thumbnail appear smaller on your channel page.
Method 3 – Export the Thumbnail in PNG
If the thumbnail still looks blurry, then you should export your thumbnail image in PNG format. Portable Network Graphics (PNG) is generally high quality and uses lossless compression. Irrespective of how many edits you make to a PNG file, the quality is not affected; that’s why it is used for logos.
While saving your thumbnail from the graphic designing tool, choose PNG to export it in lossless quality, upload it, and set it as the thumbnail for your YouTube video.
Method 4 – Check the App Settings and Network Connectivity
Bad internet connectivity or your upload setting can also cause your YouTube video and the thumbnail to appear blurry due to low resolution. So make sure you use a fast and stable internet connection, a 5G cellular network, or WiFi, and configure the following in the YouTube app.
1. Launch the YouTube app and go to the app settings from your profile menu.
2. Under General Settings, go to the Uploads section.
3. Set it to On any Network.
Method 5 – Check the Thumbnail from Different Devices
Some YouTubers have reported a strange glitch: when they are signed in to their YouTube account, the thumbnail appears blurry. However, the issue gets fixed when they log out of their account; the thumbnail appears to be high-quality.
So check the thumbnail from different devices without logging in or using your browser’s incognito mode. If the issue persists, clear the browser cache to fix the issue.
Wrapping Up
So this is how you can fix the issues of YouTube thumbnails appearing blurry or pixelated. Before proceeding with any of the solutions mentioned above, you should check the resolution of the uploaded thumbnail. We recommend following the guidelines and standards laid by YouTube to ensure you upload a high-quality thumbnail free from any blur or pixelation. Stay tuned to GadgetsToUse for more such reads.
You might be interested in the following:
- 5 Ways to Fix YouTube Thumbnail is Bigger Than 2MB Error
- 5 Ways to Upload High-Quality YouTube Shorts Videos
- 2 Ways to Set a Custom Thumbnail on YouTube Shorts
You can also follow us for instant tech news at Google News or for tips and tricks, smartphones & gadgets reviews, join the GadgetsToUse Telegram Group, or subscribe to the GadgetsToUse Youtube Channel for the latest review videos.