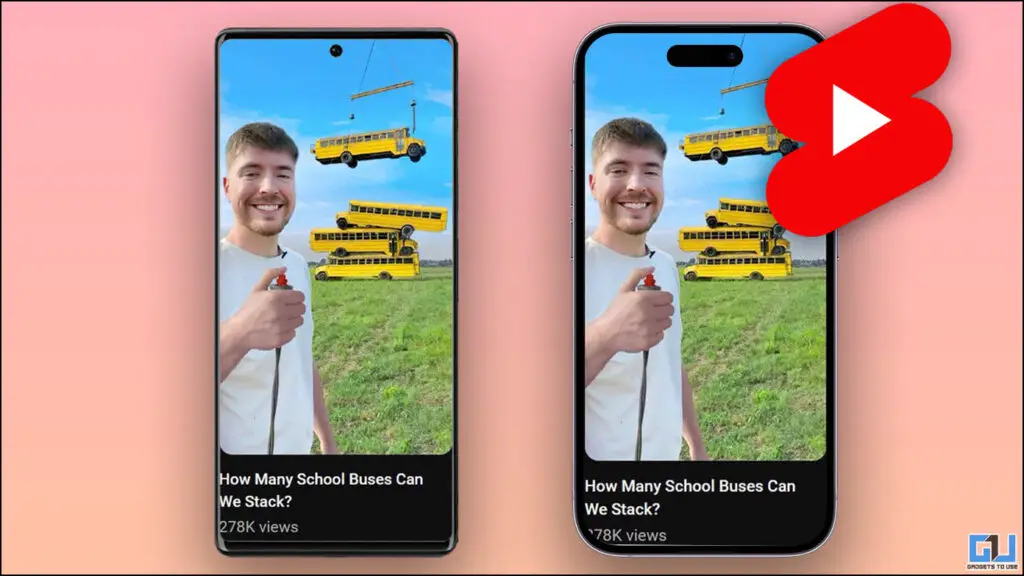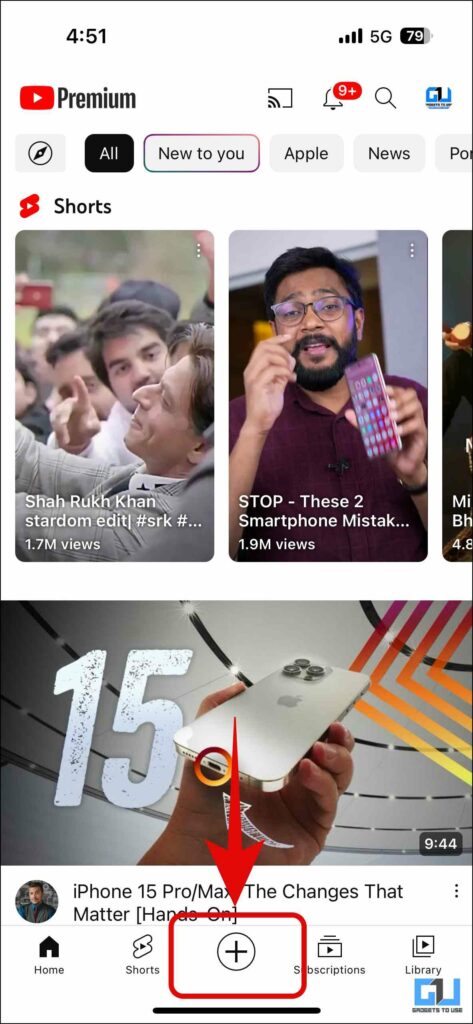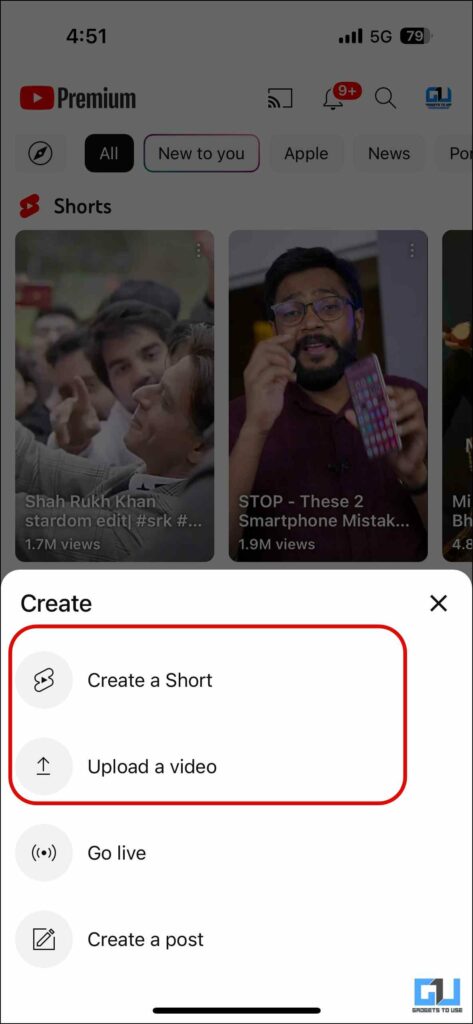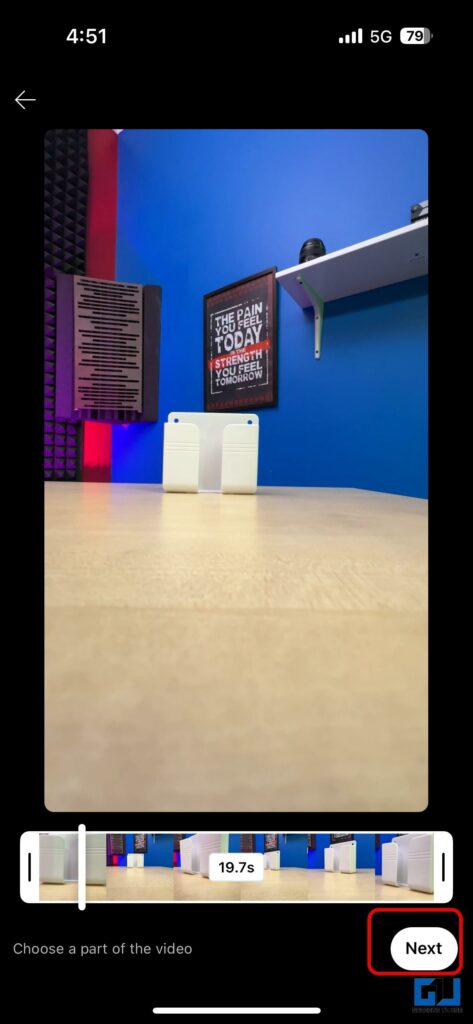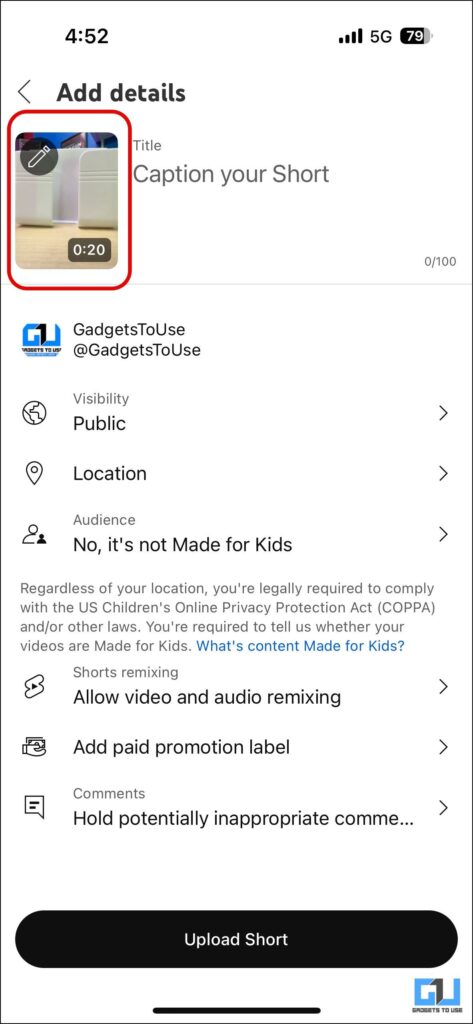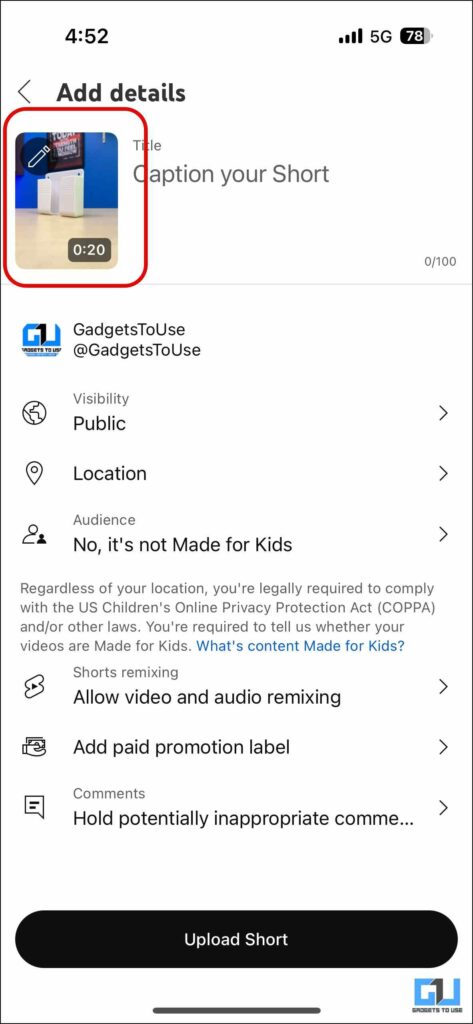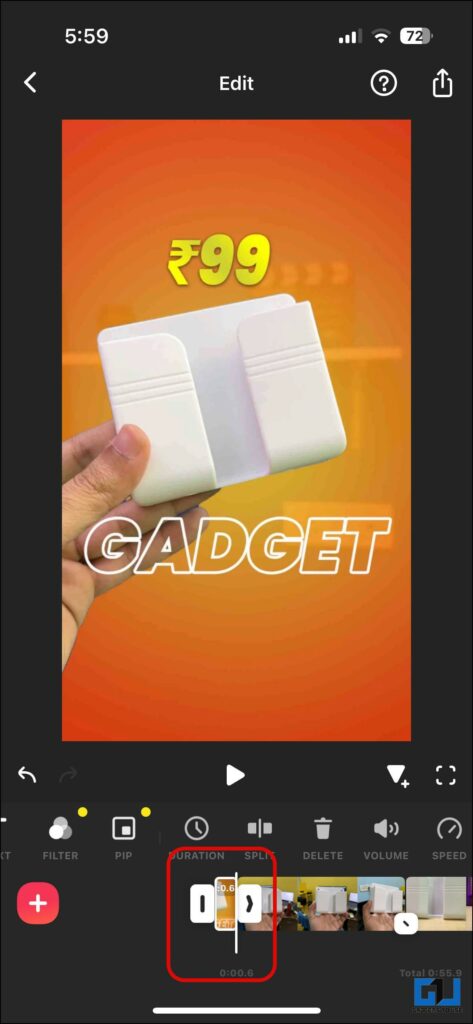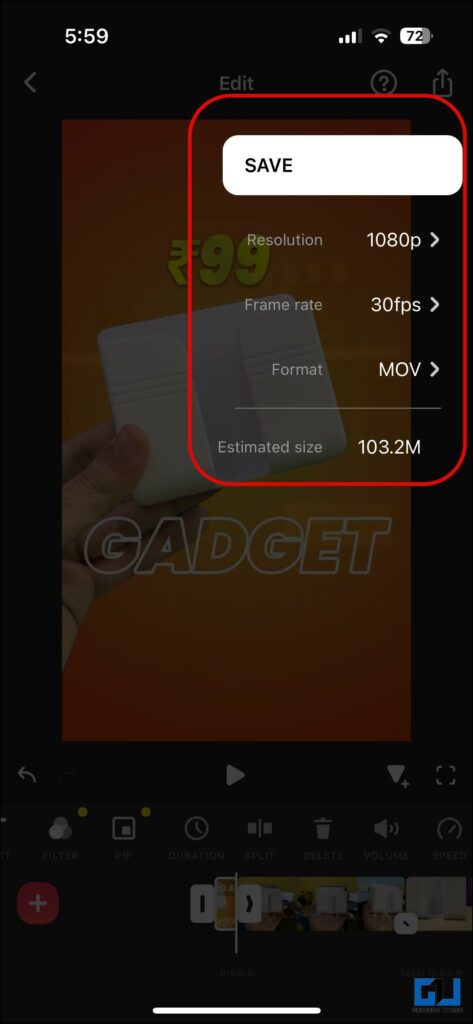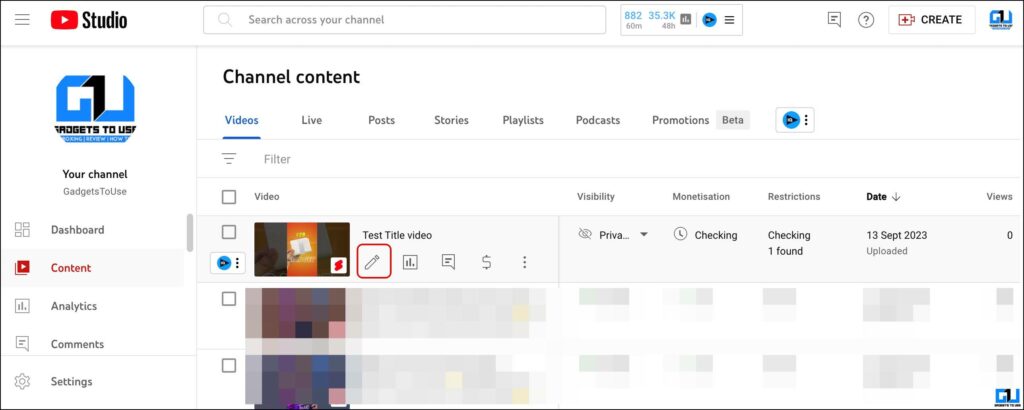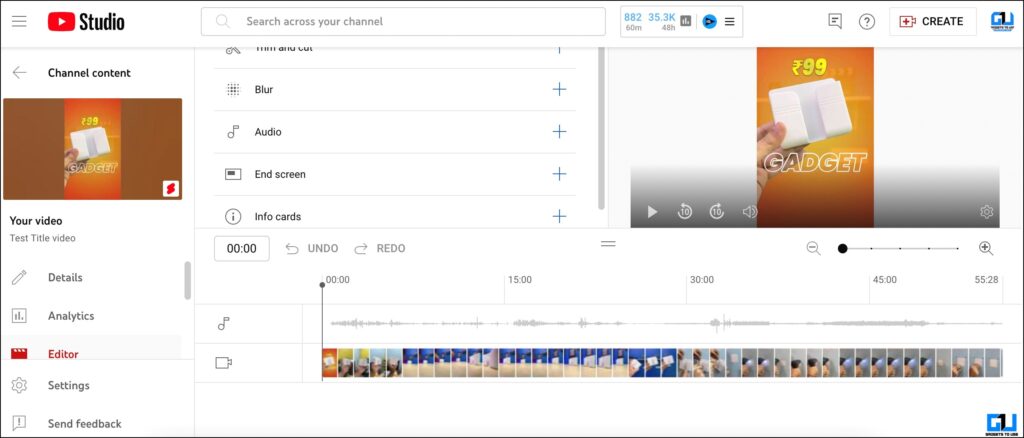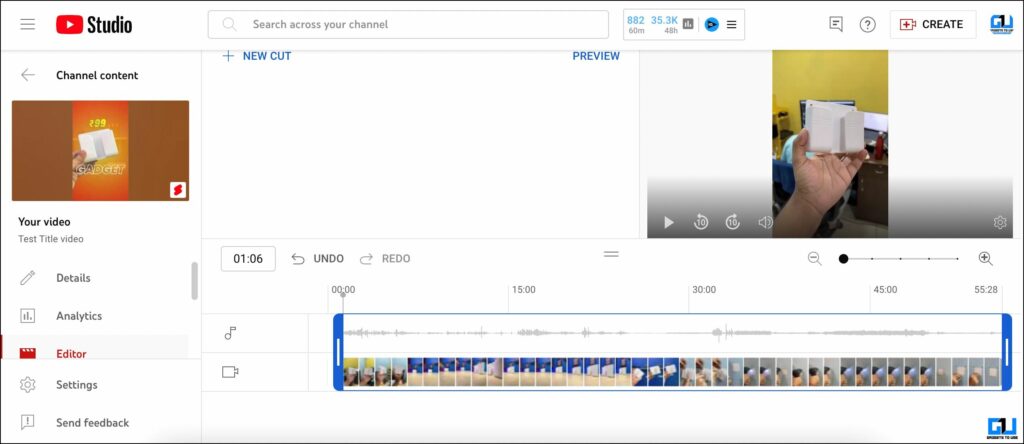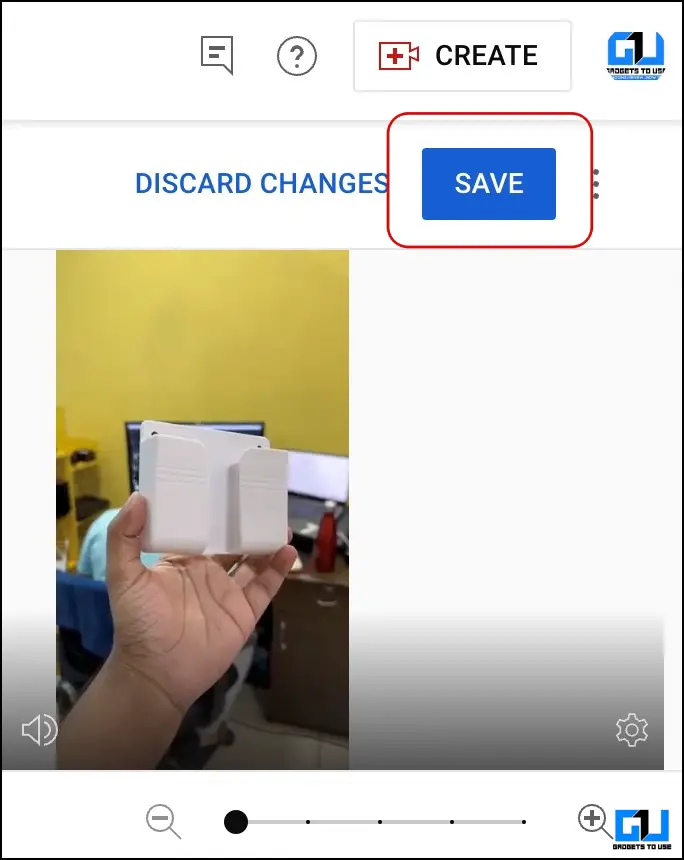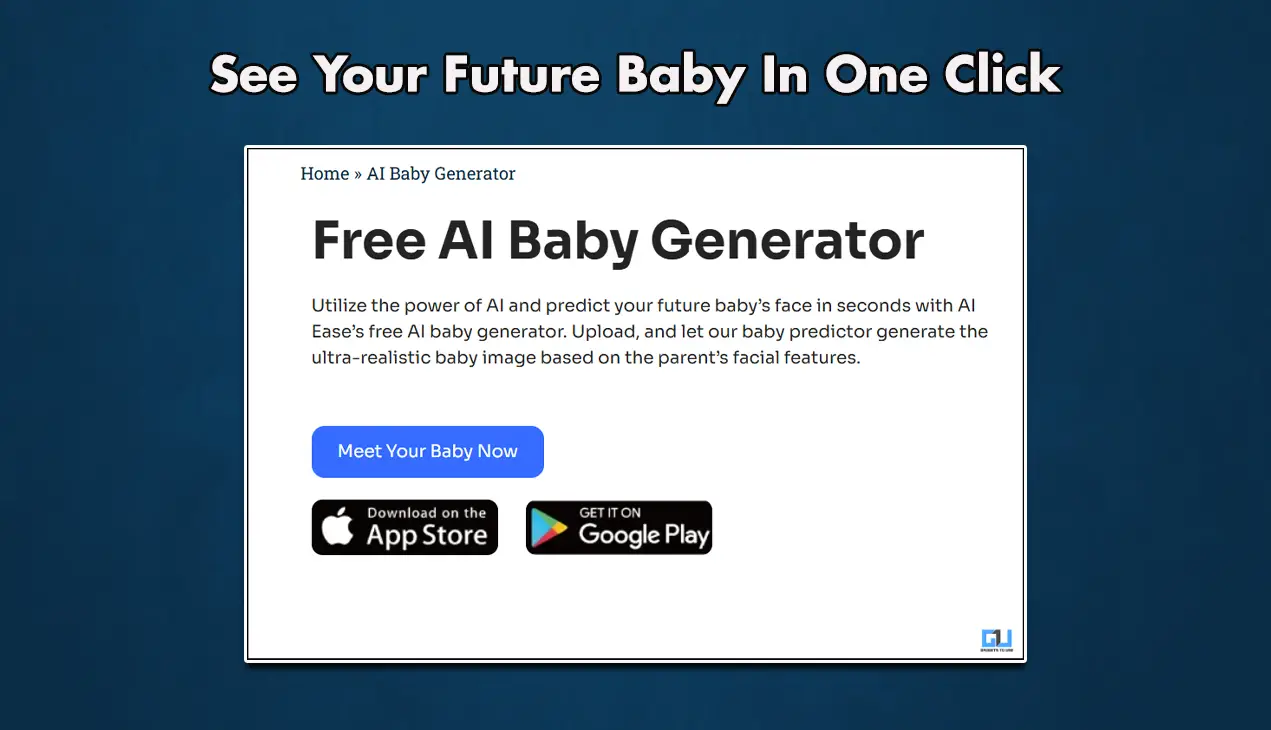Quick Answer
- The above method has a downside in that you have to rely on a frame as the thumbnail, which might not be as catchy enough to get those clicks you can get with a custom thumbnail created in Photoshop.
- If you, as a creator, face the same, today in this read, we will discuss how you can set up a custom thumbnail for your YouTube Shorts so the viewer can see your custom thumbnail, making them stand out.
- Uploading a custom thumbnail for YouTube Shorts is still something YouTube does not see as a must-have feature for creators and does not allow in the YouTube Studio.
While Shorts are YouTube’s main focus, as it is the platform’s primary source of audience retention, the creators are having difficulty getting views and making their Shorts stand out. If you, as a creator, face the same, today in this read, we will discuss how you can set up a custom thumbnail for your YouTube Shorts so the viewer can see your custom thumbnail, making them stand out. Meanwhile, you can learn to upload High-Quality YouTube short videos.
How to Upload A Custom Thumbnail on YouTube Shorts?
While uploading a custom thumbnail for long-form, YouTube videos have been there for several years. Uploading a custom thumbnail for YouTube Shorts is still something YouTube does not see as a must-have feature for creators and does not allow in the YouTube Studio. However, if you want to set a custom thumbnail for your YouTube Shorts, the below-mentioned methods will help you.
No they can’t. No it isn’t. 💛
*Every* creator can upload on mobile and choose a custom frame from their video to use as the thumbnail https://t.co/RyyUR2nquN
— YouTube Liaison (@YouTubeLiaison) September 6, 2023
Method 1 – Choose a Custom Shorts Thumbnail on the Mobile App
1. Launch the YouTube app on your phone, and tap the Plus (+) button to upload or create a Short video.
2. Continue to edit your Short video using the in-app editing options, or tap next to skip through it.
3. On the Add details page, tap the pencil icon to pick a thumbnail for your Short.
4. Slide through the timeline to pick a frame from your Short as a thumbnail.
5. Tap Done to confirm.
6. Fill in other required details according to your video, and tap Upload Short.
You won’t be able to change the thumbnail once you tap the Upload Short.
Method 2 – Add A Custom Thumbnail While Editing the Short
The above method has a downside in that you have to rely on a frame as the thumbnail, which might not be as catchy enough to get those clicks you can get with a custom thumbnail created in Photoshop. To fix this, here’s what you can do:
1. Create your custom thumbnail for your Shorts Video using any photo editing software.
2. Go to your video editing software and add the thumbnail to your video timeline.
3. You should add it as the first few frames of your video’s timeline.
4. Now, export your video and continue to upload it according to the first method. Choose the frame of your thumbnail and apply it.
That’s it; your custom thumbnail for your YouTube Short video is now applied successfully.
Bonus: Use YouTube Online Editor
Suppose you are working on a very tightly edited YouTube Shorts video without room to add an extra frame for the custom thumbnail. Then, here’s how to add a custom thumbnail without increasing the video duration.
1. Follow the process mentioned in method 2, but don’t publish your Shorts yet.
2. Visit the YouTube Creator Studio on your PC and click the pencil icon to edit your Short.
3. Switch to the Editor tab and trim the extra frames you added to your custom thumbnail.
3. Click Save to apply the changes.
Doing so will keep your Shorts video under the 60-second limit while keeping your custom thumbnail intact.
FAQs
Q. Can YouTube Shorts Have Custom Thumbnails?
Yes, YouTube allows selecting a custom thumbnail from the video timeline for the YouTube Shorts. Tap the pencil icon while uploading the Shorts and pick a frame from the video as the thumbnail.
Q. How Do I Add Custom Thumbnails to Shorts?
You must select a frame from the Shorts video while on the upload screen. YouTube does not allow changing the custom thumbnail from the web or mobile app once the video is uploaded successfully.
Q. Can I Upload My Custom Photoshopped Thumbnail to YouTube Shorts?
No, YouTube does not allow uploading a custom thumbnail created in Photoshop or any other photo editing software. However, you can add your custom photoshopped thumbnail using the abovementioned method.
Wrapping Up
So, this is how you can set a custom thumbnail for your YouTube shorts. While the first method is easy, it does not offer much control over the thumbnail. The second method, however, gives much better control over the custom thumbnail of your choice. It is sad to see we have to rely on such workarounds without the flexibility of changing the thumbnail directly from the studio, like long-form videos. Stay tuned to GadgetsToUse for more such reads, and check the ones linked below.
You might be interested in the following:
- 5 Ways to Fix YouTube Shorts Black Screen Issue
- 7 Ways to Remove Watermark From YouTube Shorts
- 3 Ways to Check the Uploaded Resolution of YouTube Shorts
- 2 Ways to Add a Related Video to a YouTube Short
You can also follow us for instant tech news at Google News or for tips and tricks, smartphones & gadgets reviews, join GadgetsToUse Telegram Group or for the latest review videos subscribe GadgetsToUse YouTube Channel.