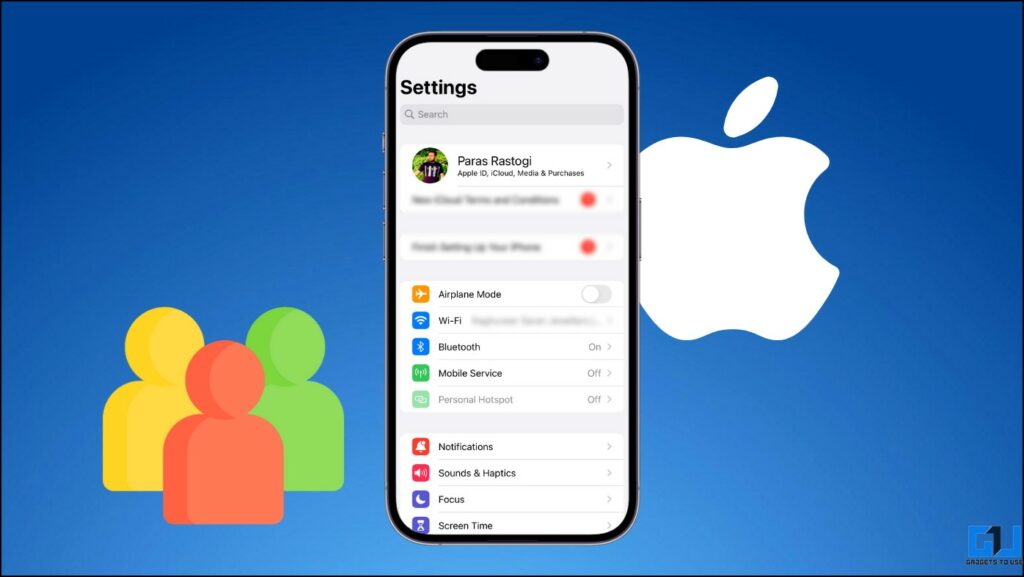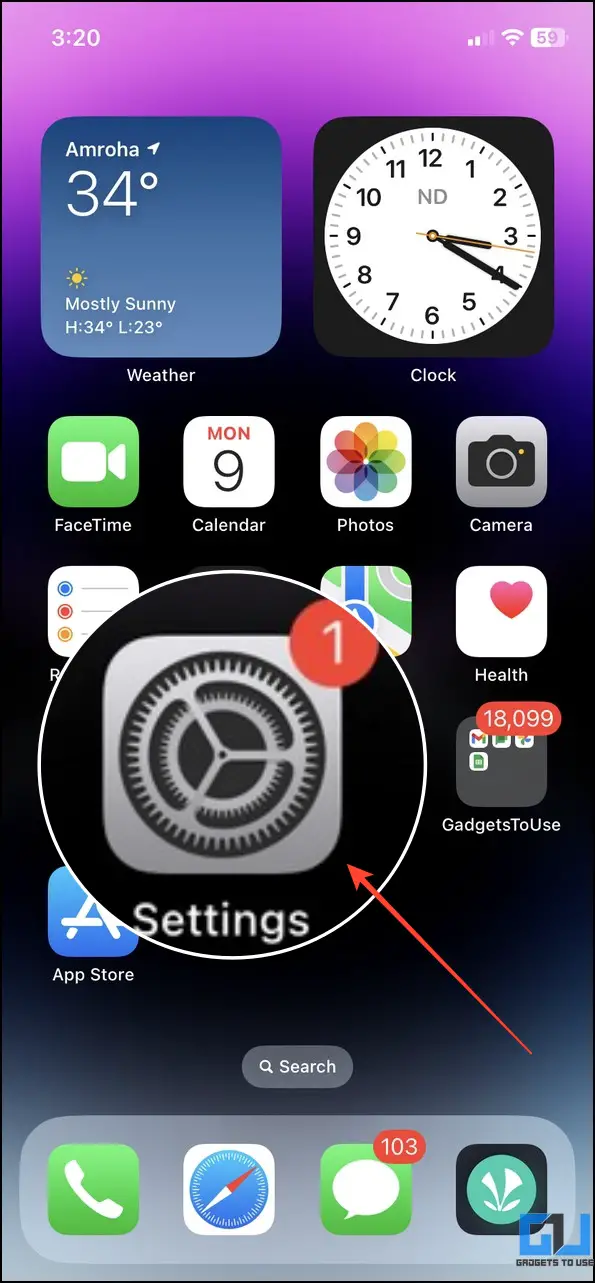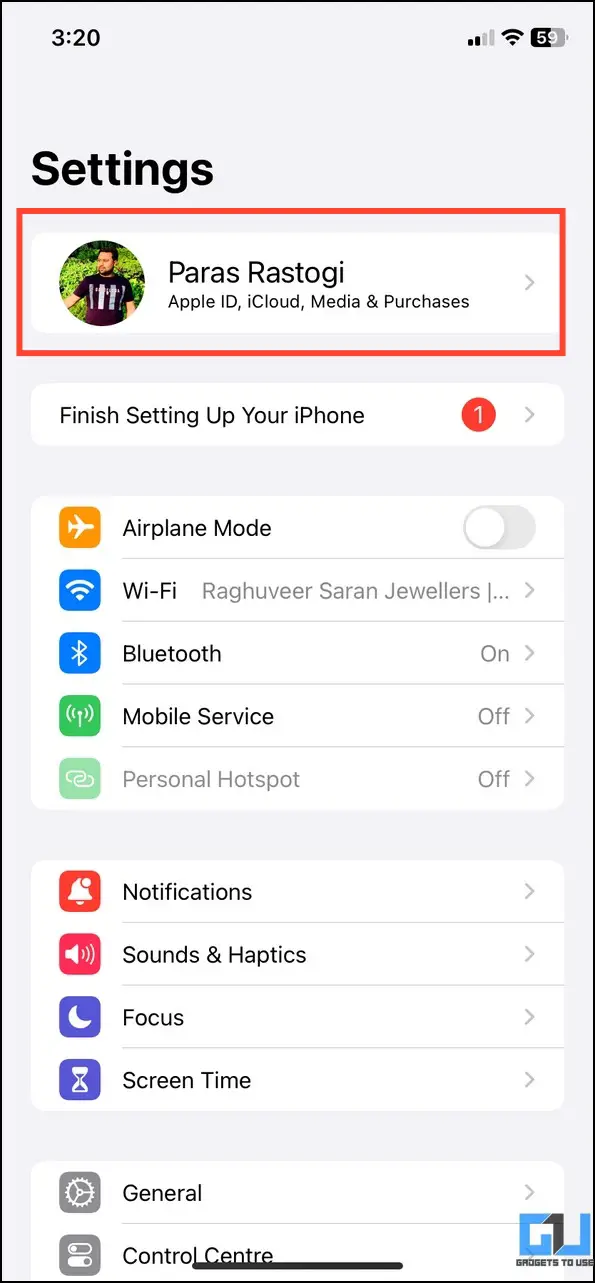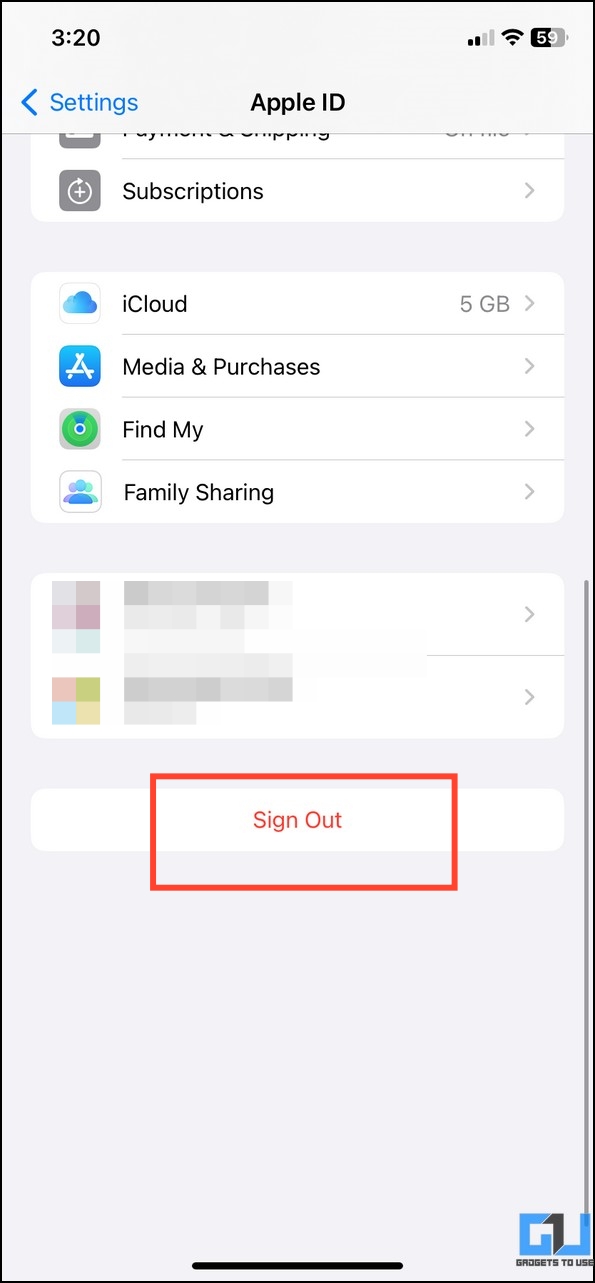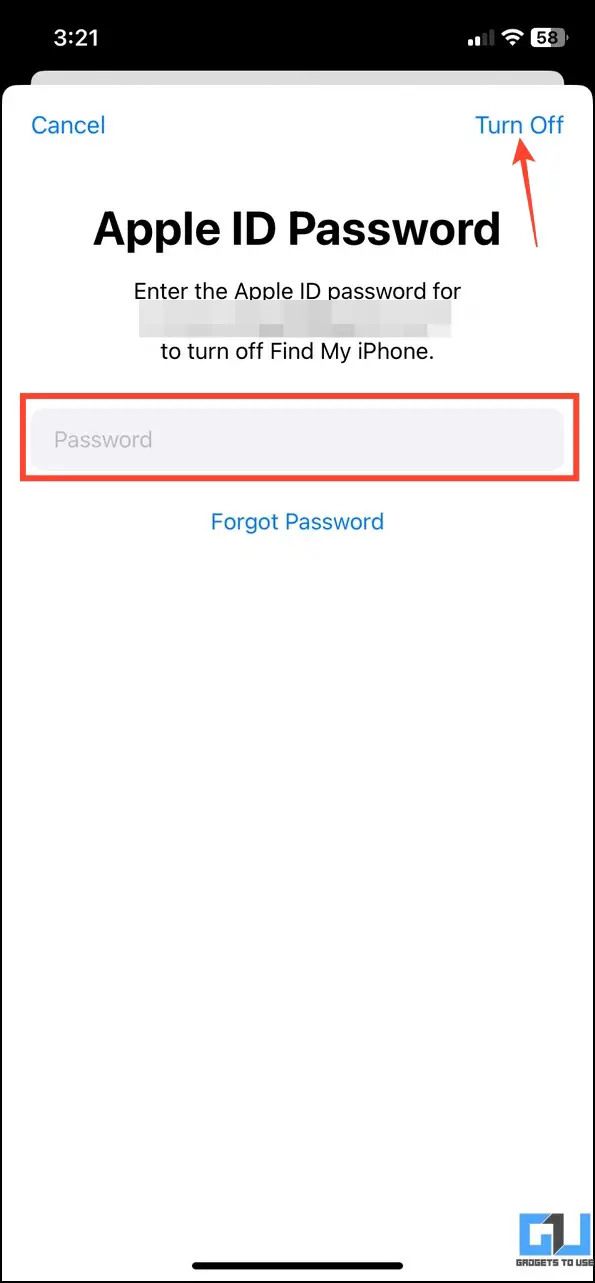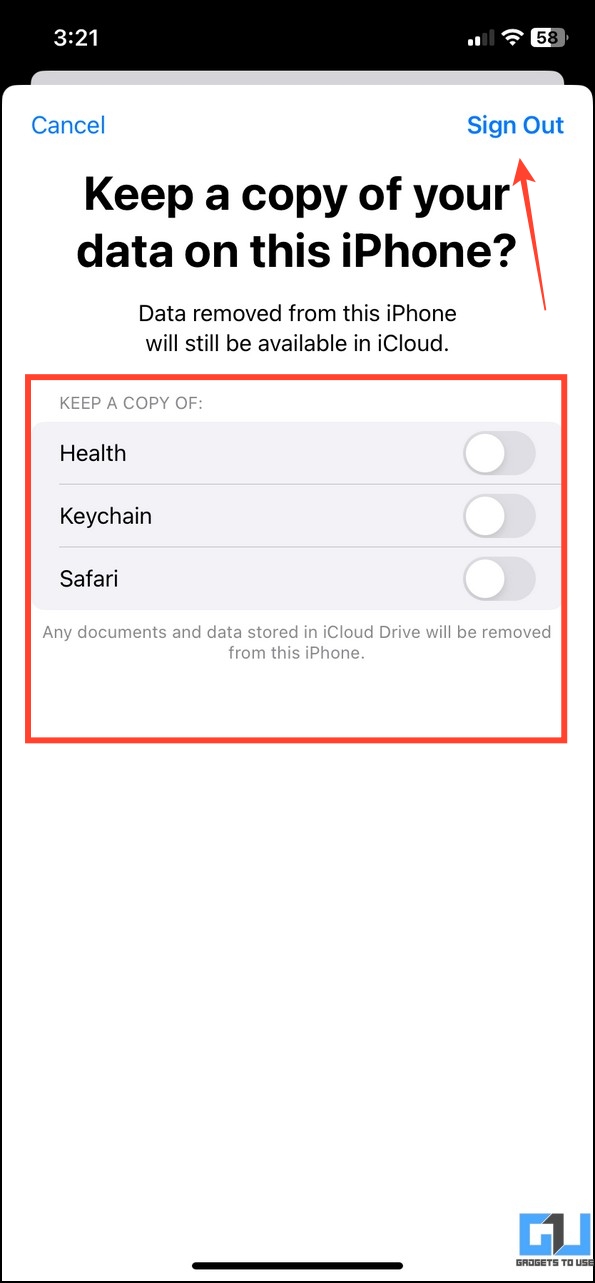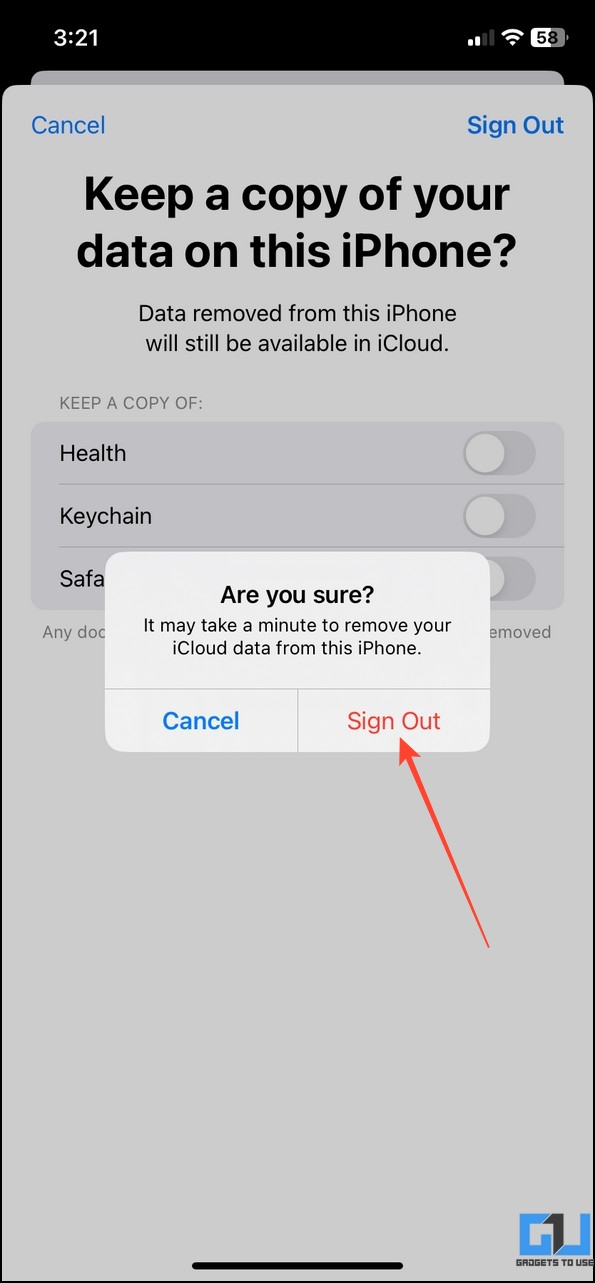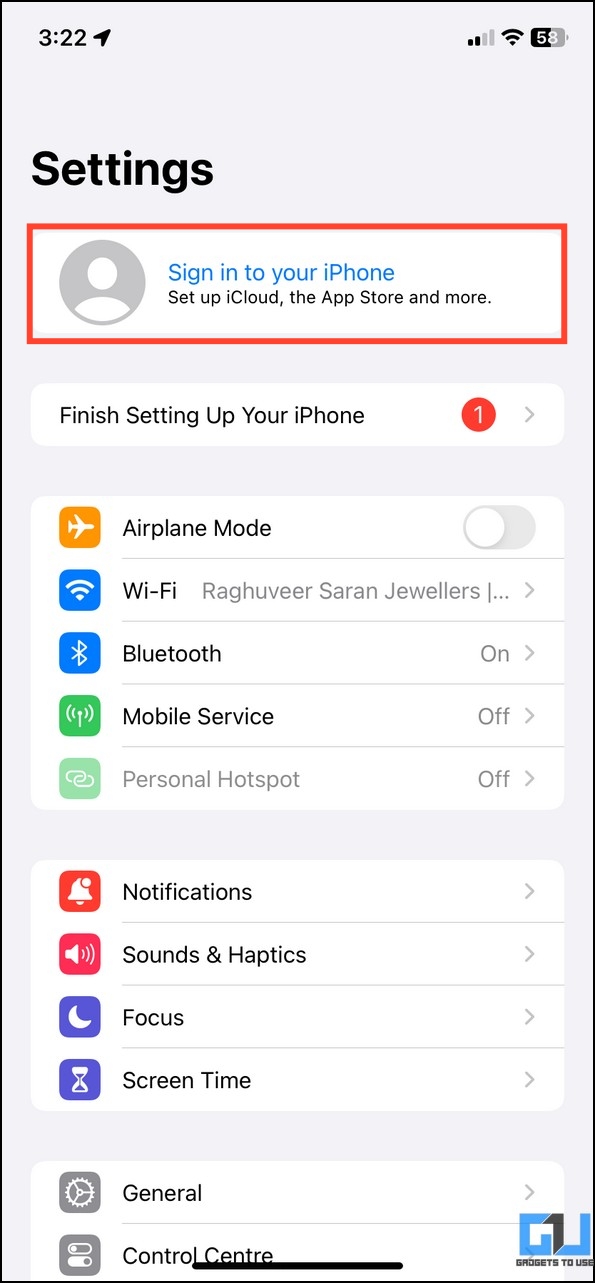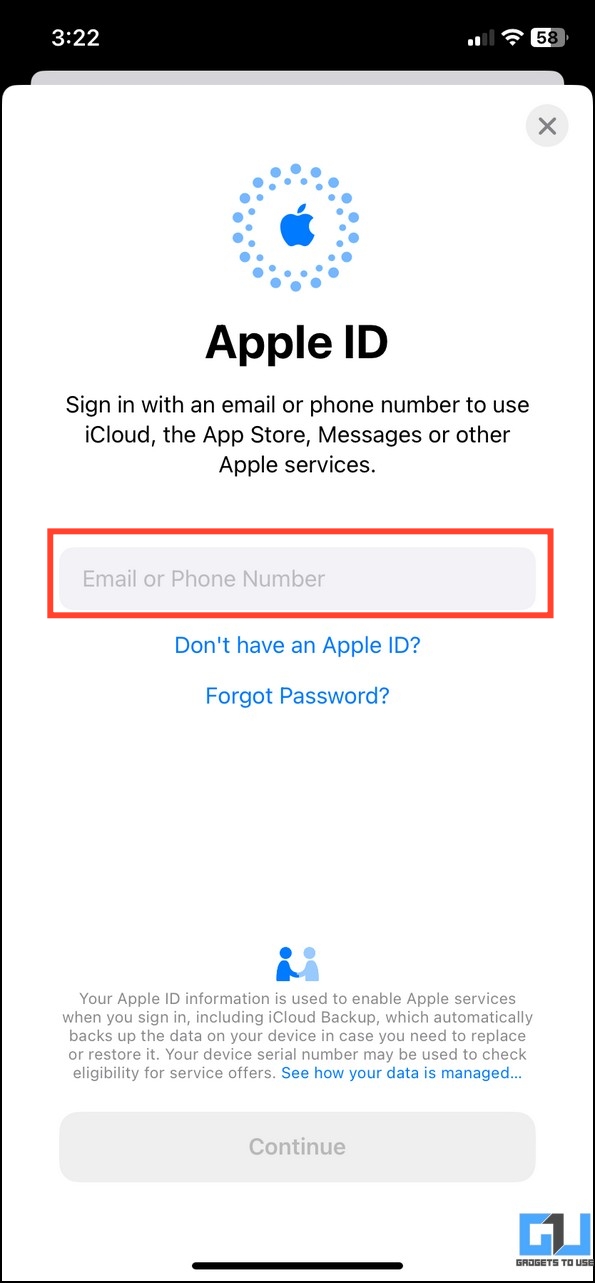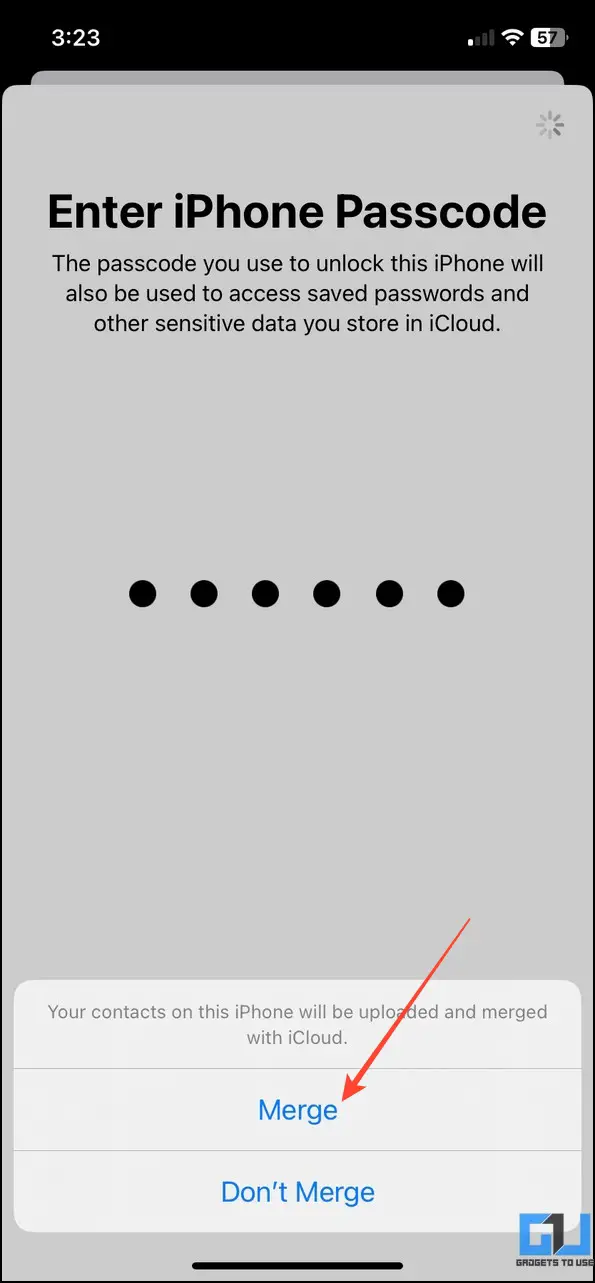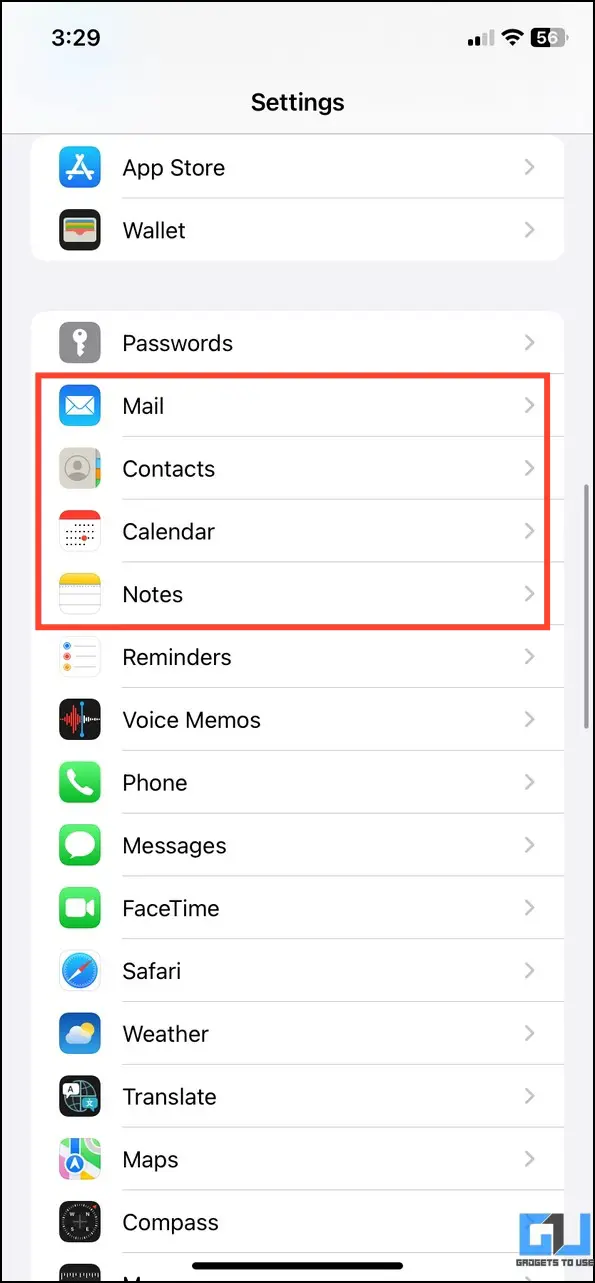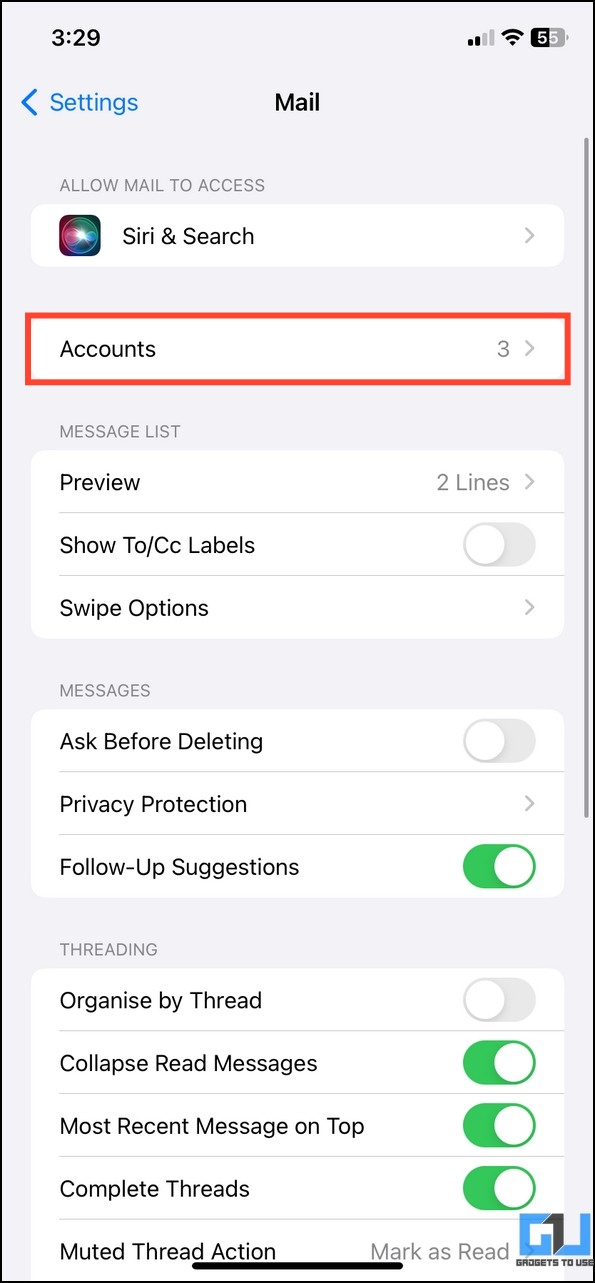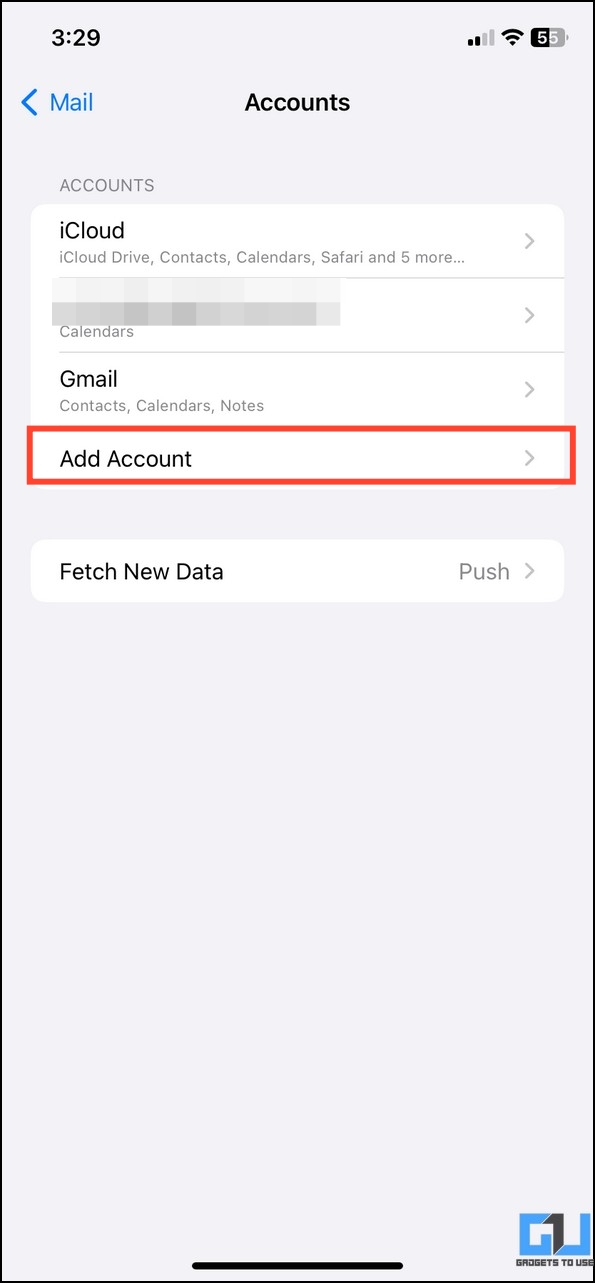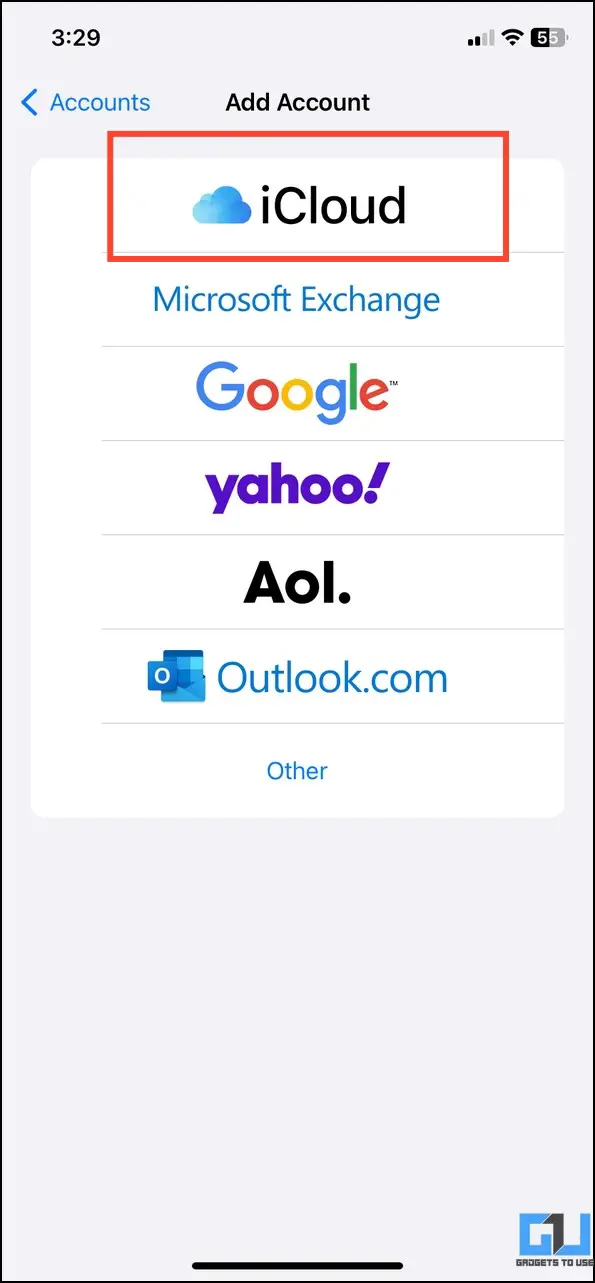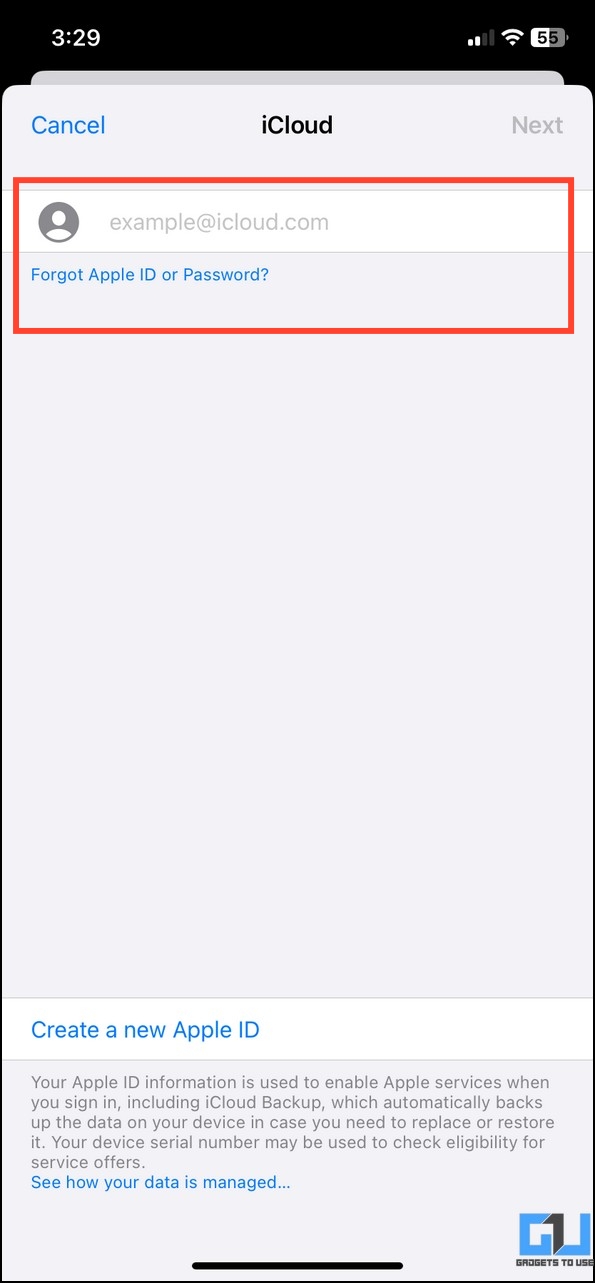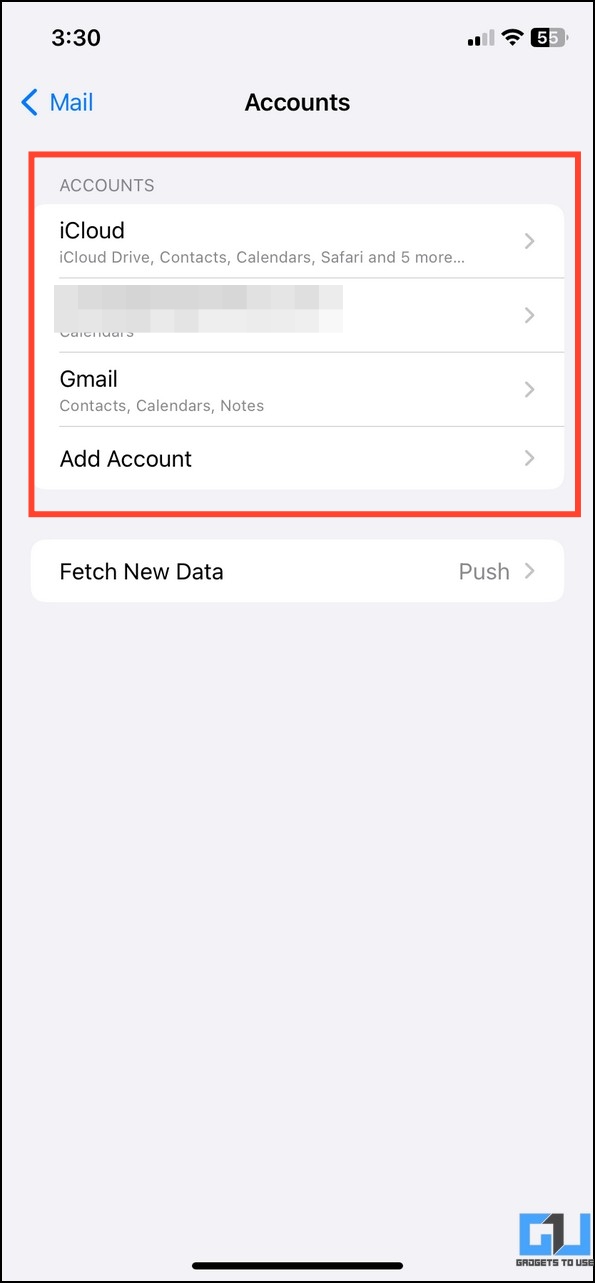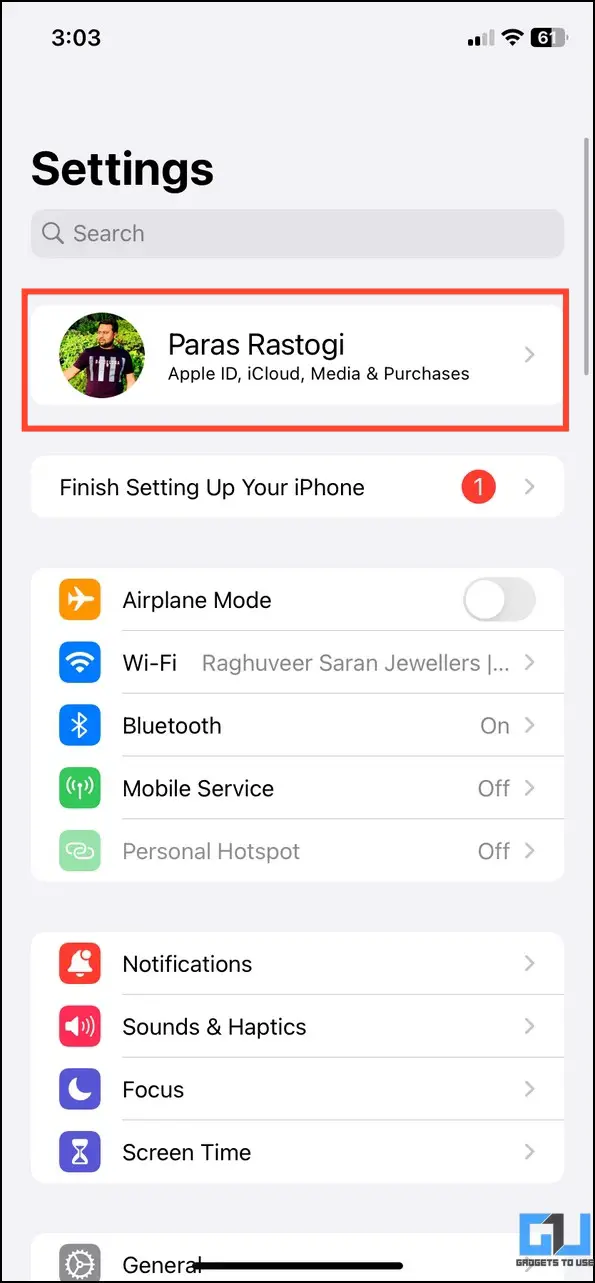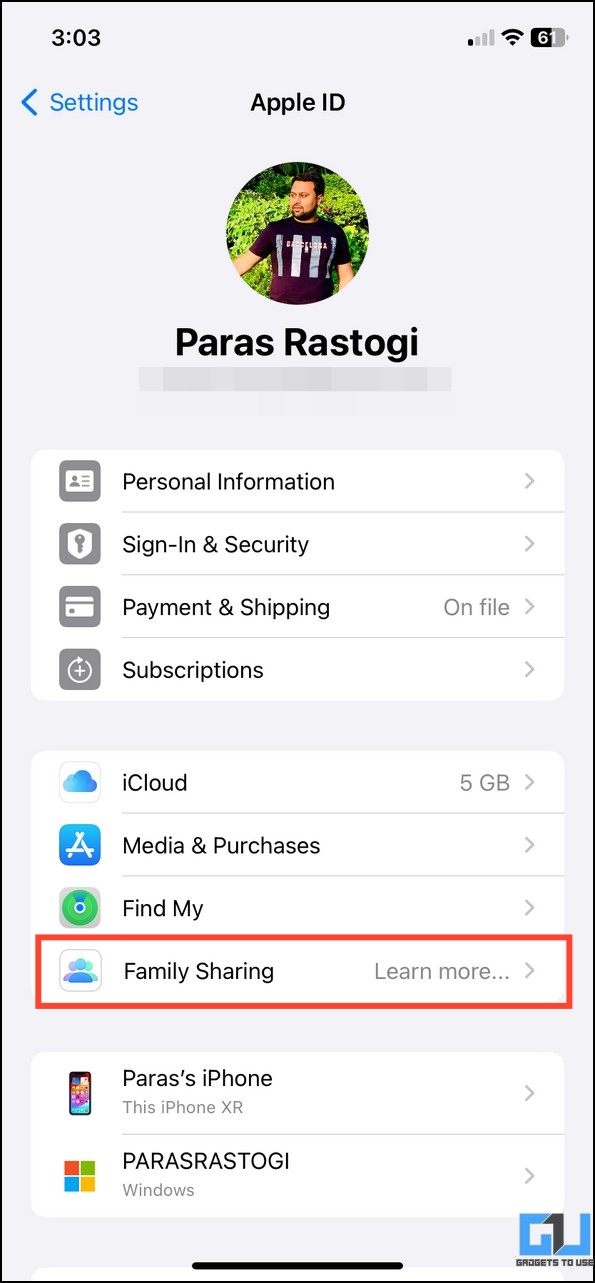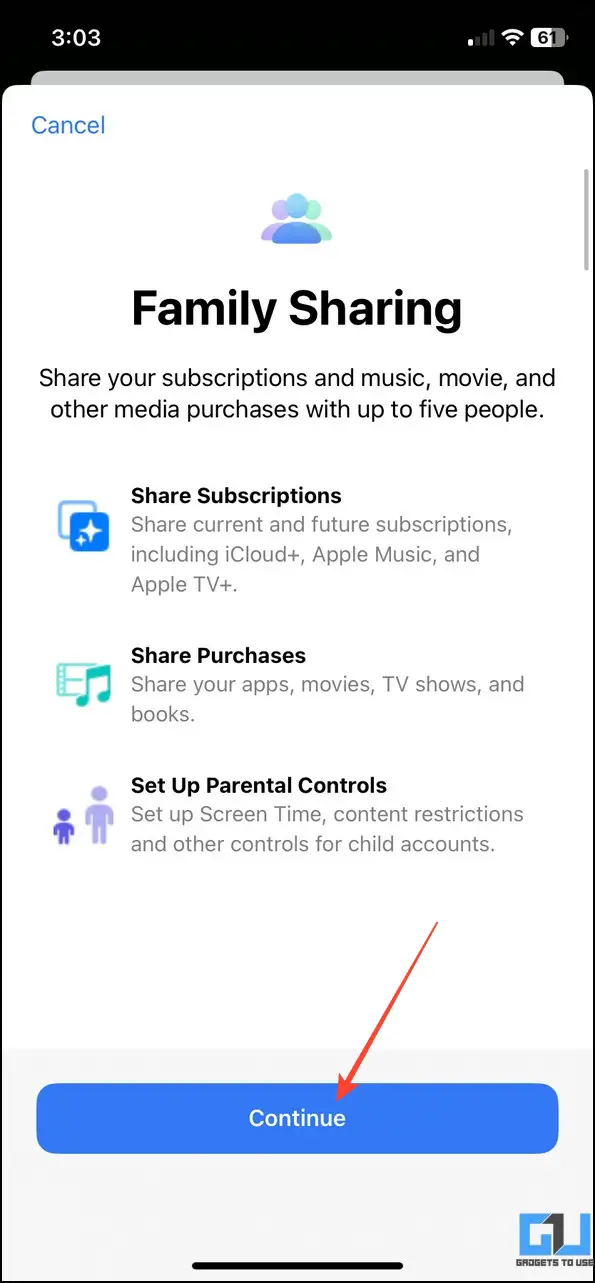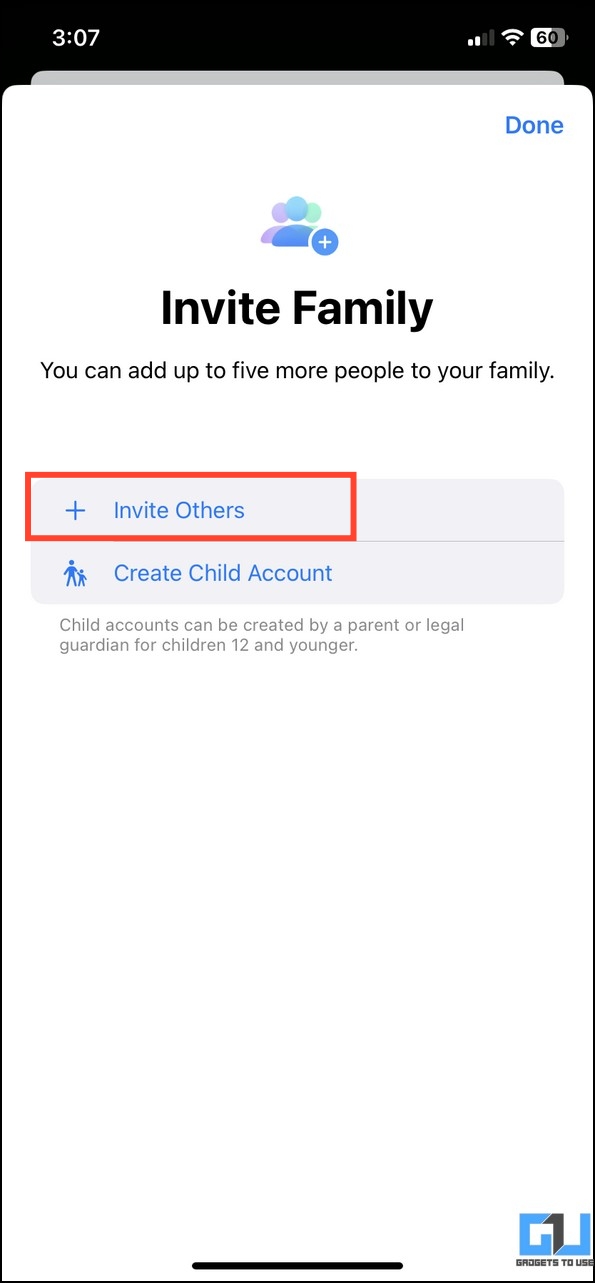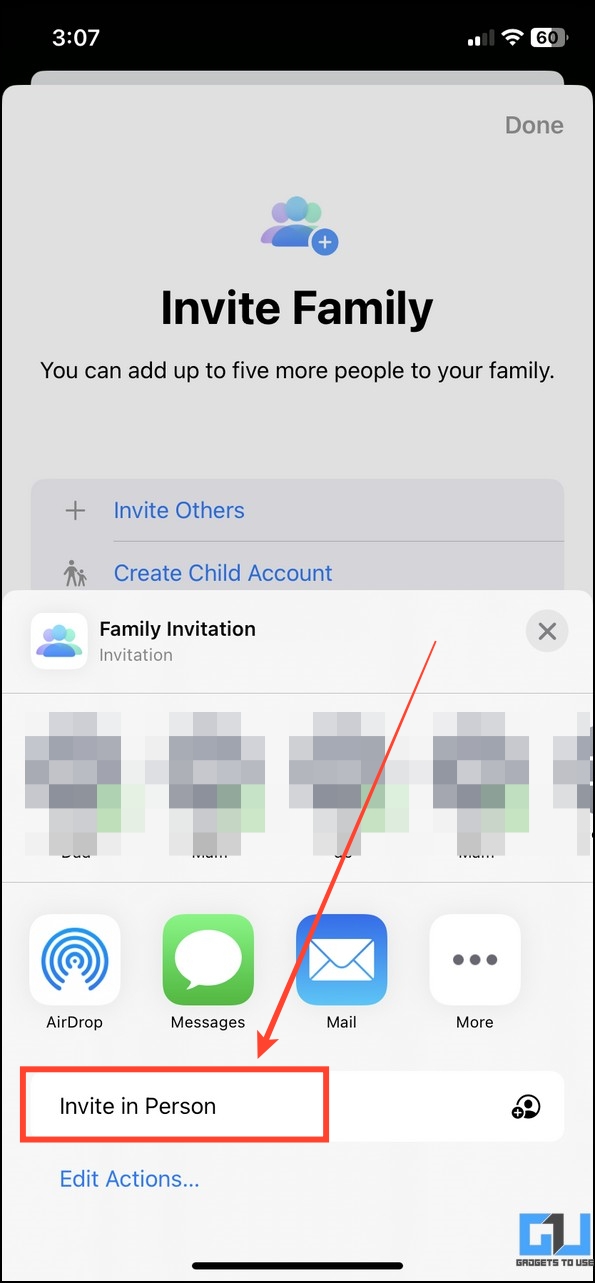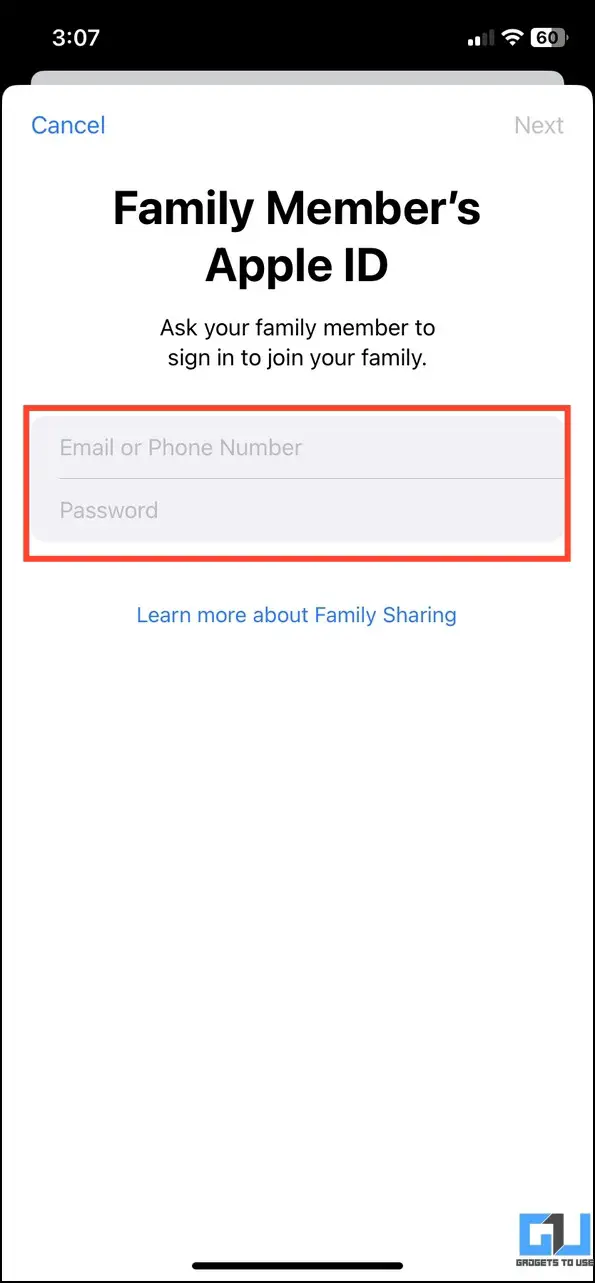Quick Answer
- If you don’t wish to entirely sign out of your existing Apple ID on your iPhone but still want to view the data of a different iCloud/Apple account on the same device, you can achieve it with this working trick.
- Next, tap Sign in to your iPhone at the top again to sign back in with a different Apple ID on the same iPhone or iPad.
- The first method to use multiple Apple IDs on a single iPhone/iPad is to manually sign out of one Apple account and sign back in with another.
Having multiple accounts on a single device makes getting the information you need easier. However, Apple doesn’t offer a clear way to switch and use multiple iCloud accounts on a single device. But fret not; we have explained easy tricks in this explainer to use multiple Apple IDs on your iPhone or iPad and switch between them conveniently. Additionally, you can learn to use two WhatsApp accounts on one smartphone.
How to Use Multiple Apple IDs on iPhone and iPad?
You can use multiple Apple accounts on your device by manually logging out and signing in or adding different accounts to individual apps on your iPhone or iPad. Additionally, you can set up family sharing on your iOS device to share purchases with your loved ones. Let’s look at them in detail.
Method 1 – Manually Sign Out and Log in with a Different Apple ID on the iPhone
The first method to use multiple Apple IDs on a single iPhone/iPad is to manually sign out of one Apple account and sign back in with another. While doing so, you will also have the option to merge certain data between both Apple accounts for your convenience. Here’s what you need to follow.
1. Open the Settings app on your iPhone.
2. Tap your Apple ID name at the top (Apple ID banner).
3. Scroll down to find Sign Out and tap to log out of your account from the device.
4. If you have ‘Find my iPhone‘ enabled on your device, you will be prompted to enter the password for the current Apple account to turn it off.
5. On the next page, you can keep a copy of certain data locally on your iPhone after signing out of the Apple account. You can keep a copy of data such as contacts, health, keychain, and Safari.
6. Finally, tap the Sign Out button to sign out of the current Apple account.
7. Next, tap Sign in to your iPhone at the top again to sign back in with a different Apple ID on the same iPhone or iPad.
8. Enter the required Apple ID credentials.
9. After a successful signup, you can merge your local contacts with the Apple ID you just used to sign in.
10. That’s it. You’ve successfully switched to a different Apple ID on the same iOS device.
Method 2 – Add Multiple iCloud Accounts to Apps to View and Switch Data
If you don’t wish to entirely sign out of your existing Apple ID on your iPhone but still want to view the data of a different iCloud/Apple account on the same device, you can achieve it with this working trick. Using this method, you can easily add multiple iCloud accounts to native iPhone apps such as Mail, Contacts, Calendar, Notes, and Reminders to view the associated data.
1. Open the Settings app on your iPhone.
2. Scroll down to locate the native iPhone apps such as Mail, Contacts, Calendar, Notes, and Reminders, and tap on any of them to open them.
3. Next, tap Accounts.
4. Locate and press the Add Account option.
4. Press iCloud to sign in with your Apple ID and enter your iCloud credentials.
5. Finally, merge your details with the iCloud account. That’s it. You’ve successfully added multiple iCloud accounts to your iPhone. You can easily switch between any of the accounts to view their data on the app.
Method 3 – Share Your Purchases Across Multiple Apple IDs
If you’ve recently purchased a media, book, subscription, or app on your iPhone/iPad, you can share it with multiple Apple IDs by setting up family sharing. Once enabled, all family members will receive access to the purchased apps, subscriptions, music, films, TV shows, and books. Follow these steps to set up family sharing on your Apple account:
Note: You can share purchased content and subscription to upto six members using the Family Sharing feature.
1. Open the Settings app on your iPhone and tap the profile banner.
2. Tap Family Sharing and press Continue.
3. Press Invite Others and tap Invite in Person at the bottom.
4. Finally, enter the Apple ID of your member to include him/her in your created family.
5. Once you’ve set up your family, you will see an option for Purchase Sharing to turn it on.
FAQs
Q. Will I Lose Your Data, Such as Photos and Videos, When You Switch to a Different Apple Account?
No. Using your iCloud account to save photos and videos will always be securely present on your Apple account.
Q. Can You Keep a Copy of Certain Data on Your iPhone Even after Being Signed Out?
Yes. Apple lets you keep a copy of specific data on your iPhone, such as Calendars, Contacts, Health, Keychain, Safari, and Stocks.
Q. What Happens to Your Apps and Purchases? Will They Be Transferred to the Switched Account?
Unfortunately no. The apps and purchases linked to one Apple account can not be transferred to any other Apple account. However, you can set up family sharing to share purchases with your family members conveniently. Read the third method in this explainer for more details on sharing purchases.
Q. Can I Restore My Data If I Accidentally Lose It While Switching?
Yes. If you use iCloud to save and sync your data, you can quickly restore it. Sign in to your iCloud account and pick your desired backup to restore it.
Wrapping Up: Switch Between Multiple Accounts
We hope you’ve learned to easily add and switch between multiple Apple accounts on your iPhone or iPad using the above-listed methods. If you found it helpful, spread the word with your friends and subscribe to GadgetsToUse for more informative guides. Also, don’t forget to check the below links to read more iOS troubleshooting articles.
You might be interested in:
- 3 Ways to Get Full Battery Notification on iPhone or iPad
- How to Connect Your iPhone to Windows Phone Link
- 2 Ways to Use Google Magic Eraser on iPhone and iPad
- 2 Ways to Lock Chrome Incognito Tab With Face ID on iPhone
You can also follow us for instant tech news at Google News or for tips and tricks, smartphones & gadgets reviews, join GadgetsToUse Telegram Group or for the latest review videos subscribe GadgetsToUse Youtube Channel.