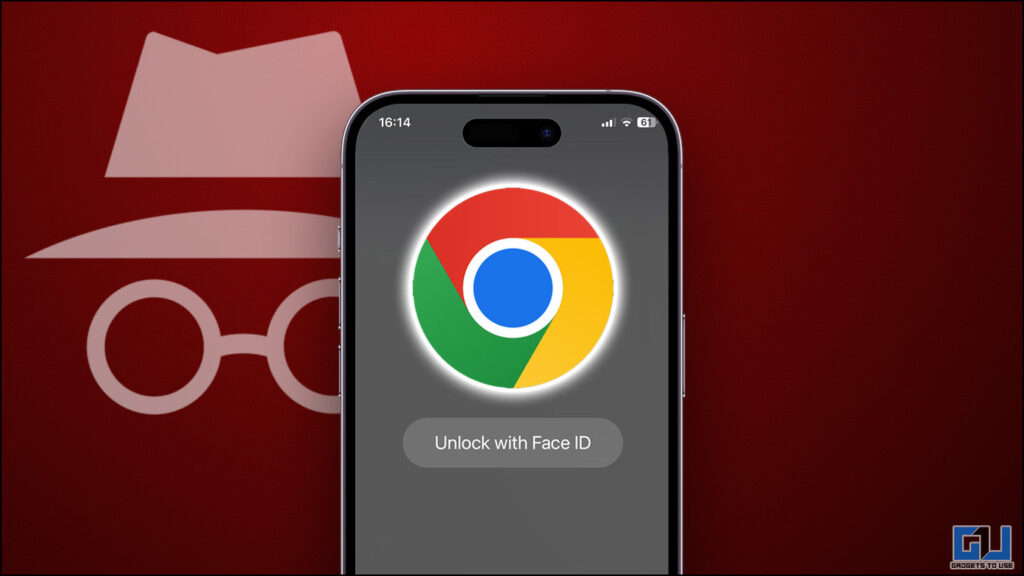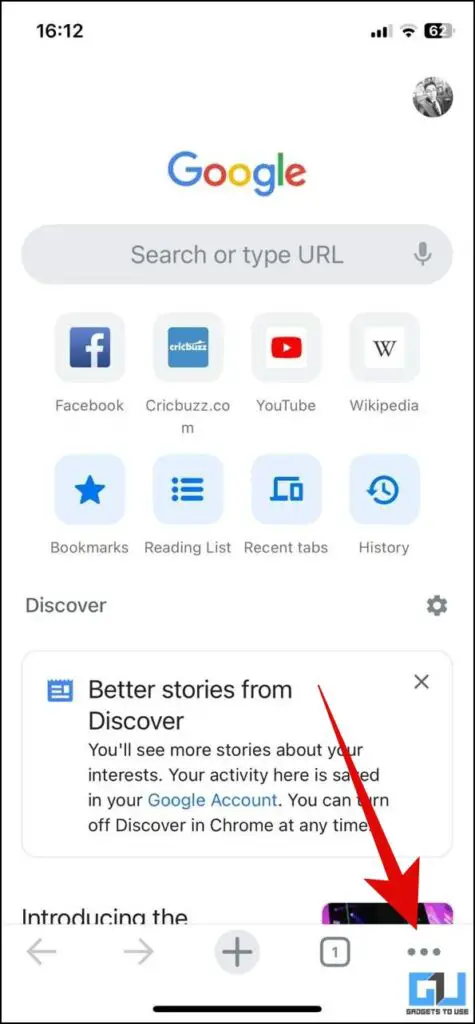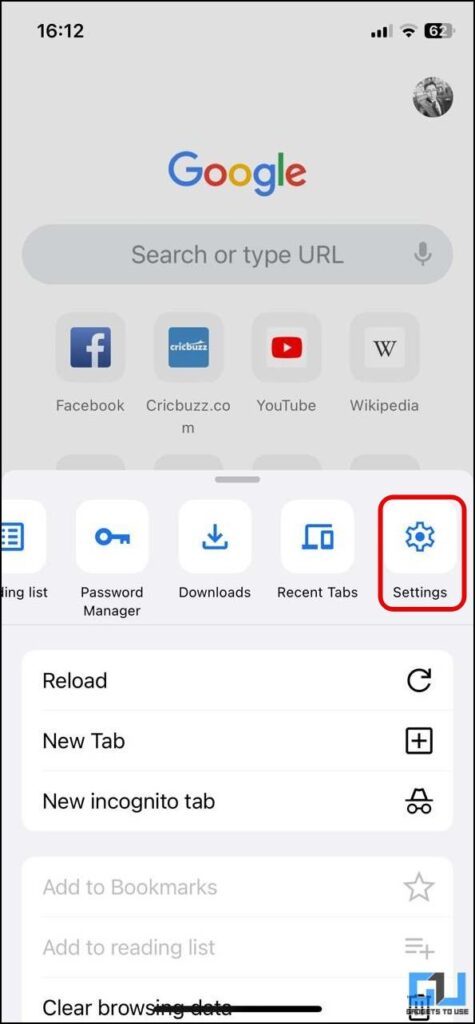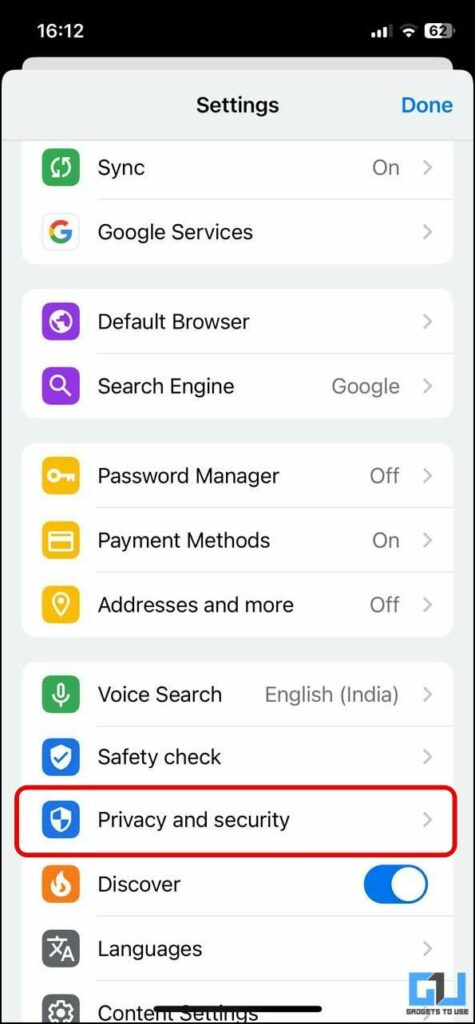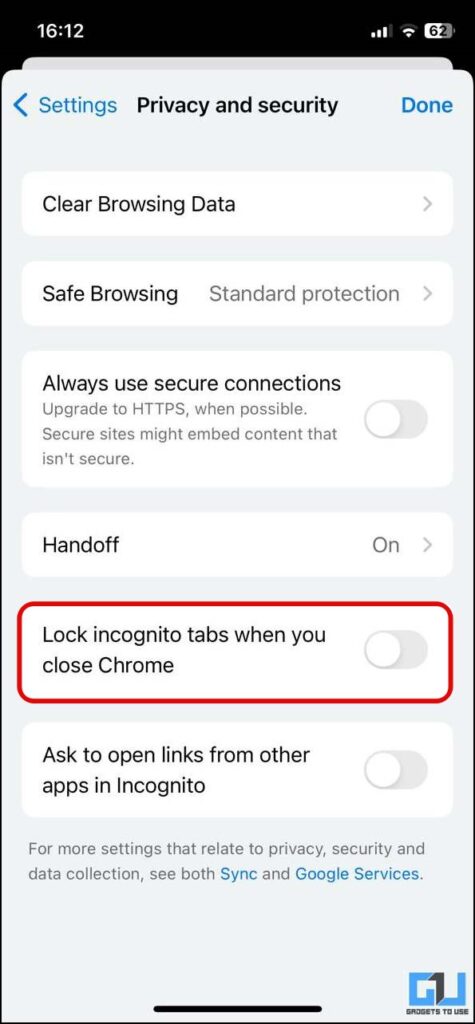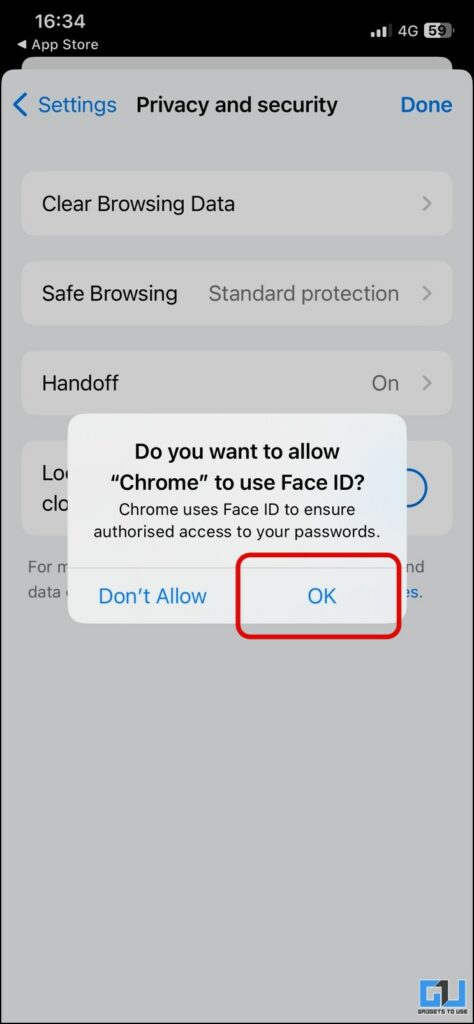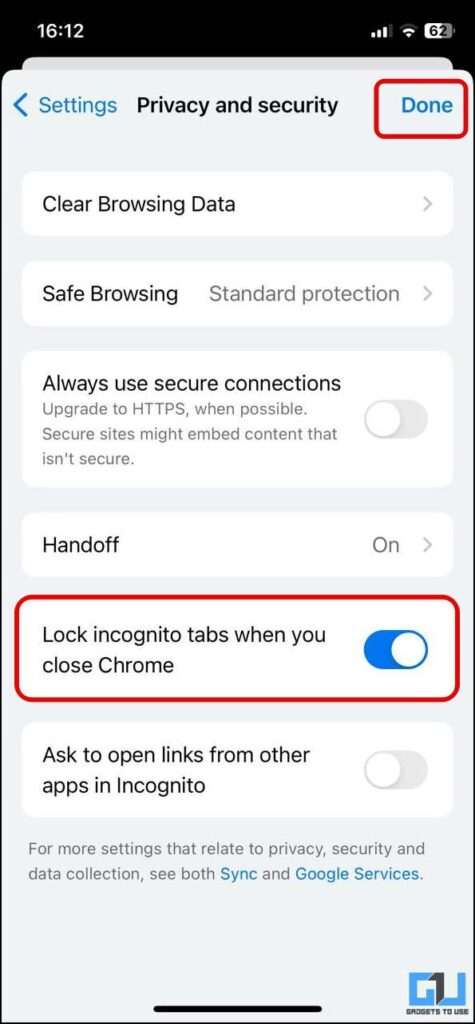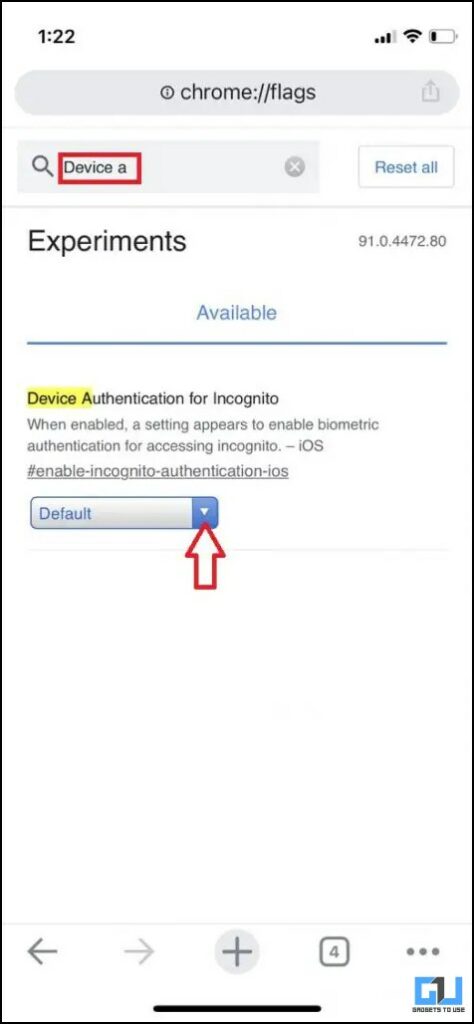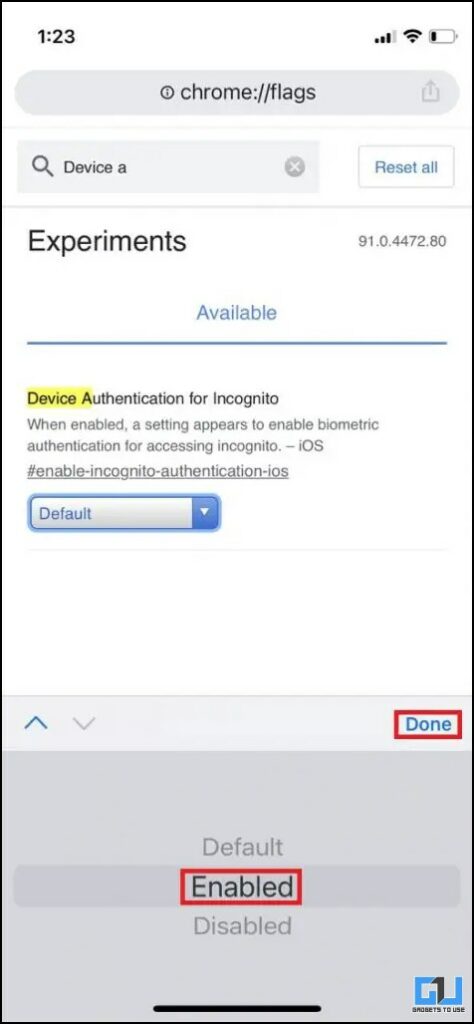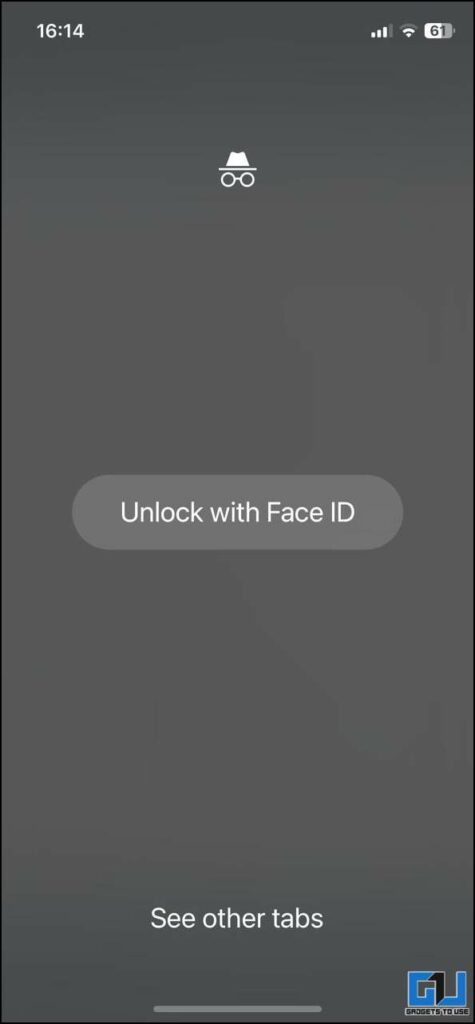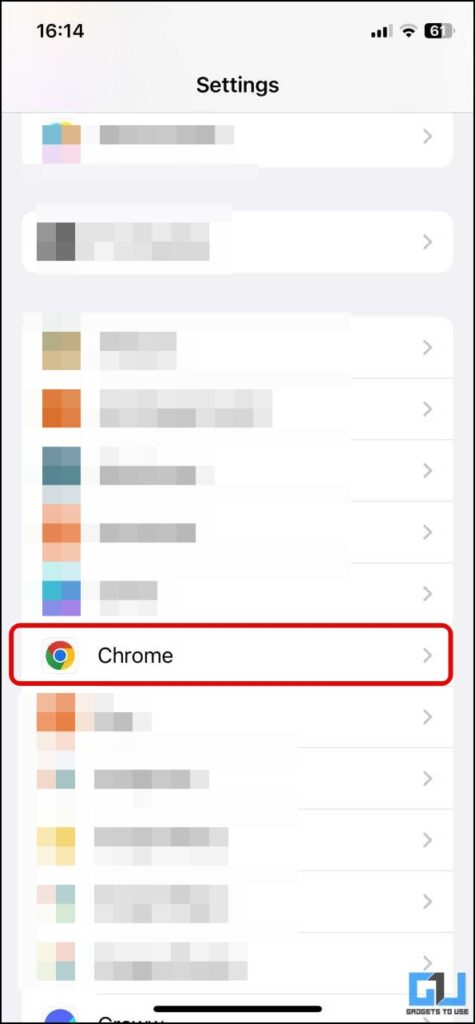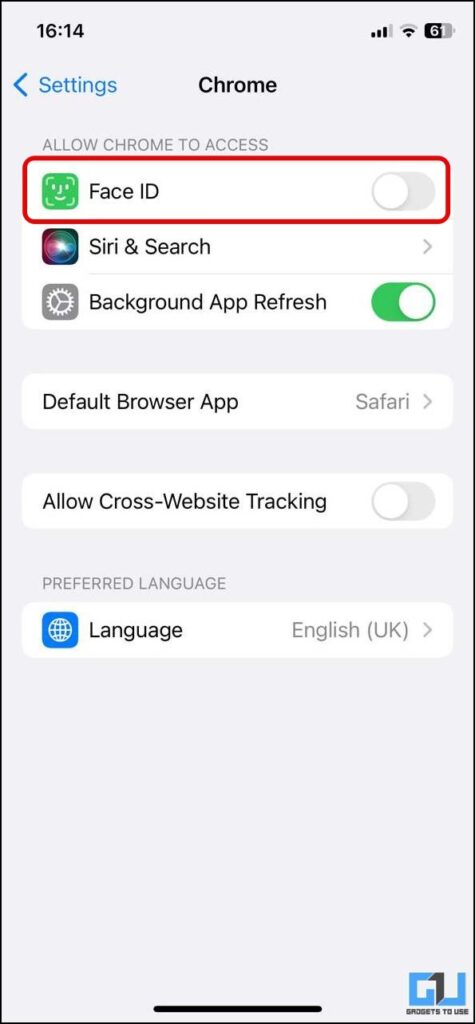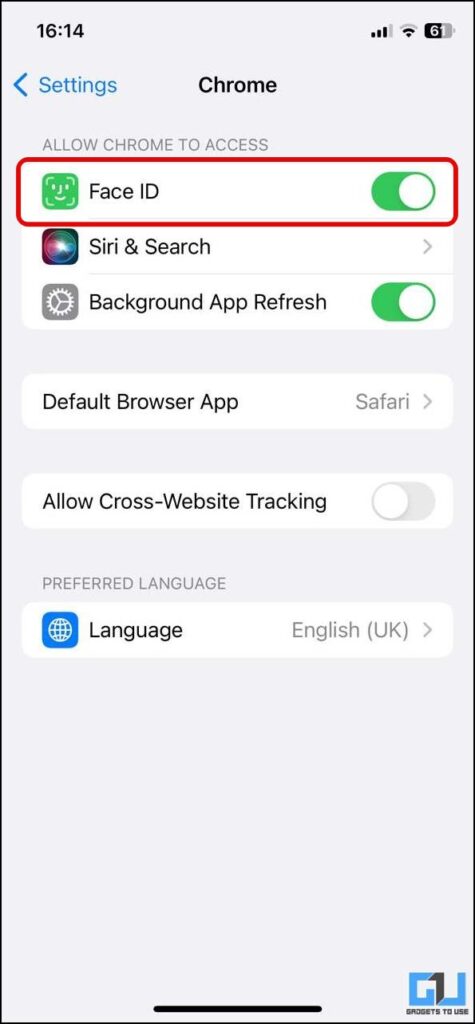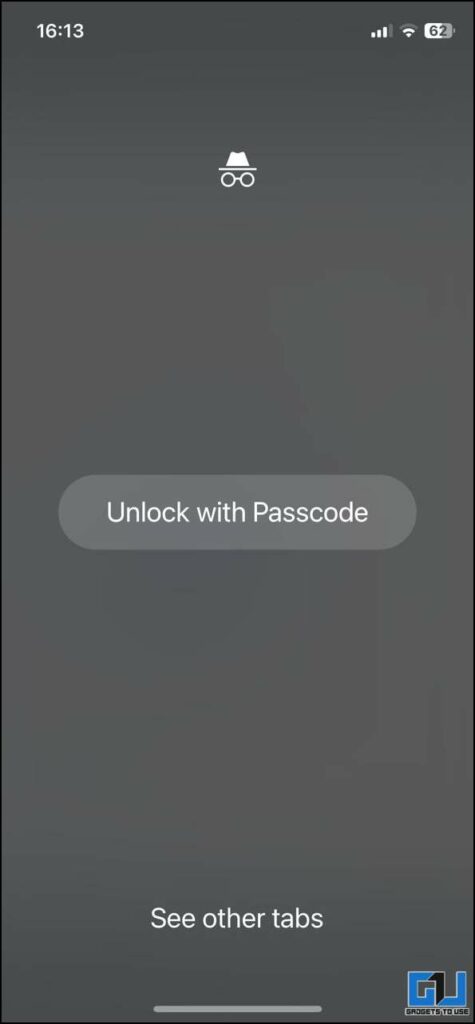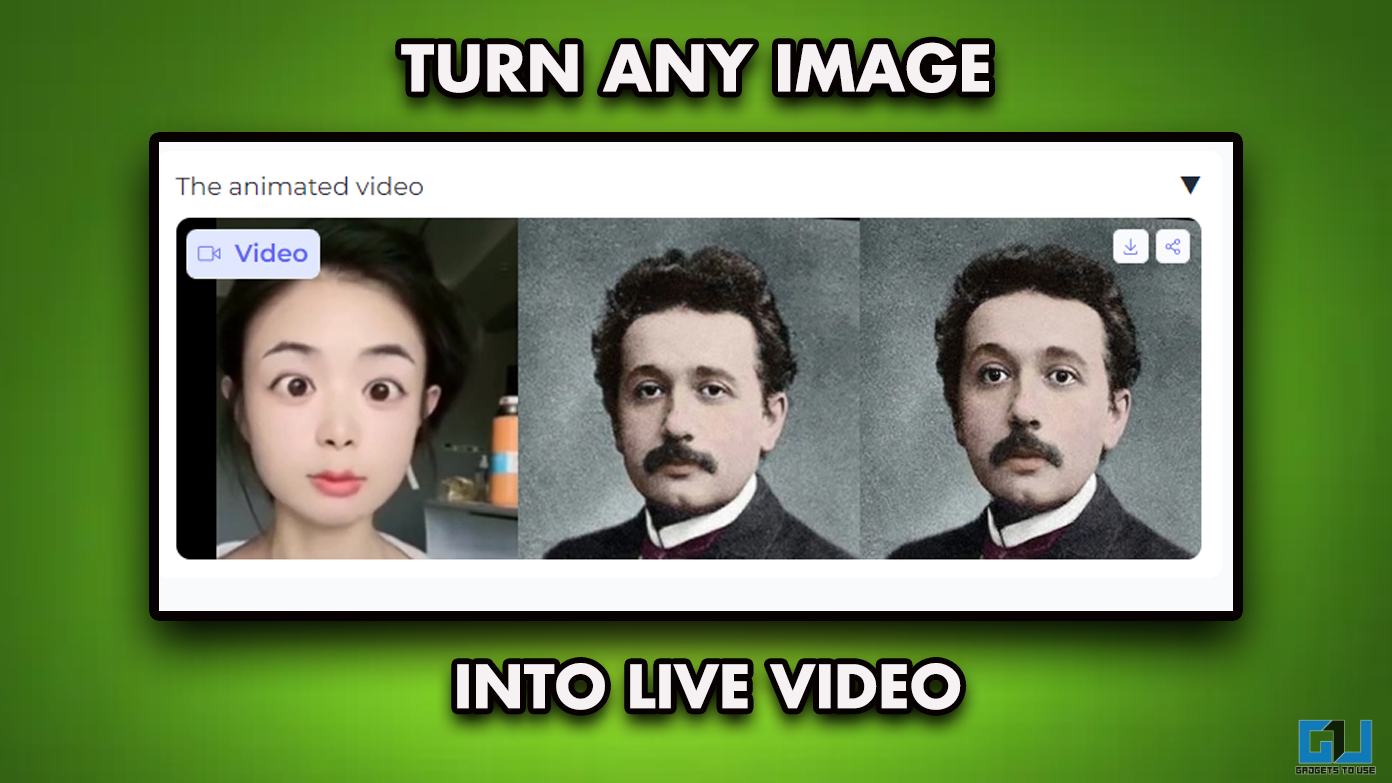Google Chrome’s incognito mode helps for private browsing as it doesn’t save any history, and when closed all the history and browsing data is automatically cleared. To further keep your browsing data private, Google has introduced a lock for the Chrome Incognito tab. In this read, we will cover how to lock the Incognito tabs with Face ID on iPhone. Meanwhile, you can also learn to lock text messages on your iPhone and iPad.
How to Lock Chrome Incognito Tabs with Password
With the latest feature, you will be able to lock your Chrome Incognito tabs, and thus it could be accessed by you only. Below we have mentioned two ways to lock Chrome Incognito tabs on your iPhone. We have a separate guide to lock Chrome Incognito tabs on Android.
Supported Devices
Also, this feature is currently available only for iPhones with Face ID support. This means you can lock incognito mode if you are using iPhone X and later iPhone versions.
Steps to Lock Google Chrome Incognito Tab on iPhone
1. Launch Google Chrome on your iPhone, and tap the three dots icon at the bottom right, to access Chrome Settings.
2. Under Settings, scroll down a bit and go to Privacy and Security.
3. Here, you need to enable the toggle for “Lock Incognito tabs, when you close chrome“.
4. Next, tap on OK to confirm it, and then tap on Done to save the changes.
Steps to Activate Chrome Incognito Lock
In case the lock incognito tab feature is not available on your phone, the following steps will help you to enable it right away on your Google Chrome browser.
1. First, open Google Chrome on your phone and type “chrome://flags” in the address bar, and tap Enter.
2. Now, type “Device Authentication for Incognito” in the search box at the top.
3. Set it to “Enabled” from the drop-down menu.
4. Once enabled, Relaunch the Chrome browser to apply these changes.
5. Now, you can tap the three-dot menu in the bottom right to access Chrome Settings.
6. Now, scroll down a bit and go to Privacy and Security.
7. Here, you need to enable the toggle for “Lock Incognito tabs, when you close chrome“.
8. Next, tap on OK to confirm it, and then tap on Done to save the changes.
That’s all. The next time you’ll open the Chrome Incognito tabs, you’ll be asked to unlock it with Face ID.
If you want to disable this, you can turn off the toggle for the “Lock Incognito Tabs When You Close Chrome” option by following the same steps as mentioned above.
Step to Fix Face ID not working on Chrome Incognito Tab
If you are not able to get FaceID authentication, for unlocking the Chrome Incognito tabs on your iPhone, then you need to enable Face ID for chrome. Here’s how it can be done:
1. Go to your iPhone Settings, and scroll down to Google Chrome.
2. Under Chrome Settings, enable the Face ID toggle.
Now, you will be able to use Face ID authentication to unlock Chrome Incognito tabs on your iPhone X, and above.
FAQs
Q: How to lock Chrome Incognito Tab?
A: Google chrome now allows you to lock your Incognito tabs, with a password, and fingerprint, on Android and Face ID on iPhone. You can follow the above-mentioned steps to enable Face ID lock for Incognito tabs on your iPhone.
Q: Why I am not able to use Face ID to lock Chrome Incognito Tabs on my iPhone?
A: In order to use Face ID to lock Incognito tabs, you need to enable Face ID for Google Chrome from settings. Follow the above steps to enable it on your iPhone.
Q: How to lock Safari with a Password on my iPhone?
A: You can either create a shortcut to lock Safari on your iPhone, or you can limit it’s usage from Screen time settings.
Wrapping Up
So this is how you can lock Chrome’s incognito tab with a password, or Face ID. This feature is also available on Android and iPad as well. I hope you found this guide useful, if you did make sure to share it. You can also check out other tips linked below, and stay tuned to GadgetsToUse for more such reads.
You might be interested in:
- Best Privacy Apps to Prevent Tracking, Ad Blocking, Stop Sharing Location & Data Collection
- How to Allow or Block Permission Access to Websites on Chrome
- How to Use Incognito Mode in ChatGPT
- How to Disable Notification Center on the iPhone Lock Screen
You can also follow us for instant tech news at Google News or for tips and tricks, smartphones & gadgets reviews, join GadgetsToUse Telegram Group or for the latest review videos subscribe GadgetsToUse Youtube Channel.