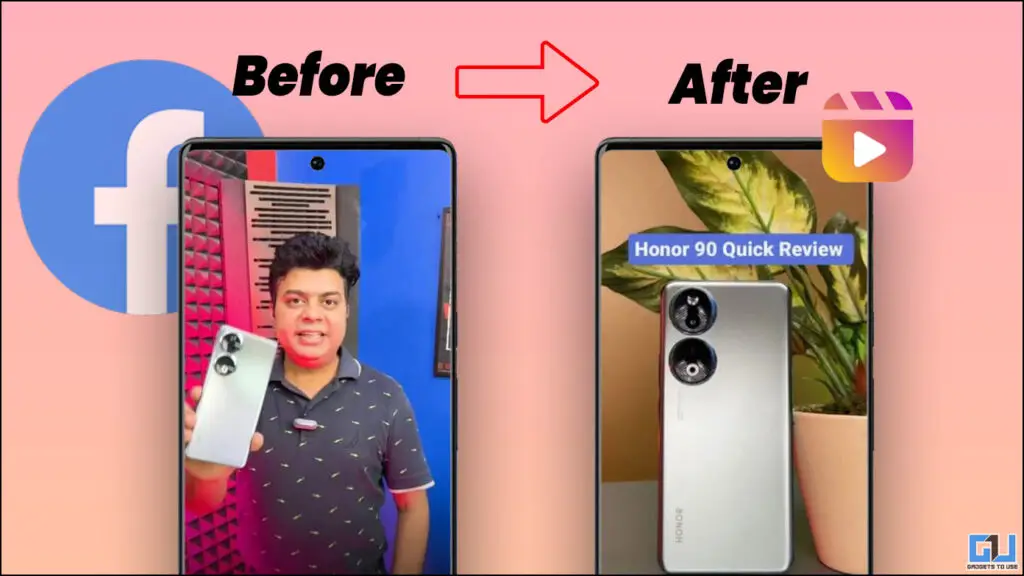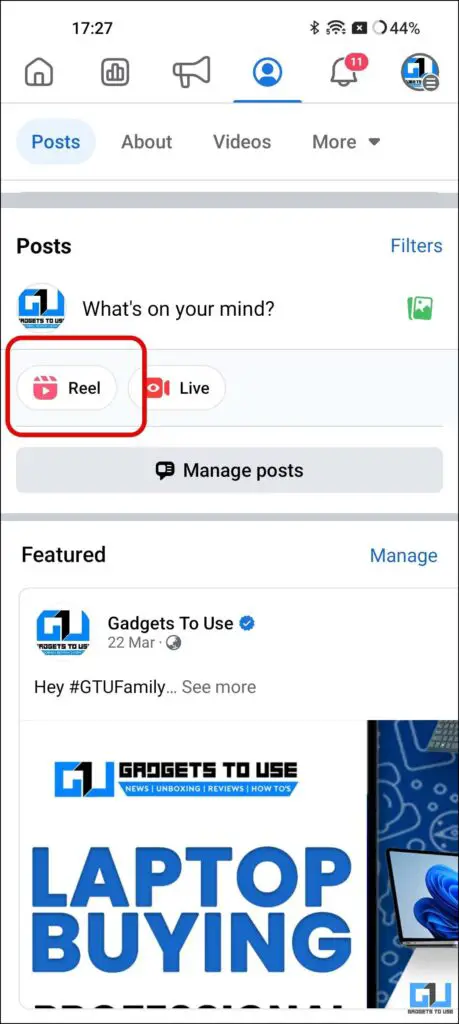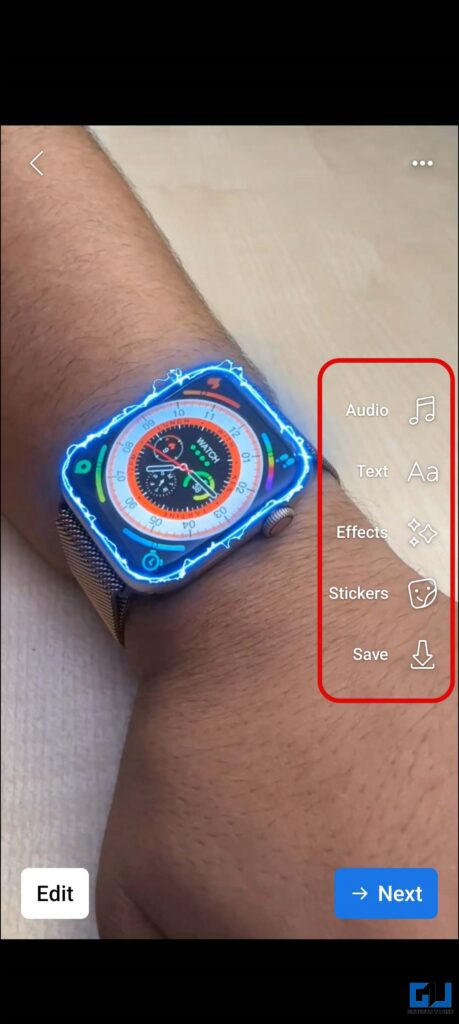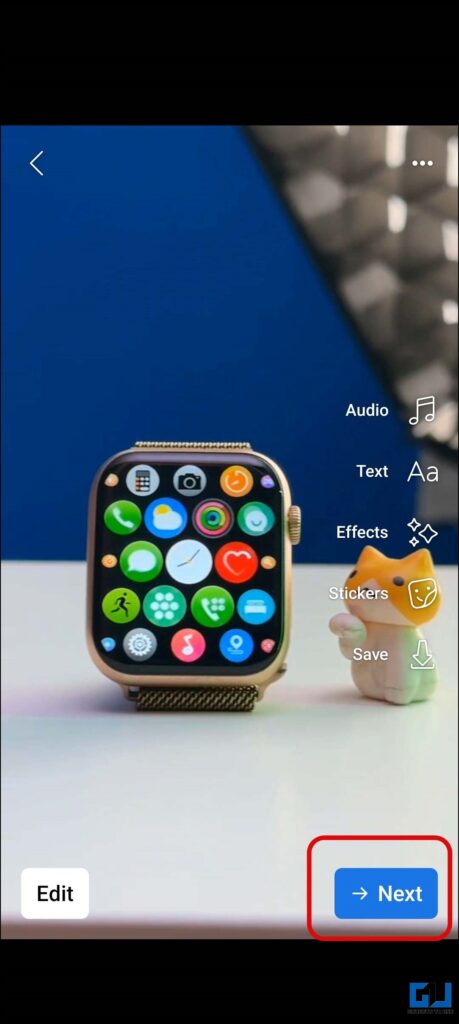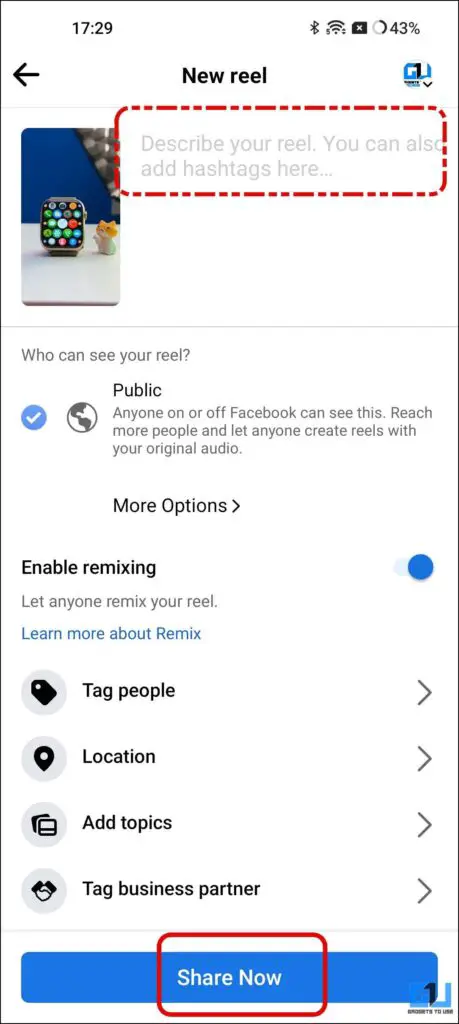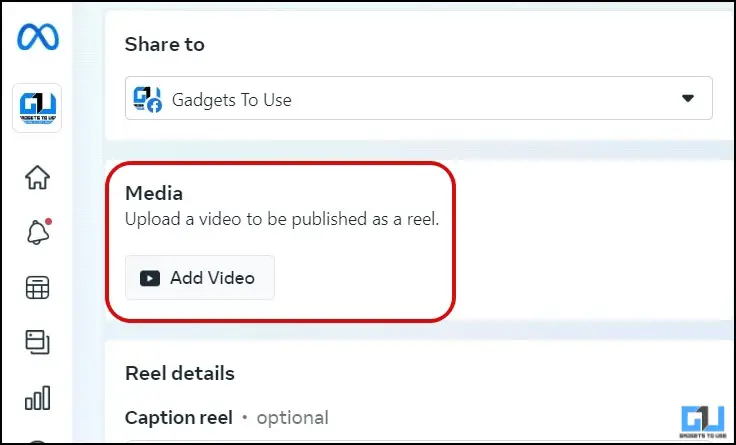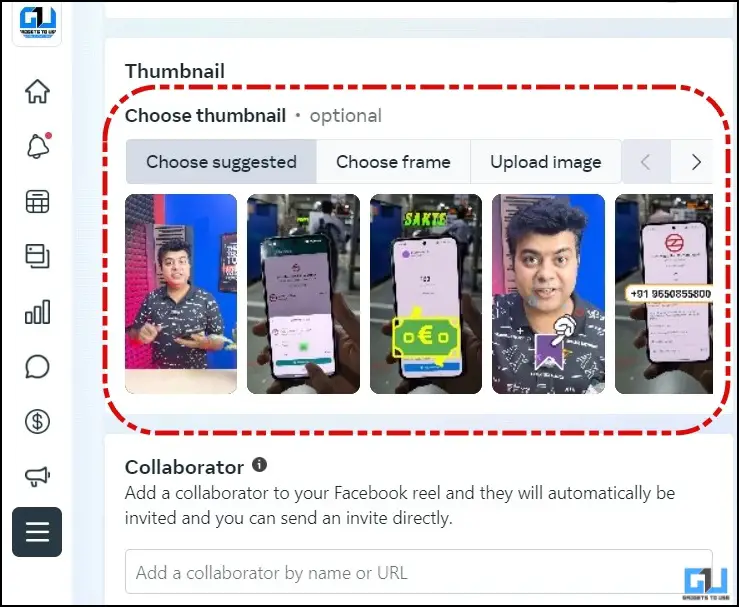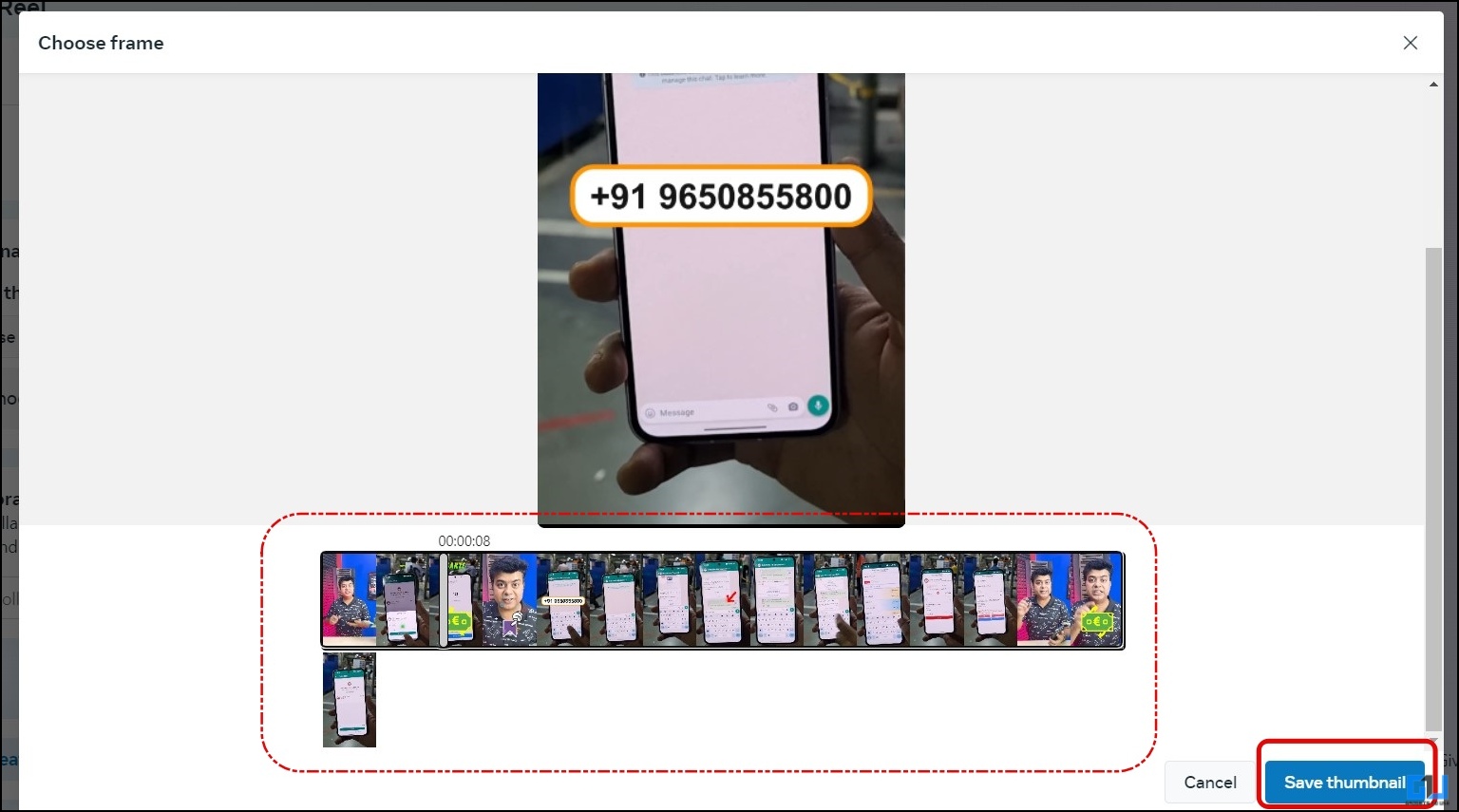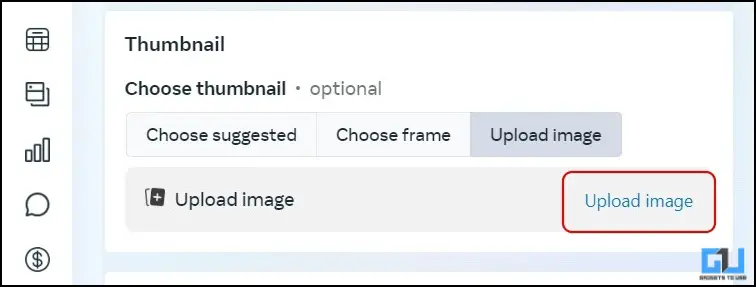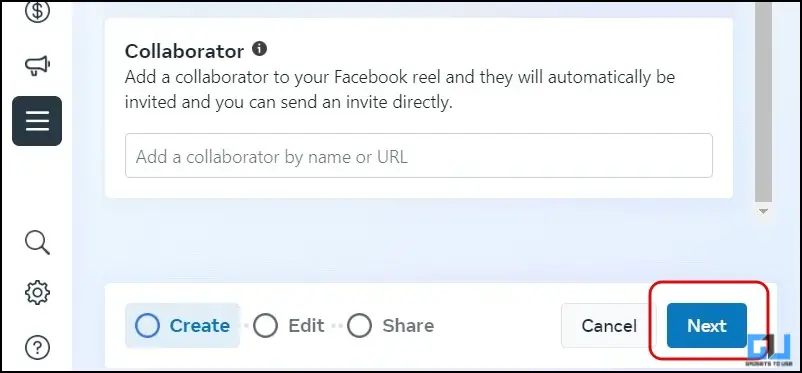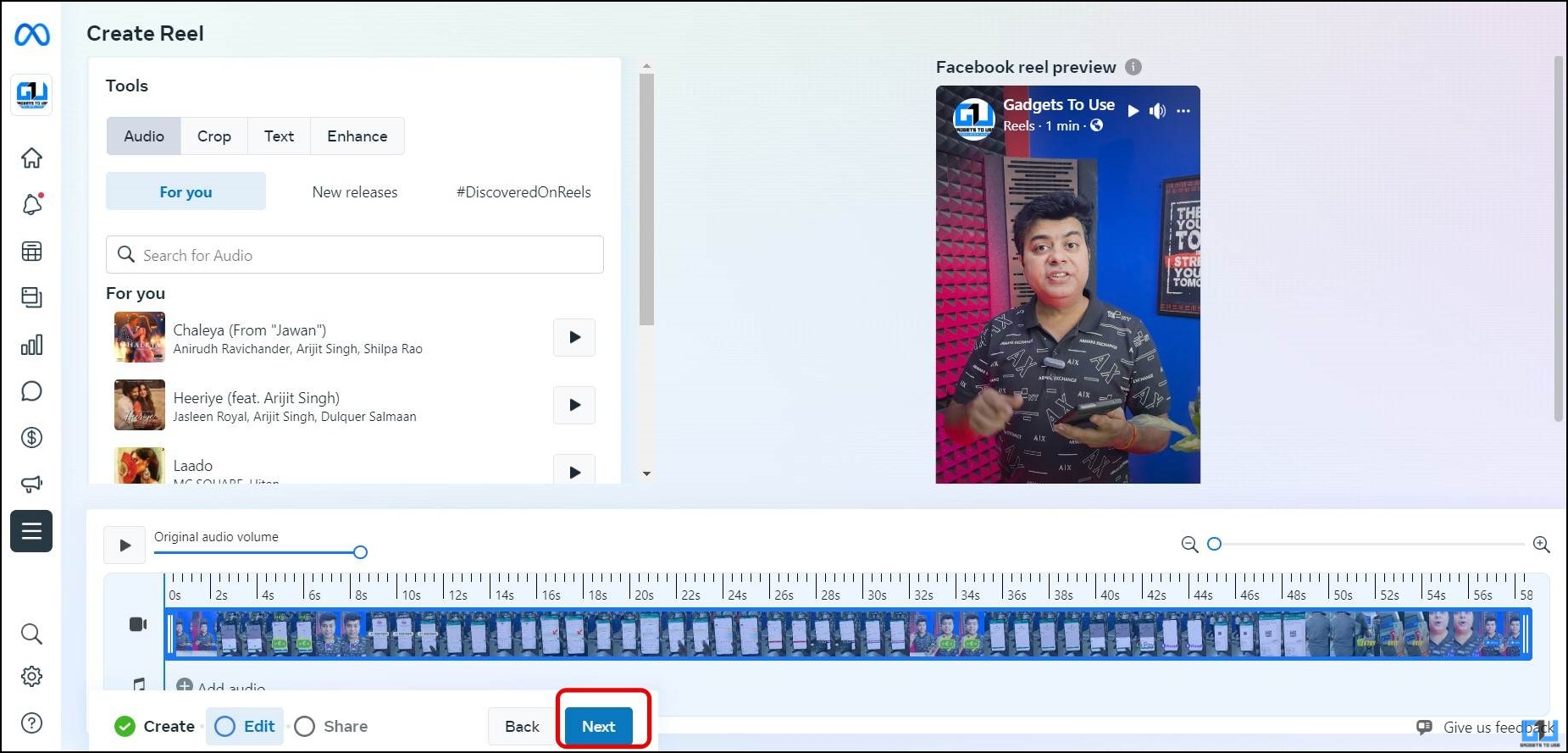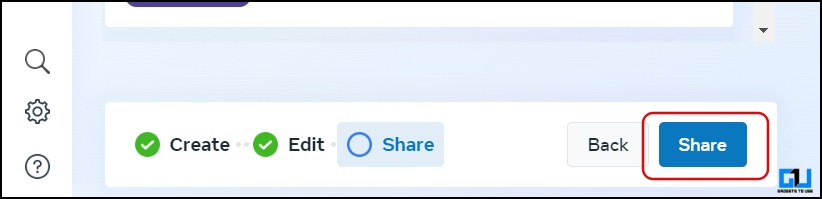Quick Answer
- While most users prefer to use the mobile app to upload a Facebook reel, uploading it from a PC gives you the added advantage of uploading a custom thumbnail.
- While the reel is playing on a loop, you must be patient and quick and press the Next button on the frame you want to set as the thumbnail.
- If you upload the reel from the Facebook app, you must have noticed that, unlike Instagram, Facebook does not allow you to choose or upload a thumbnail for reels.
If you upload Reels on Facebook, you must have observed the black thumbnail issue when viewed in the Reels tab. Well, it is because the default first frame is used for the thumbnail, and it does not allow the addition of a custom thumbnail in the app. In this read, we will discuss how to fix the black thumbnail issue on Facebook reels and how to upload a custom thumbnail on reels.
How to Choose a Custom Thumbnail On Facebook Reels?
If you upload the reel from the Facebook app, you must have noticed that, unlike Instagram, Facebook does not allow you to choose or upload a thumbnail for reels. Here are two ways to choose or upload a custom thumbnail for your Facebook reels.
Method 1 – Set Custom Thumbnail from the Facebook App
While the Facebook app does not have a dedicated tab, a secret way to choose a custom thumbnail for Facebook reels exists; here’s how it can be done.
1. Launch the Facebook app (Android, iOS) on your phone and tap on Reel to upload a new reel.
2. Select the video you want to upload as a reel.
3. Edit the video using the in-app tools to add elements to your reel, like audio, text, or stickers, along with editing tools like trim, adjust speed, crop, etc.
Once you have done the in-app editing and the reel is ready to be uploaded, it’s time to choose the thumbnail.
4. While the reel is playing on a loop, you must be patient and quick and press the Next button on the frame you want to set as the thumbnail.
5. Configure other parameters, and click the Share Now button to post the reel with your selected thumbnail.
If you missed the frame, you can go back and give it another try by pressing the Next button on the right frame while the video is playing on a loop.
This works for Reels uploaded from the Meta Business Suite app as well.
Method 2 – Choose Custom Thumbnail from Creator Studio
While most users prefer to use the mobile app to upload a Facebook reel, uploading it from a PC gives you the added advantage of uploading a custom thumbnail. Here’s how to set a custom thumbnail on Facebook Reels from a PC.
1. Visit the Facebook Creator Studio website on a PC browser and log in to your Facebook Account.
2. Click on Create Reel from the Home page.
3. On the next page, click Add Video and browse the video you want to upload from your PC.
4. Once the video is uploaded, fill in other details about the video, like captions, hashtags, etc.
5. Scroll down to see the thumbnails section, where you can choose to:
- Select a thumbnail from the suggested thumbnails, or
- Choose a frame from the video as the thumbnail by sliding through the timeline, or
- Upload a custom thumbnail from your PC.
6. Click Next to add music, text, or crop and use other editing tools from Facebook.
7. Configure other parameters, and click the Share button to post the reel with your selected thumbnail.
FAQs
Q. Can I Choose the Thumbnail for Facebook Reels?
Yes. While Facebook does not have a dedicated way to add or choose a thumbnail. When you tap the Next button, the current frame will appear as the thumbnail for the Facebook reel. Follow the above steps for more details.
Q. How to Upload a Custom Thumbnail to My Facebook Reel?
The Meta Creator Studio website allows you to add a custom thumbnail to your Facebook Reels. Follow the method two to learn more about uploading a custom thumbnail to your Facebook Reels.
Q. Why Do My Reels Appear with Black Thumbnails on Facebook?
This is due to both the video and Facebook. By default, Facebook uses the first frame of the video and sets it as the thumbnail of the reel. If the video’s first frame is black, due to Facebook’s default tendency, the thumbnail of the reel will appear black in the reels tab. To fix this, follow the above steps to pick a custom thumbnail for Facebook reels.
Wrapping Up
These are the two ways to choose or upload a custom thumbnail on Facebook reels. This will help you get the audience’s attention and make your reels stand out while avoiding the black thumbnail issue. Meta should also bring the option to choose or upload a thumbnail on the mobile app. Stay tuned to GadgetsToUse for more such reads, and check the ones linked below.
You might be interested in the following:
- 5 Ways to Zoom in on Instagram Reels While Watching
- 5 Ways to Block Reels From a Specific Person on Facebook or Instagram
- 2 Ways to Set a Custom Thumbnail on YouTube Shorts
- 3 Ways to Upload Extra Bright HDR Video on Instagram Reels
You can also follow us for instant tech news at Google News or for tips and tricks, smartphones & gadgets reviews, join the GadgetsToUse Telegram Group, or subscribe to the GadgetsToUse Youtube Channel for the latest review videos.