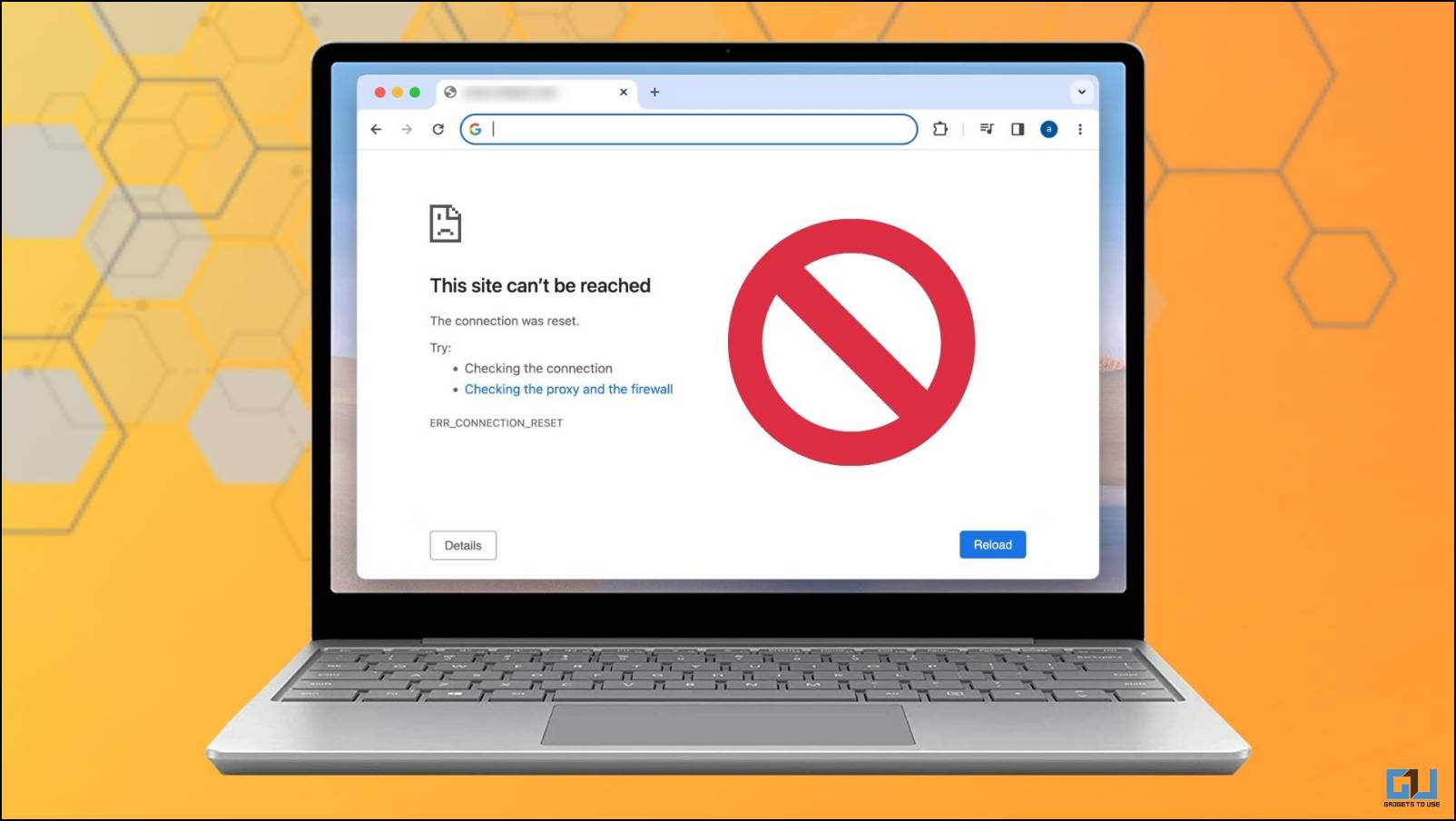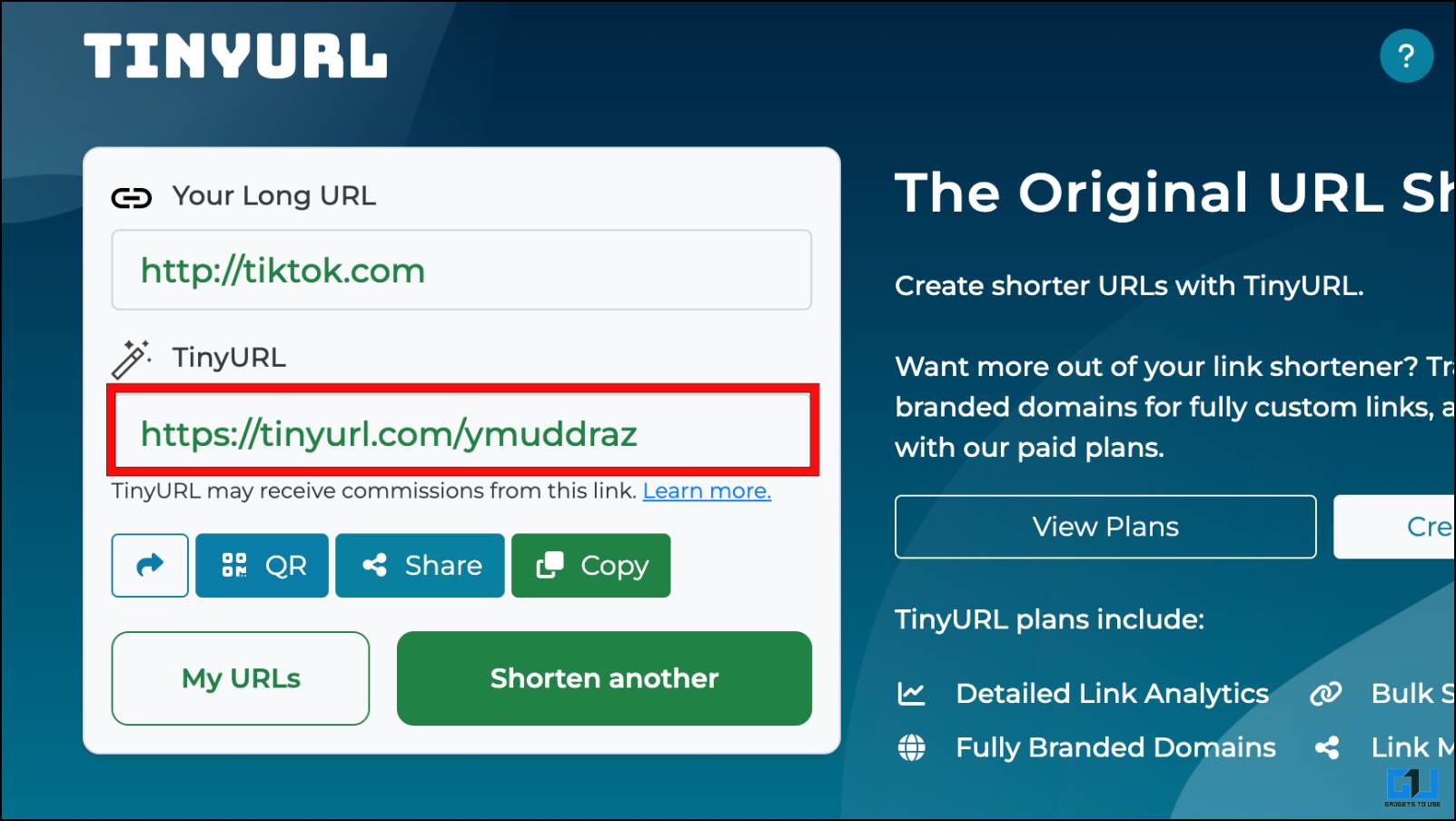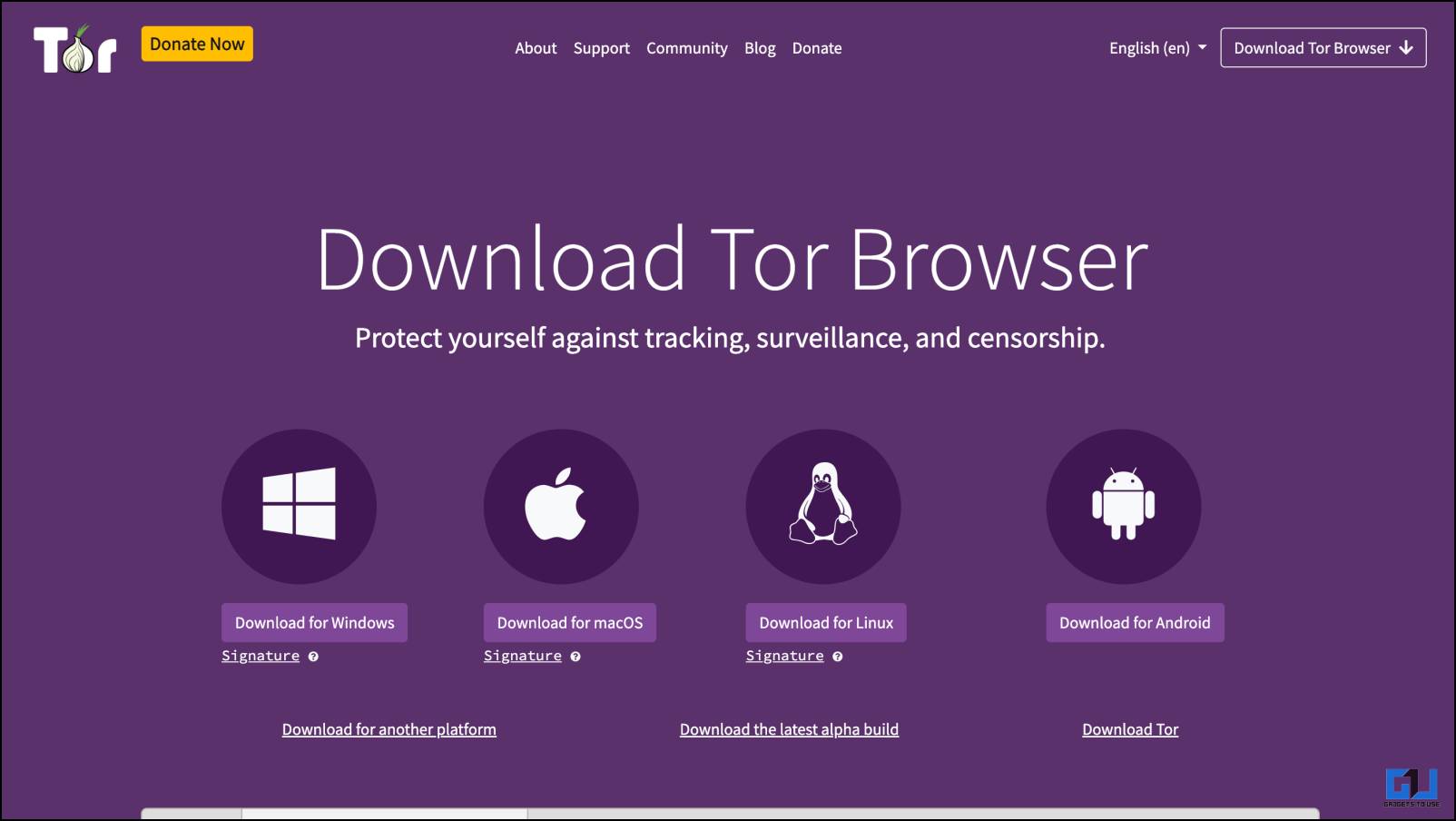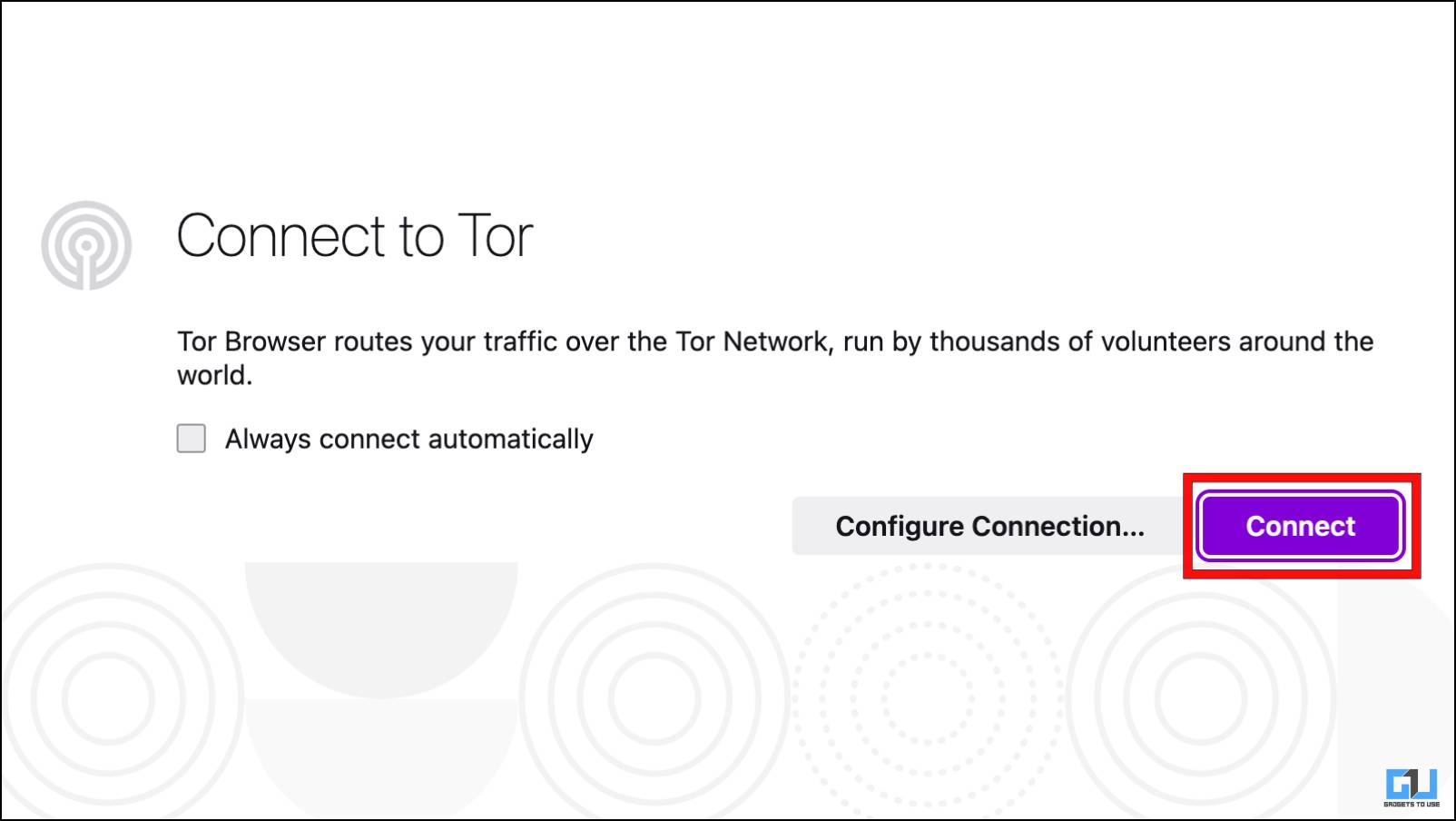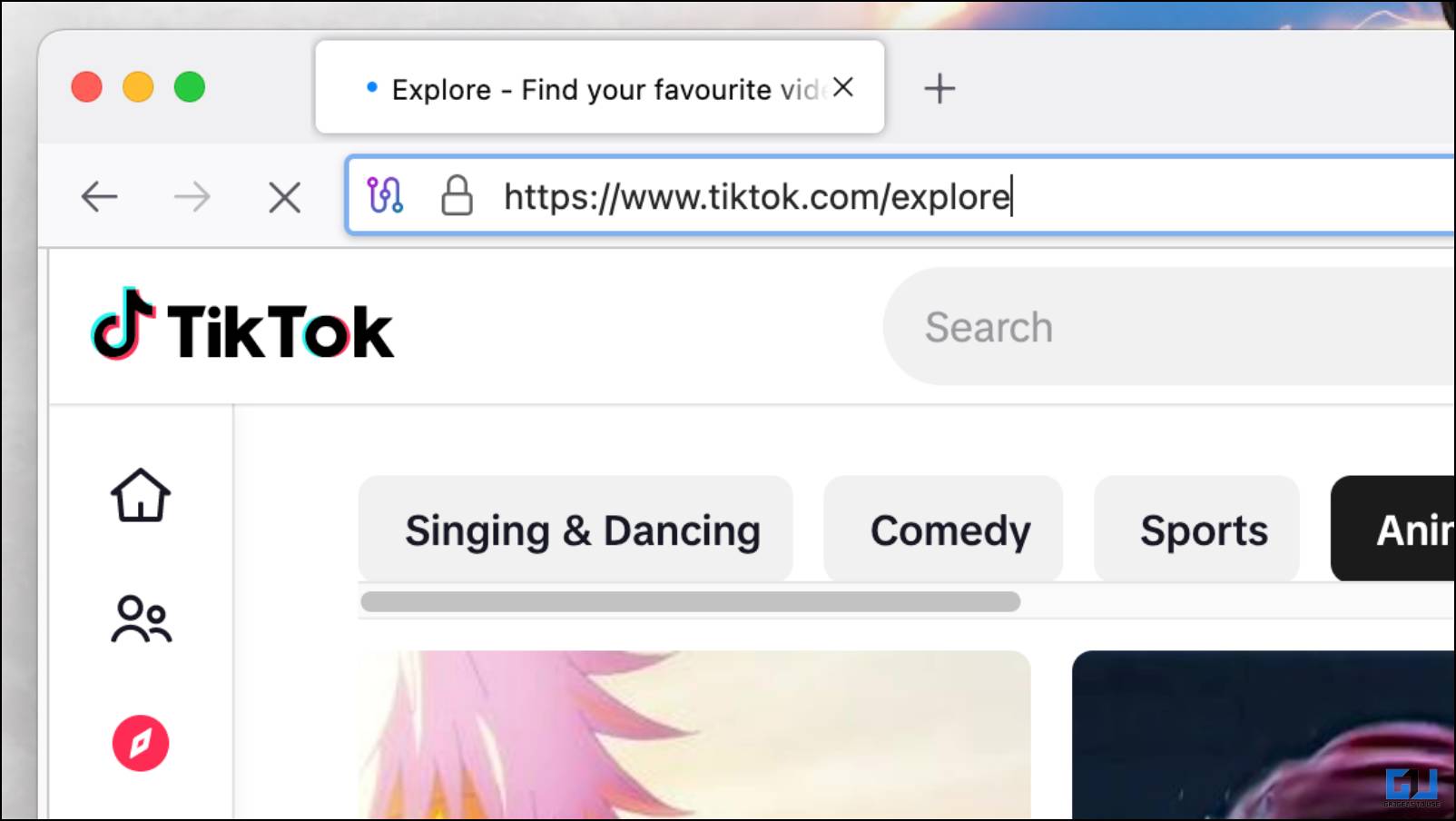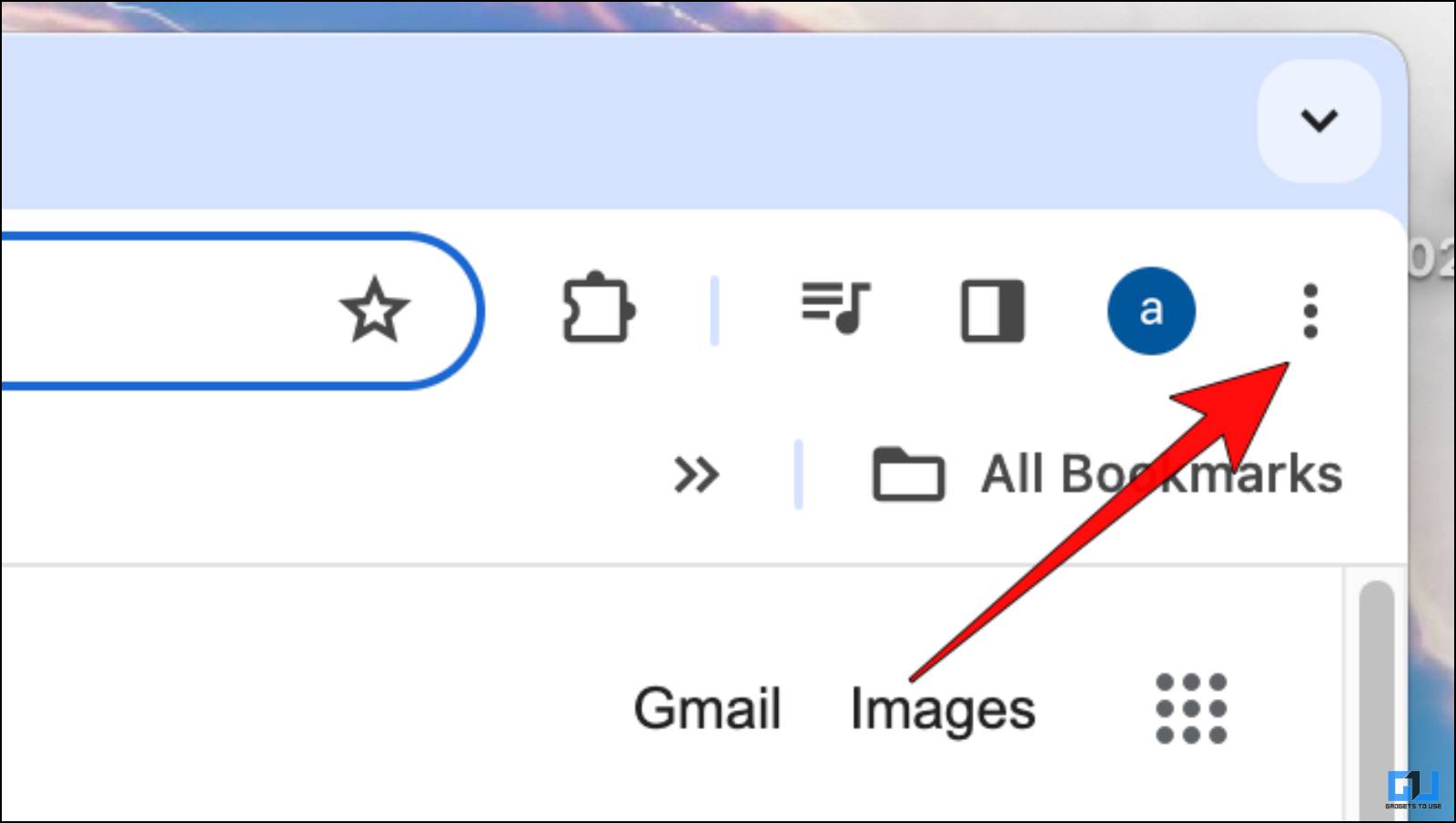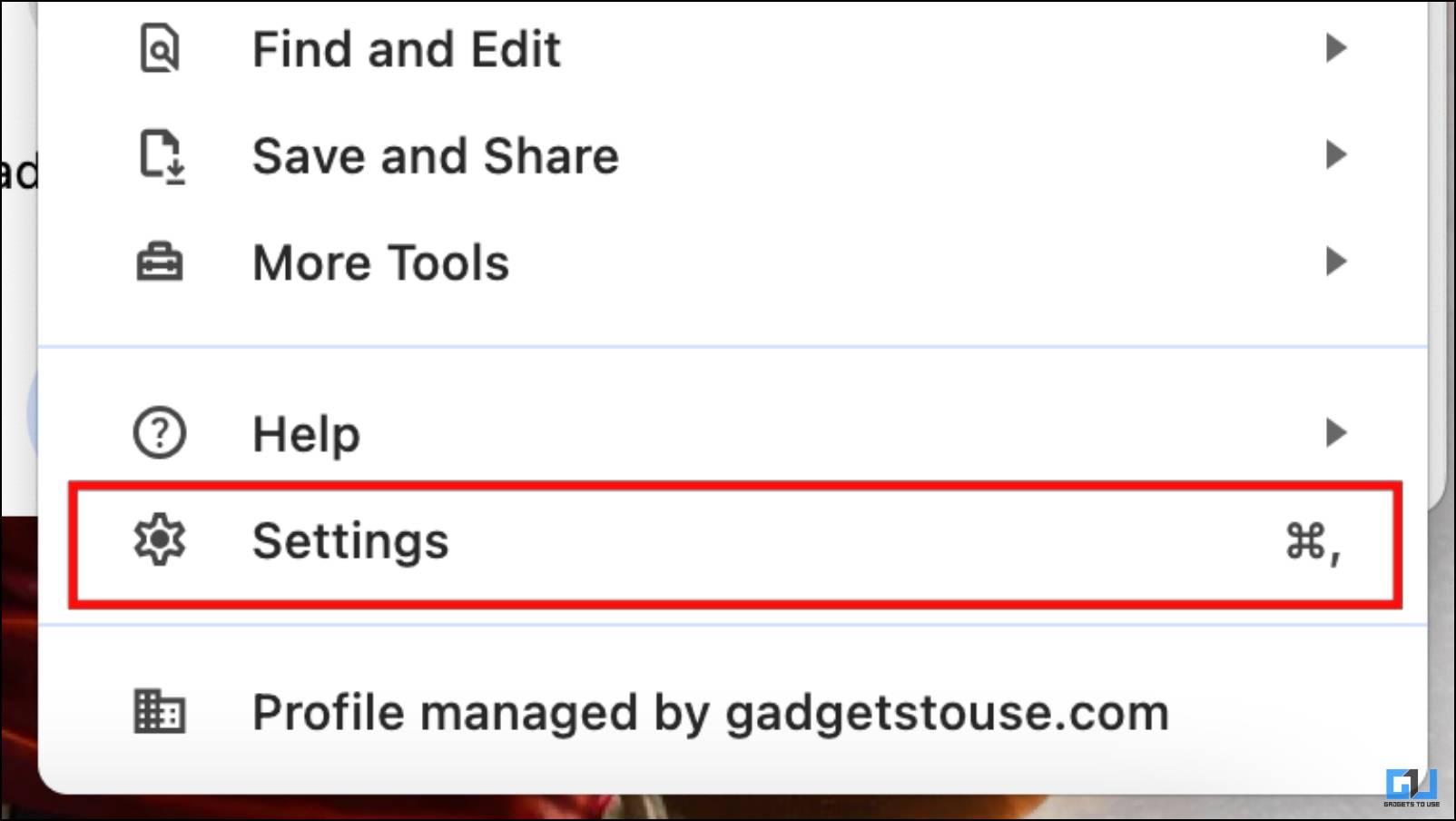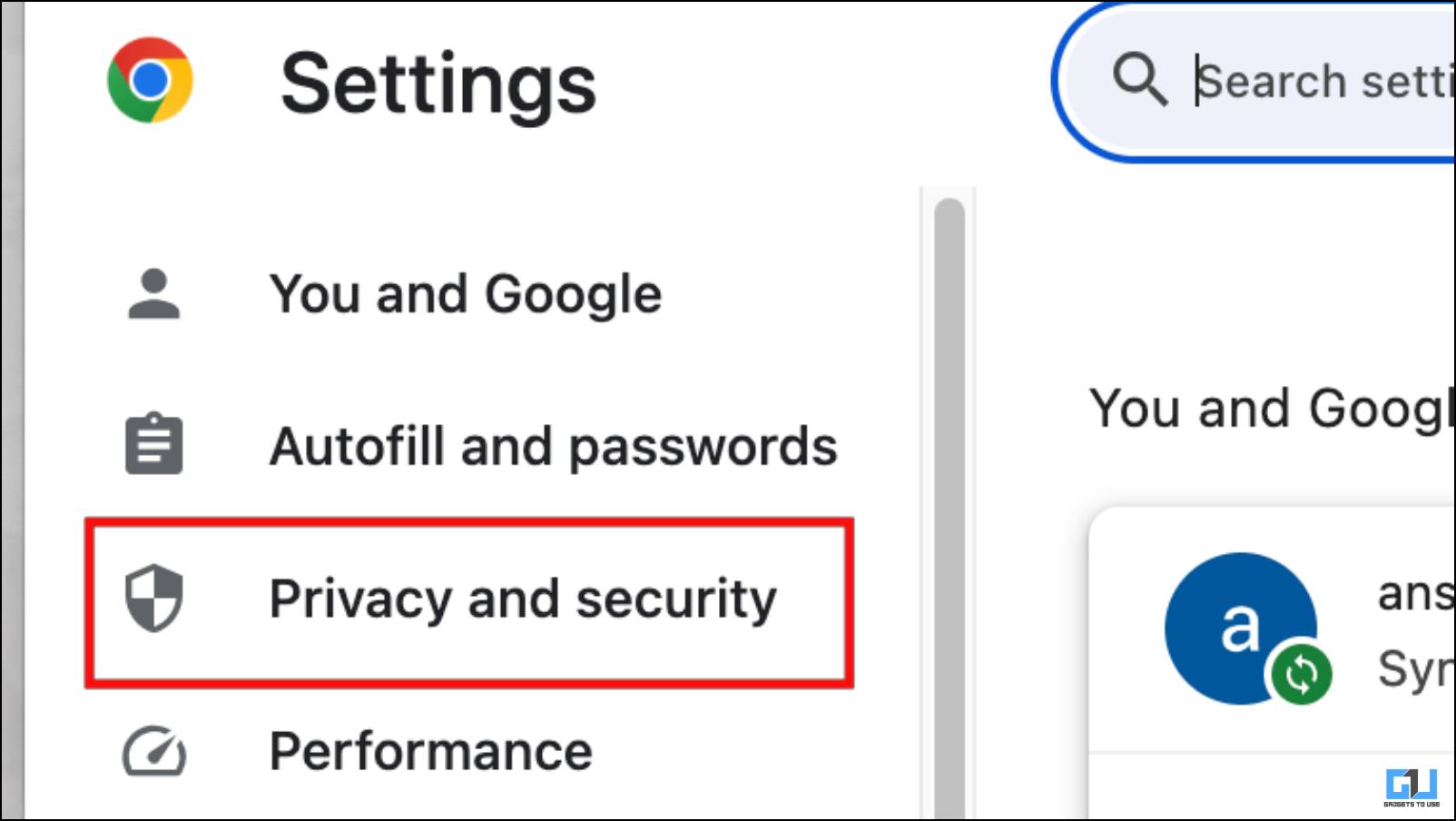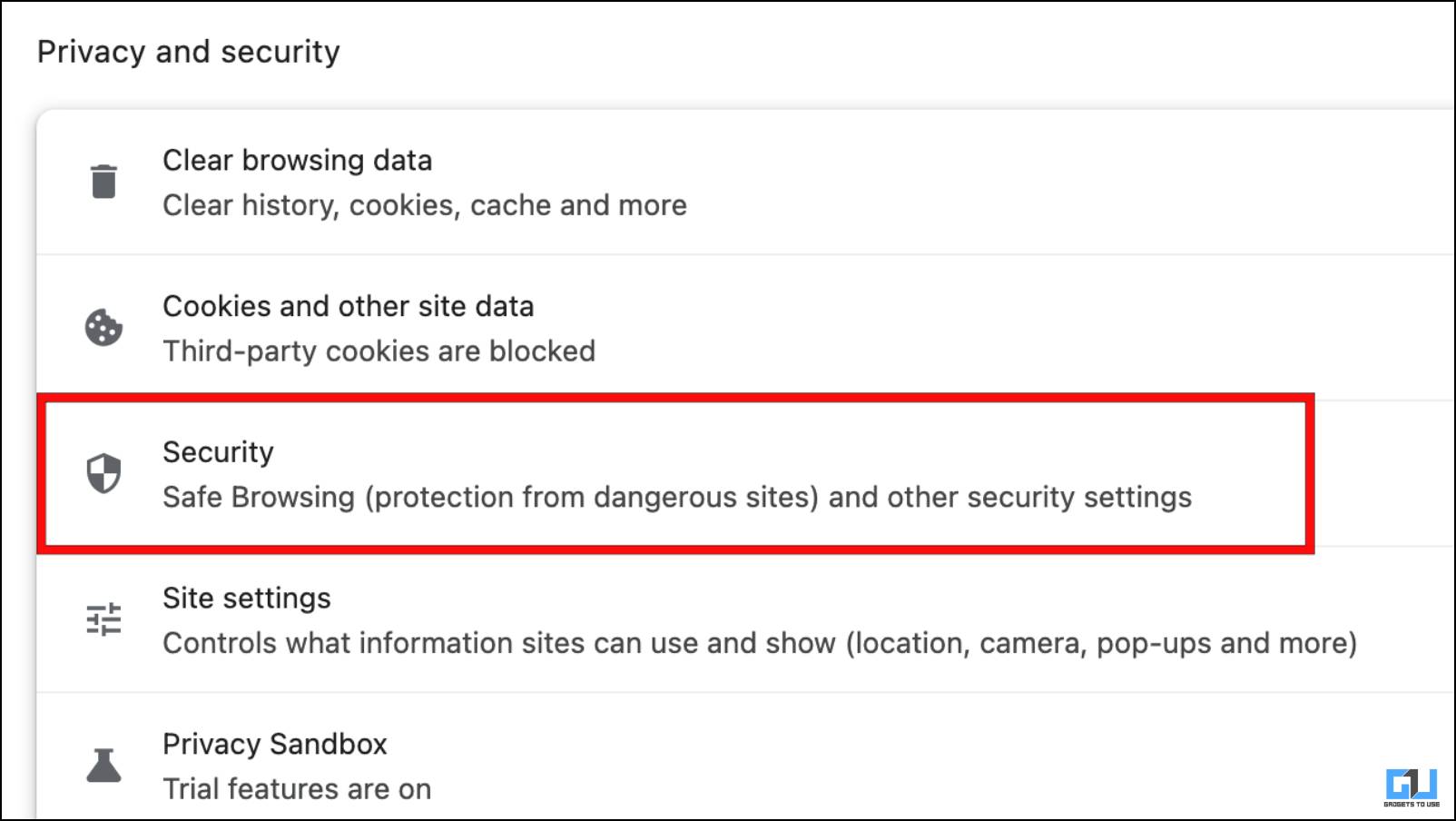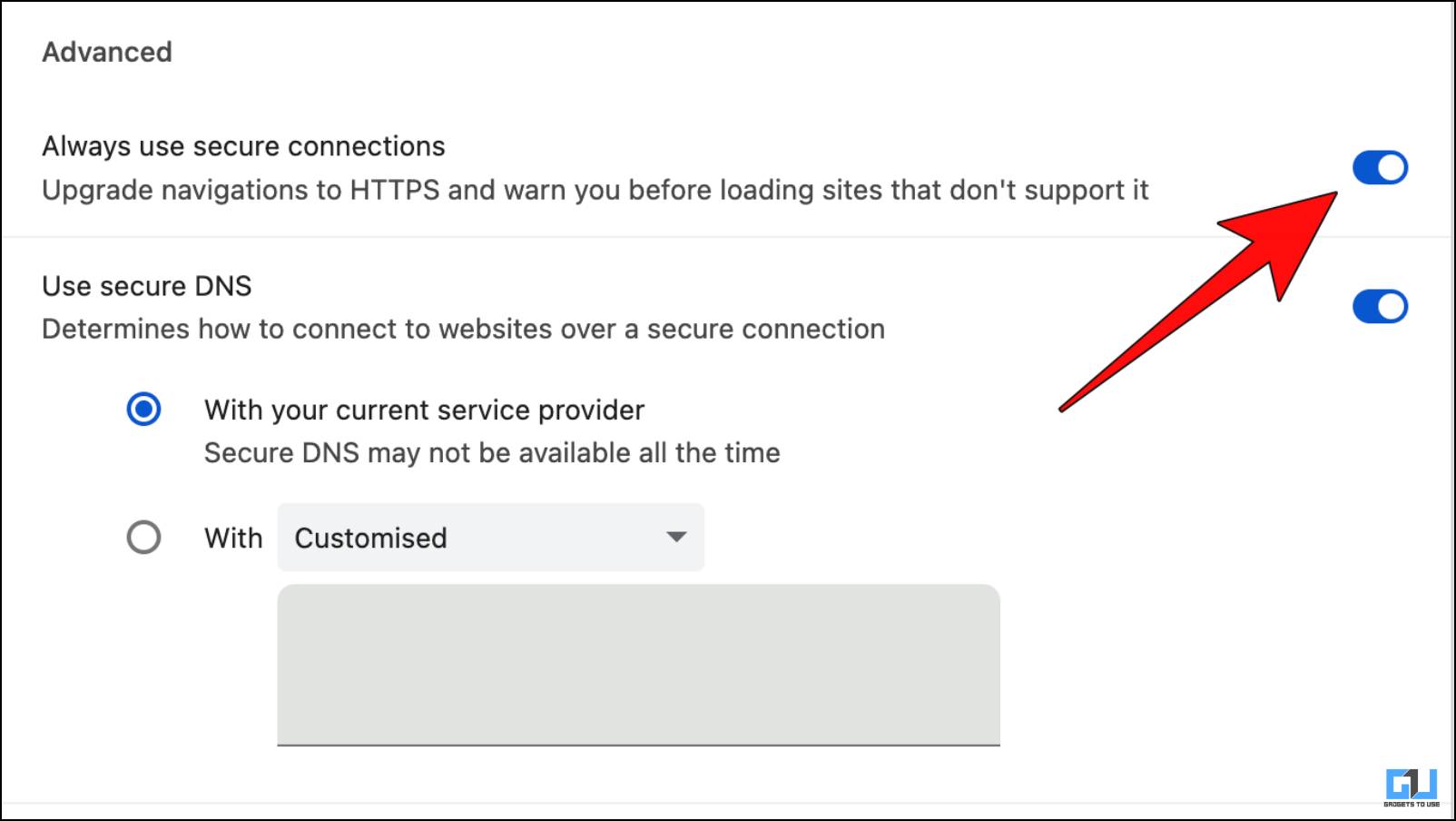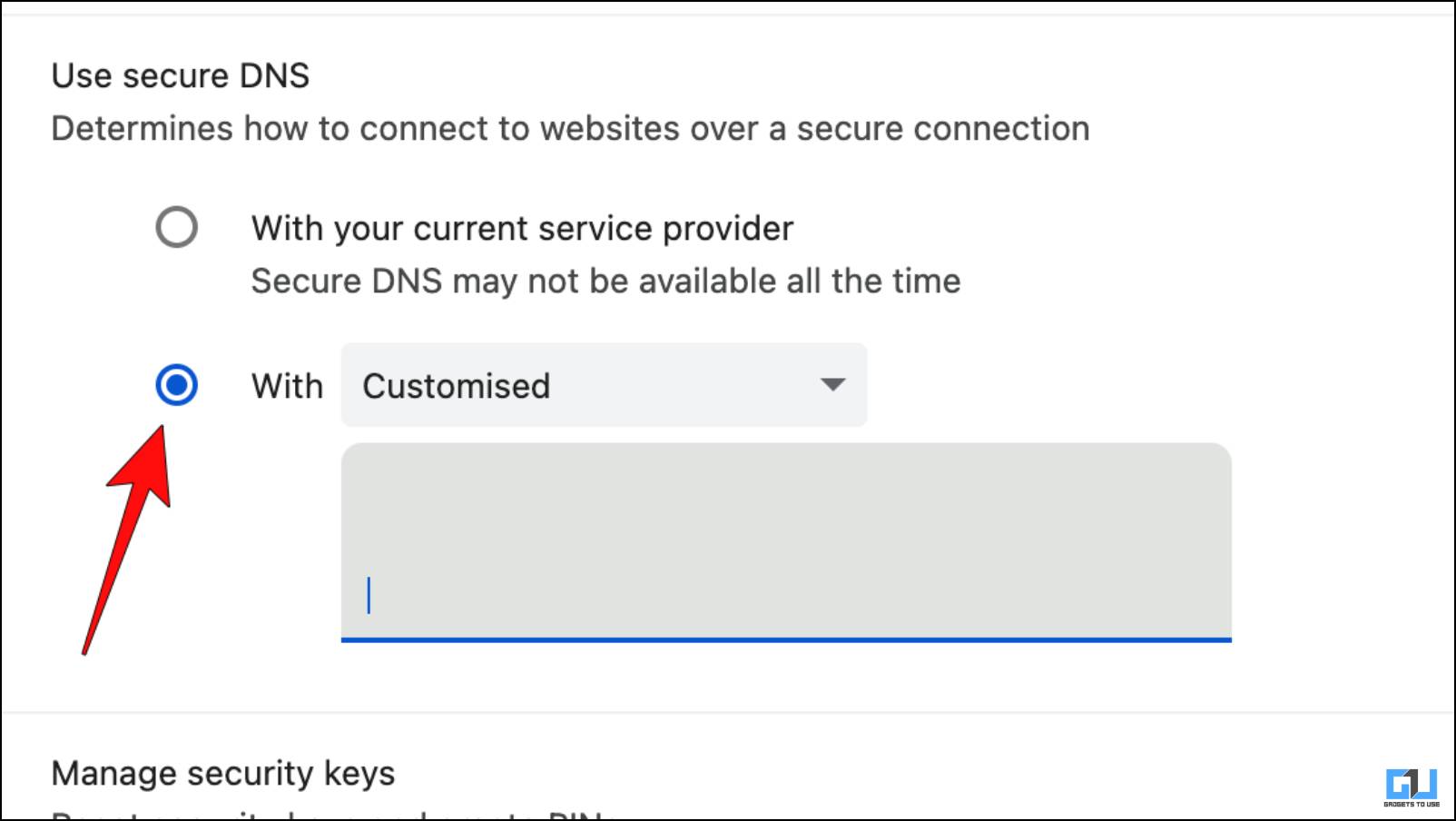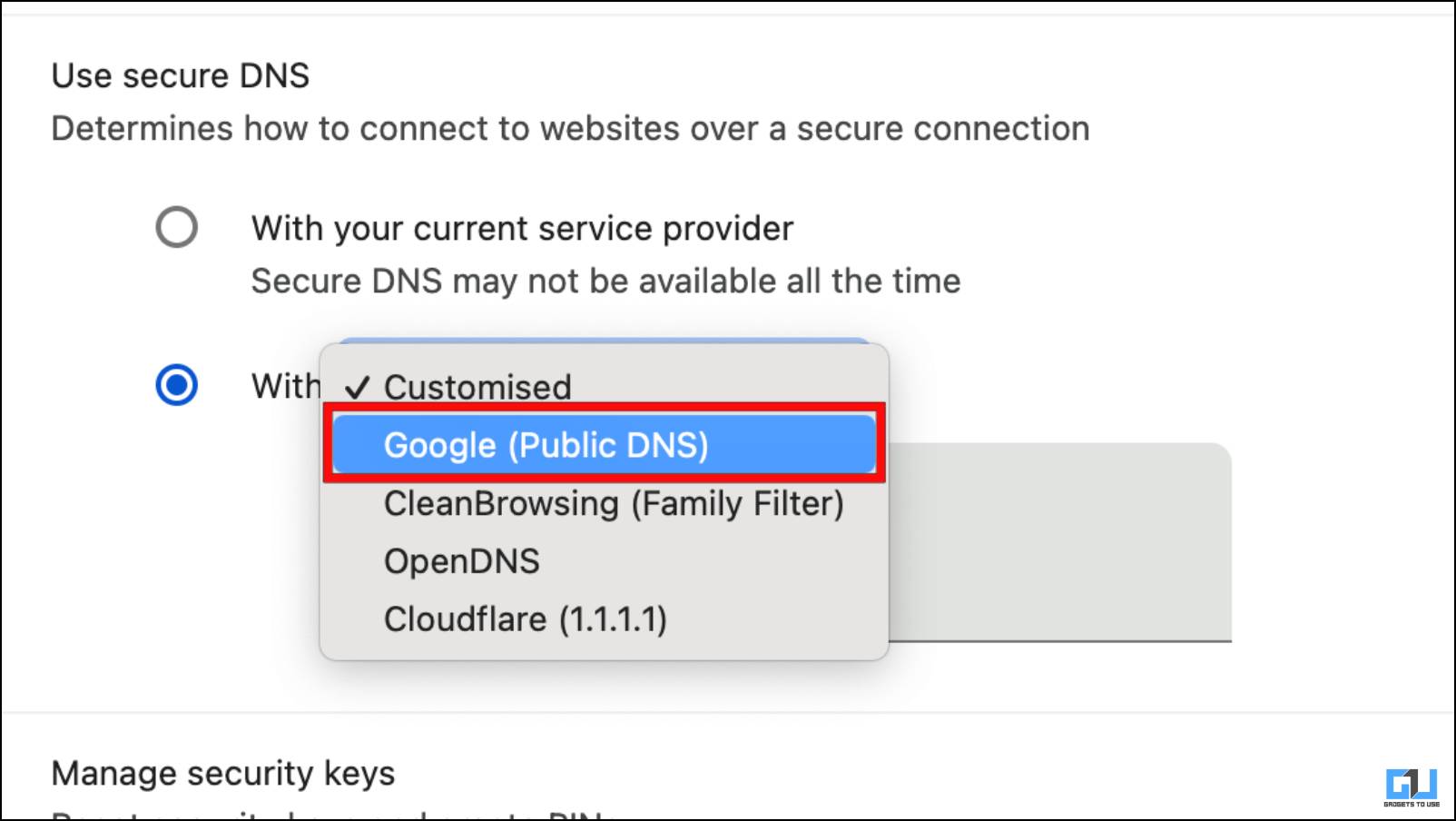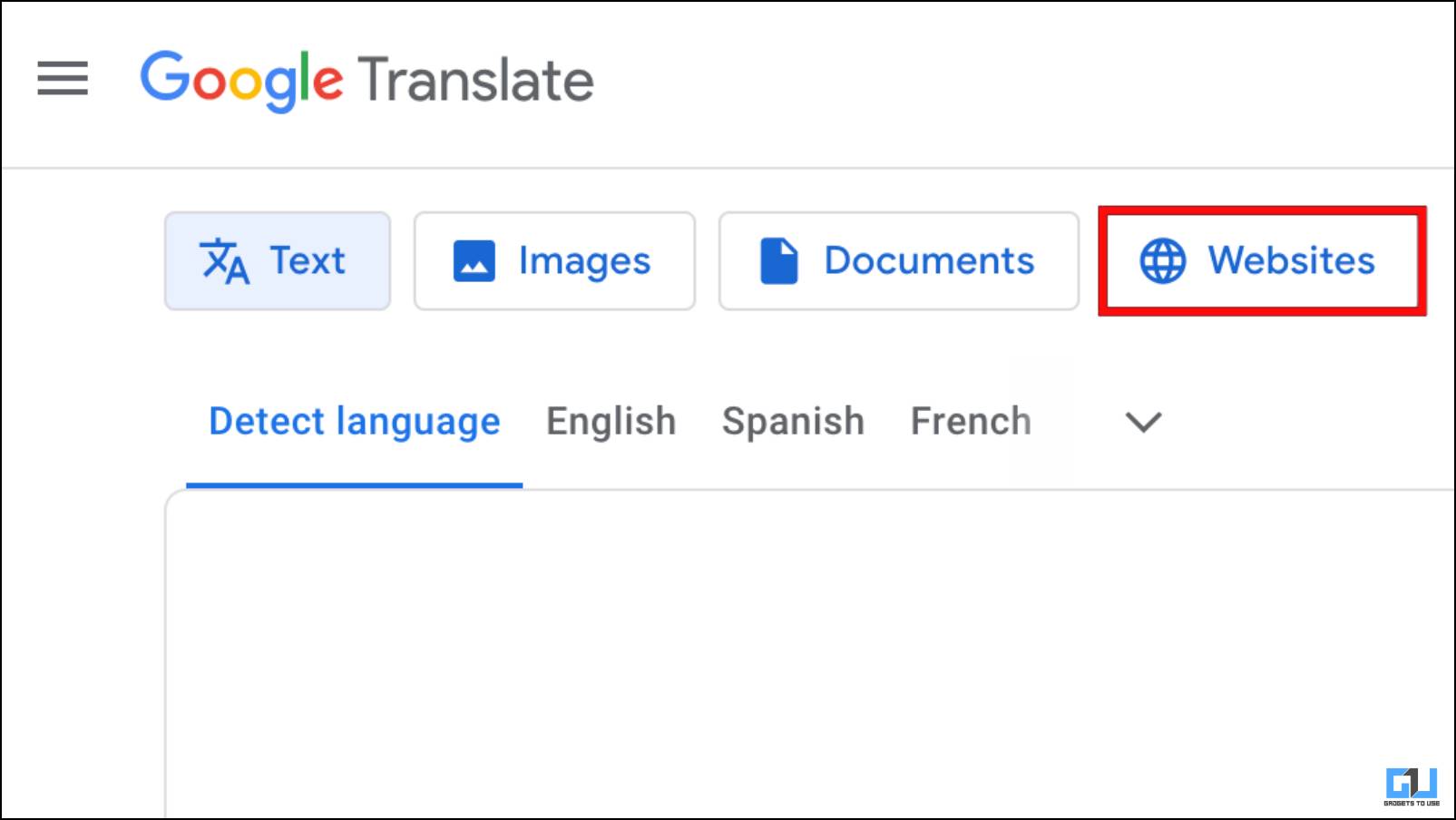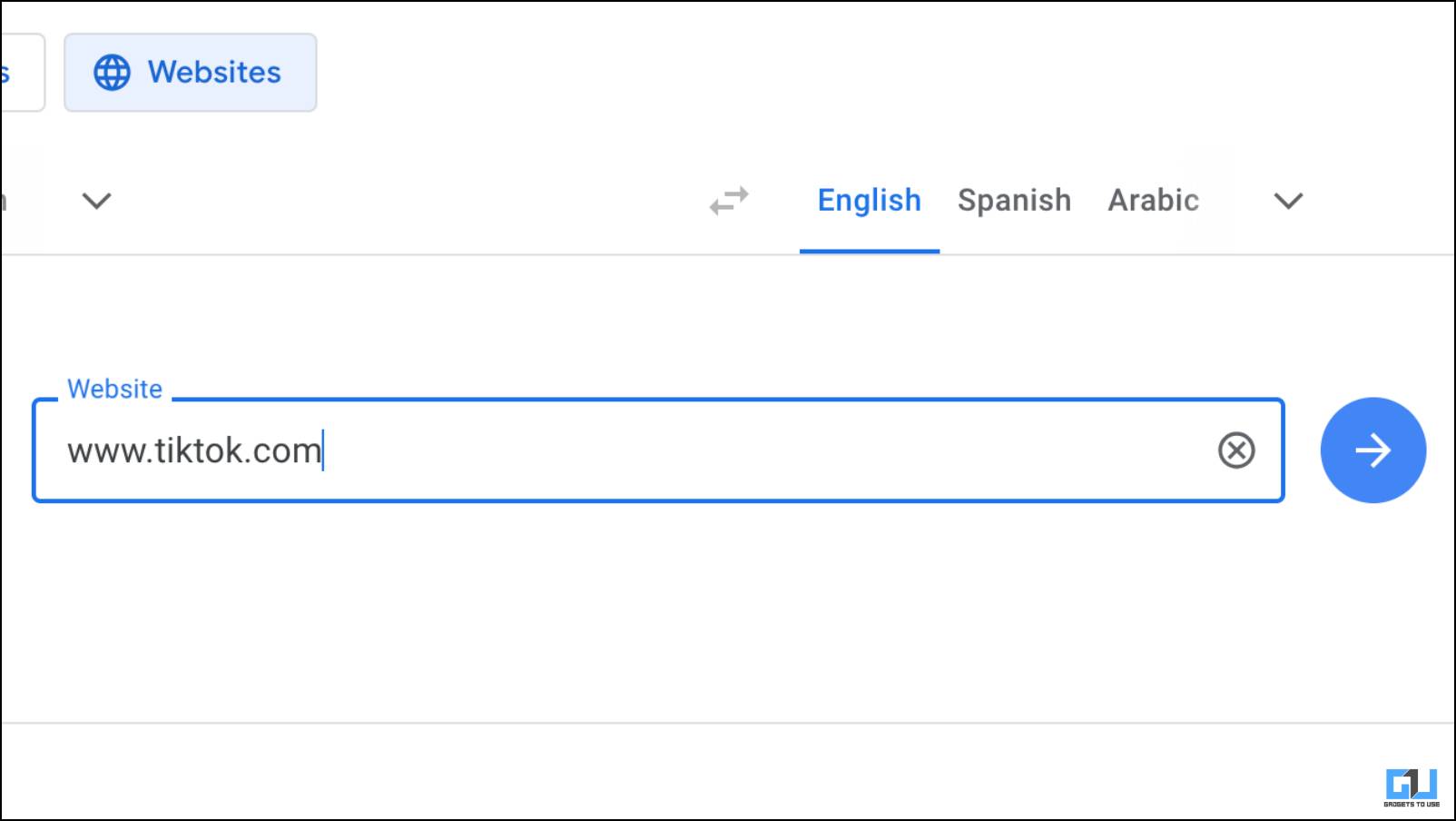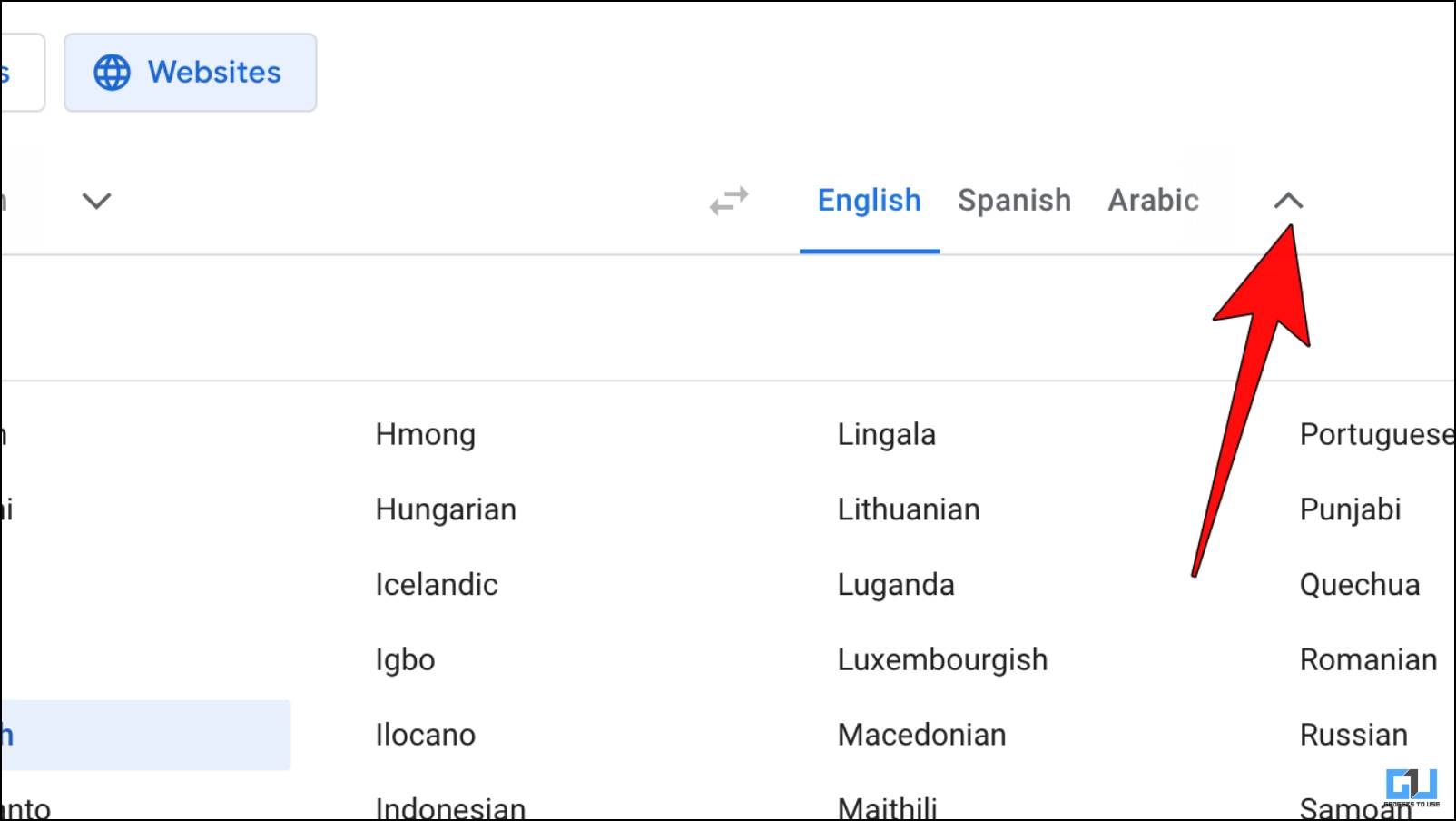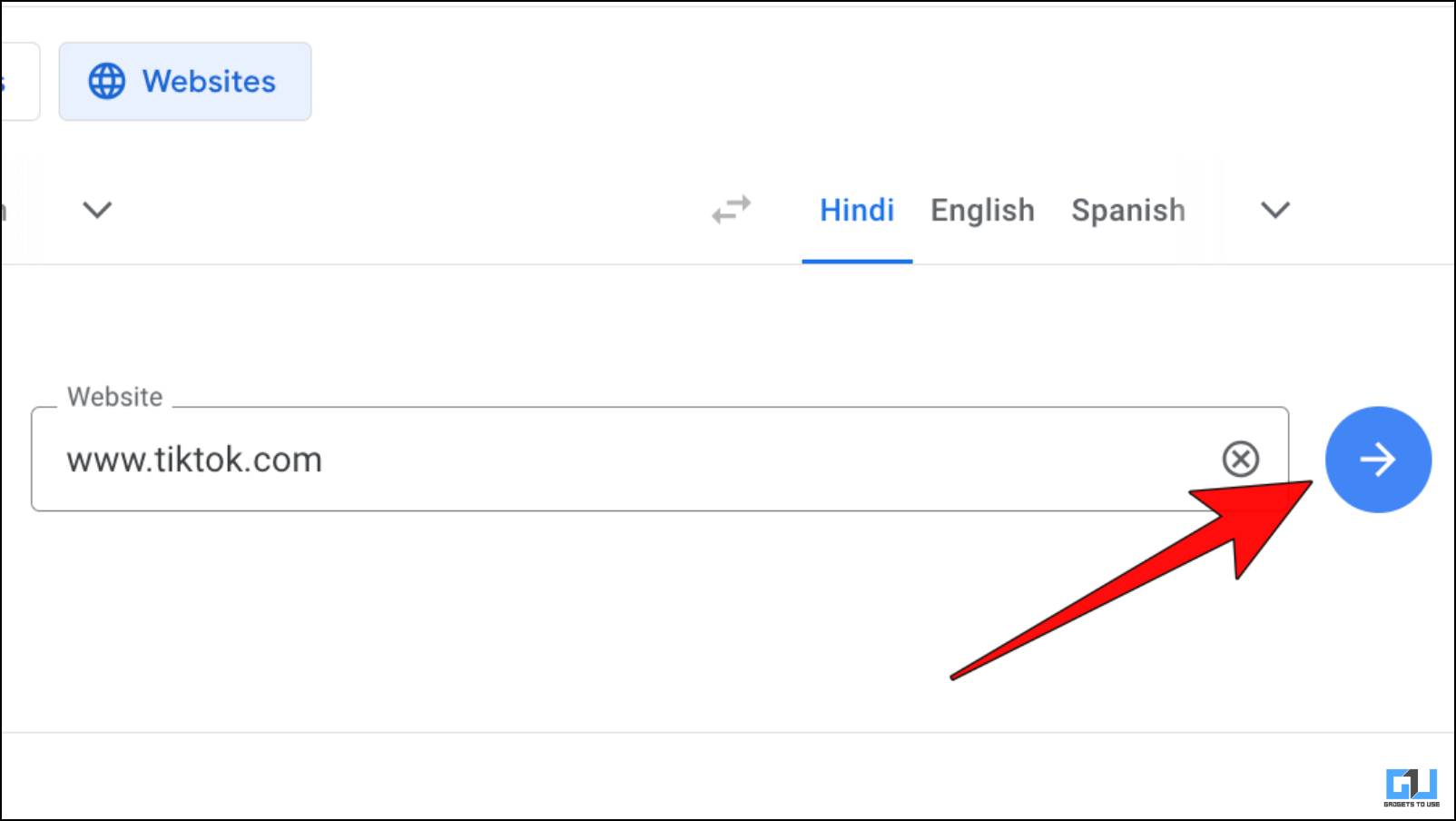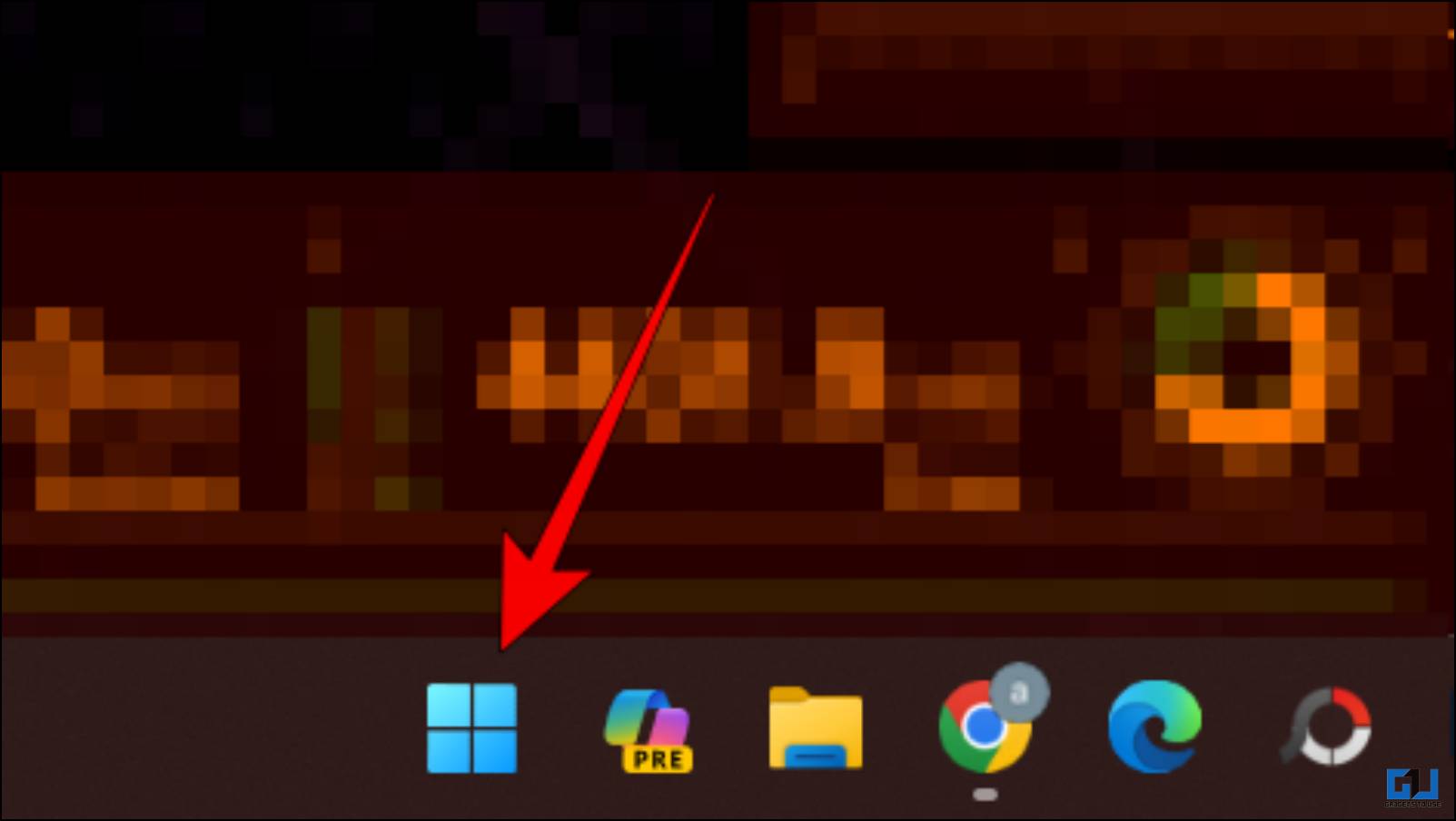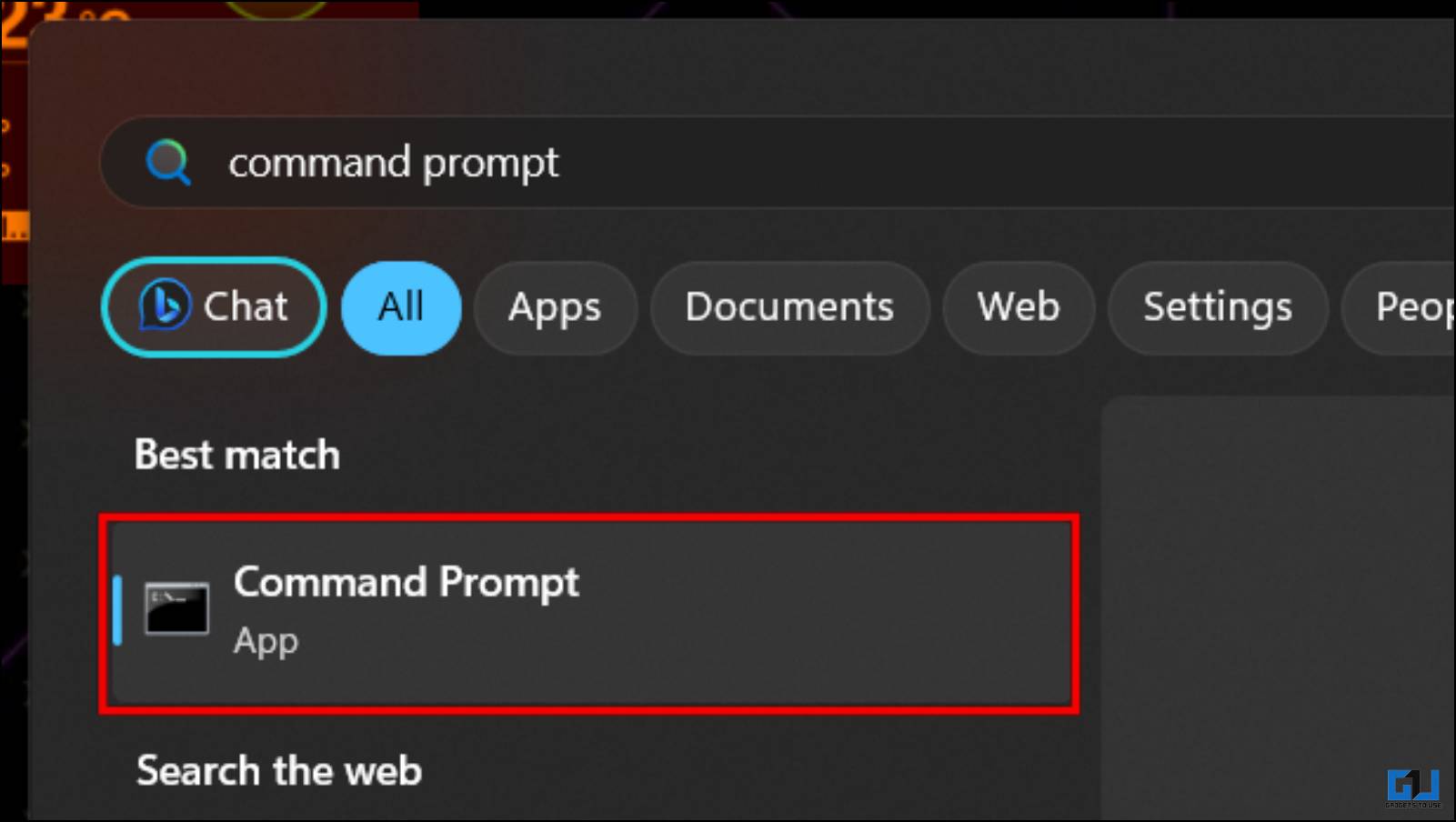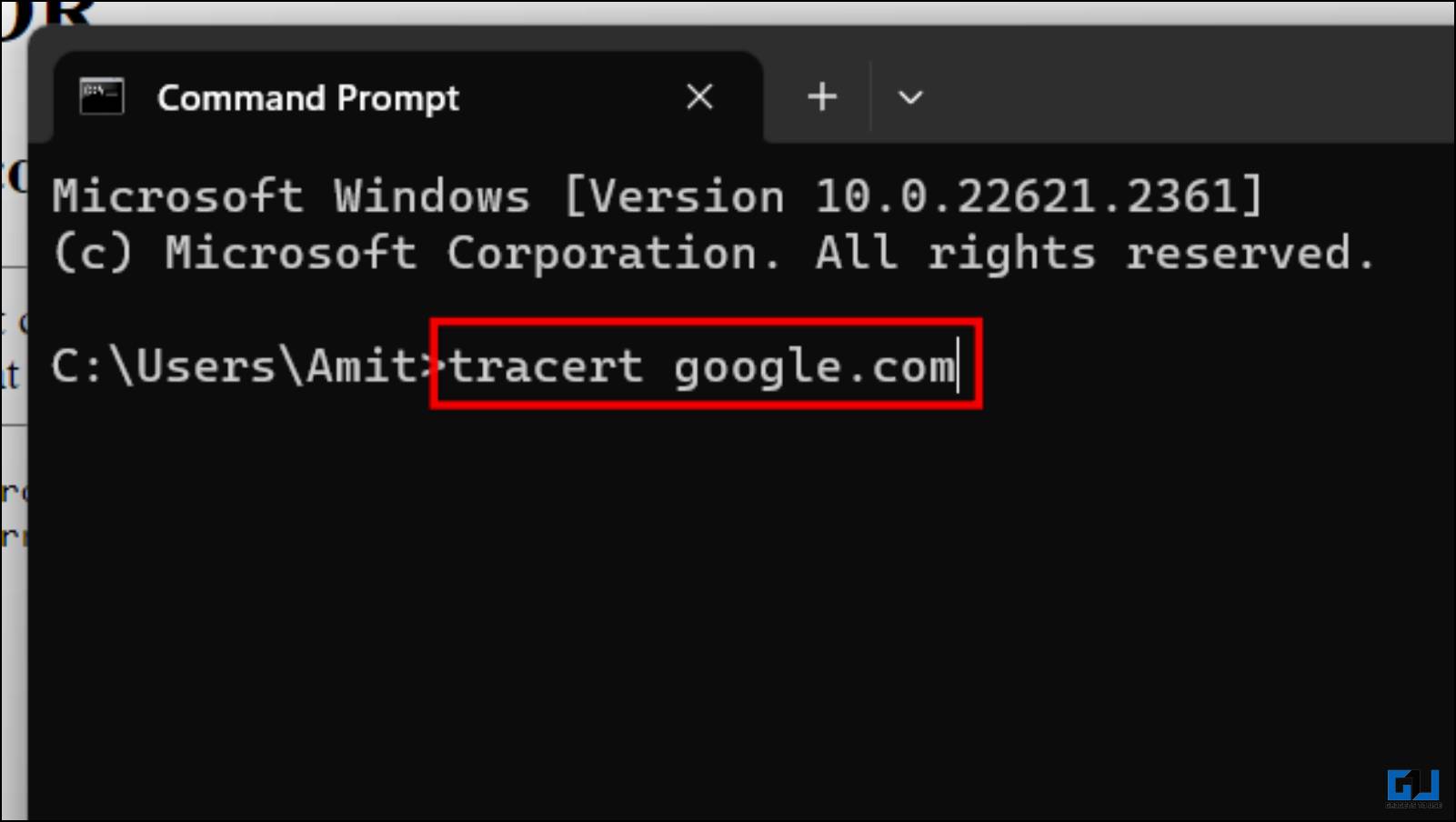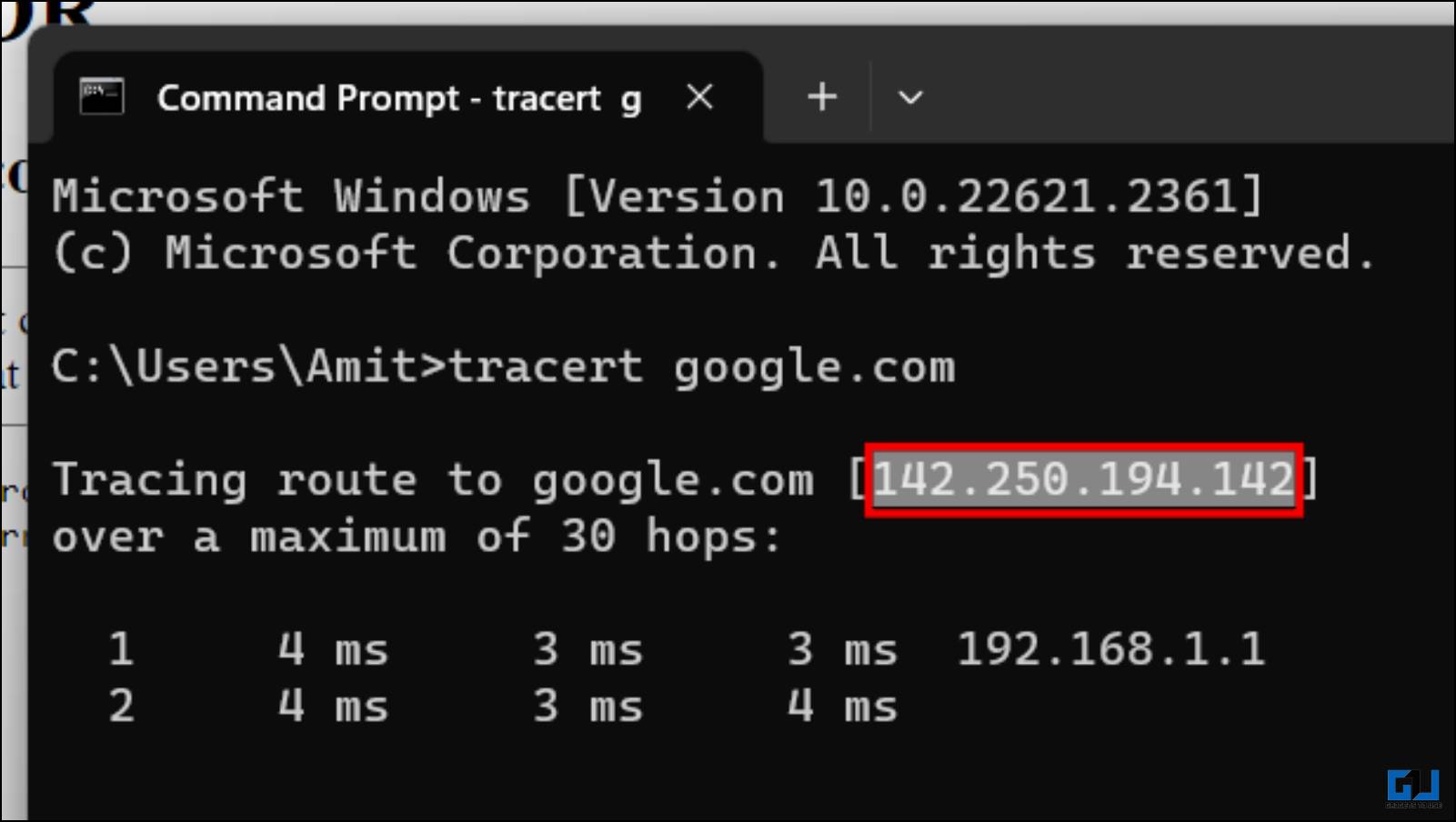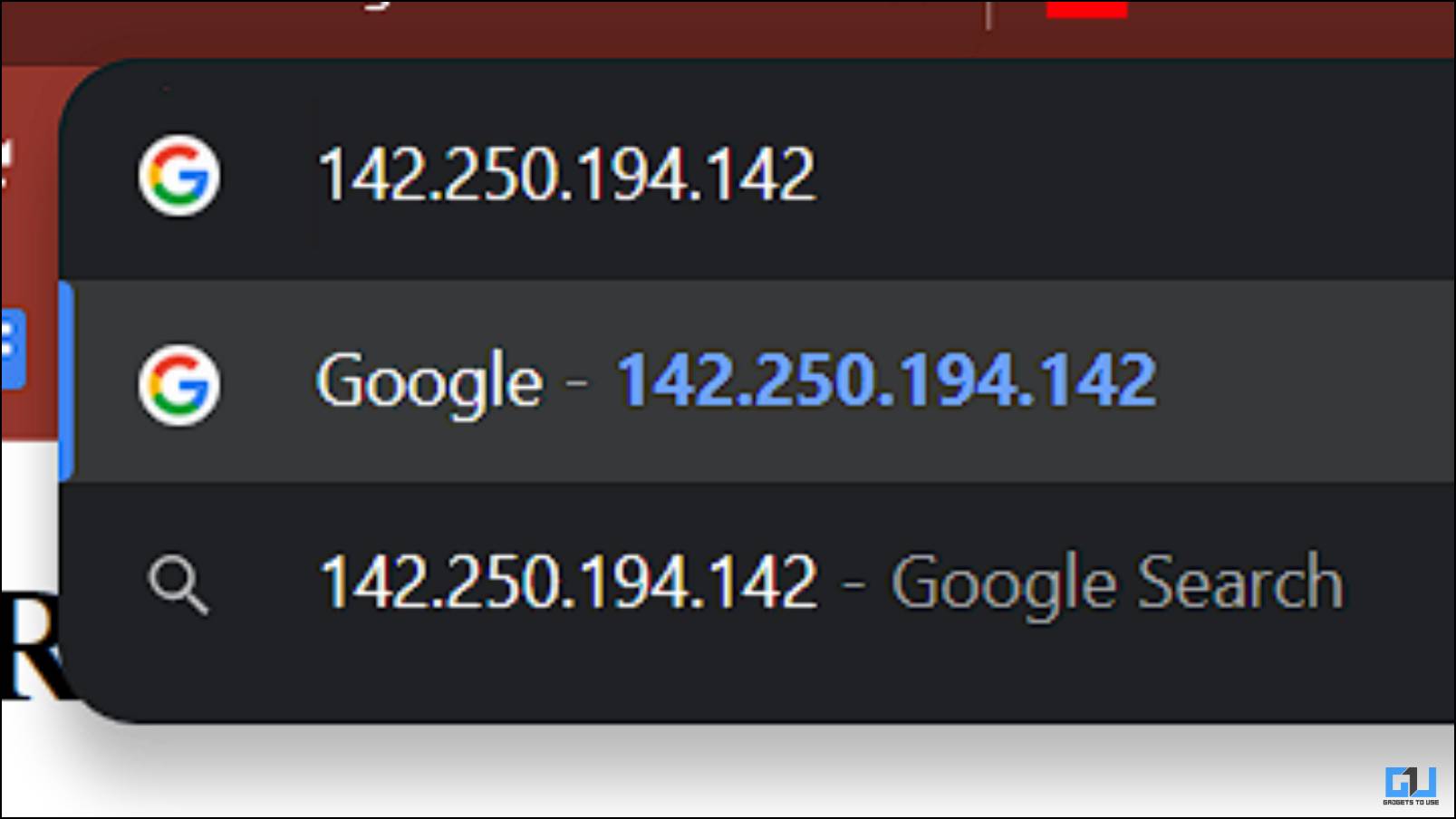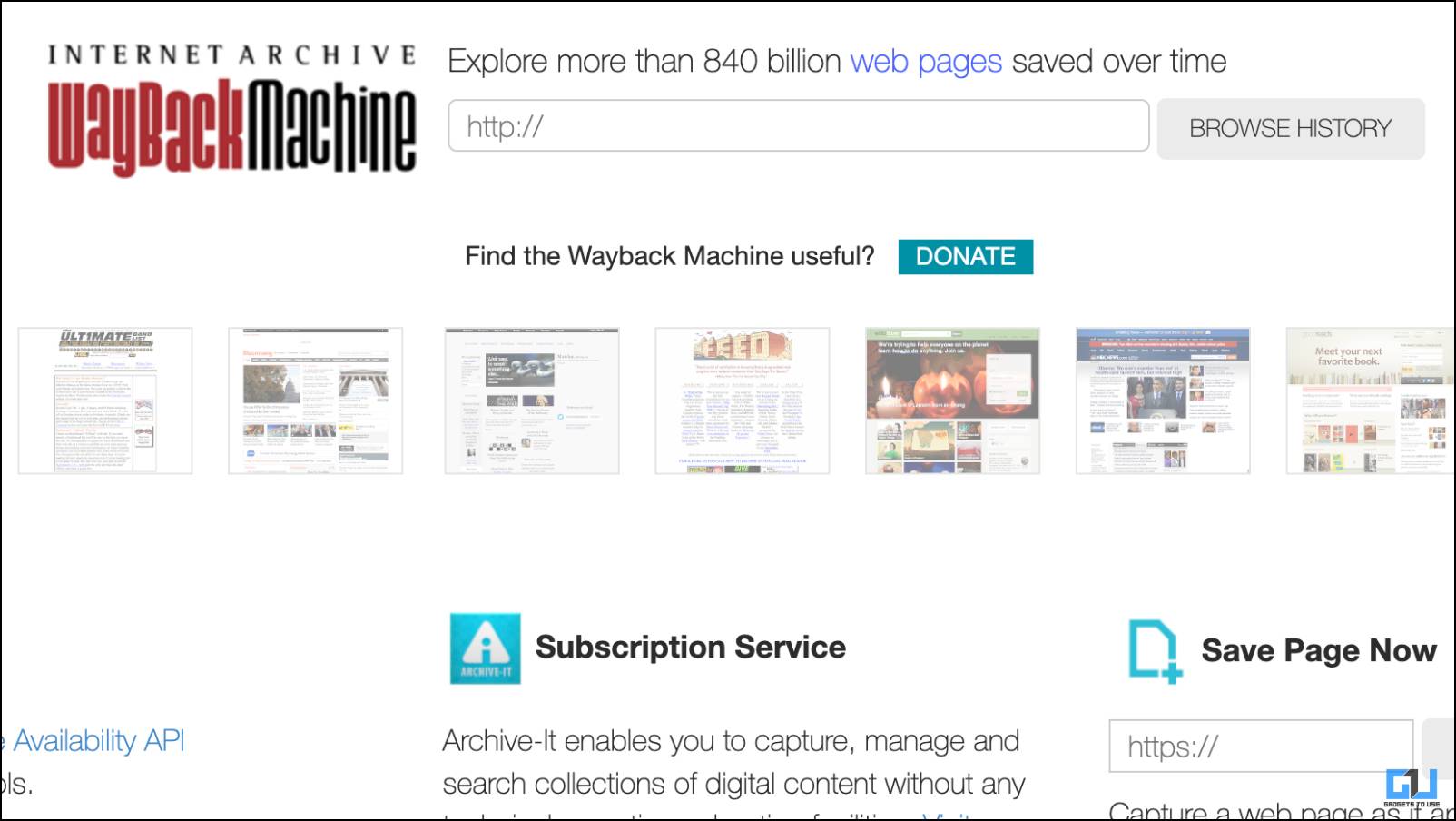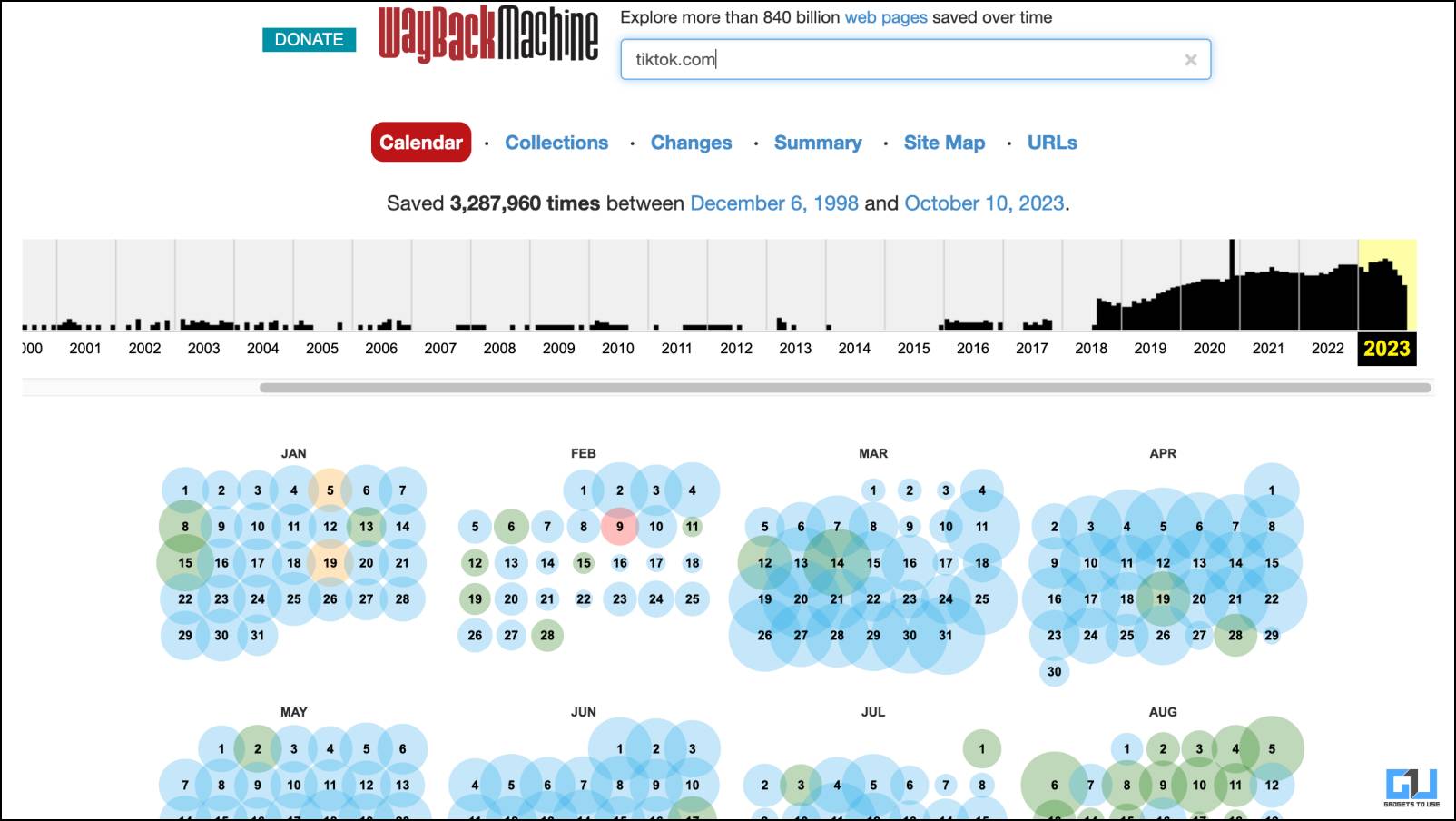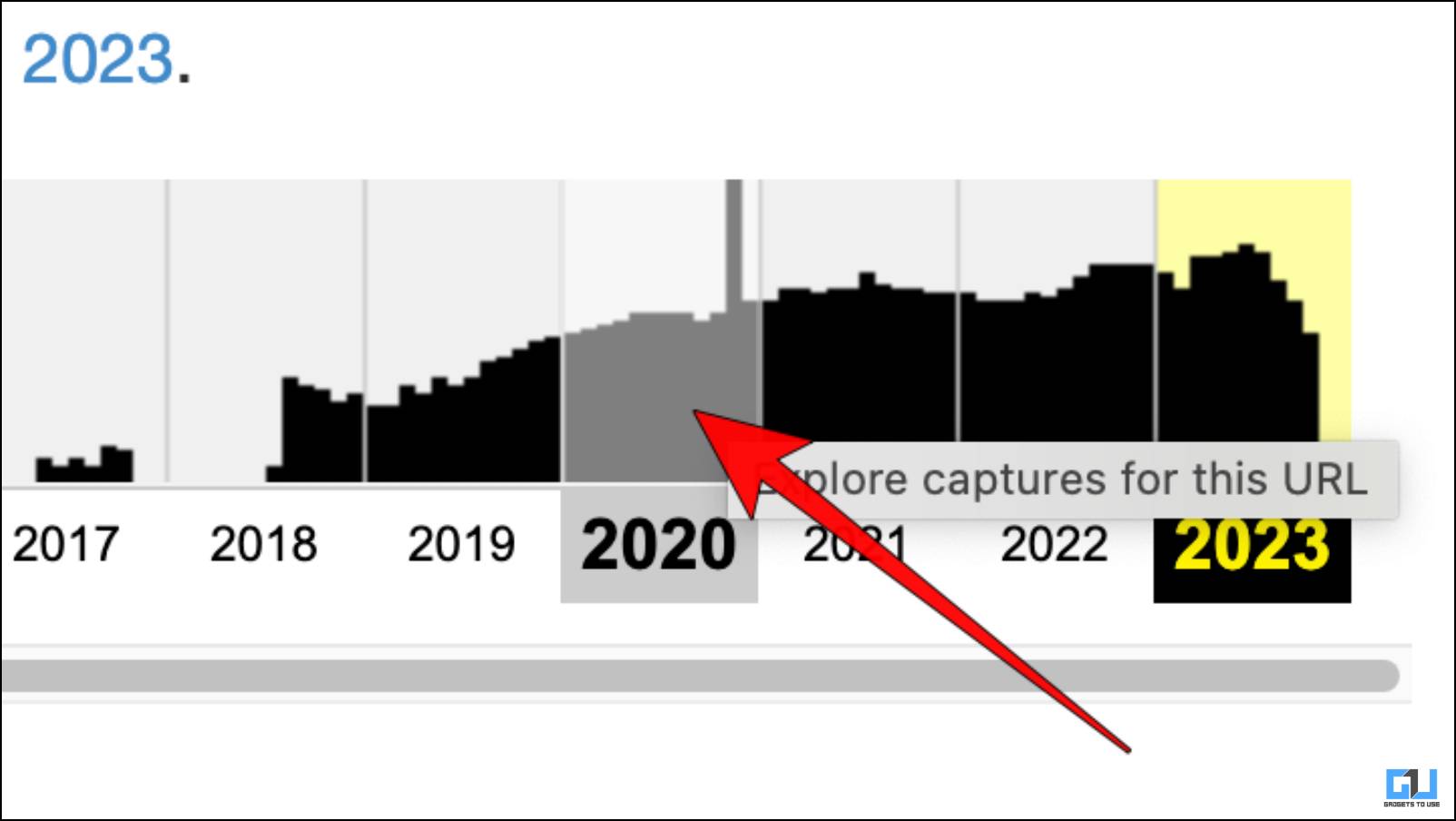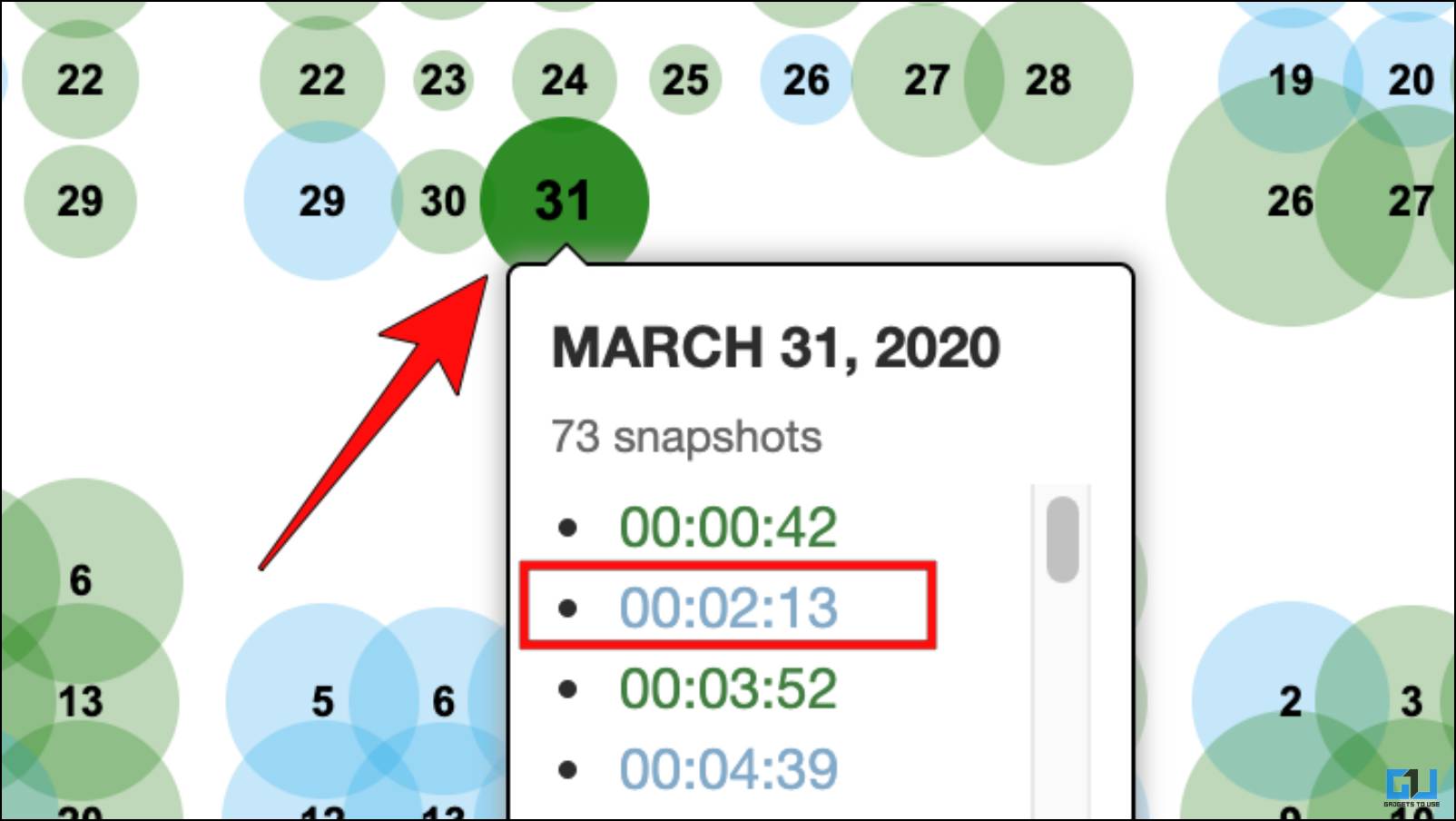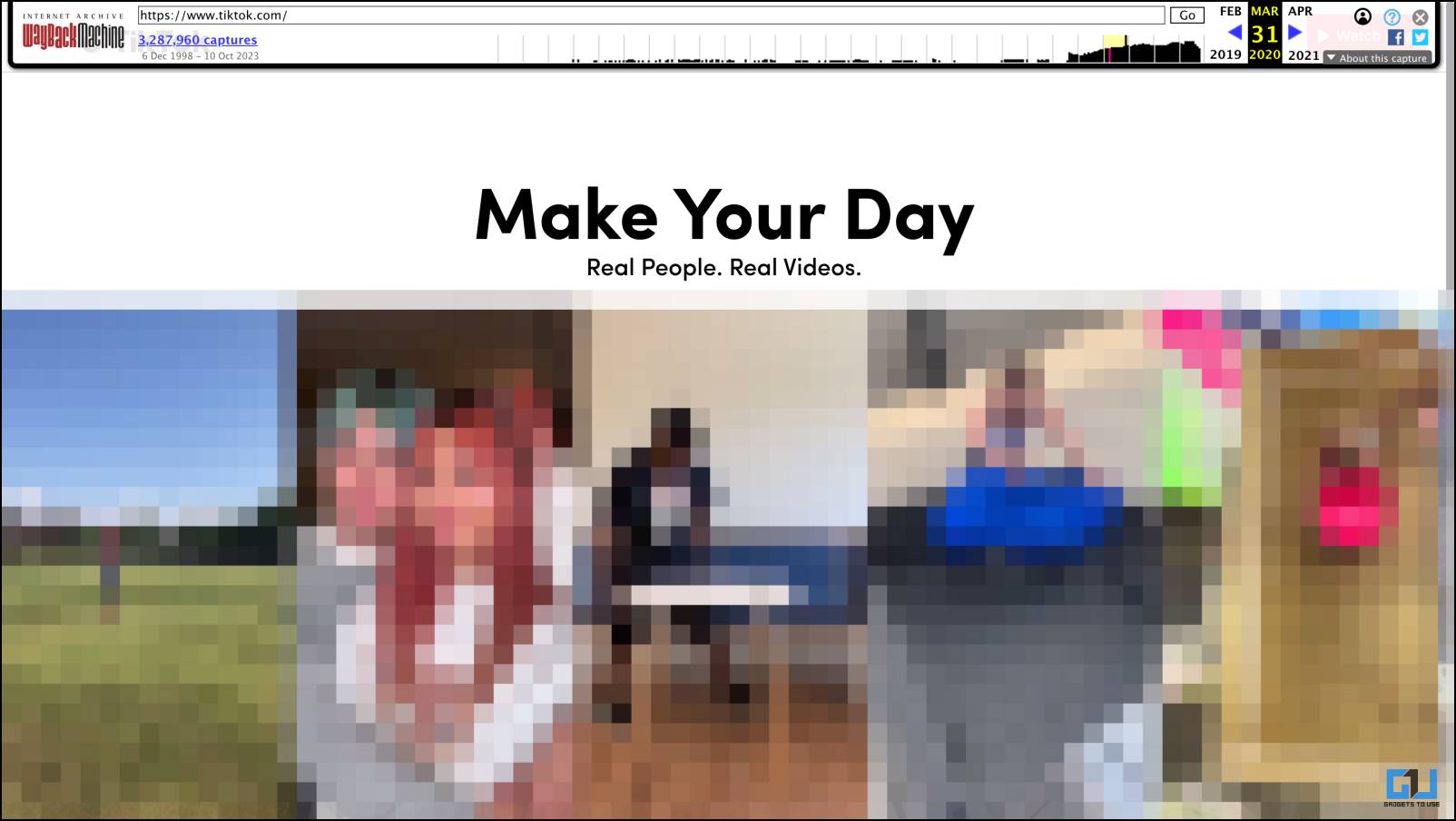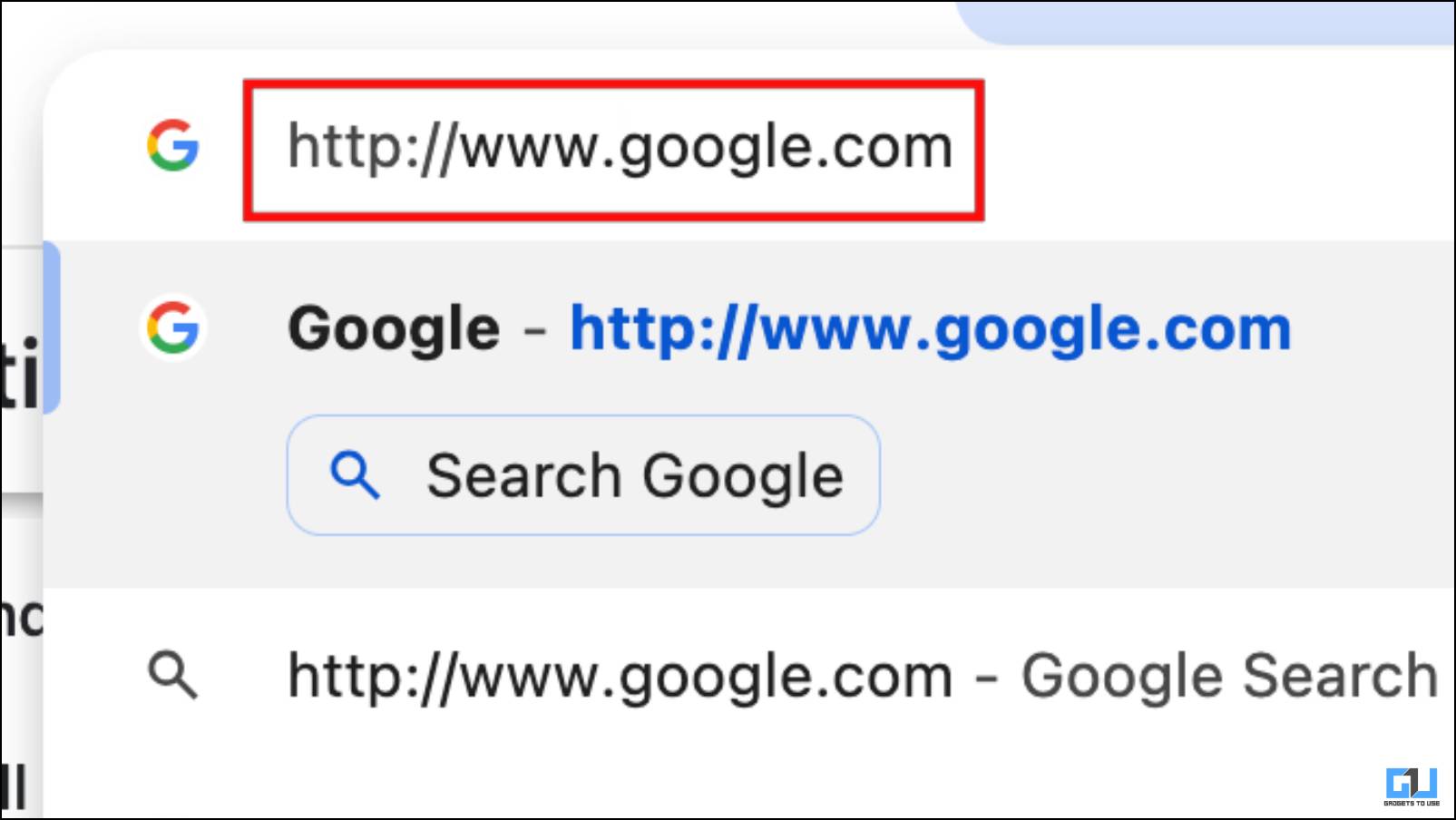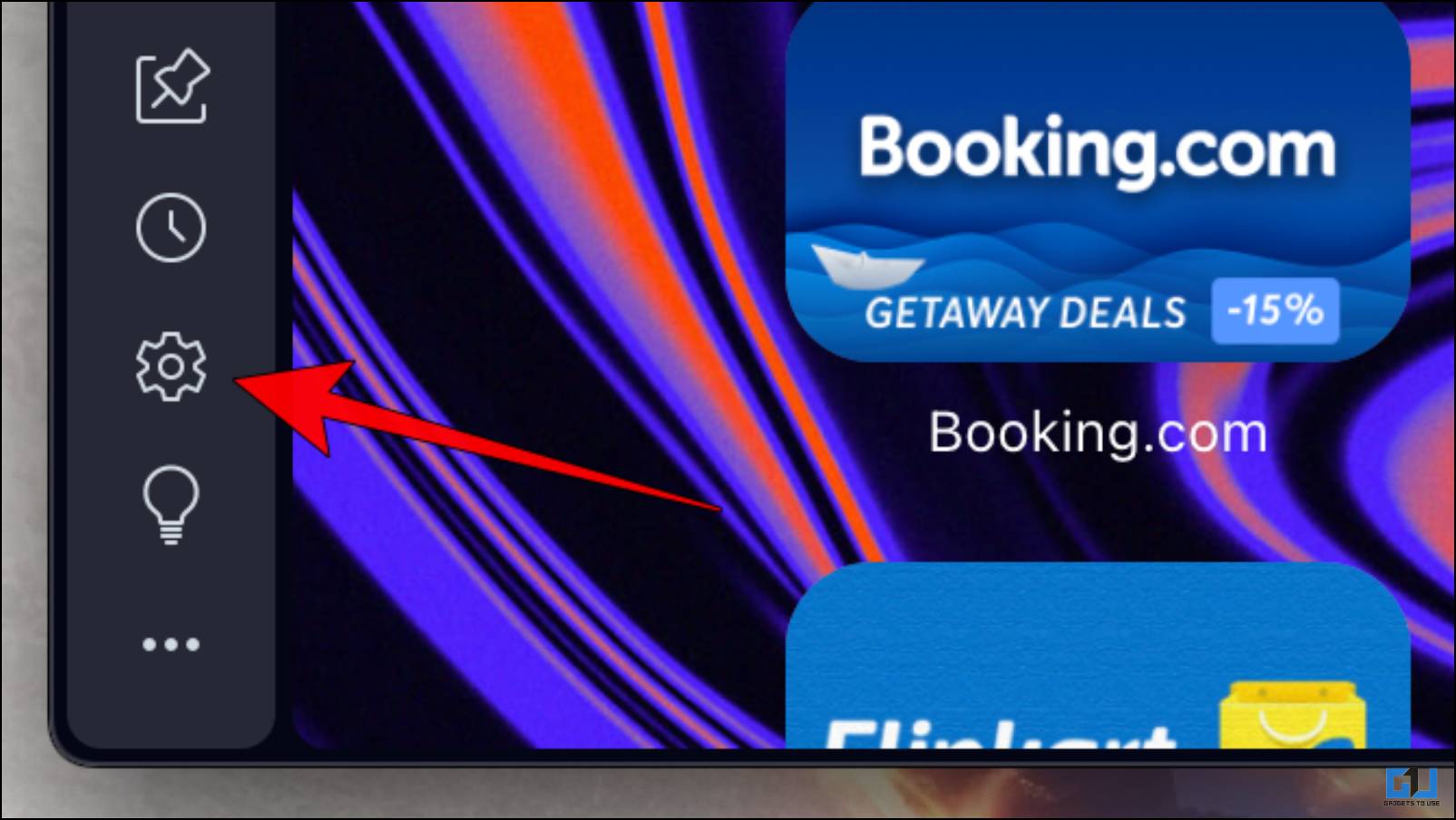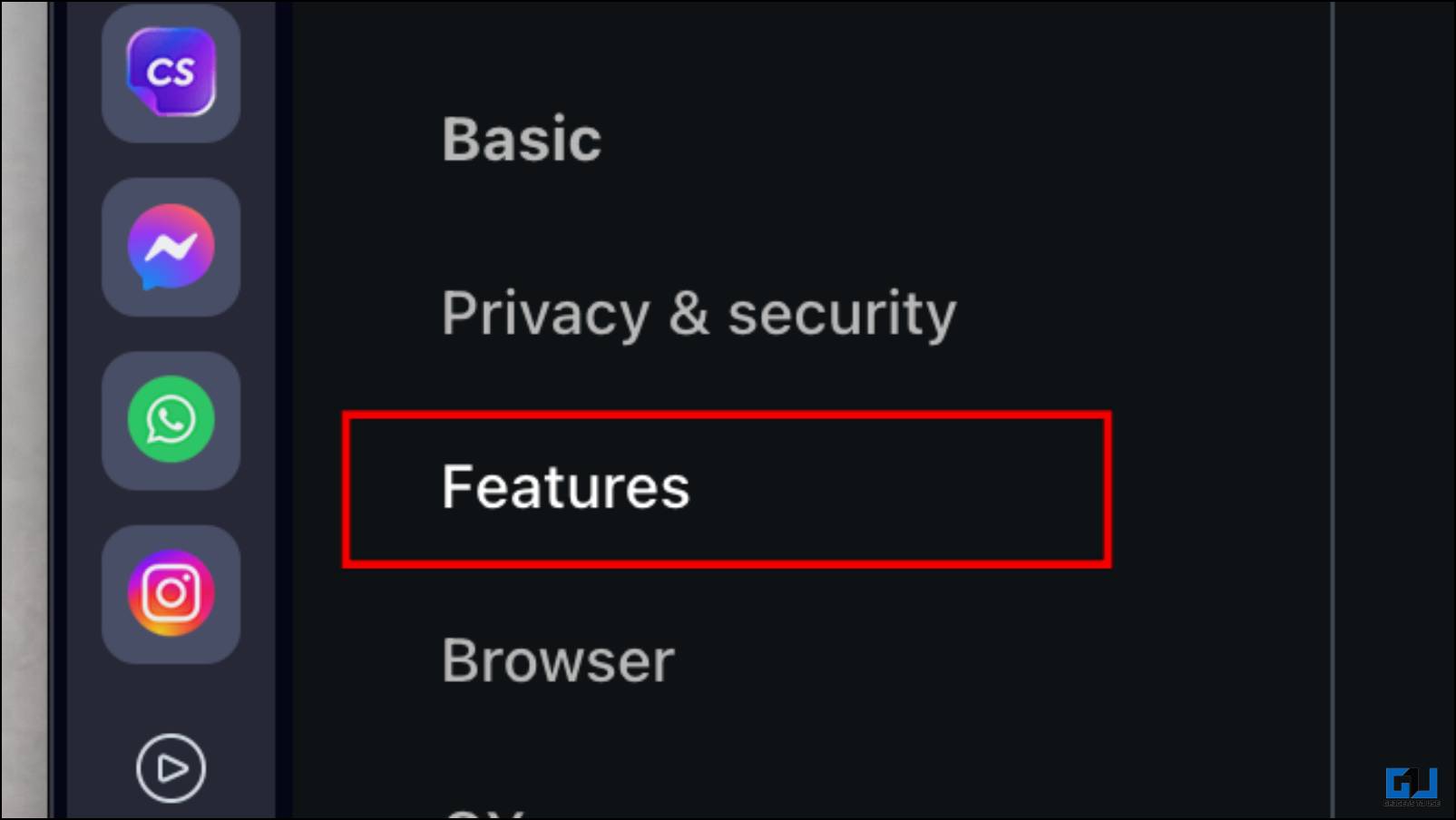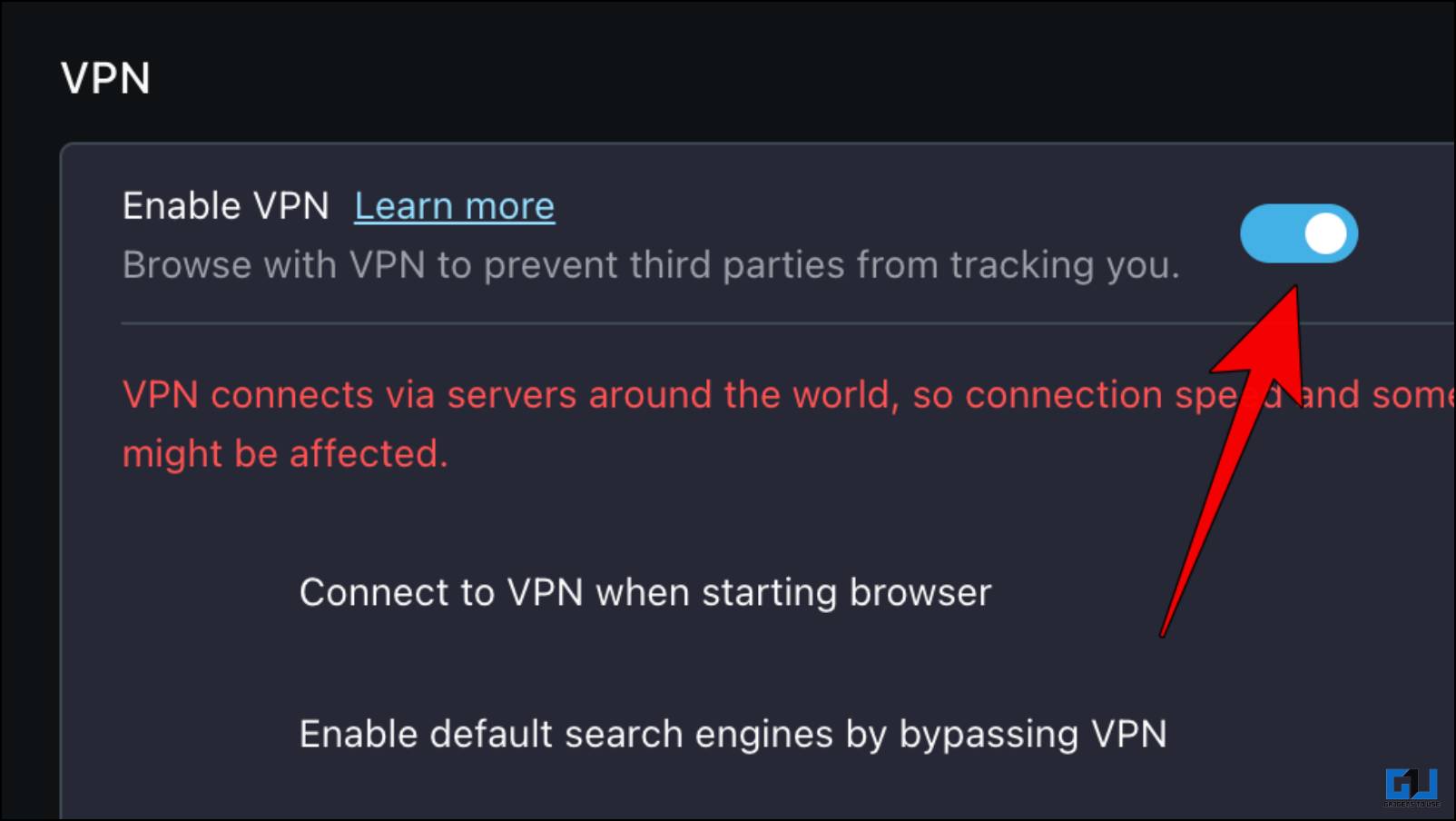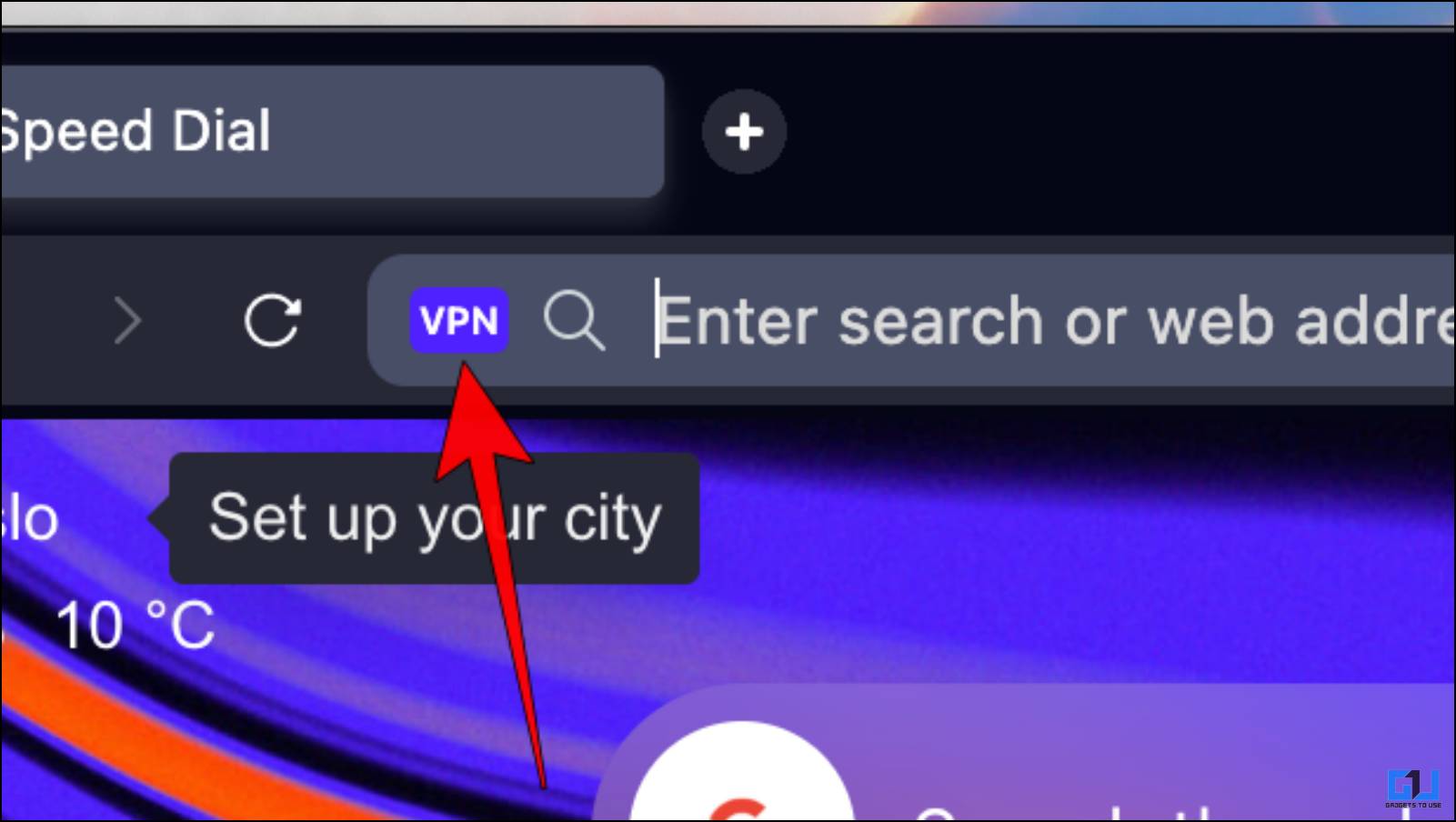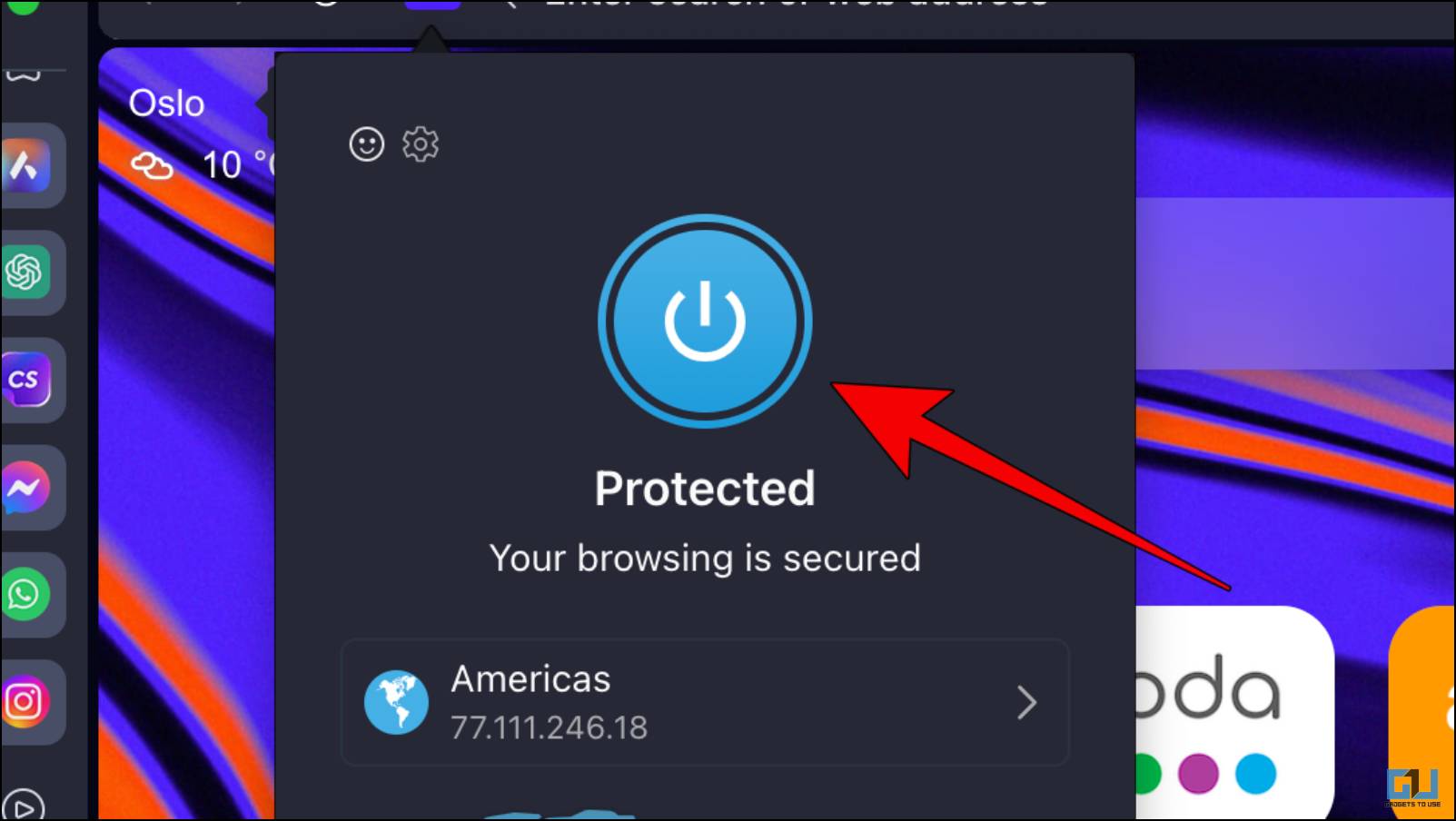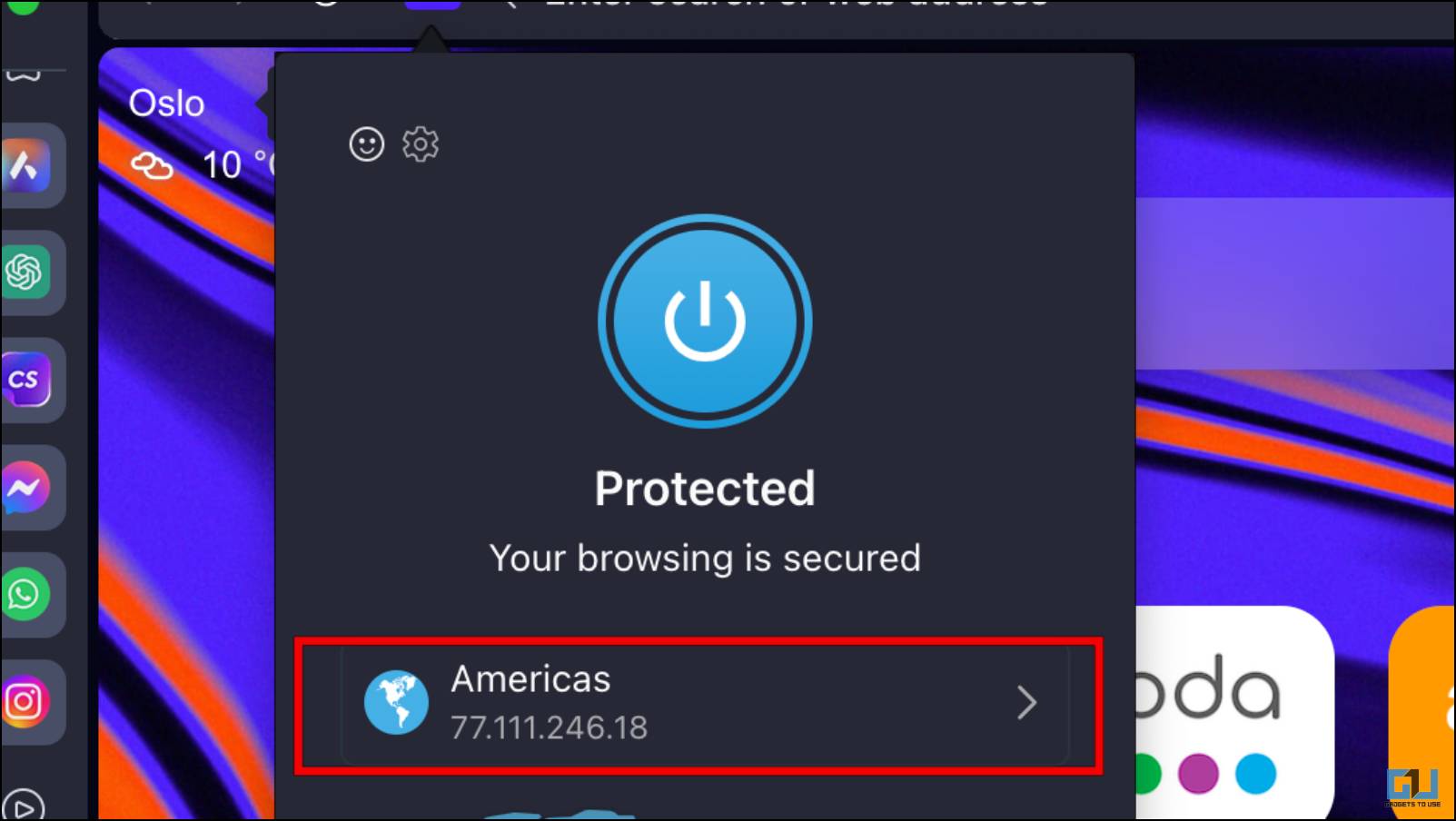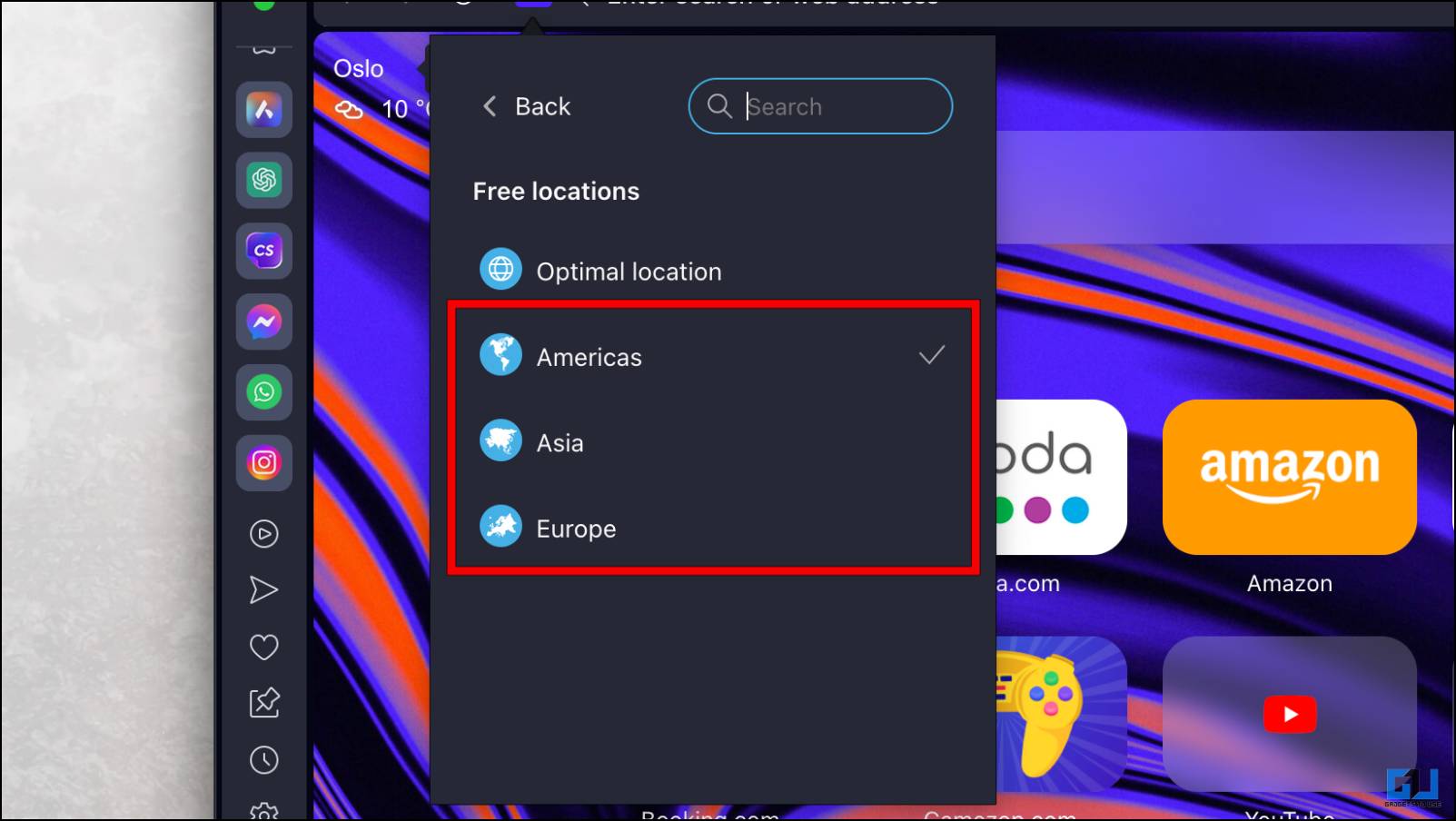Quick Answer
- You can enable Wi-Fi hotspots to share mobile data to your desktop or laptop or plug in your smartphone to the said devices using a USB cable to tether mobile data.
- This is possible because sometimes, only the website domain is marked and restricted, so using a shortened link can be beneficial as the filter might not recognize the URL.
- Although a VPN is a well-known method to access restricted sites and content, there are many lesser-known ways to do the same.
Whether due to government regulations or local network policies, website blocks can limit our access to valuable information, entertainment, and other resources. While virtual private networks (VPNs) can be a go-to solution to bypass such restrictions, other alternative methods allow you to access blocked websites. So, in this article, we’ll explore various ways to access any blocked site in India for free without a VPN.
How to Access Blocked Websites in India for Free Without VPN?
Although a VPN is a well-known method to access restricted sites and content, there are many lesser-known ways to do the same. That is why we have compiled a list of them below.
Some allow complete access to region-blocked websites, while others give you limited access only. Still, if you have to access those blocked sites, you can try them out and see which suits you best.
Method 1 – Use Link Shorteners
Link shorteners share long web addresses in a concisely formatted link. They can help to access some region-blocked websites. This is possible because sometimes, only the website domain is marked and restricted, so using a shortened link can be beneficial as the filter might not recognize the URL. Below is a preview of a shortened link.
Sites like Bitly or TinyURL allow you to shorten the URL of the blocked website. This method might not work with every website, and even when it does, it may only give you partial access, but still, you should try it.
Method 2 – Install Tor Browser
You can also install the Tor browser to navigate blocked sites. The Tor browser utilizes the Onion Relay protocol, routing your web requests through a network of nodes to bypass restrictions and protect your online privacy. It lets you bypass region restrictions and keeps you safe on the web. This is how you can set up and use the Tor browser.
1. Visit the official Tor Project website to download the browser for your device.
2. Open the downloaded file and follow the on-screen instructions to install the browser.
3. Now open the Tor browser, and you will be asked to Connect to Tor. Click on Connect.
4. Once the connection is established, search for the restricted website.
While the Tor browser does offer full website access, loading times can be sluggish as your requests pass through three relays. Moreover, unlike VPNs, region selection is also randomized.
Method 3 – Open Blocked Sites with Mobile Data
If you are unable to open a website while being connected to a Wi-Fi network, then try switching to your mobile data. This can sometimes work as your mobile network may not have the same restrictions as the Wi-Fi network. This is best suited when visiting a particular website on public or school Wi-Fi.
You can enable Wi-Fi hotspots to share mobile data to your desktop or laptop or plug in your smartphone to the said devices using a USB cable to tether mobile data.
Method 4 – Change DNS Settings in Chrome
DNS (Domain Name System) translates website URLs into corresponding IP addresses. Typically, your device uses the DNS servers provided by your Internet Service Provider (ISP), which might block specific websites.
However, you can overcome such restrictions by adjusting your DNS settings and using a global DNS server from Google or Cloudflare. Google Chrome now also lets you change your default DNS server. Here is how it can be done:
1. Click the three-dot menu in the top right corner on Chrome.
2. Go to Settings.
3. Select Privacy and Security from the sidebar menu.
4. Here, click on Security.
5. Turn on the toggle for Use Secure DNS if not enabled already.
6. Select the With option with a box next to it.
7. Click on the box, and from the drop-down menu, choose Google or Cloudflare.
This will change your browser’s default DNS settings and should unblock previously unavailable websites.
Method 5 – Unblock Websites with Google Translate
You can even try to unblock websites with the help of translation services like Google Translate. This method requires you to enter the website URL in Google Translate and choose a language to translate the page from. Doing so will slightly alter the web address for the blocked website, allowing you to view them on your browser. Here is how it works.
1. Go to the Google Translate website.
2. Here, select the Websites option.
3. In the box below, enter the website URL you want to visit.
4. Now select a language to translate to.
5. Now click on the arrow icon to visit the blocked site.
This method is best suited for web pages containing articles or static elements.
Method 6 – Access Websites with IP Addresses
Oftentimes, only the domain name or the website URL may be blocked, not the IP address. Since the domain name of a website is just its IP address, you can use the IP address to access the website directly.
Now comes the question of figuring out the address for the site you wish to unblock. You can use the command prompt to figure it out by following these steps.
1. On your Windows desktop, click on the Start menu.
2. Next, look for the command prompt using the search bar.
3. Open the app and type the command “tracert” followed by the website domain name. For example:
tracert google.com
The command should return a string of numbers, which is the IP address of the website. Copy it.
4. Paste the copied IP address into your browser to open the site.
This is a hit-or-miss method, as it is not likely that the IP address of a blocked website remains unaffected. Still, it is worth giving a shot.
Method 7 – Visit the Archived Pages Using the Wayback Machine
Wayback Machine is a service that stores archived versions of several websites online. It keeps a snapshot of those websites, which you can revisit later. So, if you want to read an article on a blocked website, you can use Wayback Machine to open the archived version of the site.
This method does help to access restricted web pages but grants limited controls. It also does not work well for videos, images, and other dynamic elements. This is how you can use it.
1. Visit the Wayback Machine website on your browser.
2. Enter the website URL in the box below, then click on Browse History.
Wayback Machine will show you different archived website versions sorted by year at the top and date at the bottom.
3. Choose the desired year from the top.
4. Now click on the date and time to revisit the webpage.
This will redirect you to the archived webpage at your desired date and time.
Now, you can browse the site and even interact with it. However, those are limited and may not work properly.
Method 9 – Toggle Between HTTP and HTTPS Protocol
Some, if not all, websites also offer a secure HTTPS and an unsecured HTTP access option. You can use this trick to bypass any firewall restrictions and visit a blocked site.
So, let’s say that if https://www.youtube.com is blocked on a network, http://www,youtube.com may still be accessible. However, please note that HTTP is an insecure protocol, and it is not recommended to be used for security reasons.
Bonus: Use Opera VPN Proxy
Web browsers like Opera, Aloha, and Avast have built-in VPN services. The most reliable and easy-to-use option is the Opera browser’s secure VPN.
It is technically not a VPN, more like a proxy service that lets you browse geo-restricted content without any hustle. You can use this one if the above methods don’t work out well for you. Here is how you can use Opera VPN Proxy.
1. Download the browser from the official Opera website.
2. Once downloaded, follow the on-screen instructions to install the browser.
3. Now open the browser and click the gear icon on the left sidebar to visit Settings.
4. Select the Features option from the sidebar menu.
5. Turn on the toggle for Enable VPN.
6. Next, click on the VPN indicator in the address bar.
7. Click the power button to change it from Unprotected to Protected mode.
This indicates that the VPN has been enabled, and you can browse blocked content.
8. You can also click on the region option, which is set to America by default.
9. Click on it to reveal the other two regions, Asia and Europe.
Wrapping Up
These are a few ways to help you bypass region or ISP restrictions and access blocked websites without spending a dime on a VPN. Yes, they are convenient, but at a hefty cost that not most of us would like to pay for, especially when you don’t have to use them as often. Do let us know which method you found the most useful, and do reach out to us if you have any queries about this article. Till then, stay tuned on GadgetsToUse for more such articles, reviews, and How-To’s.
You might be interested in the following:
- 4 Ways to Block Internet Access for Specific Apps on Android
- How Google use your WiFi connection to Access your Location?
- 4 Ways to Bypass “Ad Blockers are Not Allowed on YouTube”
You can also follow us for instant tech news at Google News or for tips and tricks, smartphones & gadgets reviews, join the GadgetsToUse Telegram Group, or subscribe to the GadgetsToUse Youtube Channel for the latest review videos.