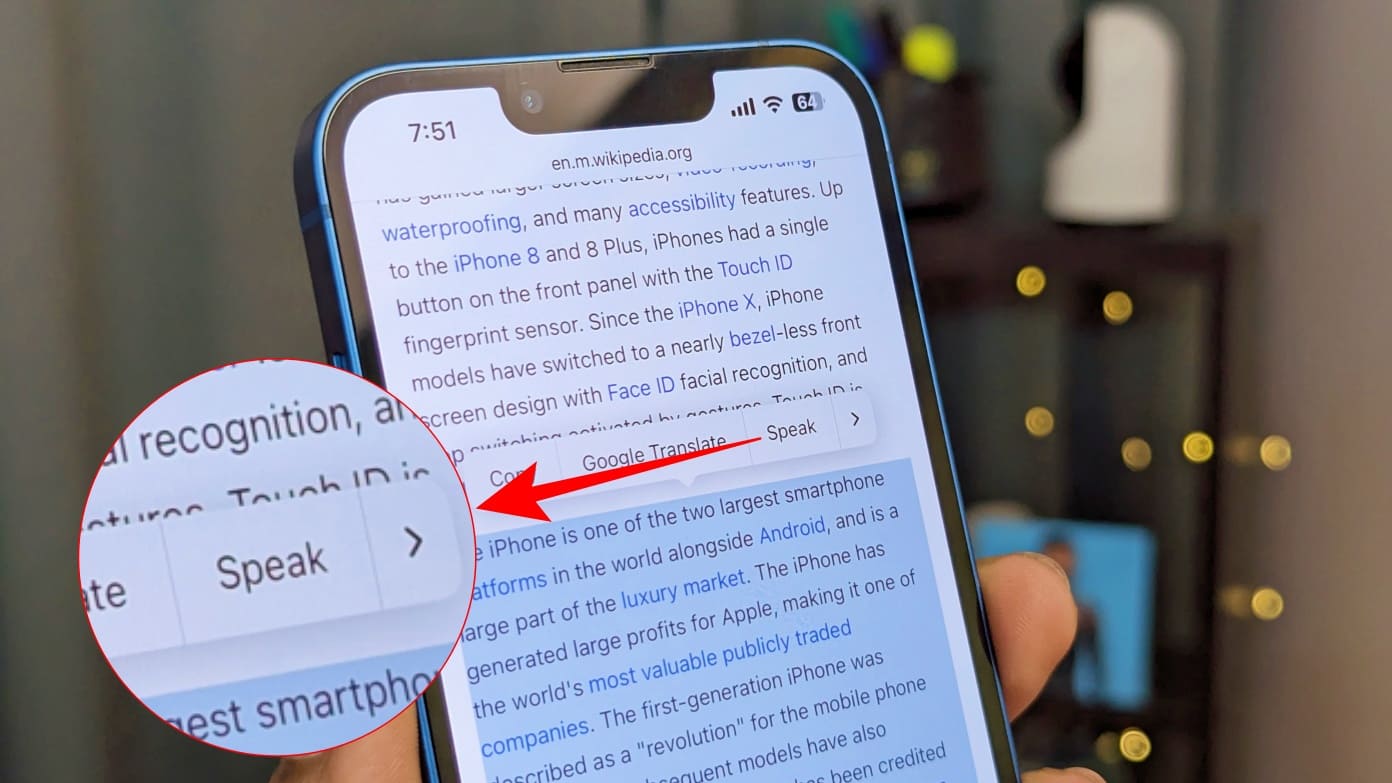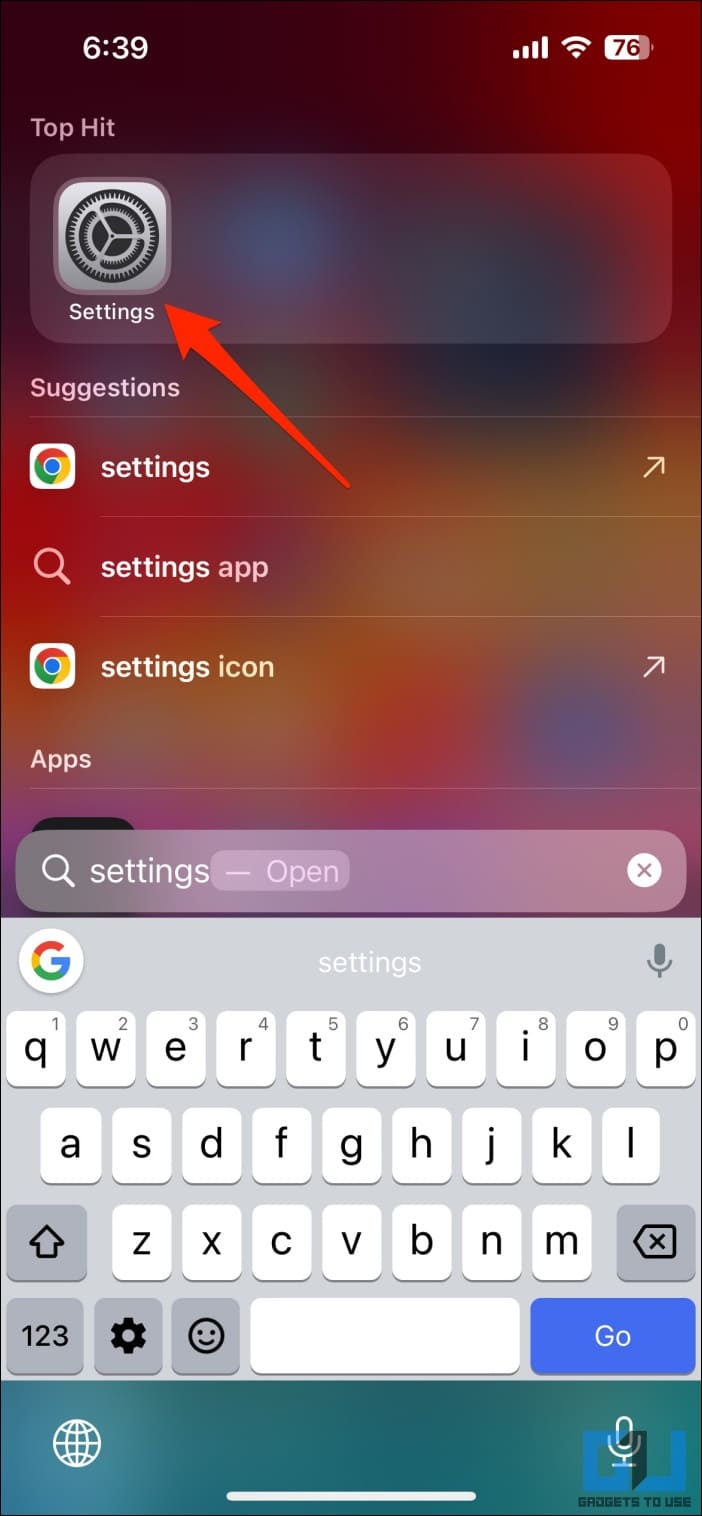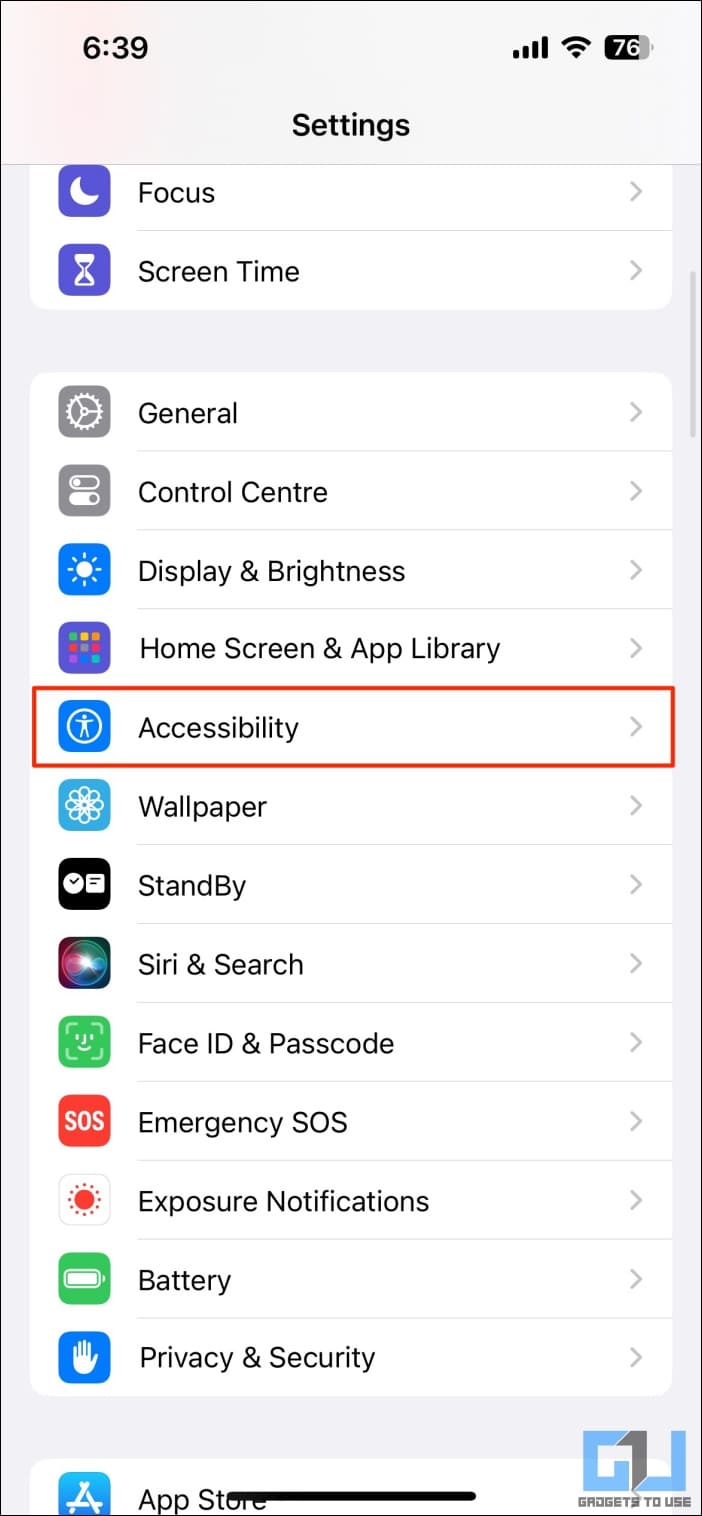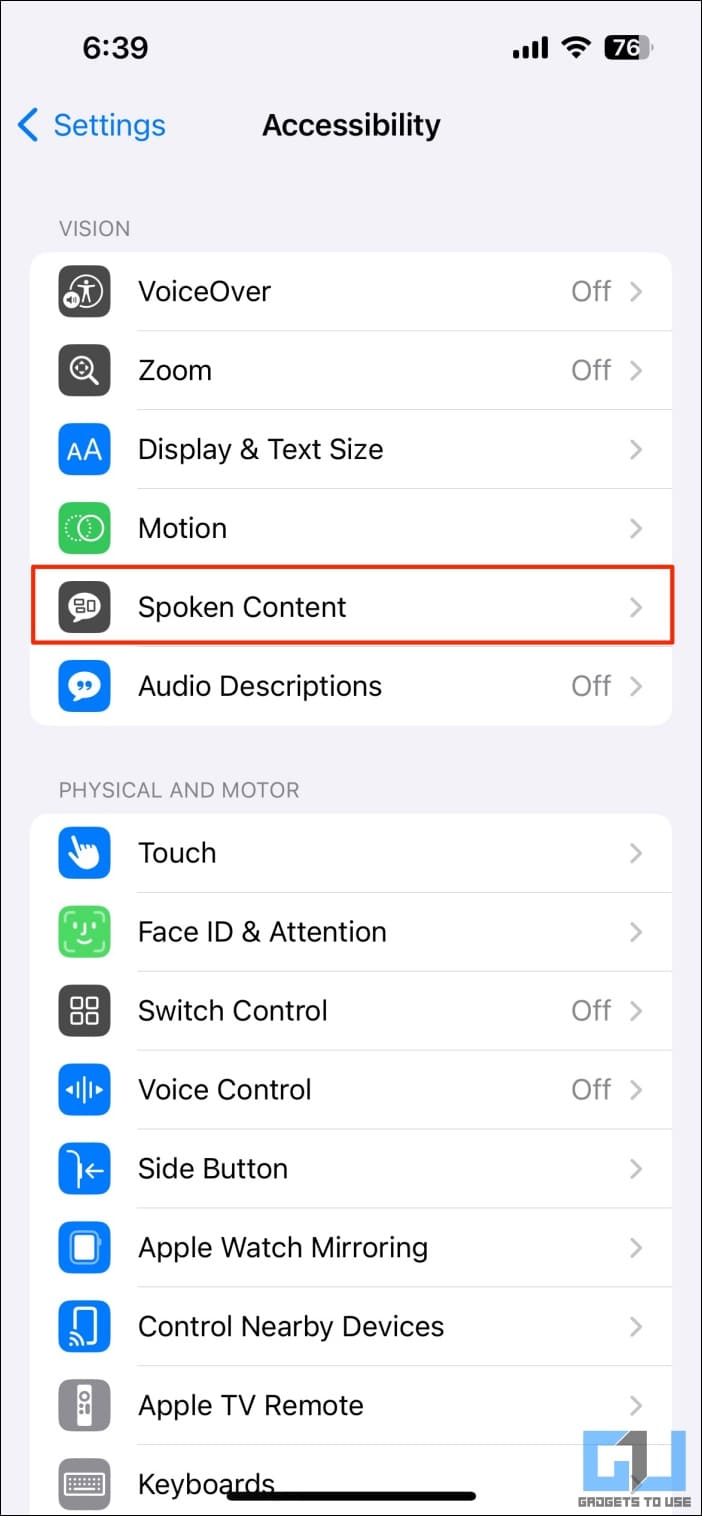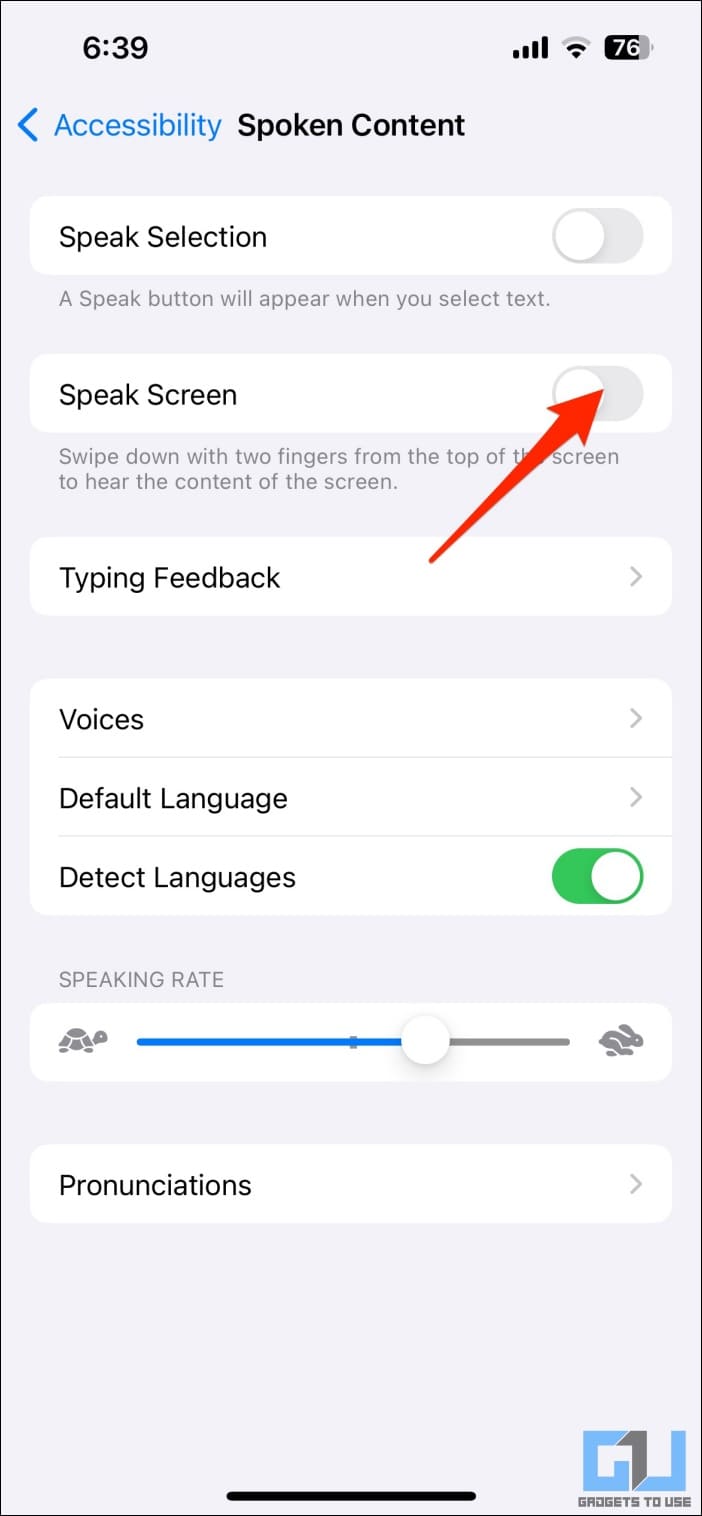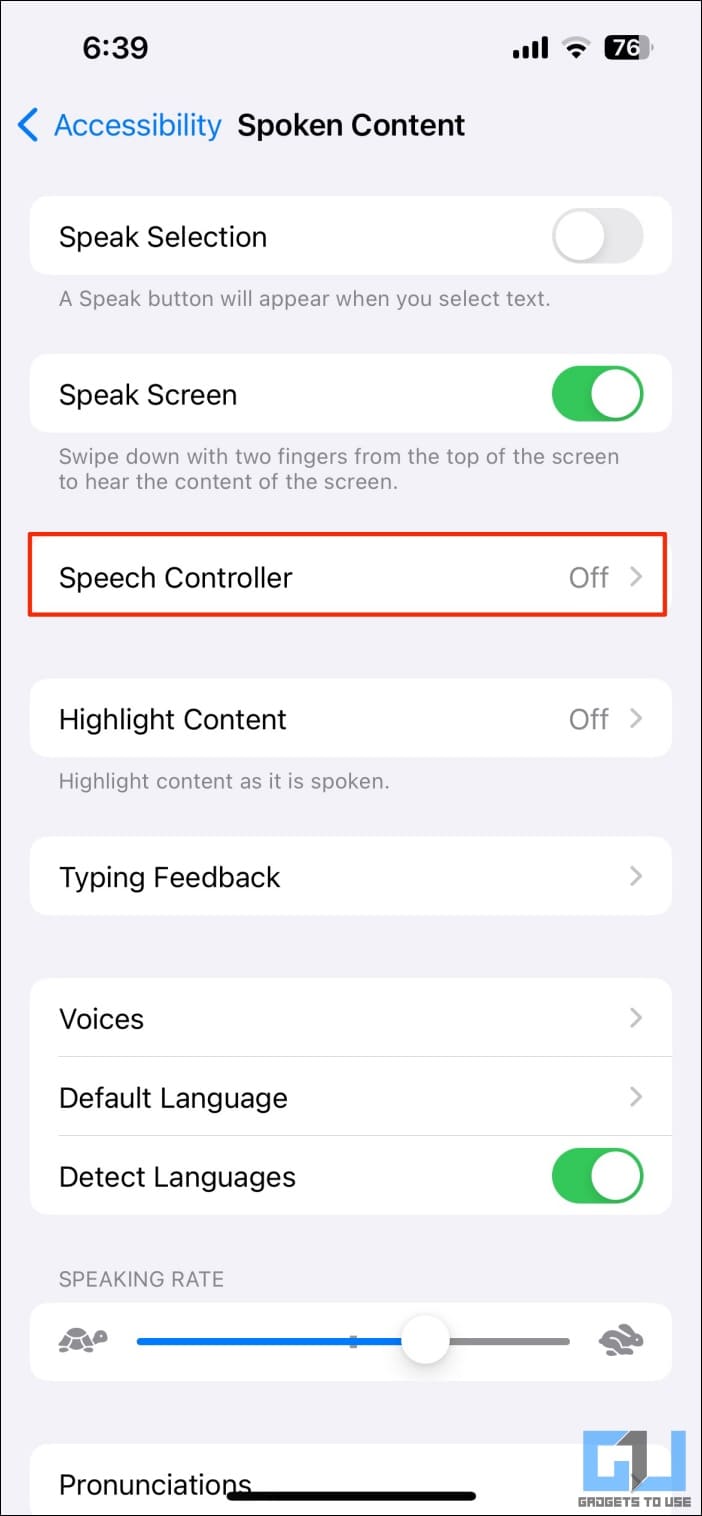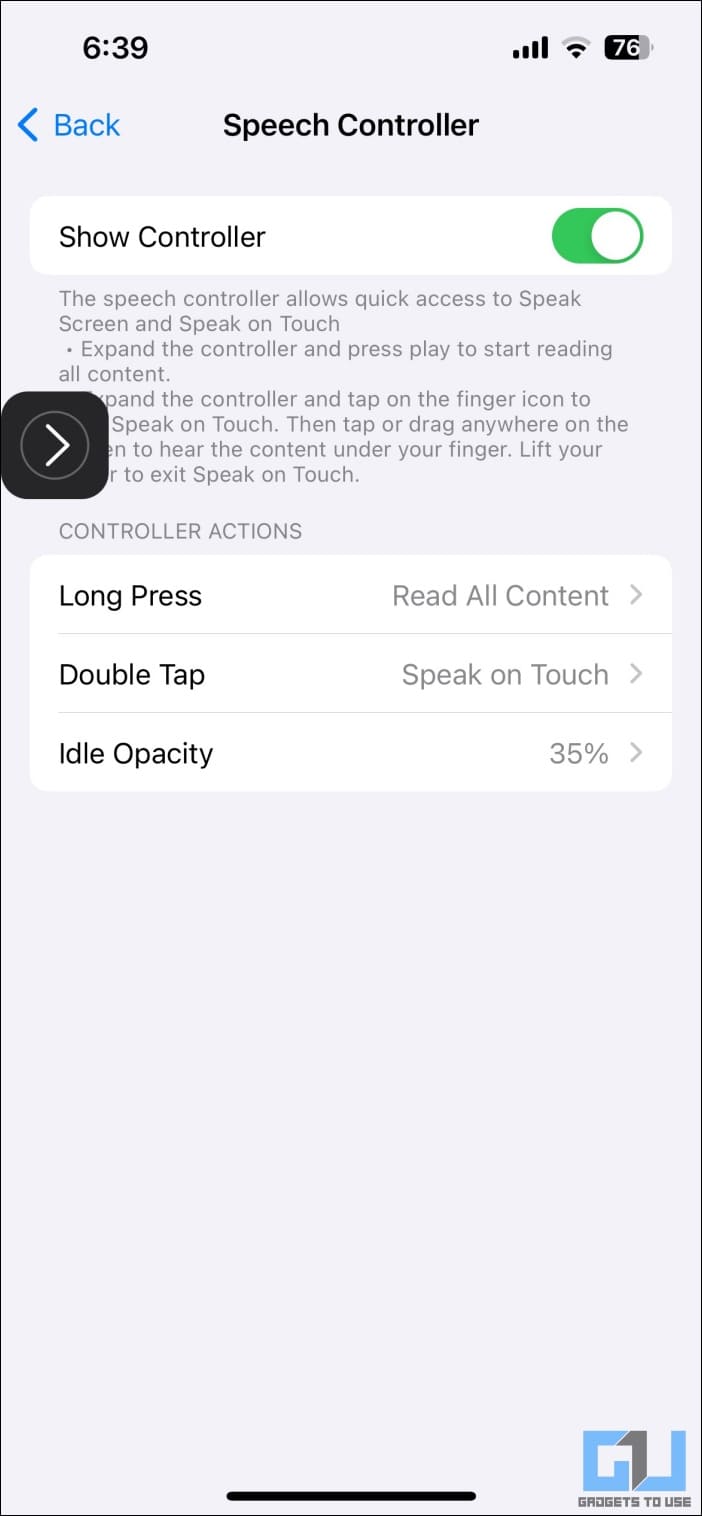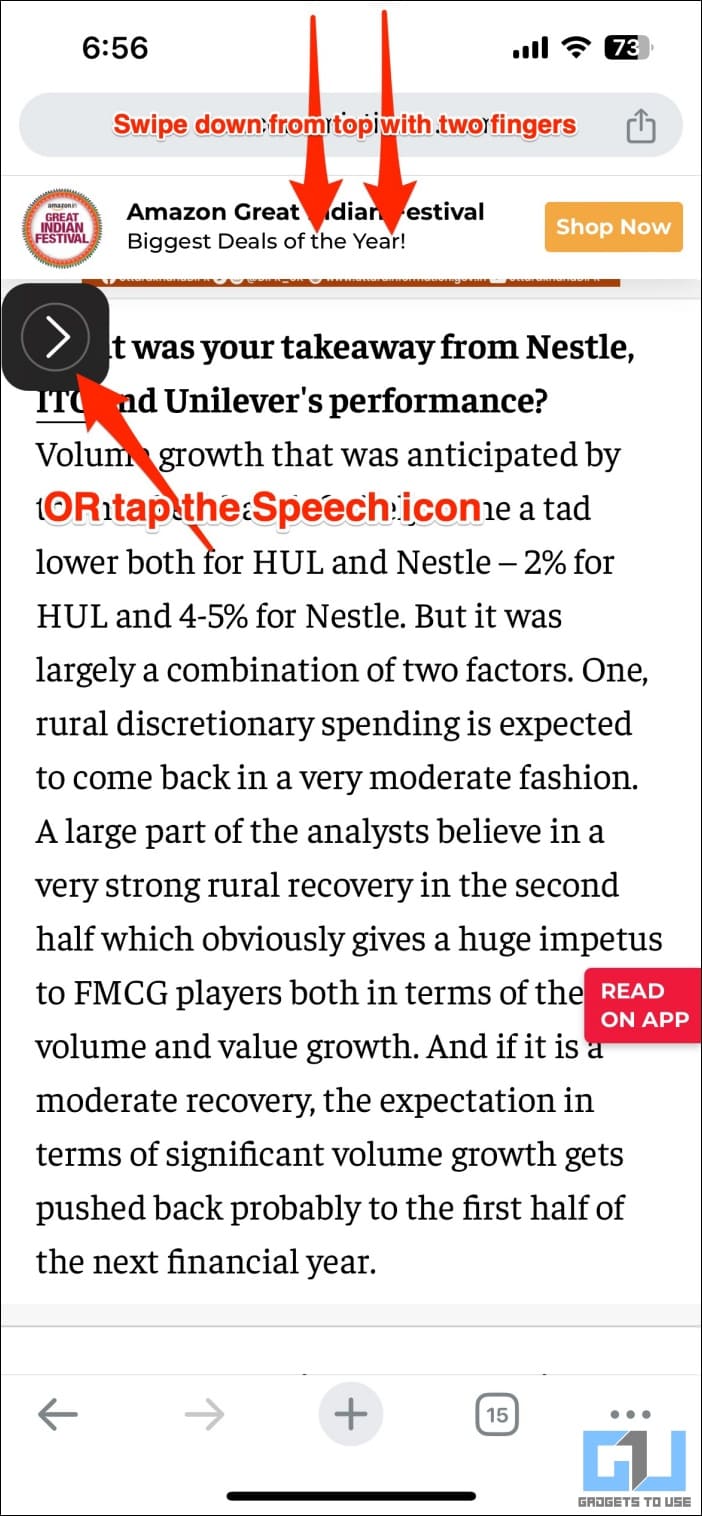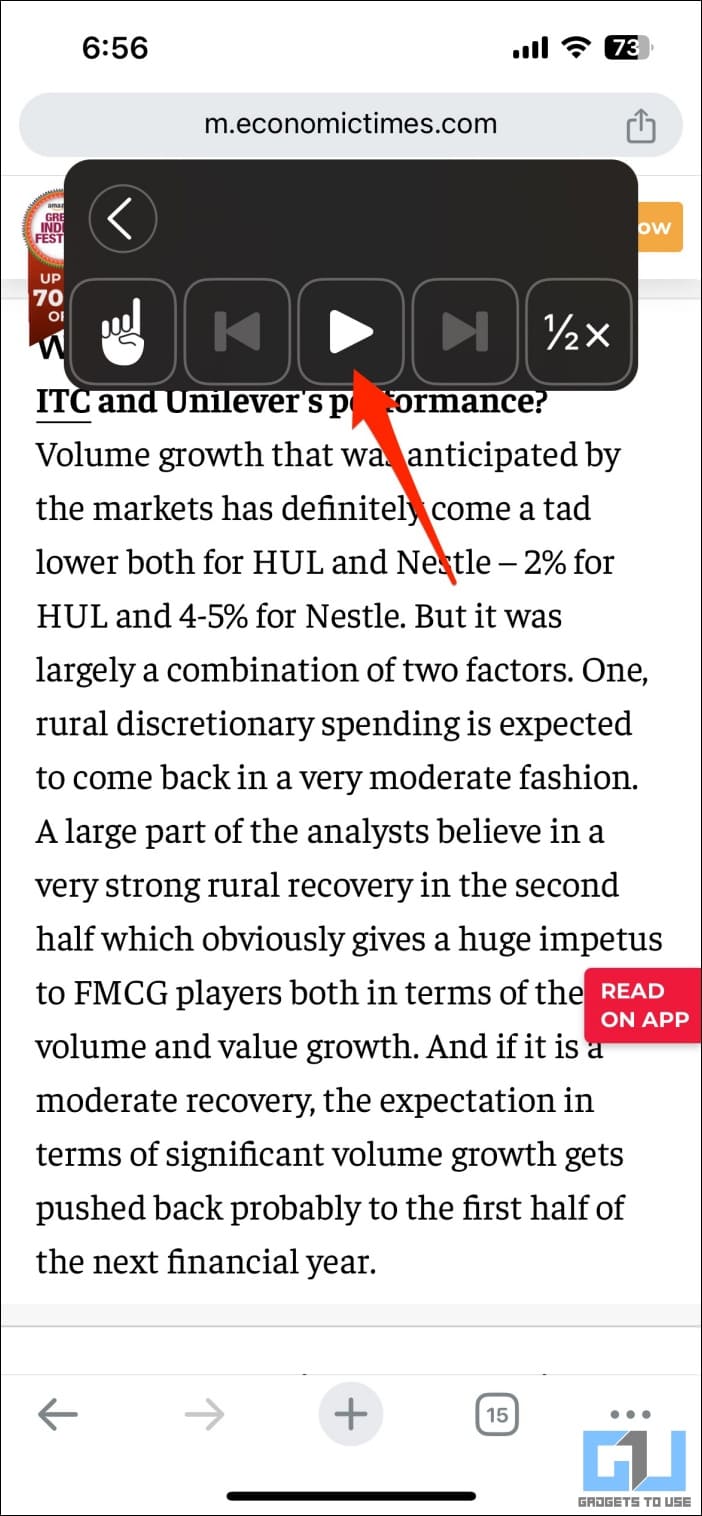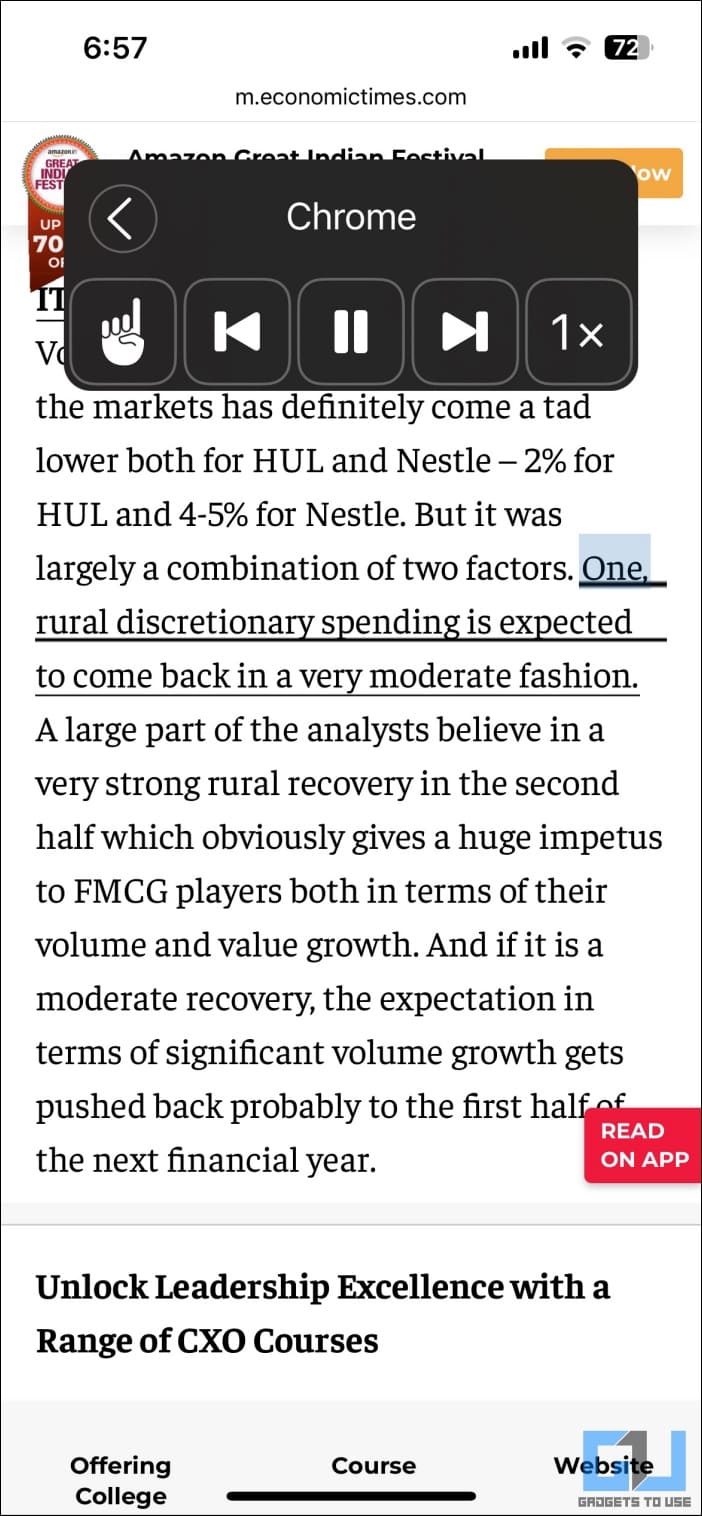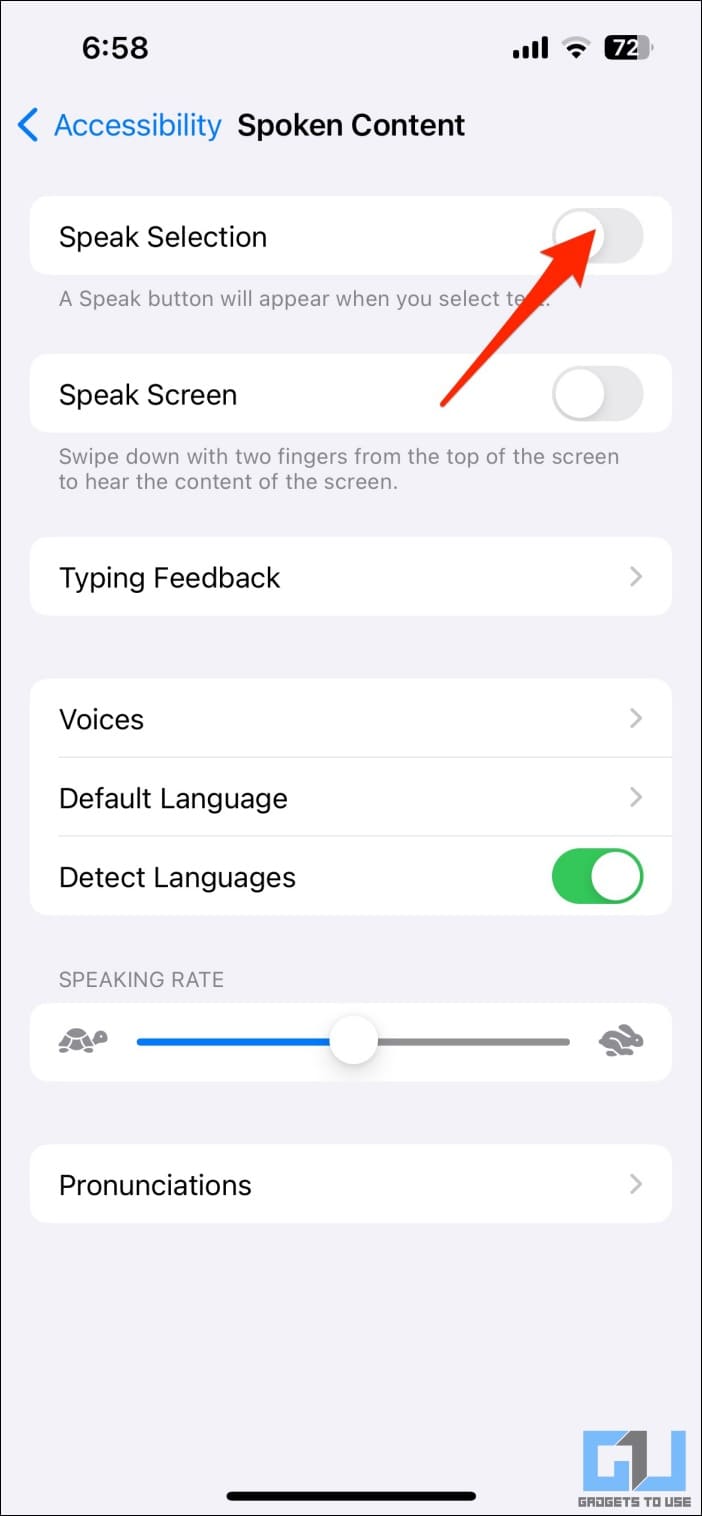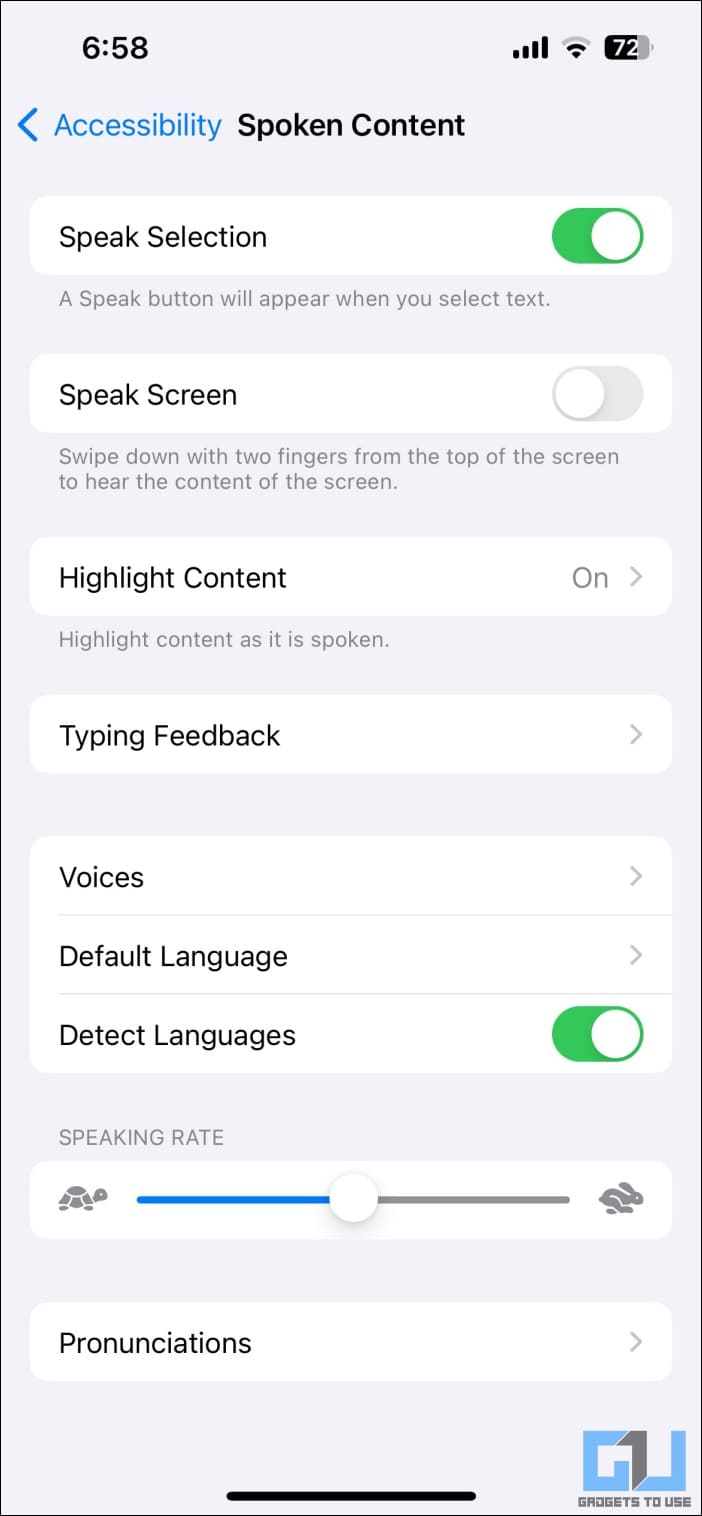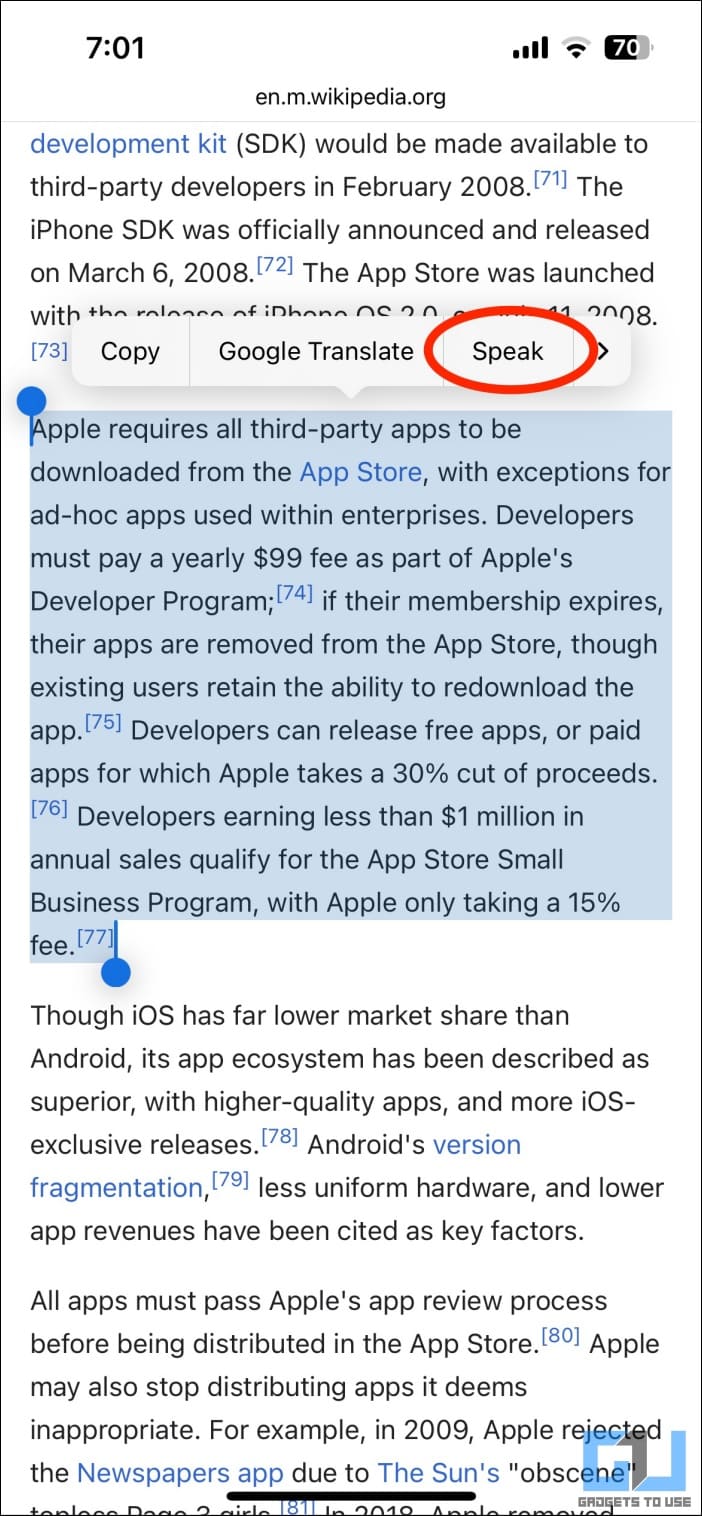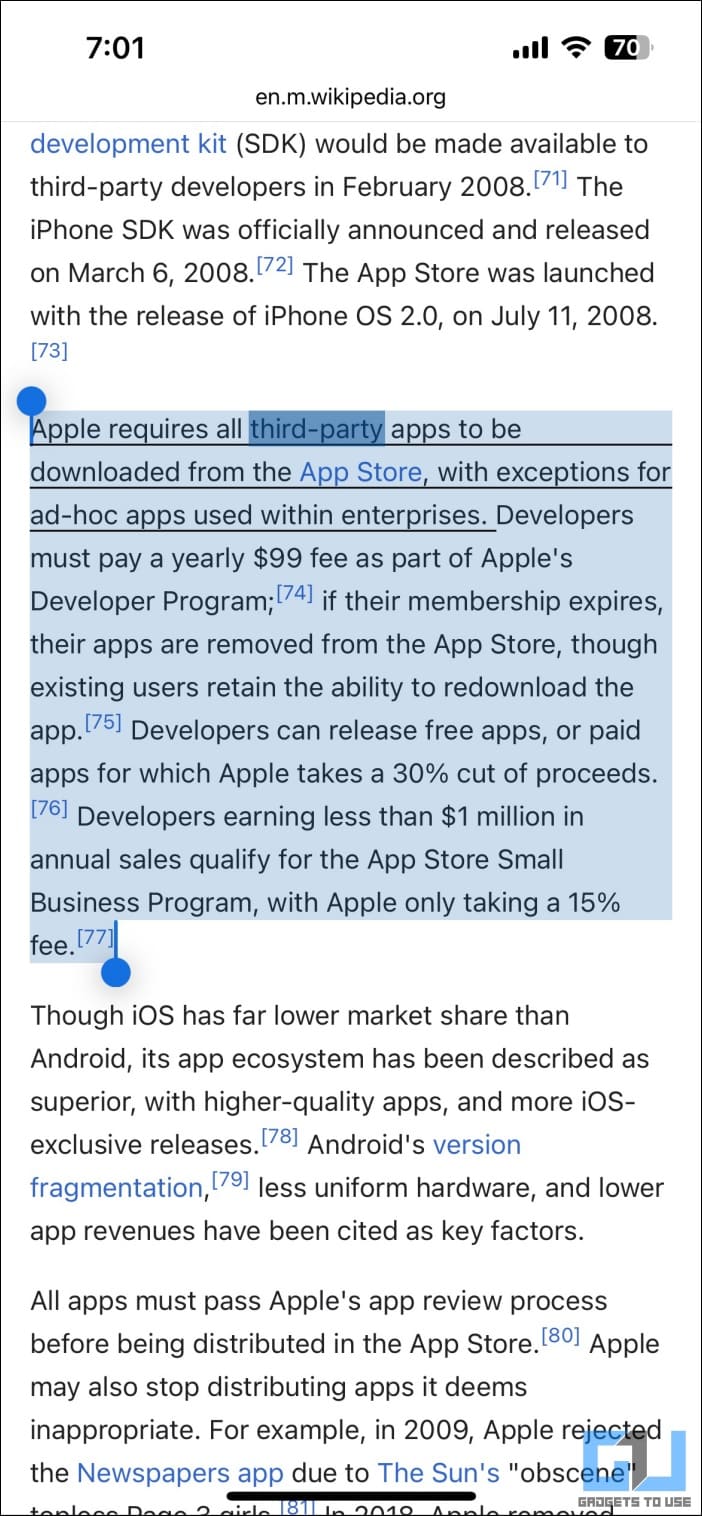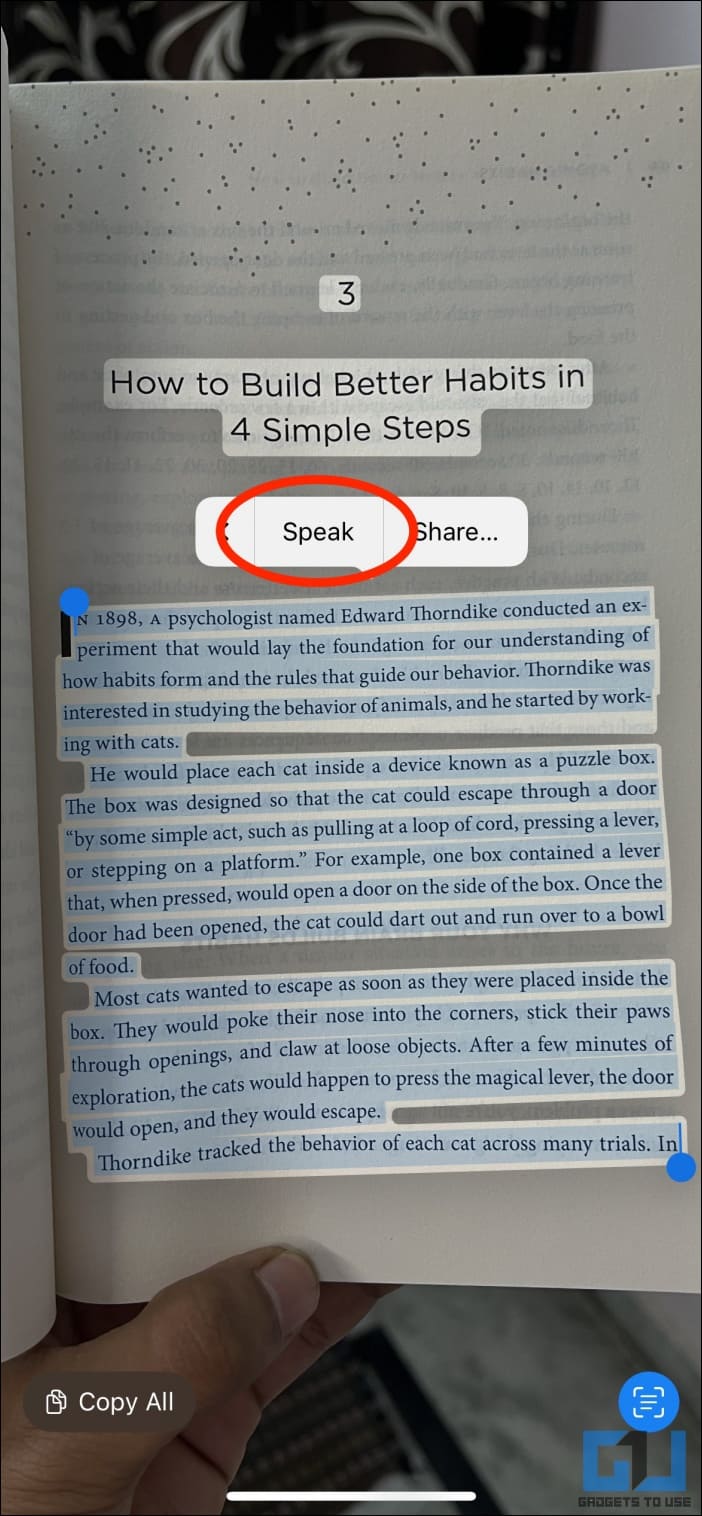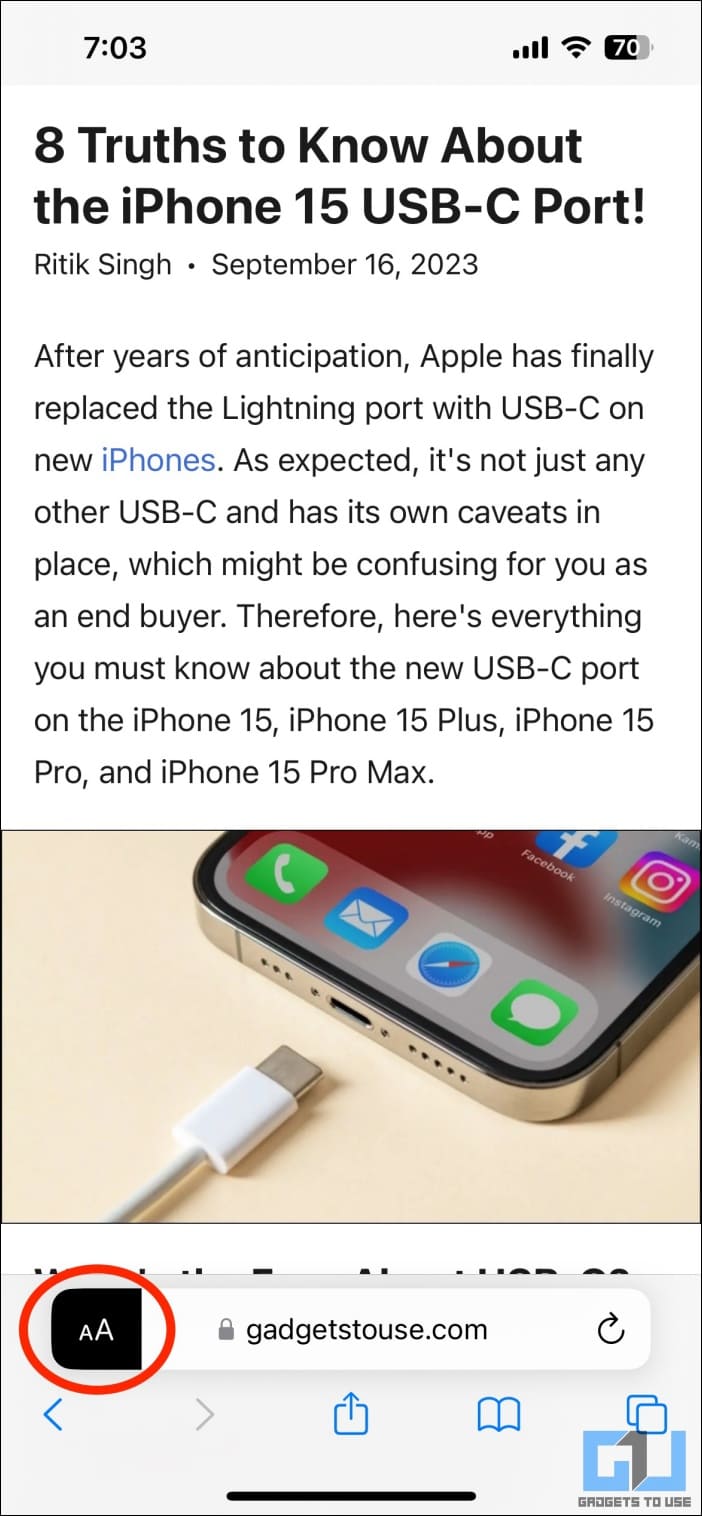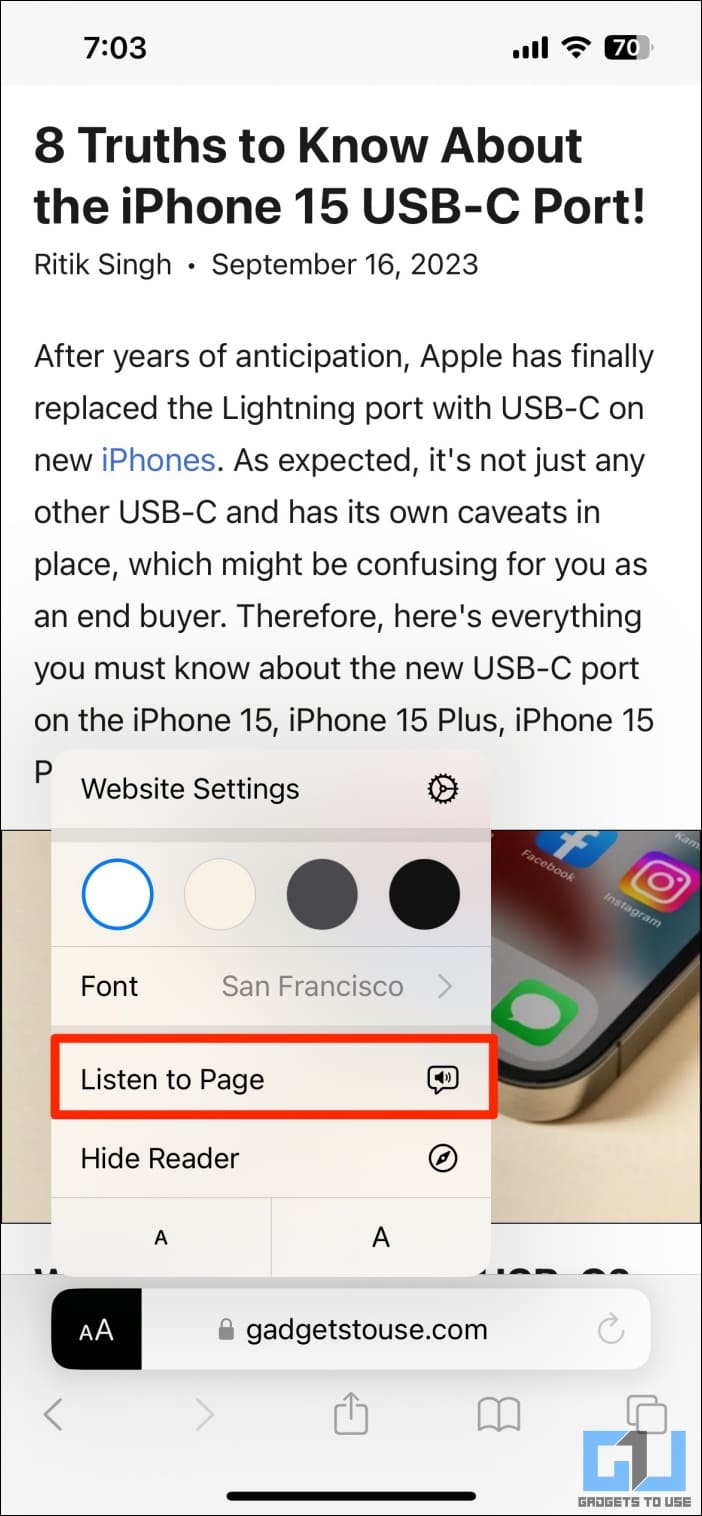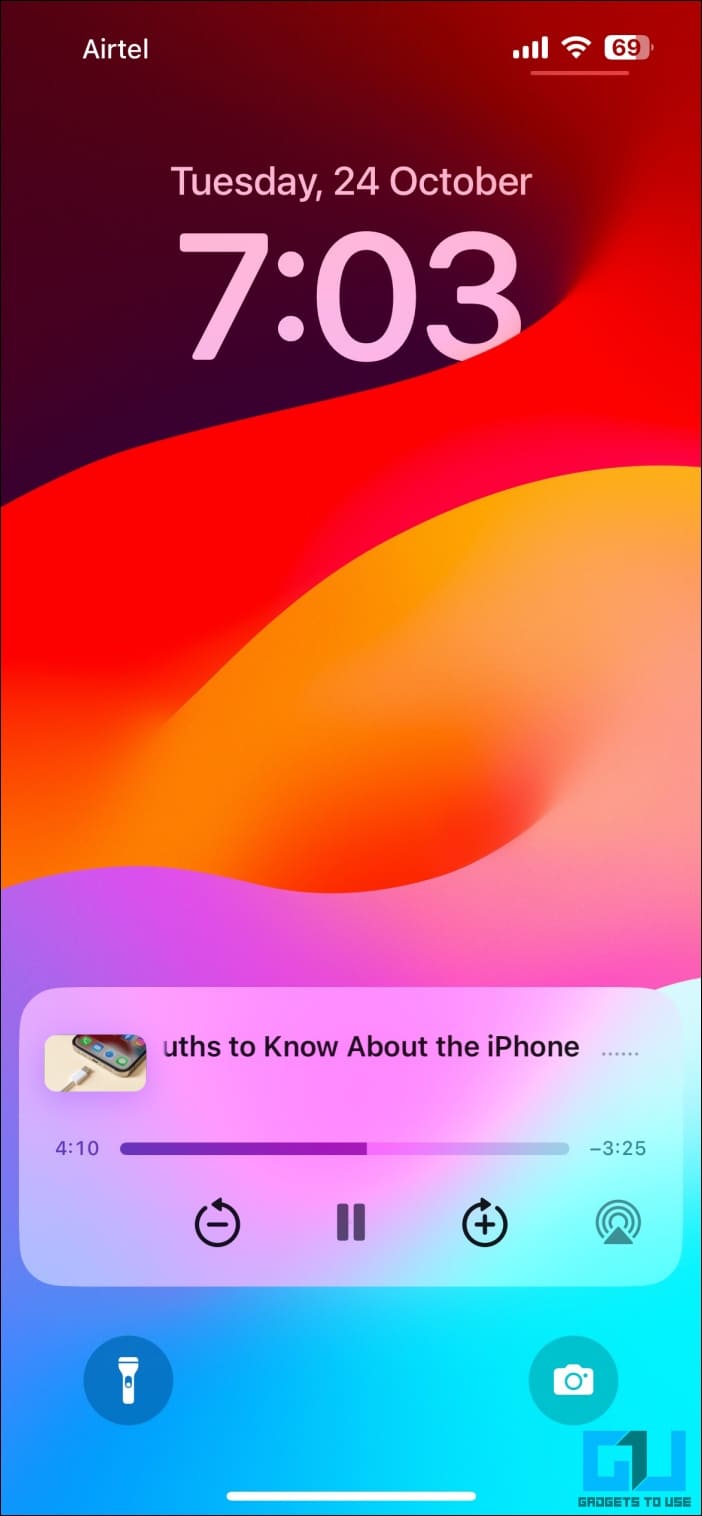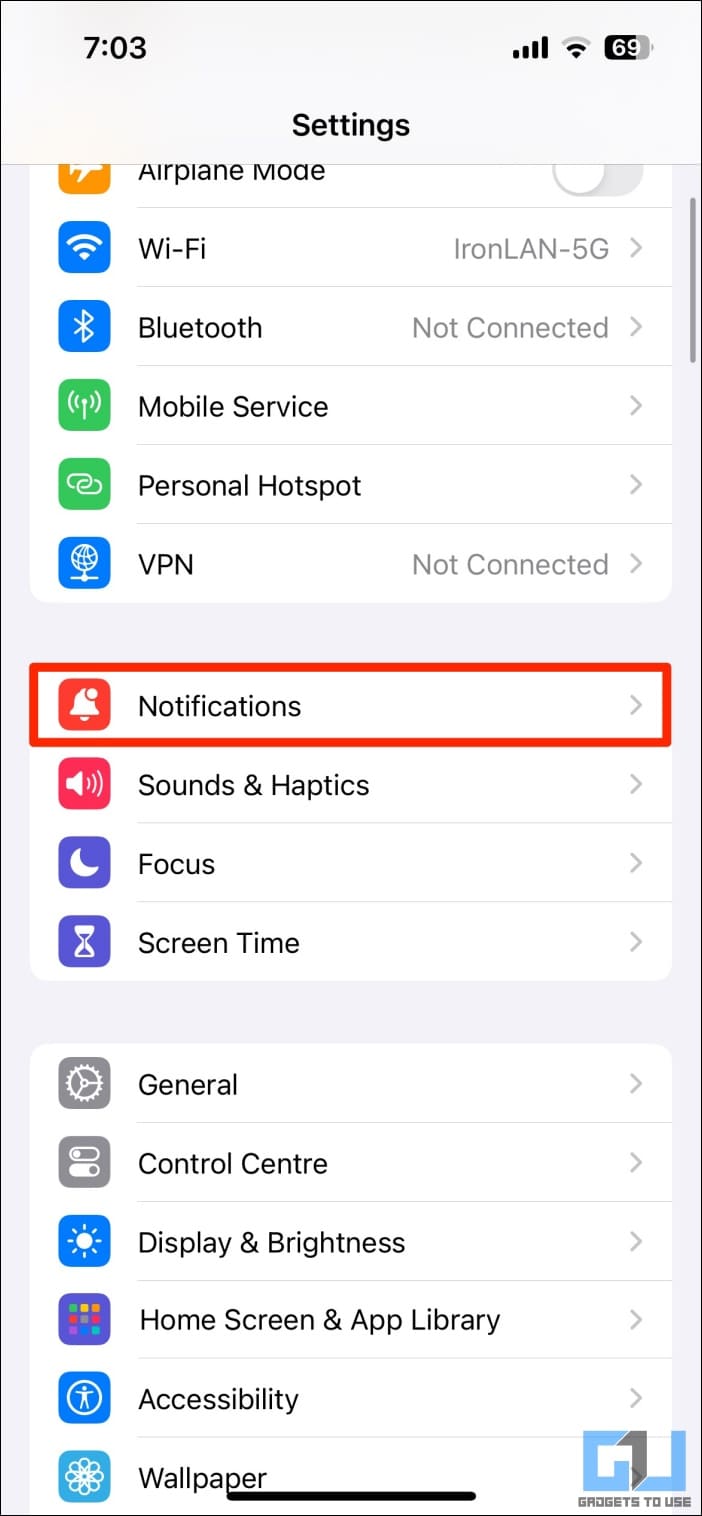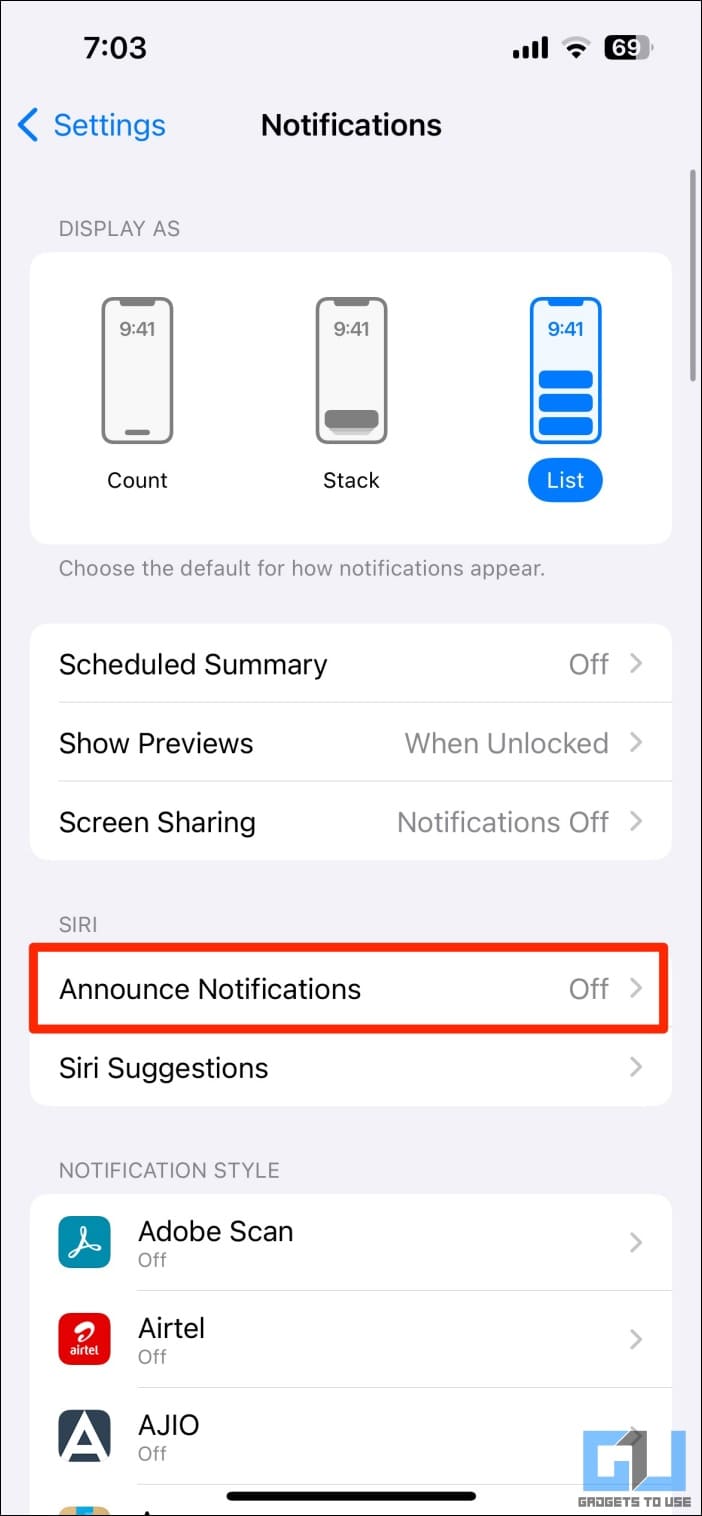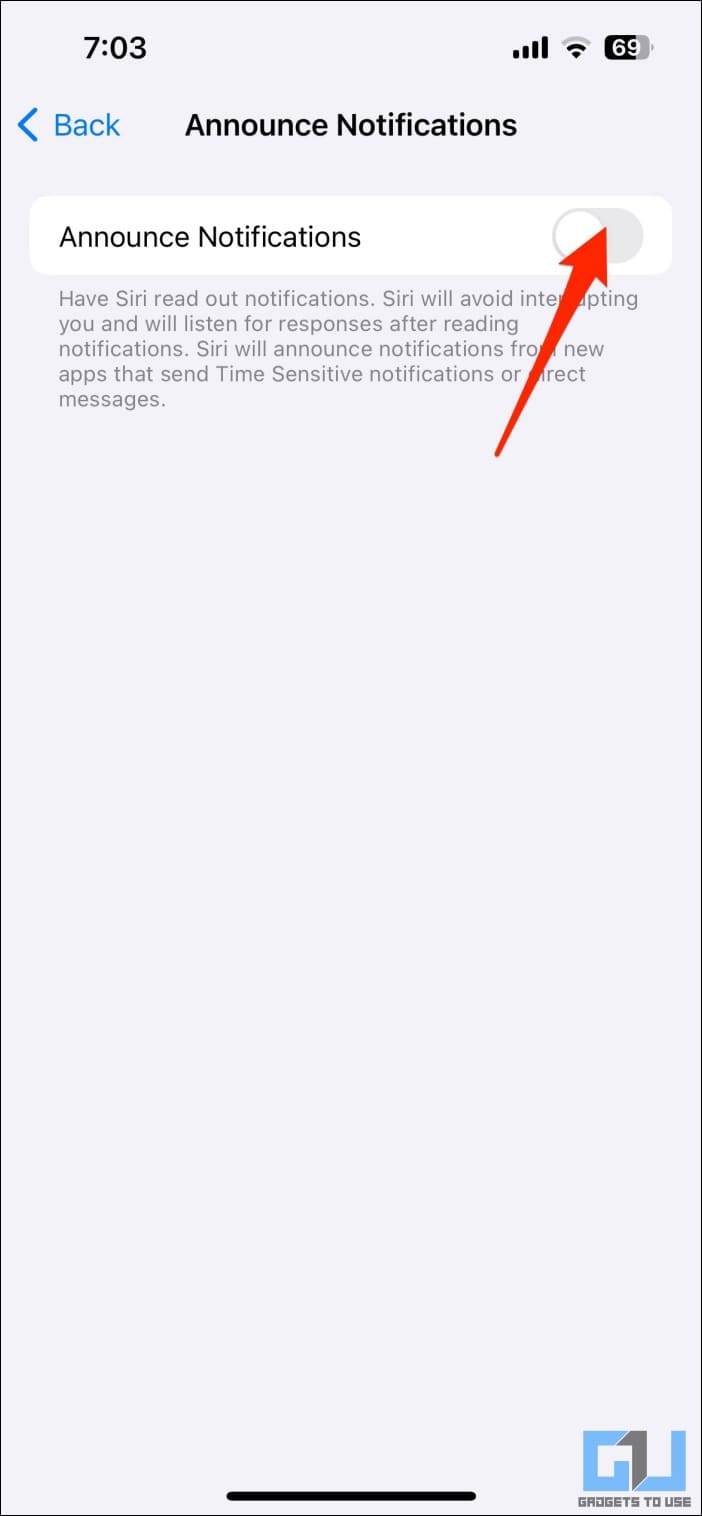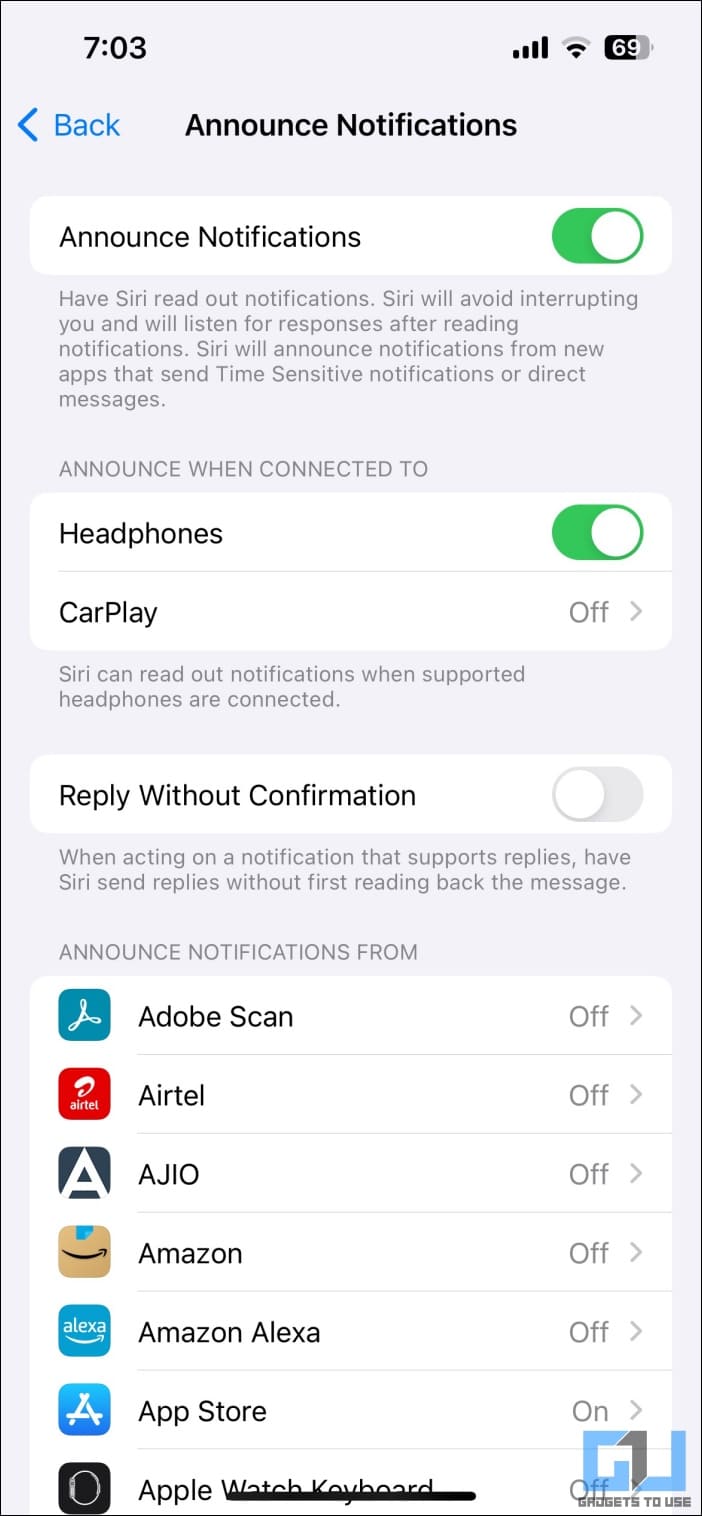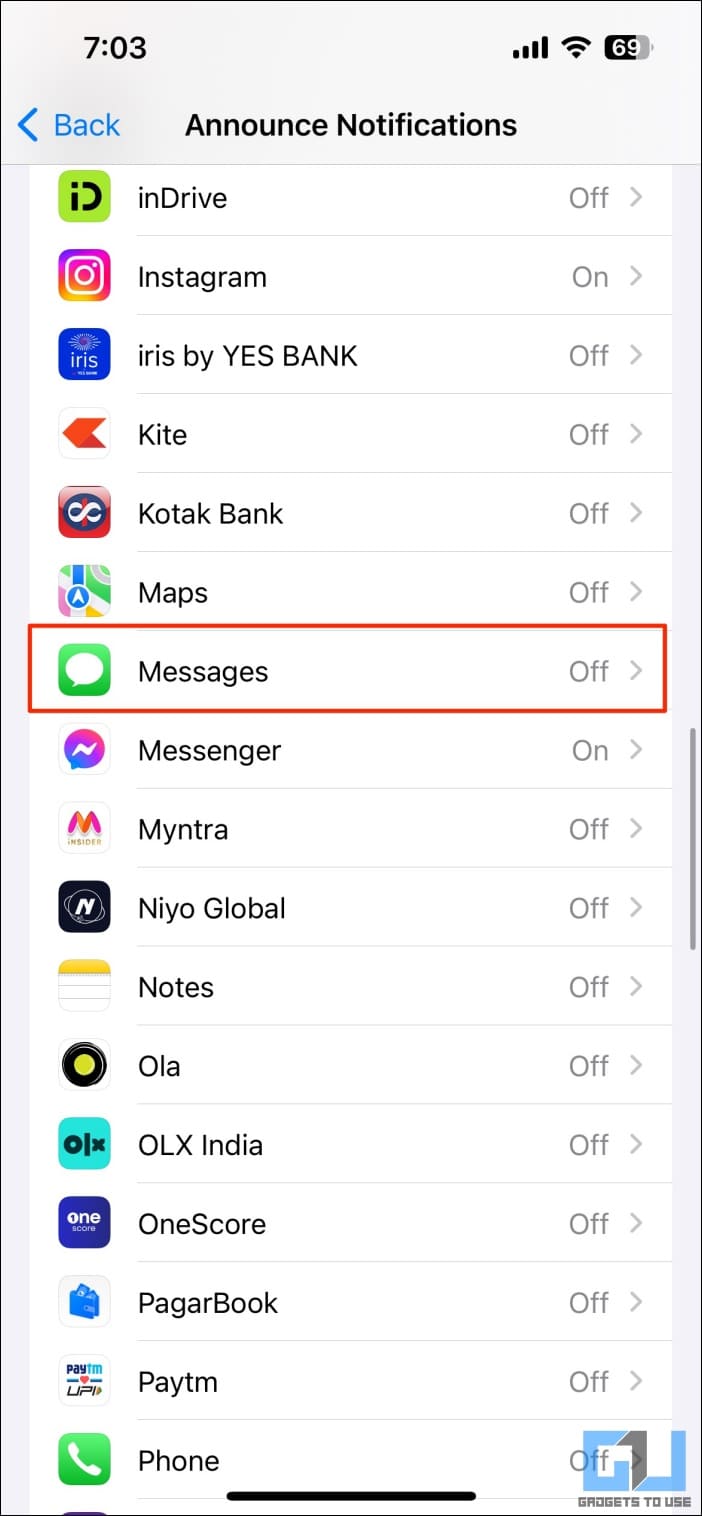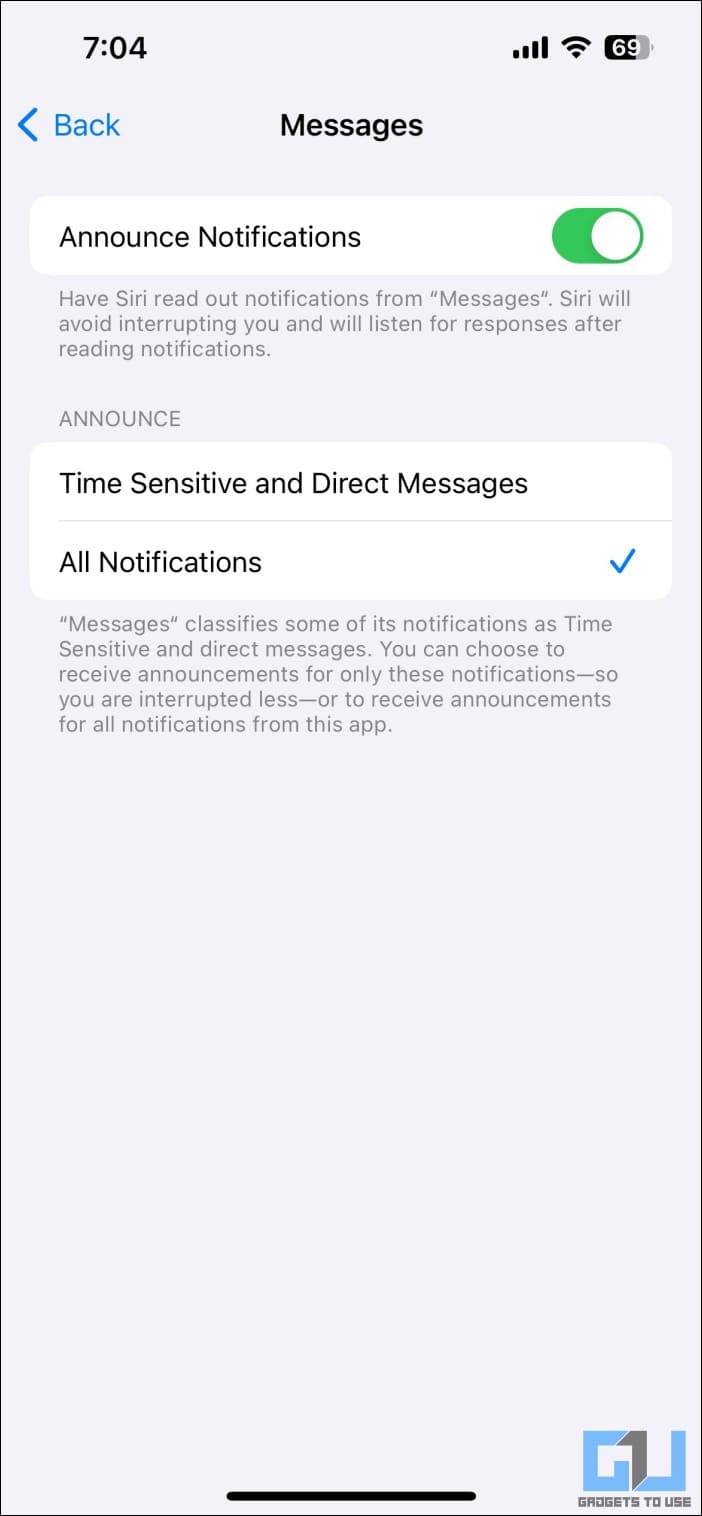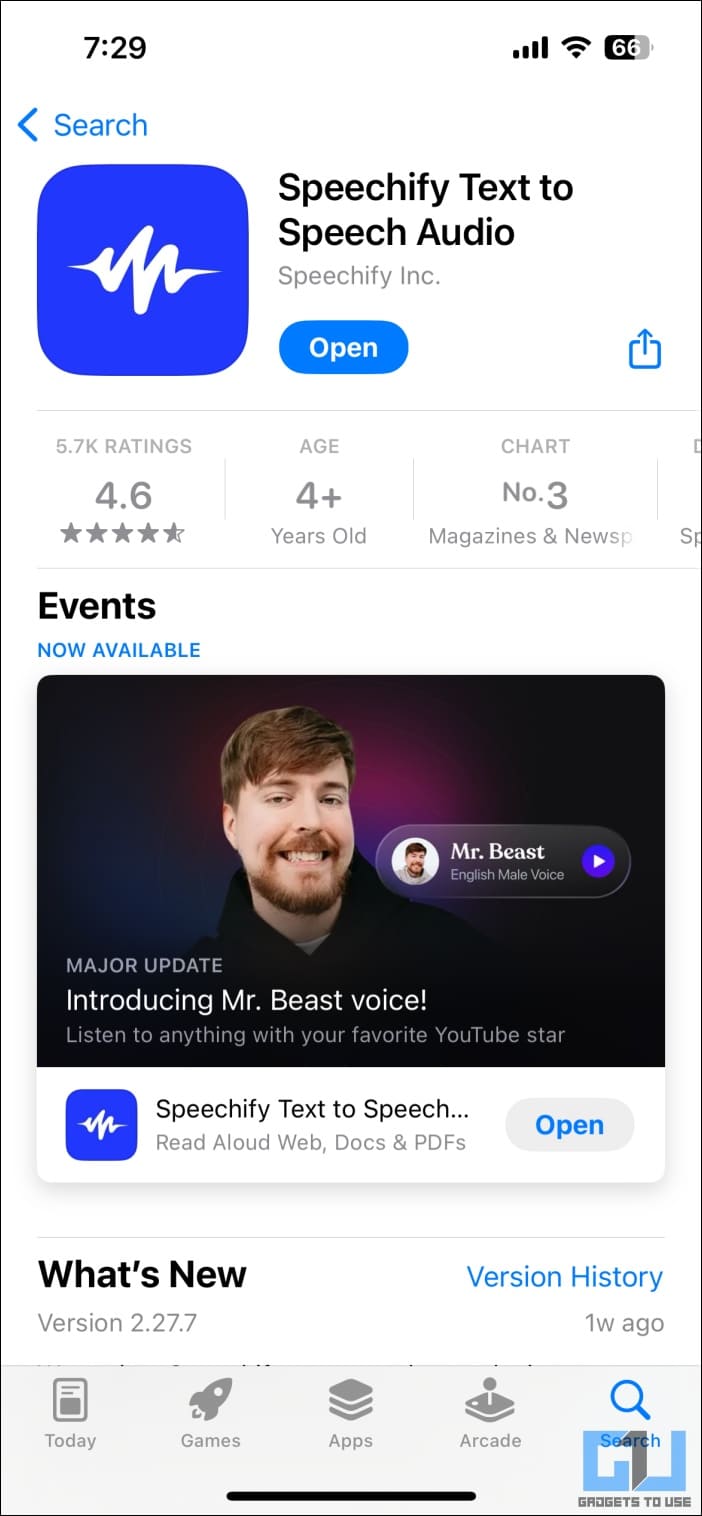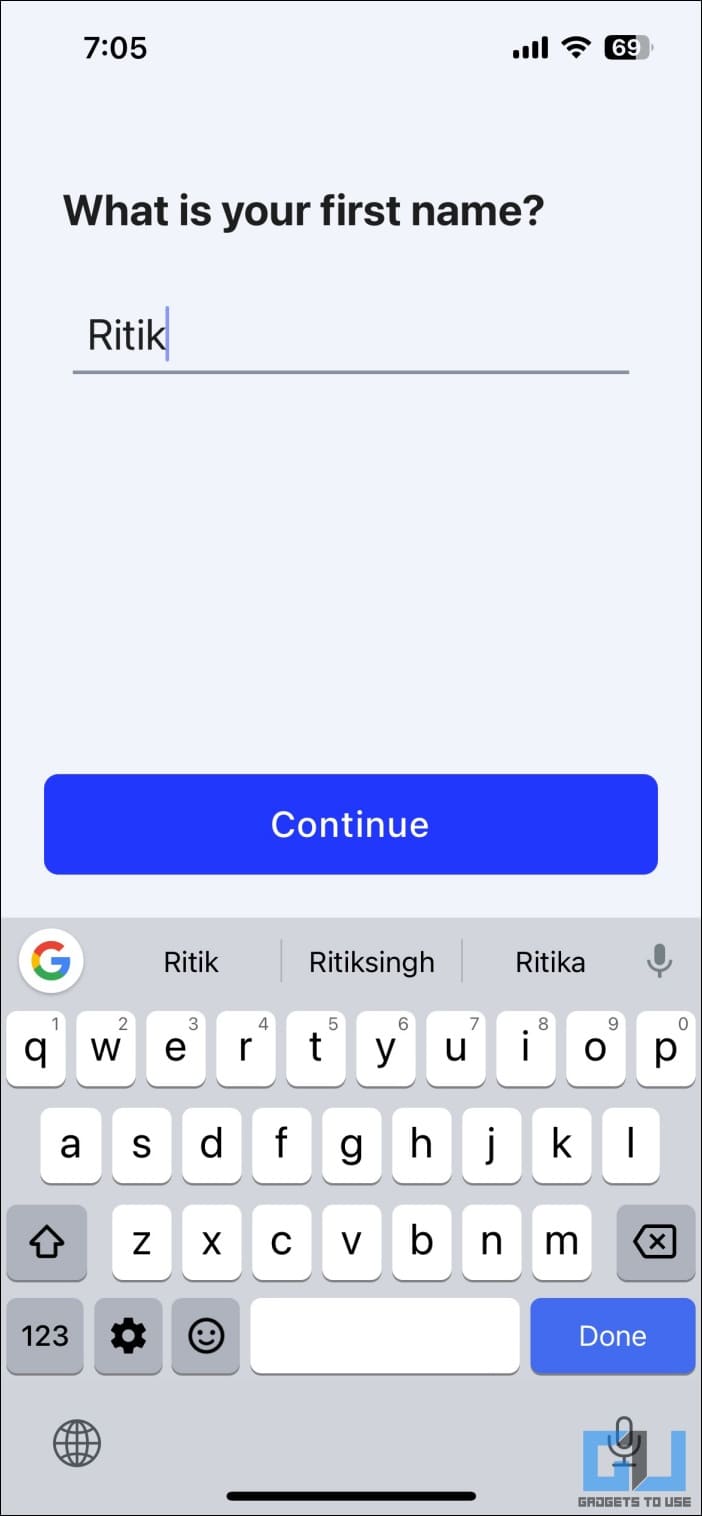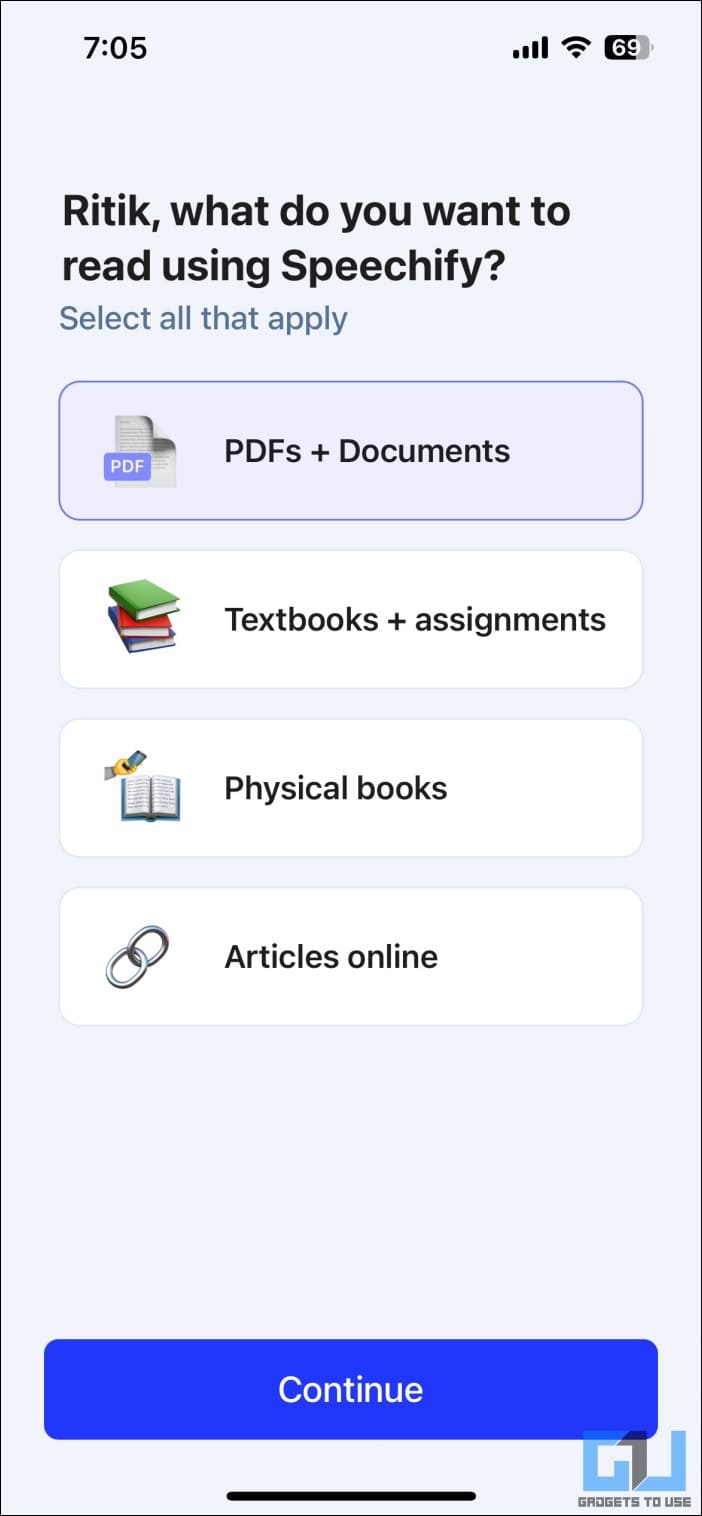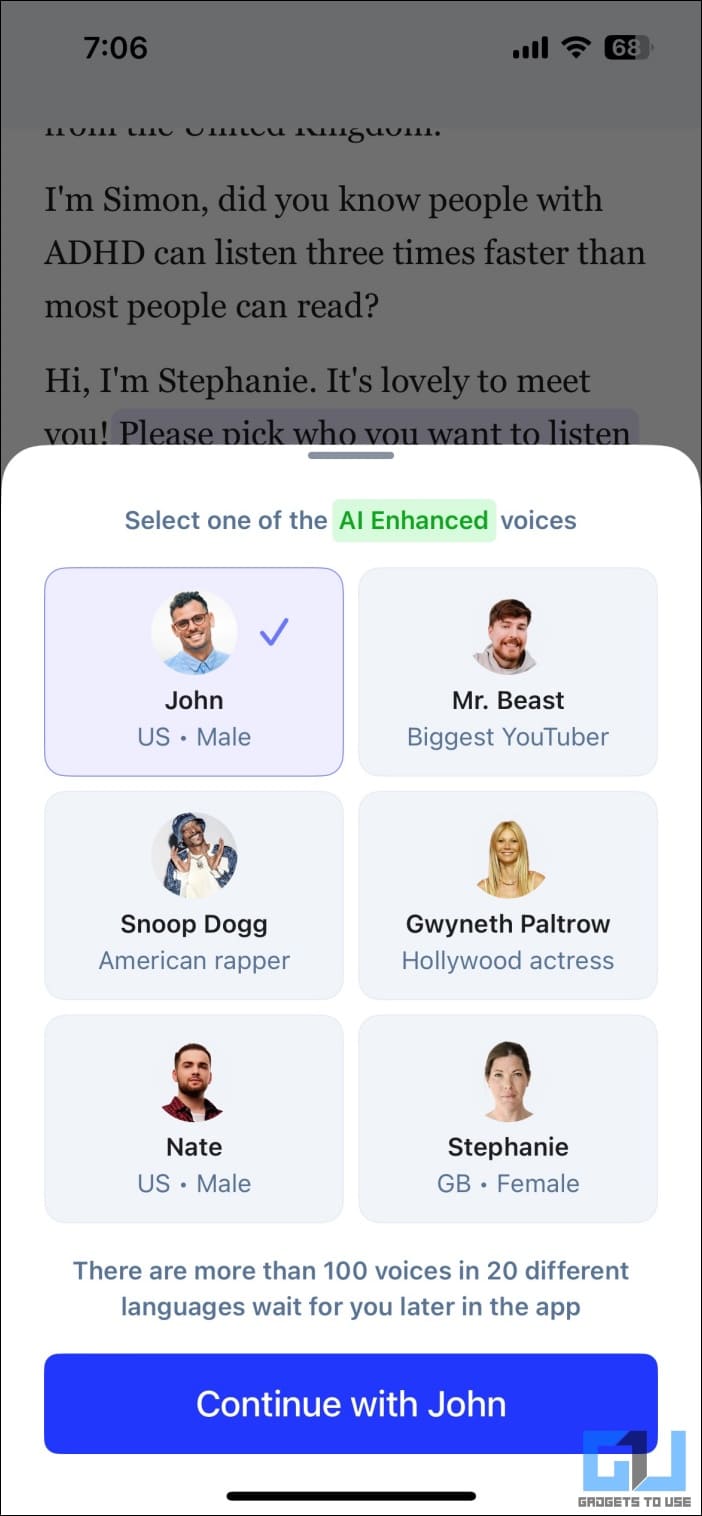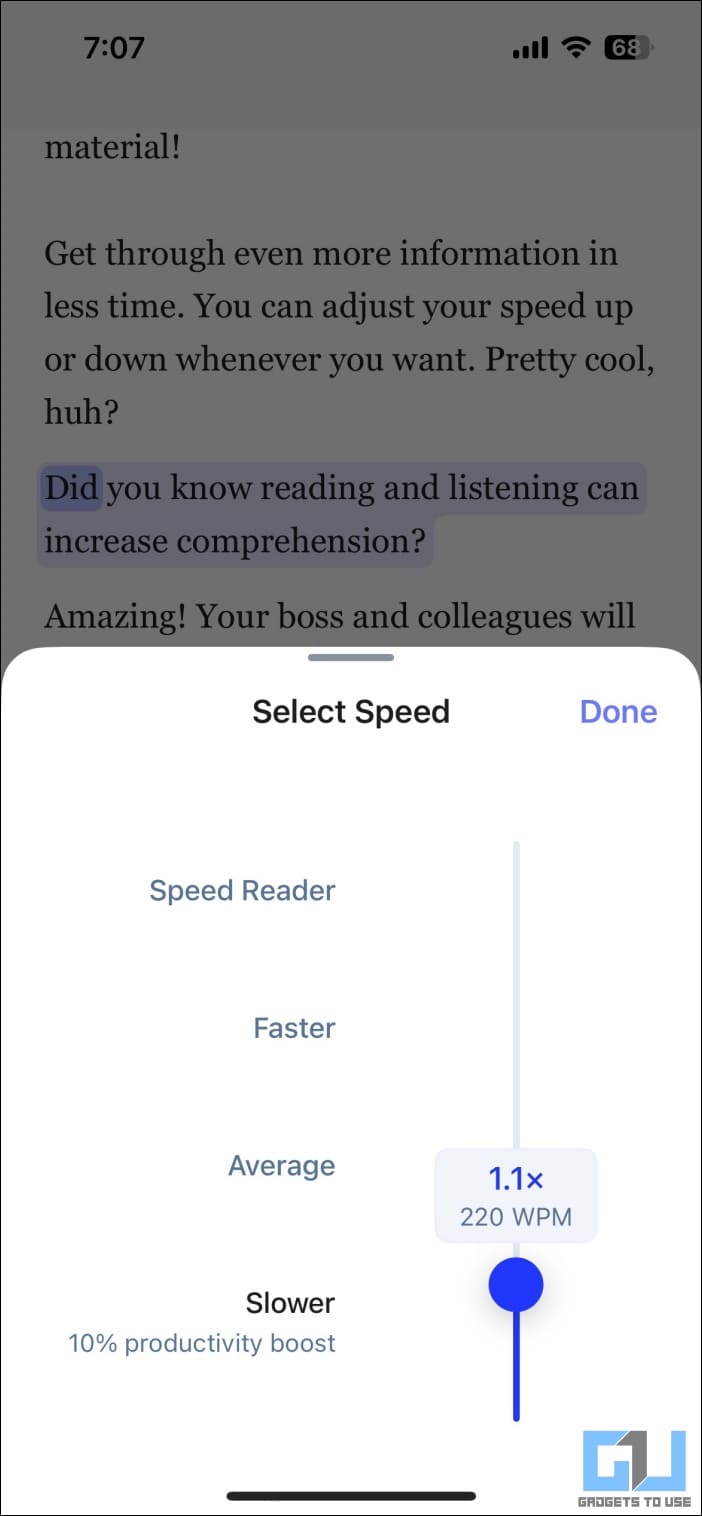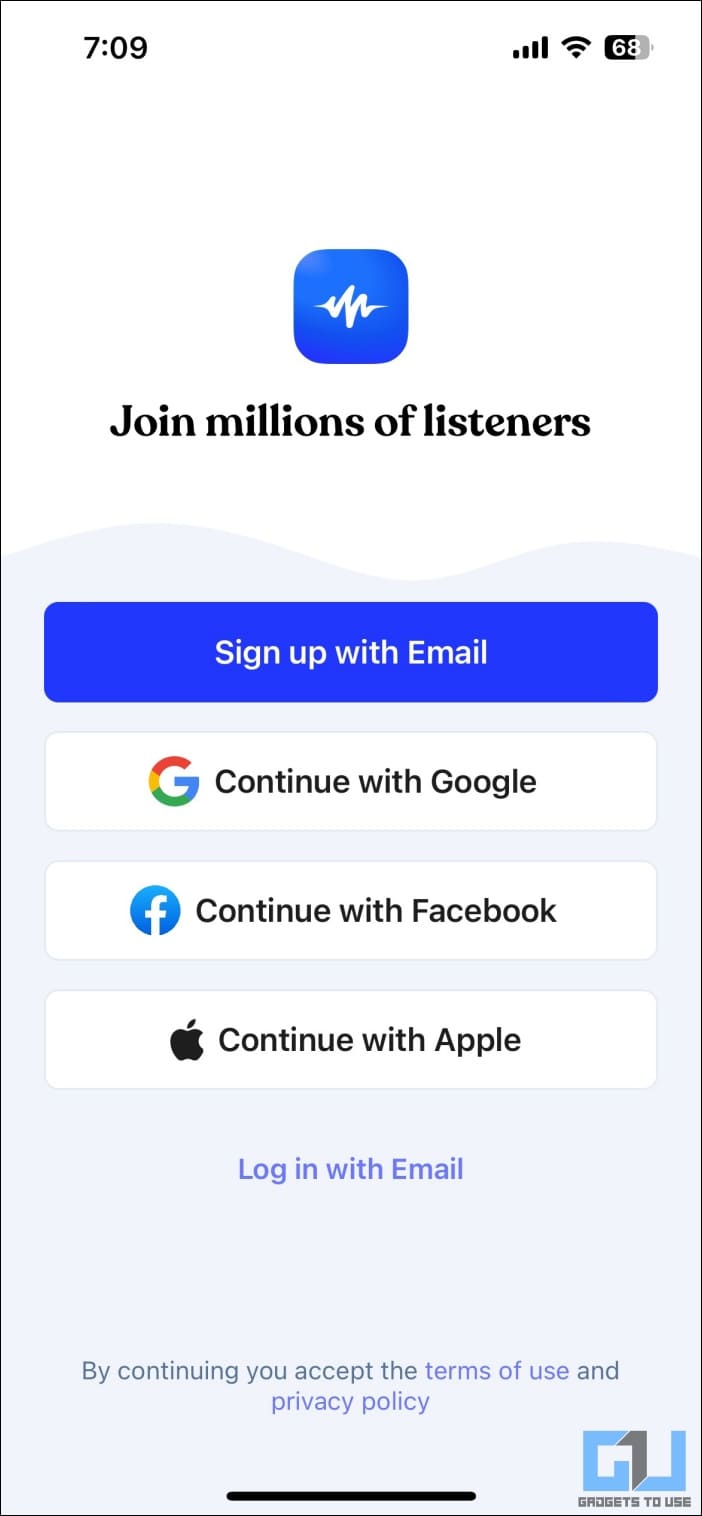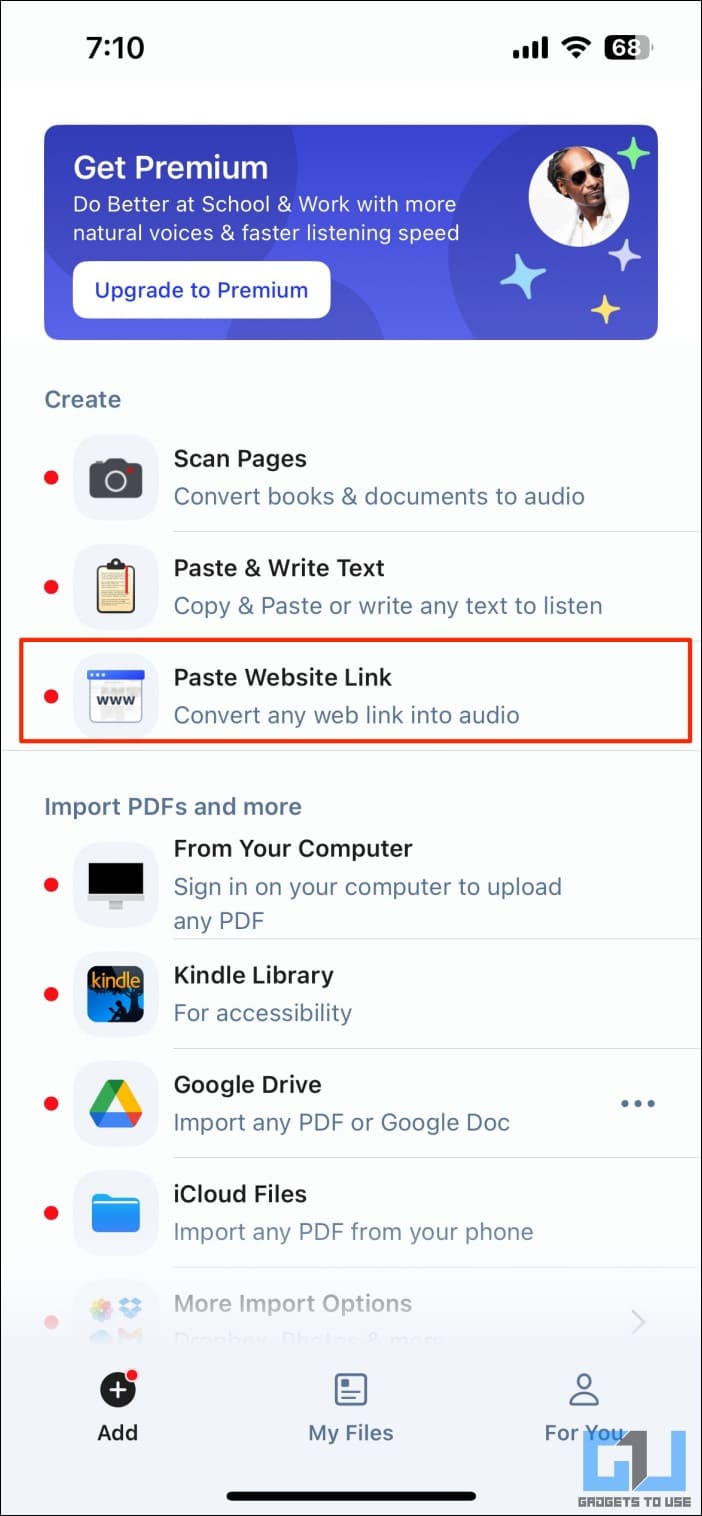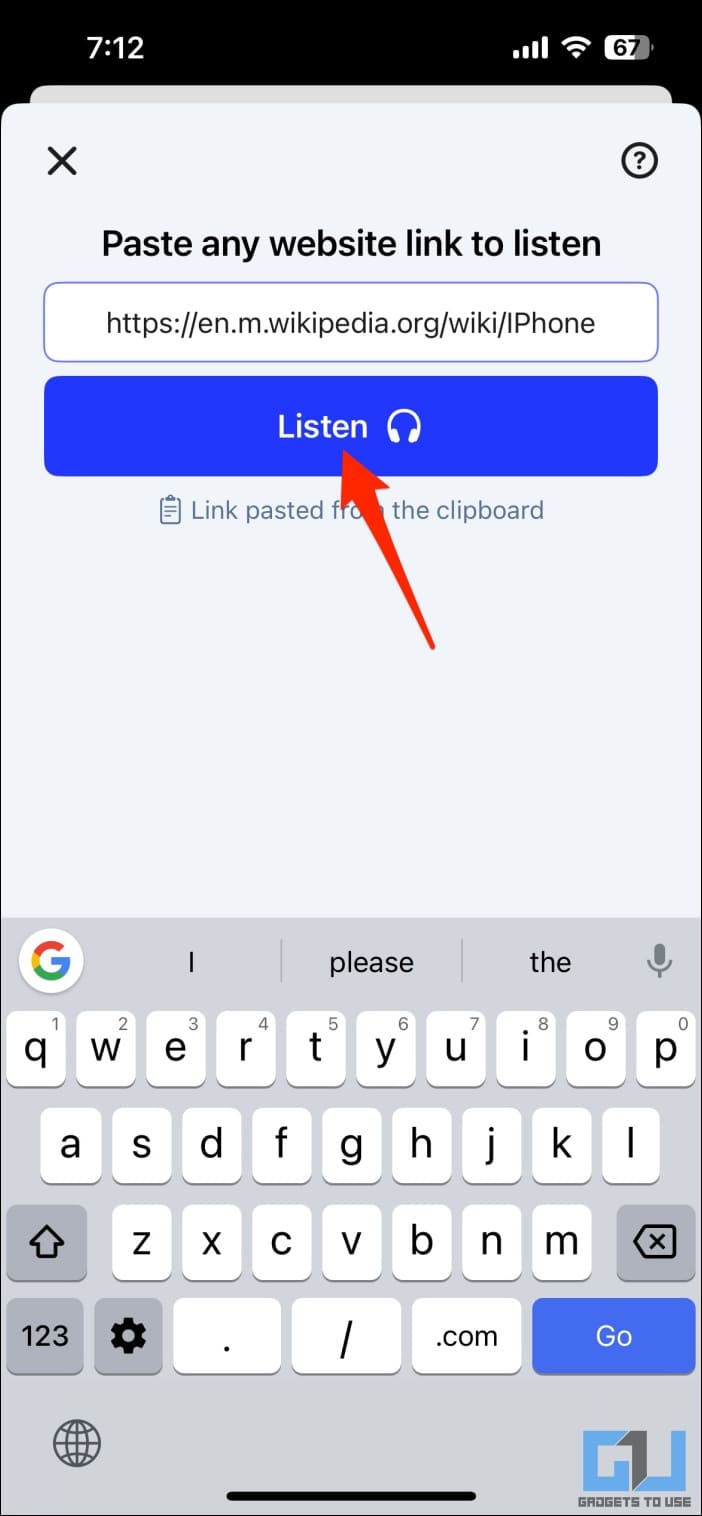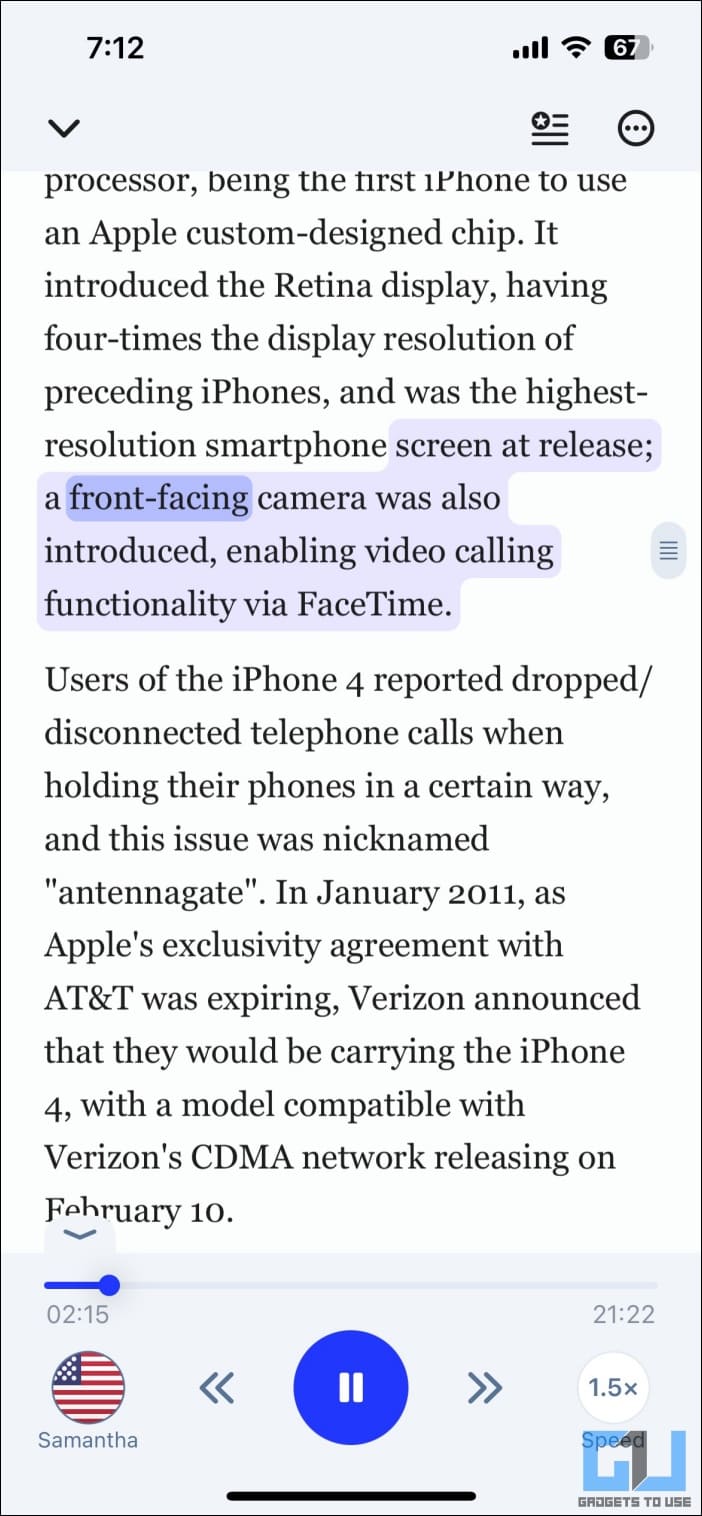Quick Answer
- It allows you to manually select a text and let your iPhone read it aloud for you, as shown below.
- Whether you want to listen to articles or emails while cooking or exercising, here’s how to make your iPhone read aloud text and webpages for you.
- At times, you may want your iPhone to read an entire article, webpage content, or whatever is on your screen.
At times, you may want your iPhone to read an entire article, webpage content, or whatever is on your screen. Maybe you’re busy doing something else and can’t look at the screen or have difficulty reading the page. Whether you want to listen to articles or emails while cooking or exercising, here’s how to make your iPhone read aloud text and webpages for you.
How to Make iPhone Read Aloud Text and Webpages?
iOS has a built-in Speak Screen feature that lets it read aloud the screen contents. You can also use Speak Selection to manually select and recite the text or rely on third-party text-to-speech apps and services. All the methods are detailed below.
Method 1- Read Aloud the Screen Using “Speak Screen”
Here’s how you can enable and use Speak Screen on your iPhone:
1. Open Settings on your iPhone.
2. Scroll down and click on Accessibility.
3. Select Spoken Content and turn on Speak Screen.
4. Tap Speech Controller and enable it if you want. The controller typically appears when using Speak Screen, but this option allows you to keep it on your screen at all times.
5. Go back, tap Highlight Content, and enable it. Doing so will highlight the text as your iPhone reads it. You can further choose your preferred voice, language, and speaking rate.
6. Now, go to a webpage or any screen you want your iPhone to read aloud from.
7. Swipe down with two fingers from the top of the screen (a short swipe or it won’t work). OR tap the floating Speech Controller icon and hit the Play button.
Voila! Your iPhone will now start reading the text on your screen. Use the on-screen buttons to control the playback speed, rewind, and play/pause the dictation.
Method 2- Read Aloud Text Using “Speak Selection”
iPhones also have another accessibility feature called Speak Selection. It allows you to manually select a text and let your iPhone read it aloud for you, as shown below:
1. Open Settings on your iPhone and head to Accessibility.
2. Select Spoken Content.
3. Turn on Speak Selection. Also, enable Highlight Content if you want it to emphasize the text being spoken.
4. Now, head back to any webpage, text, or document and select all the text you want to read out.
5. Tap the Speak button, and it will read aloud the selected text. It also works for text in photos, for example, an image of a book page.
Method 3- Use “Listen to Page” in Safari Browser
If your sole purpose is to listen to webpages, you can do it directly in Safari. The browser has a “Listen to Page” feature that reads the entire page contents in one click. Using it in combination with reader mode lets your iPhone read the relevant text, as shown below:
1. Open Safari on your iPhone. Head to the webpage or article you want it to recite.
2. Tap the aA icon on the bottom left and select Show Reader to load it in reader view.
3. Now tap the aA icon again and choose Listen to Page.
It will read the entire article, and since it’s in the Reader mode, you will hear only what’s necessary without any ads and distractions. You can lock your iPhone or switch to other apps; it will keep reading the web page in the background.
You can also use read-aloud the webpage without entering the reader mode. Just tap the aA icon and tap Listen to Page.
Method 4- Make Siri Read Aloud Messages and Other Notifications
Siri can automatically announce your text messages and other notifications as and when they arrive, provided you’re wearing compatible earbuds. It includes AirPods (2nd and 3rd generation), AirPods Pro, Powerbeats Pro, and Beats Solo Pro. Follow the steps below to enable “Announce Notifications” on your iPhone:
1. Open Settings and select Notifications.
2. Tap Announce Notifications.
3. Turn on the toggle.
4. Select Messages from the app list and ensure it’s enabled.
5. You can also enable notifications from other apps.
Siri will automatically read the messages and notifications when the screen is off and you’re wearing your AirPods. If it doesn’t work, unpair and re-pair your earbuds.
You can also manually ask Siri to read messages by saying something like, “Hey Siri, read my messages.” This will work irrespective of whether you’re using earbuds or not.
Method 5- Read Aloud Books, Text, and Docs Using Speechify
Several third-party apps let you convert text from notes, messages, photos, webpages, or documents to speech in one click. Speechify is one such option that includes an AI voice reader for any text you throw at it. Here’s how to use it:
1. Download the Speechify Text-to-Speech Audio app on your iPhone or iPad.
2. Open it and go through the initial setup. It will ask your name, age range, and reading habits in general.
3. Choose your preferred voice and speed during the speech tutorial.
4. Tap X on the top left when it asks you to buy the premium.
5. Sign up with your Google account, Apple ID, email, and password.
Once you’re on the app home screen, you can either convert books and documents to audio, copy and paste or write any text to listen, or convert any web link to audio. You can also upload or import PDF from your iPhone to read it aloud.
6. For instance, to read a webpage or article, tap Paste Website Link, paste the copied link, and tap Listen.
Speechify is a freemium app with limited features until you sign up for the paid plan. I recommend Speech Central AI Voice Reader and Transcribe Speech to Text as good enough alternatives.
Wrapping Up
This is how you can make your iPhone read aloud or speak the content on your screen, text in photos or PDF documents, an article, or an entire web page. I hope this helps you get the most out of your limited time; you can read news articles while driving your car with full visual attention or hear the recipe while cooking food. It all boils down to how you use it. Stay tuned for more such tips, tricks, and how-tos.
You might be interested in:
- How to Make iPhone Read Out Articles With the Google App
- Google Reading Mode App Review, How to Use, Tips and Tricks
- 14 Ways to Hide Apps on iPhone and iPad
- 8 Truths to Know About the iPhone 15 USB-C Port!
You can also follow us for instant tech news at Google News or for tips and tricks, smartphones & gadgets reviews, join GadgetsToUse Telegram Group or for the latest review videos subscribe GadgetsToUse YouTube Channel.