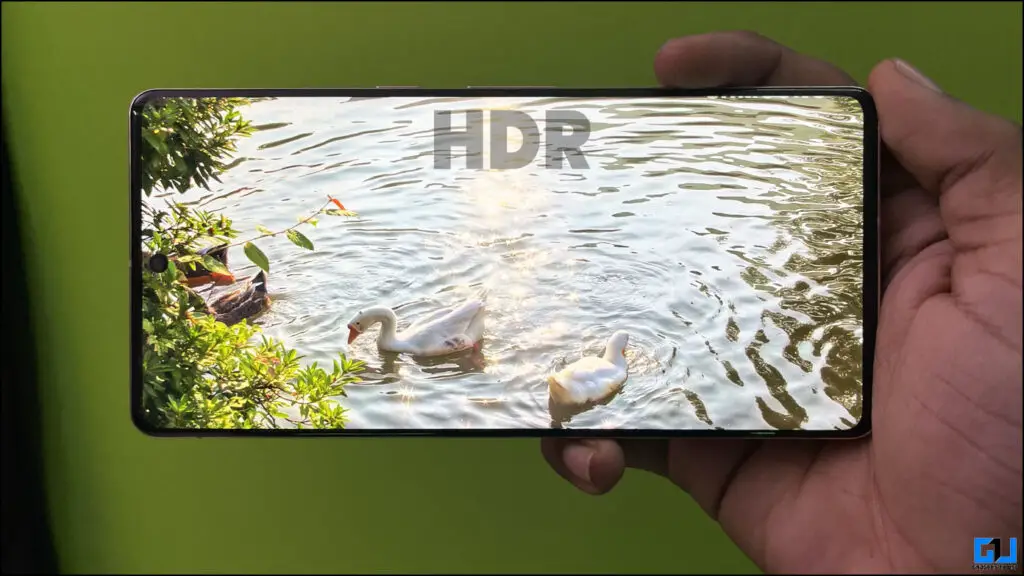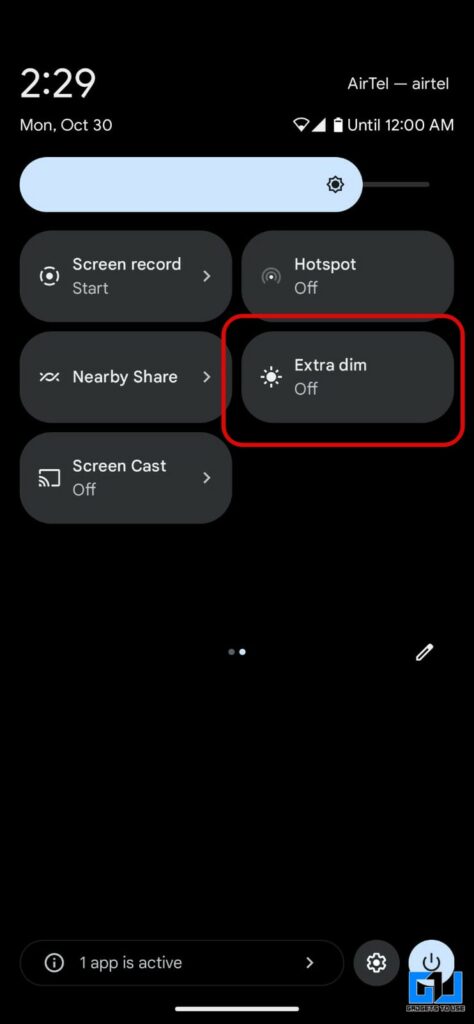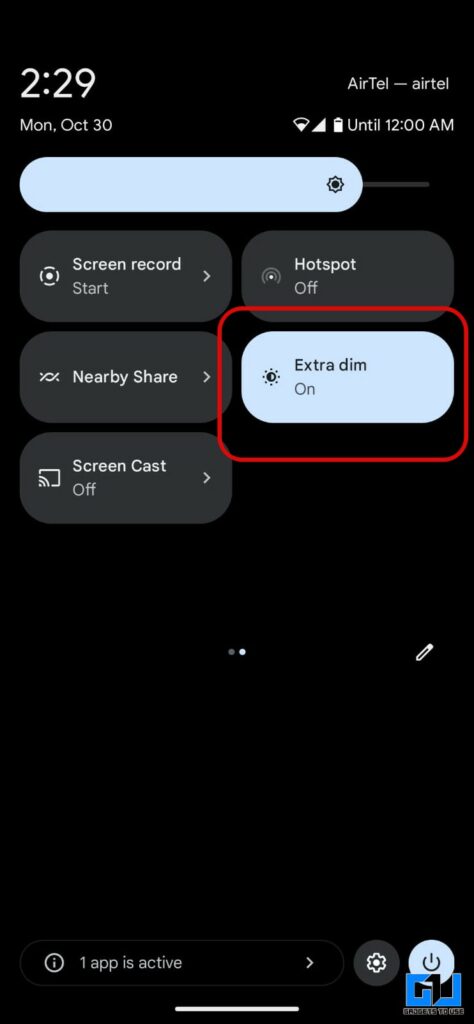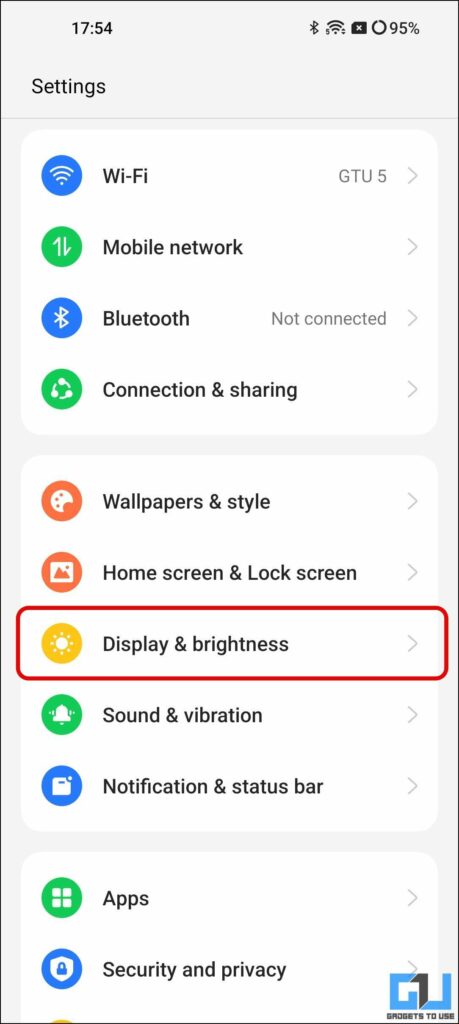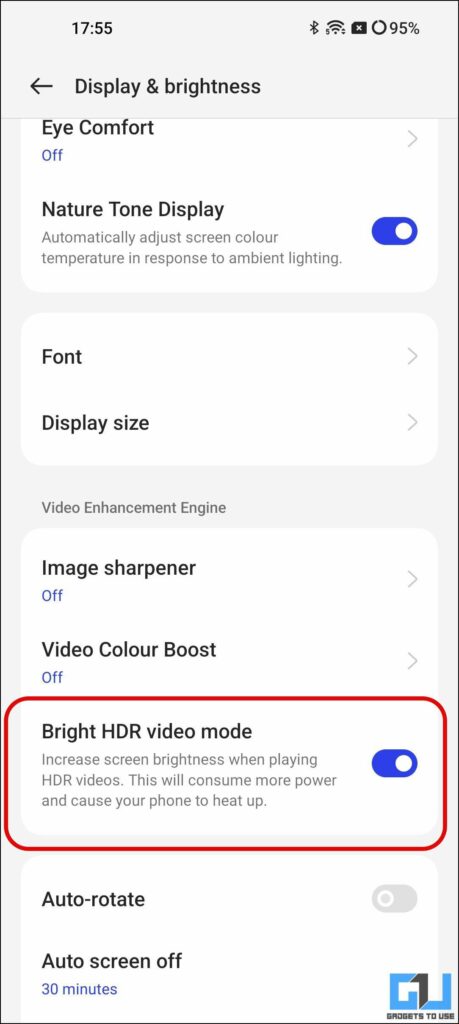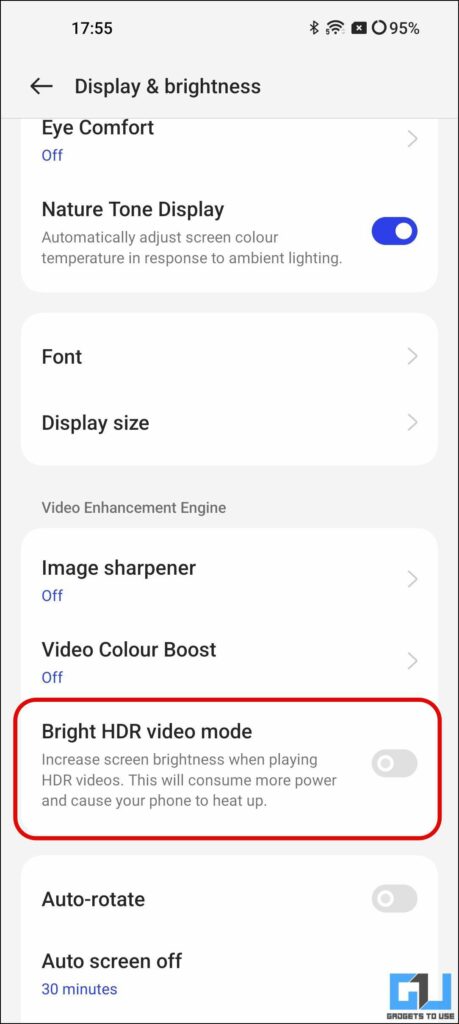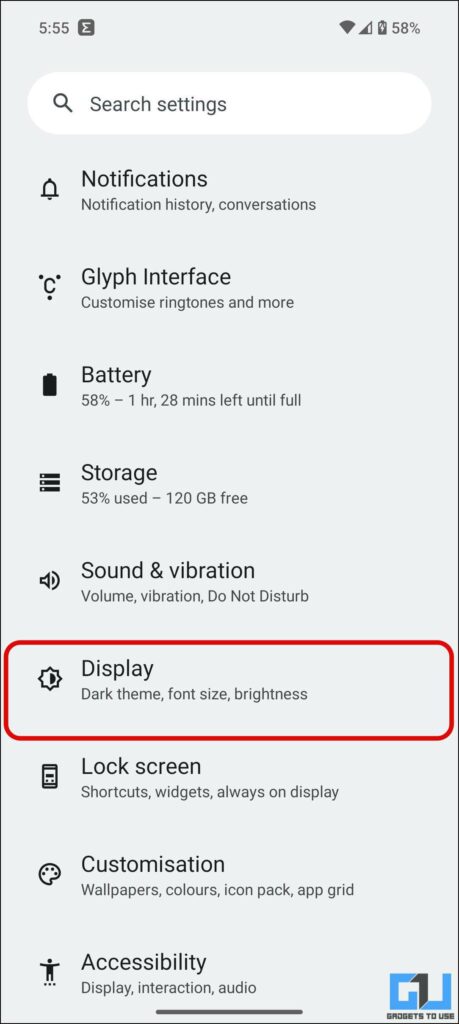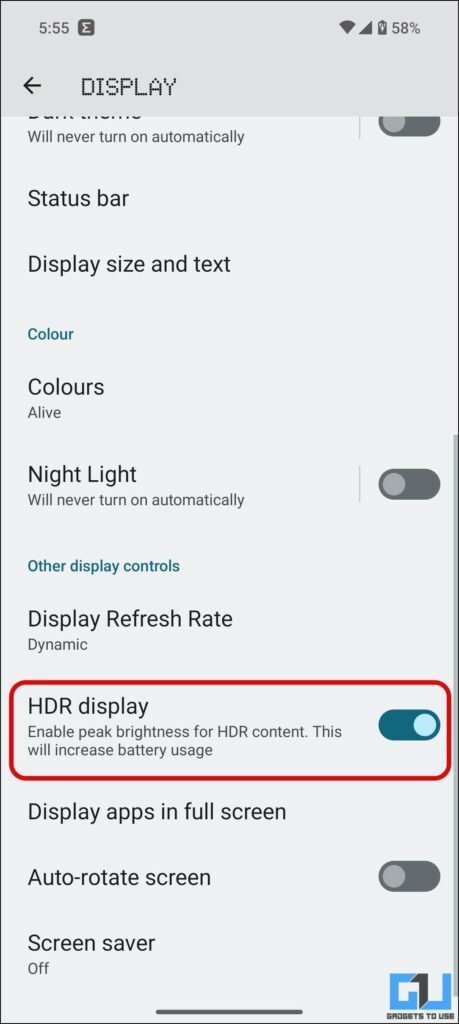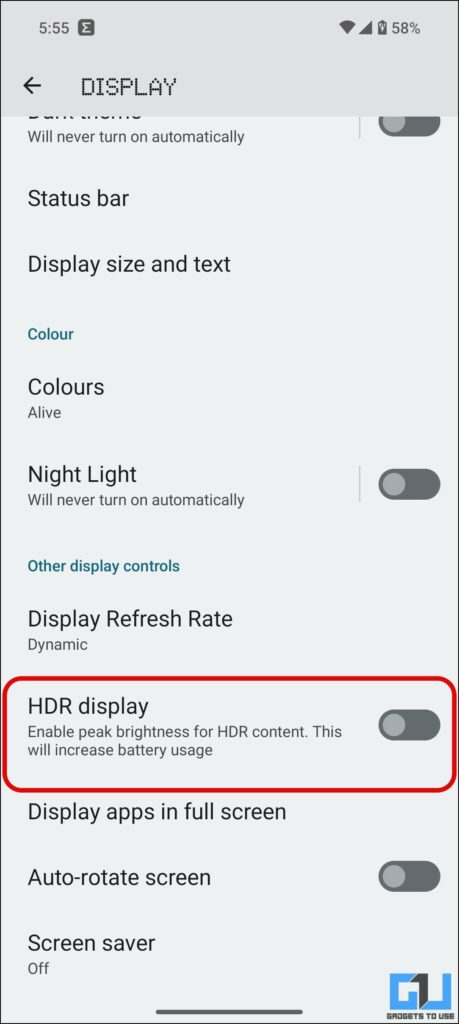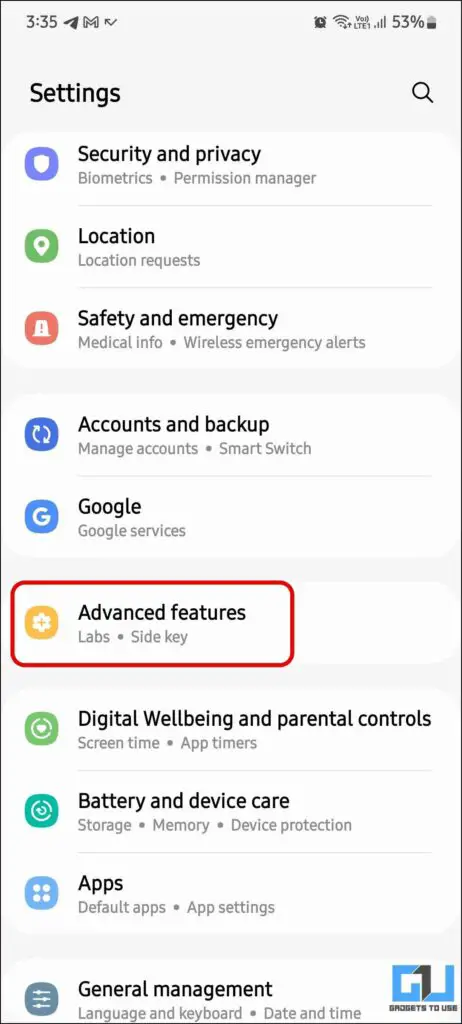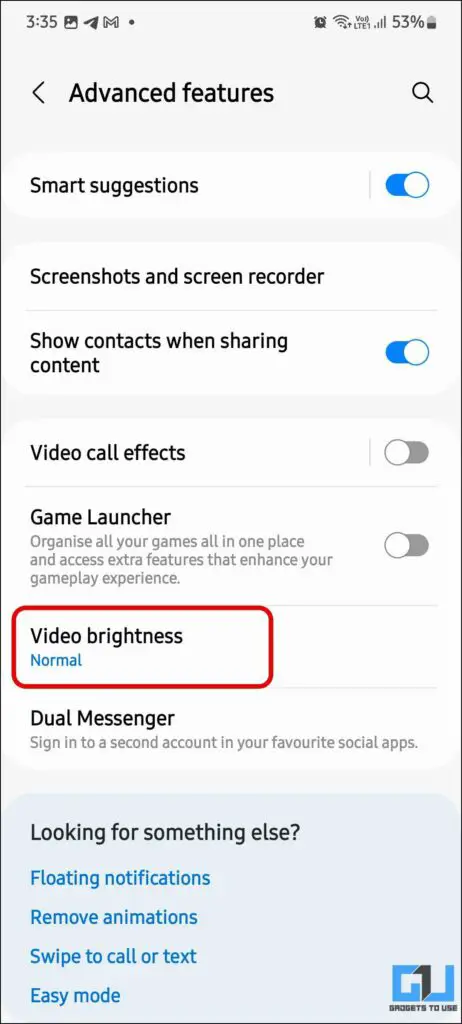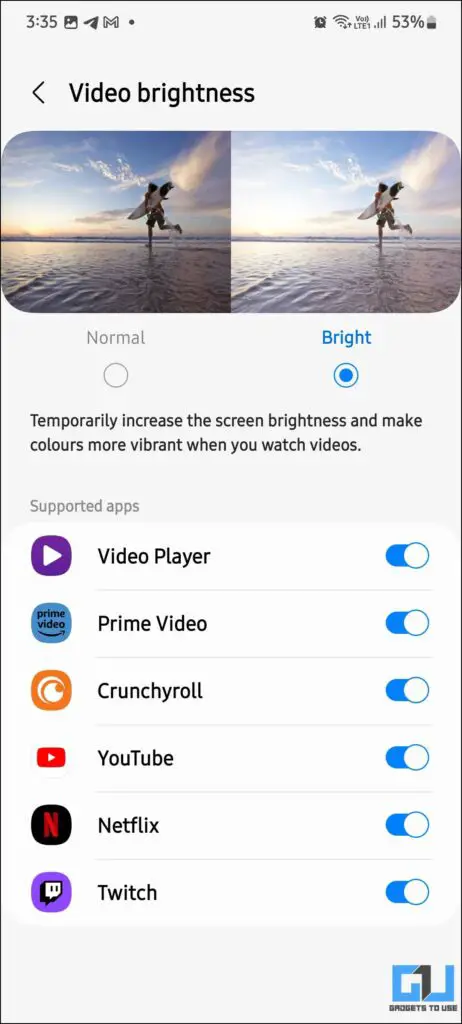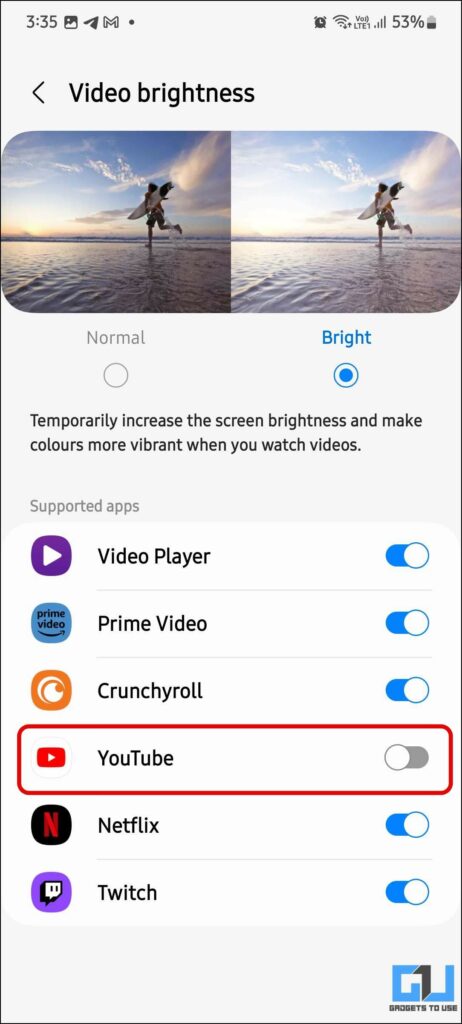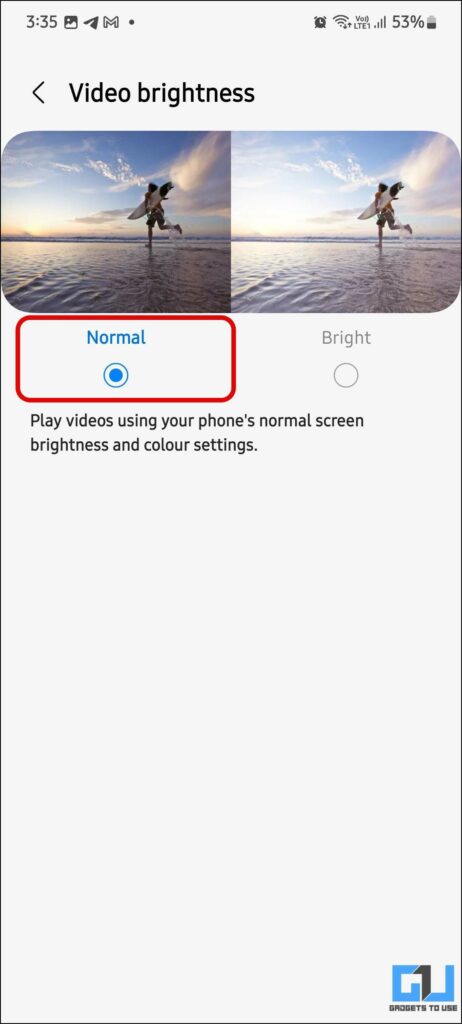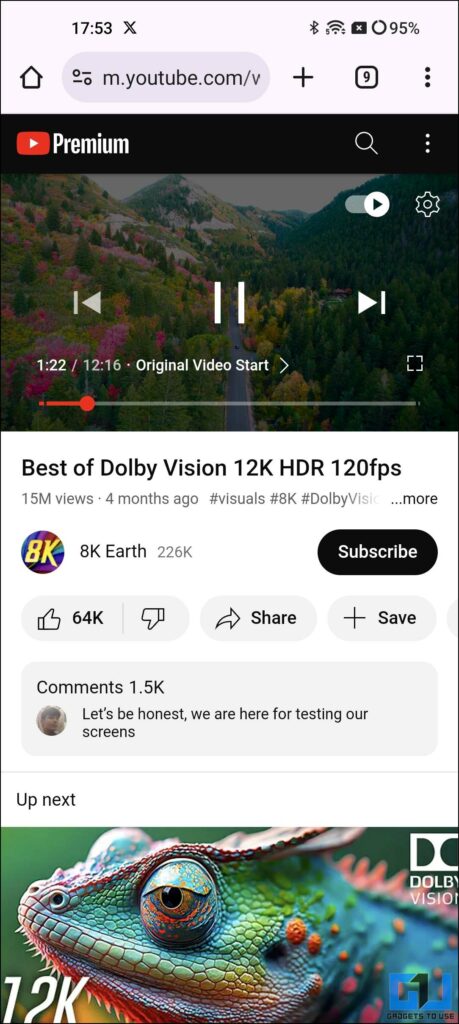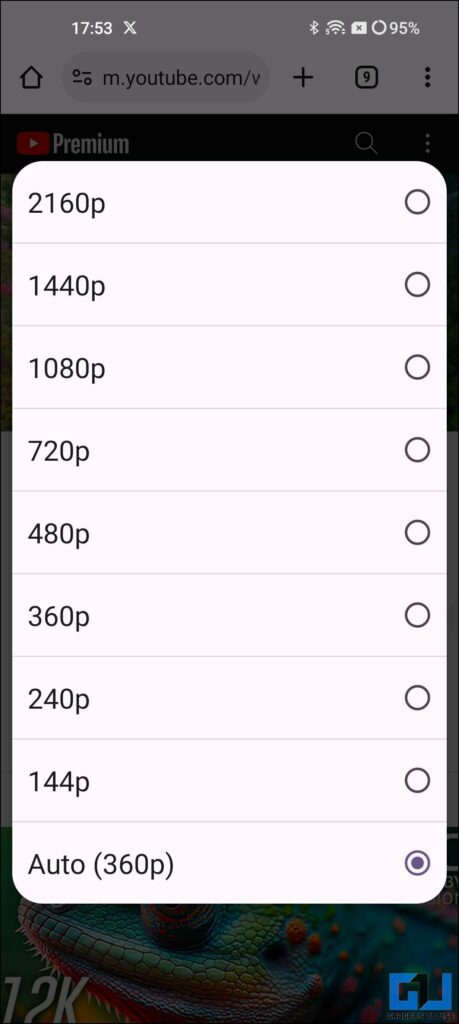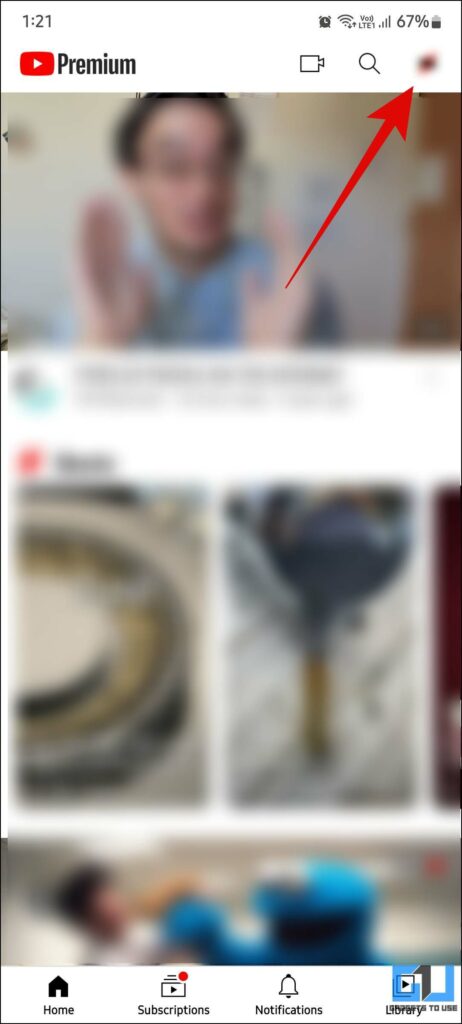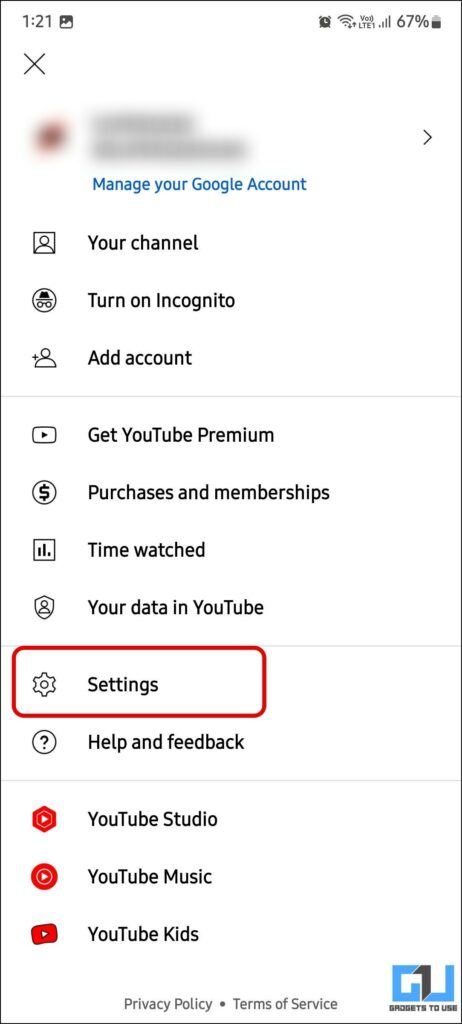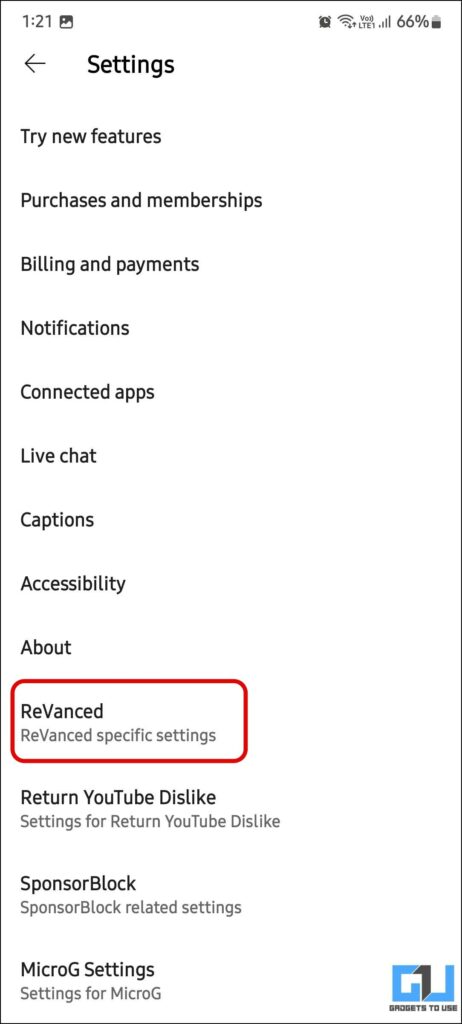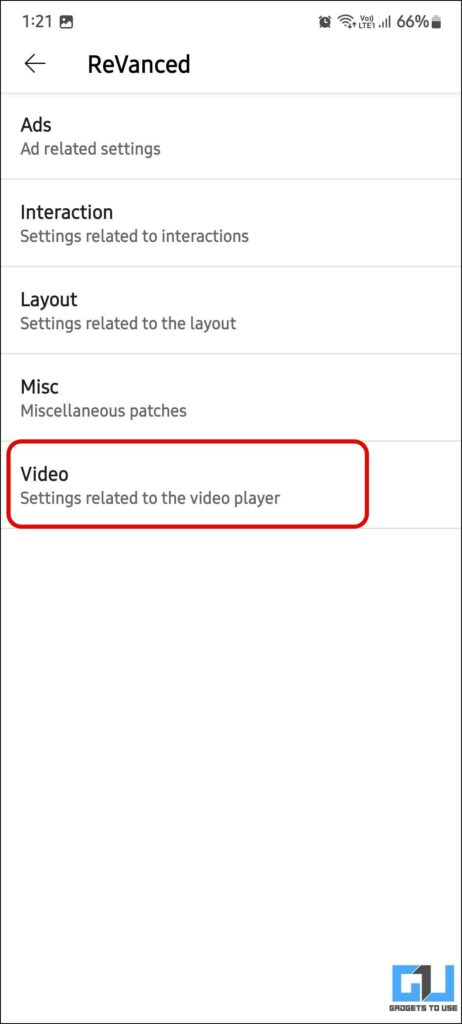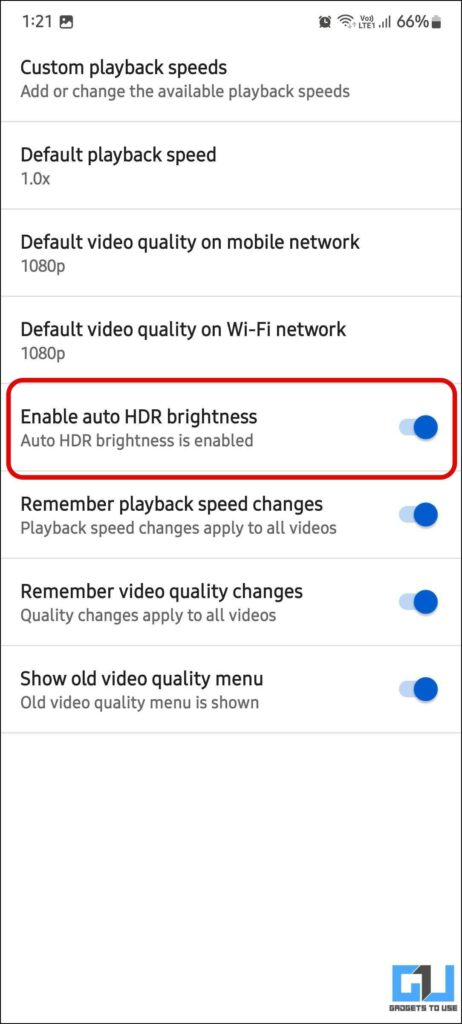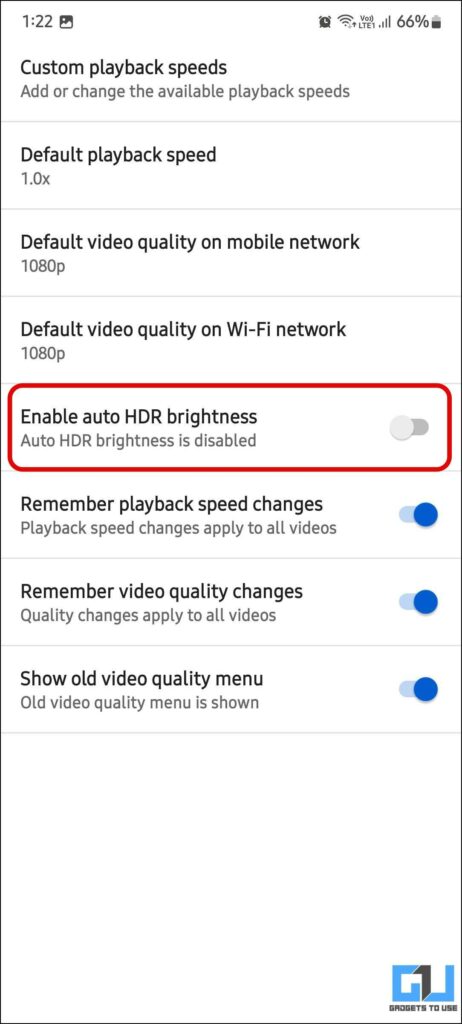Quick Answer
- One of the easiest methods to fix this extreme brightness issue while watching HDR videos on YouTube is to toggle on extra dim mode on your phone.
- Unlike the desktop version of Google Chrome, the mobile version does not support HDR playback, so the display will not boost colors and brightness, and you can enjoy the video in a dark environment with ease.
- Some Android phones with HDR video playback support have an option in the settings to control that automatically boosts the display brightness when an HDR video is played.
You must have experienced the brightness of your phone’s display increased while watching a specific YouTube video. This is because your phone’s display supports HDR playback; it boosts the colors and brightness whenever HDR content is being watched. This read will discuss how you can disable or prevent your phone from getting extremely bright while watching HDR YouTube videos.
How Do I Disable HDR Extreme Brightness for YouTube Videos?
While HDR videos are visually more appealing because of the increased brightness, boosted colors, and dynamic range, they have flaws. If your phone or laptop is not powerful enough, you will experience stuttering issues during HDR playback. Read on as we discuss multiple ways to prevent your phone from getting extremely bright during HDR video playback on YouTube.
Method 1 – Use Extra Dim Mode
One of the easiest methods to fix this extreme brightness issue while watching HDR videos on YouTube is to toggle on extra dim mode on your phone. All Android phones running Android 12 and above have this Extra dim mode, which reduces the screen brightness for a comfortable experience in dark environments.
1. Play the HDR video with extreme brightness on YouTube.
2. Pull-down the Quick Settings toggle menu and enable the Extra dim mode.
Method 2 – Disable HDR Video Mode
Some Android phones with HDR video playback support have an option in the settings to control that automatically boosts the display brightness when an HDR video is played. This can be useful if you don’t want the harsh brightness to blind you while watching HDR videos in a dark environment.
1. Open Settings of your phone and navigate to Display Settings.
2. Look for HDR video extra brightness mode and disable the toggle.
Usually, this mode is found only on OnePlus and Nothing phones. If your phone does not have this feature, move on to method two.
Samsung Galaxy Phones
In the case of Samsung phones, the process slightly differs; follow the below-mentioned steps on your Samsung Galaxy Phone.
1. Navigate to Advanced Features from your Samsung phone settings.
2. Under Advanced Features, go to Video Brightness.
3. Here, you can choose between two brightness modes:
- Normal – This mode plays the video in normal brightness and color settings.
- Bright – This mode temporarily increases your phone’s brightness and boosts colors.
Here, to reduce the brightness, you can turn off the toggle for YouTube under bright mode or switch to the normal mode.
Method 3 – Watch HDR Video in Mobile Browser
Another way to avoid your phone’s screen getting extra bright while watching an HDR YouTube video is to watch it in a mobile browser, like Google Chrome. Unlike the desktop version of Google Chrome, the mobile version does not support HDR playback, so the display will not boost colors and brightness, and you can enjoy the video in a dark environment with ease.
Method 4 – Disable auto HDR brightness
You can also use the Revanced app from a third-party developer that offers advanced features on top of features offered by YouTube. With the Revanced, you can disallow the app to increase brightness for HDR video playback. While the results are not drastically different, you can try it.
1. Install the ReVanced app from this link on your Android phone.
2. Launch the app and tap the profile tab from the top right to access Settings.
3. From the profile menu, go to Settings and scroll down to ReVanced.
4. Under ReVancced, tap on Video.
5. Disable the toggle for Enable auto HDR brightness under video settings.
Wrapping Up
These are the three methods to disable or prevent your smartphone screen from getting extremely bright during HDR playback on YouTube. While there’s no sure shot method for Android, and not even a single option for iPhone except for the browser one, both Google and Apple should provide an option to disable the same for videos. Stay tuned to GadgetsToUse for more such reads, and check the ones linked below.
You might be interested in the following:
- How to Fix Instagram Reel Videos Increasing Brightness on iPhone
- 3 Ways to Upload Extra Bright HDR Video on Instagram Reels
- 2 Ways to Upload Extra Bright HDR YouTube Shorts Video
You can also follow us for instant tech news at Google News or for tips and tricks, smartphones & gadgets reviews, join the GadgetsToUse Telegram Group, or subscribe to the GadgetsToUse Youtube Channel for the latest review videos.