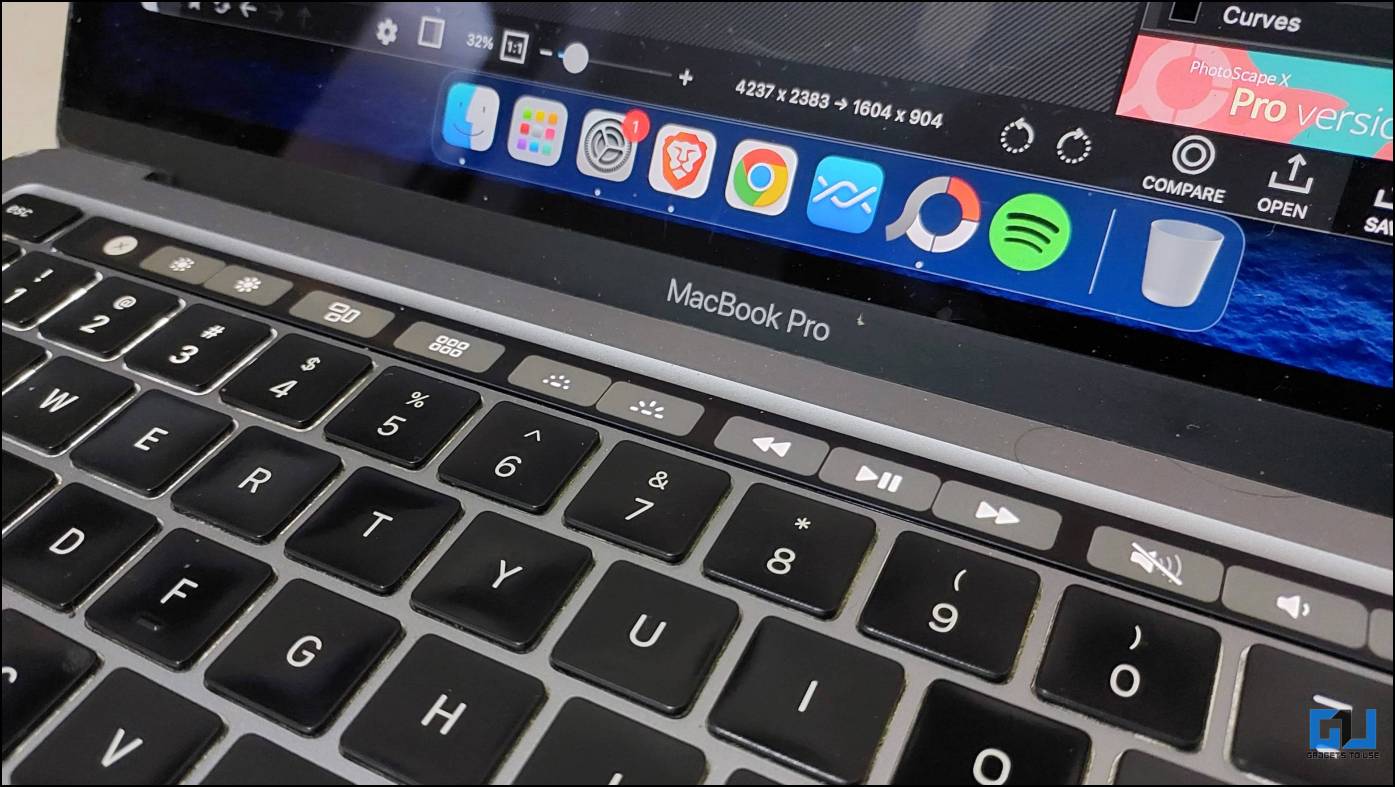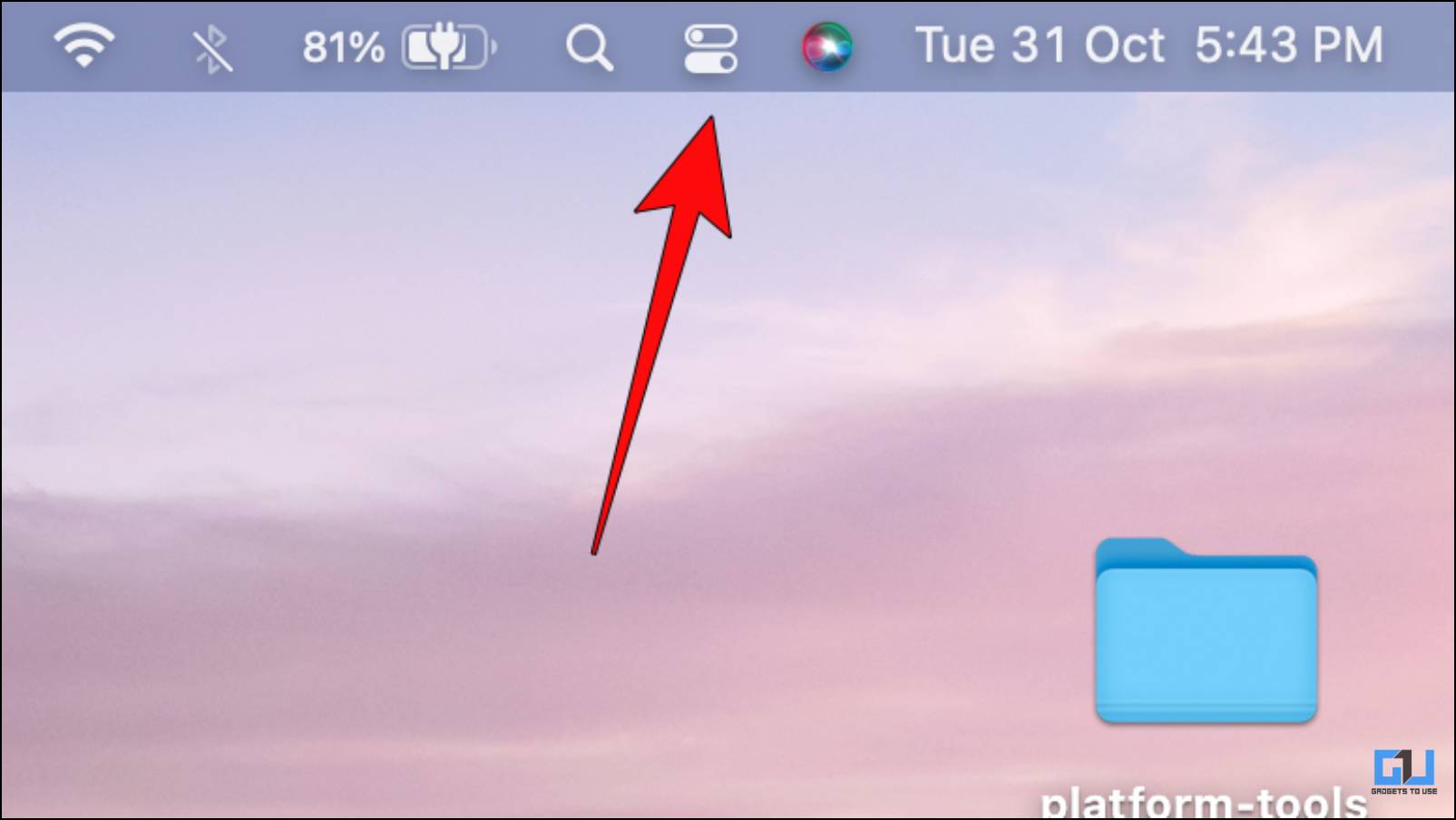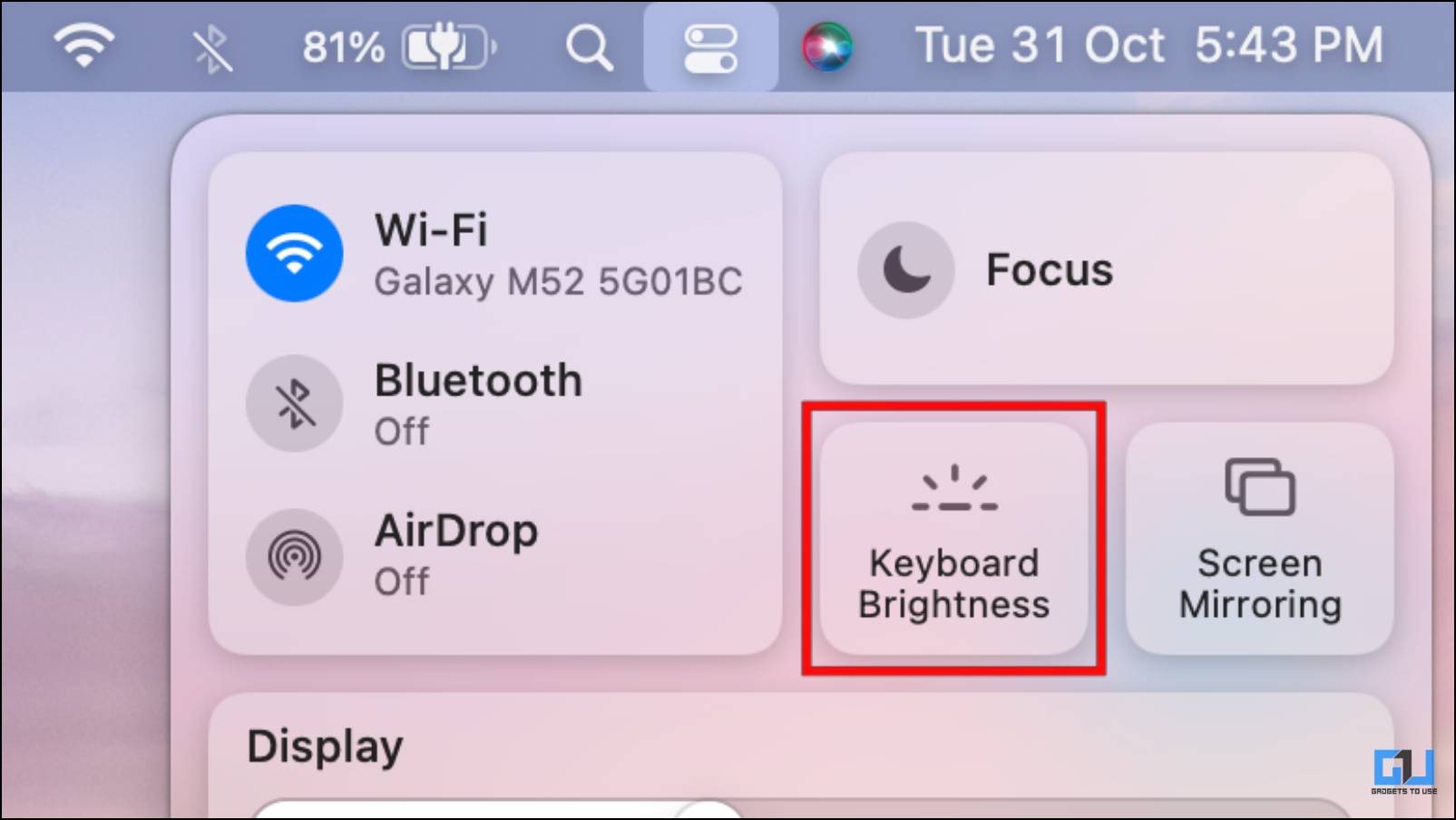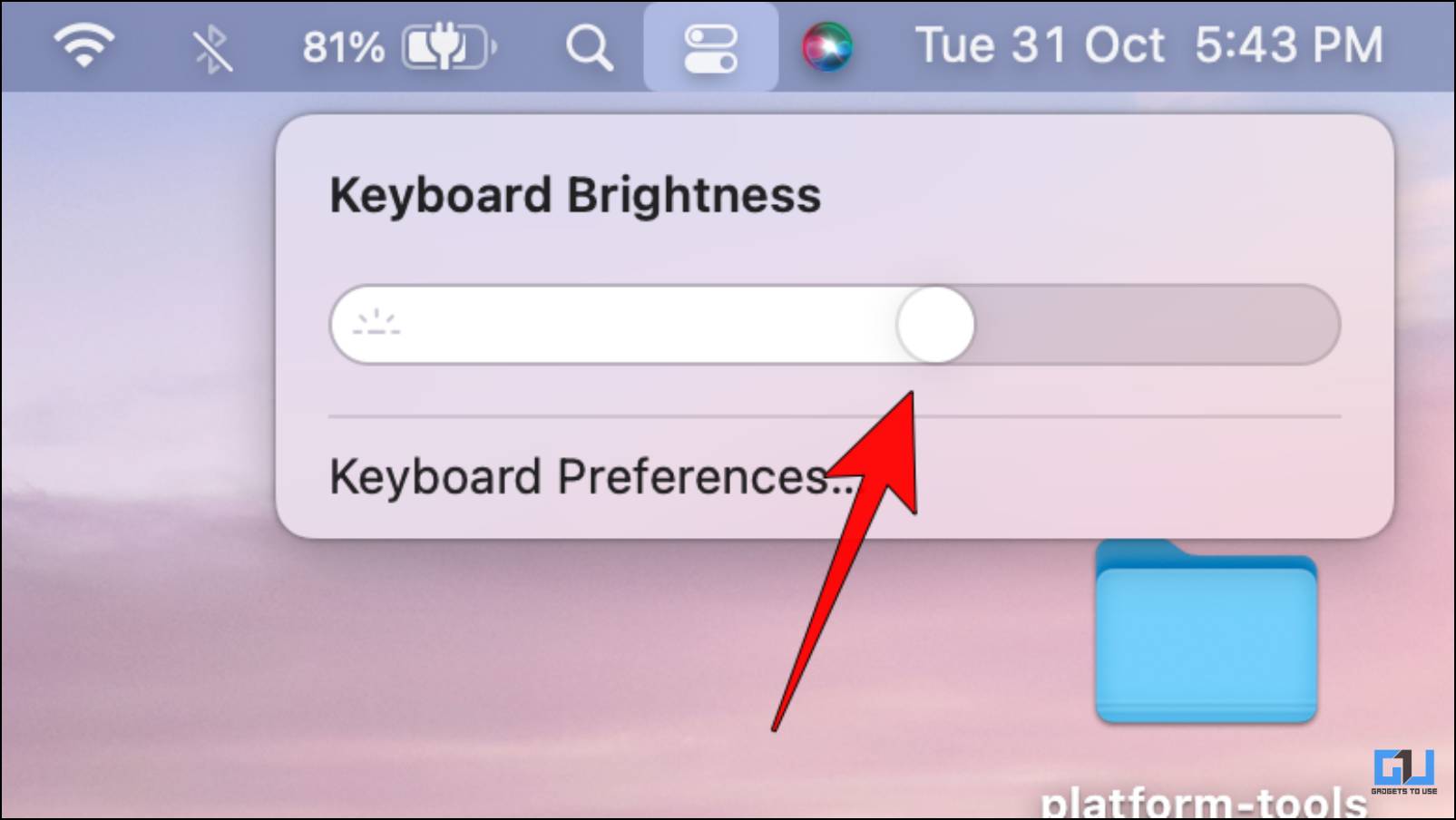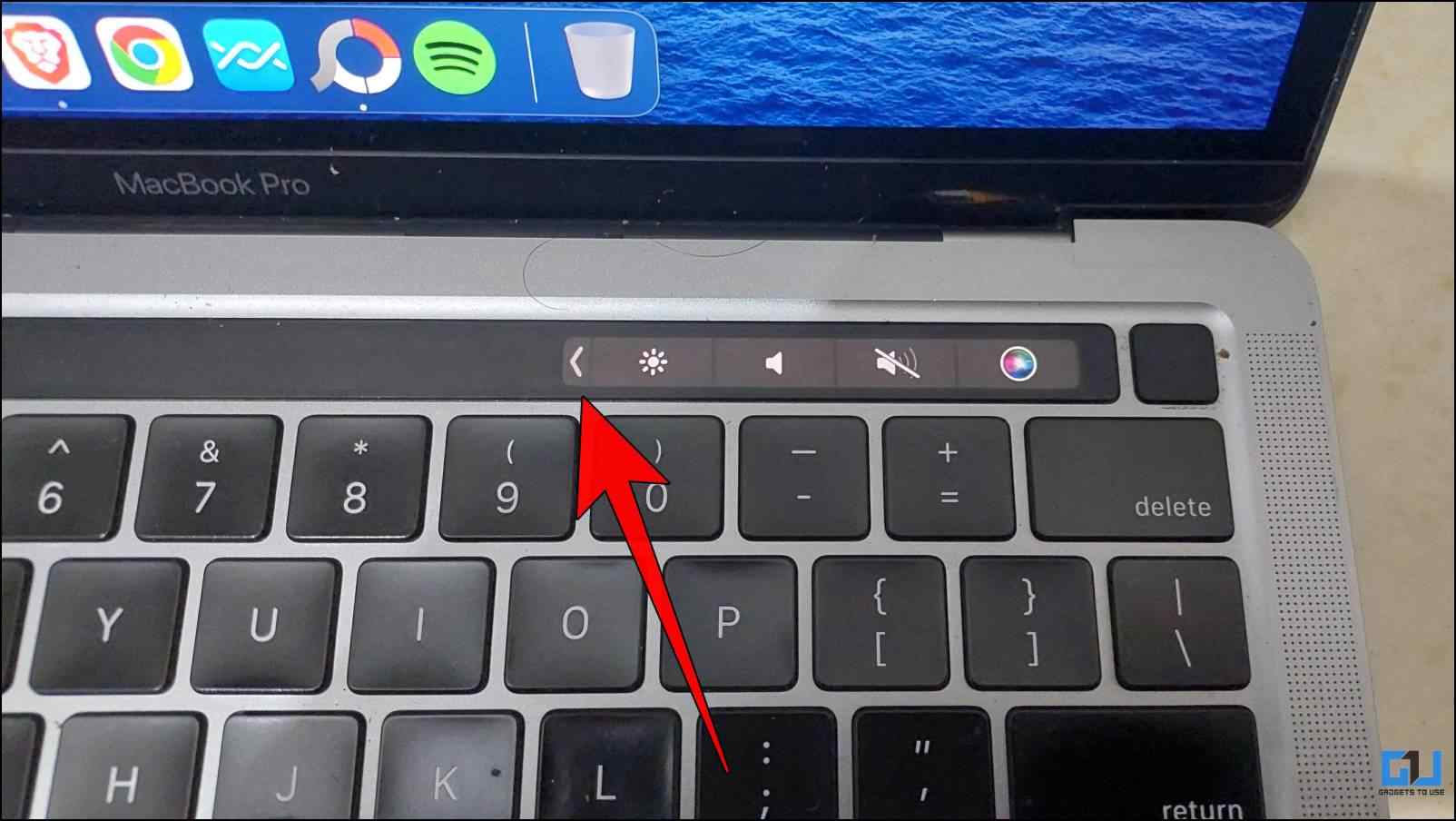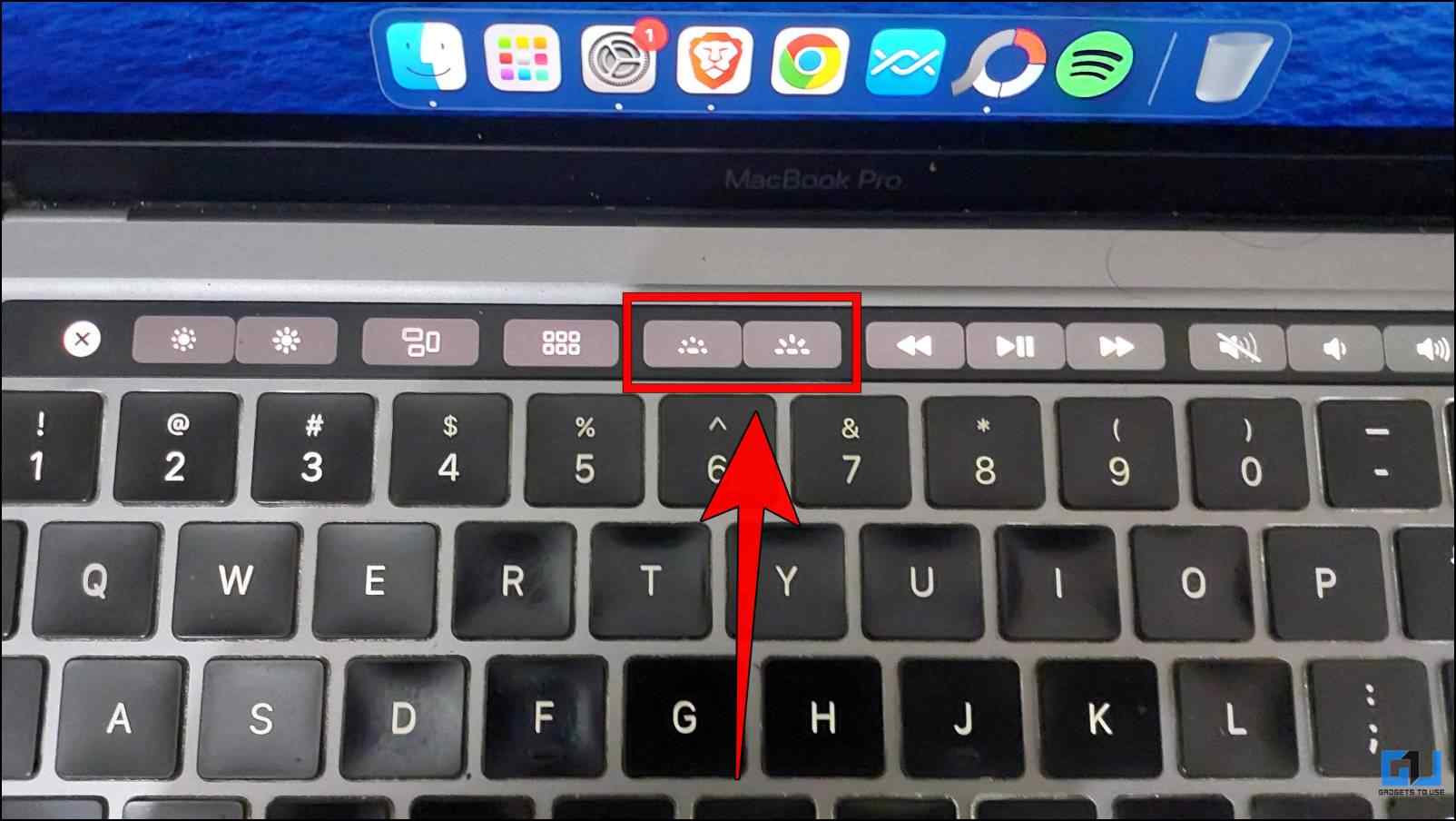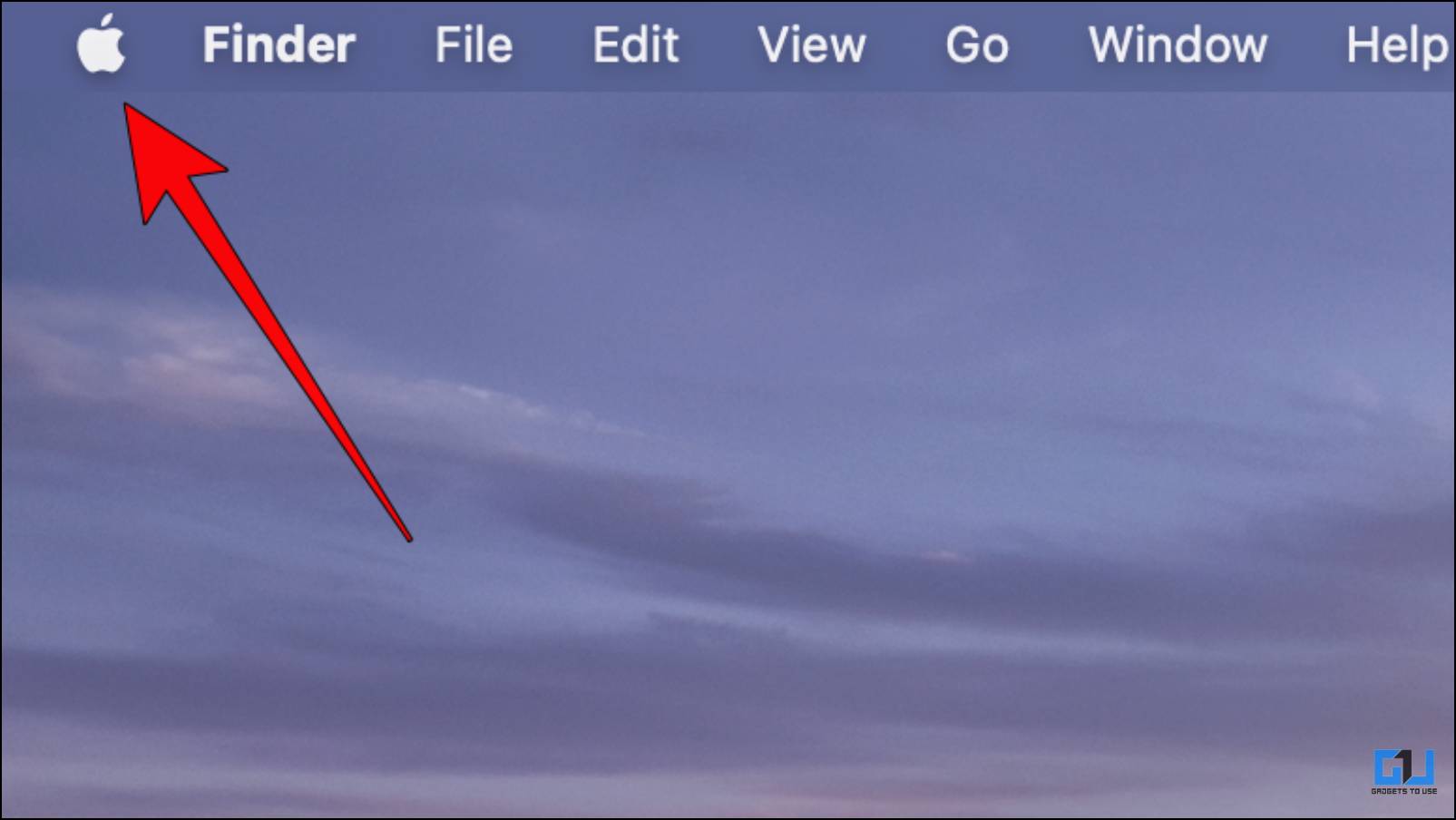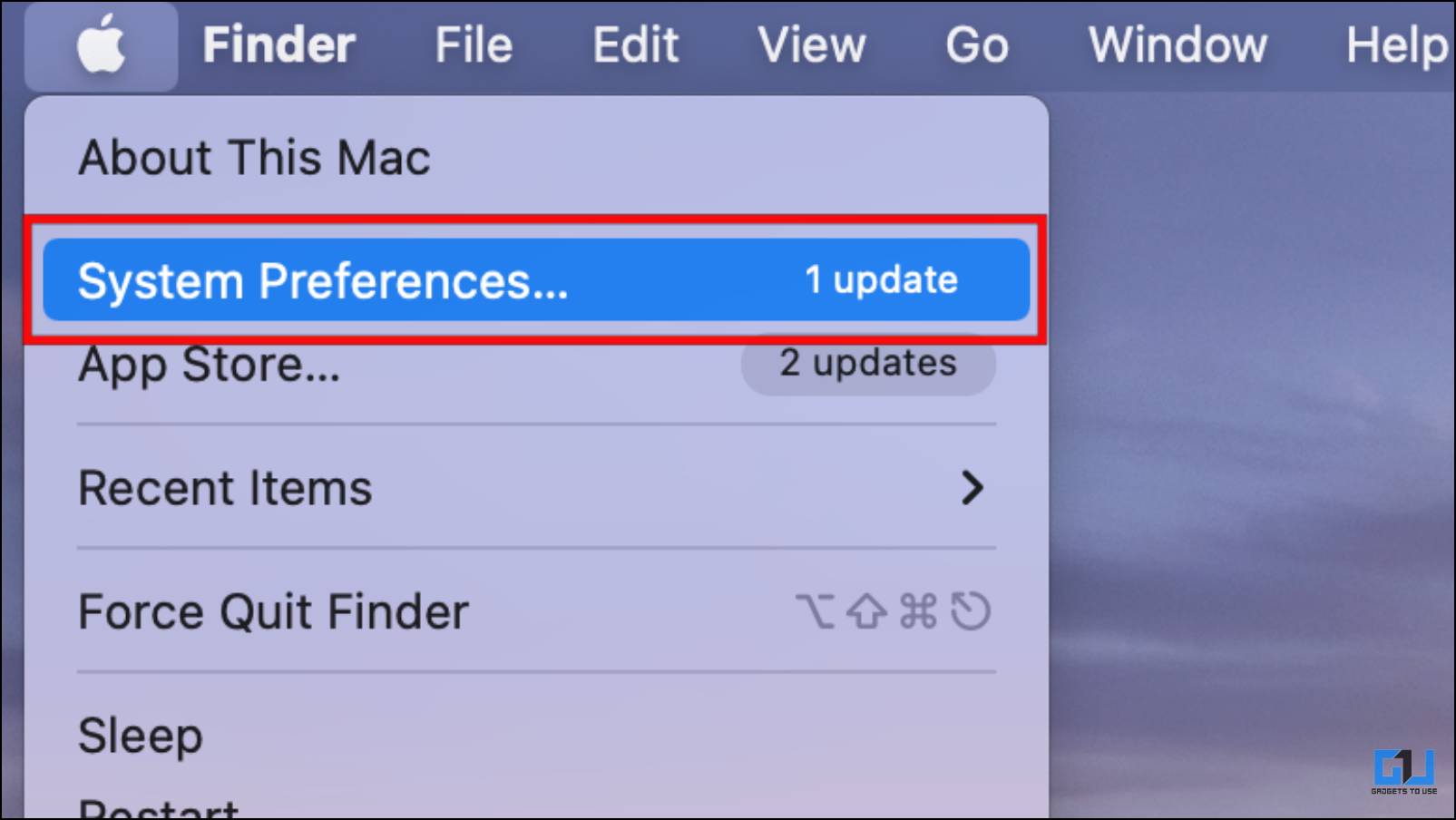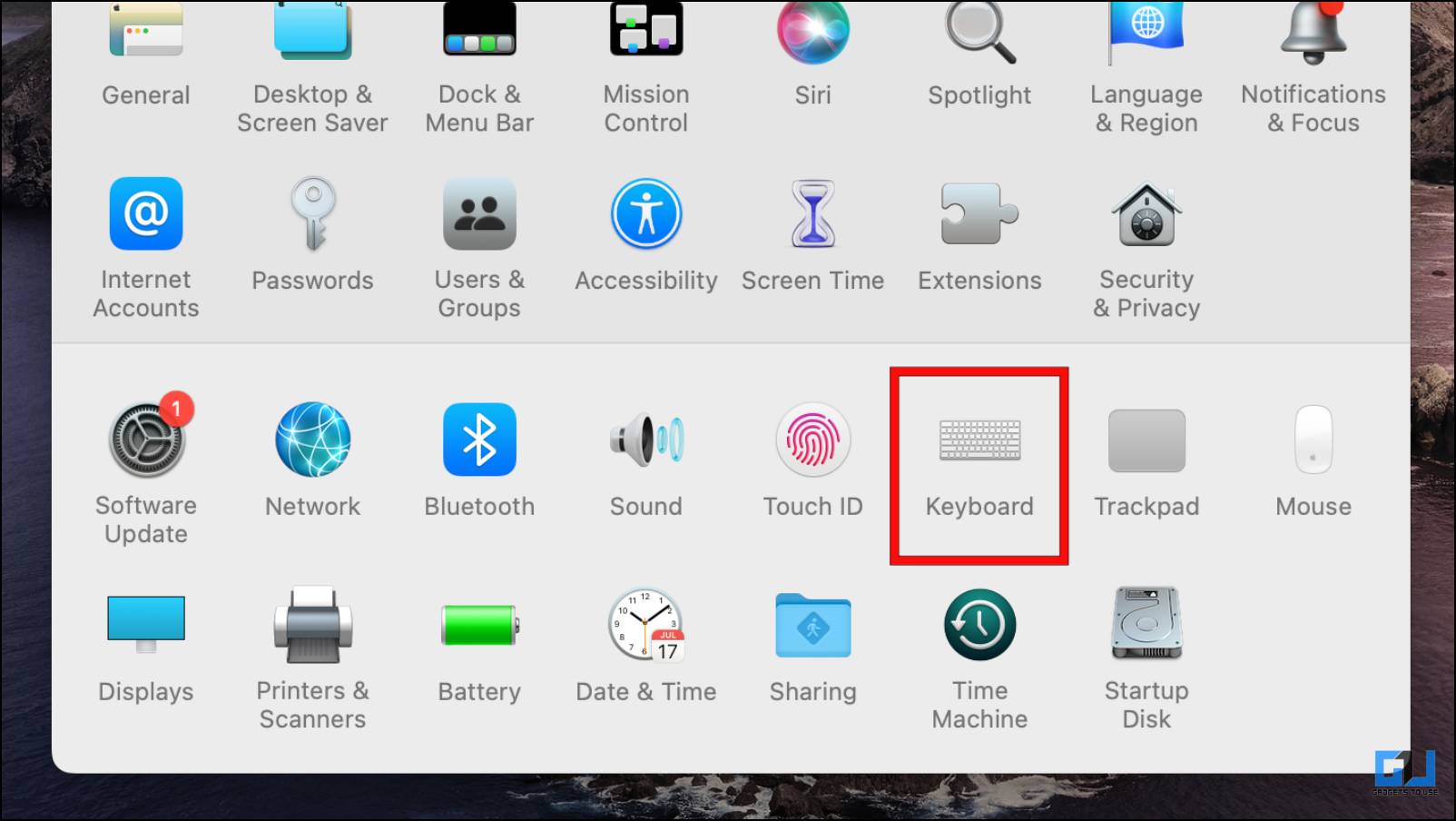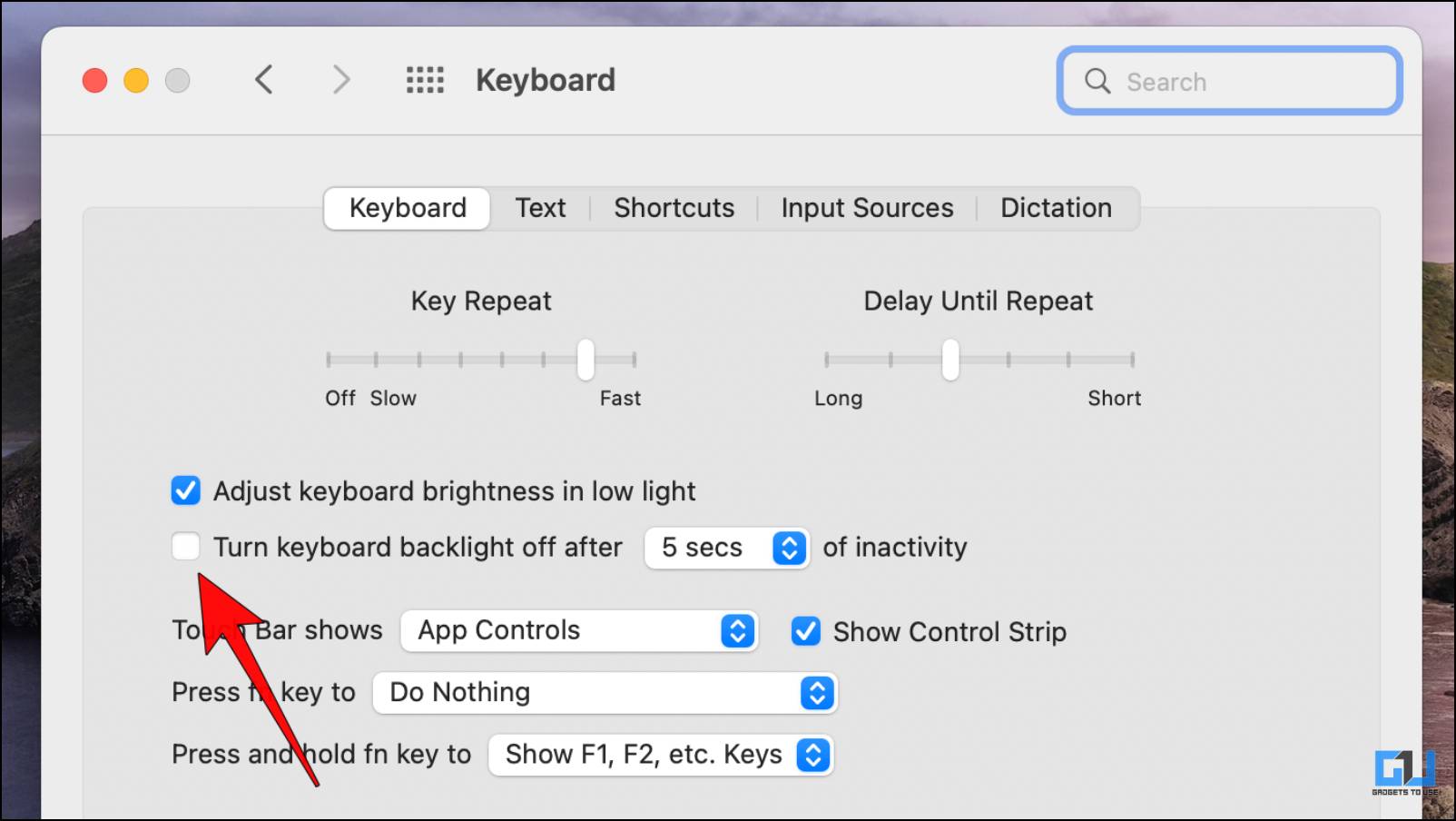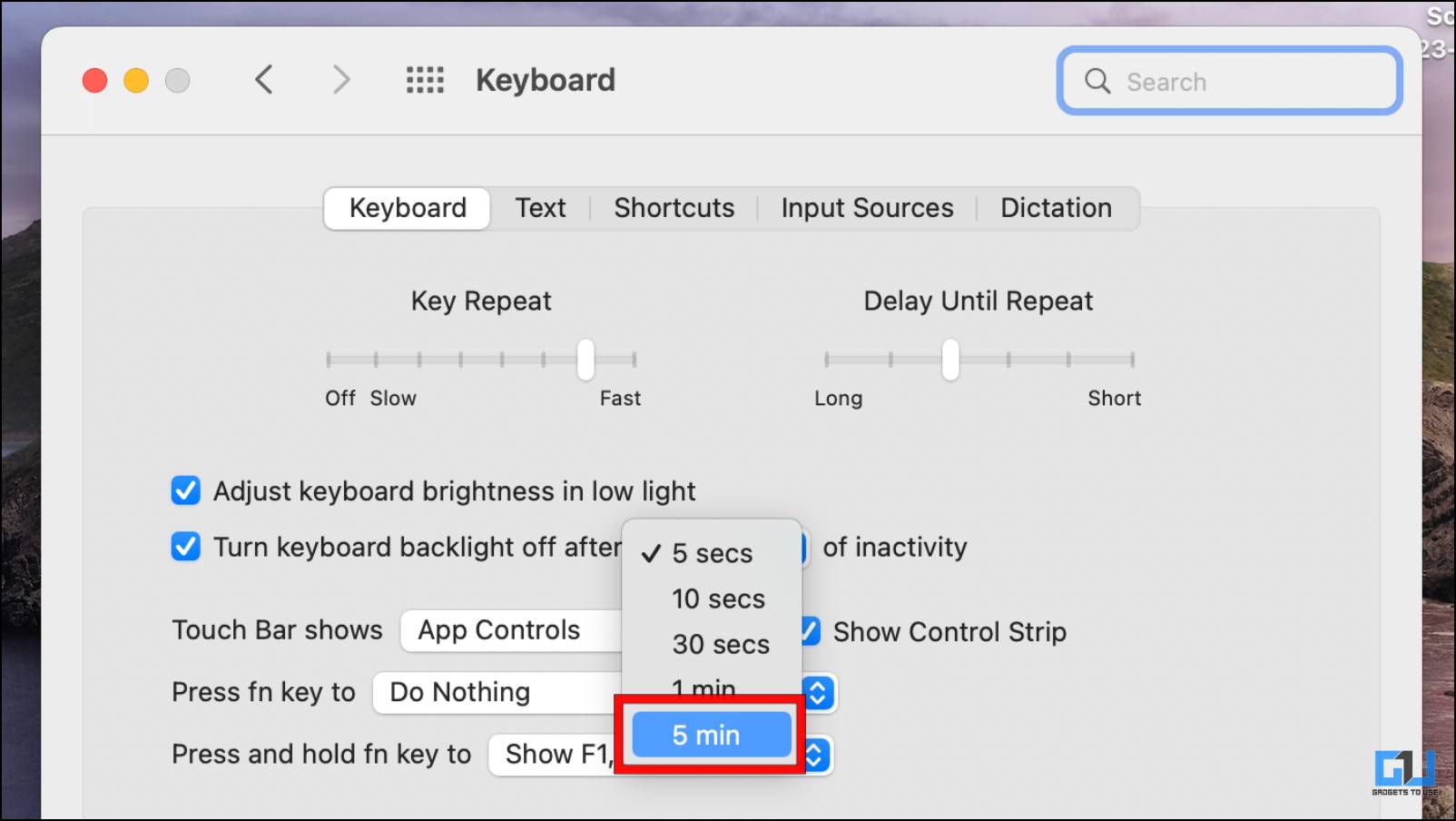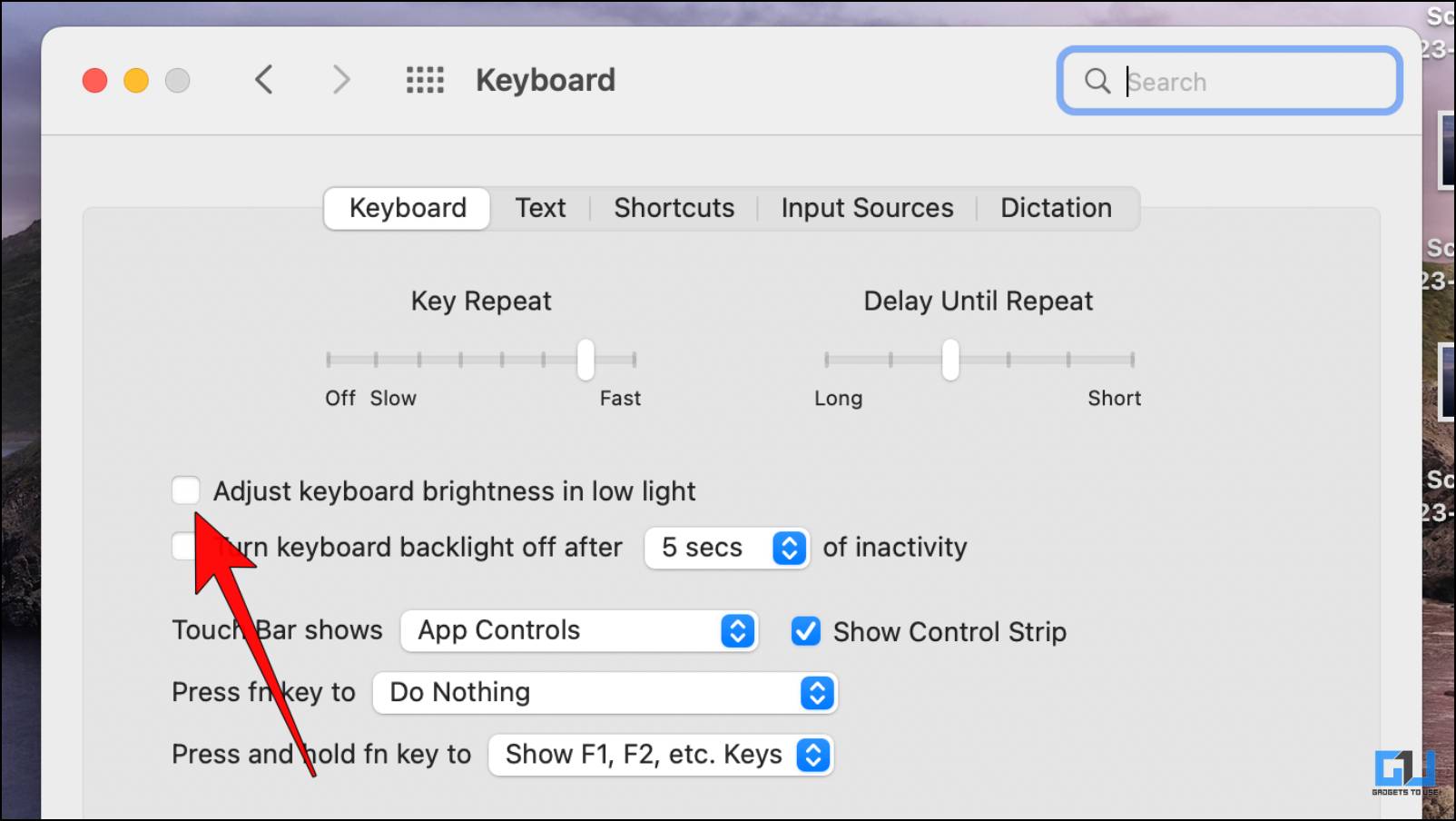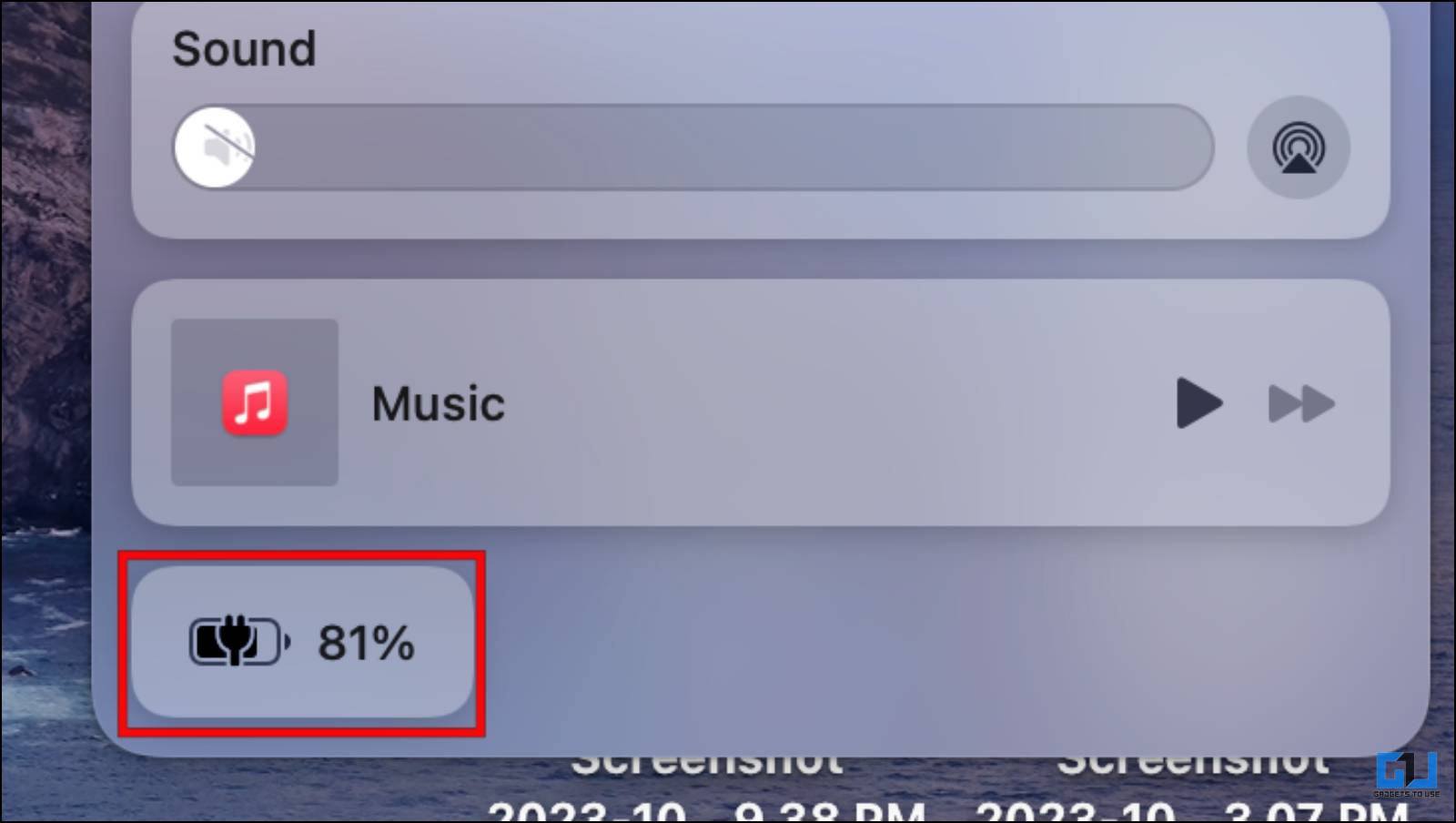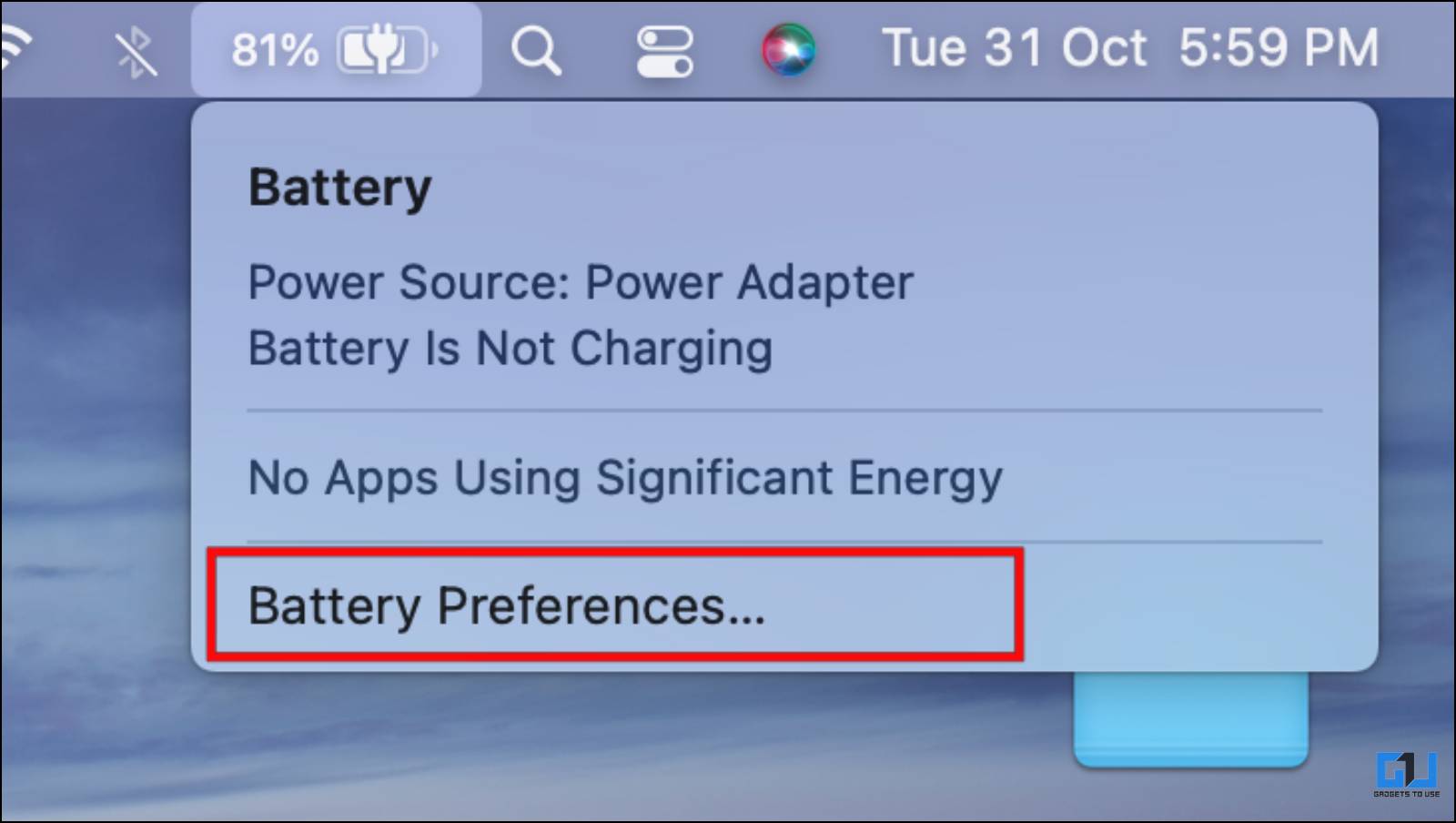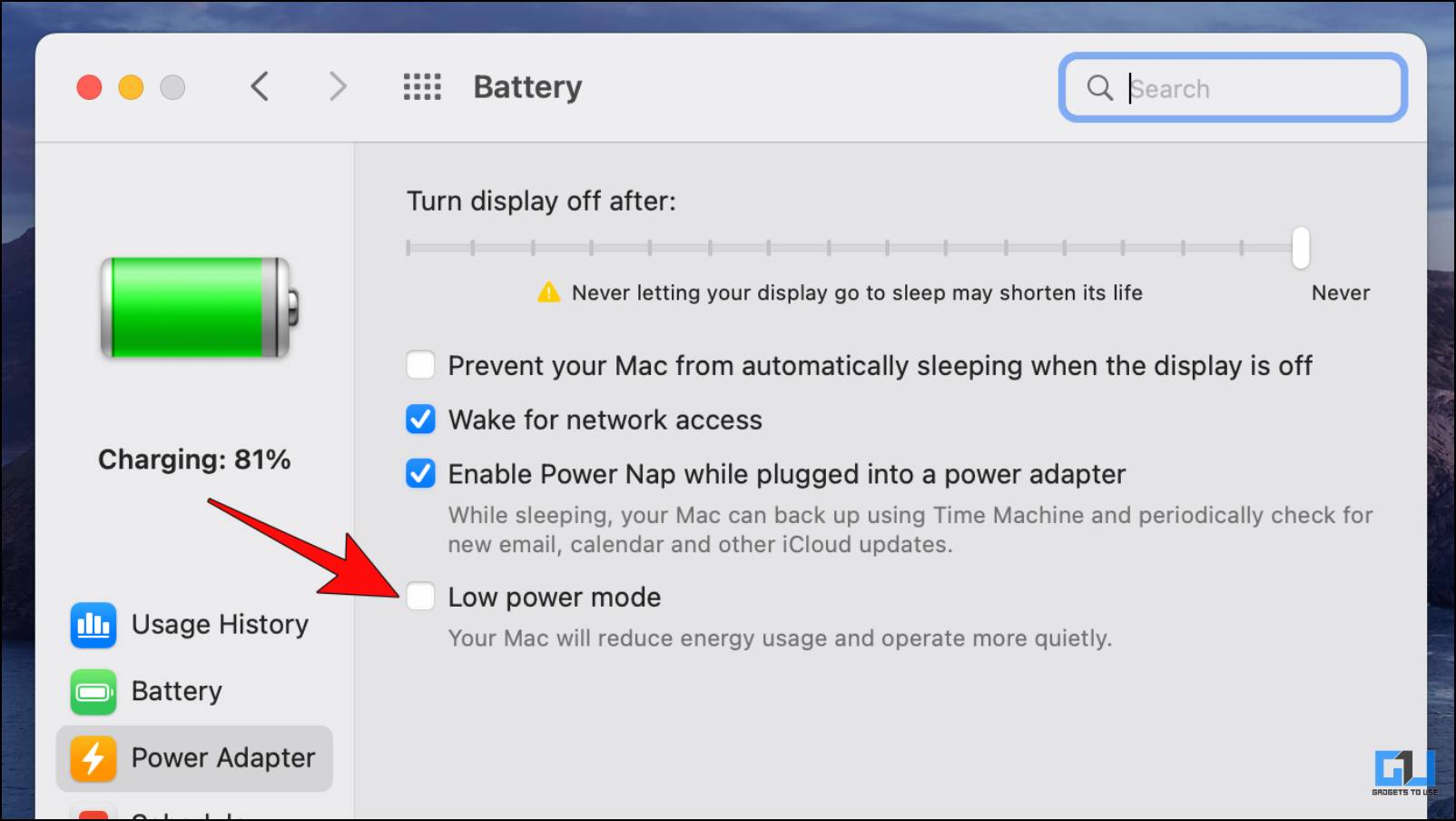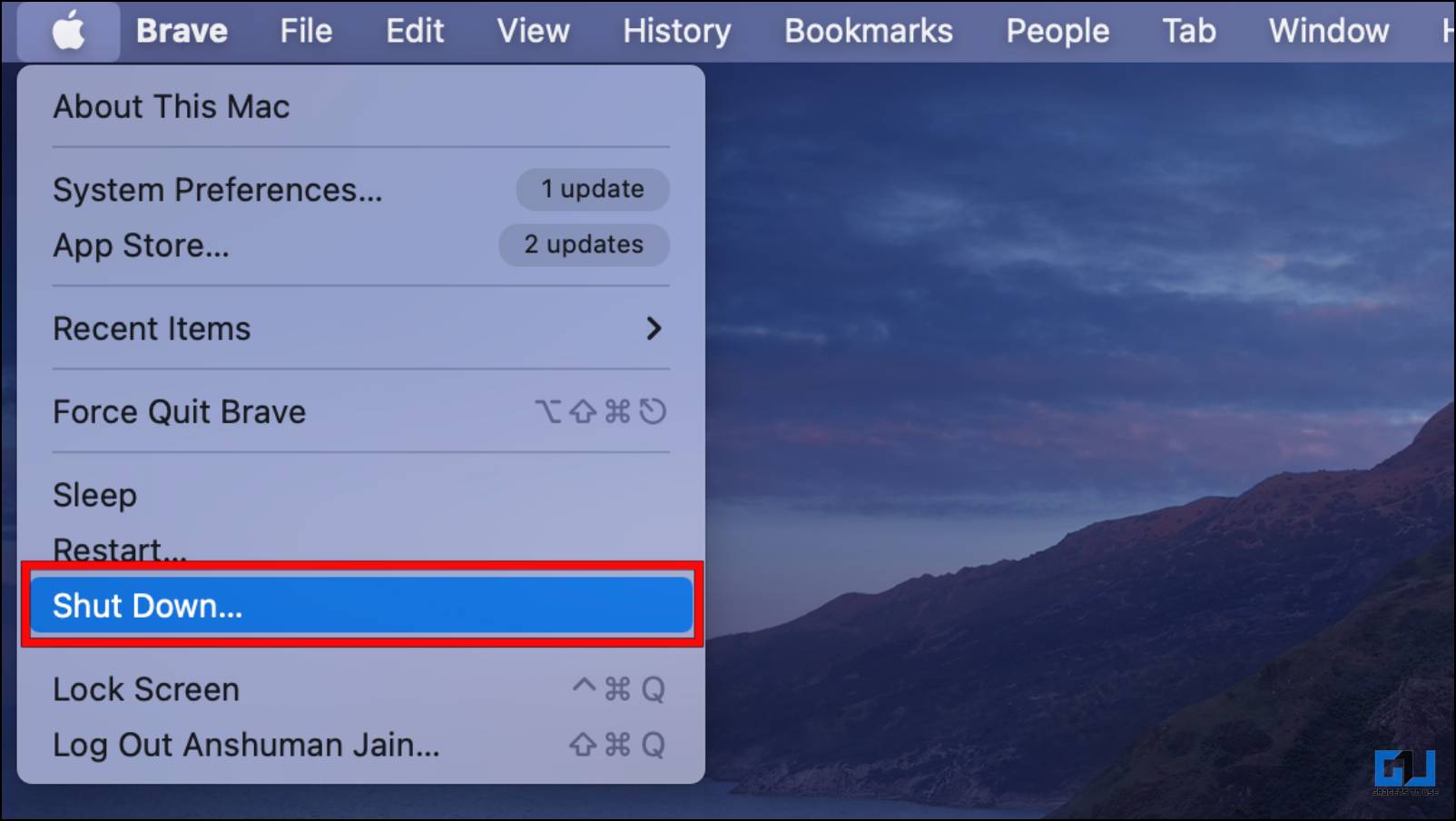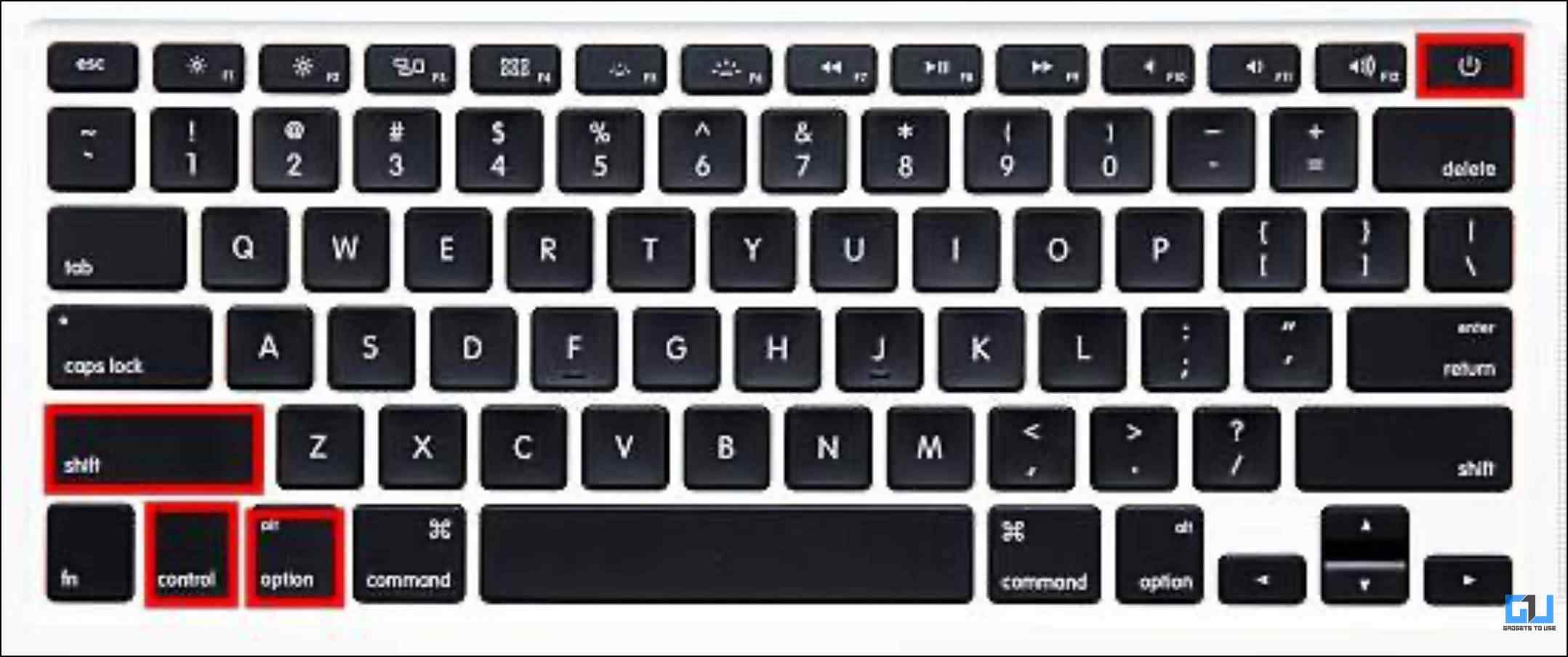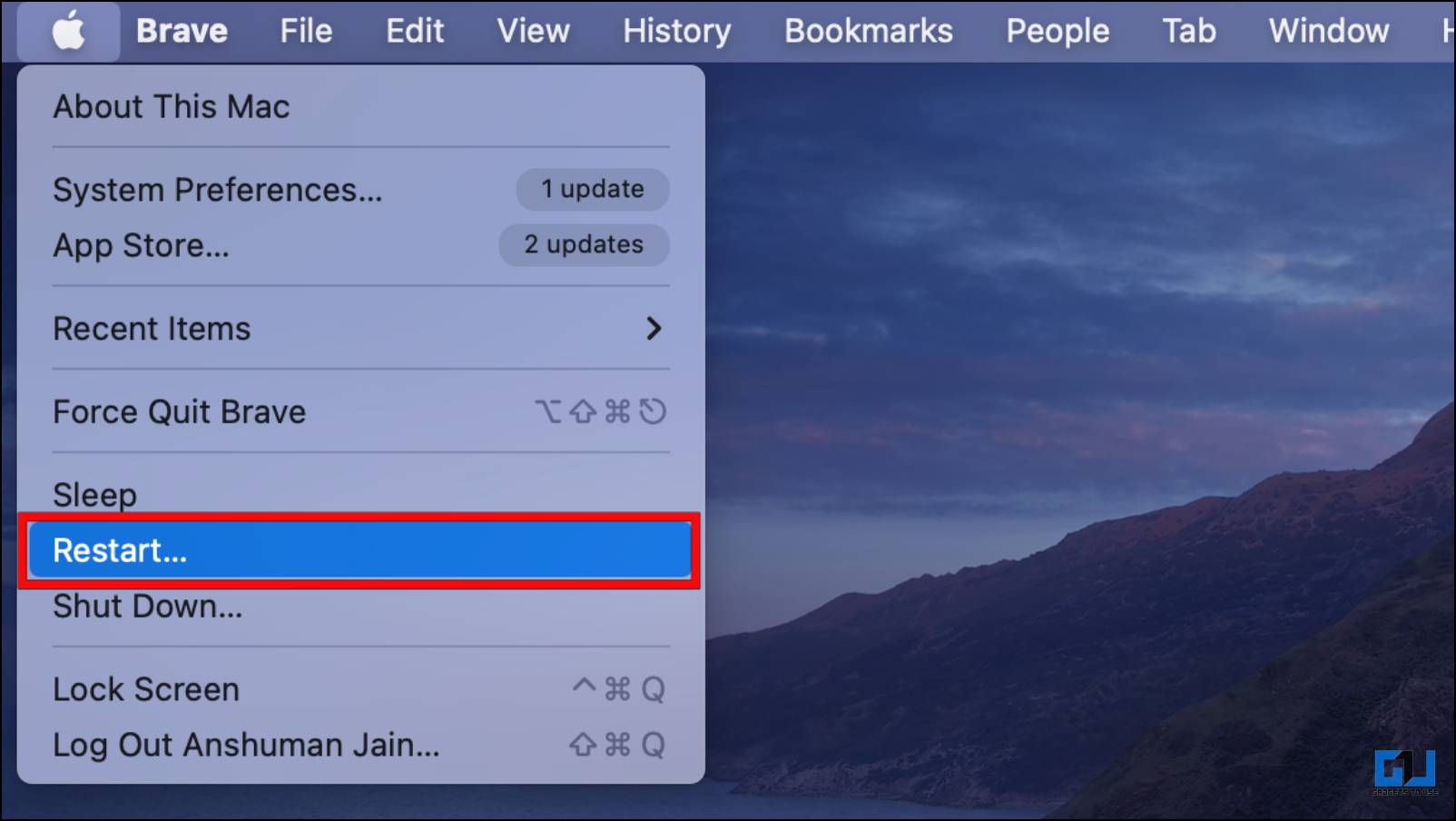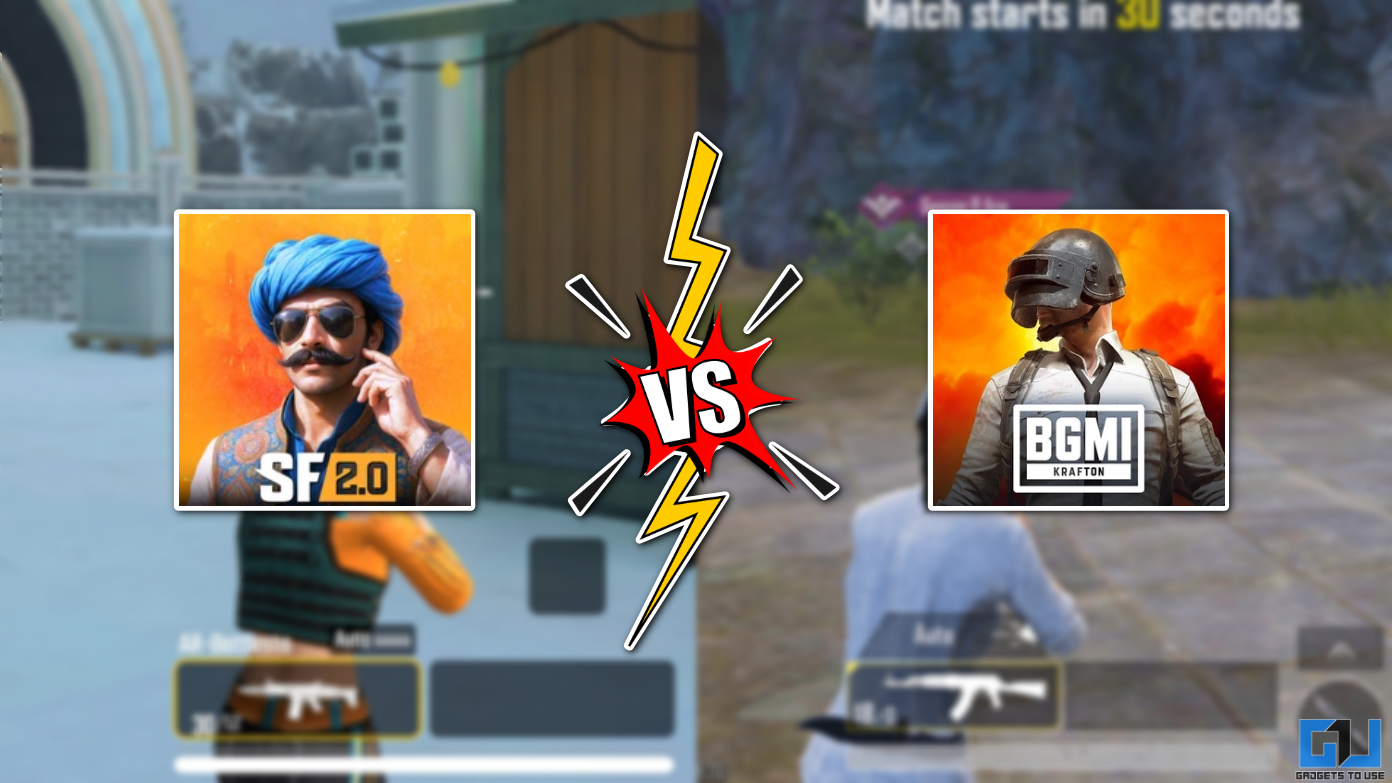Quick Answer
- If it faces a bright source of light like the afternoon sky, a fluorescent, or any other strong artificial light source directly, then it will dim or disable the backlight.
- If you find that the keyboard backlight of your Mac automatically turns off from time to time, then it could be because you have enabled automatic turn-off after a set duration.
- So we recommend you lower the lid of your MacBook to check whether it helps to fix the backlight problem or not.
Backlit keyboards can come in useful if you find yourself often working in dim rooms. Even when traveling, backlit keyboards can be quite handy. This is why it has become a mainstream feature of all Apple Mac computers. However, there are instances when the keyboard backlight might start acting up and won’t function properly, affecting your workflow. So, if you are facing a similar issue, this guide help you with different ways to fix the keyboard backlight not working on Mac.
How to Fix Keyboard Backlight Not Working on MacBook?
There can be several reasons why the backlight keyboard on your Mac isn’t working as it should. It could be an issue related to system settings or a hardware problem. We have compiled a list of methods that should help troubleshoot the backlit problem that you can refer to before opting for the latter option. Let us have a look at them.
Method 1 – Adjust the Keyboard Brightness Level
The first thing you should check is if you have accidentally set the backlit brightness level to a minimum. This can cause some confusion as the backlight will be completely turned off. Here is how you can check and adjust the keyboard backlight on your MacBook. We have provided step-by-step instructions that cover almost all MacBook models.
For MacBook Air and Pro (2020 and Later)
To change the keyboard brightness level on your MacBook, follow these steps:
1. Click on the Control Center icon on the top right side of the status bar.
2. Select the Keyboard brightness toggle.
3. Move the slider to the right to increase backlit keyboard brightness.
For MacBook Air and Pro ( 2019 and Before)
Users of MacBook from 2019 or before can change keyboard brightness by simply pressing the F5 function key to decrease brightness and F6 to increase it.
MacBook Models with Touchbar
On any MacBook model with a touch bar, you can adjust keyboard brightness as follows:
1. Tap on the left-facing arrow in the touch bar of your MacBook.
This will expand the control strip and reveal more options.
2. Tap the Keyboard Brightness buttons, as shown in the image below, to increase or decrease the brightness.
Method 2 – Change Automatic Backlight Turn-off Duration
If you find that the keyboard backlight of your Mac automatically turns off from time to time, then it could be because you have enabled automatic turn-off after a set duration. This will turn off the keyboard light after a set amount of time to save power. Though it is an energy-efficient feature, it can be quite annoying while working in a dark room. Here is how to fix this.
1. On your Mac, click on the Apple logo in the top left corner.
2. Go to System Preferences… (System Settings in macOS Ventura or later)
3. Here, go to the Keyboard menu.
4. Untick the box next to Turn the keyboard backlight off after x time of inactivity.
5. If you don’t want to disable this feature, you can change the time duration by clicking the drop-down menu.
6. Here, pick the duration the backlight will turn off.
Method 3 – Keep the Light Sensor Away From a Bright Source
The light sensor is usually located near the webcam of your MacBook. If it faces a bright source of light like the afternoon sky, a fluorescent, or any other strong artificial light source directly, then it will dim or disable the backlight. This is a feature to save battery life by turning off a backlit keyboard when it is not required.
So we recommend you lower the lid of your MacBook to check whether it helps to fix the backlight problem or not. Use this method along with the method discussed below.
Method 4 – Turn off the Keyboard Backlight Adjustment in Low Light
In case changing the position of the lid does not help, then it could be because of the automatic light-sensing feature. This feature will detect if you are in a low-light environment and change the brightness level of the backlit keyboard accordingly. However, it can also turn off the backlight in bright situations. So you should disable it as it might be causing the issue you are facing by using these steps.
1. Click on the Apple logo in the left-most corner and go to System Preferences… (System Settings in macOS Ventura or later).
2. Now click on the Keyboard option.
3. Untick the box next to Adjust Keyboard Brightness in Low Light.
This will prevent the backlit from turning off in bright or low-light situations.
Method 5 – Disable Low Power Mode
Low Power Mode is another solution for your Mac to preserve the battery and stretch it longer. In this mode, background activity and certain key components like screen brightness are restricted. It could also affect the keyboard backlight and may turn it off to extend battery life. You can try plugging in your device to a power source and disabling this method to get a solution for this issue.
1. To turn off Low Power Mode, click on the Control Center icon on the top right side.
2. Here click on the battery toggle.
3. Now select Battery Preferences…
4. This will take you to Battery settings. Here, untick the box for Low-power mode.
5. Once disabled, plug your Mac into a power outlet, and your keyboard backlight should work now.
Method 6 – Reset System Management Controller on Intel MacBook
Mac devices powered by Intel CPUs come with an SMC or System Management Chip. This chip controls critical hardware functions of your Mac and also stores details on the same. This also includes the backlit keyboard. That is why we recommend that you reset the SMC chip to try to fix the issue by using these steps.
1. Click on the Apple logo in the left corner of the status bar.
2. Pick the Shut Down… option.
3. Once your Mac is powered down, Press and hold Shift + Left Option key + Left Control key + Power button simultaneously.
You need to press all four buttons for 7 seconds. Your Mac will boot in a few seconds as you keep pressing all those buttons.
4. After your Mac boots up, release the four keys.
5. Now click on the Apple logo again and choose the Restart.. option.
This should reset the SMC chip, and the keyboard backlight will operate properly.
Method 7 – Take Your Mac to Apple Authorized Repair Store
In case none of the above-discussed methods were able to provide you with a solution, then there could be a hardware defect with the backlight. In this case, we recommend taking your Mac to an authorized Apple repair store. The experts there will be able to check for any hardware defects and should be able to provide a satisfactory response.
Wrapping Up
These steps will help you take control of when the keyboard backlight brightness is not working on your Mac. You can also choose to create custom keyboard shortcuts to control various functions of your Mac with ease. Do contact us if you have any queries related to the article. Till then, stay tuned on GadgetsToUse for more such articles, reviews, and How-tos.
You might be interested in the following:
- 3 Ways to Fix Logitech Mouse and Keyboard Not Connecting to Mac
- 6 Ways to Type Copyright, Trademark, and Registered Symbols on Mac, iPhone, and iPad
- 3 Ways to Stop Typing Period Automatically With Double Space (Mac, iPhone, iPad)
You can also follow us for instant tech news at Google News or for tips and tricks, smartphones & gadgets reviews, join the GadgetsToUse Telegram Group, or subscribe to the GadgetsToUse Youtube Channel for the latest review videos.