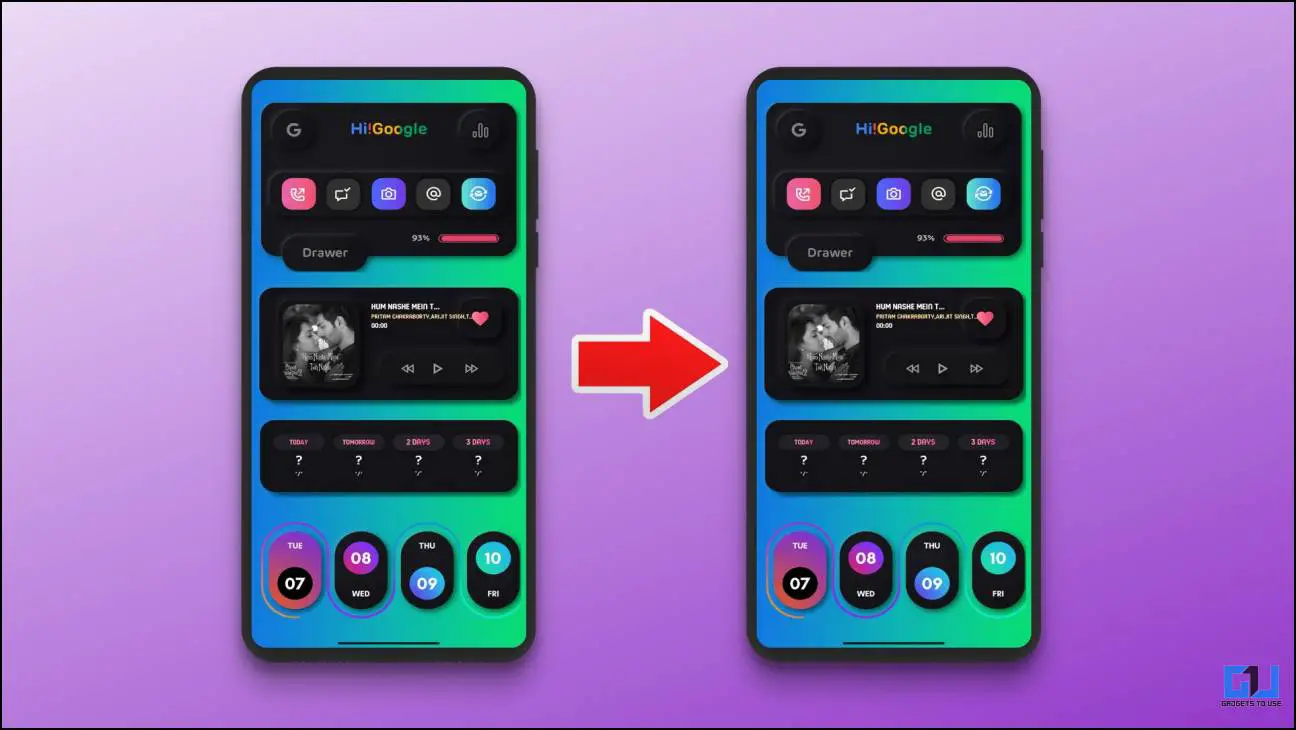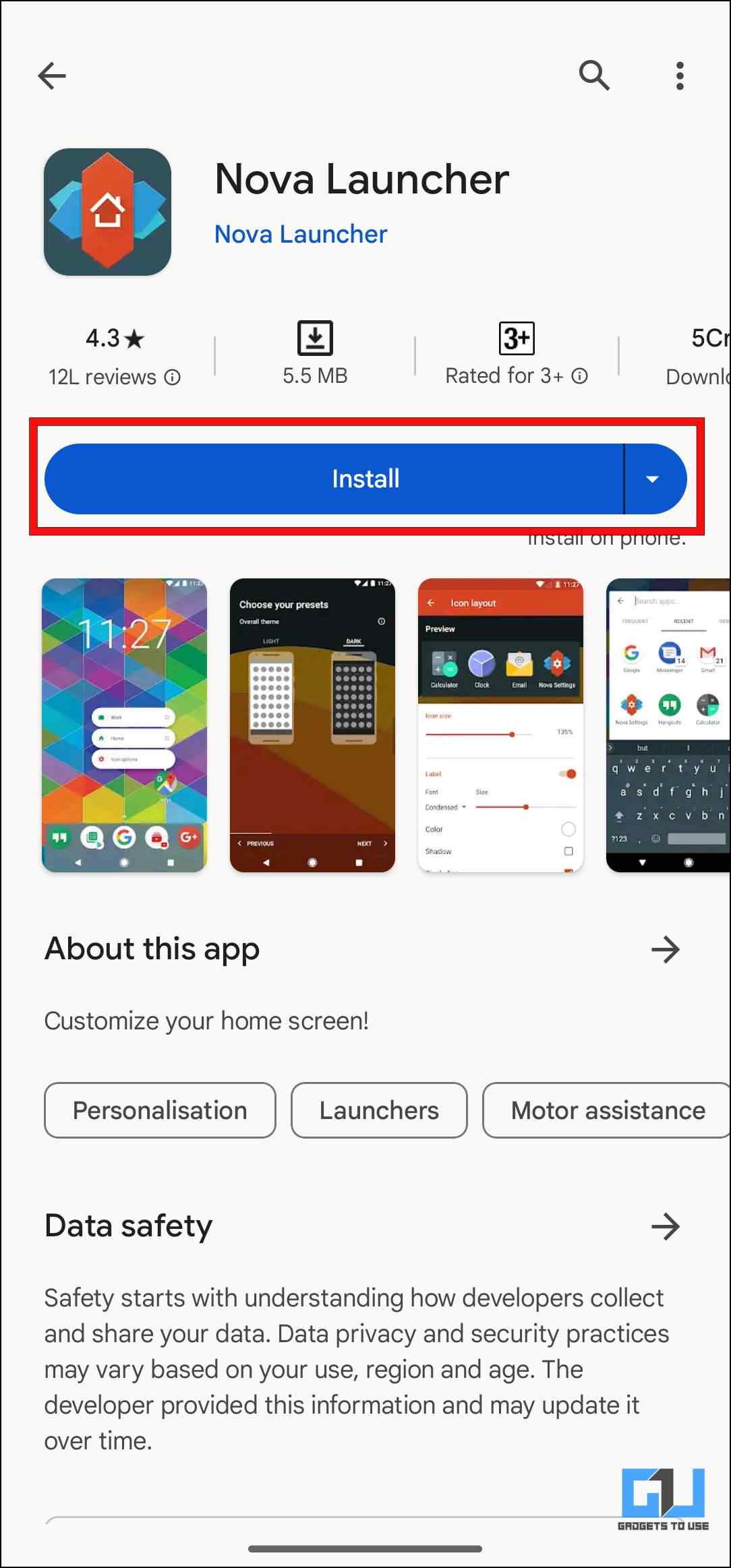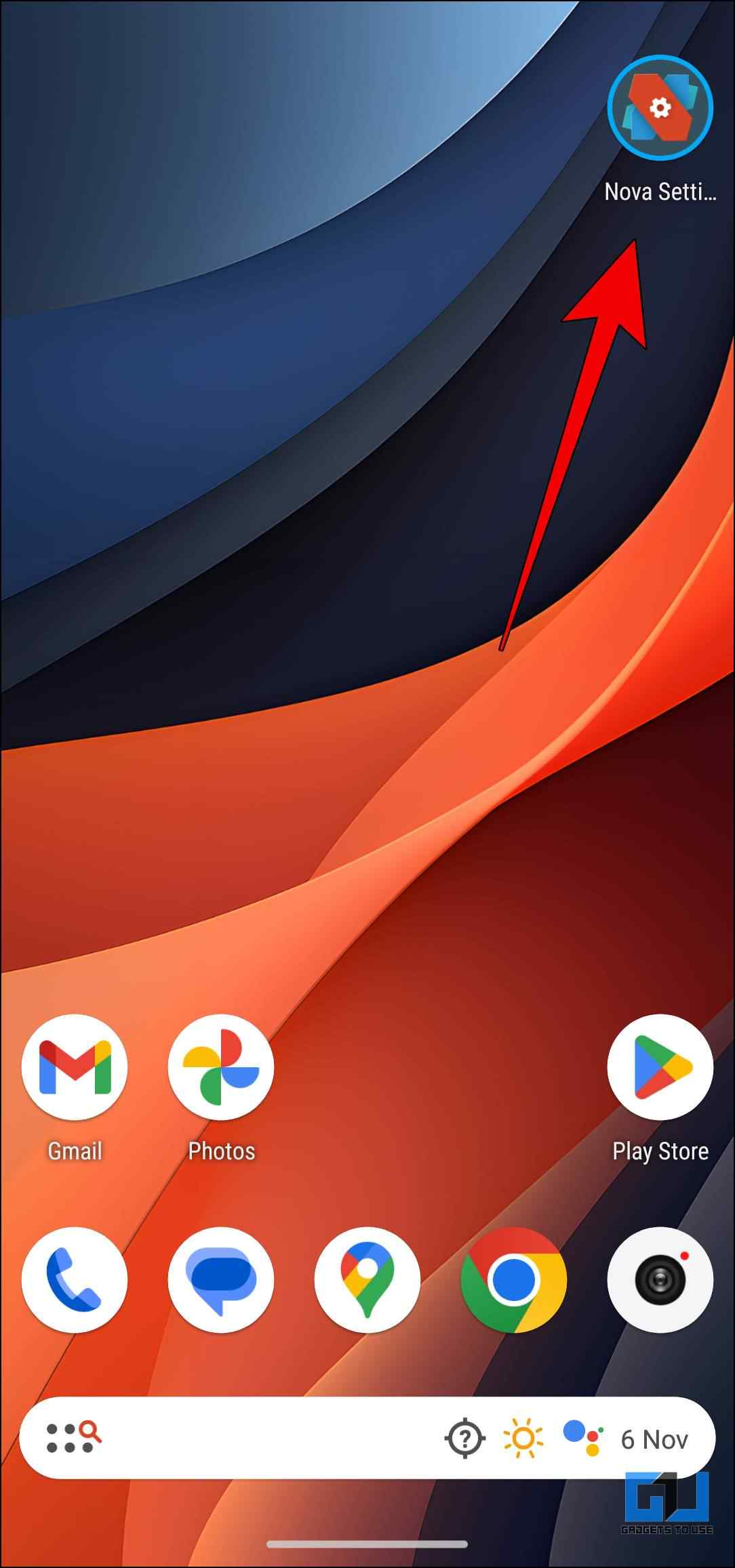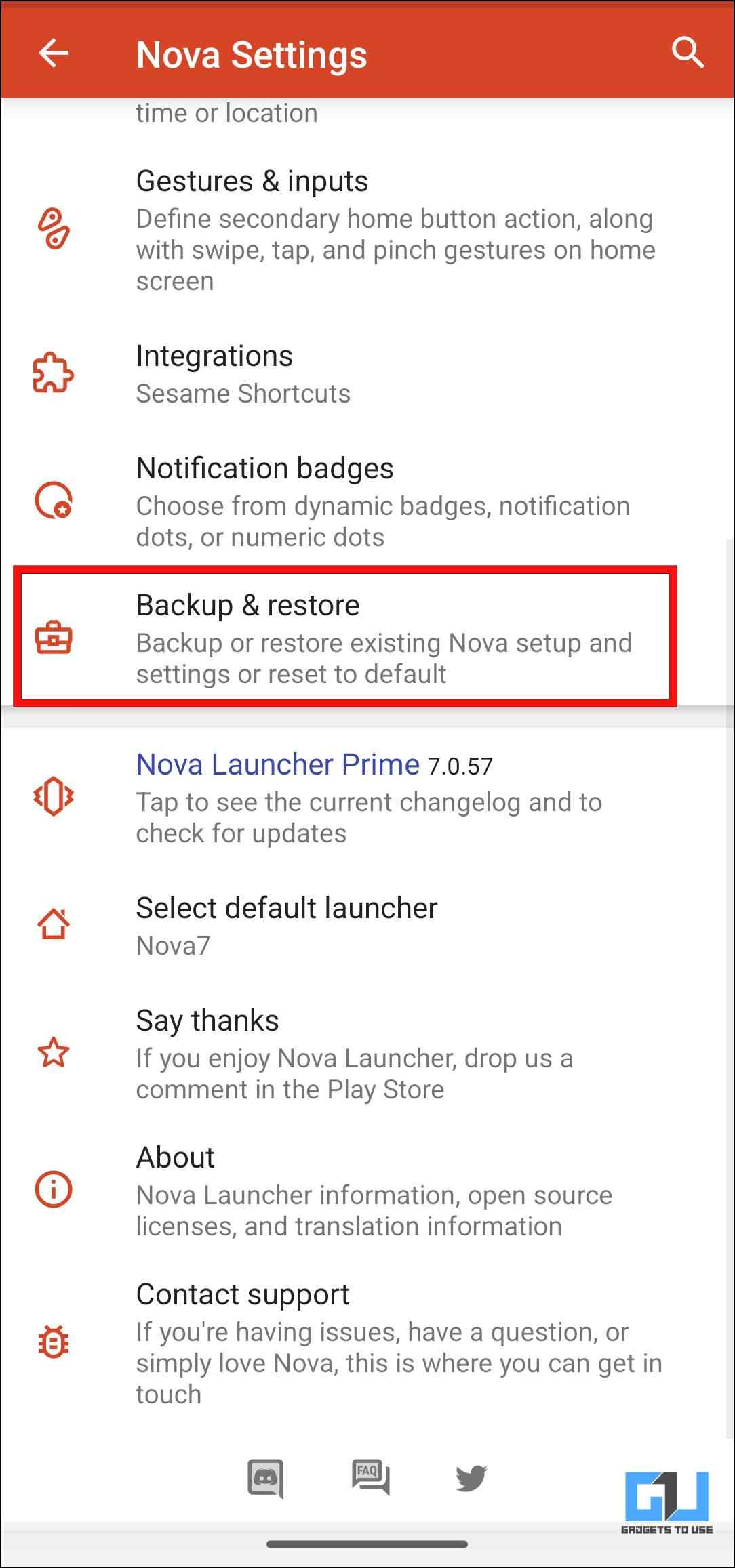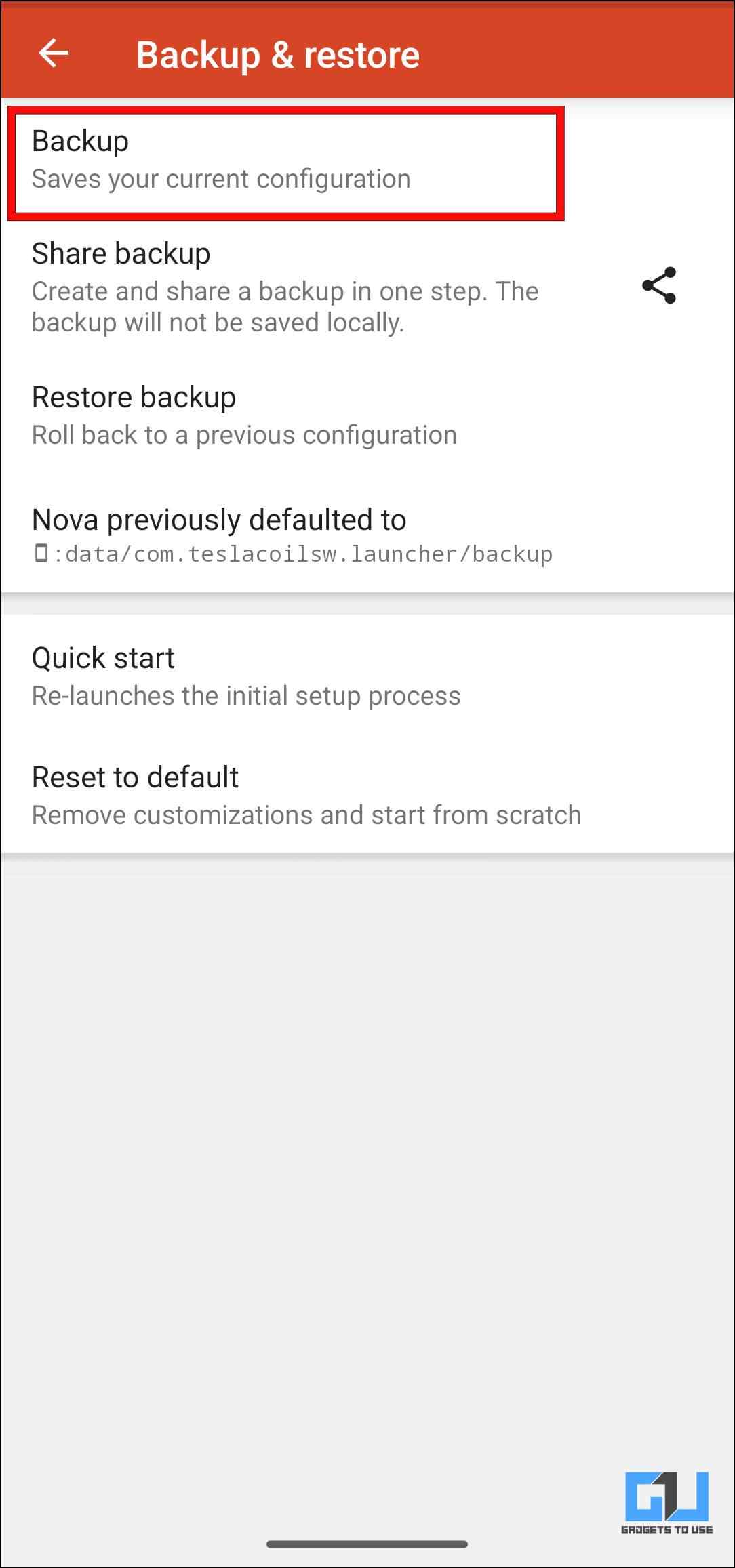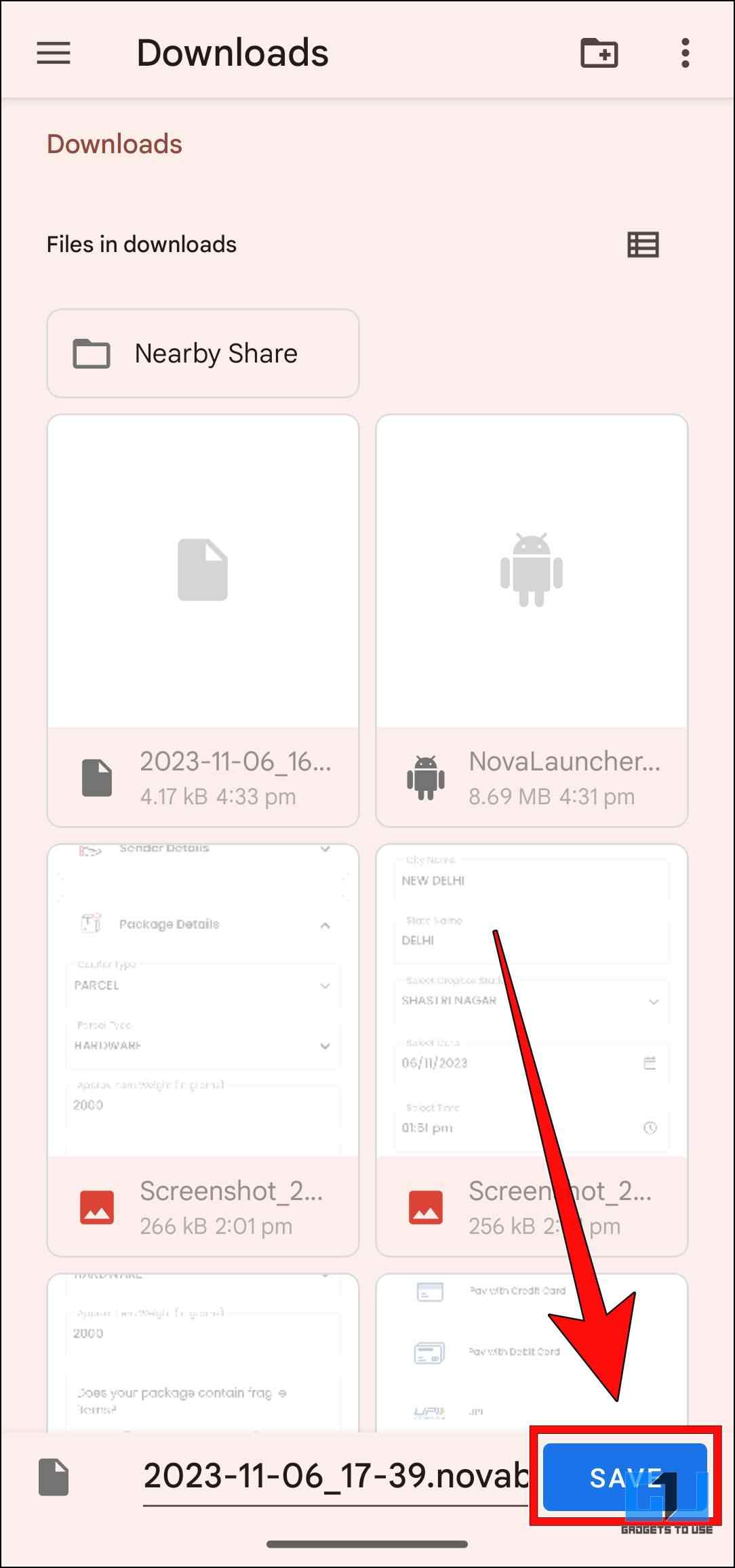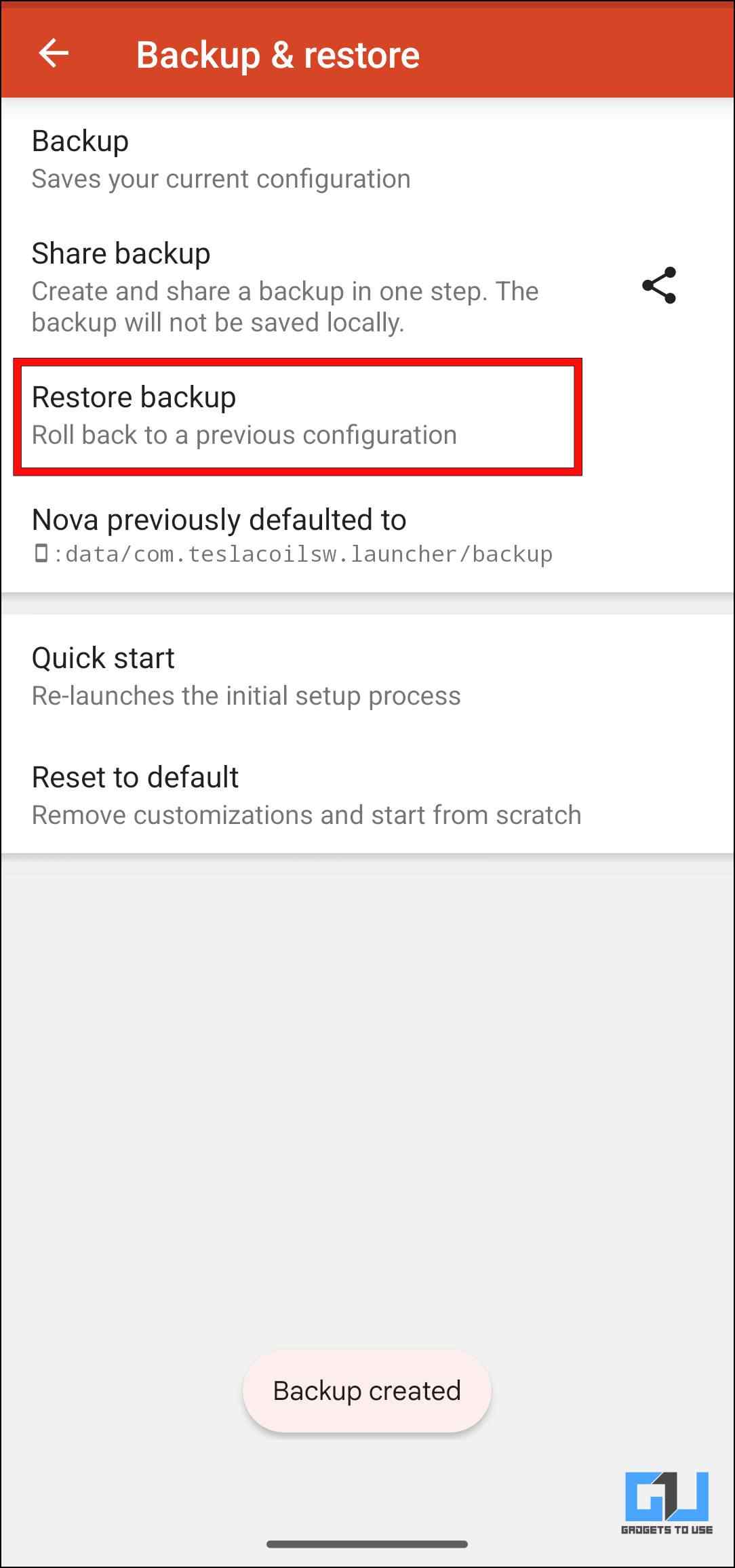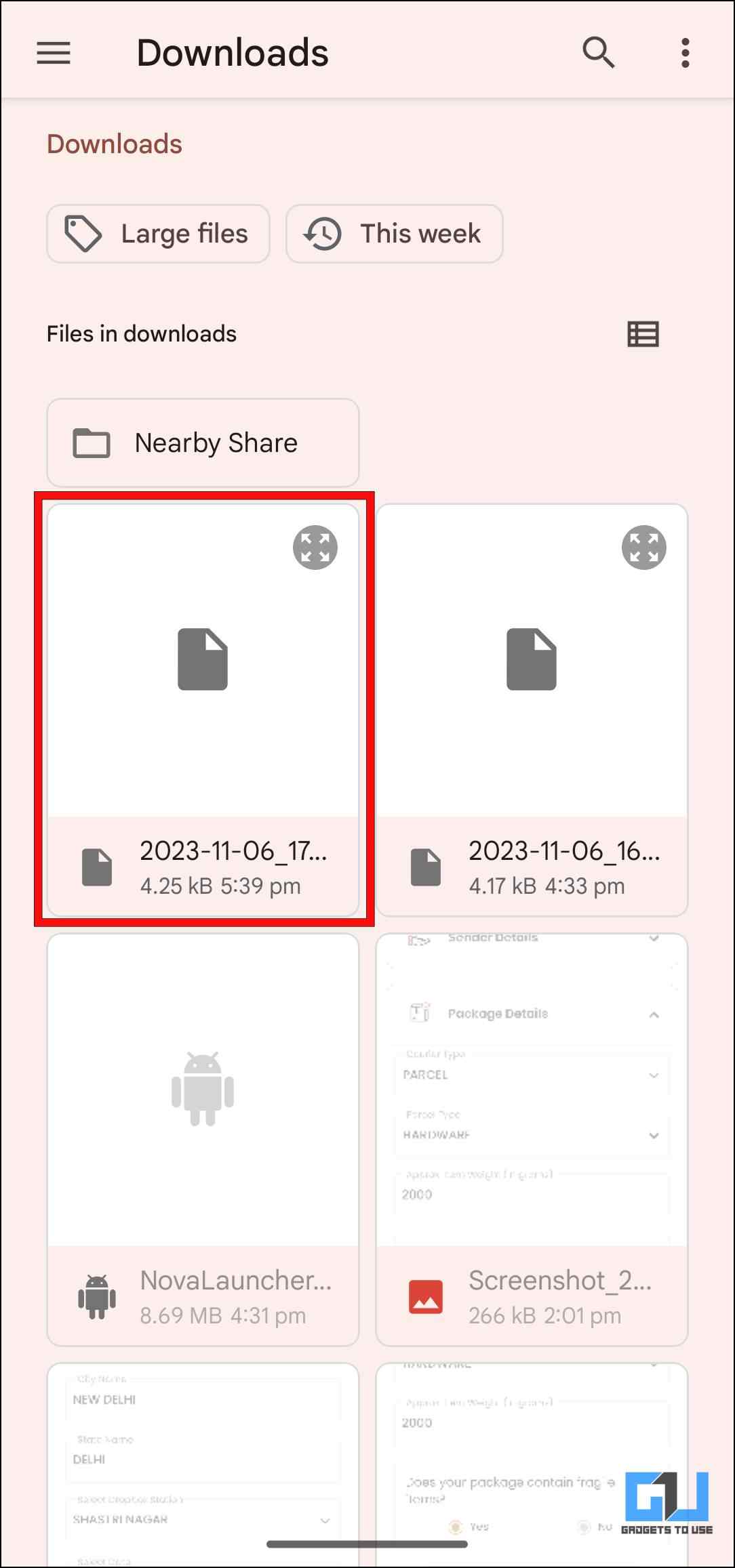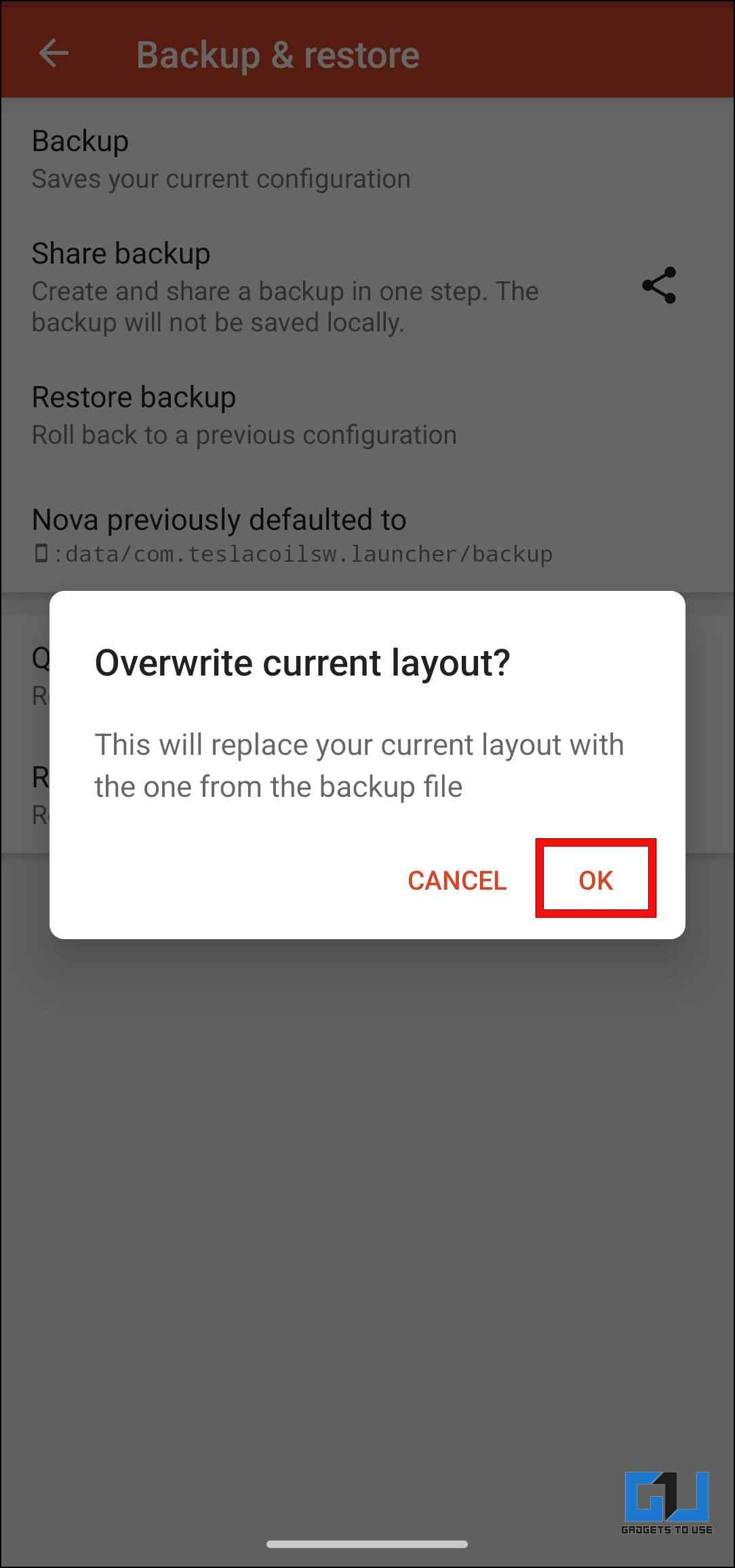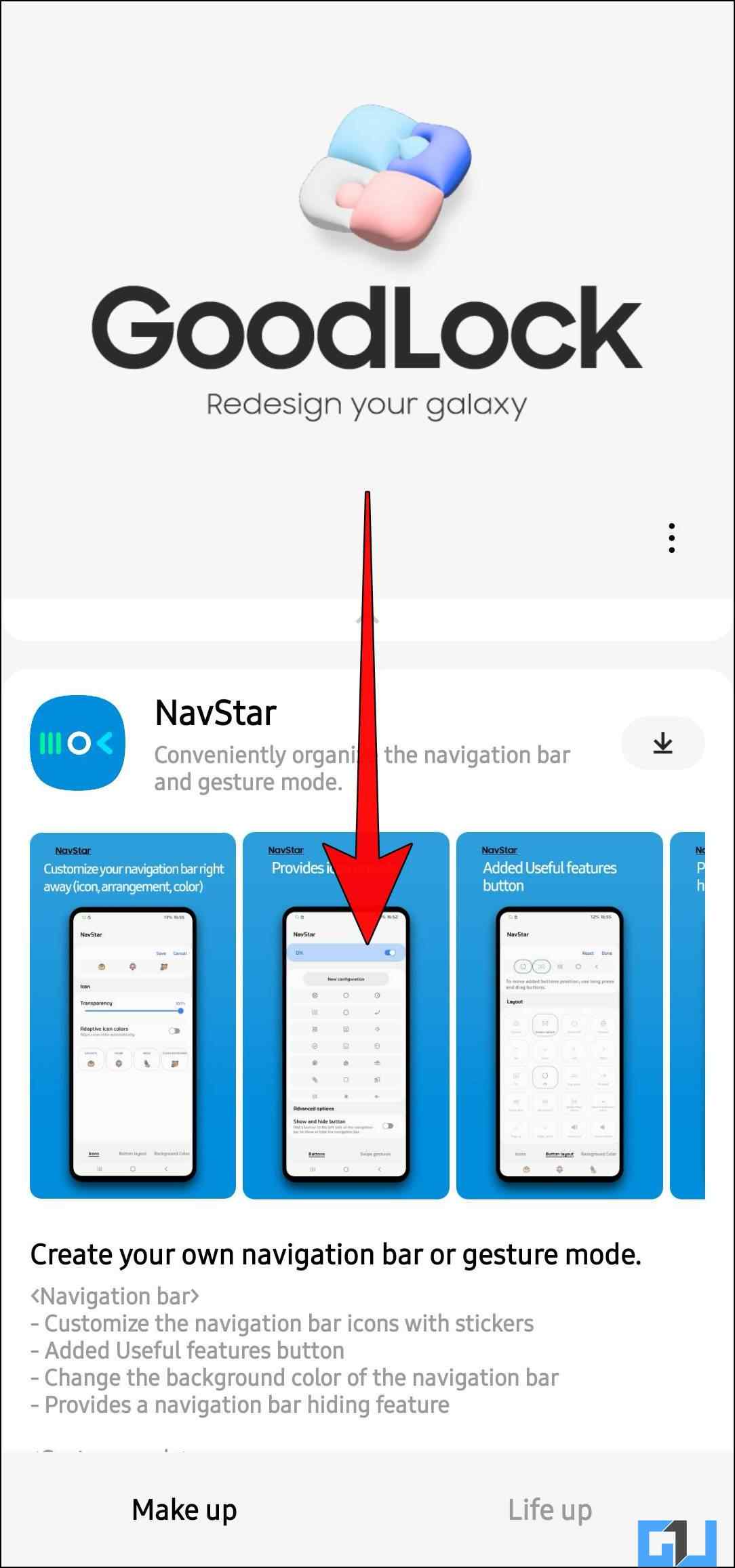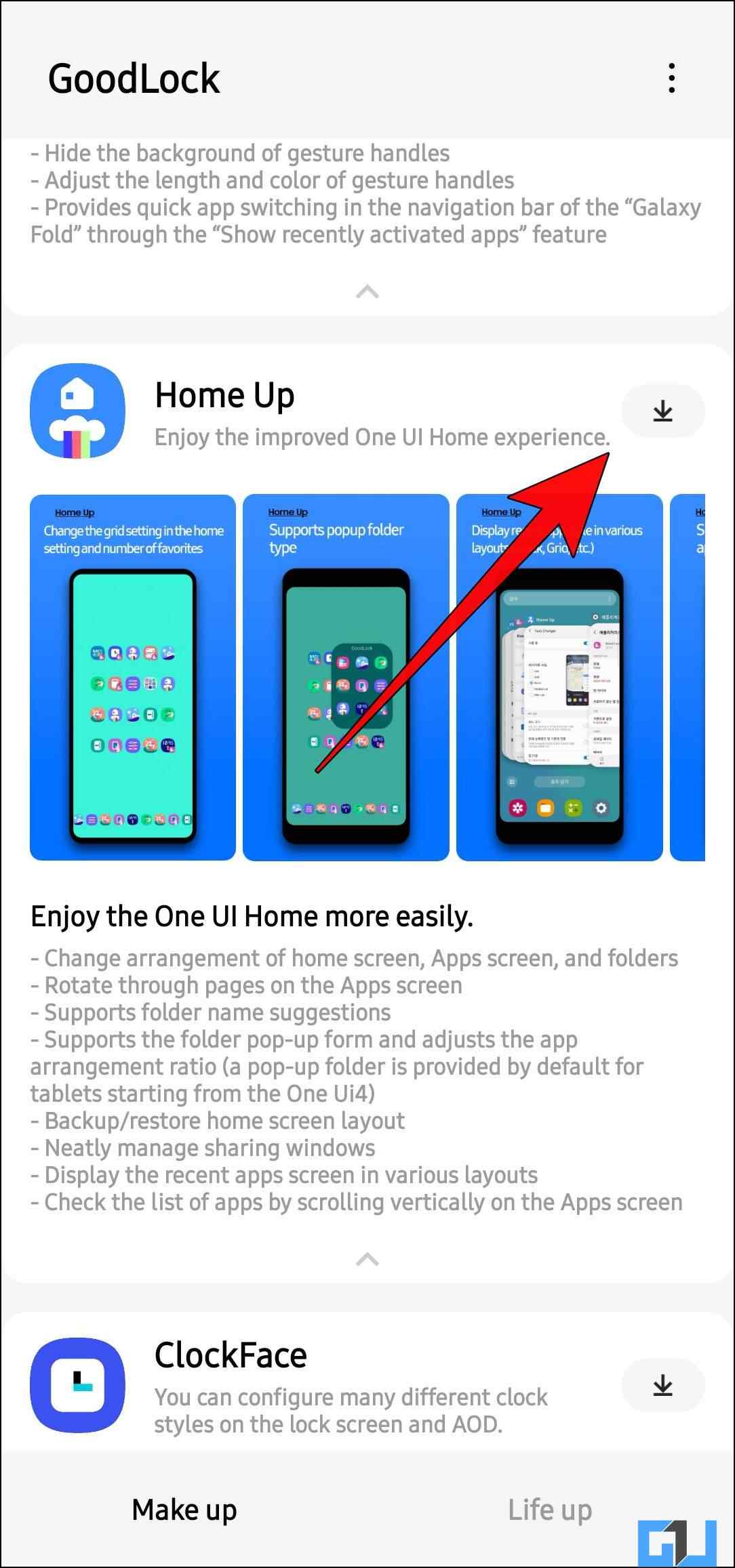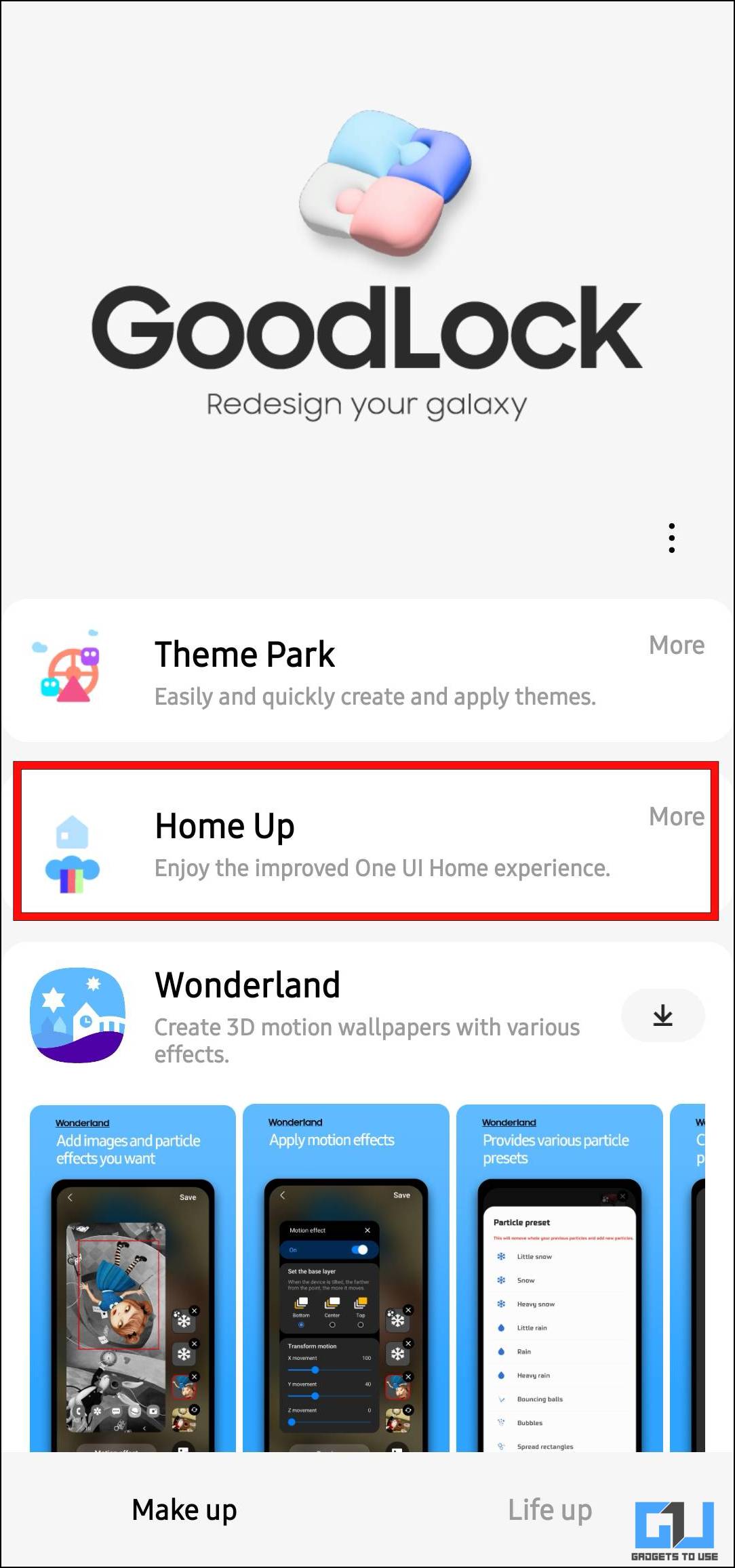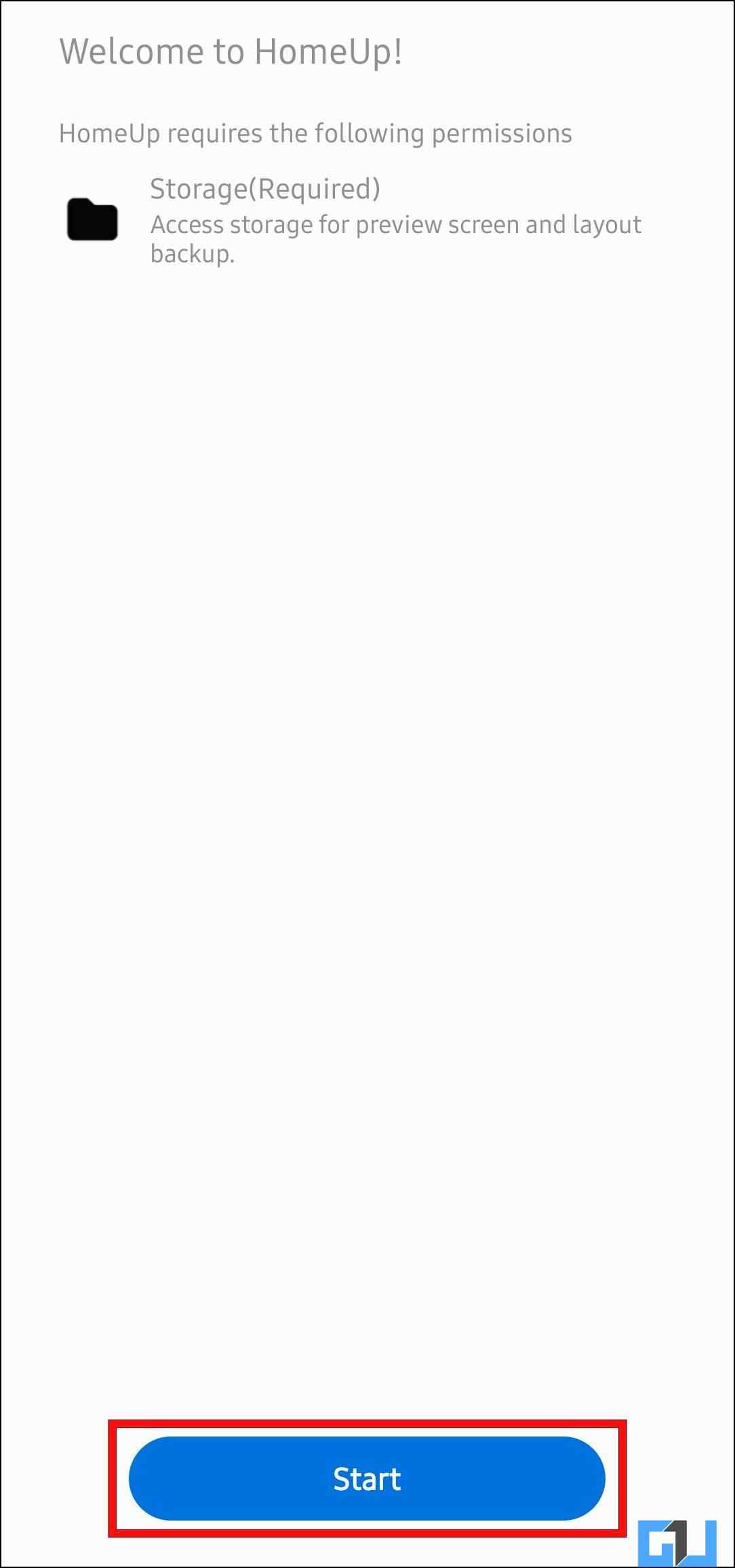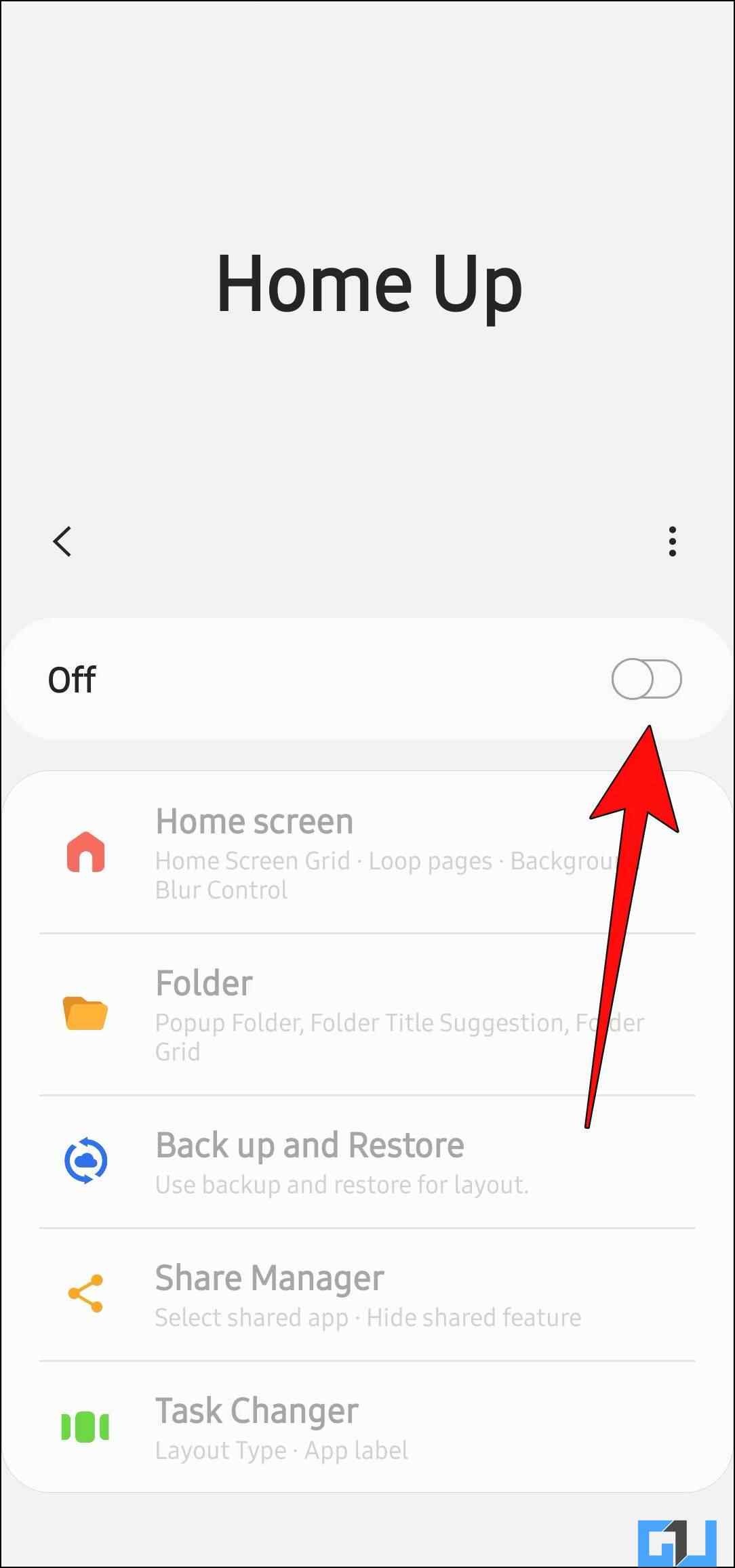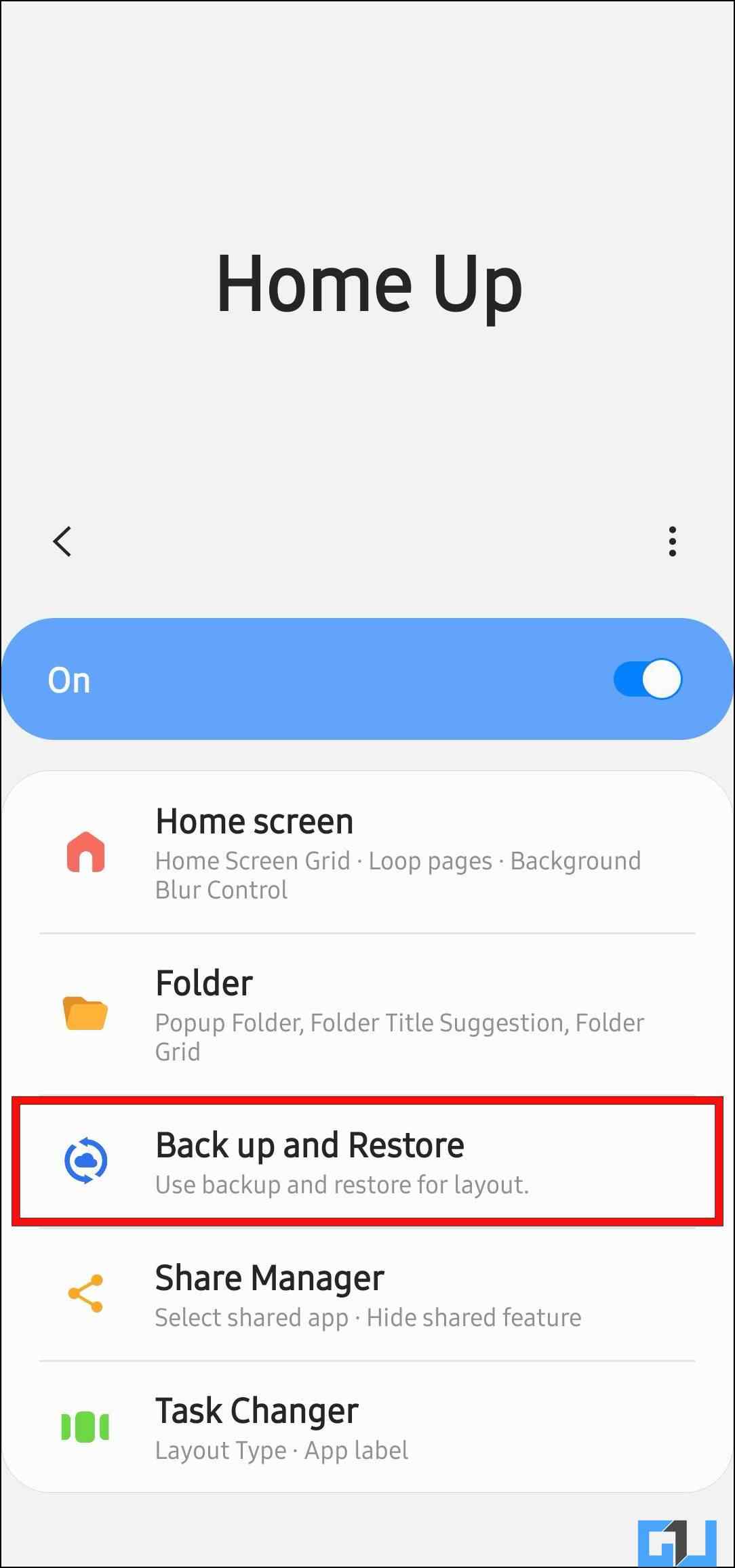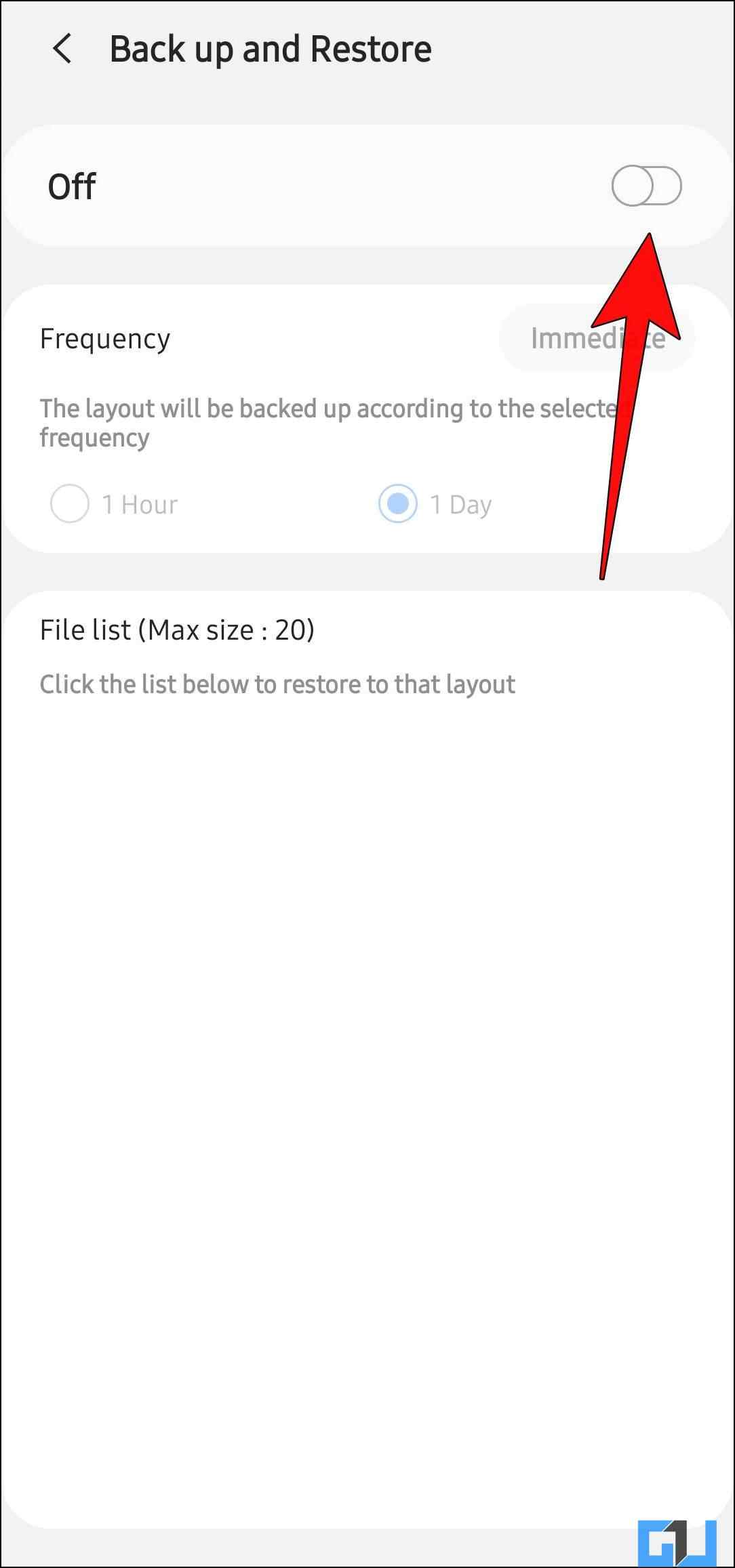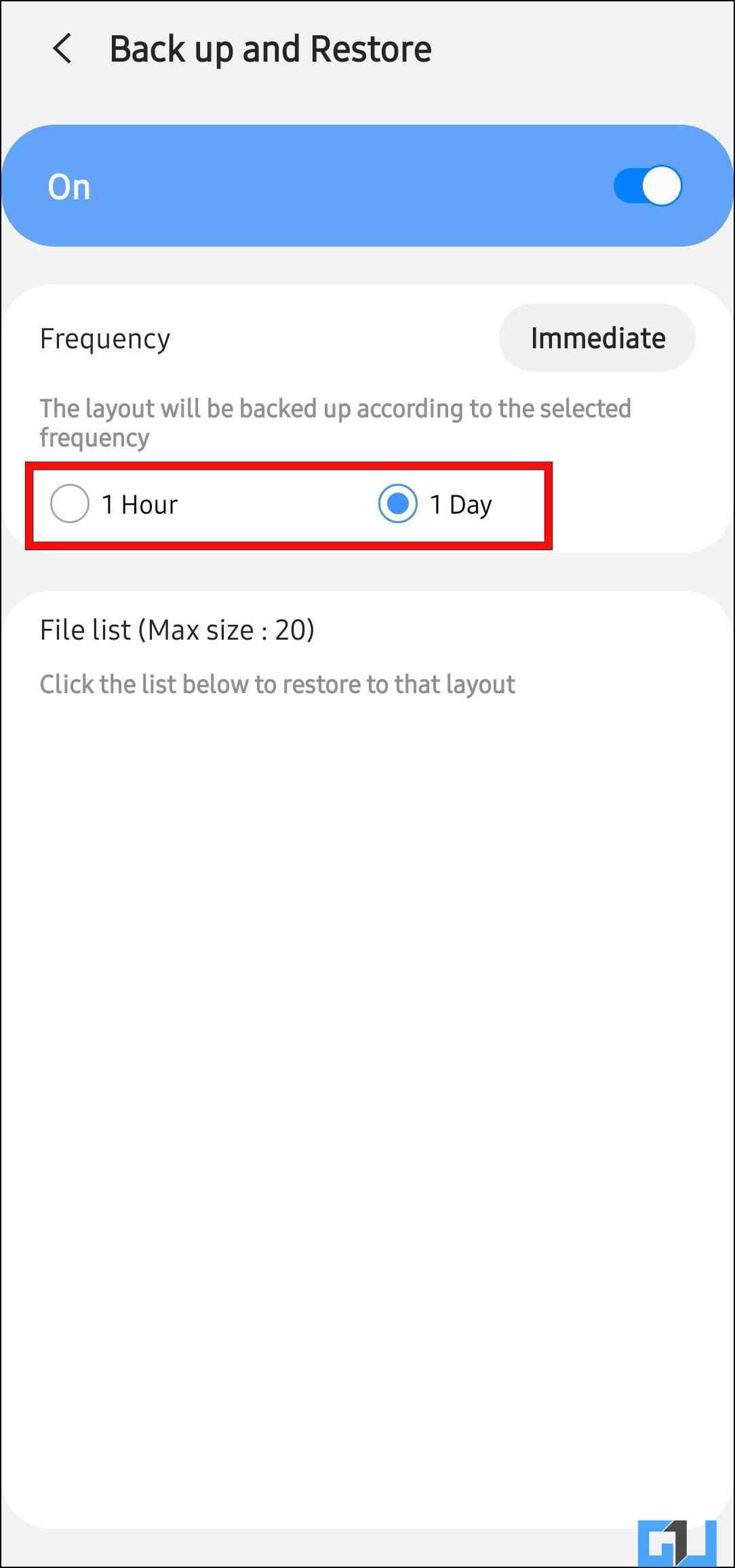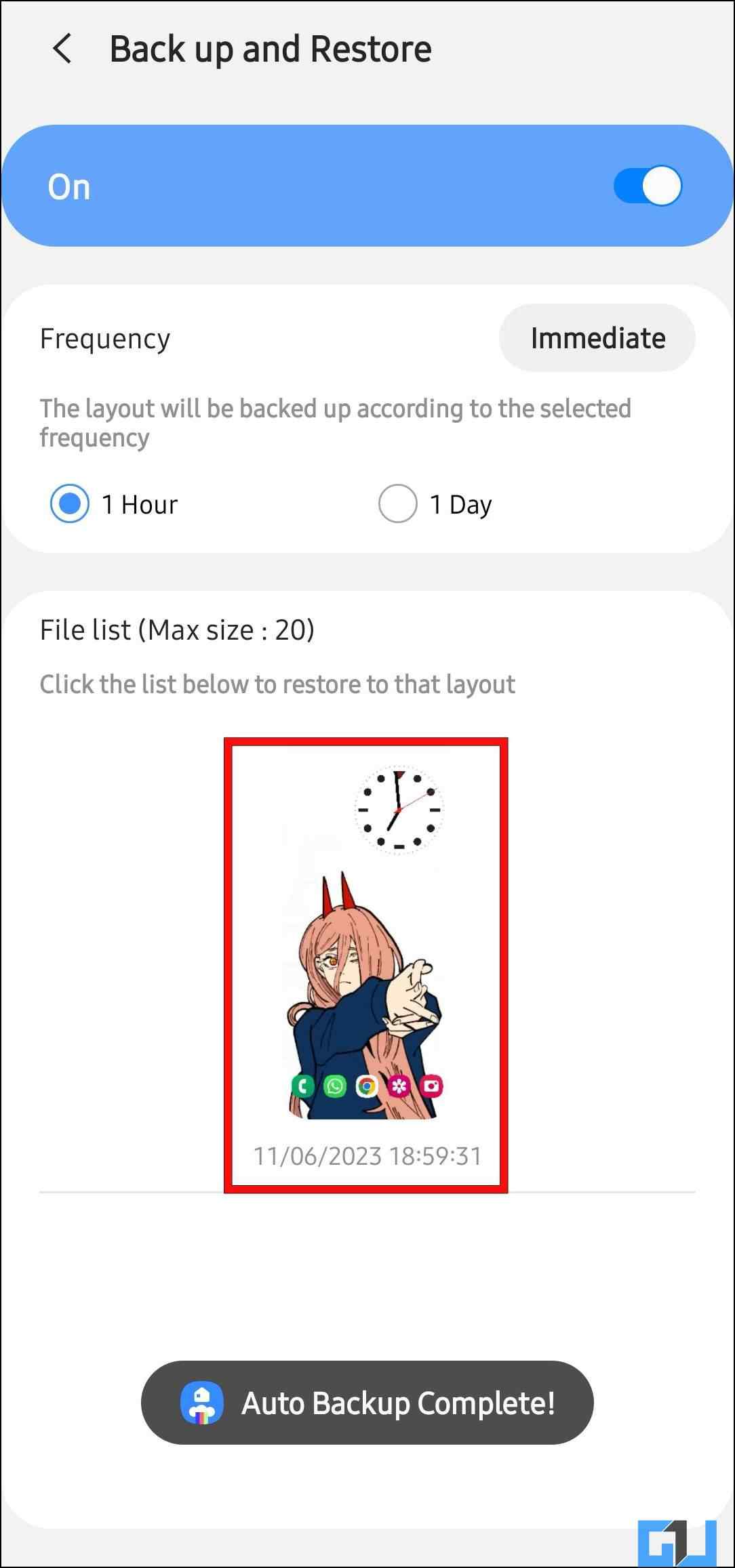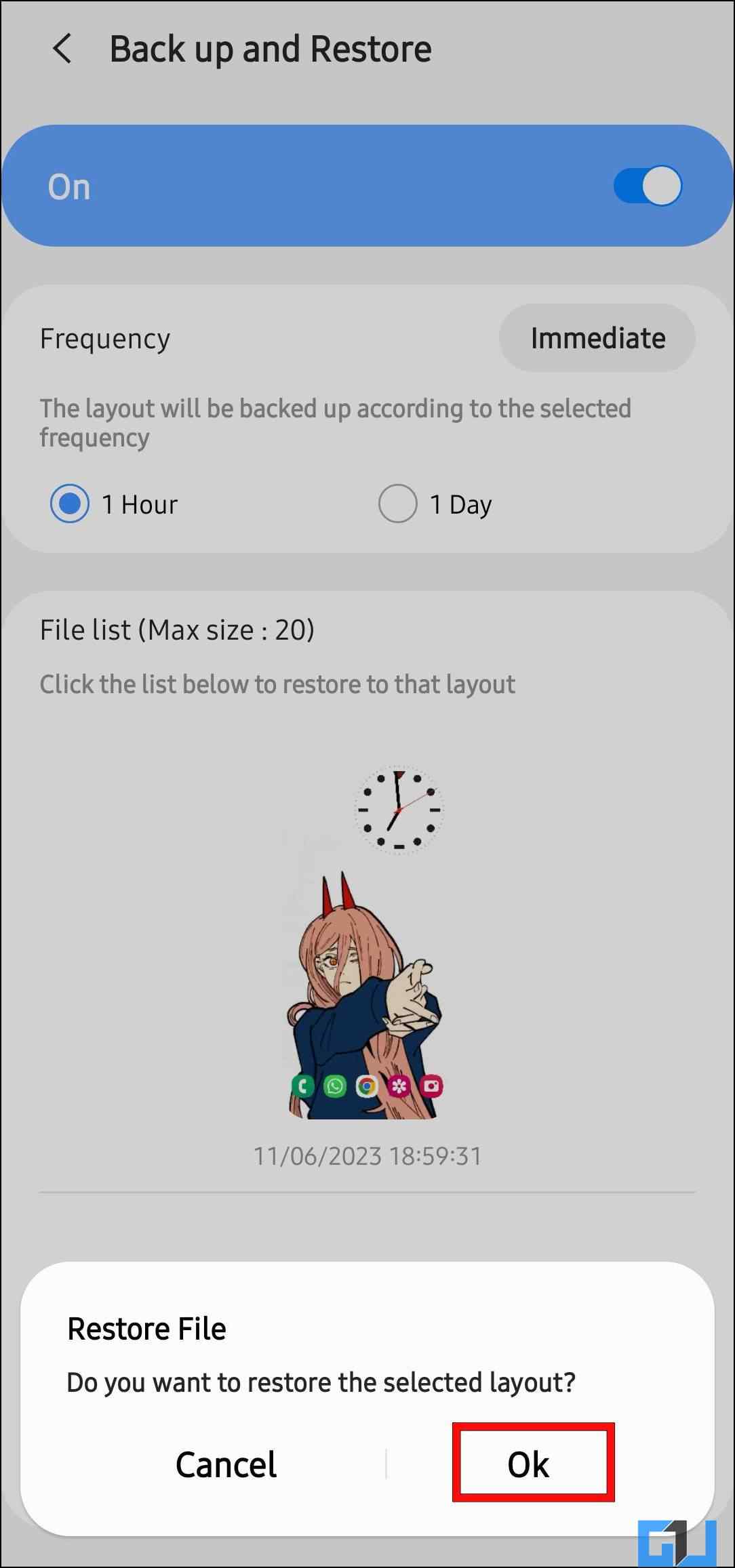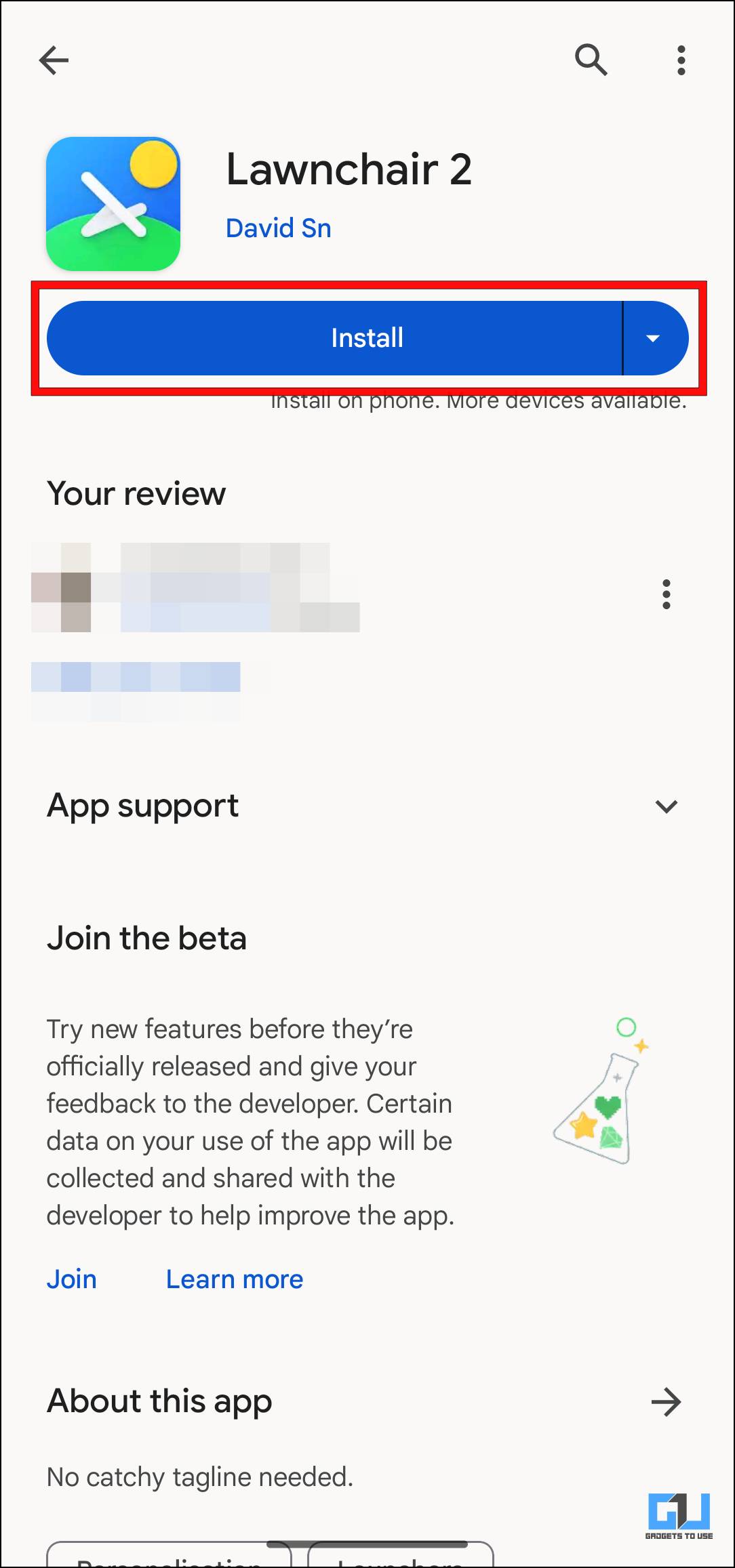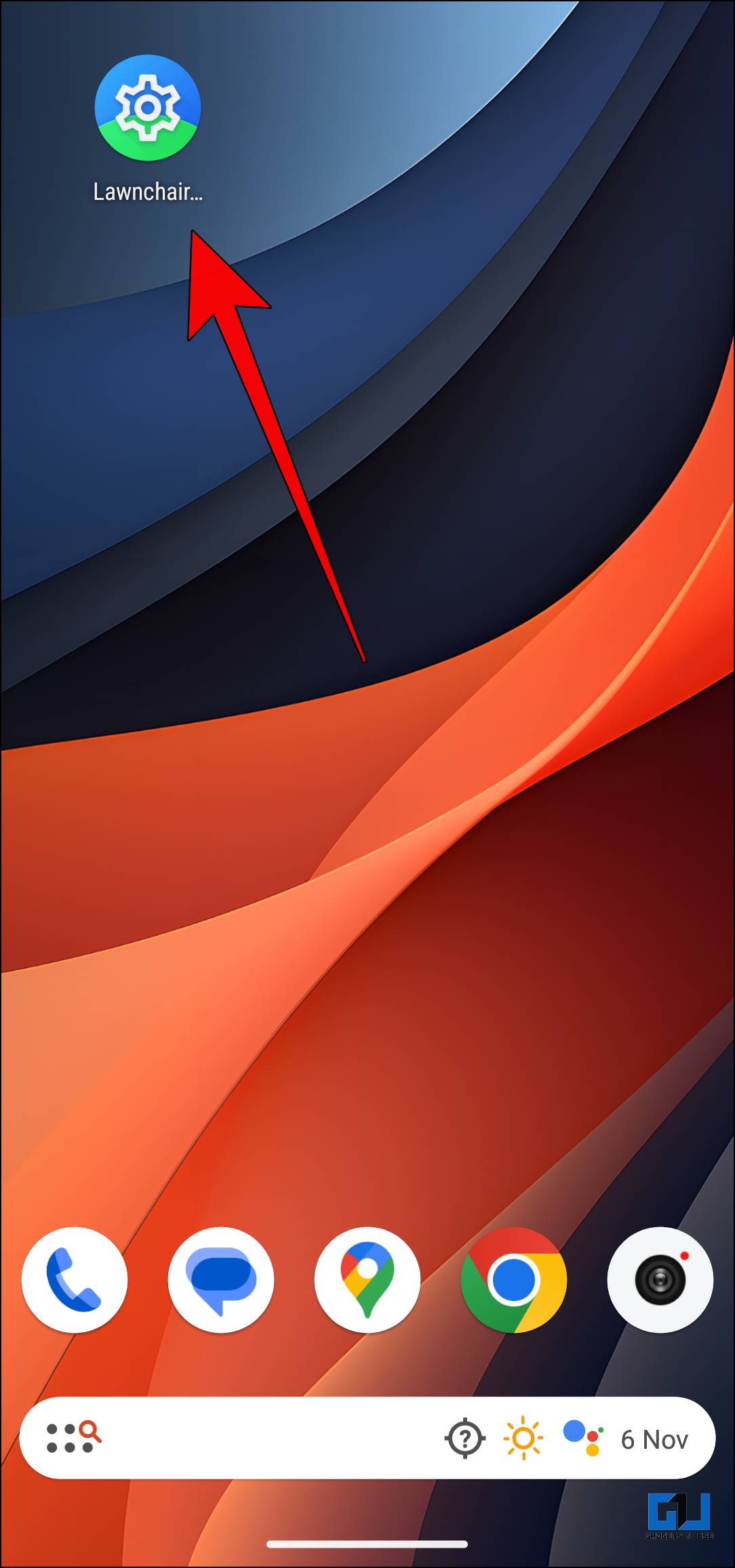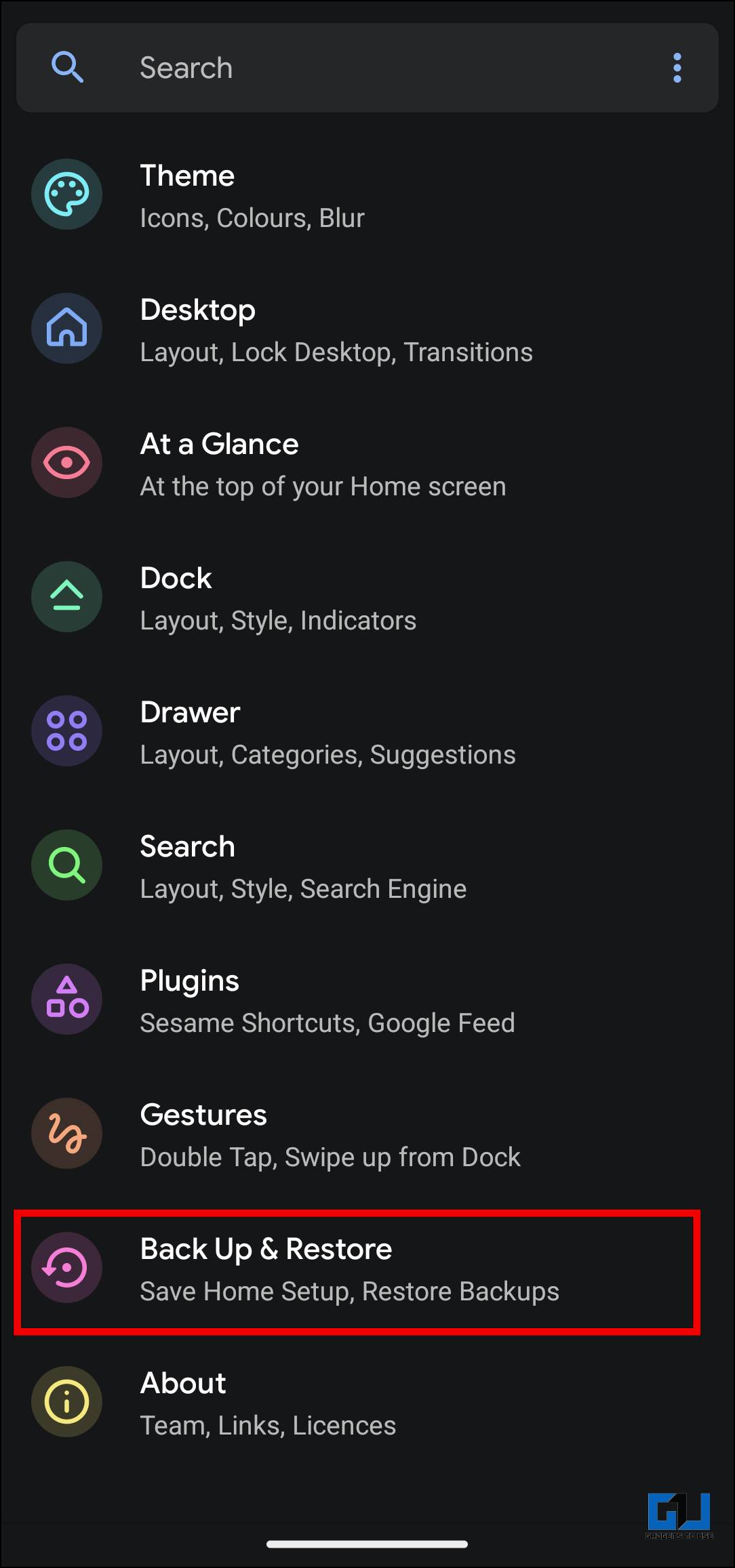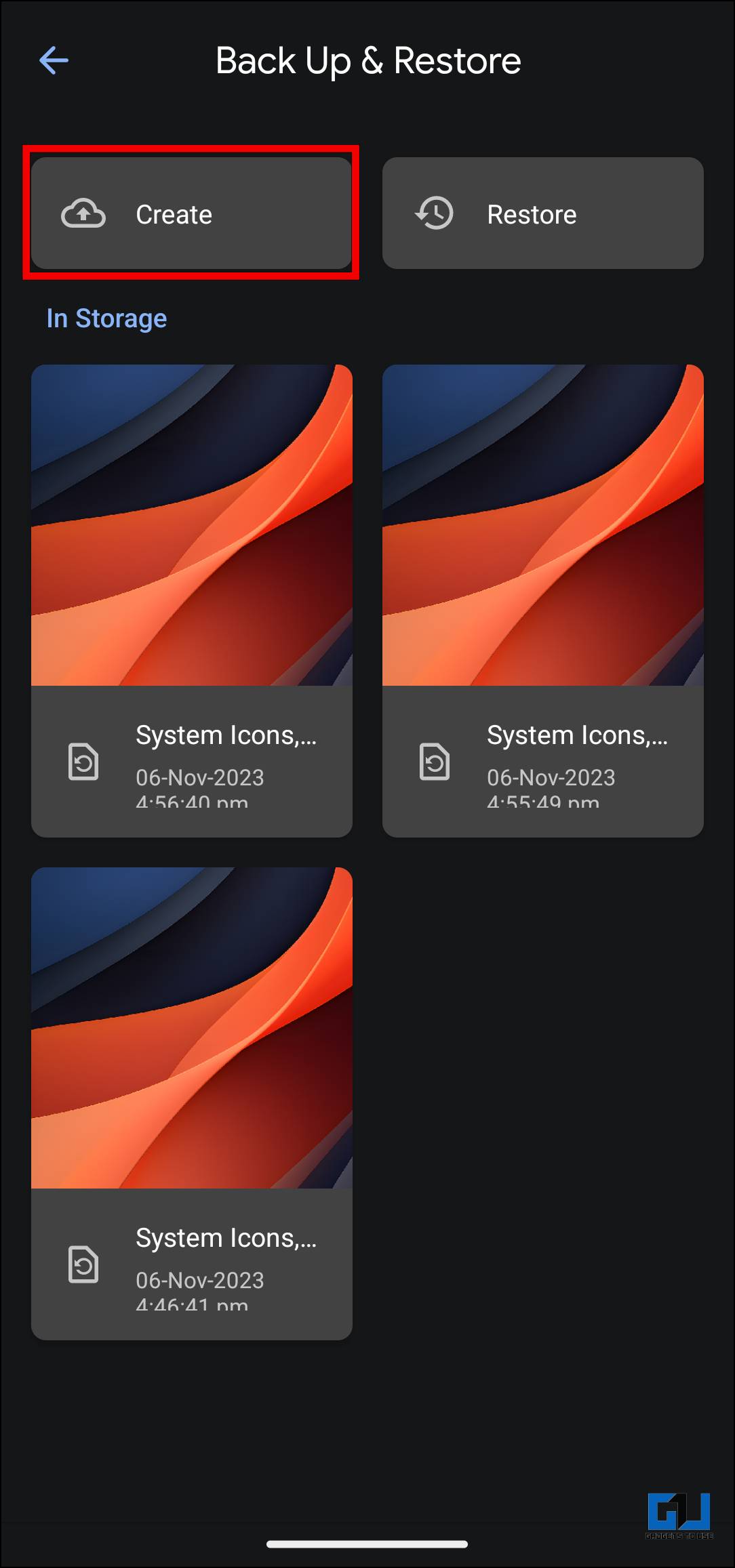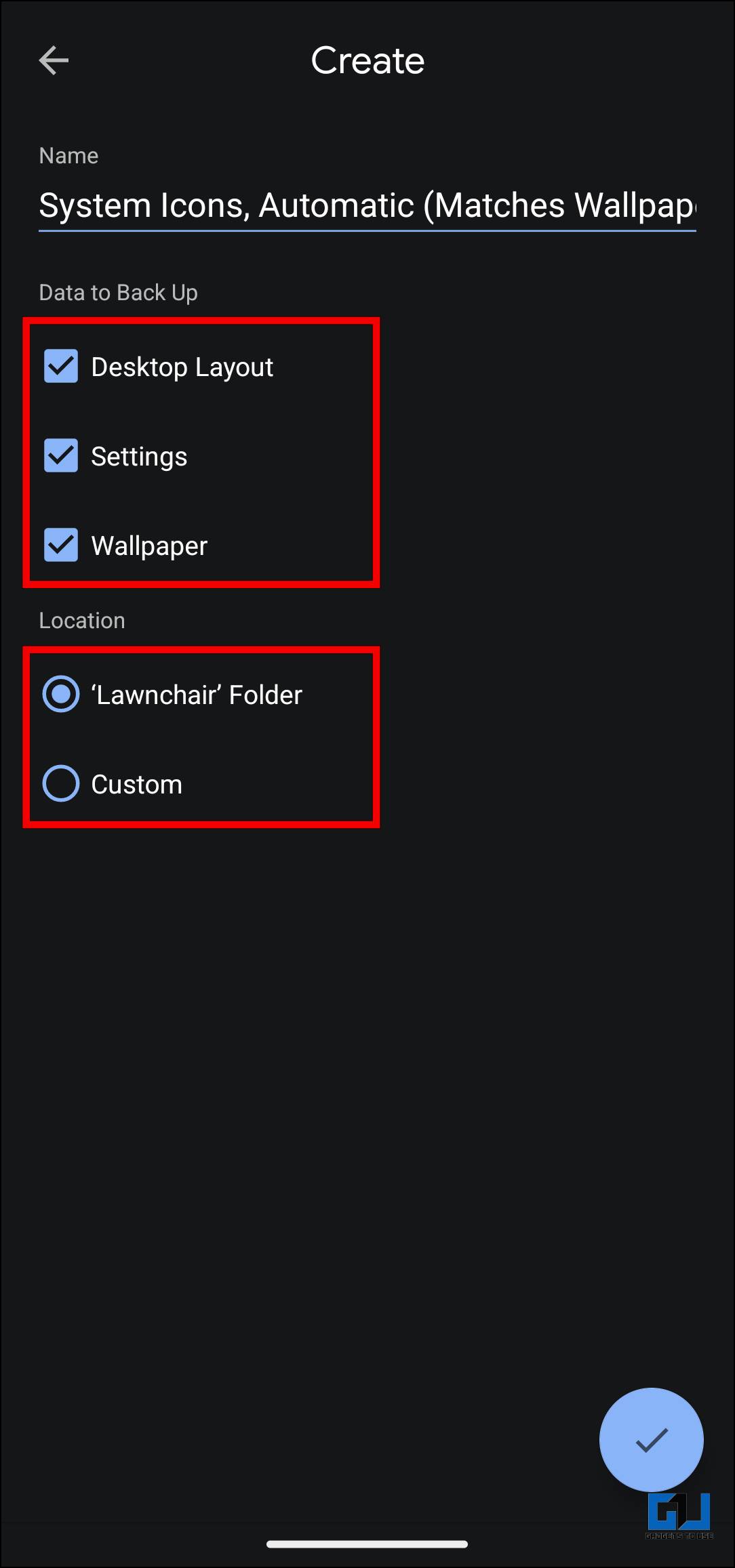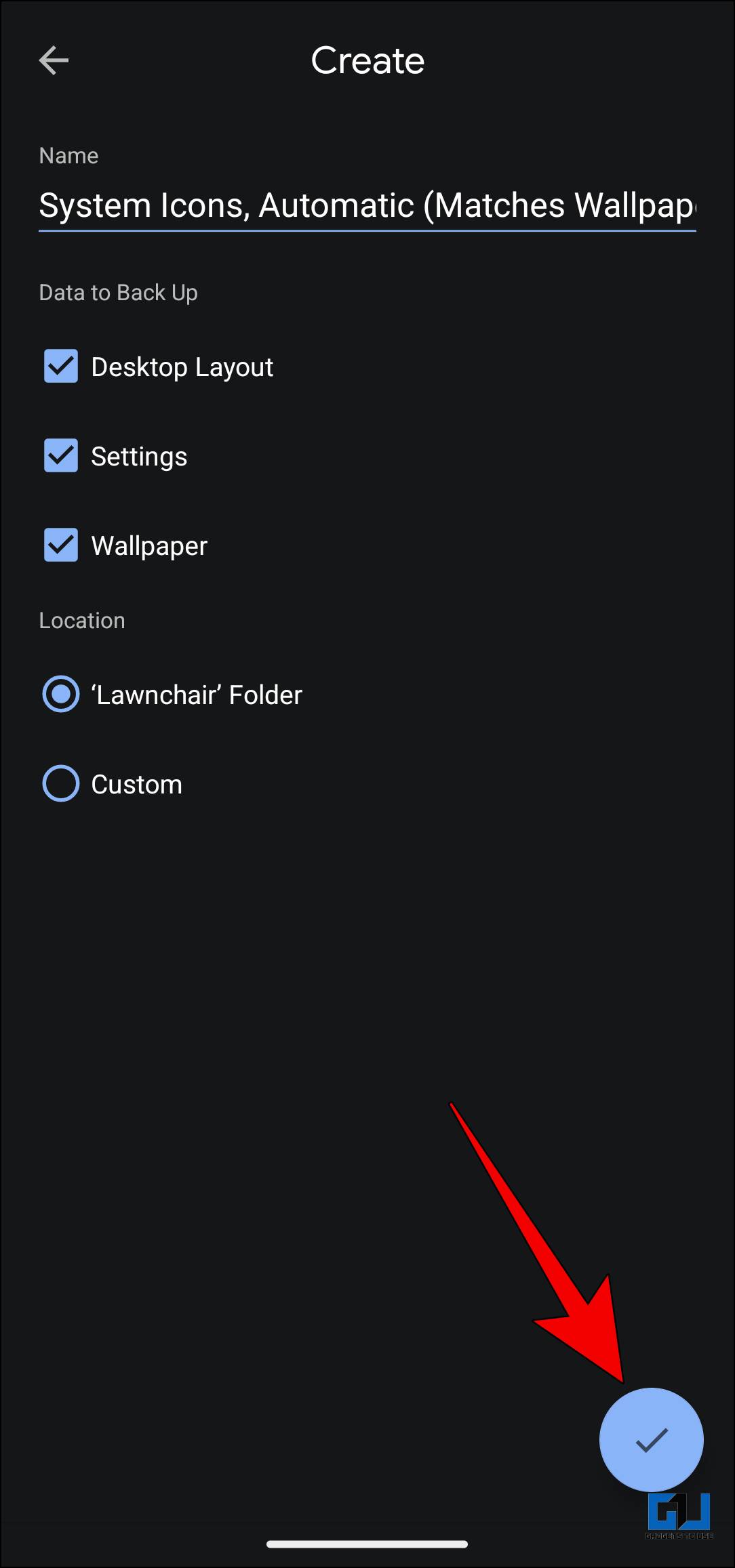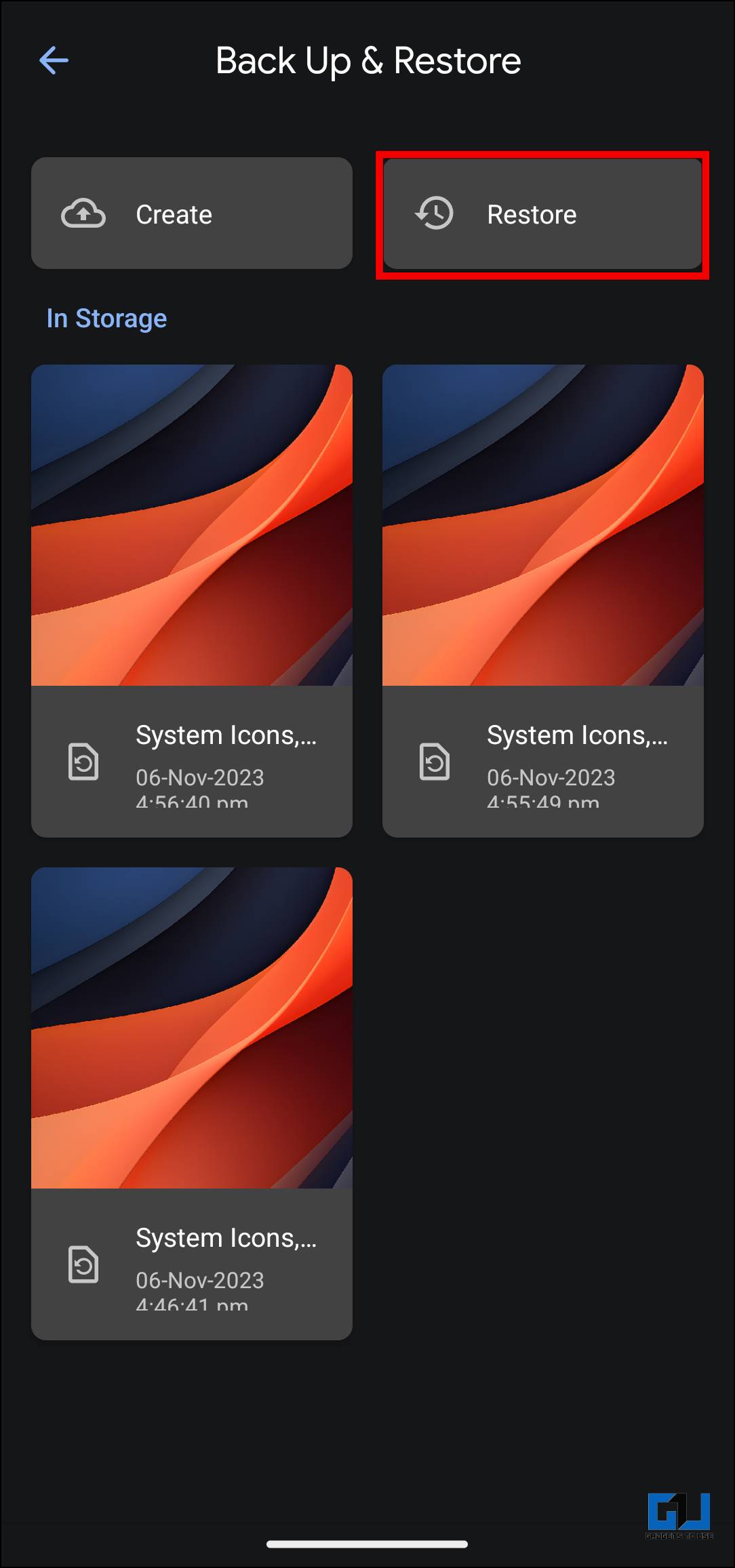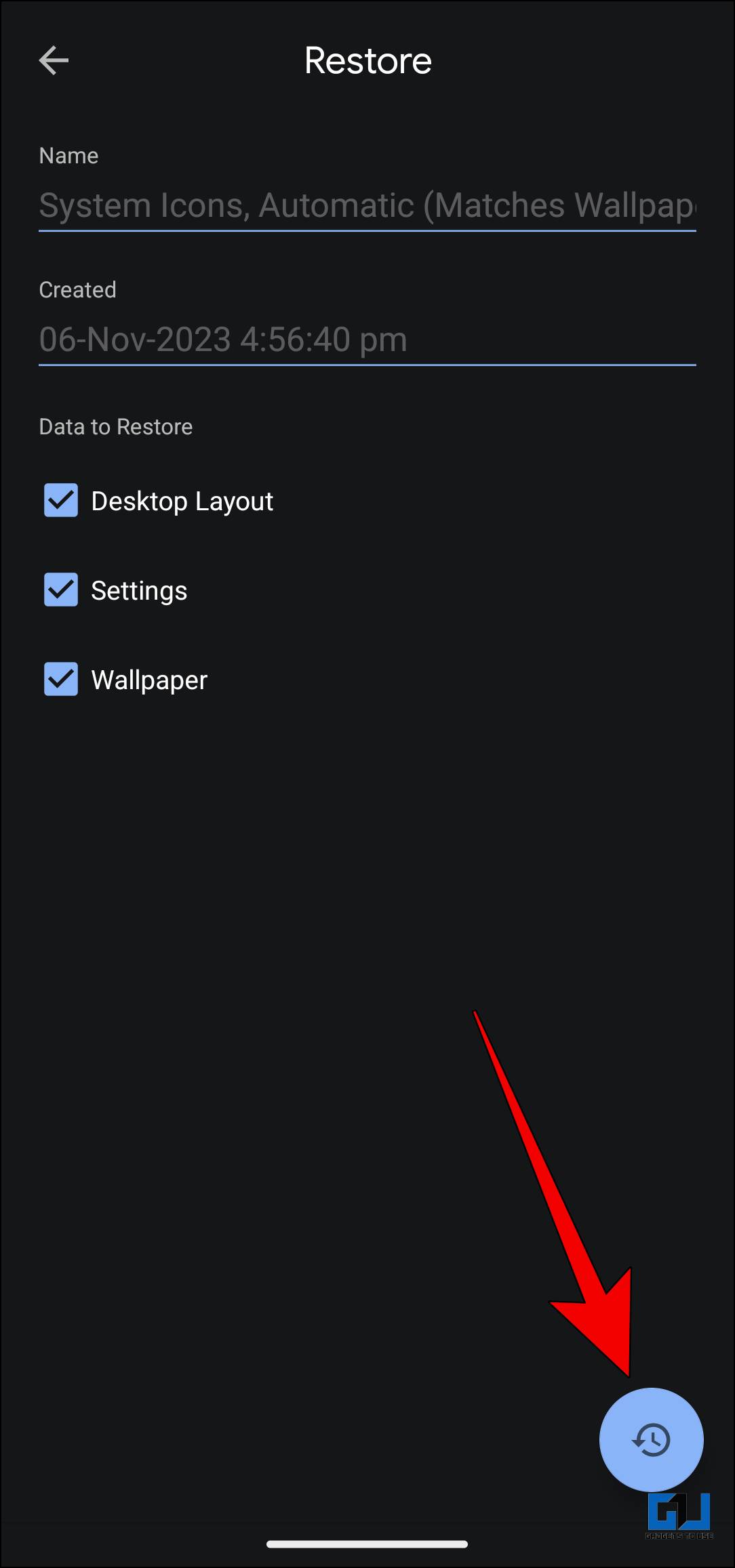Quick Answer
- The app is over a decade old and is still preferred among those who love to customize their home screens, as it offers much more functionality than others, including the option to save the home screen setup.
- We have come up with a couple of methods to preserve the home screen setup on Android.
- The module will automatically create a backup file and store it in a hidden folder.
The best thing about Android is that you can tinker and customize its interface to your heart’s content. Several users like me spend hours customizing their home screens to make them their own. But it becomes quite a hassle when you move to a new device. Therefore, in this article, we will discuss how to save the home screen layout and icon positions on Android.
How to Save Home Screen Layout and Icon Position on Android?
Saving your home screen layout makes transferring the exact setup to another Android smartphone convenient. However, the feature isn’t officially supported natively by Android, given the different apps and components required. We have come up with a couple of methods to preserve the home screen setup on Android. Let us have a look.
Method 1 – Use Nova Launcher to Save Home Screen Setup
Nova Launcher is one of the Play Store’s most famous home screen applications. The app is over a decade old and is still preferred among those who love to customize their home screens, as it offers much more functionality than others, including the option to save the home screen setup. We will show you how to use Nova Launcher to save your home screen setup.
1. Download the Nova Launcher from the Google Play Store.
Now, set and arrange your home screen the way you like it.
2. Once set up, go to Nova Settings.
3. Here, tap on the Backup & restore option.
4. Select Backup.
5. Then tap on Save to create a new backup file of your current home screen layout.
6. Tap the Restore backup option to restore the saved home screen layout.
This is located under the Backup & restore settings of Nova Launcher.
7. Select the backup file and tap OK on the confirmation prompt.
Doing so will restore the saved home screen setup on the new device. However, if you were using custom icon packs, they would not be restored unless you installed the icon pack app on your device.
Method 2 – Save Home Screen Layout on Samsung Devices With GoodLock
GoodLock on Samsung Galaxy phones allows users to download modules that add advanced functionality and customization options to the device. One such module is Home Up. This module lets you save your current home screen layout and icon setup. Here’s how you can use it. This method only works for Samsung smartphones with GoodLock support.
1. Download the GoodLock application from the Galaxy Store. Use the on-screen instructions to complete the setup.
2. On GoodLock, scroll down to look for the Home Up module.
3. Tap the download icon to install the module.
4. Next, tap the Home Up module to open it.
5. Tap on Start to allow Storage access.
6. Turn on the toggle to enable the module.
7. Go to Back up and Restore.
8. Turn on the toggle to enable Backup and Restore.
When prompted, you need to allow some additional permissions.
9. Go back and set the backup frequency. You can choose between one hour or one day.
The module will automatically create a backup file and store it in a hidden folder. You can also tap on Immidiate to take a quick backup.
10. To restore the saved backup, choose the home screen preview.
11. In the confirmation prompt, tap on OK.
Method 3 – Download Lawnchair 2 Launcher to Backup Layout
Lawnchair is another popular home screen launcher that resembles Google’s Pixel-like look and feel. The launcher offers several customization options, though not as much as Nova. It is lightweight and works with all Android smartphones. This app also features a backup and restore option to save home screen layouts. This is how it works.
1. Download the Lawnchair 2 launcher from the Google Play Store.
Using the on-screen instructions, set up the app and your home screen.
2. After the setup, go to Lawnchair Settings.
3. Here, tap on Back Up & Restore. Allow access to Files and Storage.
4. Next, pick the Create option.
5. Tick the items you want to preserve and the location to save them.
6. Then tap the checkmark to create a backup of the home screen layout.
7. Tap the Restore option from the Back Up & Restore settings to restore it. Choose the backup file on your phone.
8. Tap the restore icon to return to the saved home screen layout.
Wrapping Up
These are three ways that you can use to save the home screen layout and icon position on Android. I hope this helps you easily switch your home screen from one device to another. Android should add functionality that automatically backs up the home screen layout of the device and the apps used to customize it in cloud storage so one can restore it easily and effortlessly. Stay tuned on GadgetsToUse for more such articles, reviews, and How-To’s.
You might be interested in the following:
- 5 Ways to Add Custom Lock Screen Message
- 3 Ways to Create Custom Shortcuts for Anything on Android
- 3 Ways to Get iOS 17 Standby Mode on Any Android Phone
You can also follow us for instant tech news at Google News or for tips and tricks, smartphones & gadgets reviews, join the GadgetsToUse Telegram Group, or subscribe to the GadgetsToUse Youtube Channel for the latest review videos.