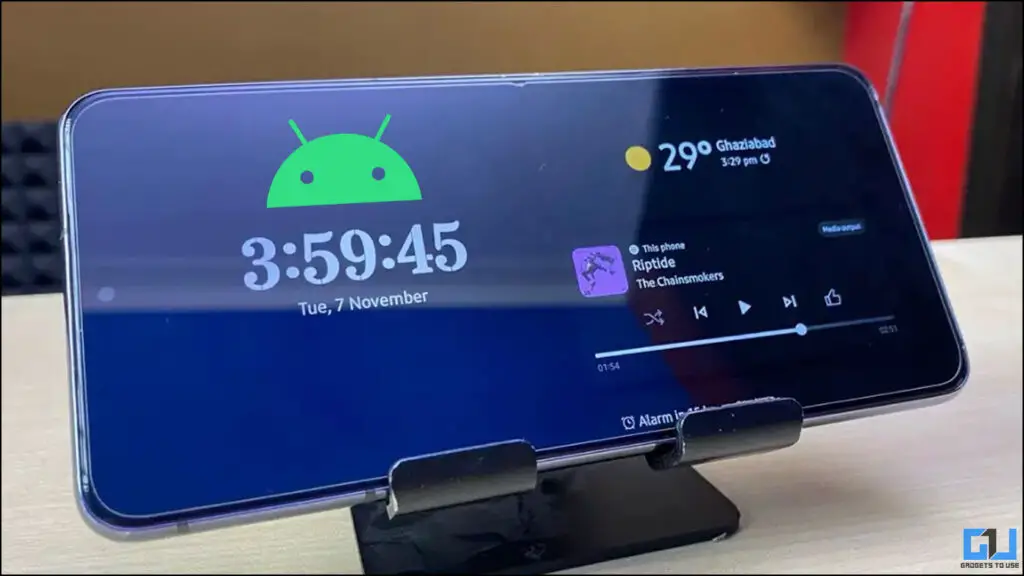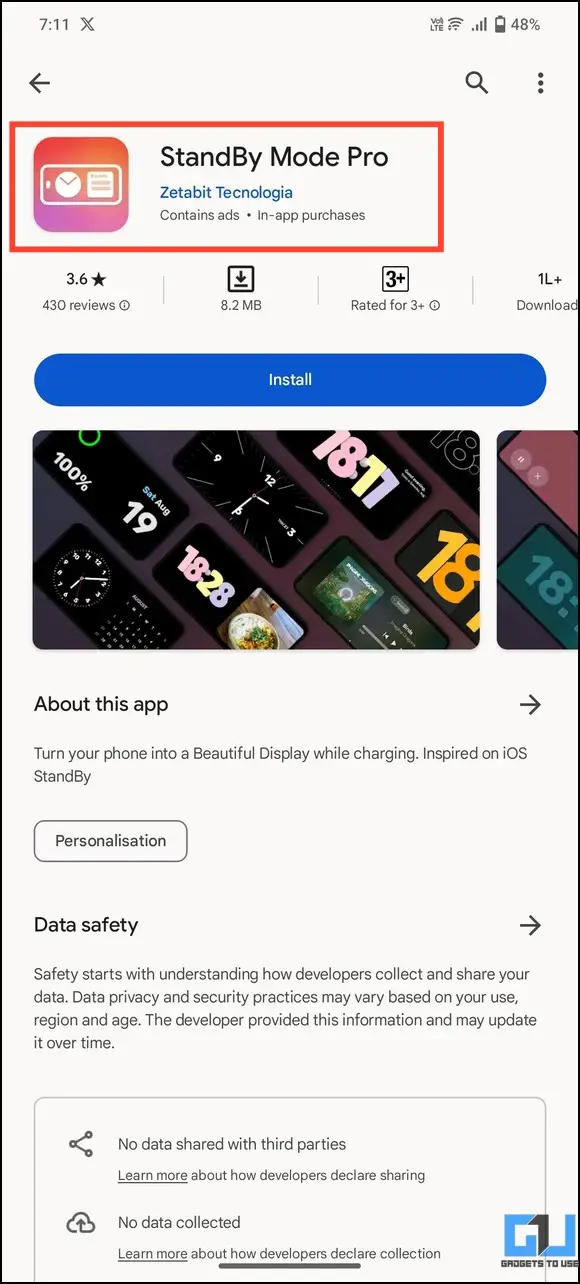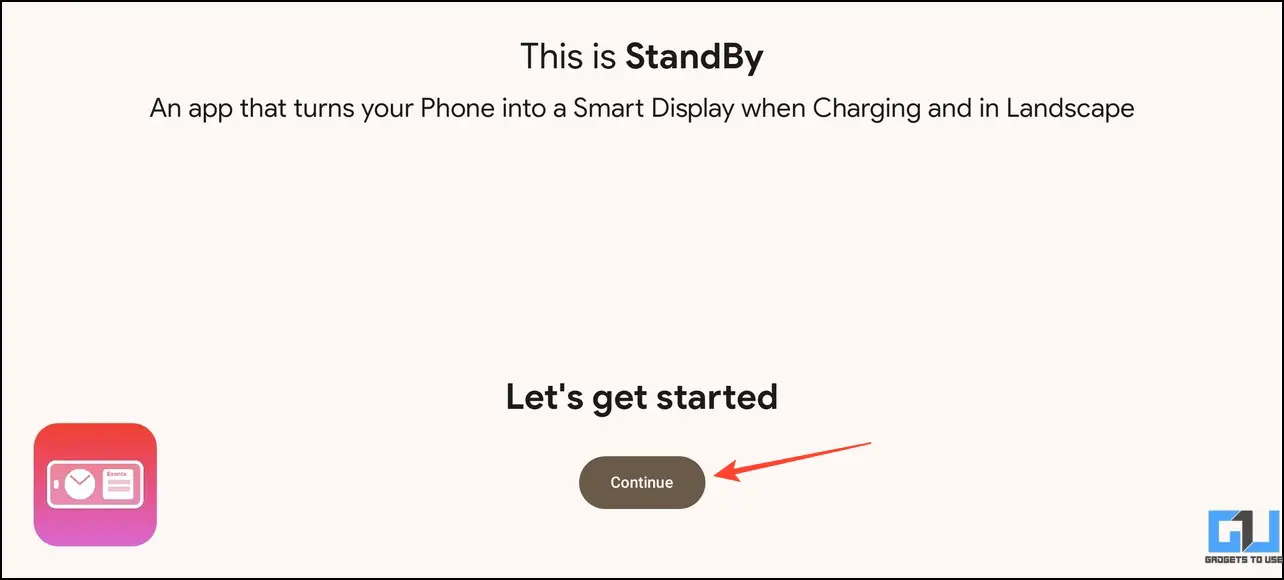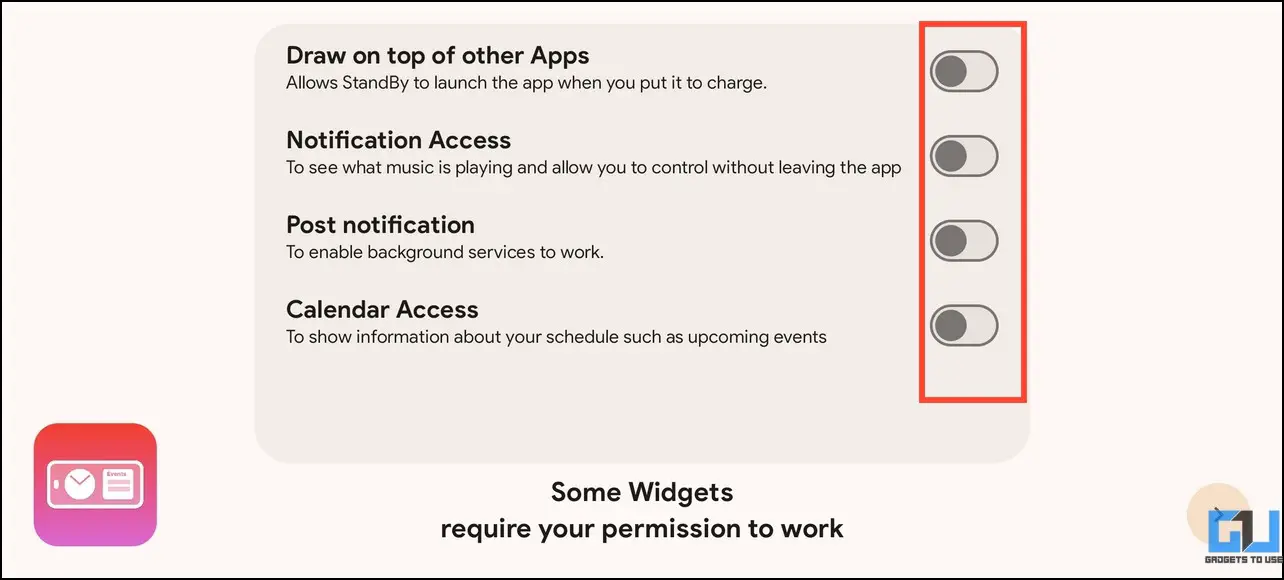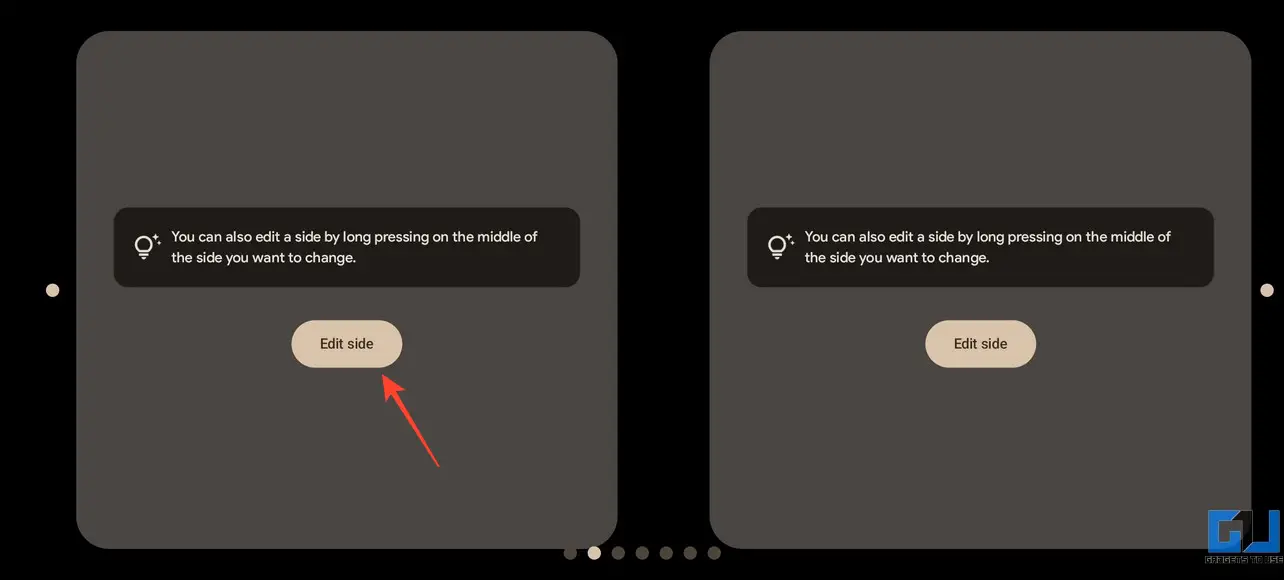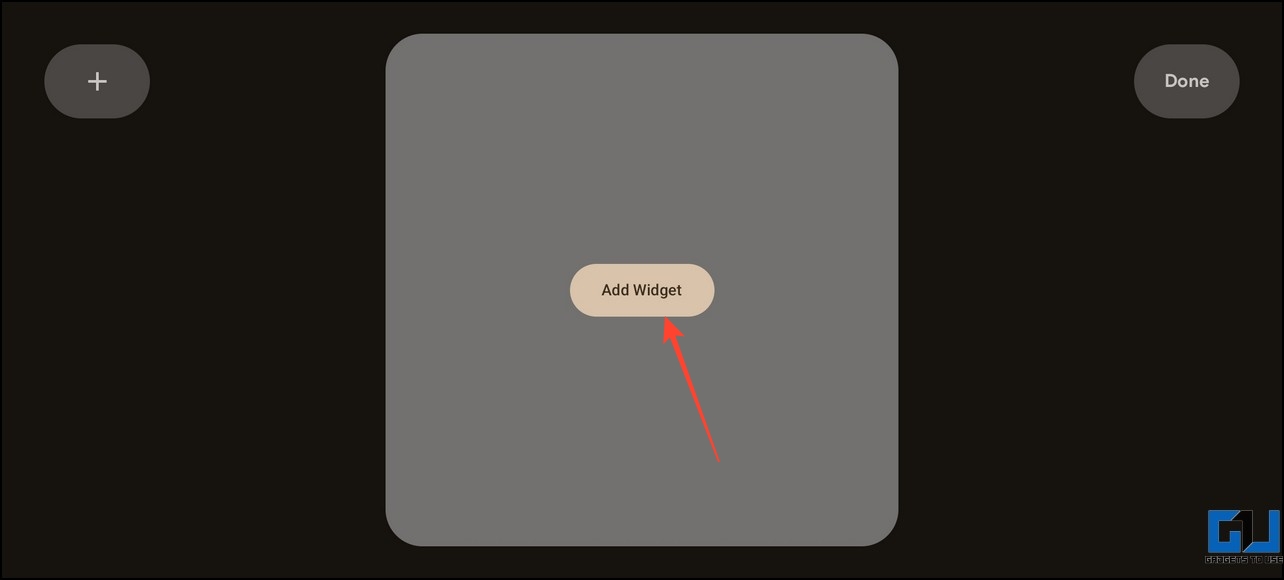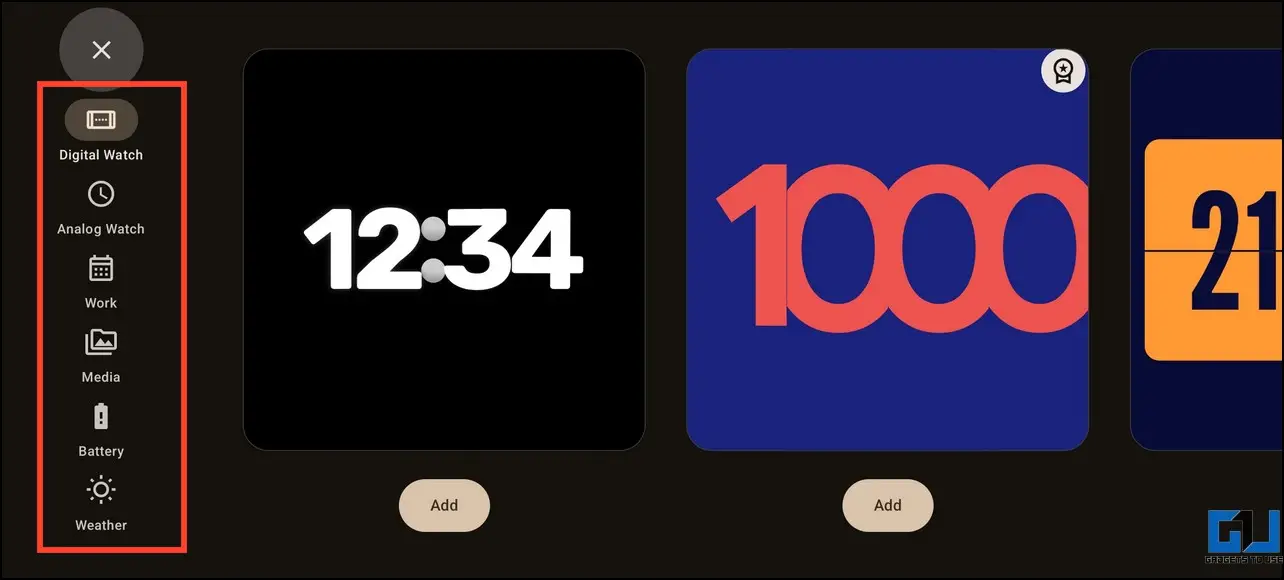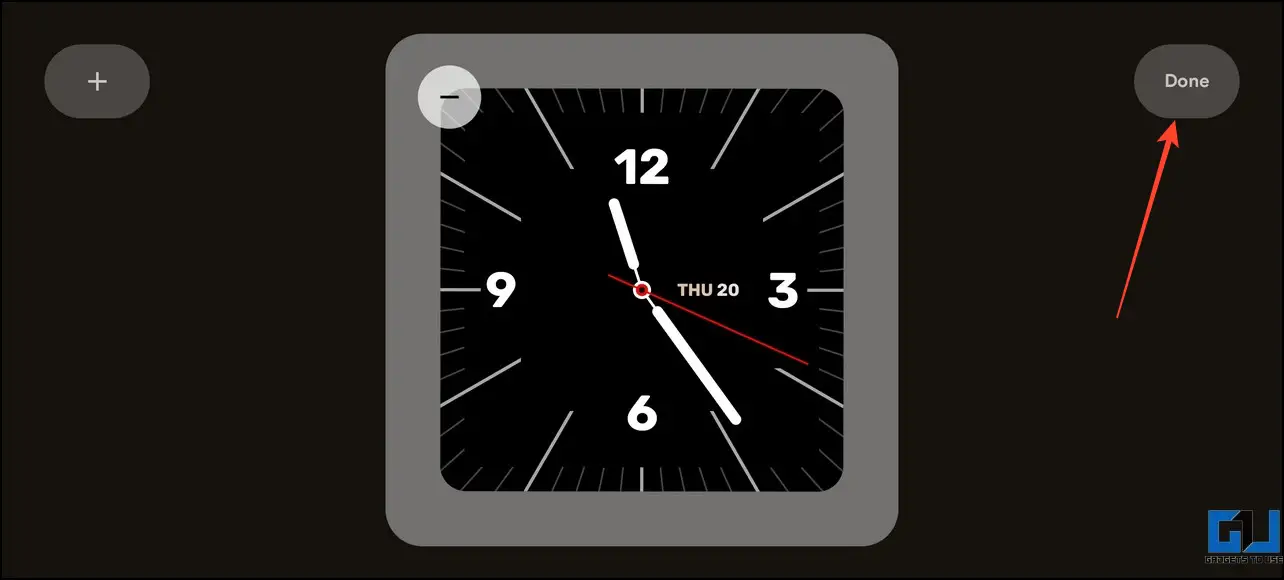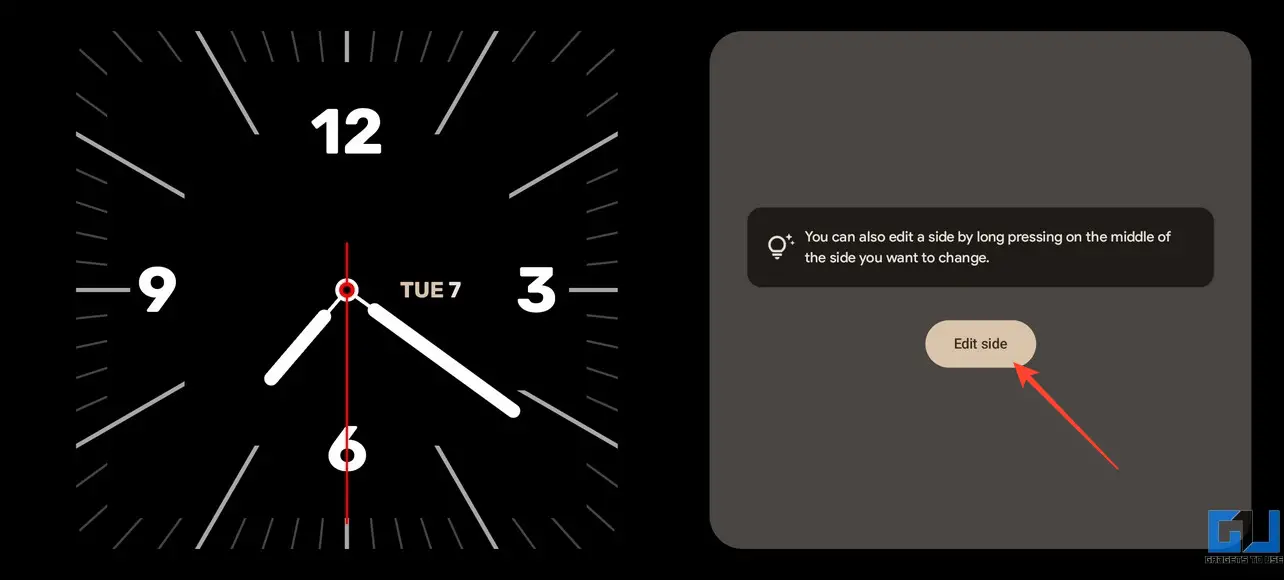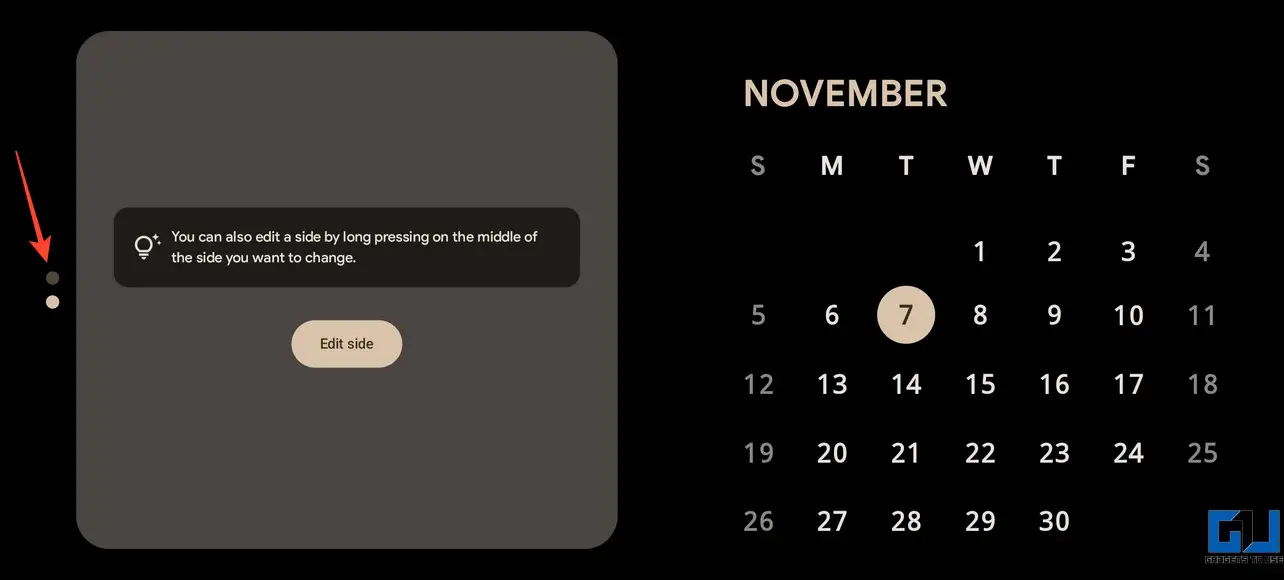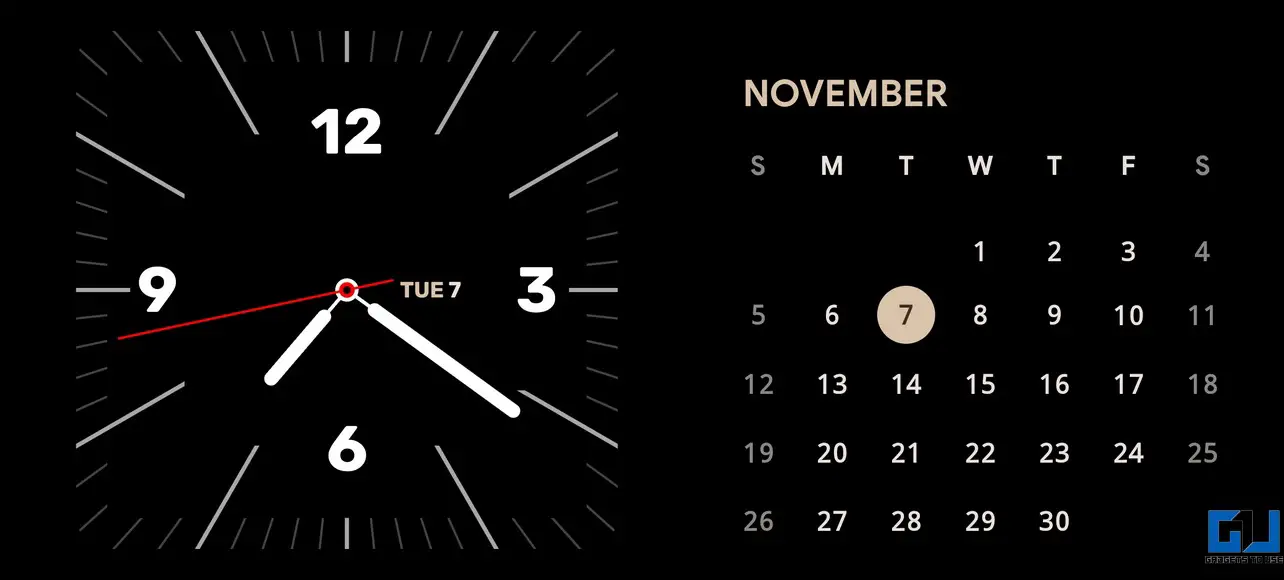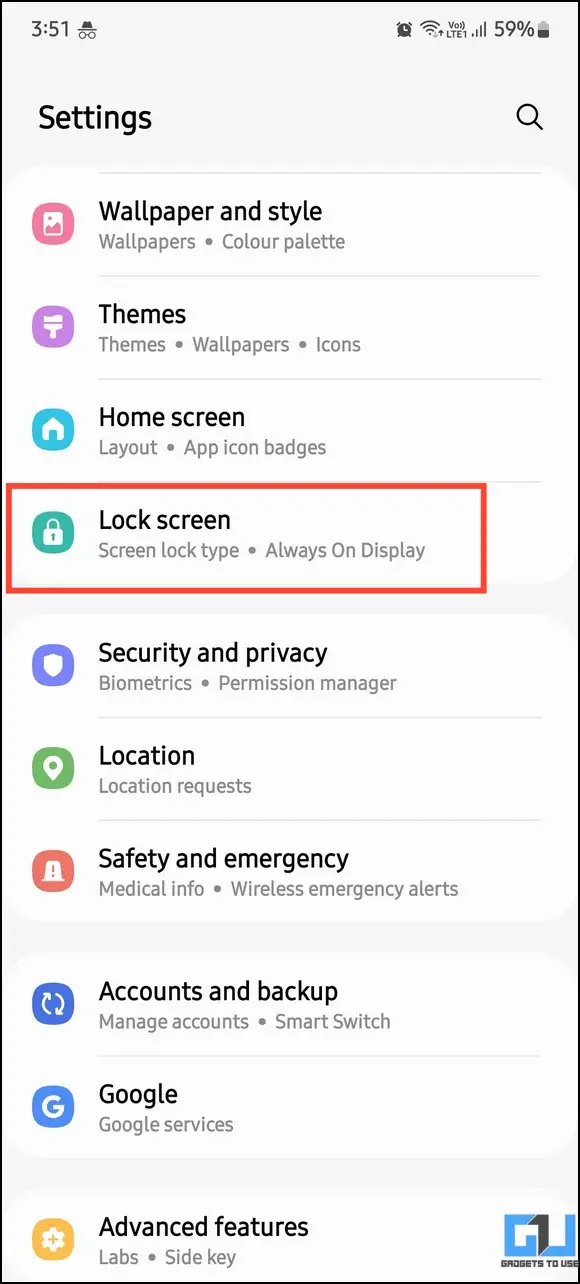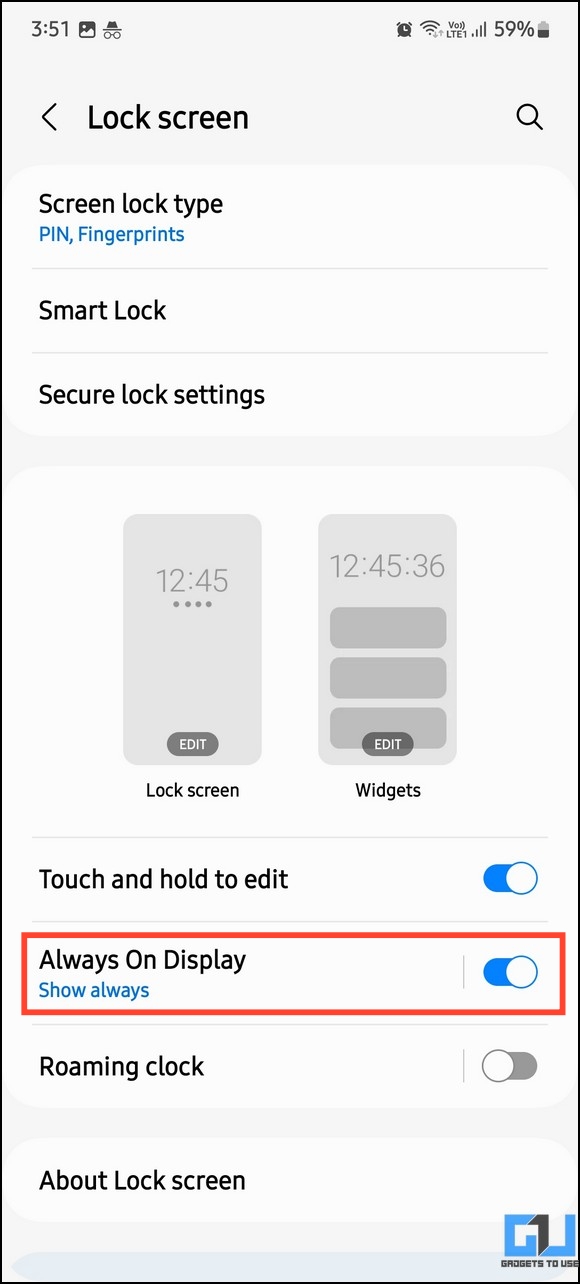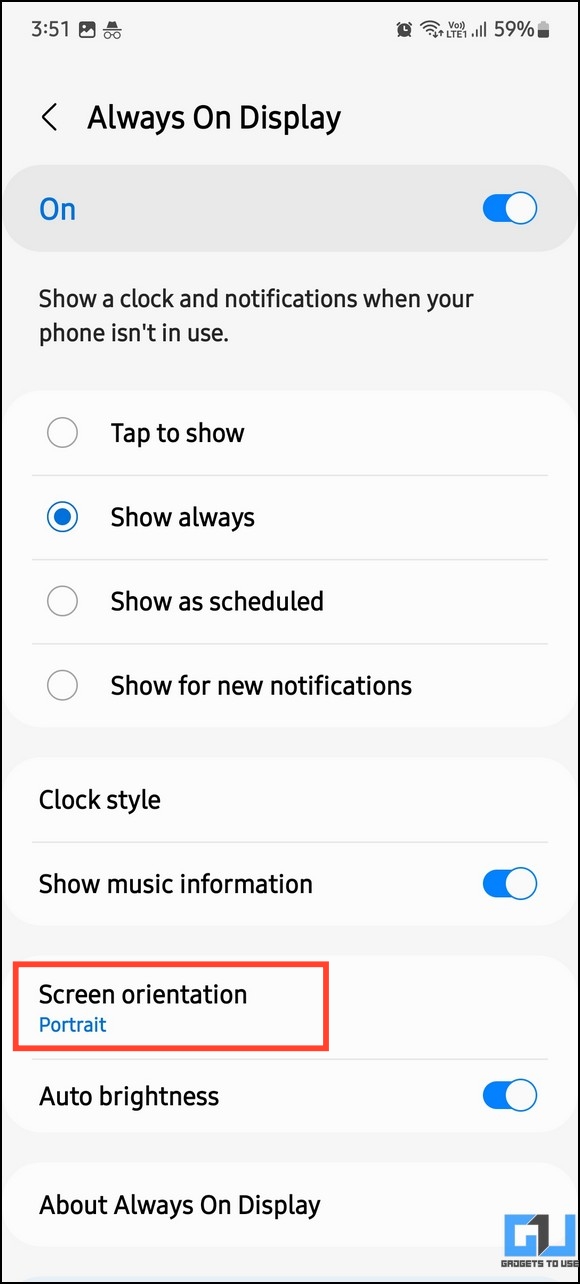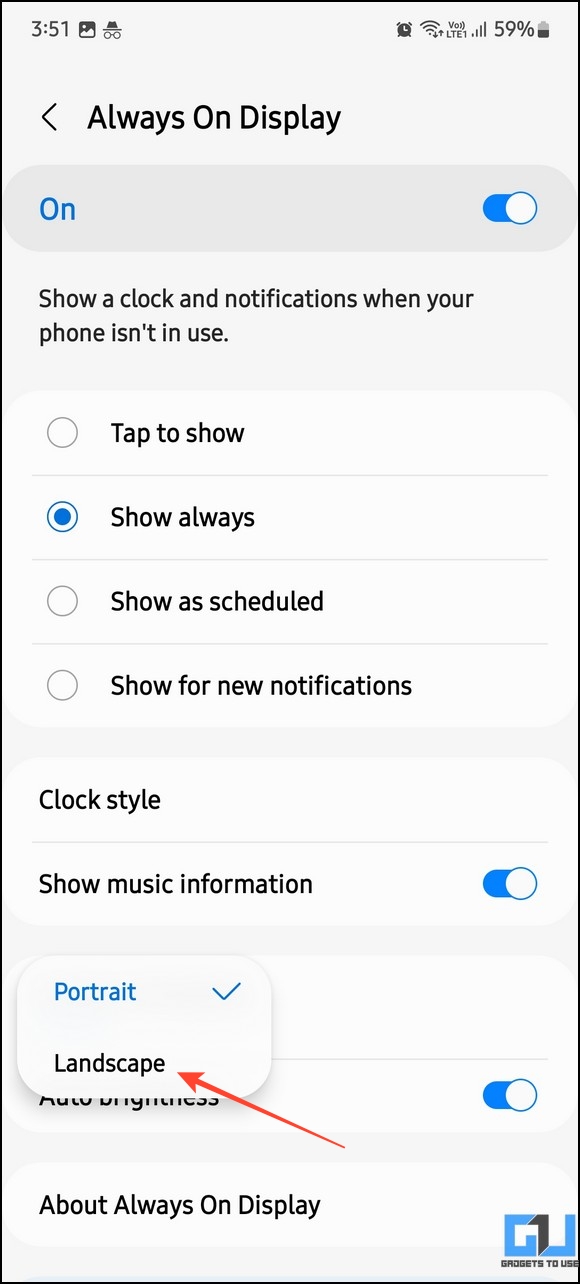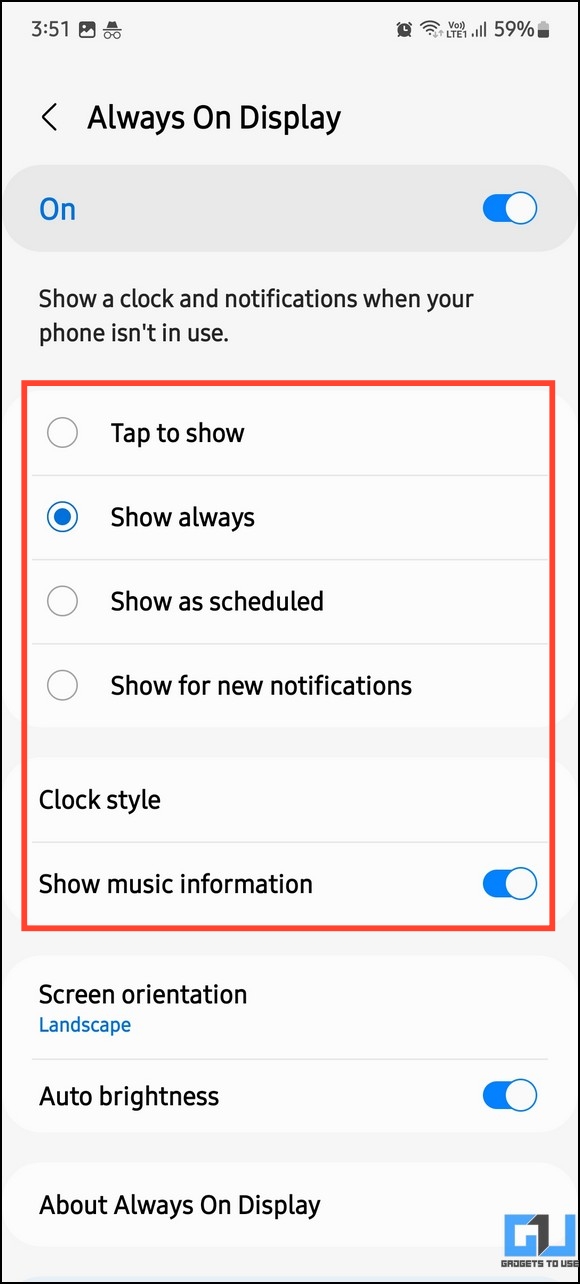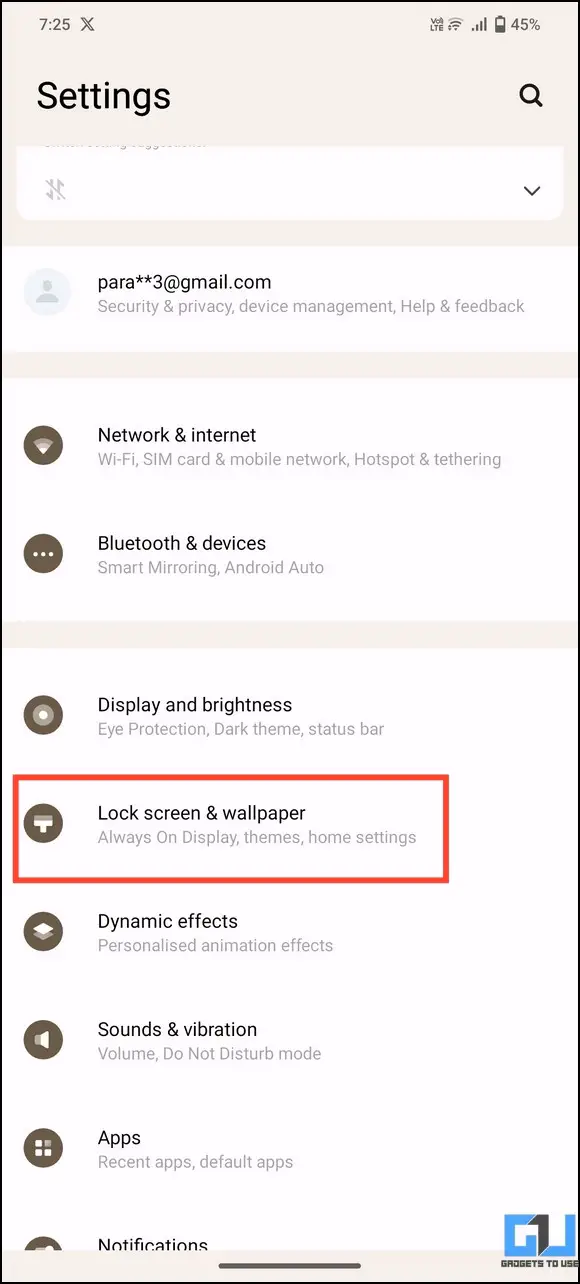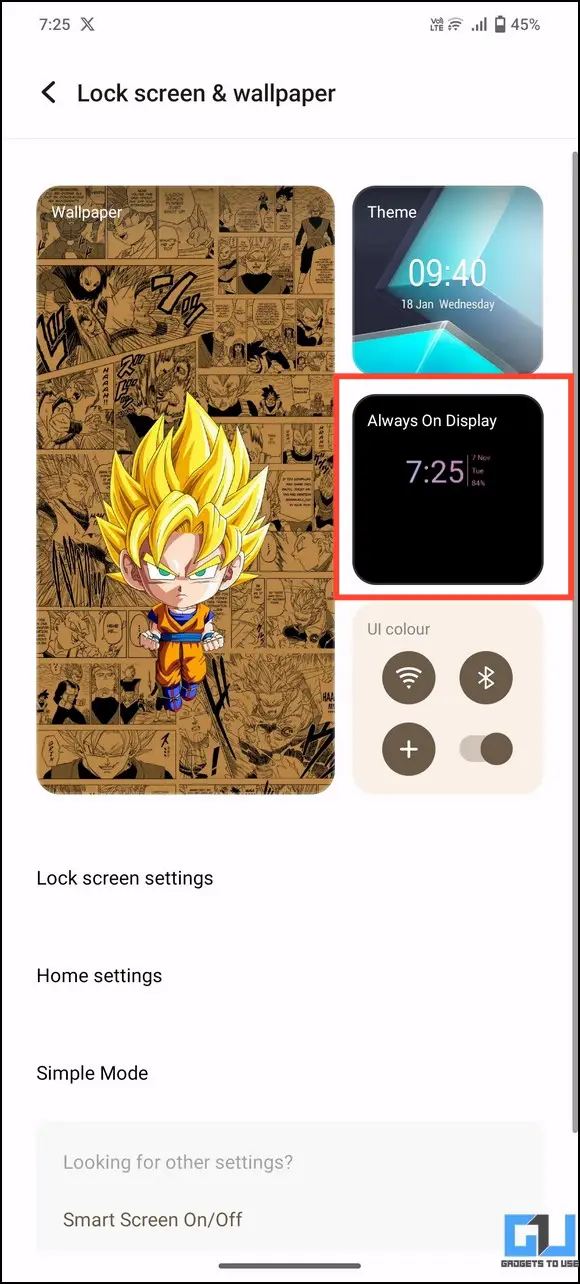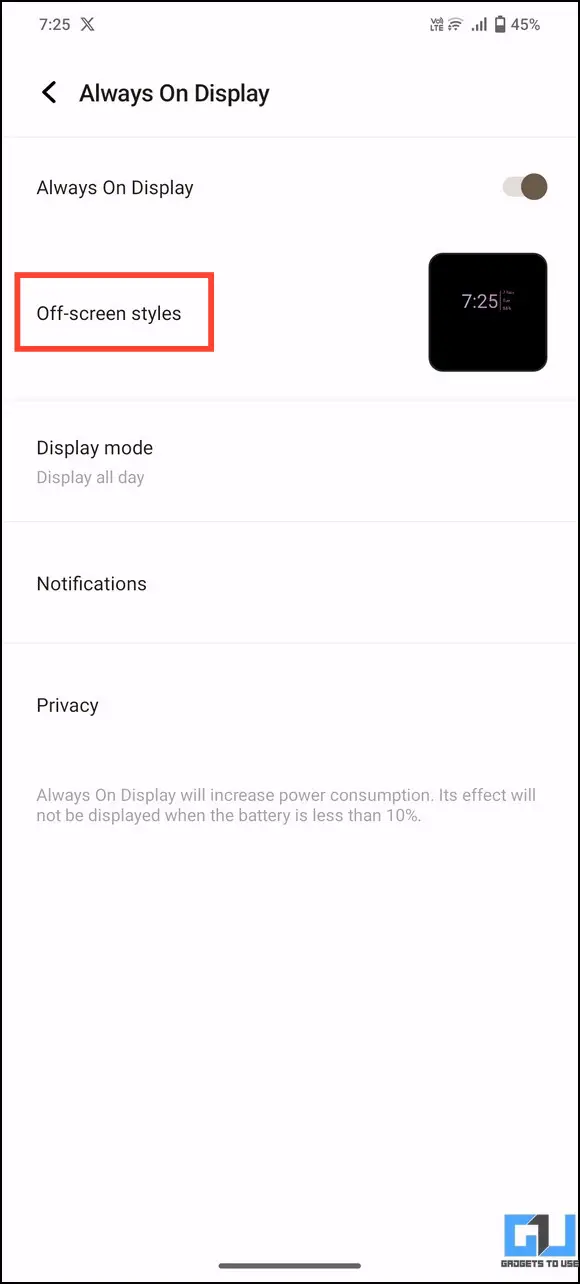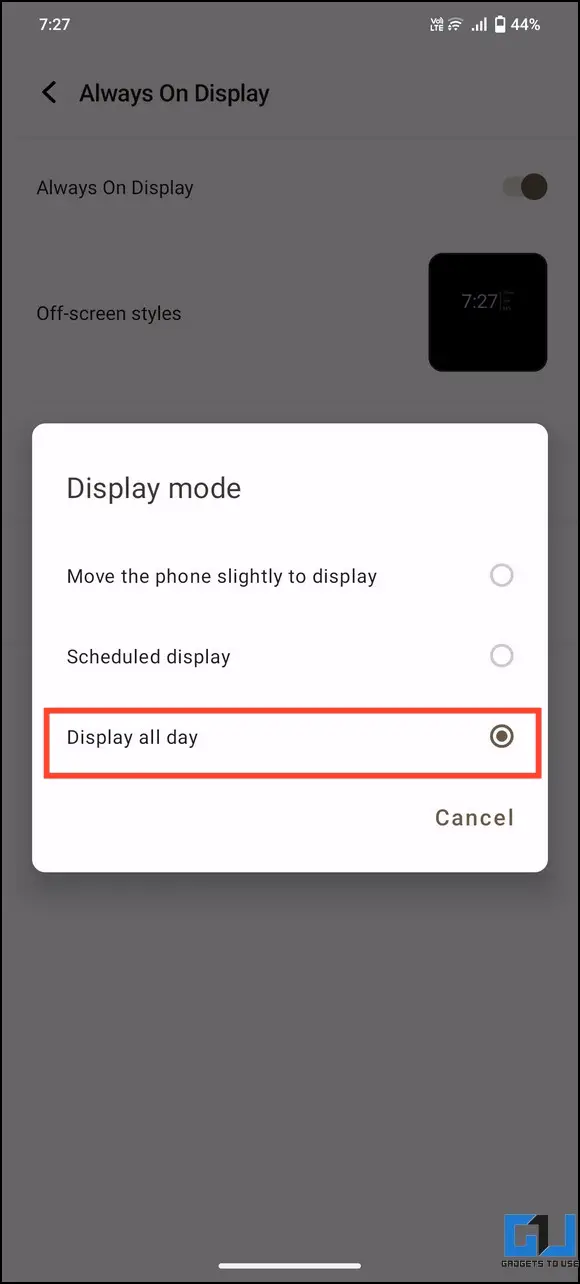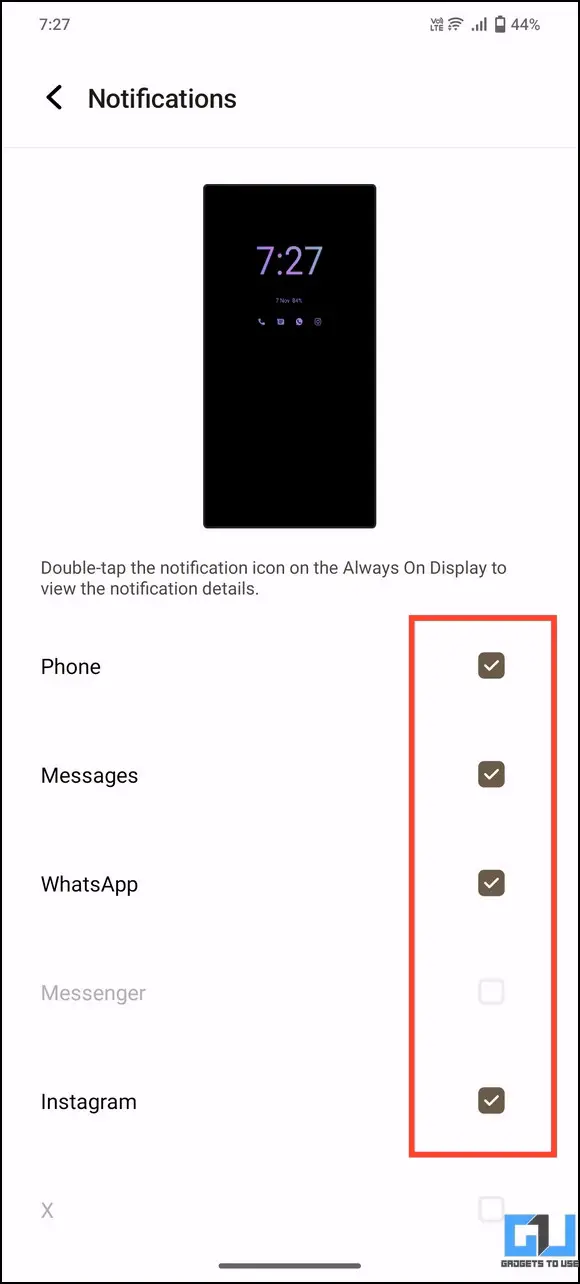Quick Answer
- To get iOS 17-like Standby Mode on your Android phone, you must install certain third-party apps or configure your existing Always on Display settings to duplicate the experience.
- Another nifty trick to replicate iOS 17’s standby mode on your Android phone is to personalize the Always on Display settings.
- Following the success of Dynamic Island, the newly introduced Standby Mode turns your iPhone into a customizable clock while it charges in an idle state.
Following the success of Dynamic Island, the newly introduced Standby Mode turns your iPhone into a customizable clock while it charges in an idle state. This improves productivity and lets you catch up on information like time, date, and notifications without picking up your phone. This read will discuss several ways to get iOS 17 Standby Mode on any Android device.
What Is Standby Mode on iOS 17?
Standby Mode turns your iPhone into a customizable clock, displaying information like weather, images, photos, etc., while it is on charge in landscape mode. In layman’s terms, your iPhone becomes a personalized desk clock instead of an empty black screen when on charge. This feature is exclusive to iOS 17, but app developers have replicated it to use it on any Android phone.
Key Takeaways
- Standby Mode provides a personalized display clock with various device information while charging.
- It automatically gets activated when you charge your phone in landscape mode.
- You can replicate the experience on any Android phone by installing third-party apps and customizing the Always On Display.
How to Get iOS 17 Standby Mode on Any Android Phone?
To get iOS 17-like Standby Mode on your Android phone, you must install certain third-party apps or configure your existing Always on Display settings to duplicate the experience. Let’s look at different methods to achieve it.
Method 1 – Use a Third-Party Android App
The Standby Mode Pro is a remarkable free third-party app that brings iOS 17’s standby mode to Android devices. The app offers more customization features and widgets (media players, battery indicator, weather, and more) than the original standby mode on iOS. Here’s how you can install the StandBy More Pro app.
1. Install Standby Mode Pro from the Google Play Store.
2. Open the installed app and tap Continue.
3. Provide necessary permissions to the app when prompted.
4. Next, tap Edit Side to edit the left side of the Standby Mode layout.
5. Tap on Add Widget.
6. Browse and pick your favorite widget from the vast library of Digital Watch, Analog Watch, Work, Media, Battery, and Weather. Tap Add under them to assign it to the layout.
7. Tap Done in the top-left corner to save the changes.
8. Repeat the steps with the right side of the layout to assign a different widget.
9. You can also swipe up both sides to configure secondary widgets.
10. That’s it! Using the Standby Mode Pro app, you’ve successfully set up standby mode on your Android phone. Connect your phone to the charger and see the standby mode in action.
Method 2 – Enable Standby Mode on Samsung Galaxy Devices
Samsung devices come with an in-built standby mode that isn’t as customizable as iOS but provides a similar experience. Follow these steps to enable and customize Standby Mode on Samsung smartphones.
1. Open the Settings app and tap Lock Screen.
2. Go to Always on Display and tap Screen Orientation to configure it.
3. Set the orientation to Landscape and enable notifications, clock, and Show Music Information toggles.
4. That’s it! Your device will go into idle mode and display its iOS 17-styled AOD in seconds.
Method 3 – Customize AOD to Replicate Standby Mode on Any Android Phone
Another nifty trick to replicate iOS 17’s standby mode on your Android phone is to personalize the Always on Display settings. Head to your phone’s settings and tap Always on Display to customize it. Here’s what you need to do:
Tip: If your phone doesn’t support Always on Display, you can configure screen-saver settings or try third-party apps to get an Always on Display.
1. Open the Settings app and tap Lock Screen & wallpaper.
2. Navigate to Always On Display and tap Off-Screen Styles to personalize it.
3. Pick your desired style and set Display Mode to ‘Display All Day.’
4. Finally, enable notifications for AOD to get alerts while using the Standby Mode.
Bonus: Get Standby Mode on iOS 16 and Older Devices
Are you running an old iPhone incompatible with iOS 17? Do you wish to experience the Standby Mode on iOS 16 and below models? Fret not; read this guide for precise steps to get the standby mode on iOS 16 or older iPhones.
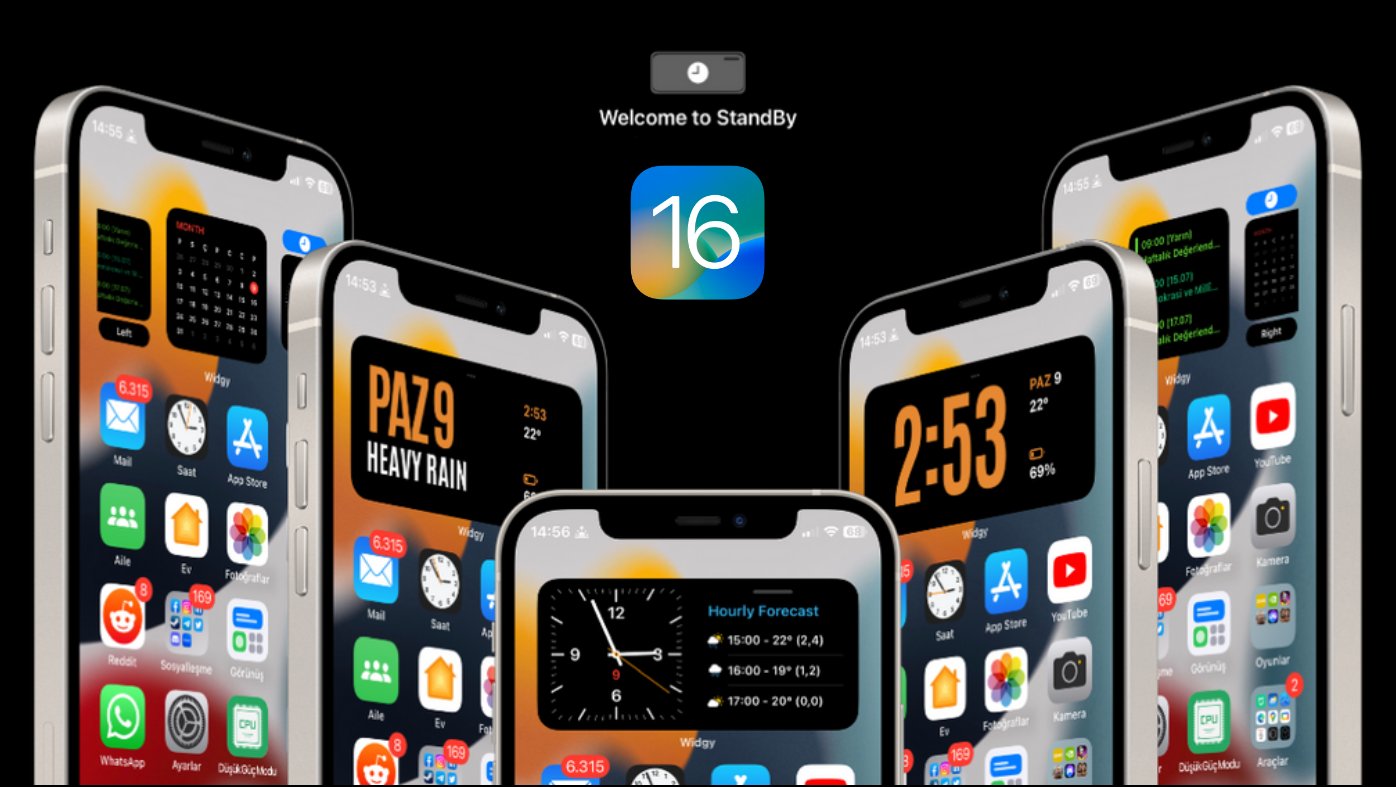
FAQs
Q. How to Get iOS 17 Standby Mode on My Android Phone?
You can use the Standby Mode Pro or configure the existing Always On Display settings to get the iOS Standby Mode on any Android device. Read the methods listed above for more details.
Q. Can I Install Get iOS 17 Standby Mode on My Samsung Phone?
Yes. You can customize the Always On Display feature on Samsung Galaxy phones to replicate the standby mode. Head to your lock screen settings and Always tap on Display to personalize it.
Q. How to Use Standby Mode on iPhone Without Charging?
Unfortunately, the standby mode on the iPhone only works when you’ve plugged it in for charging.
Q. Can Standby Mode Affect the Battery Health of My Smartphone?
The Standby Mode on the iPhone is designed to save power. The watch displays useful information while it charges idly. However, using third-party apps to simulate the Standby Mode feature can affect an Android phone’s battery in the long run.
Wrapping Up: Make Charging More Useful!
We hope you loved trying the iOS17-like standby mode on your Android phone while charging. If you found it useful, spread the word with your friends and subscribe to GadgetsToUse for more informative reads. Also, don’t forget to check the below links for trending Android tips and tricks:
You might be interested in:
- 5 Clever Ways to Use the Notch Area on your Android Phone
- 3 Ways to Use Wi-Fi and Hotspot at the Same Time on Android
- 3 Ways to Automatically Clear Notifications on Android
- 3 Ways to Get Double Tap to Lock on any Pixel or Android Device
You can also follow us for instant tech news at Google News or for tips and tricks, smartphones & gadgets reviews, join GadgetsToUse Telegram Group, or for the latest review videos subscribe GadgetsToUse Youtube Channel.