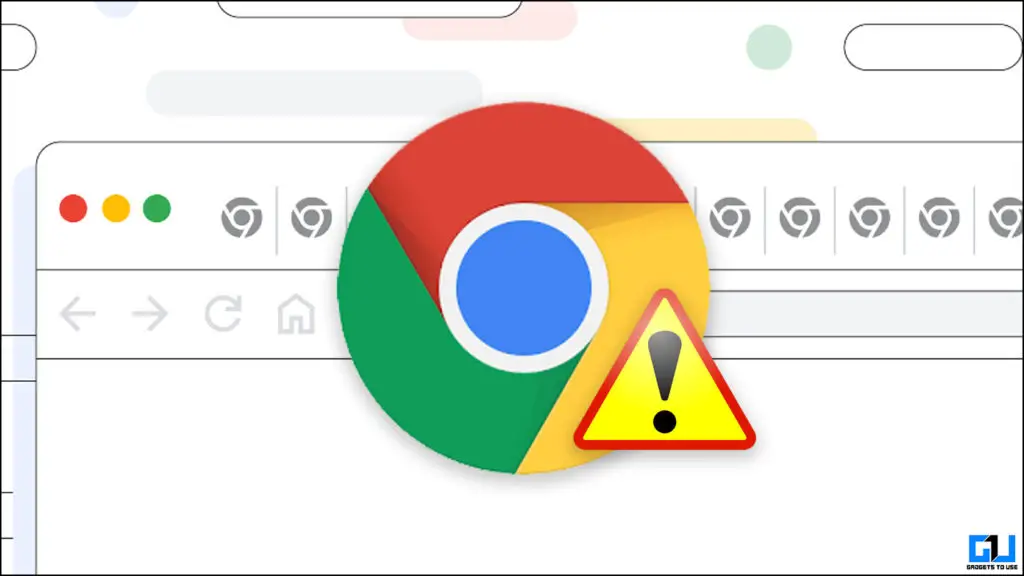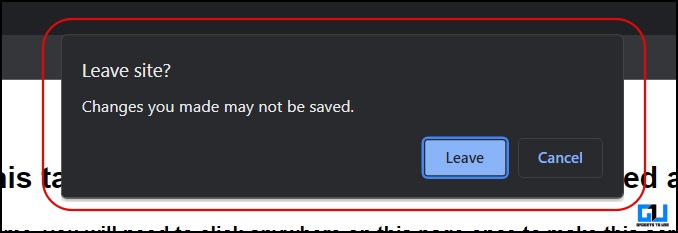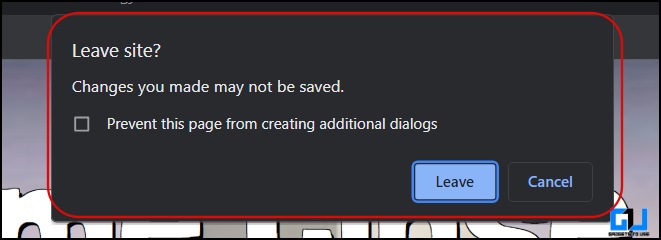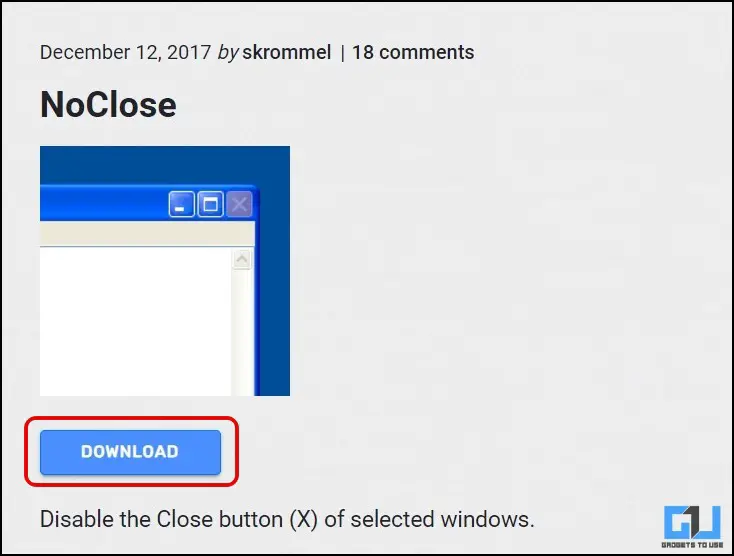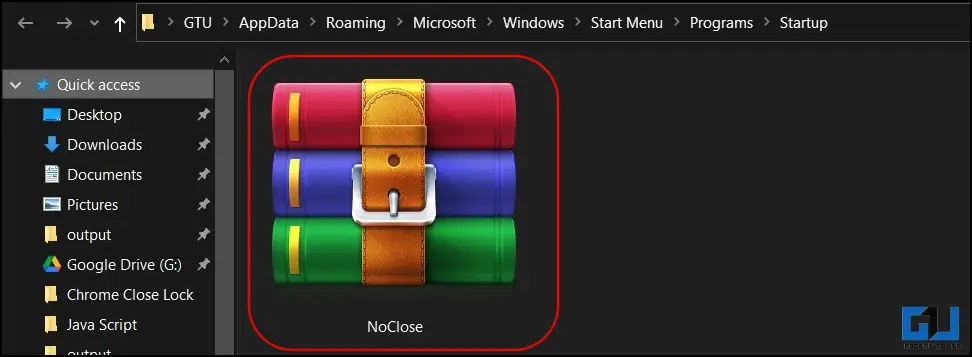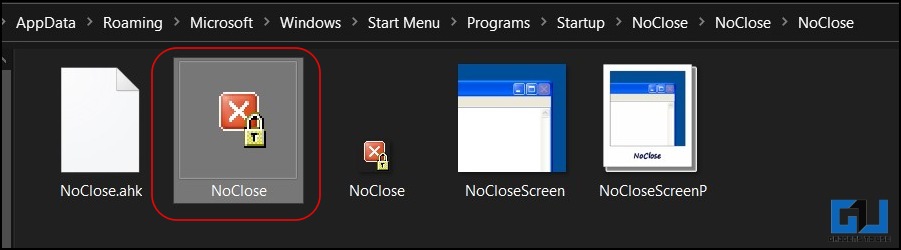Quick Answer
- With this trick, you can disable the Close button altogether for an application, preventing you from even accidentally clicking the Close button and saving you from losing the essential browser tabs.
- Now, whenever you accidentally or intentionally click the close button of this tab or try to close Chrome itself, you will receive the “Leave Site.
- If you have accidentally closed a vital tab or even Chrome, you can re-open your previous tabs using the Ctrl + Shift + T key combination.
If you are like me, who manages multiple tasks and browser tabs simultaneously. You must have accidentally closed a vital tab or even the browser while working or closing the unnecessary ones. A warning before closing multiple tabs could be handy. Sadly, Google Chrome does not have it. Today, in this read, we will guide you with workarounds to prevent Google Chrome from closing all tabs.
How Do I Prevent Chrome From Automatically Closing All Tabs?
While other browsers like Microsft Edge, Opera, and Firefox come with a built-in feature to show a warning before closing multiple tabs. You can get a similar treatment in Google Chrome using the below-mentioned methods.
Method 1 – Open this Website
One of the easiest ways to stop accidentally closing the Google Chrome application is using the URL. It mimics the behavior from a Gmail tab when an email is still being sent and prevents you from terminating the Chrome session.
1. Open this web page in your Chrome browser.
2. Click anywhere on the page to activate the script.
Now, whenever you accidentally or intentionally click the close button of this tab or try to close Chrome itself, you will receive the “Leave Site?” pop-up.
Method 2 – Add the Chrome Close Lock Extension
The Chrome Lock Extension works like the above method; the only difference is that it does not add a new tab altogether, but a small sticky home page button towards the extreme left.
1. Add the Chrome Close Lock Extension to your web browser from the Chrome Web store.
2. Once the Extension is added to your browser, click anywhere on this screen or press any key to activate the extension.
3. This will add a new sticky home page before your regular tabs.
4. Whenever you press the close button to Close Chrome. The browser will shift to this sticky home page and show the pop-up warning to alert you.
Method 3 – Disable the Close Button Temporarily
With this trick, you can disable the Close button altogether for an application, preventing you from even accidentally clicking the Close button and saving you from losing the essential browser tabs. Here’s how to set it up on Windows.
1. From this link, download the NoClose.exe file to your PC.
2. Go to Run and execute this command to access the Windows Startup folder.
shell:startup
3. Paste the downloaded file in the startup folder.
4. Extract the folder and run the NoClose.exe file.
5. Now, press Ctrl + 1 to disable the app’s close button. You can press it again to re-enable the close button.
Bonus: Restore the Previous Tab At StartUp
If you have accidentally closed a vital tab or even Chrome, you can re-open your previous tabs using the Ctrl + Shift + T key combination.
Wrapping Up
So this is how you can prevent accidentally closing any important tabs or windows on Google Chrome. You can also use the bonus tip mentioned to recover any of your recently closed tabs, as they are in the memory of your PC. Stay tuned to GadgetsToUse for more such reads, and check the ones linked below.
You might be interested in the following:
- 4 Ways to Fix URL Reveal Not Working With Mouse Hover in Chrome
- 5 Ways to Block Site Notifications and Popups in Chrome
- 4 Ways to Stop Chrome Automatically Opens Apps on Android
- 4 Ways to Send Web Page Links from Google Chrome to All Your Devices
You can also follow us for instant tech news at Google News or for tips and tricks, smartphones & gadgets reviews, join the GadgetsToUse Telegram Group, or subscribe to the GadgetsToUse Youtube Channel for the latest review videos.