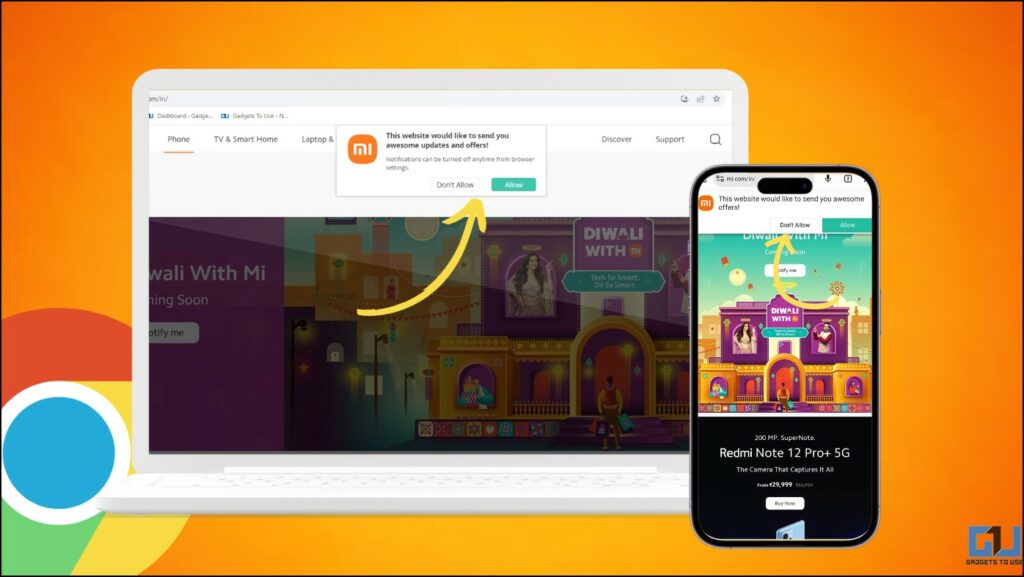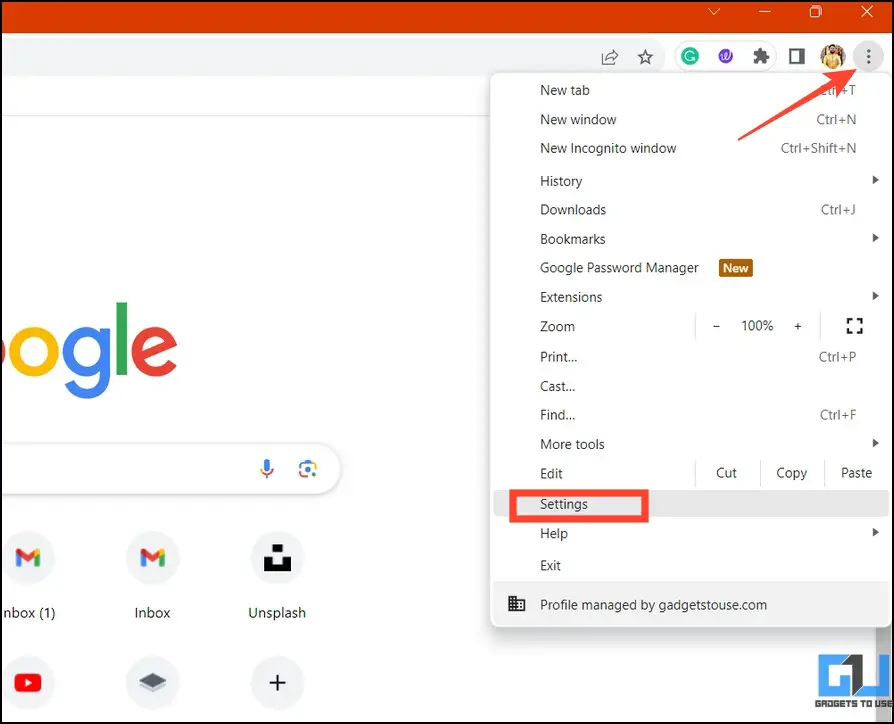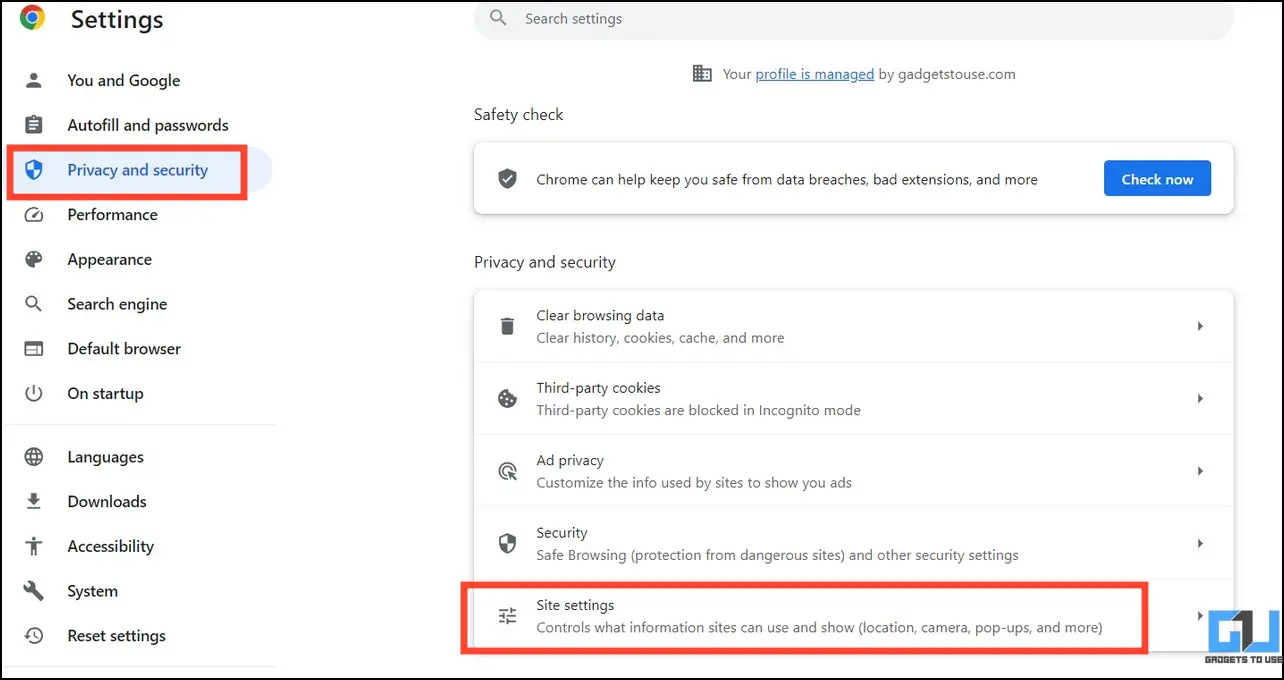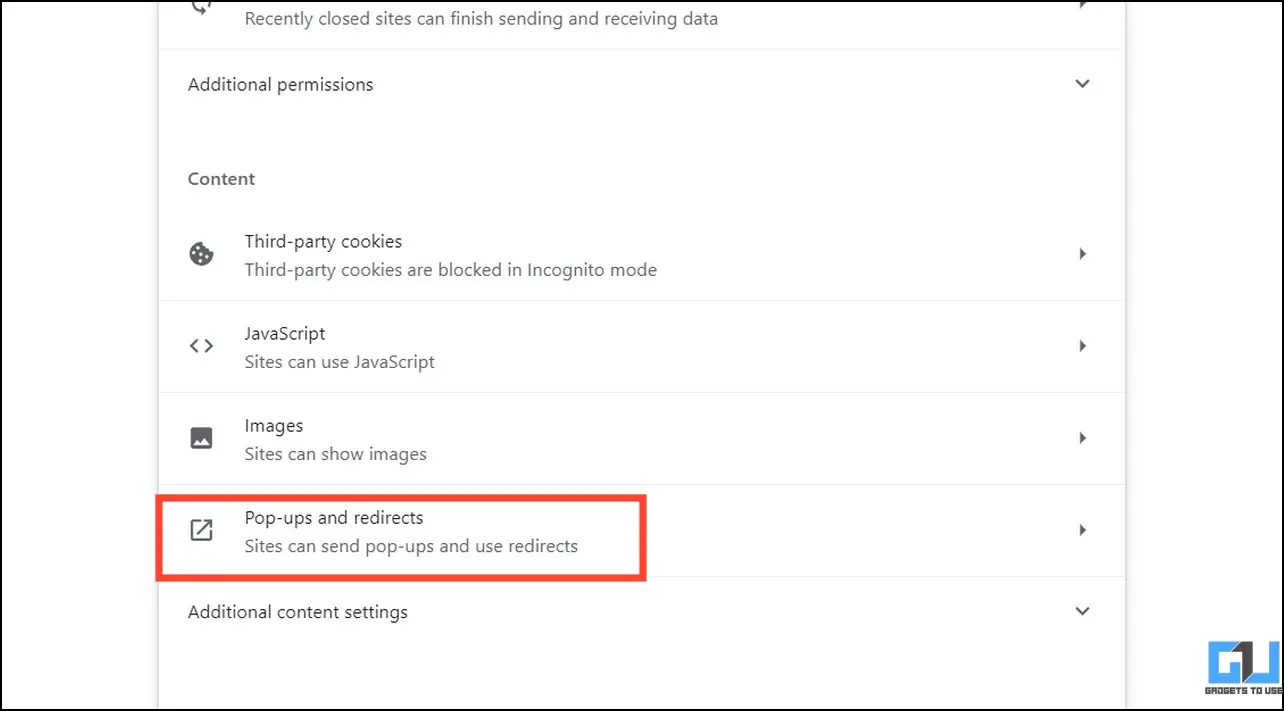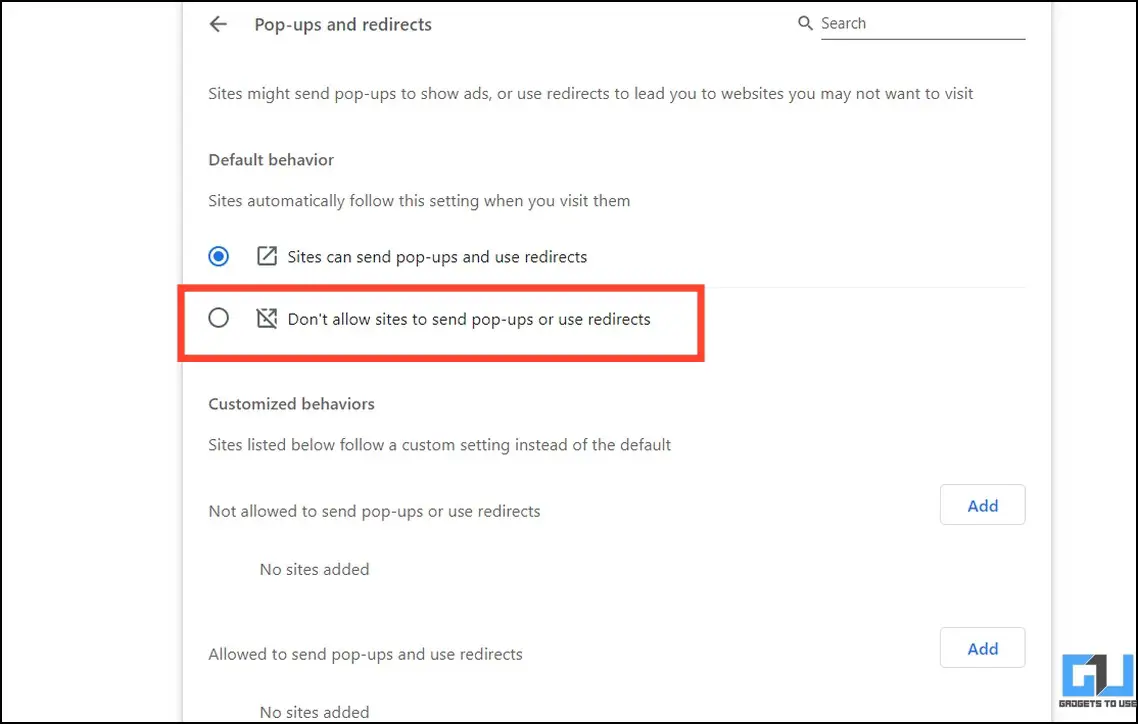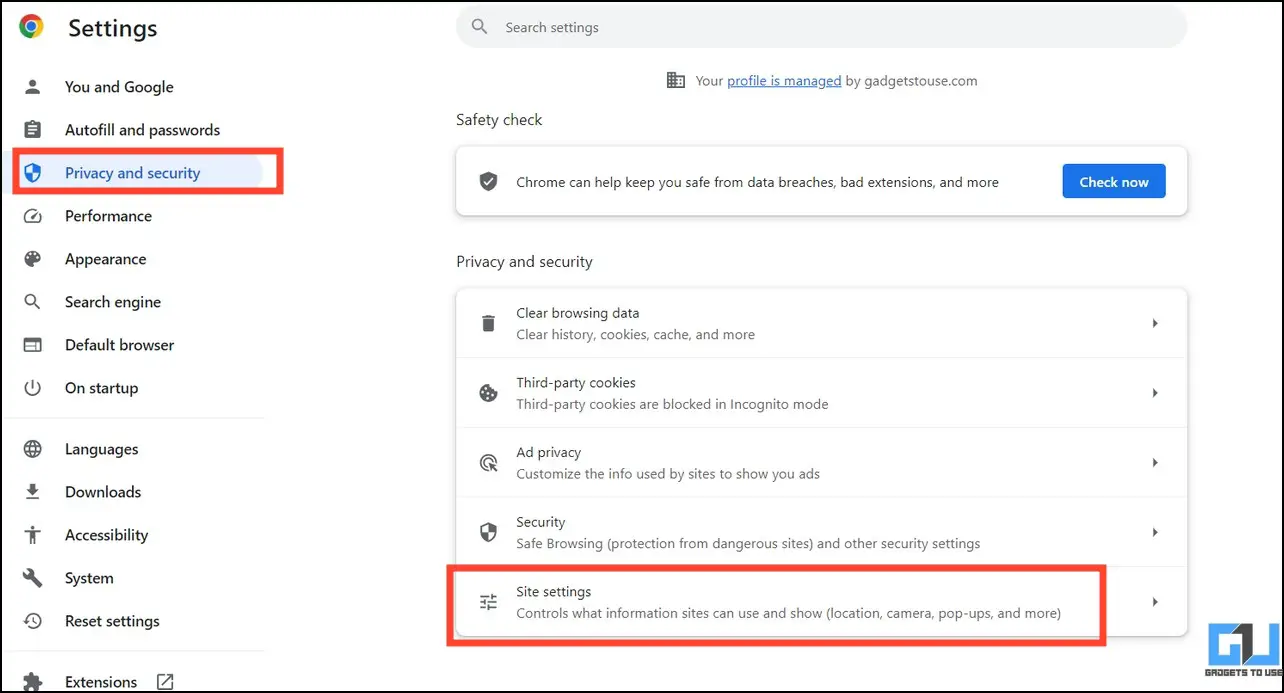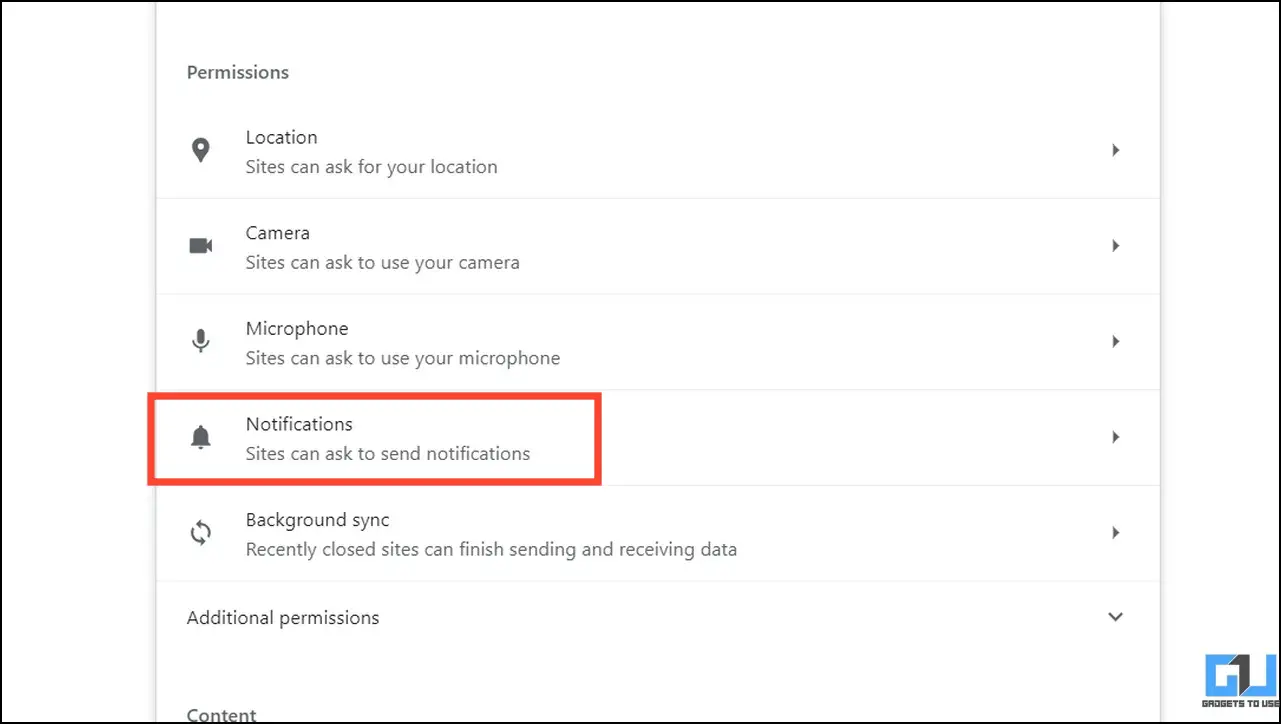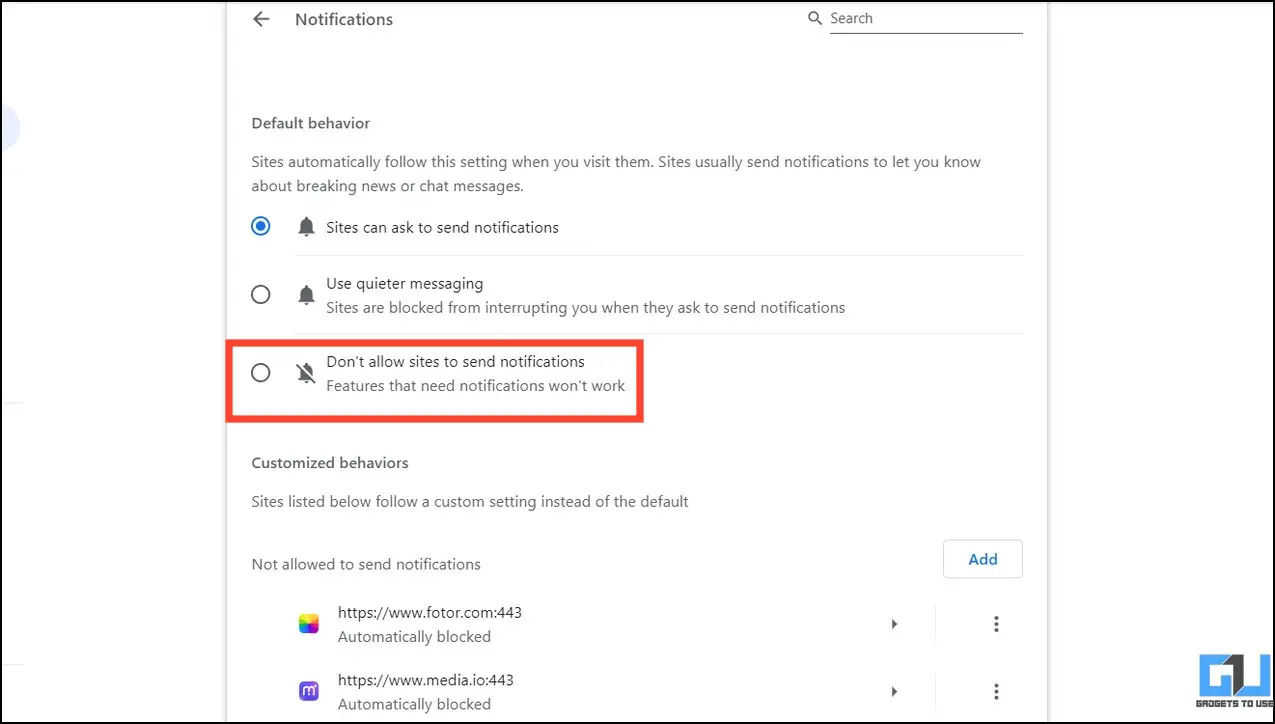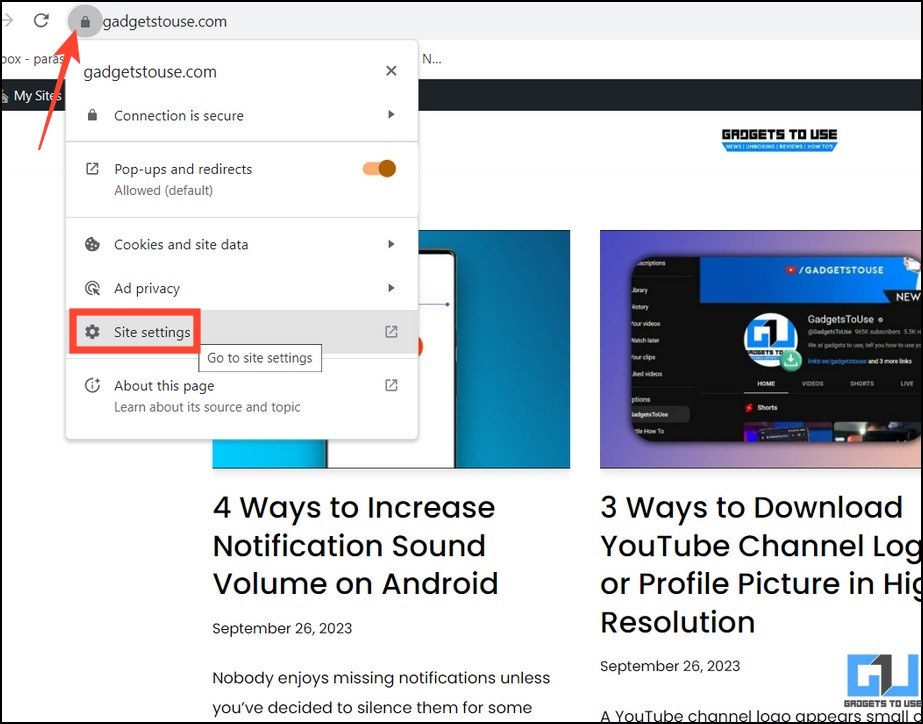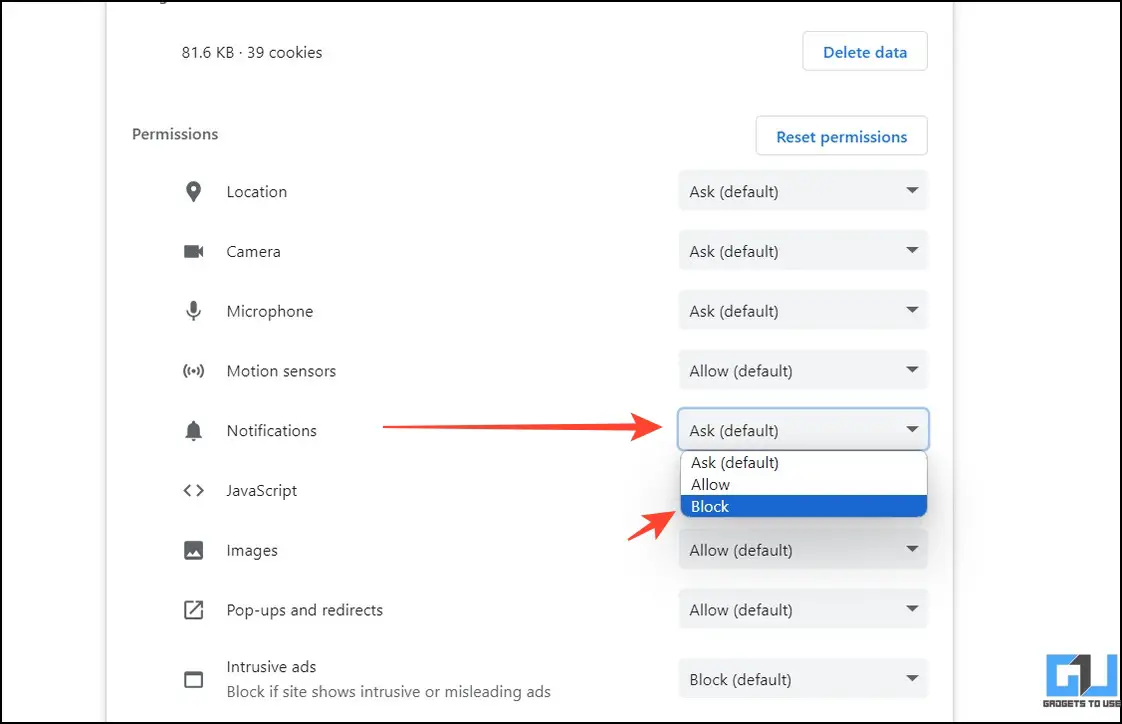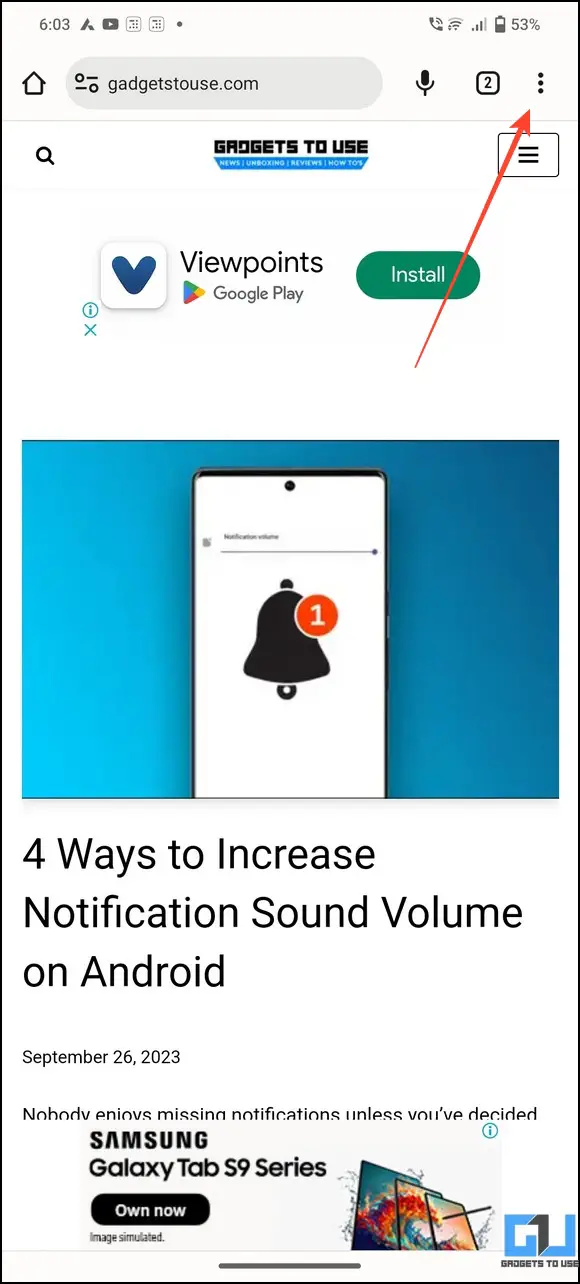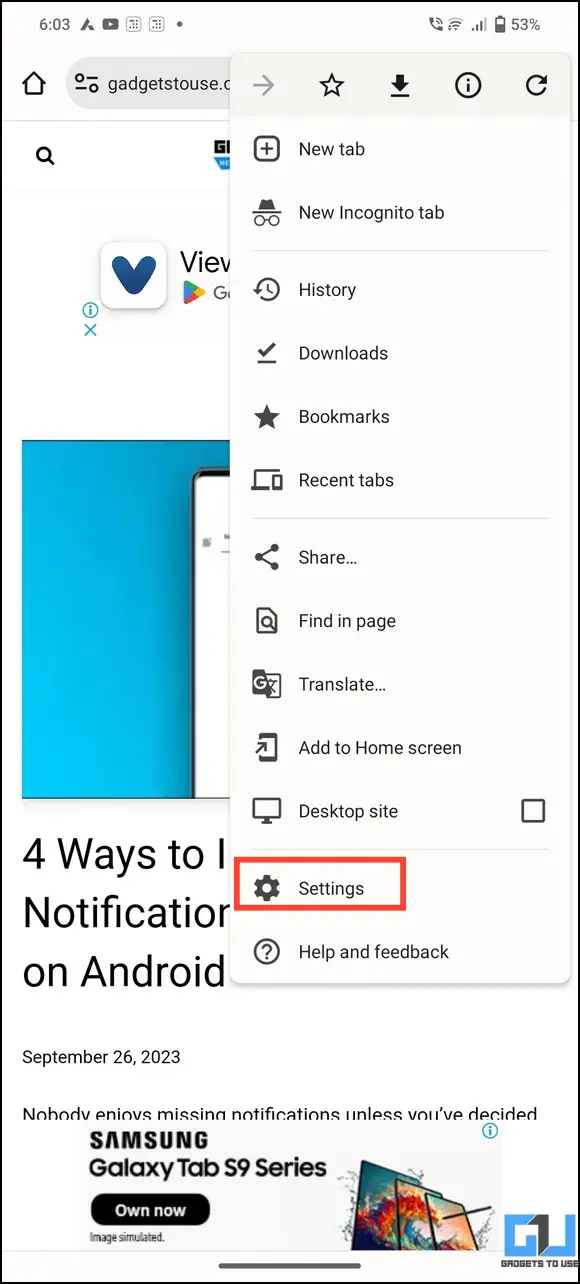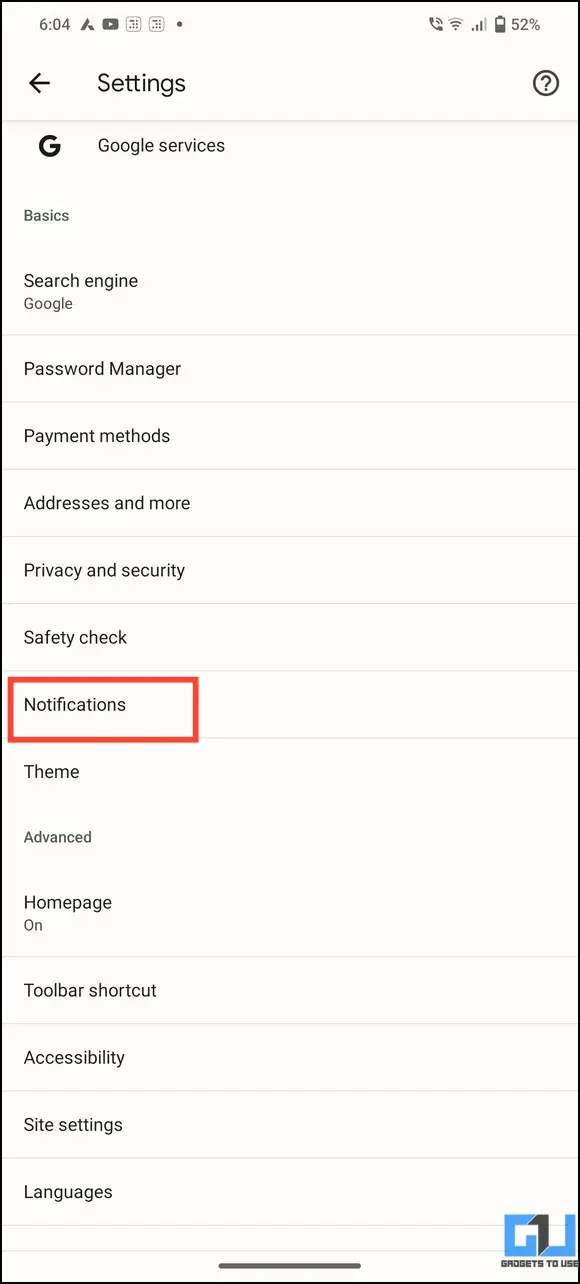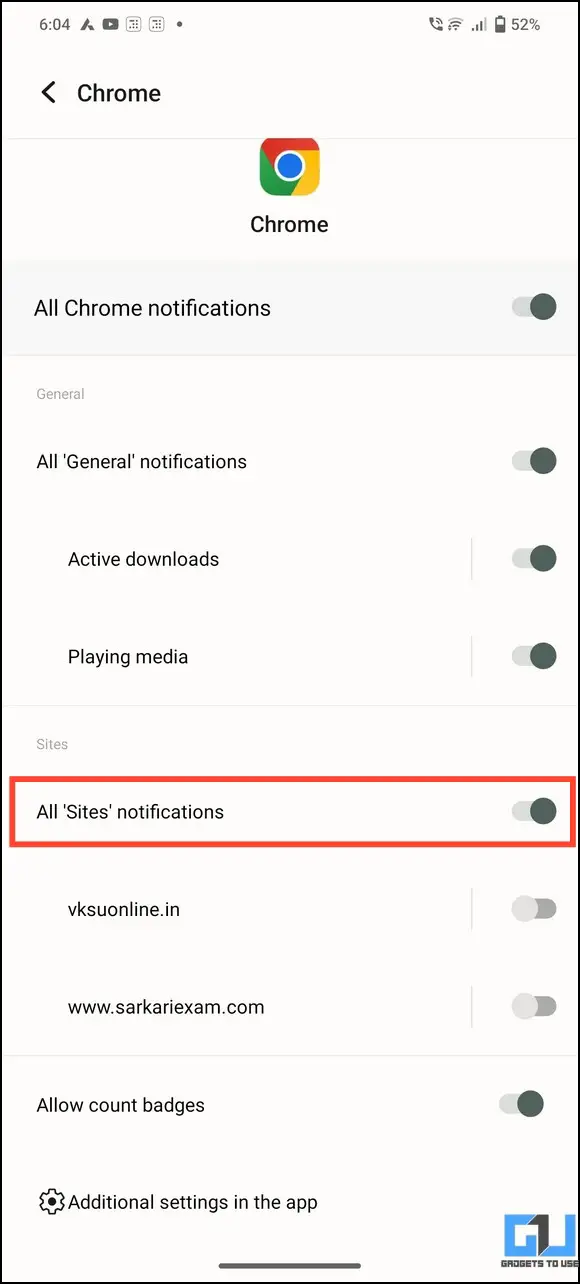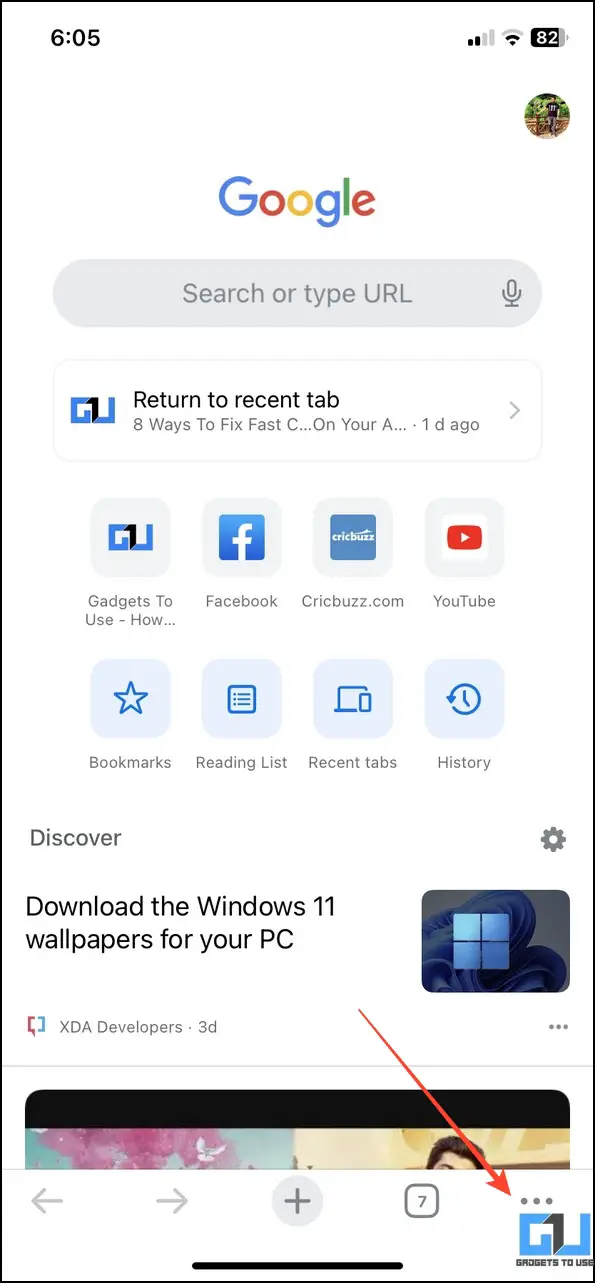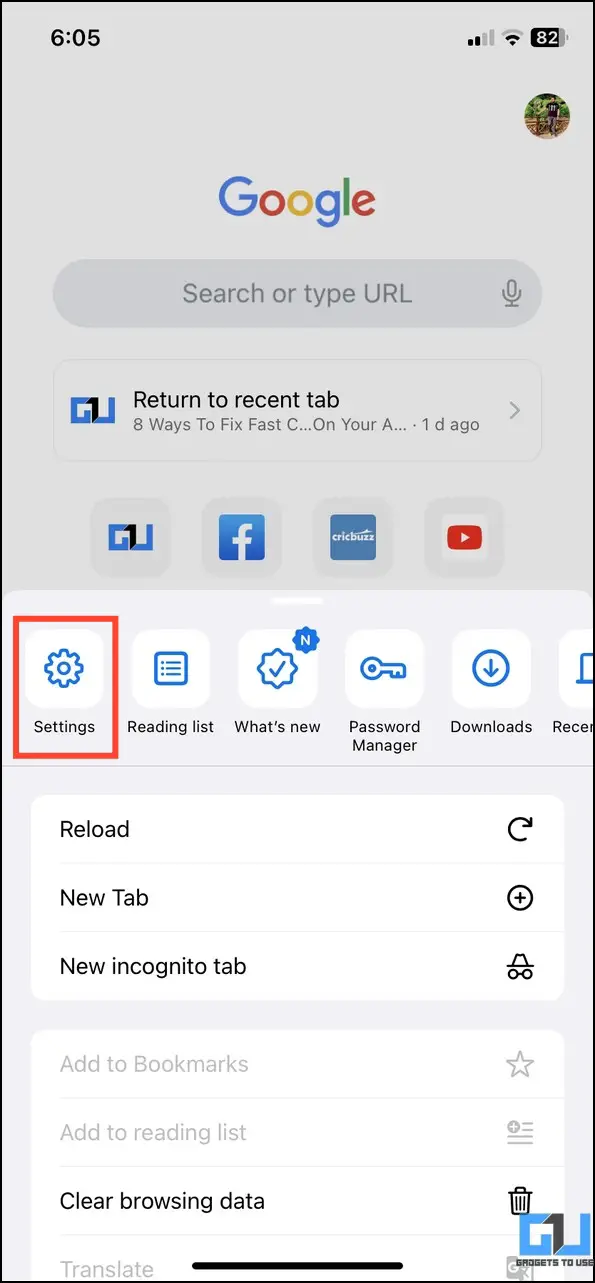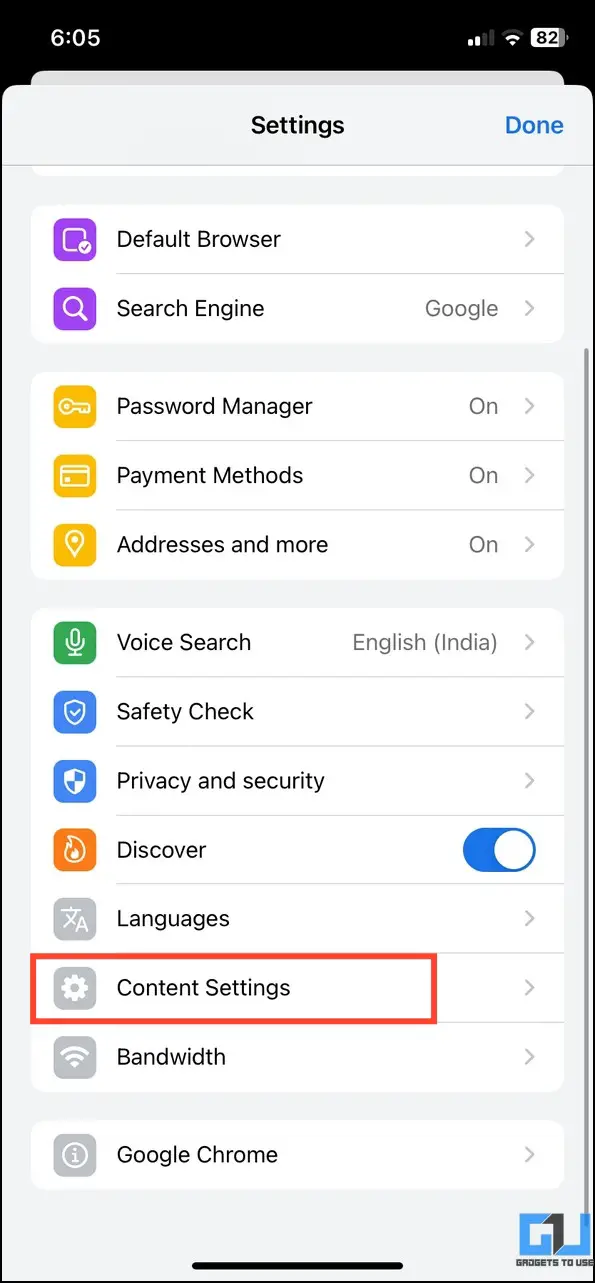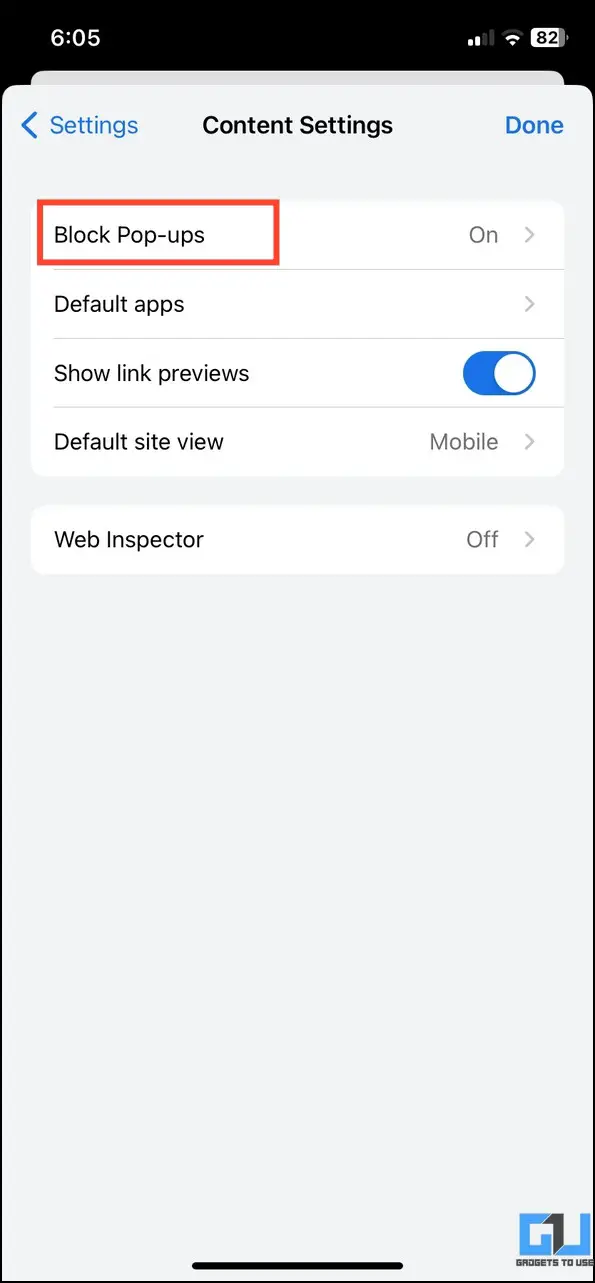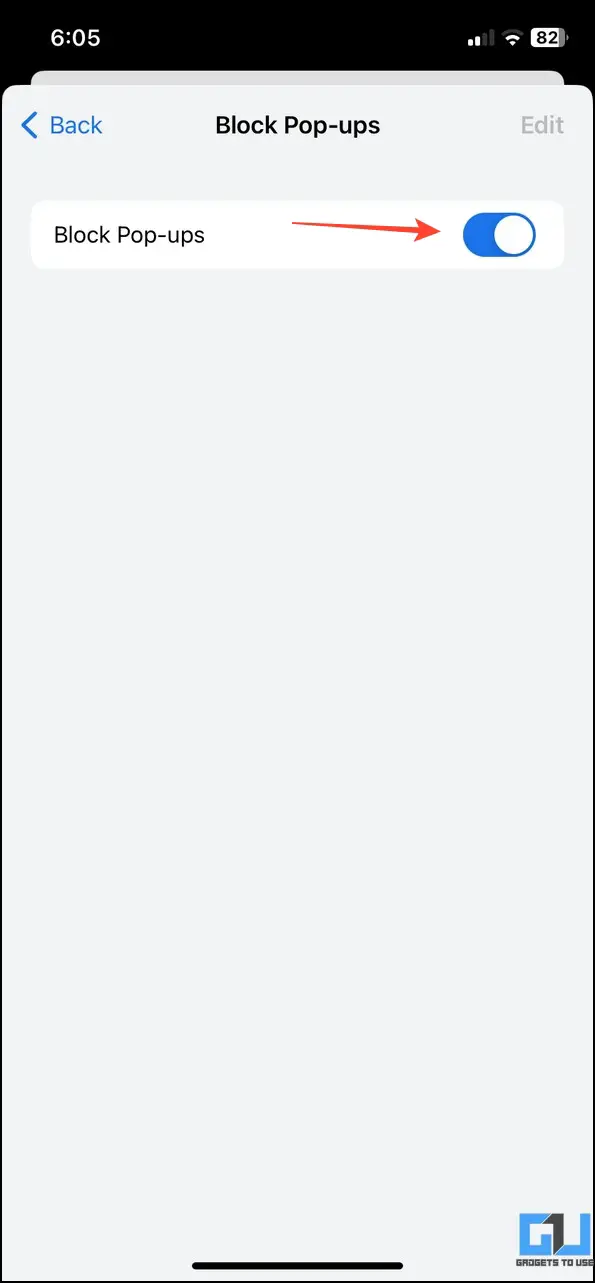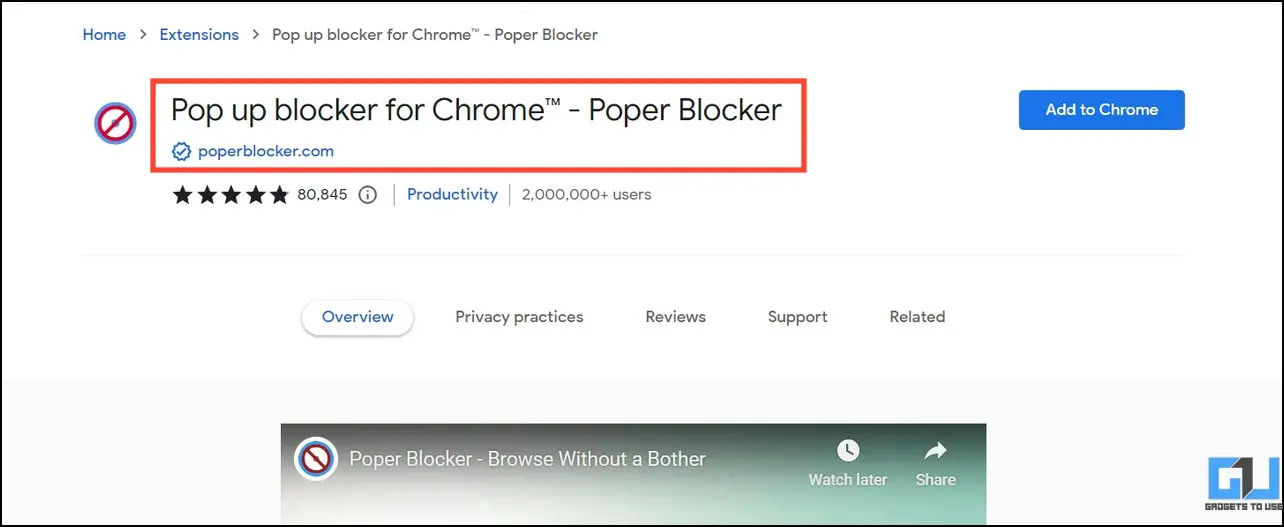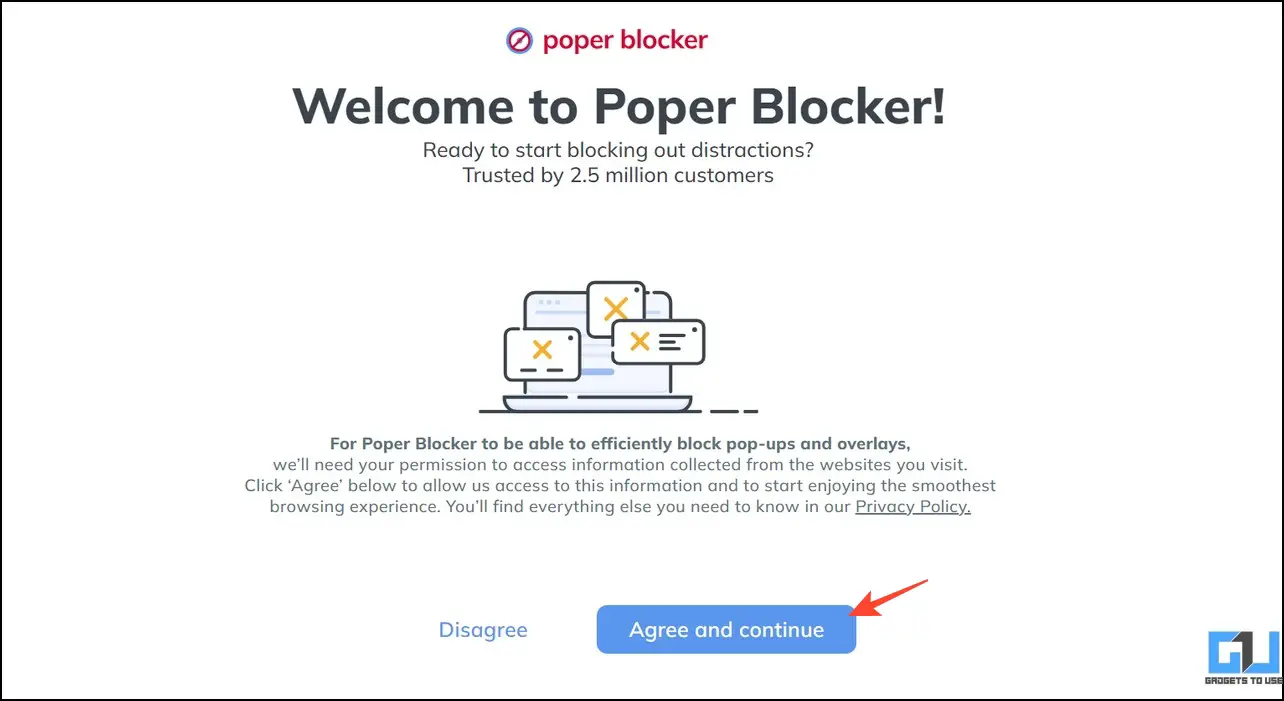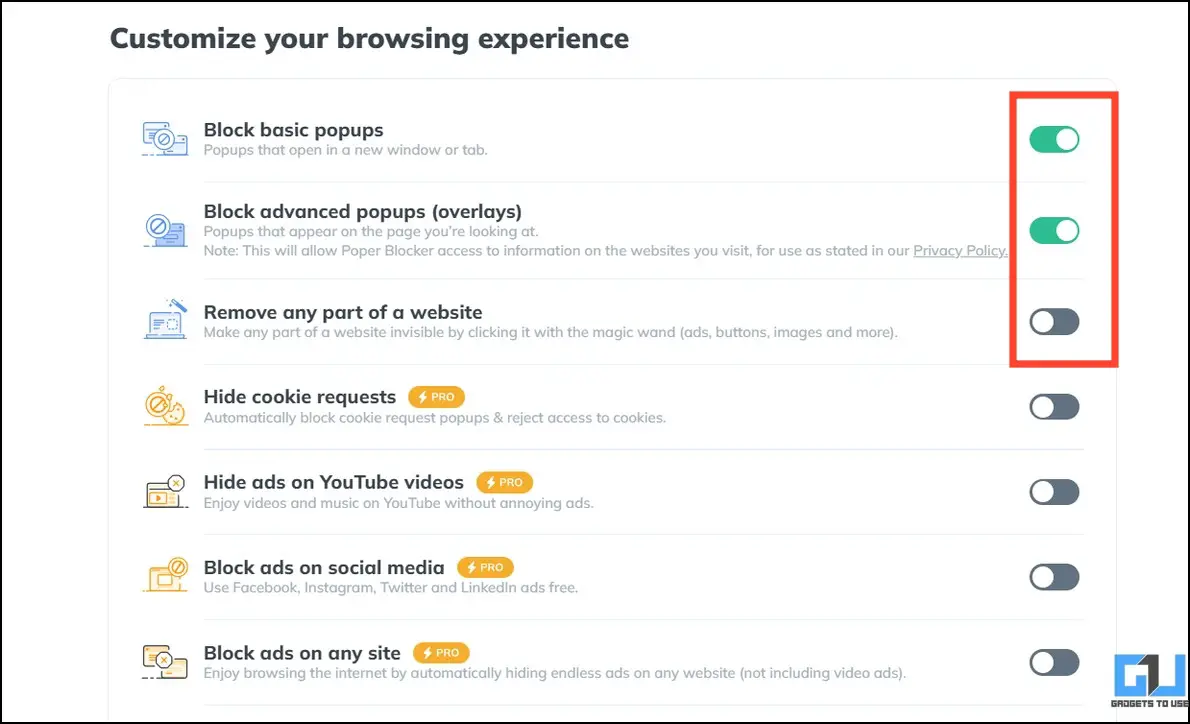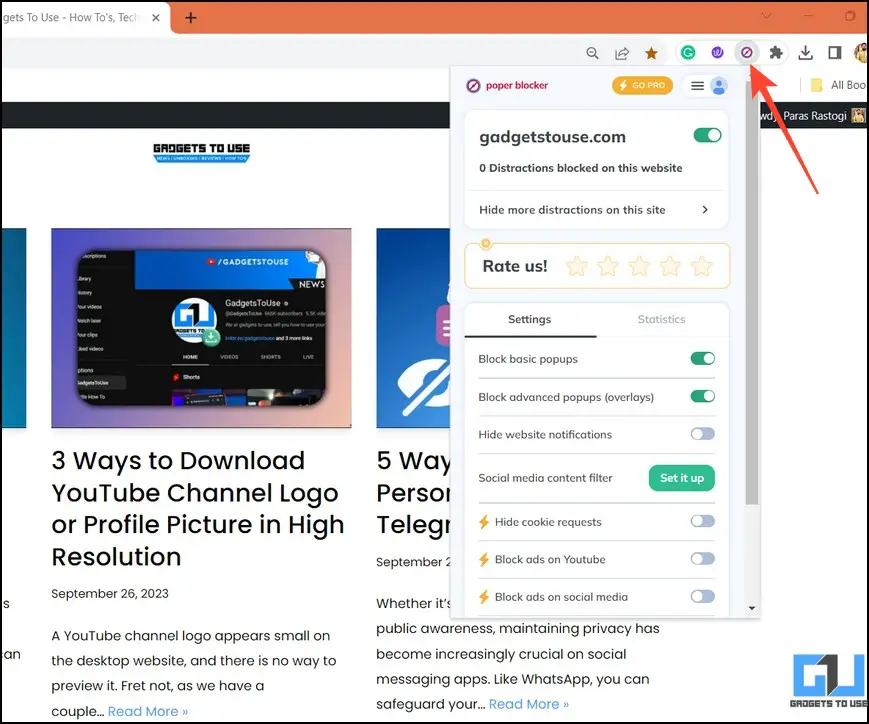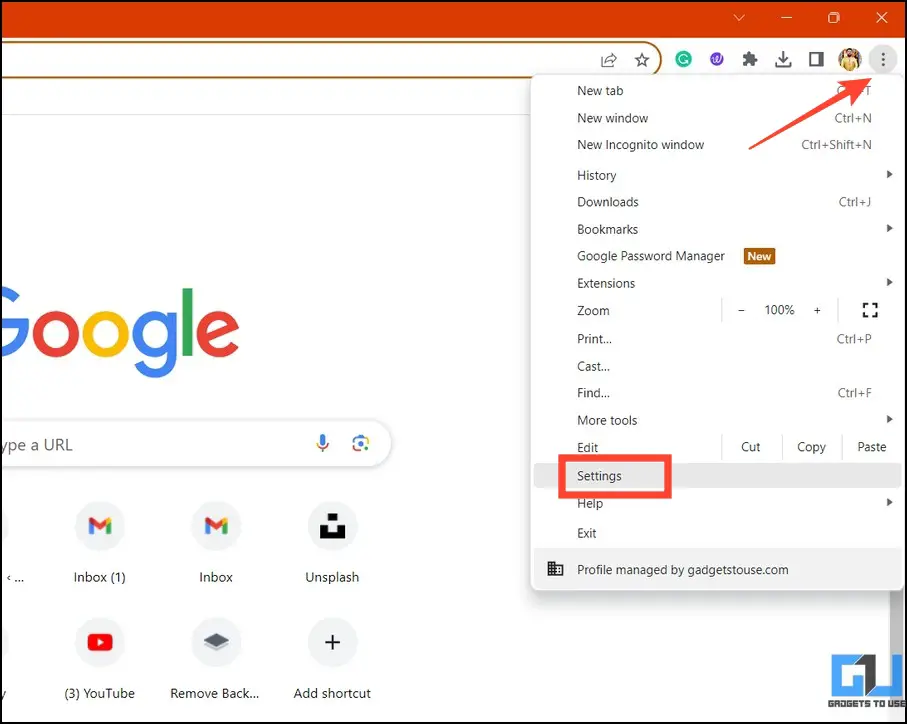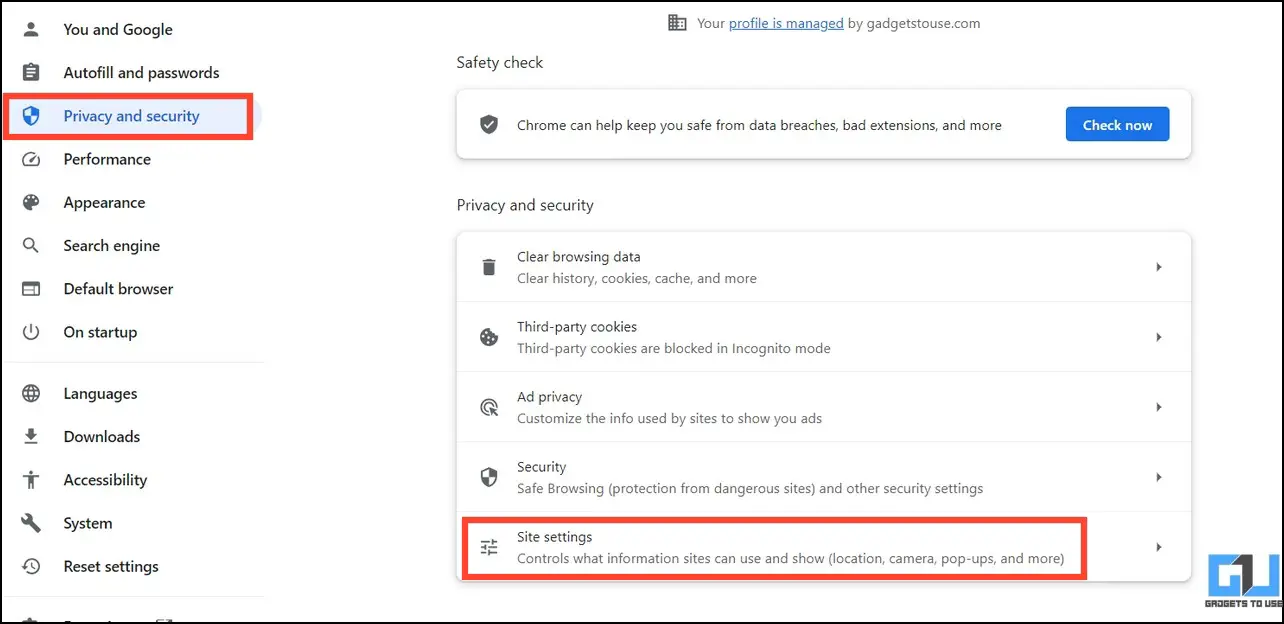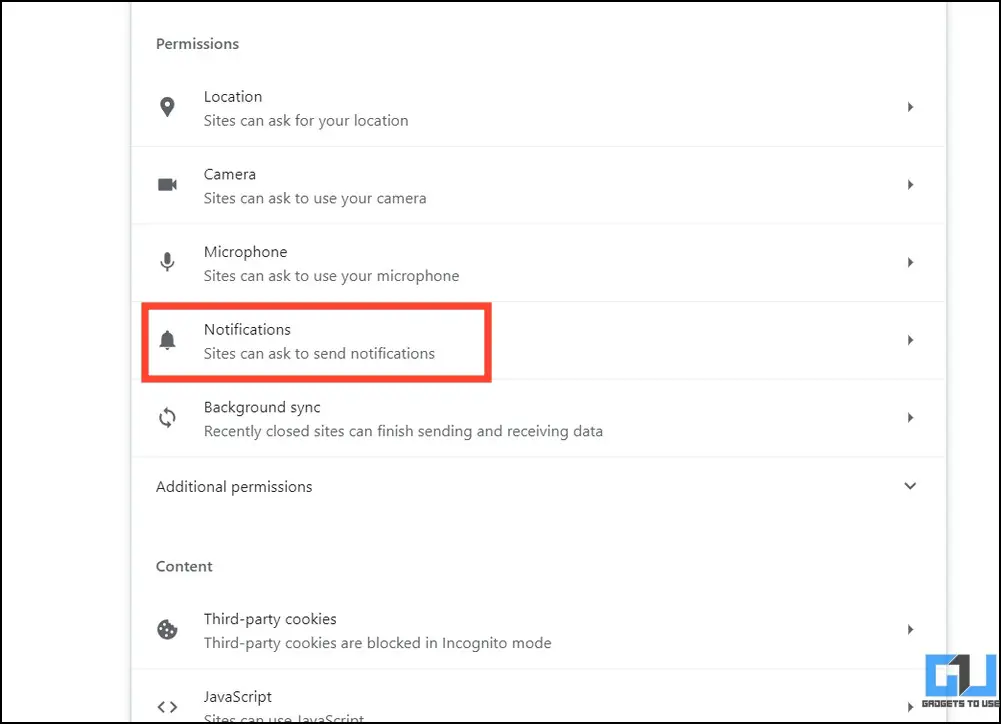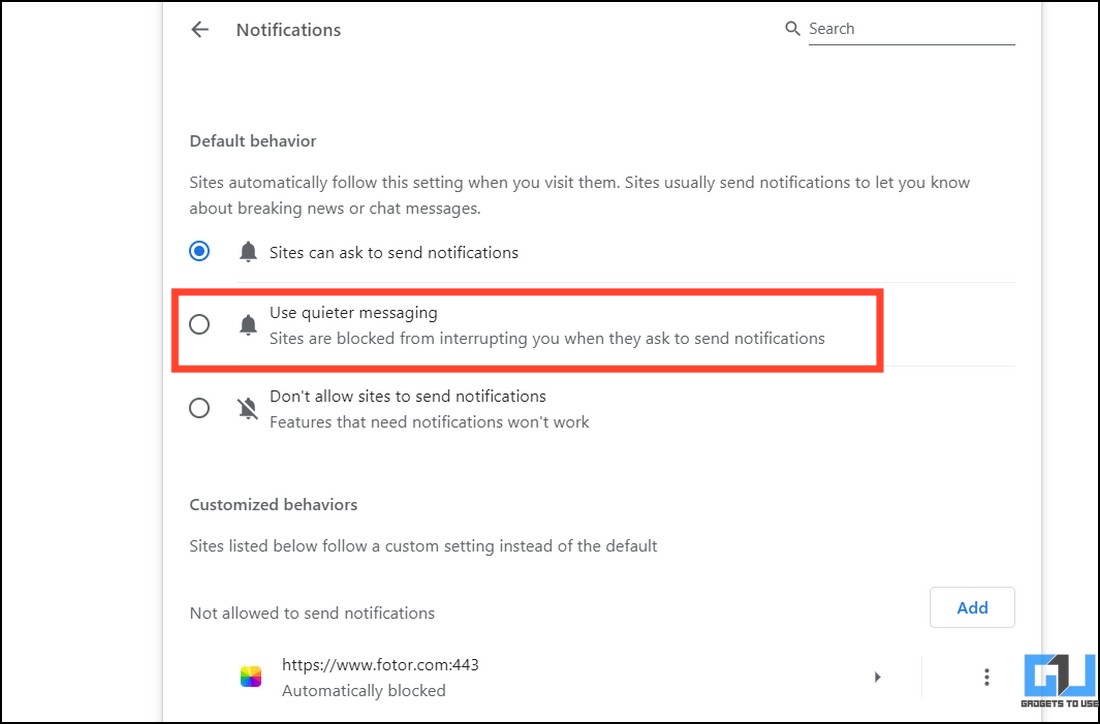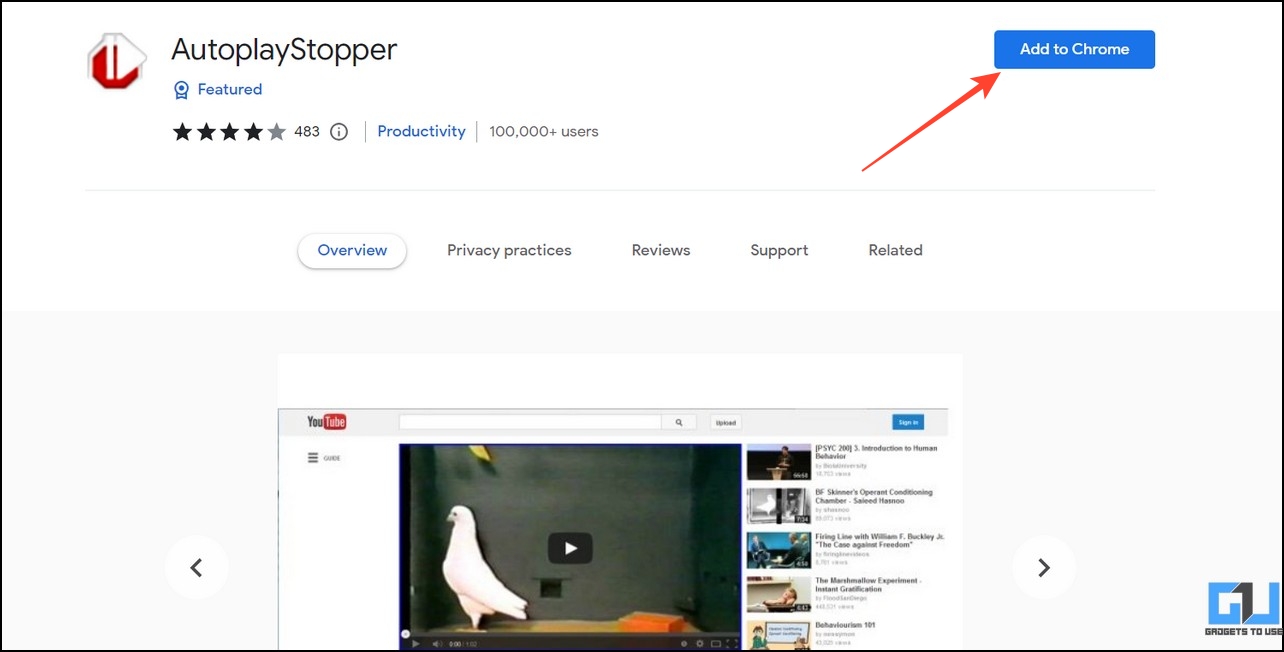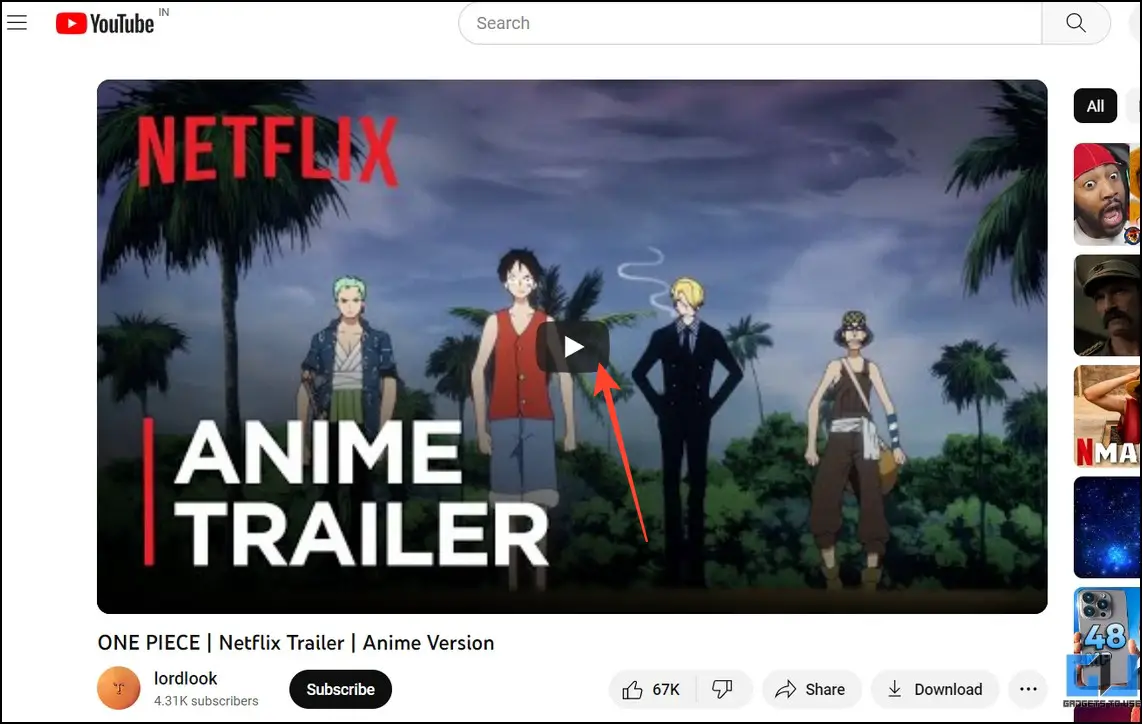Nobody enjoys being interrupted during a pleasant browsing experience, whether it is notifications, site updates, or autoplay music. That said, if you’re searching for a way to block site notifications and popups in Google Chrome, you’ve arrived at the right spot. In this article, we have discussed several ways to block site notifications and popups in Chrome. Additionally, you can learn to automatically clear notifications on Android.
How to Block Site Notifications and Popups in Chrome?
Blocking website notifications and popups in Google Chrome is fairly simple. Adjust the browser settings or install blocker extensions from the Chrome Web Store to get a clean browsing experience. Additionally, you can block auto-play videos on websites to prevent them from playing instantly. Let’s look at these methods in detail below.
Method 1 – Adjust Settings to Block Site Notifications and Popups in Chrome
Google Chrome offers a bunch of nifty features to control website settings. You can visit the site settings to disable pop-ups or block website notifications altogether. Follow these steps for an easy fix:
Steps to Block Popups and Redirects on Chrome
1. Click the three-dot menu to open Google Chrome settings.
2. Expand Privacy and Security and click the Site Settings.
3. Go to “Pop-ups and redirects” to configure its settings.
4. Switch default site settings to ‘Don’t allow sites to send pop-ups or use redirects.’
Steps to Block Site Notifications on Google Chrome
1. Click Site Settings under the Privacy and Security settings.
2. Click Notifications under Permissions.
3. Finally, disallow websites to send notifications.
Method 2 – Block Notifications for a Specific Website
If you don’t wish to disable notifications for all websites, you can block them specifically for certain sites by following these easy steps.
1. Click the Lock button in the address bar to open Site Settings.
2. Click Notifications under Permissions and set it to Block.
Method 3 – Block Site Notifications and Popups in Chrome on Smartphones
If you’re using Google Chrome on a smartphone, you can follow these steps to block site notifications and popups on Android and iPhone.
On Android
1. Click the three-dot menu to open Google Chrome settings.
2. Tap Notifications and disable All Sites Notifications to block site notifications and popups for all websites in Chrome.
On iPhone
1. Tap the three-dot menu in the bottom right to open Settings.
2. Press Content Settings and tap the Block Pop-ups option.
3. Enable Block Pop-ups to block website popups on Google Chrome.
Method 4 – Use a Browser Extension
Sometimes, certain website pop-ups reach the main screen even after blocking them through settings. Fortunately, you can install certain browser extensions to block them permanently. Here’s how it can be done:
1. Add the Pop-up Blocker for Chrome to your web browser.
2. Click Agree and Continue to set it up.
3. Turn on blocking for basic and advanced website pop-ups. You can also block ads and cookie requests by purchasing a premium subscription.
4. Open the installed extension on your desired website to check blocked notifications and popups.
Method 5 – Allow Site Notifications Silently on Google Chrome
If you don’t wish to block website notifications, you can configure Google Chrome settings to deliver them silently without causing any distractions. Follow these steps to fix and silence notifications on Google Chrome.
1. Click the three-dot menu to open Google Chrome settings.
2. Expand Privacy and Security and click Site Settings.
3. Click Notifications to configure the website notifications.
4. Finally, set the default notification behavior to Quieter Messaging.
Bonus: Stop Popup Video Player on Websites
It can be quite irritating when video players embedded in a website start playing a video automatically. This is also a common problem on YouTube, where a new tab starts playing a video as soon as you open it. Luckily, the AutoPlayStopper extension offers an incredible solution to the problem by replacing videos with clickable thumbnails. Here’s how you can make the most out of it:
1. Install the AutoPlayStopper from the Chrome Web Store.
2. Refresh your browser and notice that their corresponding thumbnails replace the pop-up and website video playback. Click the Play button to view it anytime.
FAQs
Q. How to Stop Pop-up Ads in Chrome?
To solve the issue, you can adjust the site settings in Google Chrome or install pop-up blocker extensions from the Chrome Web Store. Read the steps above for more details.
Q. Can I Turn off Chrome Notifications?
You can turn off Chrome notifications for websites entirely by navigating to Privacy and Settings > Site Settings > Notifications > and disabling Notifications for all websites.
Q. How Do I Stop Chrome from Sending Notifications from Websites?
Click the lock button at the beginning of the address bar in Google Chrome to open a website’s site settings. Locate Notifications and set it to Block.
Q. Why Do Popups Keep Appearing on Chrome When Blocked?
It usually happens when you’ve not properly configured the site settings. To get rid of it easily, add the pop-up browser extension from the Chrome Web Store, as explained in method four above.
Wrapping Up
We hope this guide assisted you in blocking unnecessary site notifications and popups from websites in Google Chrome. If you found it helpful, share it with your colleagues and subscribe to GadgetsToUse for more informative reads. Also, don’t forget to check the below links for more Google Chrome tips and tricks.
You might be interested in:
- 5 Best AI Tools to Write Email in Google Chrome
- How to Use ChatGPT Assistant for All Websites in Google Chrome or Edge
- 7 Hidden Tips to Use Google Chrome Like a Pro
- 7 Ways to Fix Google Chrome Battery Drain on Android
You can also follow us for instant tech news at Google News or for tips and tricks, smartphones & gadgets reviews, join GadgetsToUse Telegram Group, or for the latest review videos subscribe GadgetsToUse Youtube Channel.