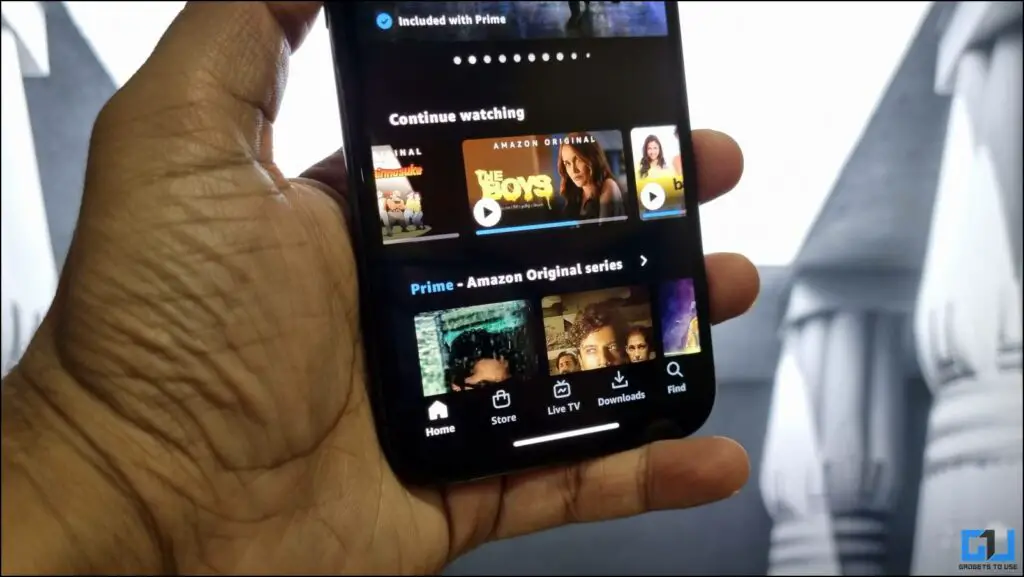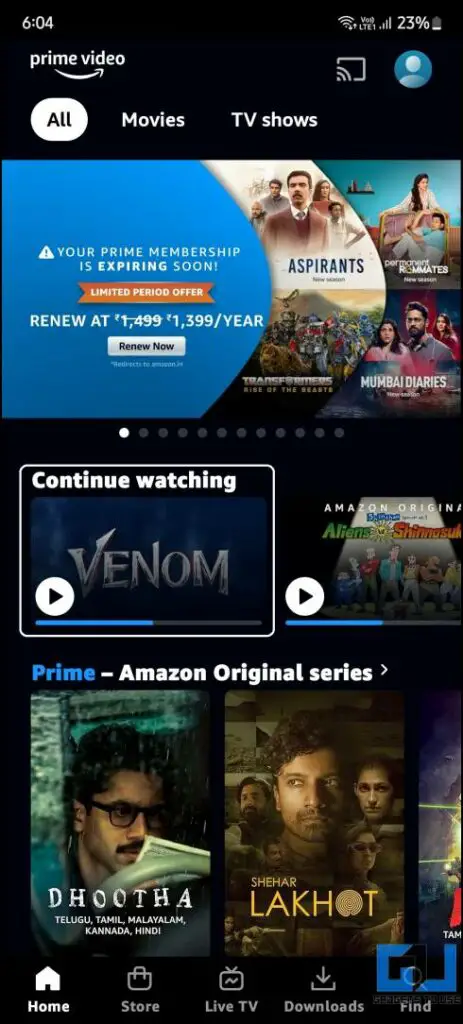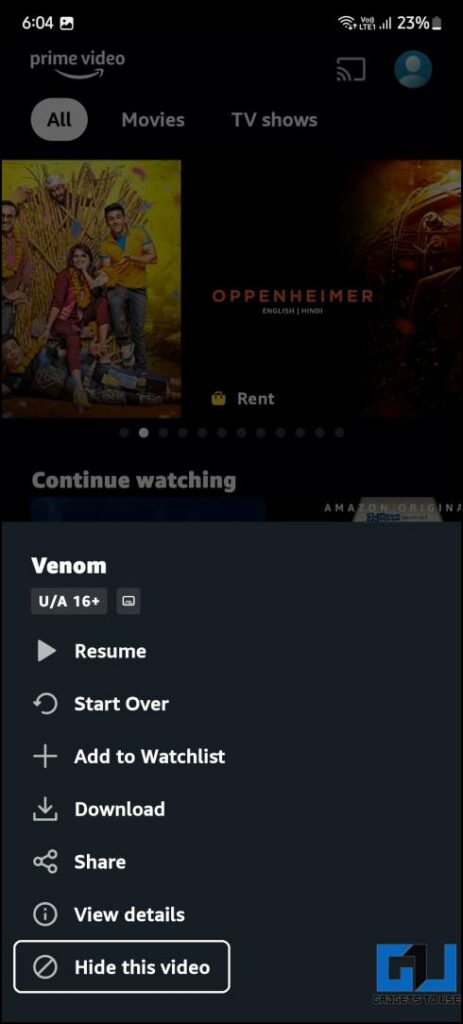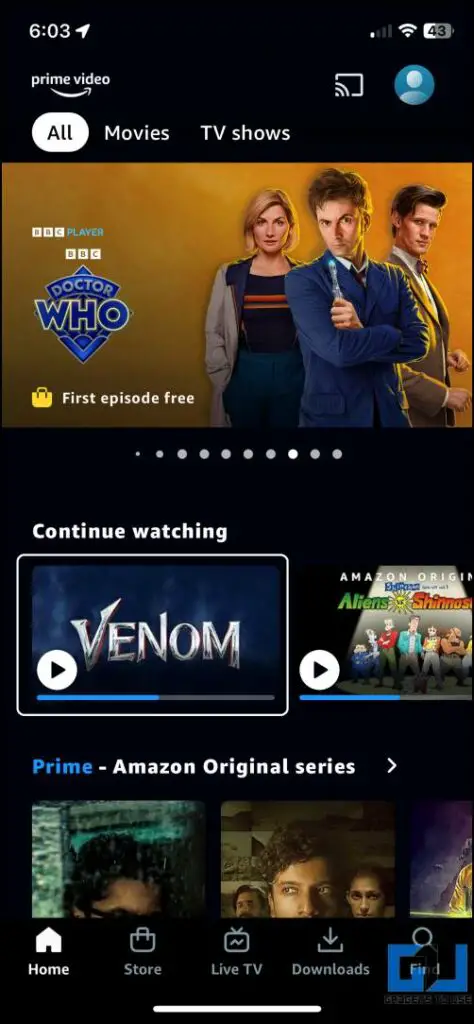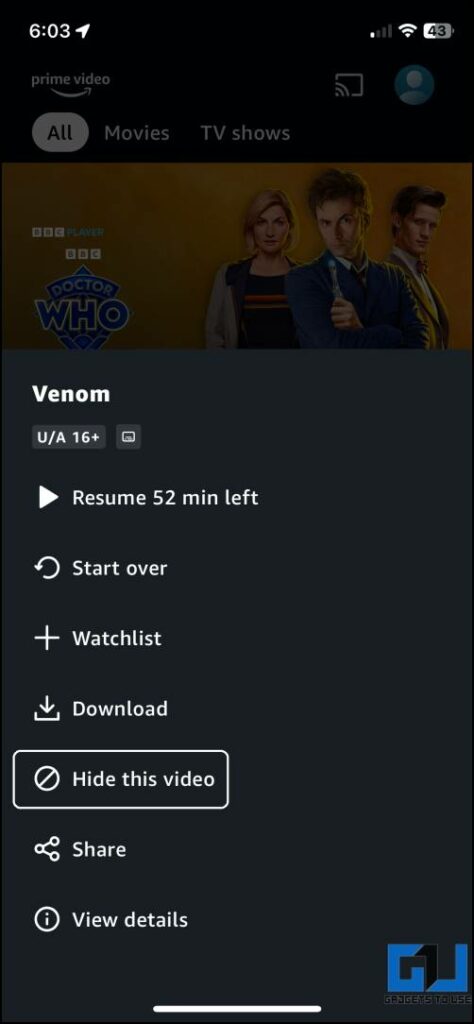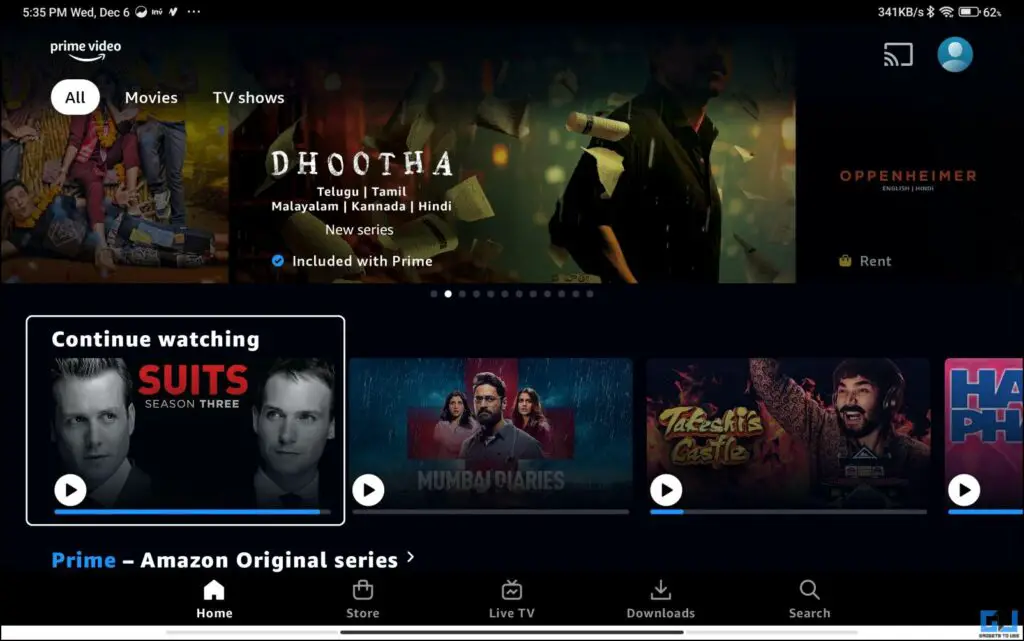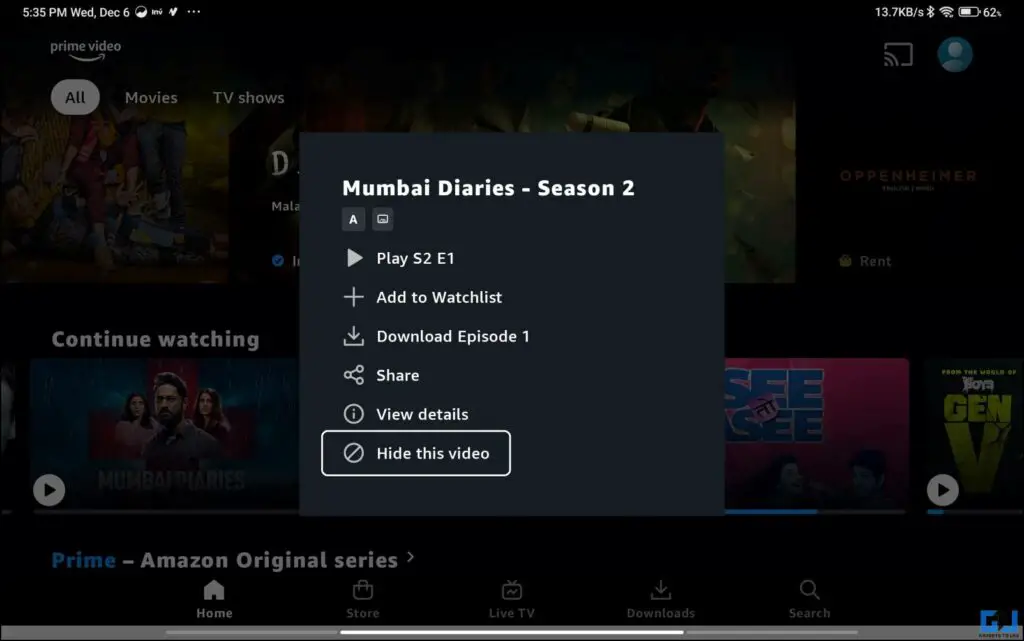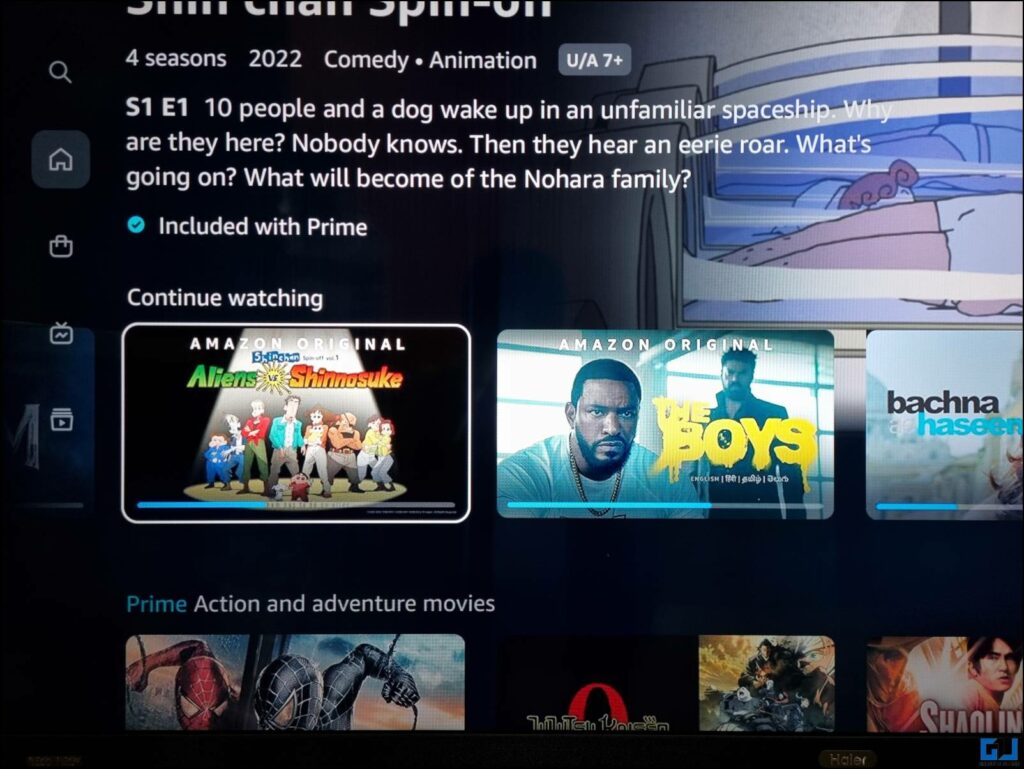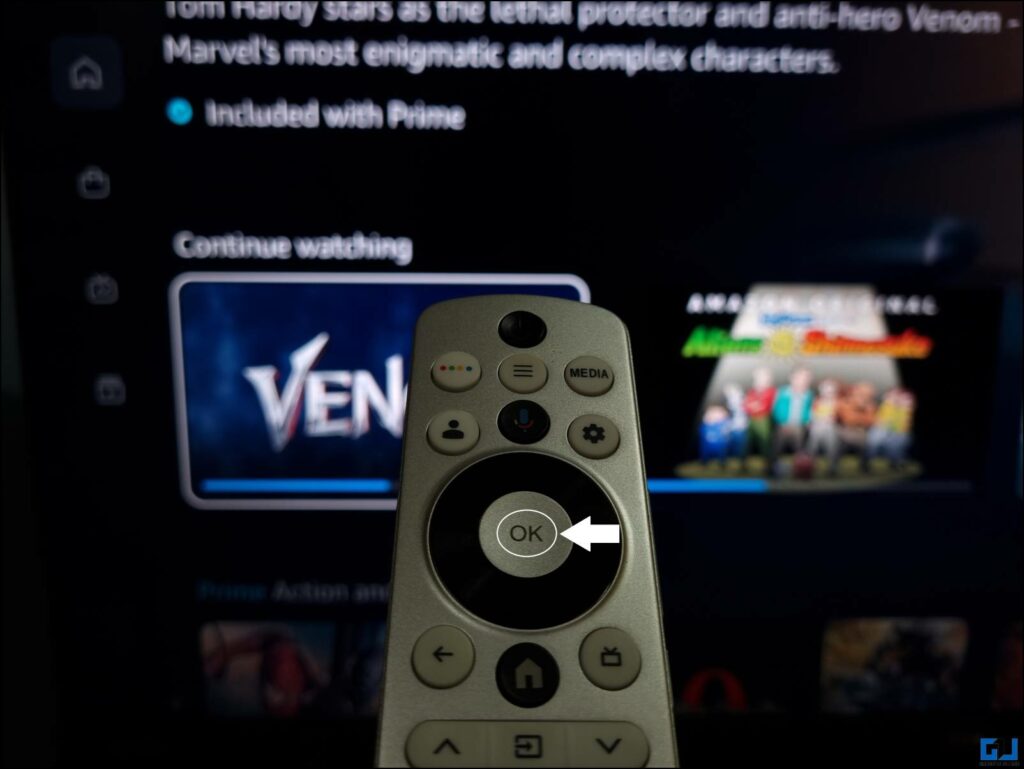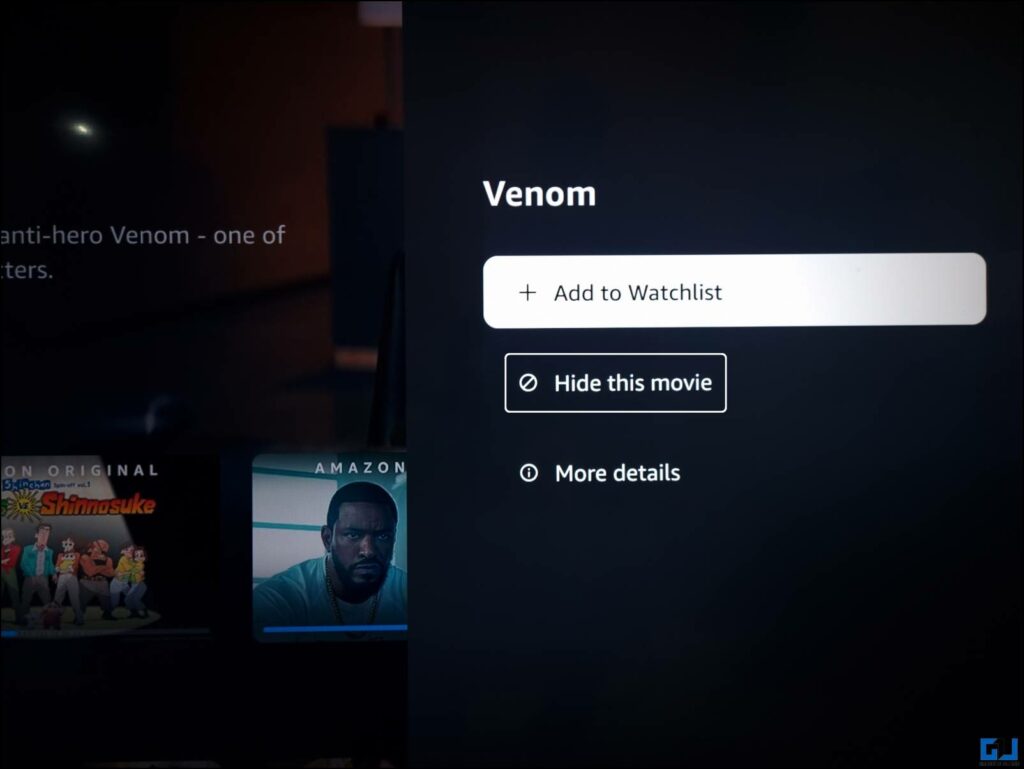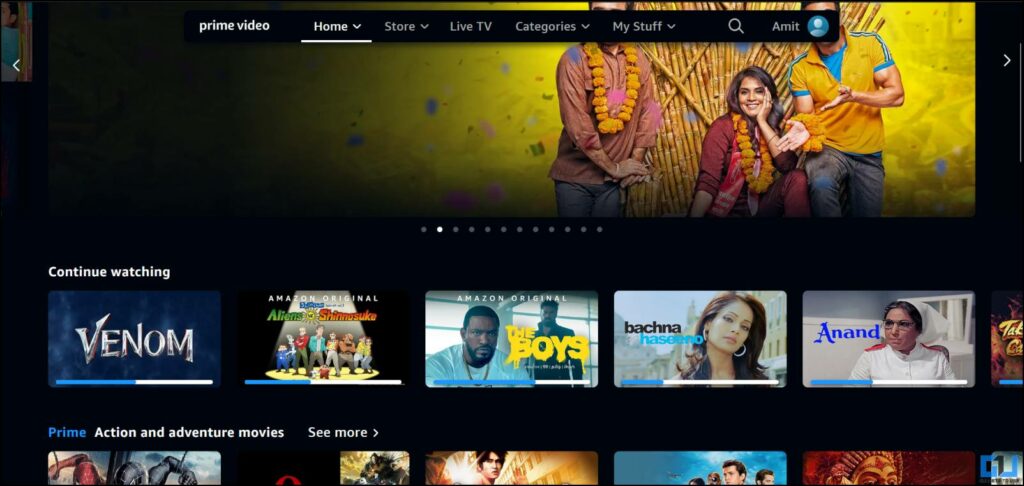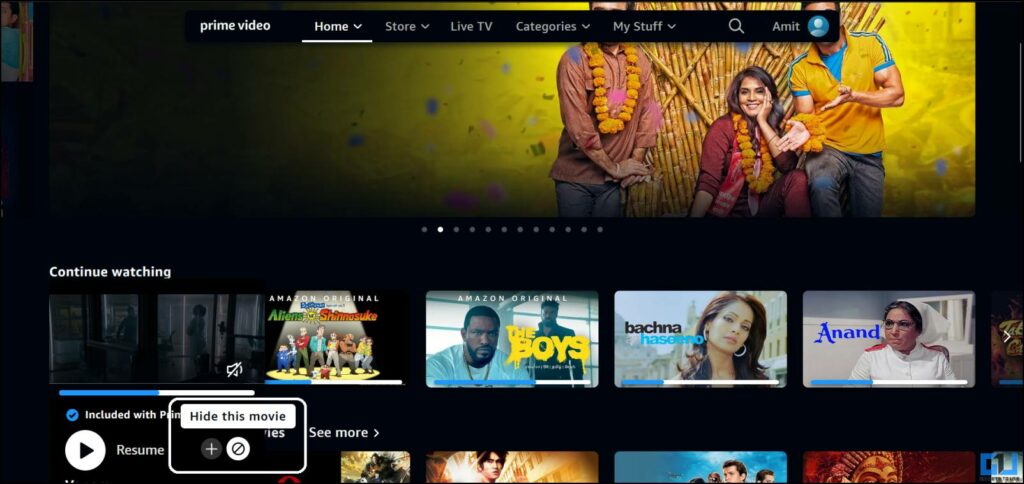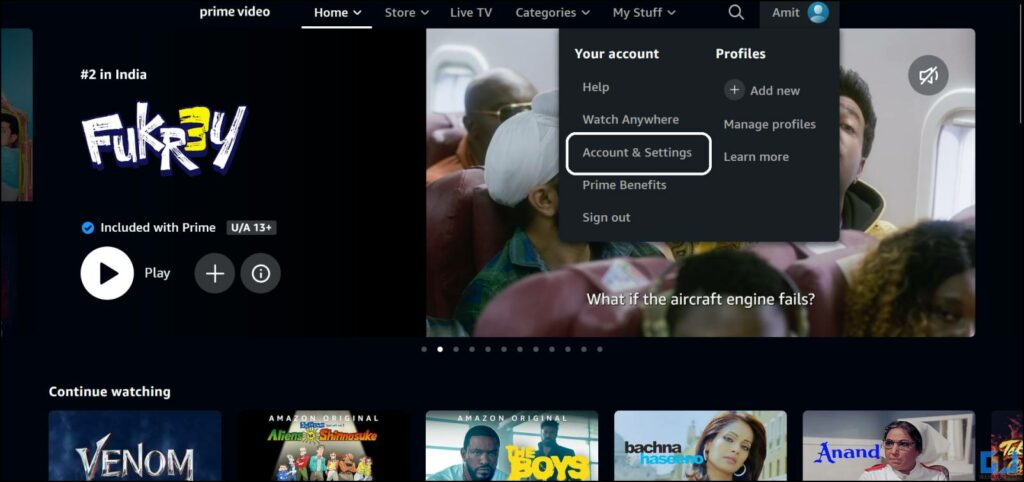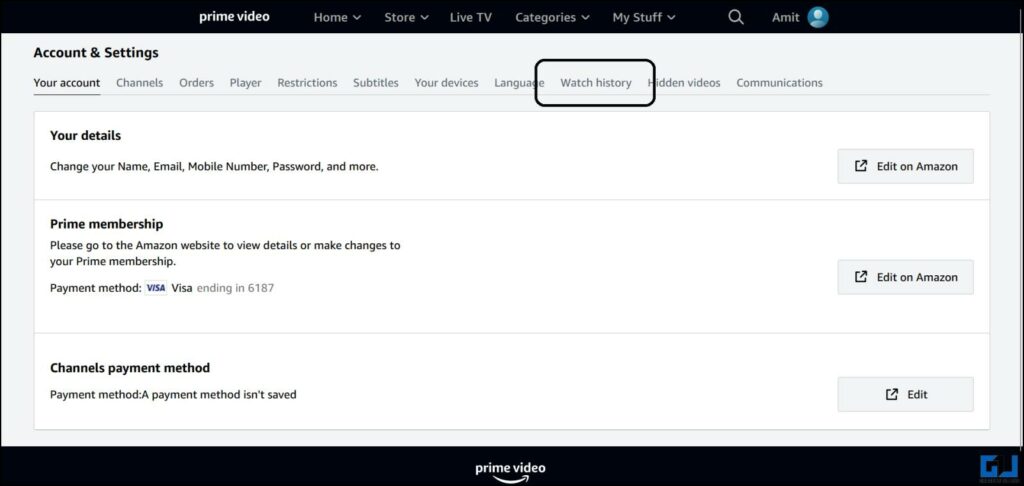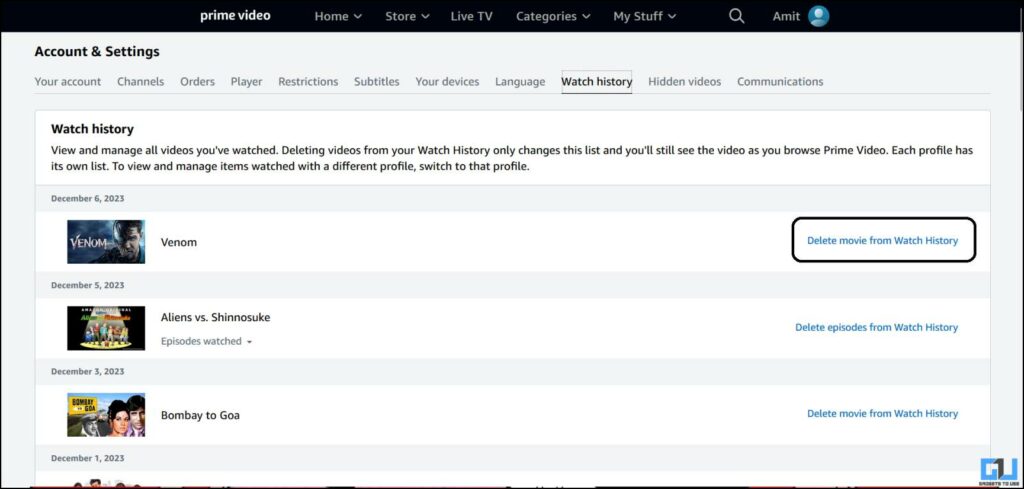Quick Answer
- This is how you can remove a movie from the Continue Watching list on your desktop PC or in the web version of Prime Video.
- This is how you can remove a movie or show from the continue watching section of the Amazon Prime Video app on your Tablet.
- Here are the steps to remove a movie or series from the continue watching section on the Prime Video mobile app.
Prime Video lists the content you are watching on the home screen under the “Continue Watching” section. It can get annoying if you don’t plan to continue watching it anymore and don’t want to see it in the continue-watching section. This can also save you from embarrassment if you share your Prime Video account with someone and don’t want them to know about your Prime video watch history. Today, we will tell you how to remove anything from the continue-watching section on Prime Video.
How Do I Remove a Movie or Series From Continue Watching in Prime Video?
Removing a movie or series from the continue-watching list is easy if you don’t want it to appear on the home screen. The methods listed below will work on your smartphone, tablet, smart TV, and desktop app or web version.
On Phone
Here are the steps to remove a movie or series from the continue watching section on the Prime Video mobile app. The user interface of the app differs a bit on Android and iOS. So here is the step-by-step process for each OS.
Prime Video Android App
1. Open the Prime Video app on your Android smartphone.
2. Locate the title you want to remove from the Continue Watching section.
3. Tap and hold on to the title to open the menu and select Hide this video option.
Prime Video iOS App
1. Open the Prime Video iOS app on your iPhone.
2. Scroll through the Continue Watching carousel to locate the title.
3. Tap and hold the title to open the menu.
4. Select Hide this video to remove it from the list.
This is how you can remove any movie or series from the home screen of the Amazon Prime Video app on your Android smartphone or iPhone.
On Tablet
The Prime Video app’s tablet interface is similar to Android tablets and iPads, so here is a step-by-step guide to remove the “Continue Watching” section that works for both.
1. Open the Prime Video app on your tablet.
2. Tap and hold the title you want to remove from the Continue Watching section.
3. Select the Hide this video option to remove it from the list.
This is how you can remove a movie or show from the continue watching section of the Amazon Prime Video app on your Tablet.
On Smart TV
The Prime Video app on TV has a different UI than the smartphone and tablets. Here’s how to remove the title from Continue watching on your smart TV.
1. Launch the Prime Video app on your smart TV.
2. Navigate through the Continue Watching section to find the title you want to remove.
3. Select the title and hold down the OK button on the TV to open a menu.
4. Select the Hide this movie option to remove it from the list.
You can now remove any movie or series from the continue-watching list from your TV. This same method works for most smart TV OS like Fire OS from Amazon, Apple TV, and even Roku boxes.
On PC or Web
The desktop app of Prime Video offers a similar experience to the web version of Prime Video and includes the features and the user interface. Here’s how to remove any title from the home screen of Prime Video’s PC or web app.
1. Open the Prime Video website or the desktop app.
2. Locate the title you want to remove from the Continue Watching section.
3. Hover over the title to bring up more options.
4. Click the Hide this Movie button, as seen in the screenshot.
This is how you can remove a movie from the Continue Watching list on your desktop PC or in the web version of Prime Video. It can be done similarly on both the desktop app and the web version because the desktop app loads up the web version of Prime Video.
Clear Your Watch History
You can clear the watch history to completely reset the continue watching section of the Prime Video app, and then you can easily do that from the Prime Video website. Here is the step-by-step process to do it on your Prime Video account.
1. Visit the Prime Video website and log in via your Amazon account.
2. Hover over the profile picture and click Account & Settings.
3. Switch to the Watch History tab to view your history.
4. Click the “Delete movie from Watch History” link to remove it from your watch history.
Here, you have to manually remove the movies and series one by one from the list. There is no way to clear the entire watch history at once.
FAQs
Q. How Do I Remove a Video From the Continue Watching List on Prime Video?
You can easily remove the movie or show from the continue watching list of the Prime Video app by holding down the title and tapping the remove option. Refer to the step-by-step process above in this article for each device and platform.
Q. Can I Remove a Video From Prime Video the Watch History?
Yes. You can do so but only from the Prime Video website; it cannot be done from the app. The step-by-step guide covering the entire process is mentioned above.
Q. Can I Clean My Entire Prime Video Watch History at Once?
No. You cannot remove everything from the Prime Video Watch History at once. It can only be done one by one from the Prime Video website.
Wrapping Up
This is how you can remove a movie from the “Continue Watching” section on the home screen of the Prime Video app. Now, no one will get to know about the movie or show you are watching on your account. If you have queries about any of the methods mentioned here then reach out via our social media pages. Stay tuned for more amazing tips and tricks, and check the ones linked below.
You might be interested in the following:
- 3 Ways to Share Prime Video Account Without Sharing Amazon History
- How to Restrict Content in Amazon Mini TV, Fire TV Stick, and Prime Video
- 4 Ways to Hide Amazon Prime Video Watch and Search History
- 2 Ways to Hide What You Watch on Netflix From Others
You can also follow us for instant tech news at Google News or for tips and tricks, smartphones & gadgets reviews, join the GadgetsToUse Telegram Group, or subscribe to the GadgetsToUse Youtube Channel for the latest review videos.