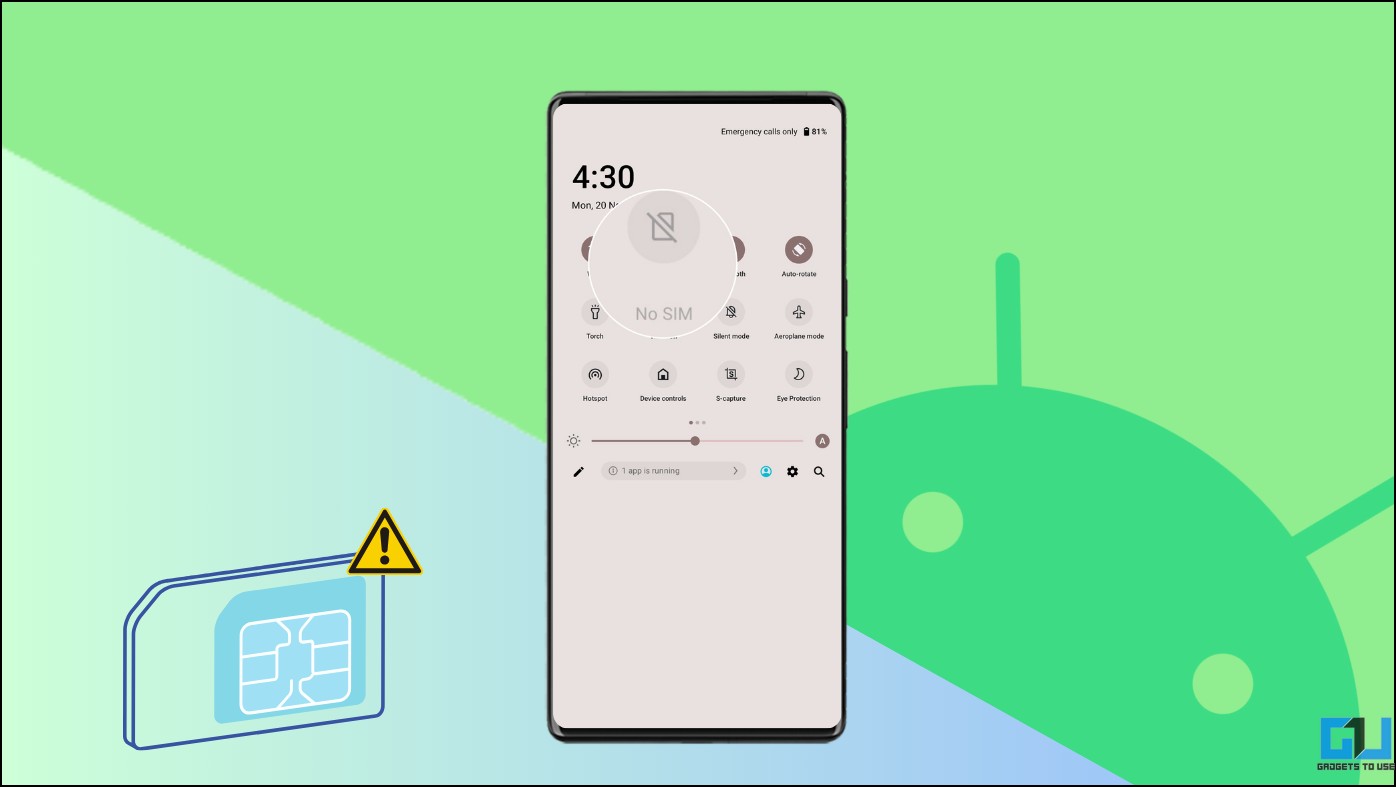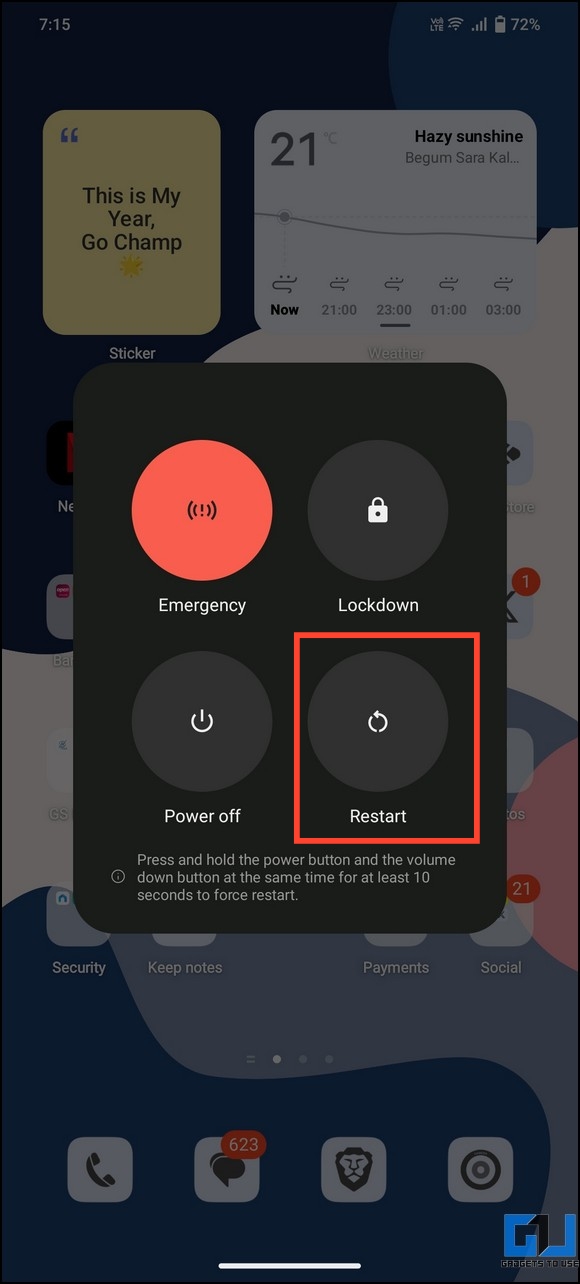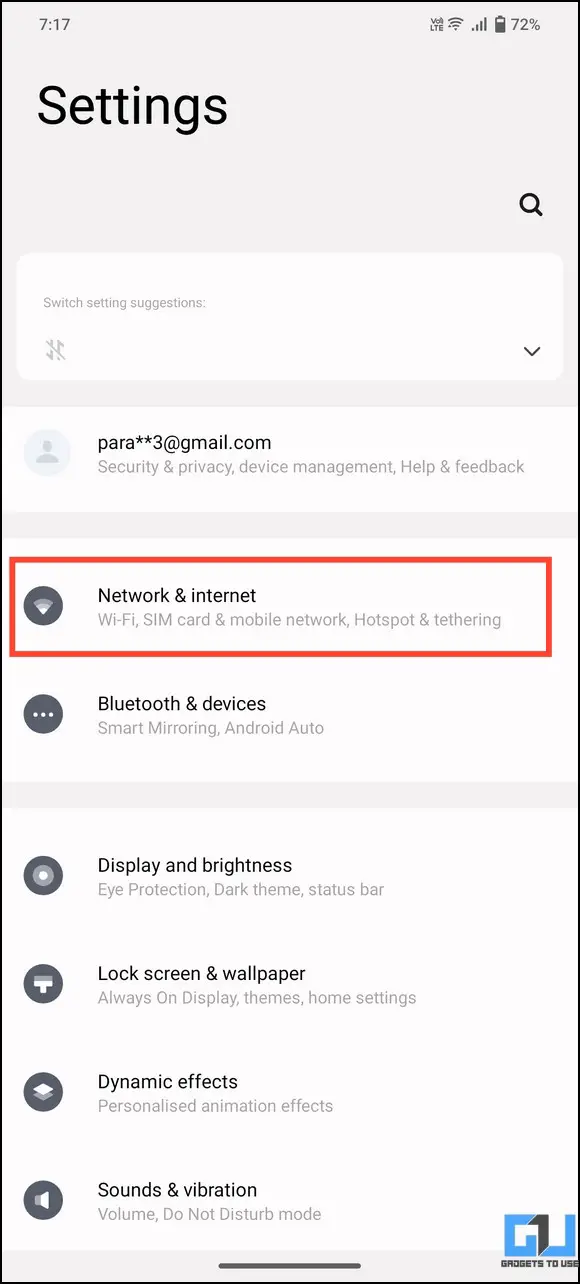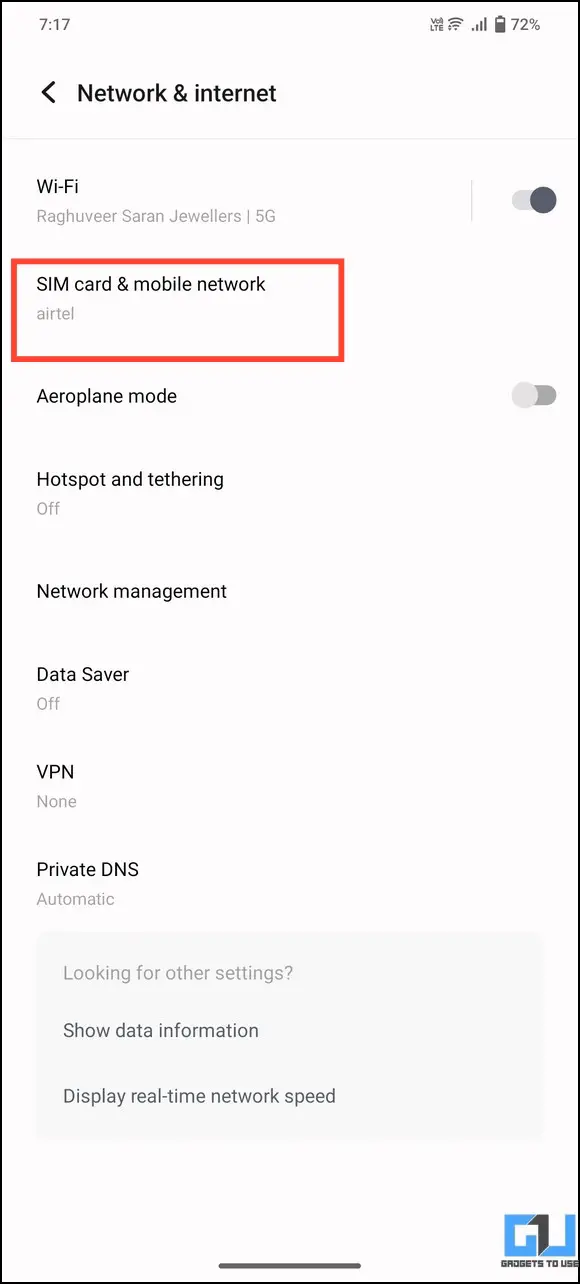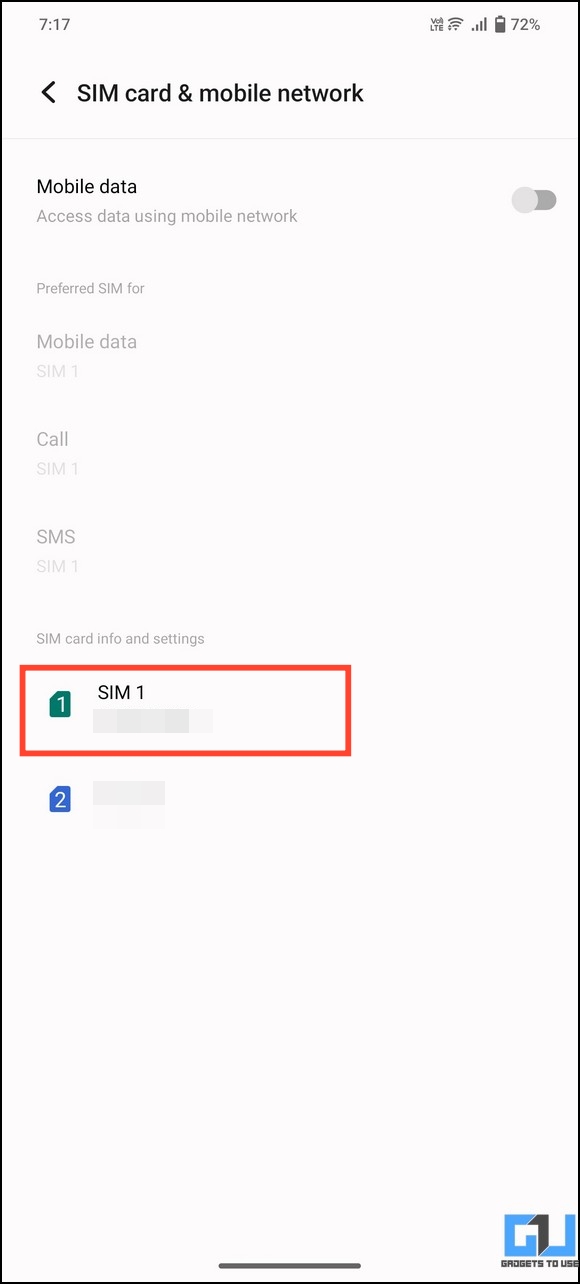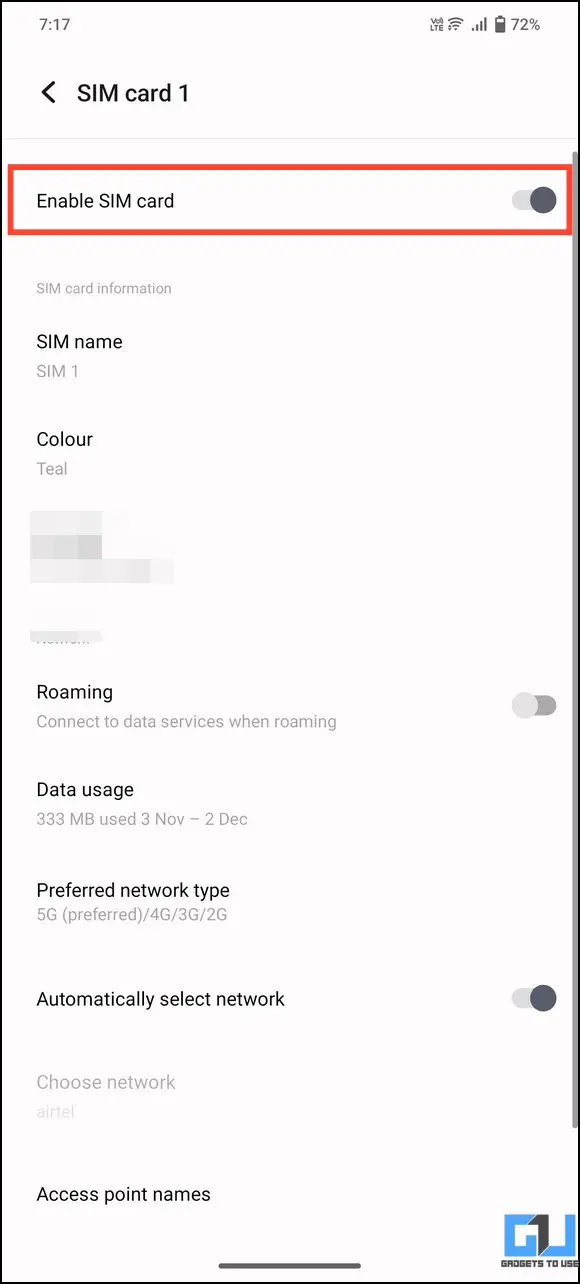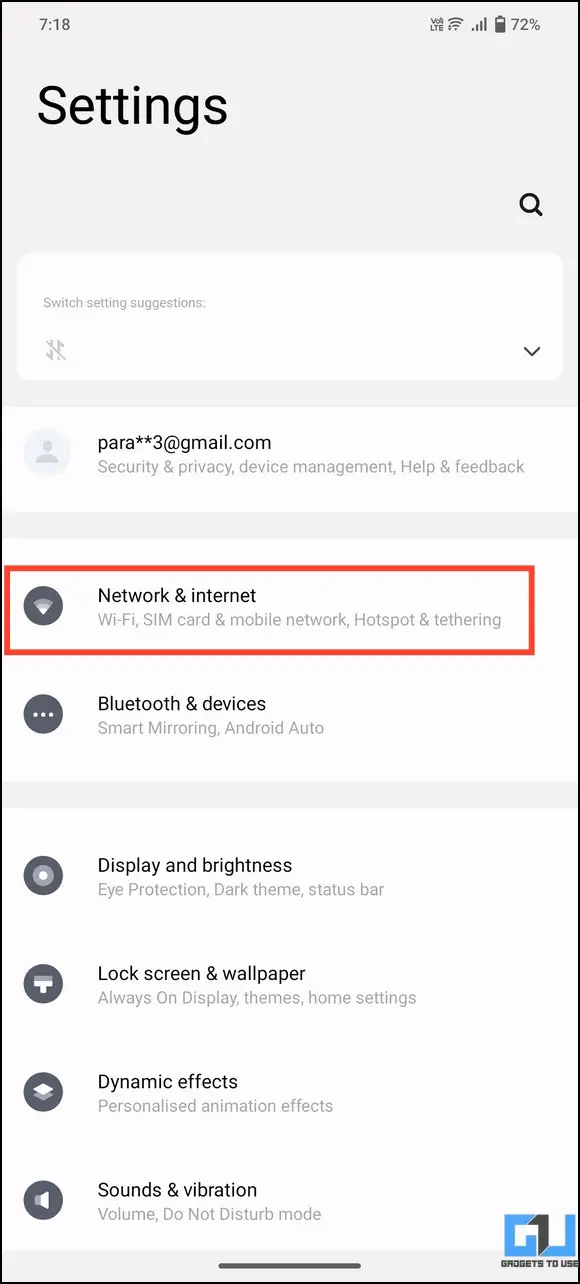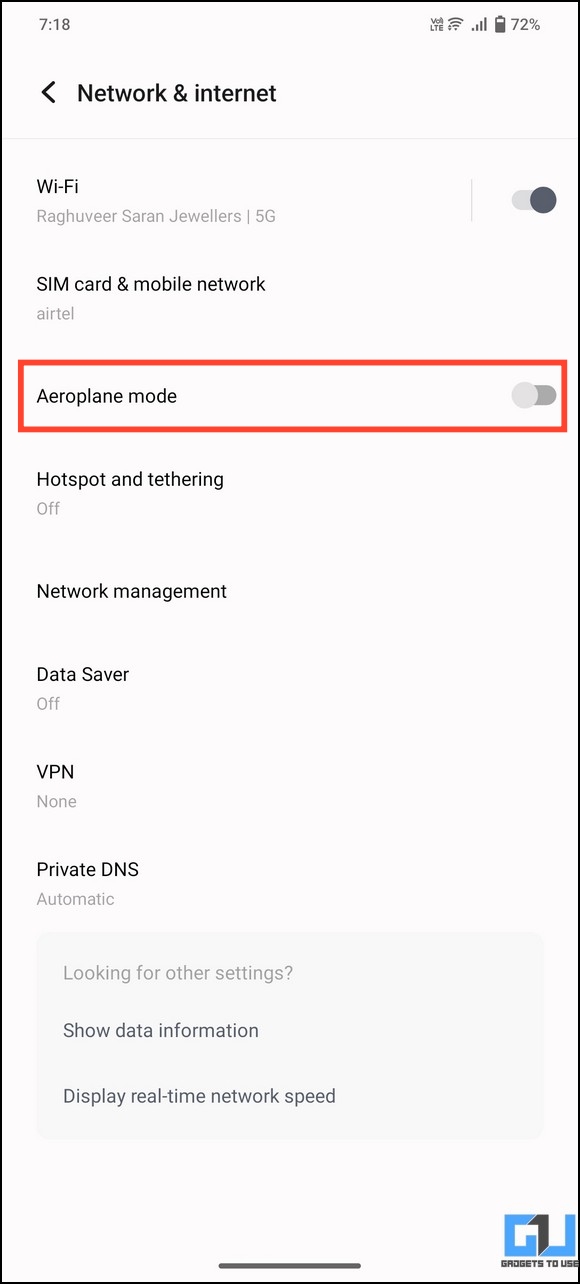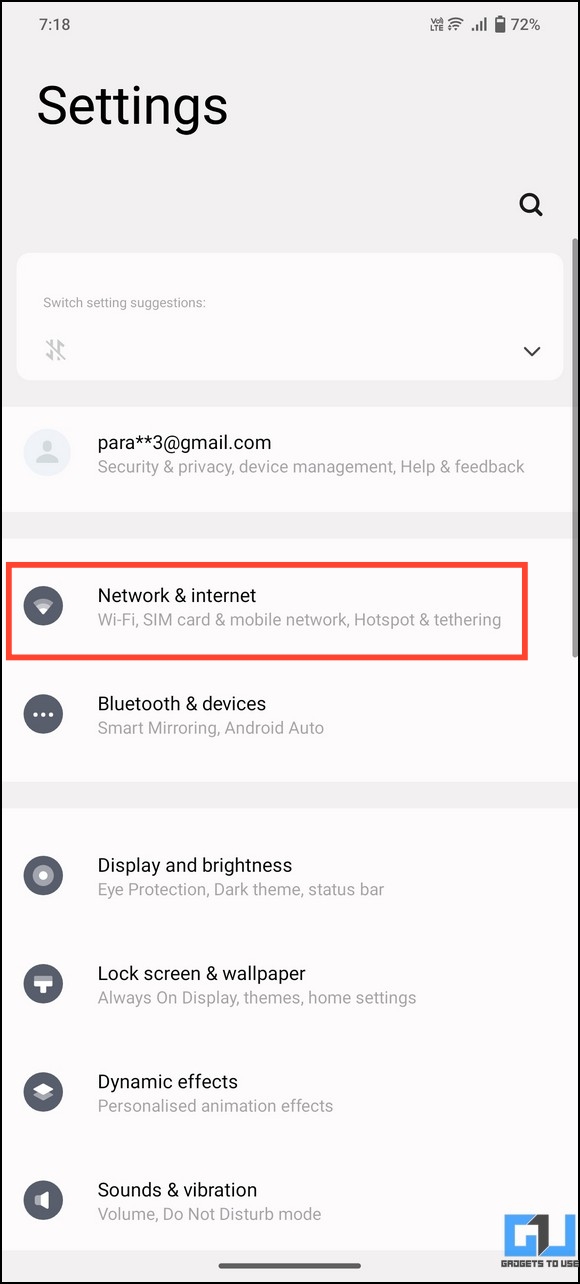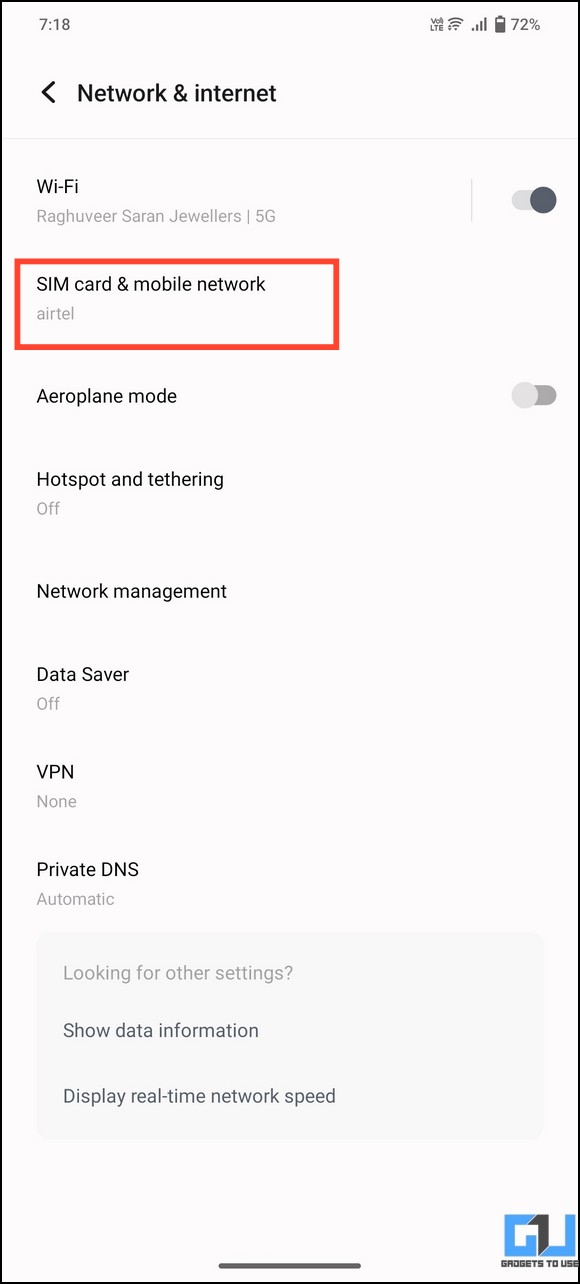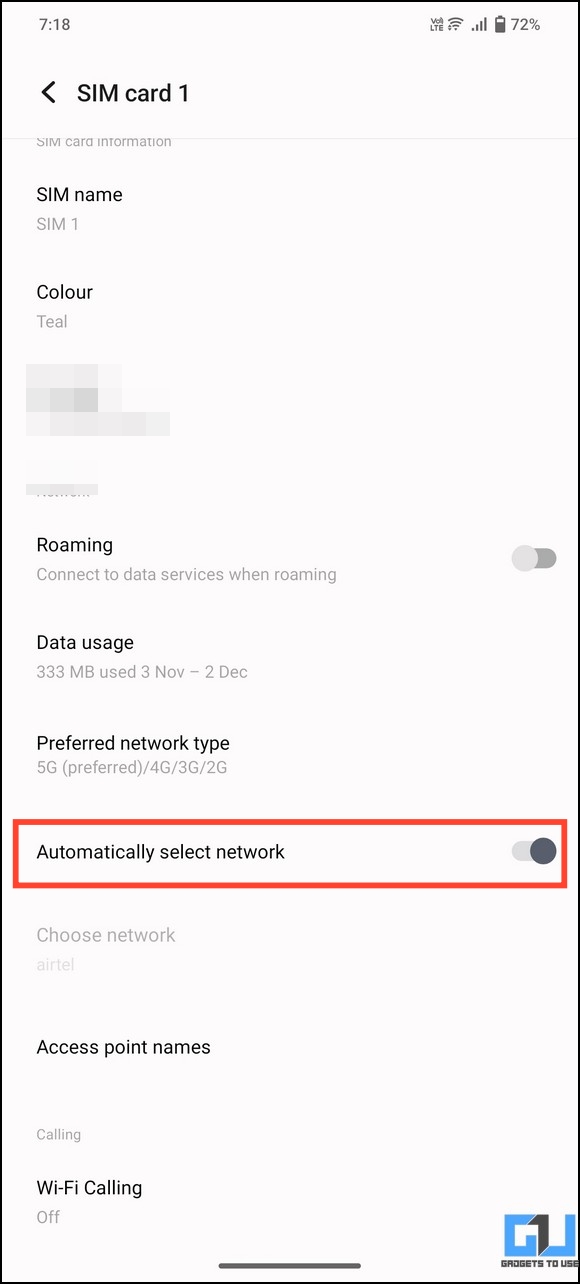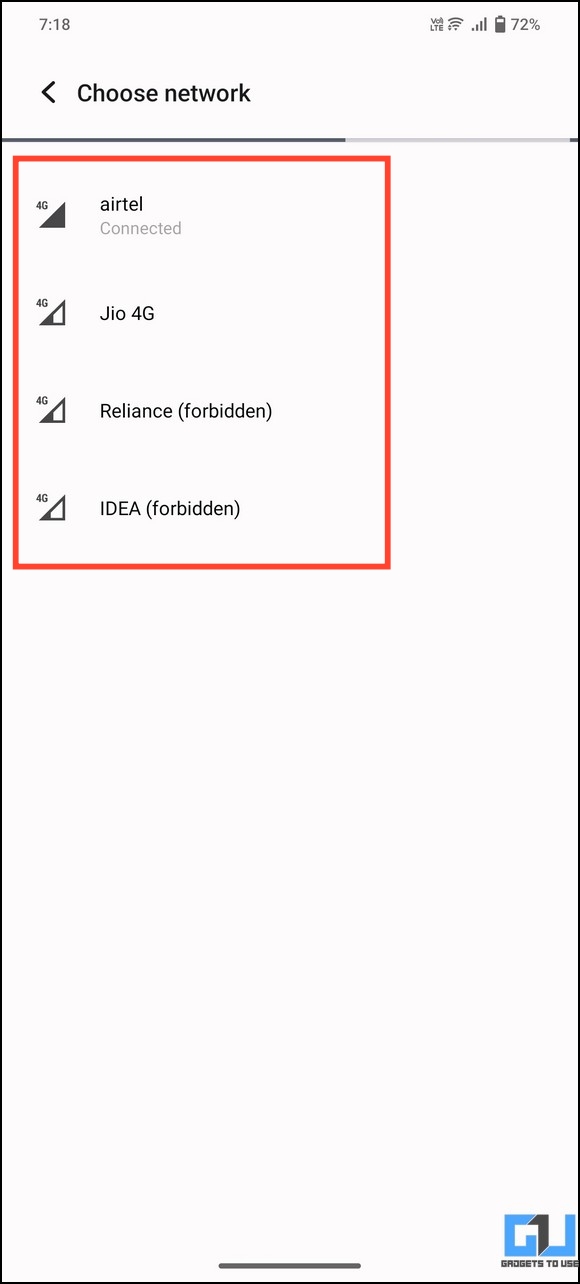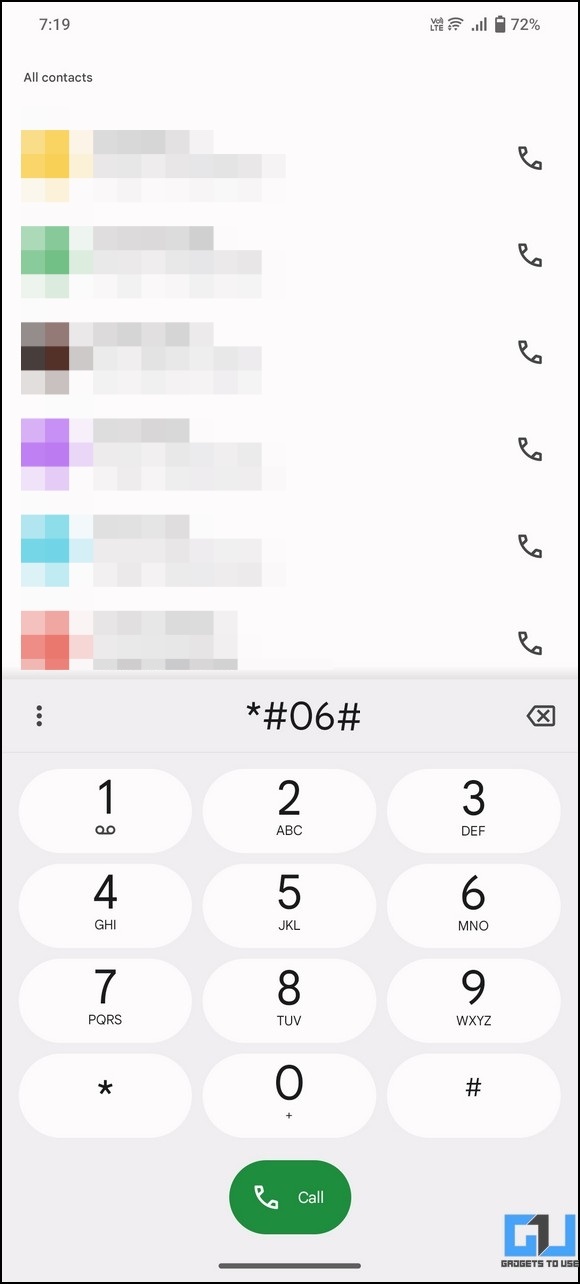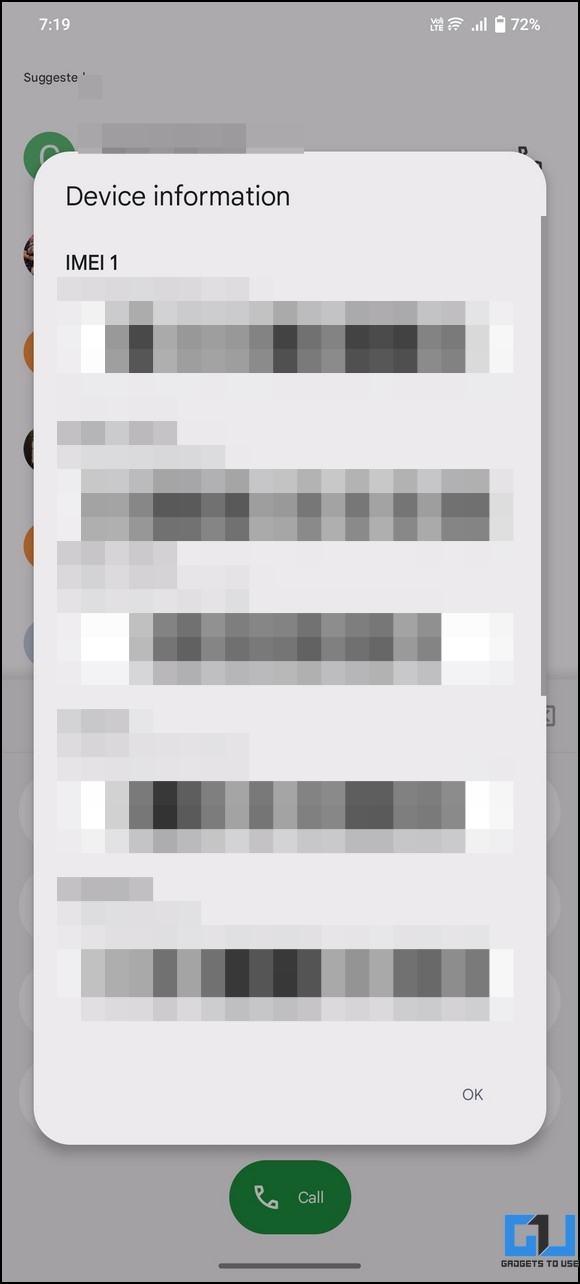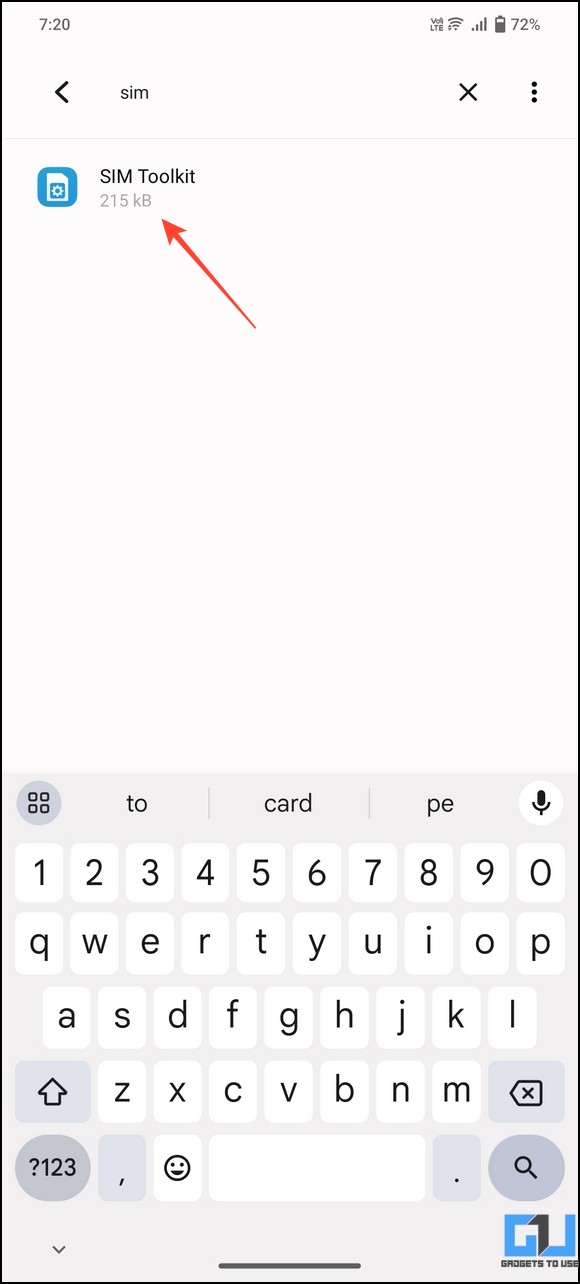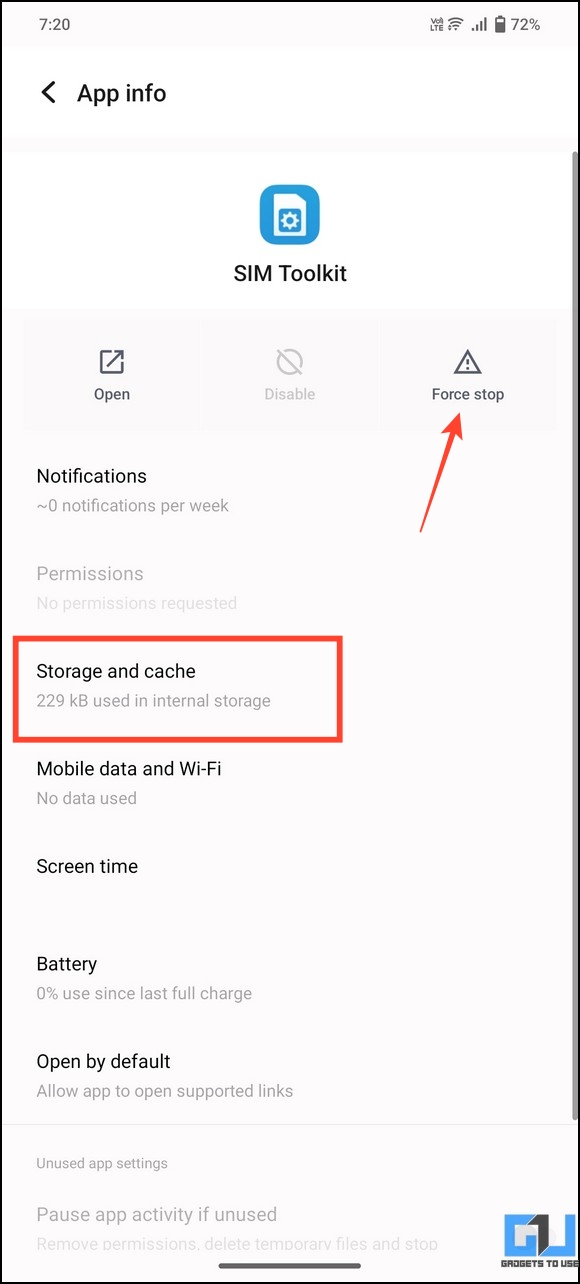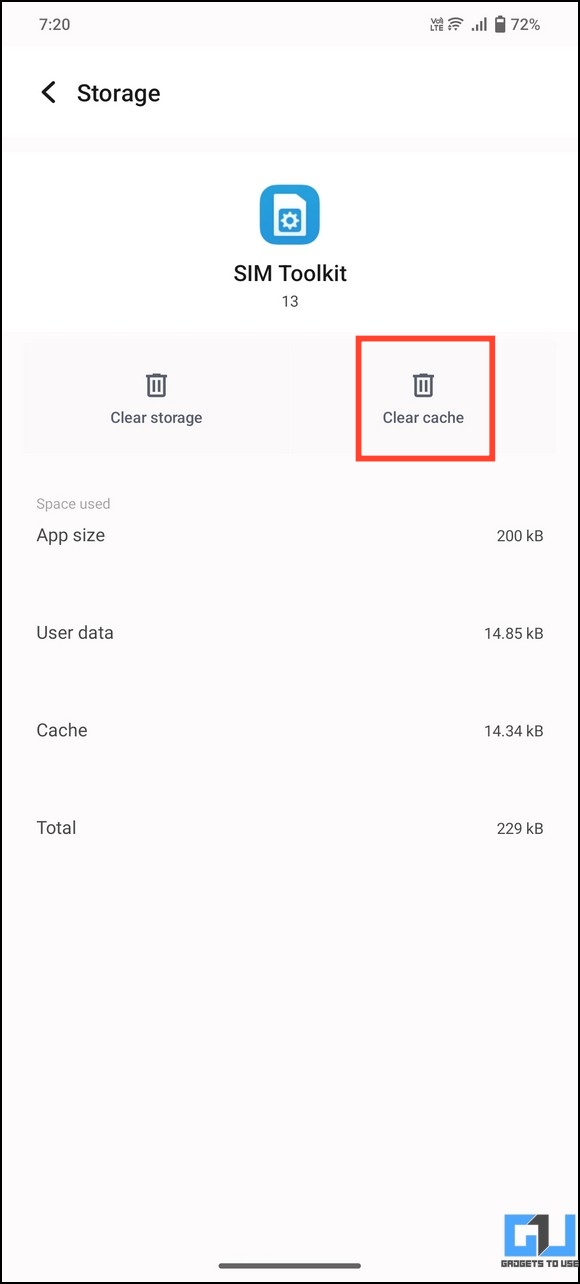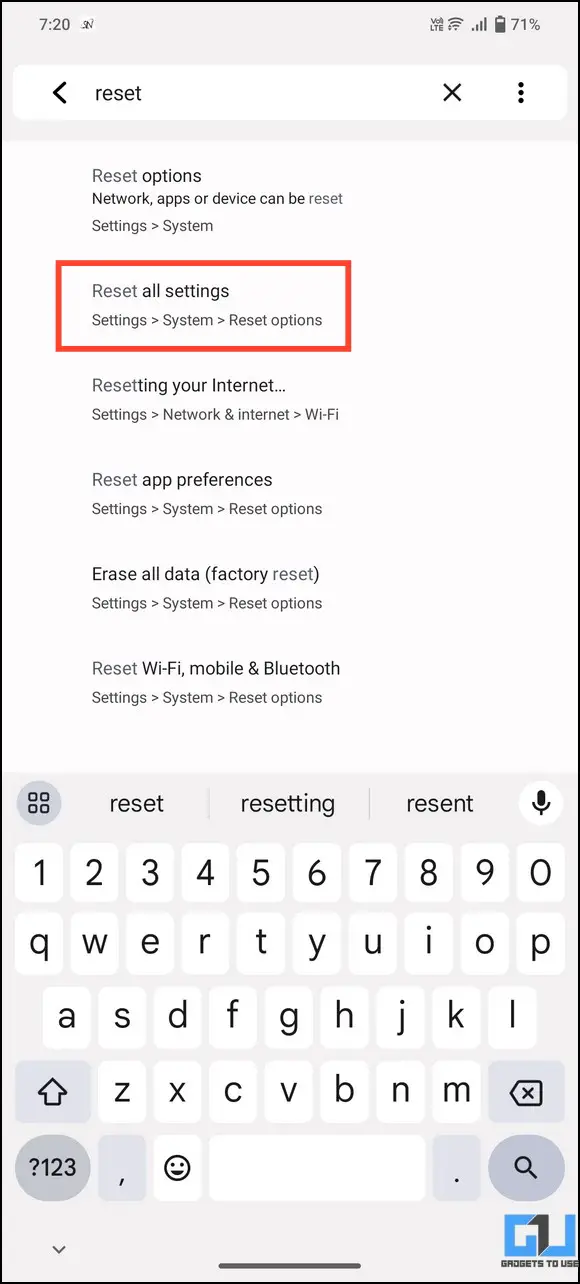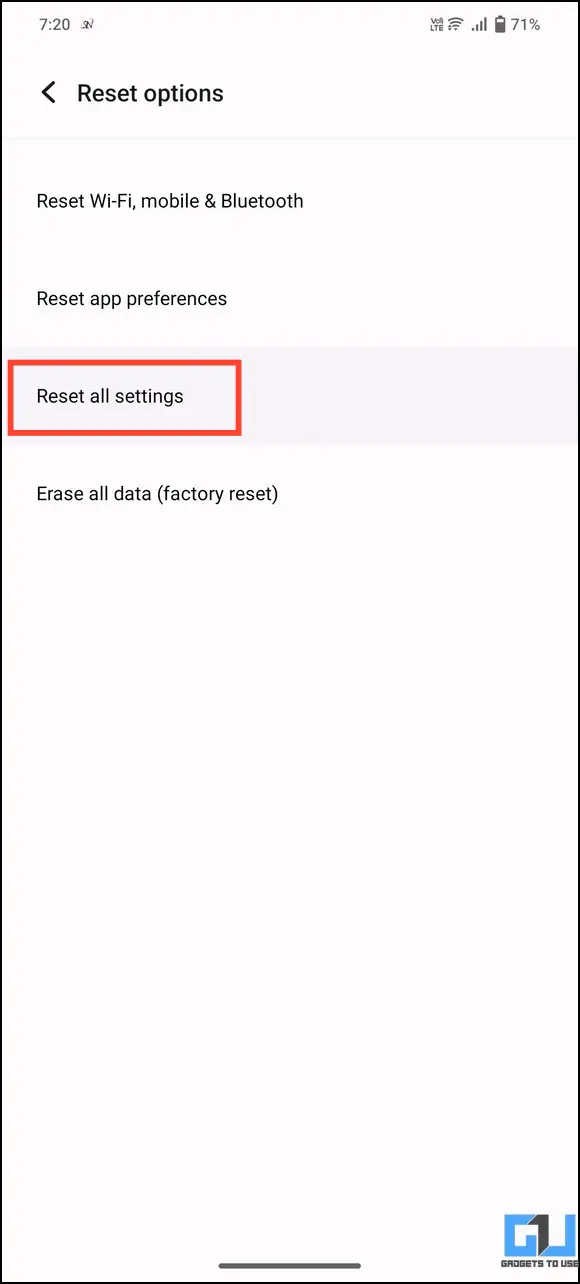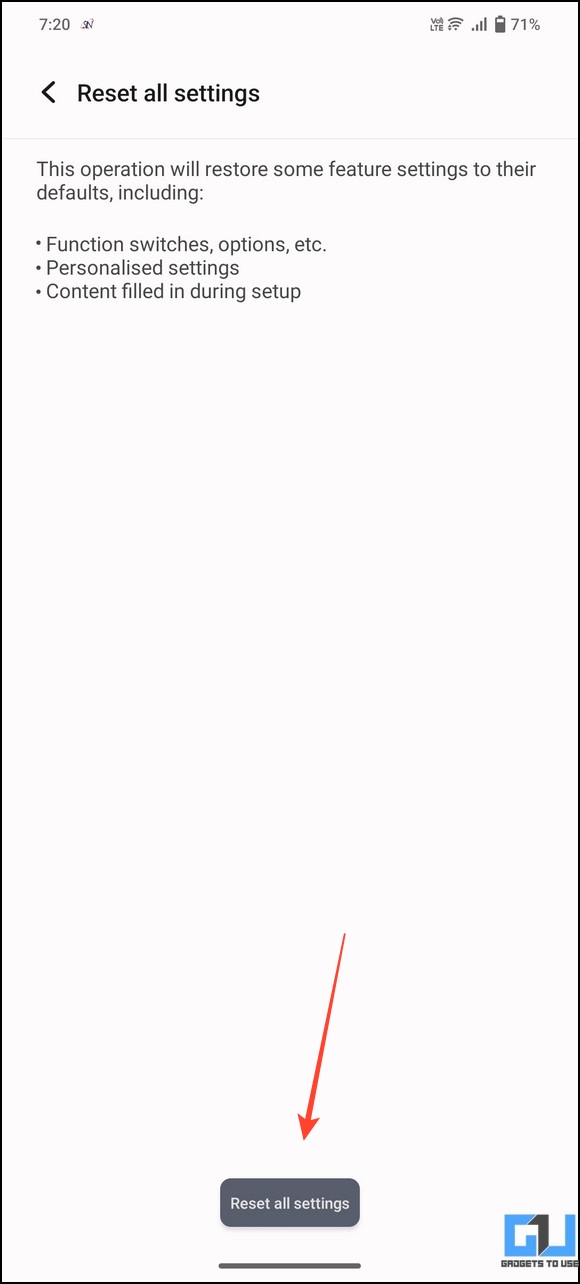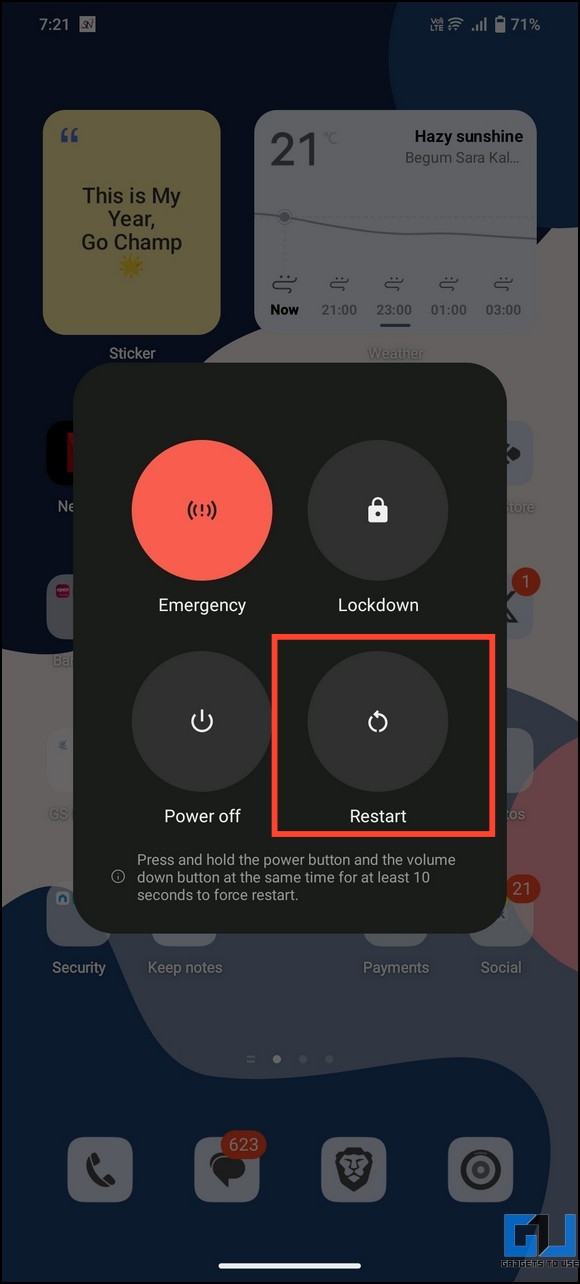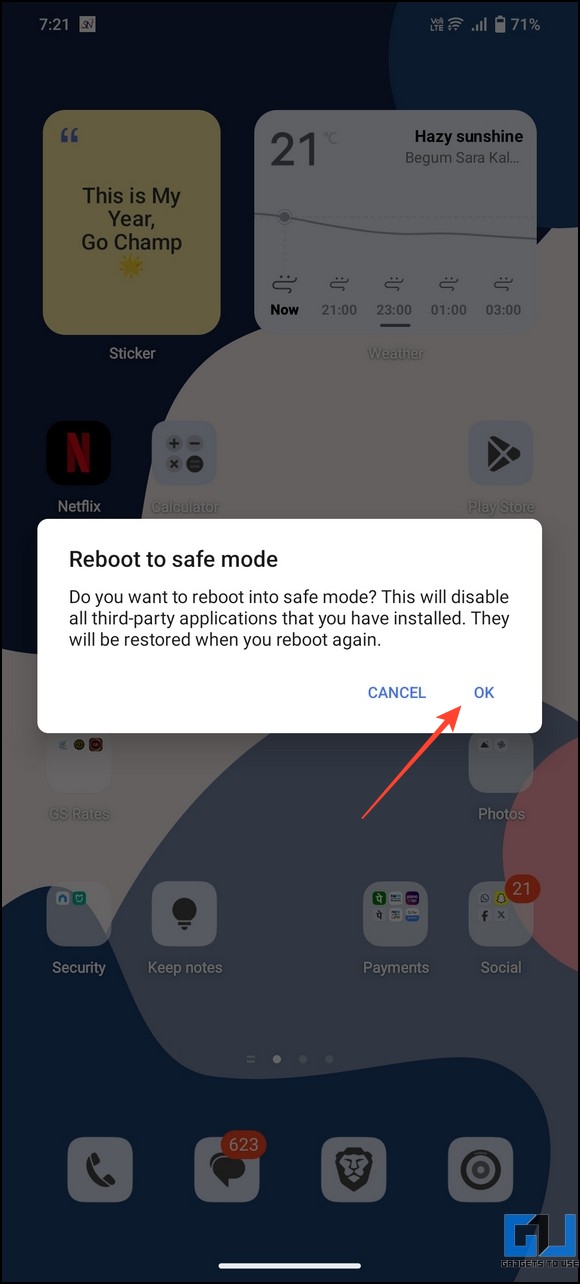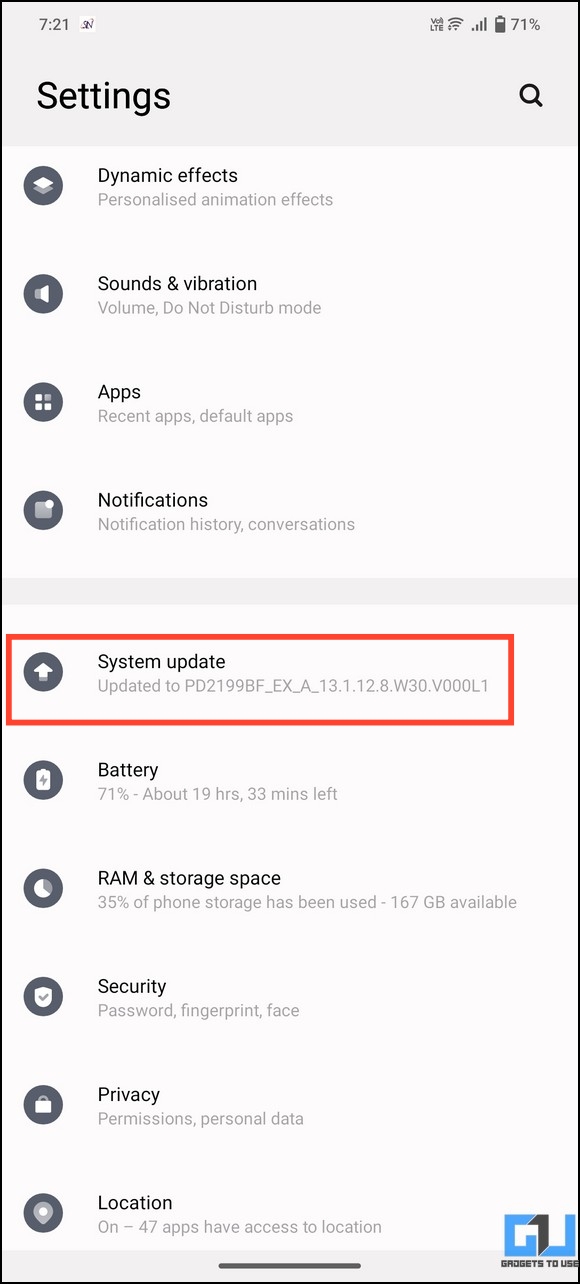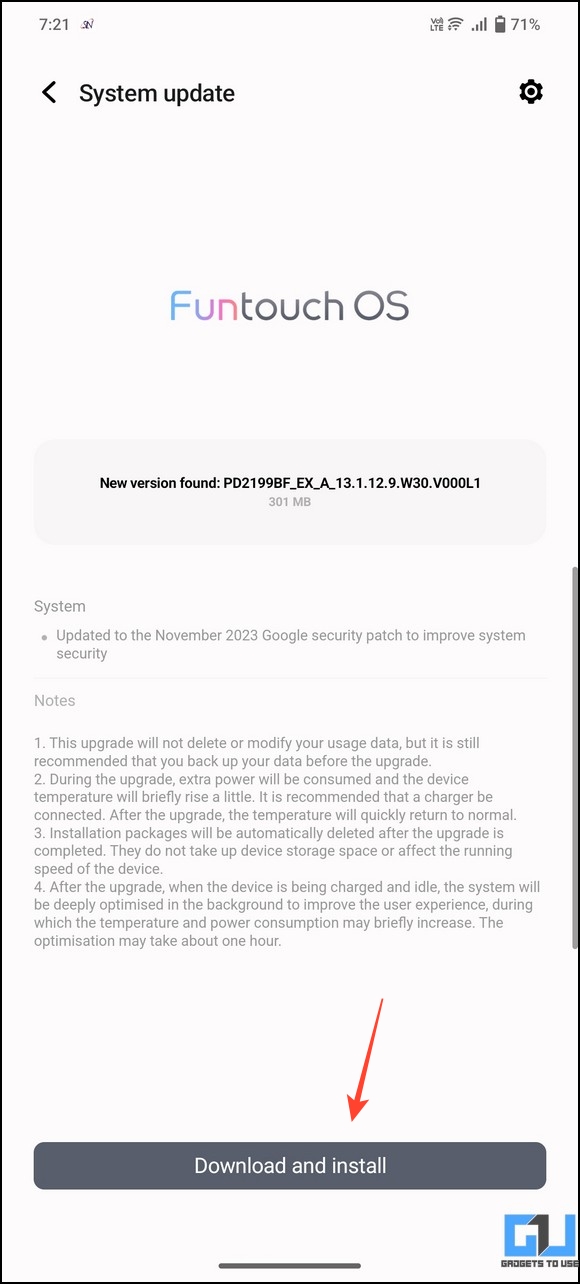Quick Answer
- The No SIM Card Detected error is a common issue on Android phones that usually arises when you plug in a new SIM card or a software/hardware problem interferes with it.
- Once activated, it disables all wireless and cellular connections on the device, and when it is deactivated, the network gets restored, resulting in a ‘soft network reset.
- Wipe clean the SIM card and blow the dust off the tray and slot to fix the no SIM card detected issue.
Is your Android phone stuck with the “No Sim Card Detected” Error? The issue is widespread and deprives users of basic SIM services like calling or sending text messages. If you also face this No Sim Detected error, this explainer will help you sort it out quickly. Let’s get started.
Reasons Behind the Issue
The No SIM Card Detected error is a common issue on Android phones that usually arises when you plug in a new SIM card or a software/hardware problem interferes with it. Some of the prominent reasons are as follows:
- Your SIM card isn’t aligned/fit properly in the SIM slot.
- SIM Card or tray is damaged/clogged with dirt.
- A software bug is interrupting network services.
- There is an issue with your network settings.
- You haven’t updated your Android phone in a long time.
- Any other Hardware issues, etc.
How to Fix the No SIM Card Not Working on Android?
Depending on the cause, you can easily troubleshoot the No SIM Card Detected issue on Android phones using the following methods:
Method 1 – Reboot Your Android Phone
As easy as it sounds, a quick reboot can fix any existing SIM card issues on your Android device, like the the no SIM card detected error. Here’s what you need to do:
1. Long-press the Power button and tap Restart to reboot your Android phone.
2. If your phone doesn’t offer a Restart option, shut down the phone and long-press the physical power button to reboot it.
Method 2 – Remove and Re-Insert the SIM Card
A misaligned card in the SIM tray is often the culprit for the no SIM card issue. Grab the SIM ejector pin or any other pin and eject the card to place/insert it correctly. Also, pay attention to the appropriate card size marked in the SIM tray to fit it correctly.
Method 3 – Ensure Sim Card and Tray Is Clean
A dirty SIM card or tray with dirt or debris tray makes it difficult for your smartphone to identify it. Wipe clean the SIM card and blow the dust off the tray and slot to fix the no SIM card detected issue.
Method 4 – Disable and Re-Enable the SIM Card
If the ‘no SIM card detected’ error suddenly pops up, disabling and re-enabling the SIM card should fix it. Head to your SIM settings and disable/re-enable the toggle button. Here’s how it can be done.
1. Open the Settings app and tap Network & Internet.
2. Go to the SIM card and mobile network option and select your SIM.
3. Disable the SIM Card toggle button to turn it off.
4. Wait a few seconds and tap it again to re-enable it.
Method 5 – Use Airplane Mode
Using the Airplane Mode is another effective trick to solve SIM card issues on Android. Once activated, it disables all wireless and cellular connections on the device, and when it is deactivated, the network gets restored, resulting in a ‘soft network reset.’ Here’s how you can use it to fix the no SIM card issue on Android.
1. Open the Settings app and tap Network & Internet.
2. Turn on the toggle for Airplane mode to enable it.
3. Disable it after a few seconds to resume your cellular services.
Method 6 – Pick the Network Manually
Android devices that fail to identify the cellular network often throw the “No SIM Card Detected” error. To fix it, head to the Settings app and manually configure the carrier network on your phone by following these steps.
1. Open the Settings app and tap Network & Internet.
2. Press SIM Card and Mobile Network and pick your SIM.
3. Finally, tap Automatically Select Network and wait a few seconds to let your device list all available network carriers.
4. Tap your Carrier to connect to its network system.
Method 7 – Verify the IMEI Number
A valid IMEI number is mandatory to use cellular service on any smartphone. If it’s invalid, your device won’t be able to connect to any wireless or cellular network and can show the “No SIM card detected error” even if you’ve inserted a card in the correct slot. To verify, you can dial the IMEI code on your phone and cross-check it with the serial on the retail unit box or IMEI checker tools online. Here’s how:
1. Open your Android phone dialer and dial *#06# to view your phone’s IMEI information.
2. You can also look at the back of your Android phone’s box to find the IMEI number and match it with the dialer code information to authenticate it.
3. Additionally, you can browse free online IMEI authentication tools to verify that your device has a valid IMEI number.
Method 8 – Force Stop SIM Toolkit and Clear Data
SIM toolkit contains a set of SIM applications activated by the network or user commands. If your device suddenly starts throwing the no SIM card error, obsolete cache files linked to the SIM toolkit app might be causing it. Here’s how you can fix it:
1. Open the list of installed apps from your phone’s Settings app.
2. Find the SIM Toolkit app and press Force Stop to close all its running instances.
3. Finally, tap on Storage and Cache and press the Clear Cache button to remove all obsolete cache files linked to your SIM card.
Method 9 – Reset All Network Settings
Resetting the entire device network is another sure-shot method to solve SIM card issues on Android. Head to your Settings app and look for the Reset Network setting to apply it.
1. Open the Settings app on your Android phone and type Reset in the search bar.
2. Tap Reset All Settings and press the option to configure it.
3. Press the Reset All Settings button at the bottom and enter your device passcode.
Method 10 – Boot Into Safe Mode
Third-party apps that have access to your cellular/wireless network have the potential to alter network settings and can create issues with your SIM card. If you’ve recently installed an app before getting the error, it might be the reason behind the issue you are facing. Boot your phone in safe mode to use it without any third-party app.
If your phone can detect the SIM card in safe mode, reboot your phone in normal mode and uninstall the app immediately.
Method 11 – Update Your Android Phone
Running an obsolete system software develops bugs that might get in your way of using SIM card services. Ensure that you update your Android phone to the latest version to avoid the “no SIM card detected” error in the first place. Here’s how you can check your smartphone for updates.
1. Open the Settings app and tap System Update.
2. Wait a few seconds to download and install the new version.
Method 12 – Check SIM Card on a Different Device
Testing your SIM card on a different Android device becomes reasonable if nothing works. Eject your SIM card and insert it into a different device to verify it. If the error persists, your SIM card is faulty and needs a replacement. Visit your nearby cellular network office to get a brand-new functional SIM card.
Method 13 – Bring It in for a Repair
In the unfavorable event of hardware damage, you must visit your device’s nearby service center to fix SIM-related issues. Google your smartphone’s manufacturer and find the nearby service center to book an appointment.
Wrapping Up: No SIM Card Issue, Solved!
We hope these methods helped you to successfully troubleshoot the “No SIM Card issue” and resume the network services on your Android device. If you found it useful, forward it to your friends and subscribe to GadgetsToUse for more quality troubleshooters. Also, don’t forget to check the articles below to fix common Android problems.
You might be looking for:
- 14 Ways to Fix Android Connected to WiFi but no Internet
- 8 Ways to Fix Android Phone Automatically Goes Into the Silent Mode
- 7 Ways to Fix Android Phone Not Charging When Plugged In
- 10 Ways to Fix Android Apps Not Working on Mobile Data
You can also follow us for instant tech news at Google News or for tips and tricks, smartphones & gadgets reviews, join GadgetsToUse Telegram Group, or for the latest review videos subscribe GadgetsToUse Youtube Channel.