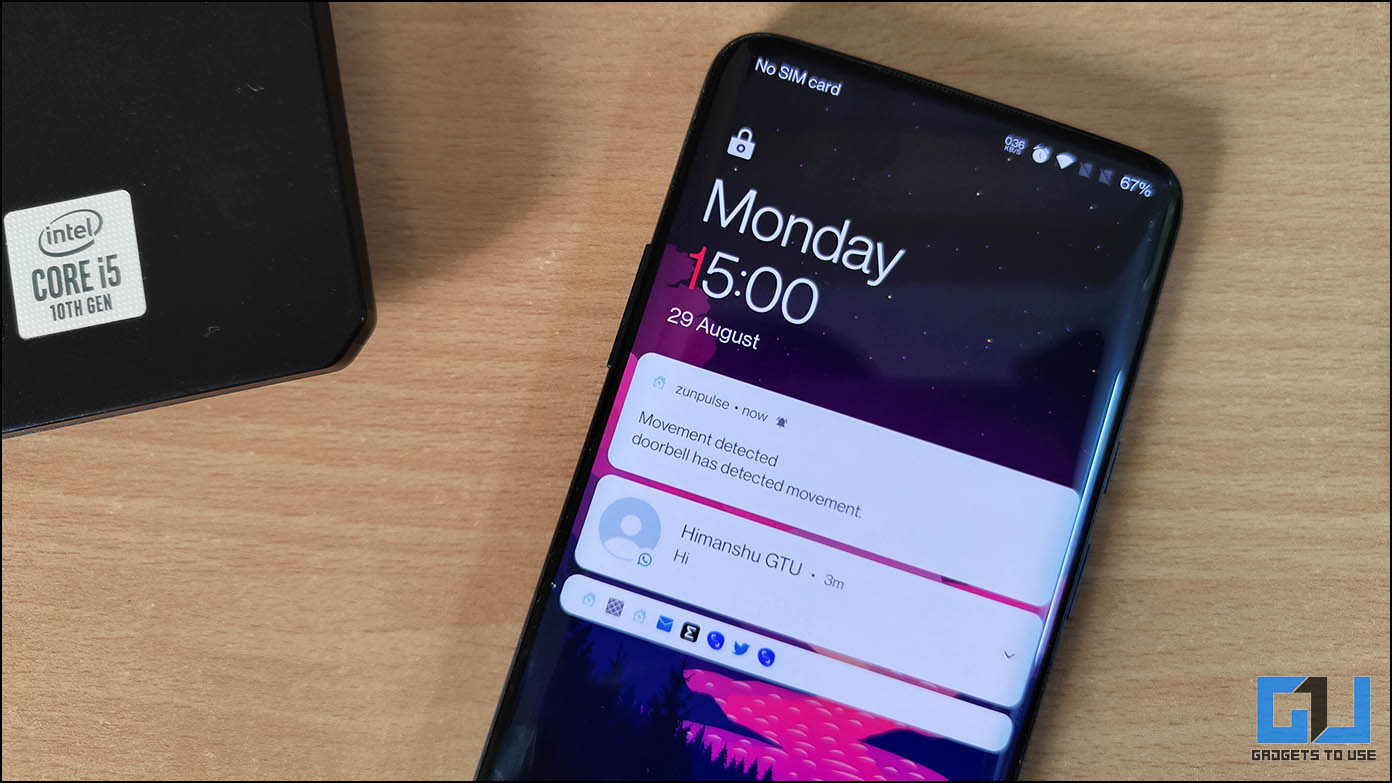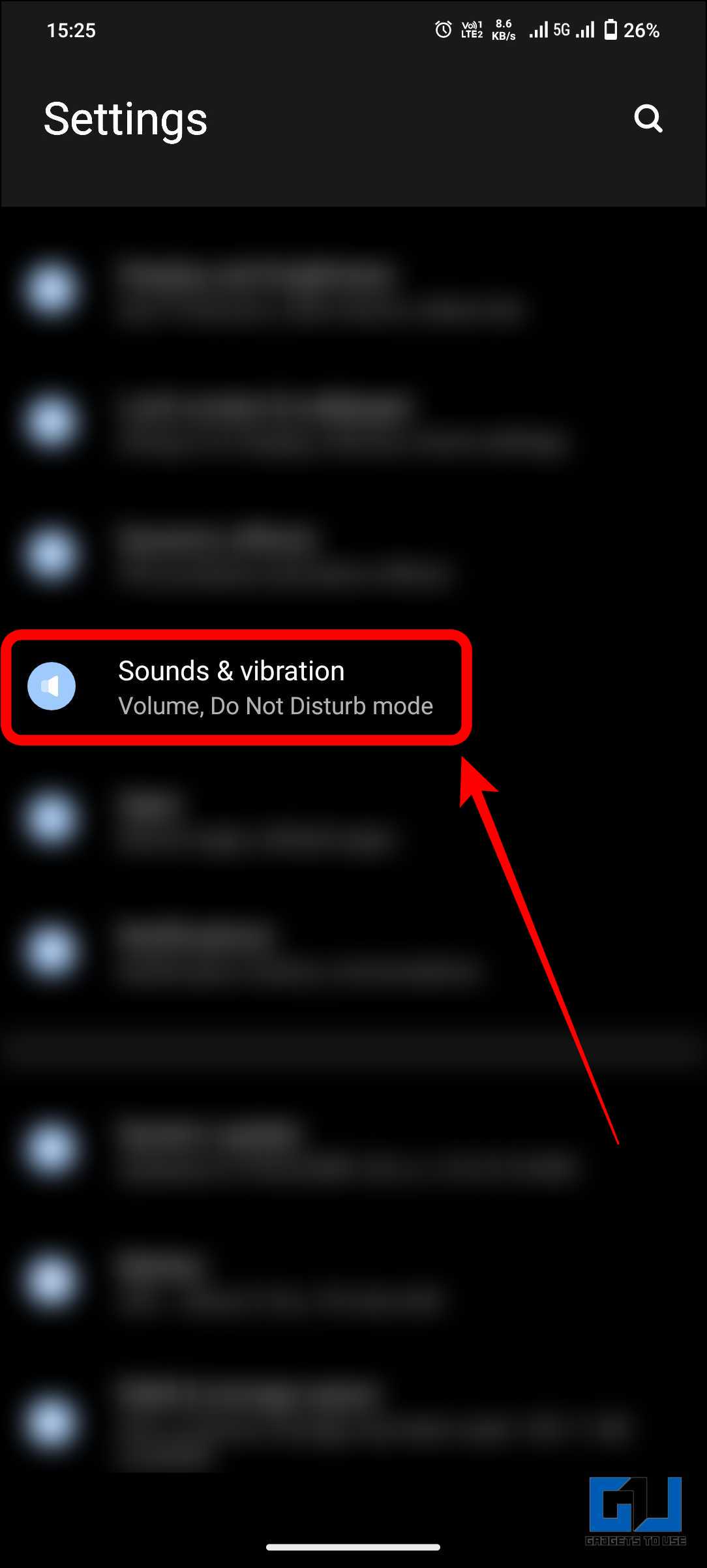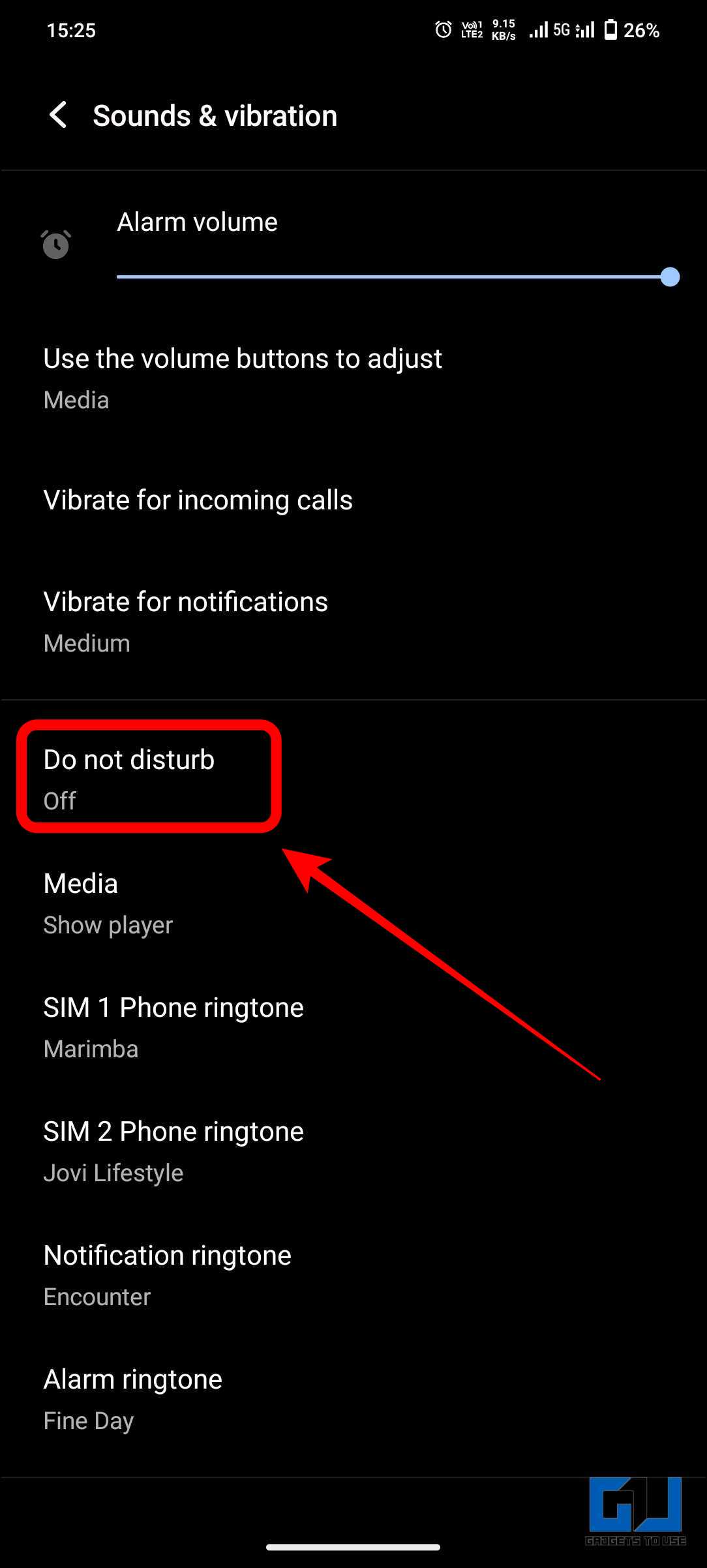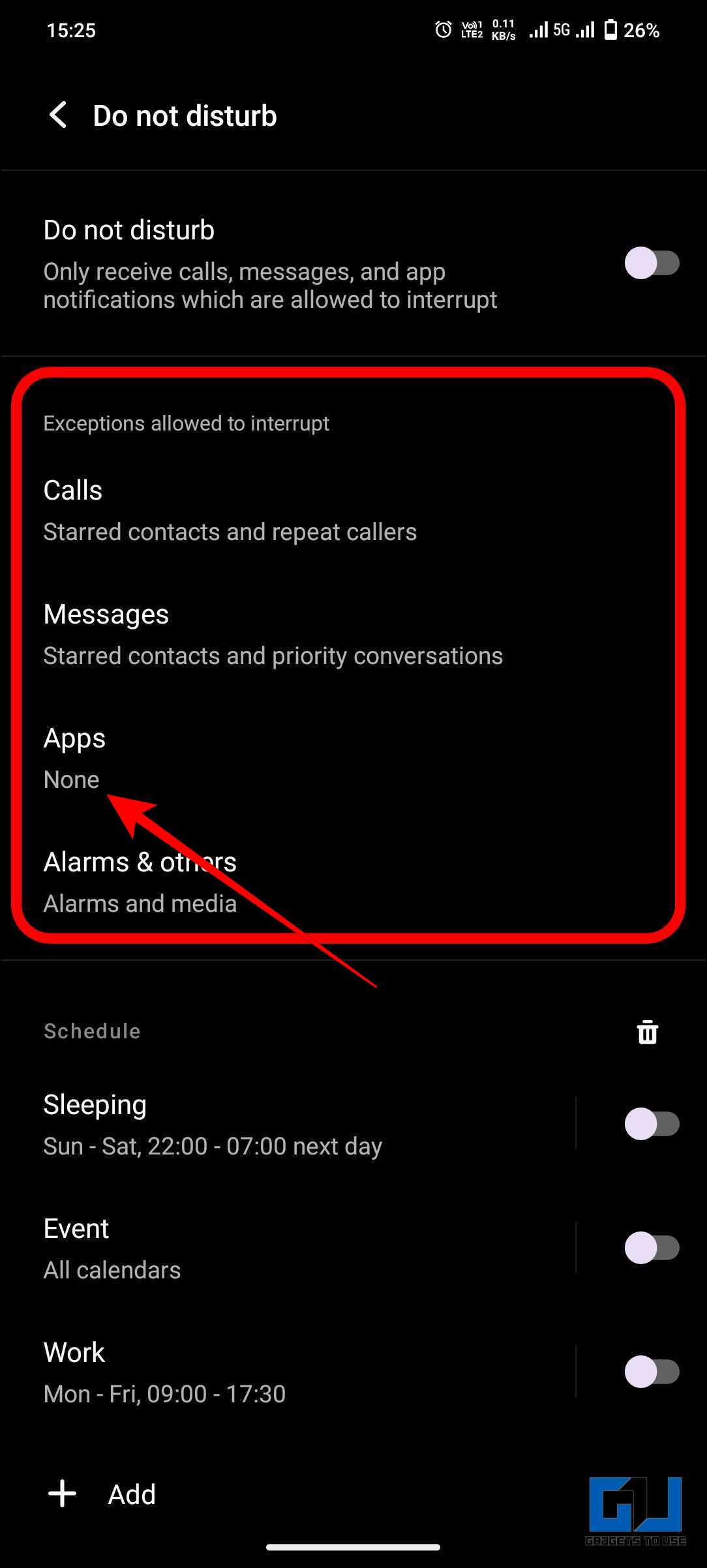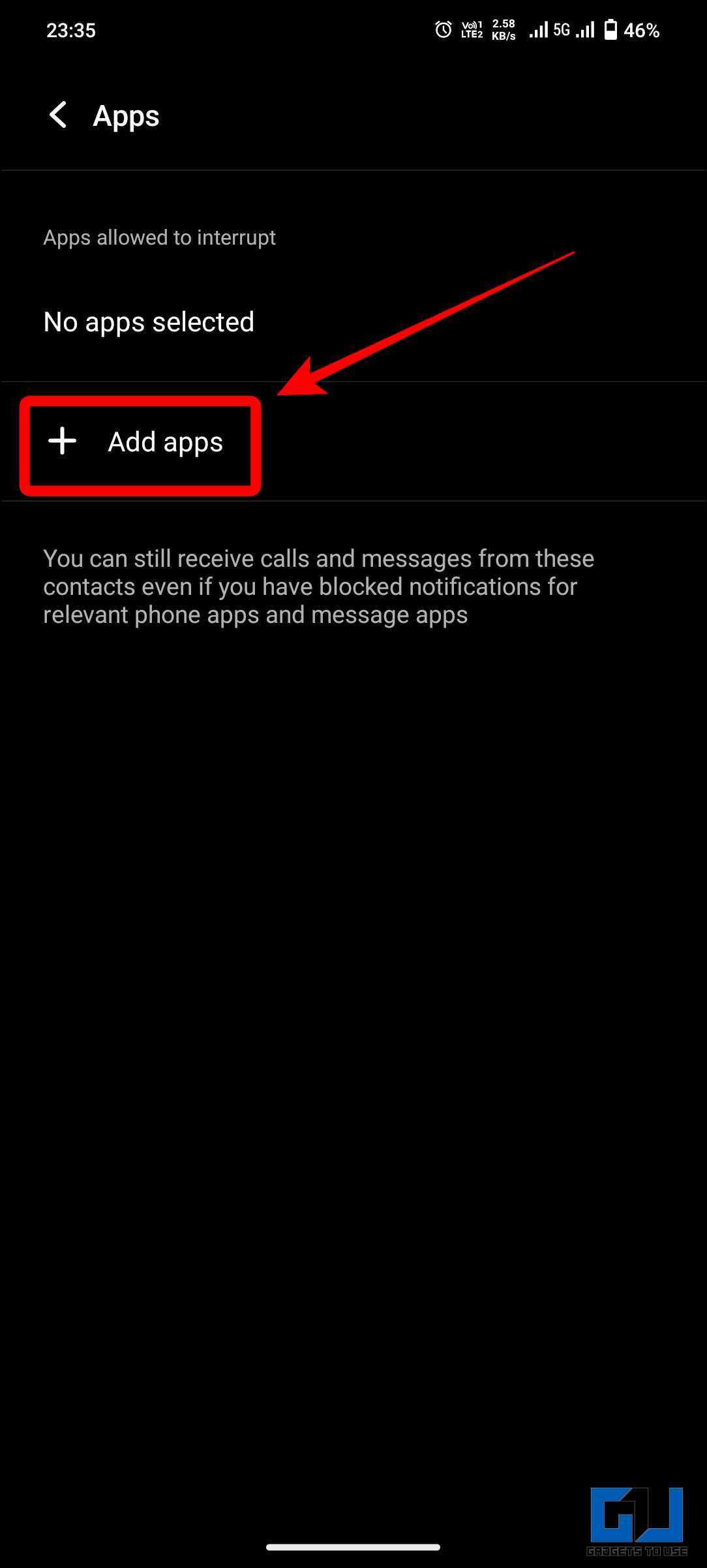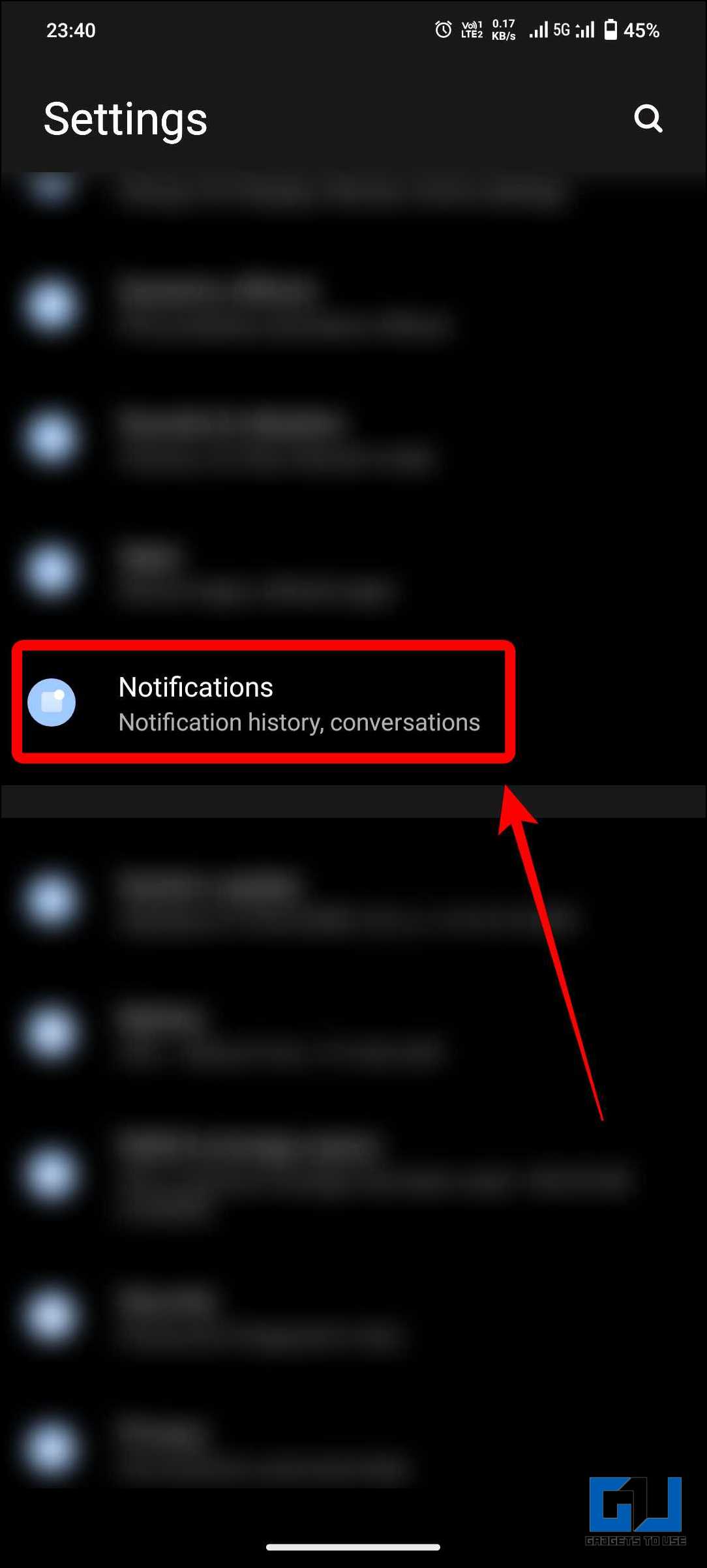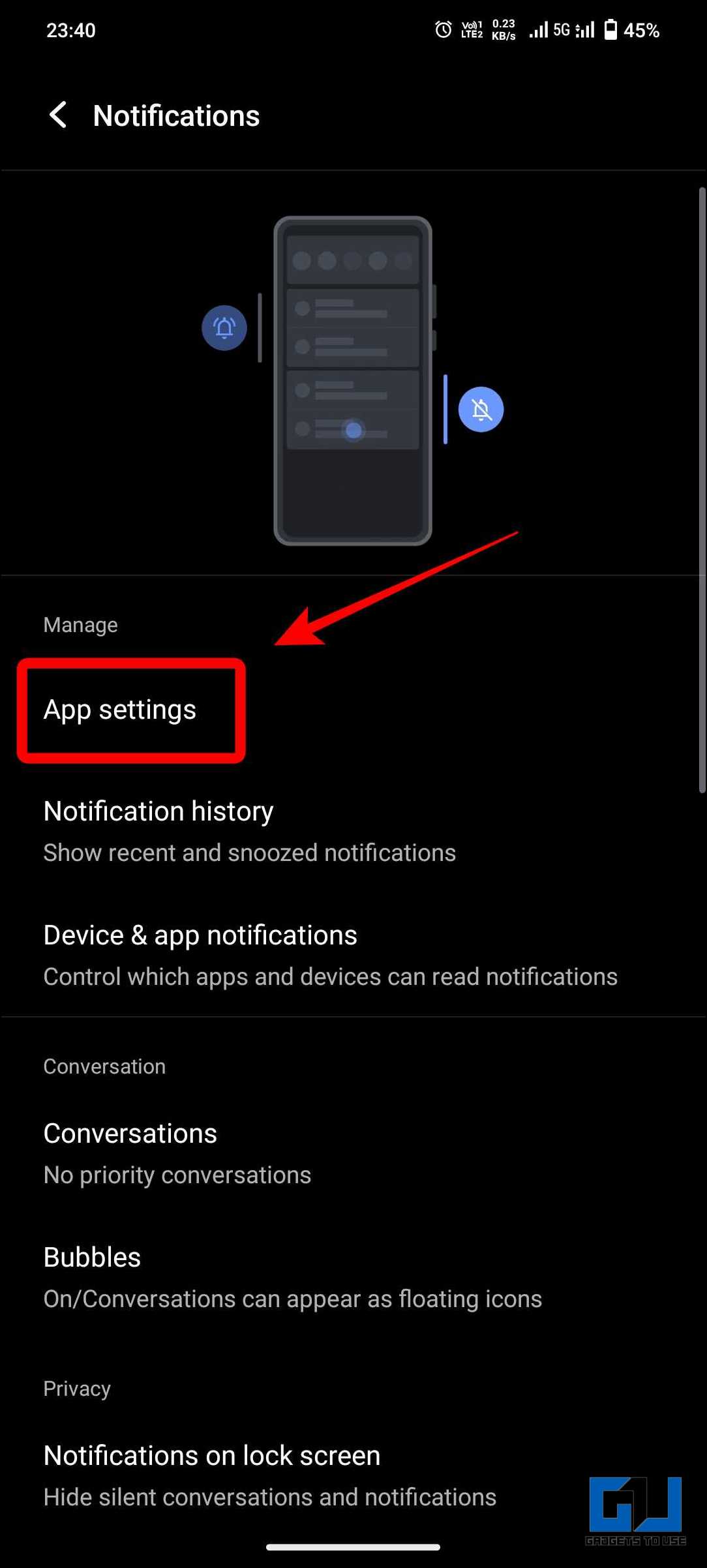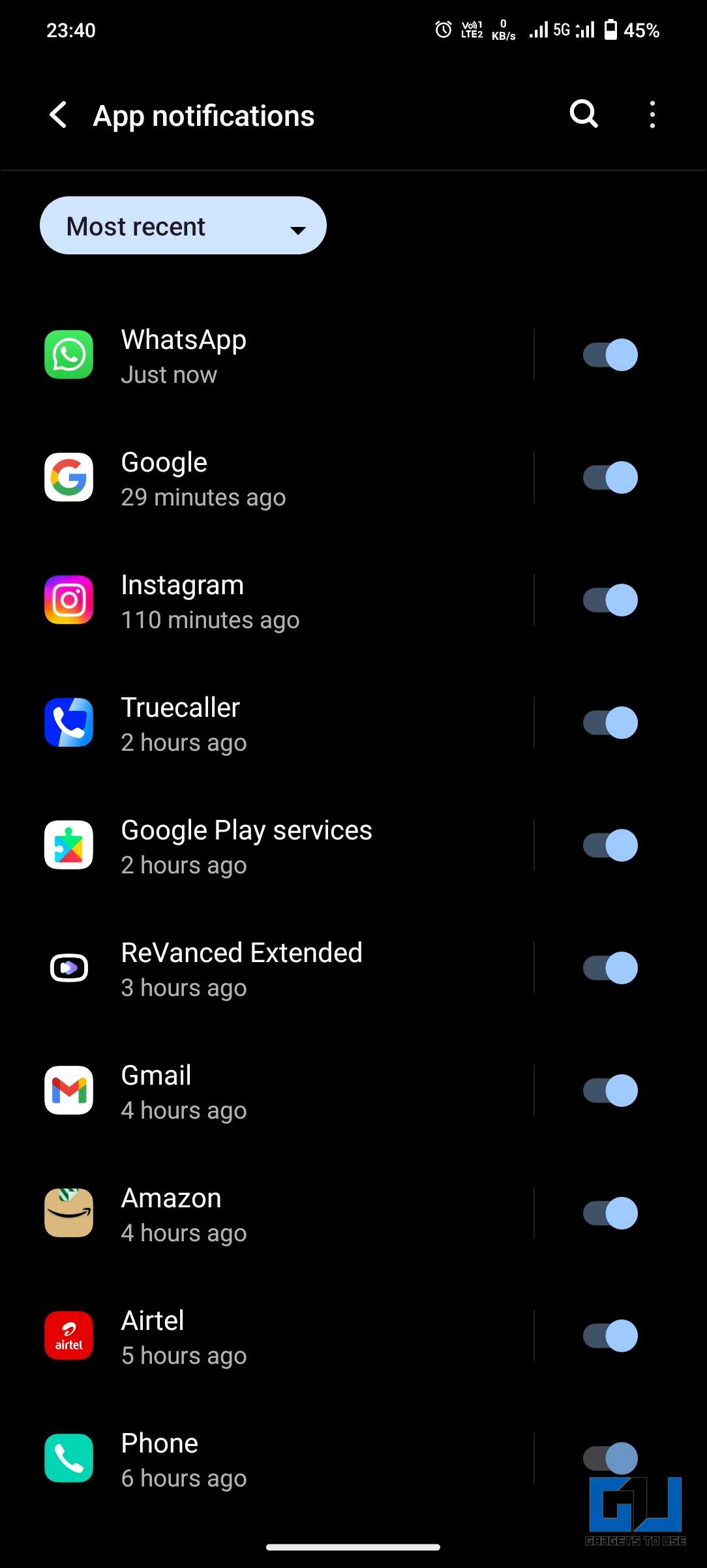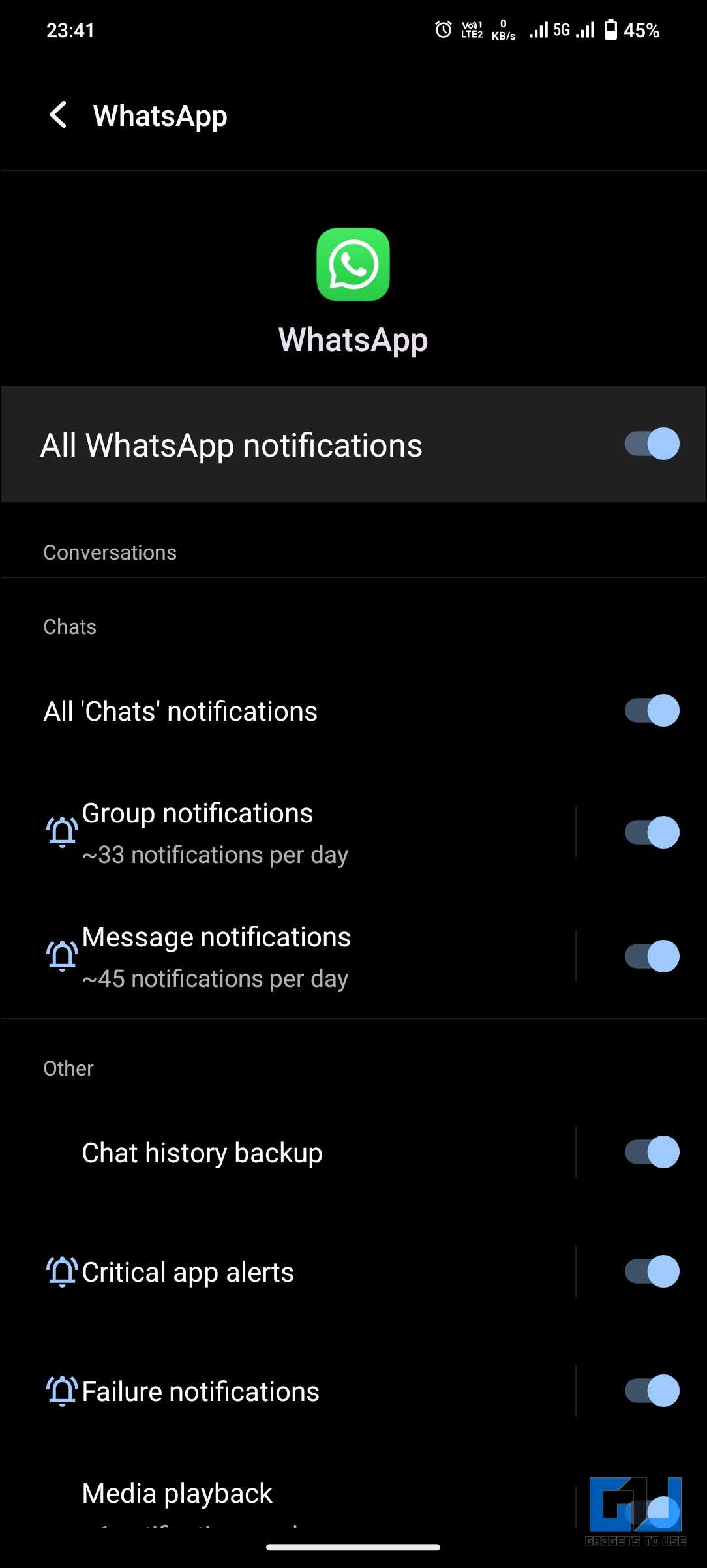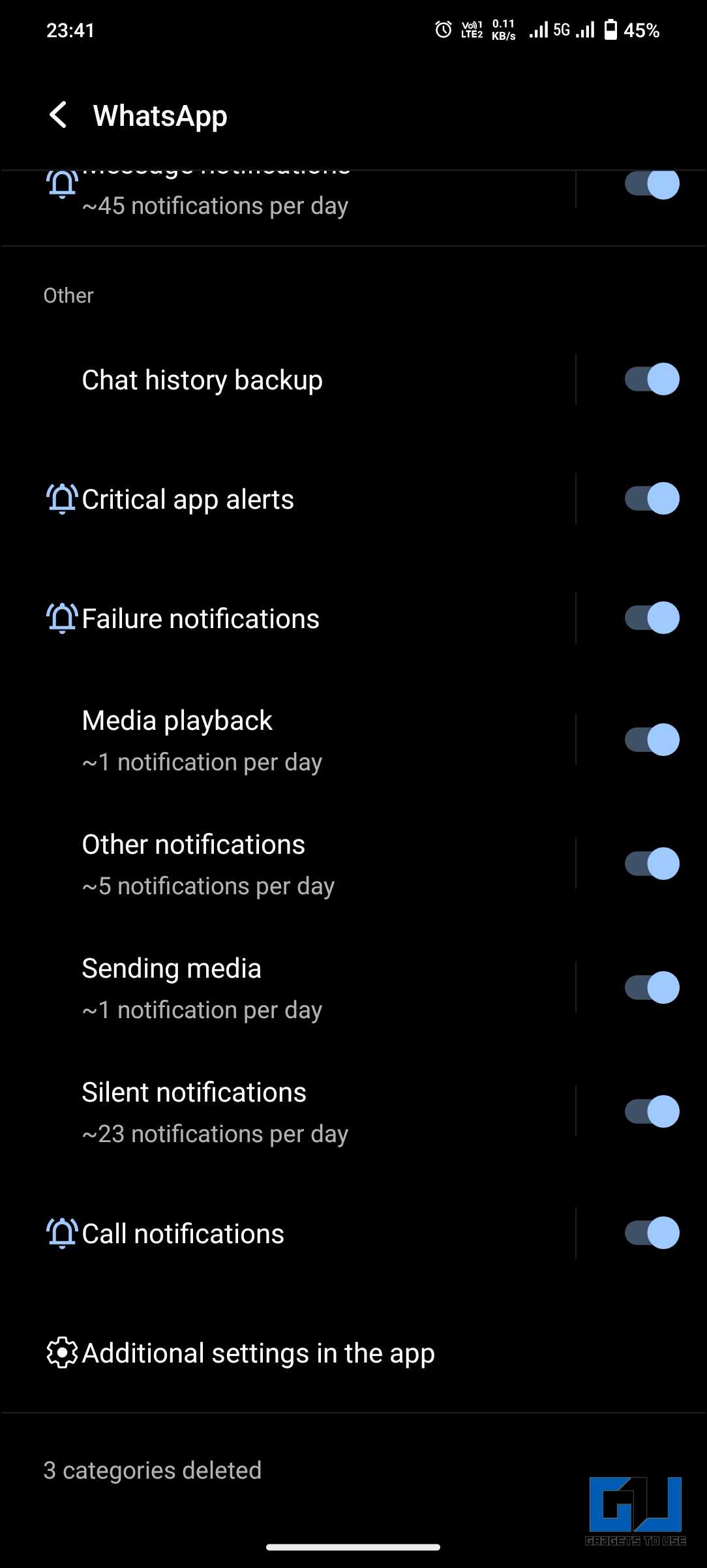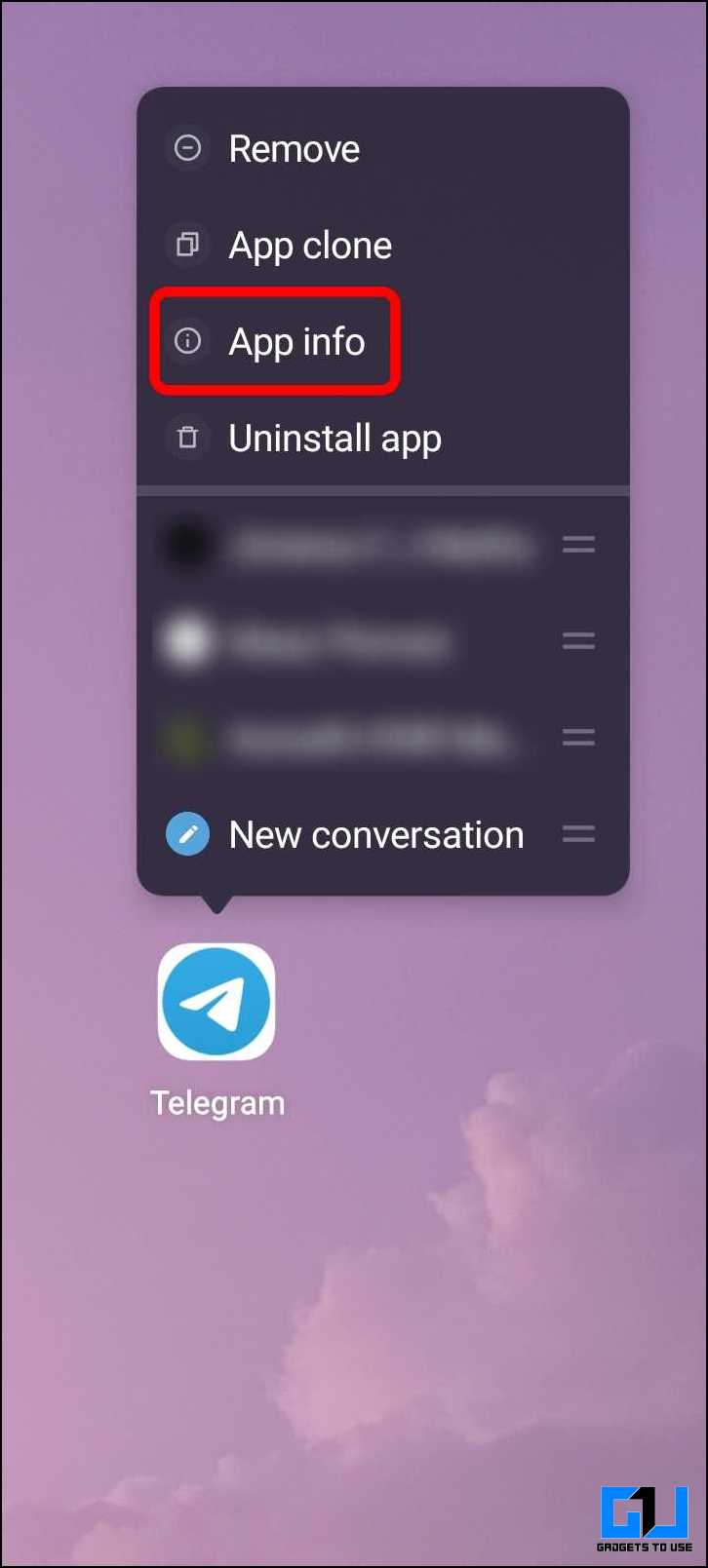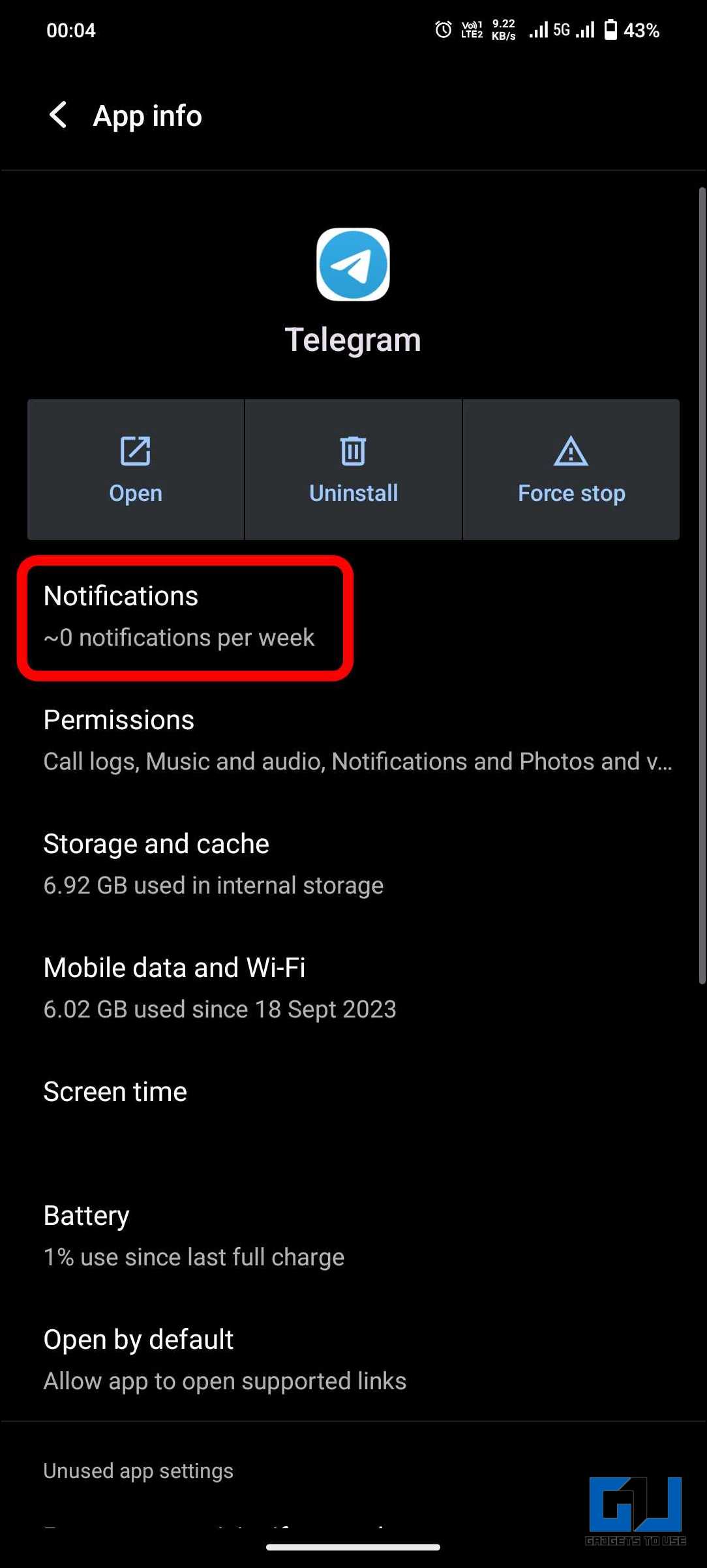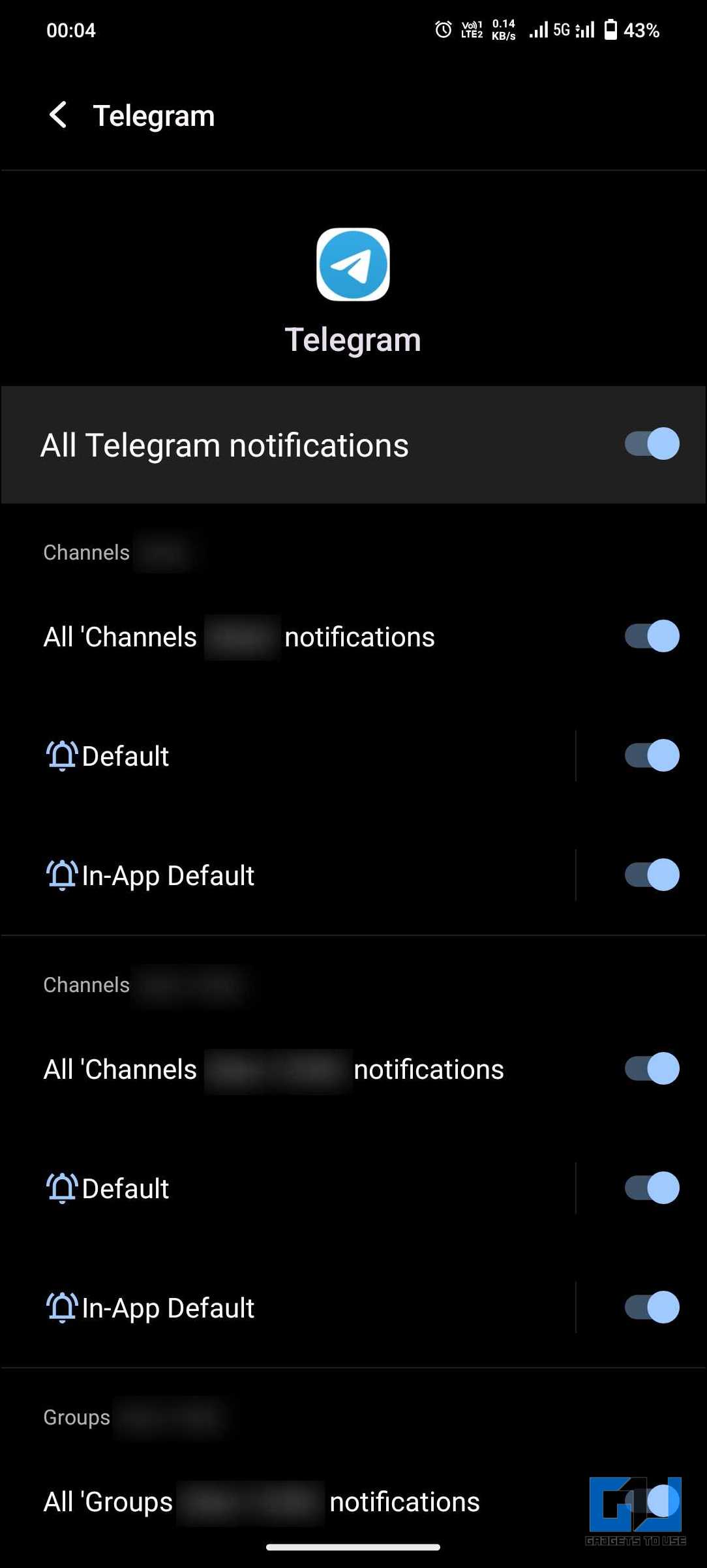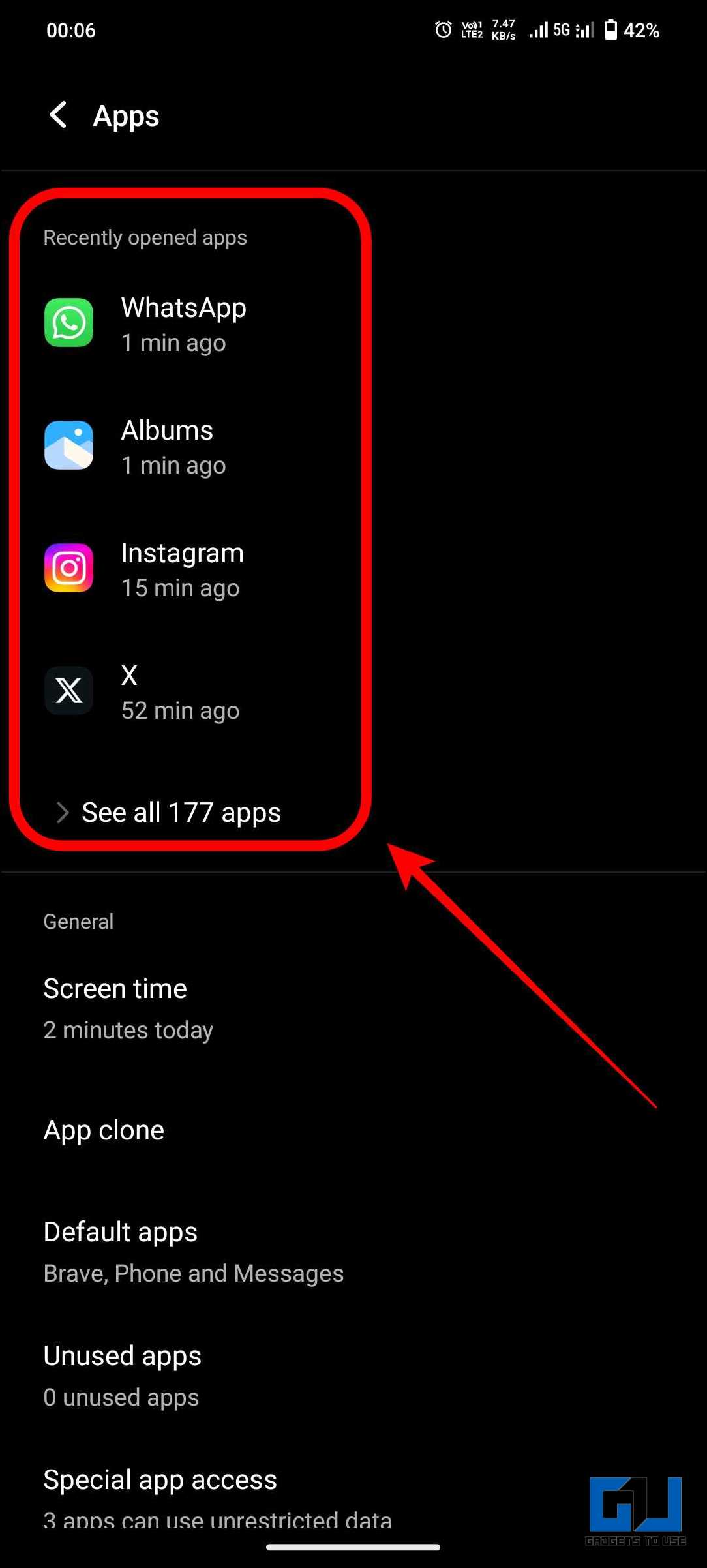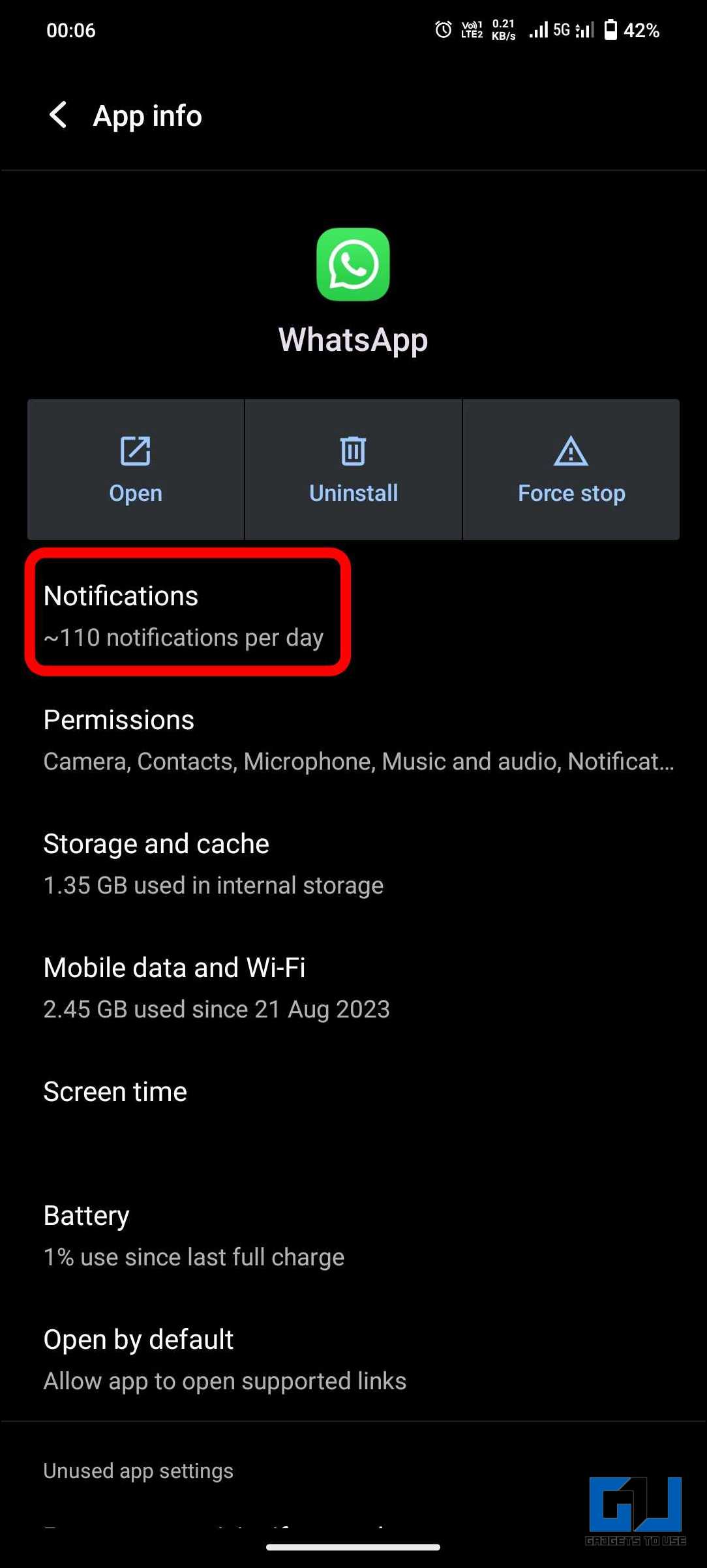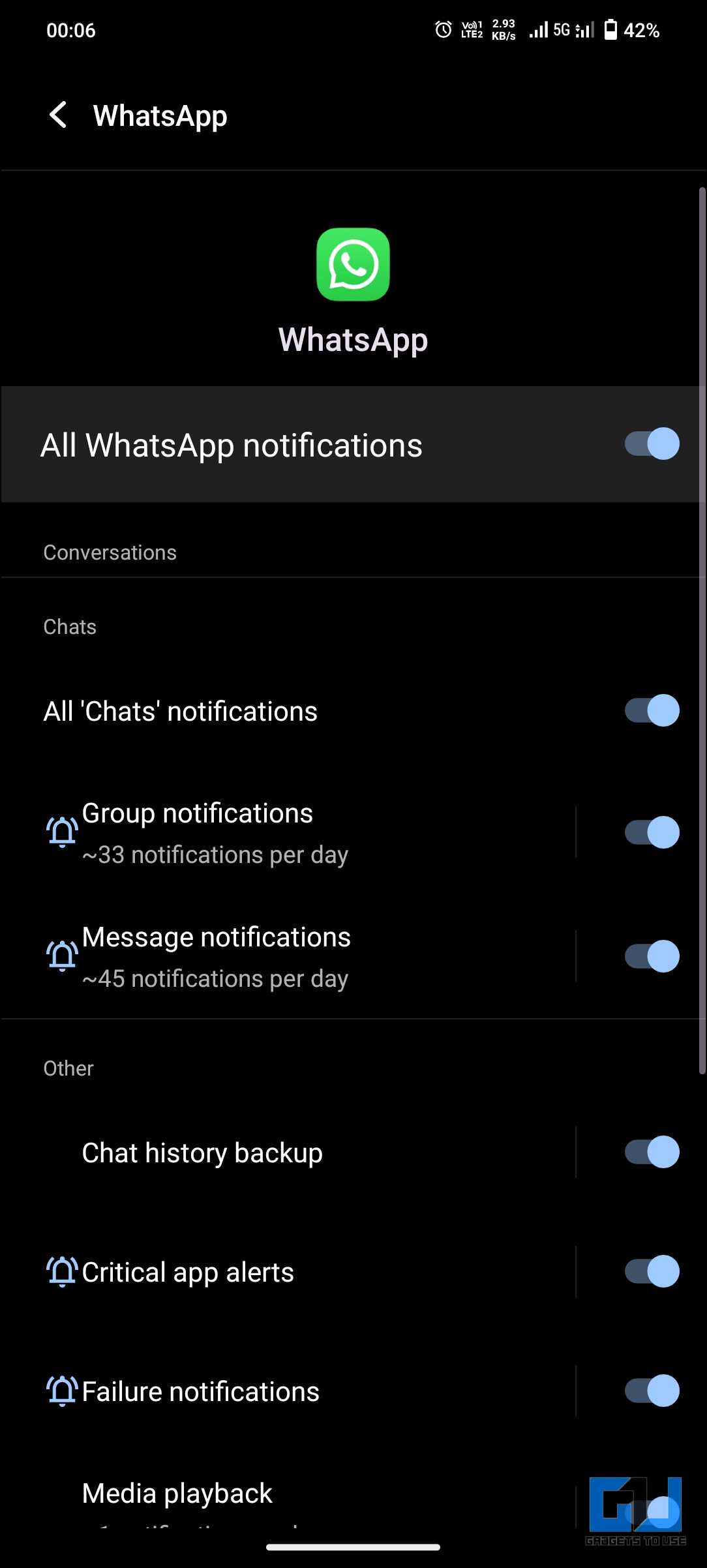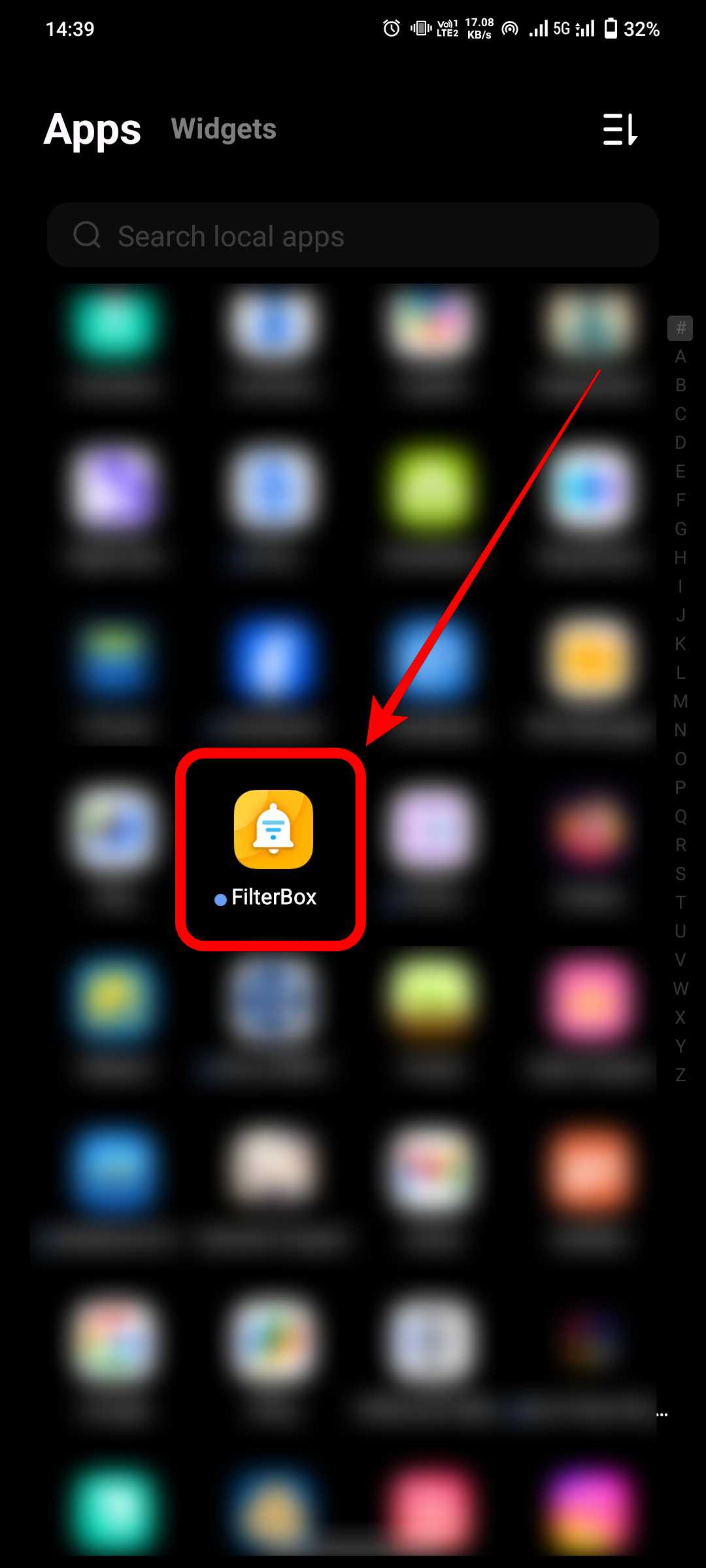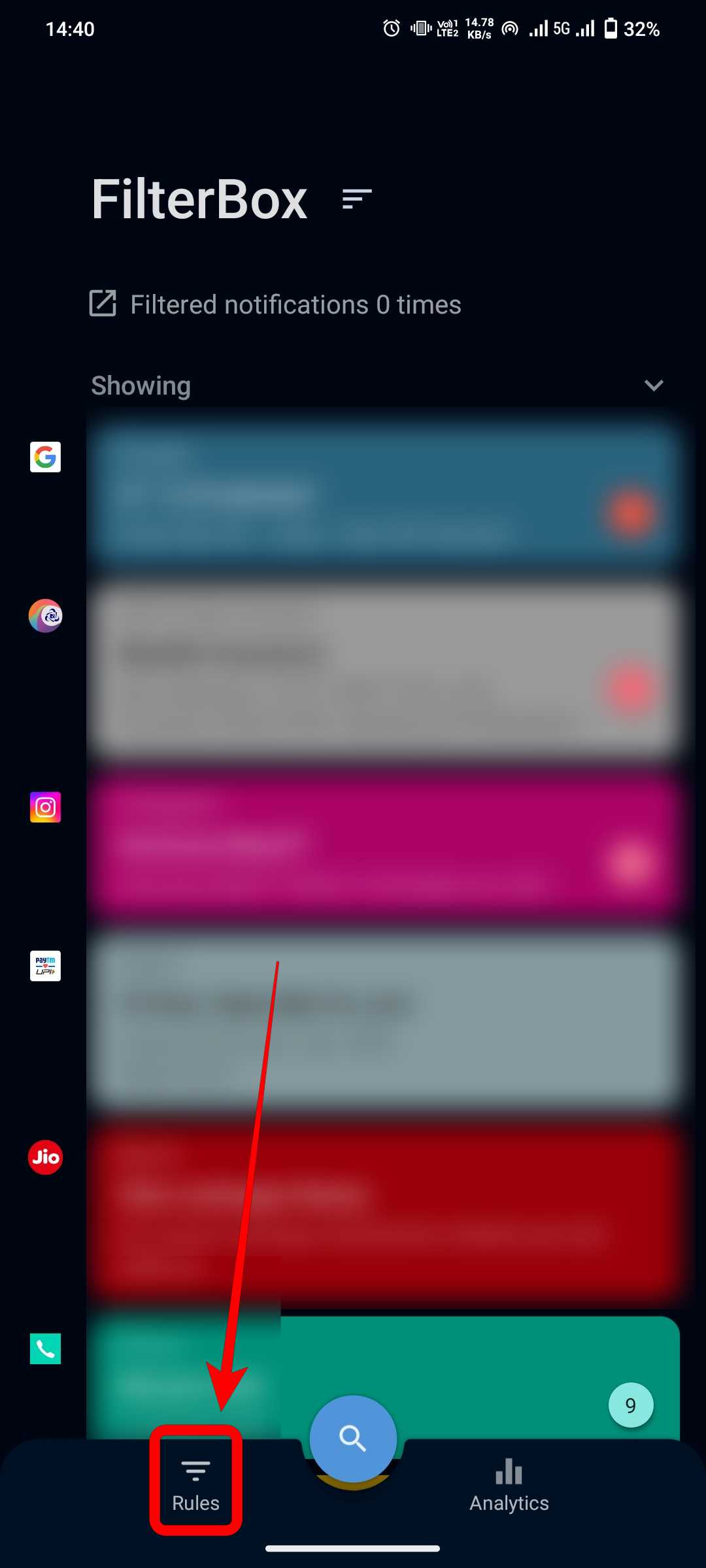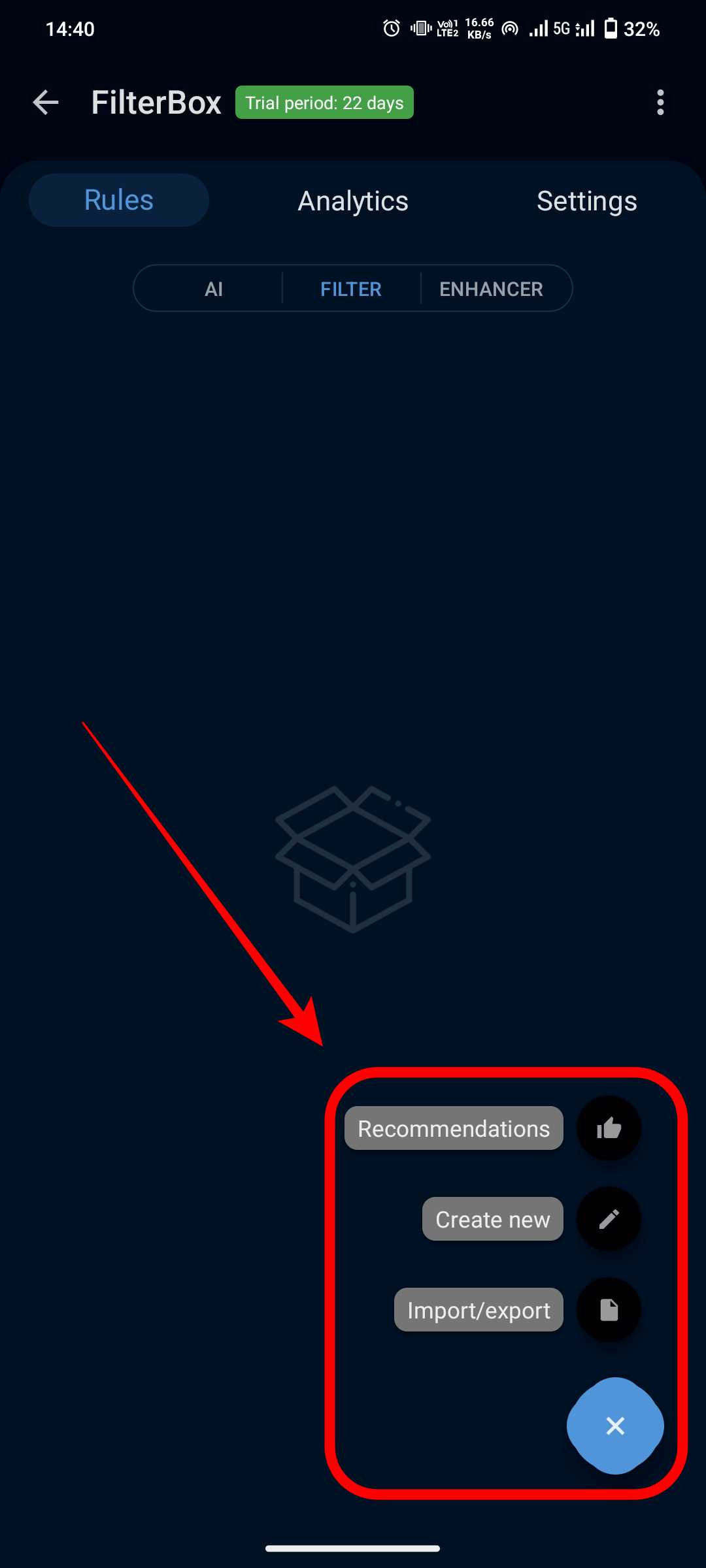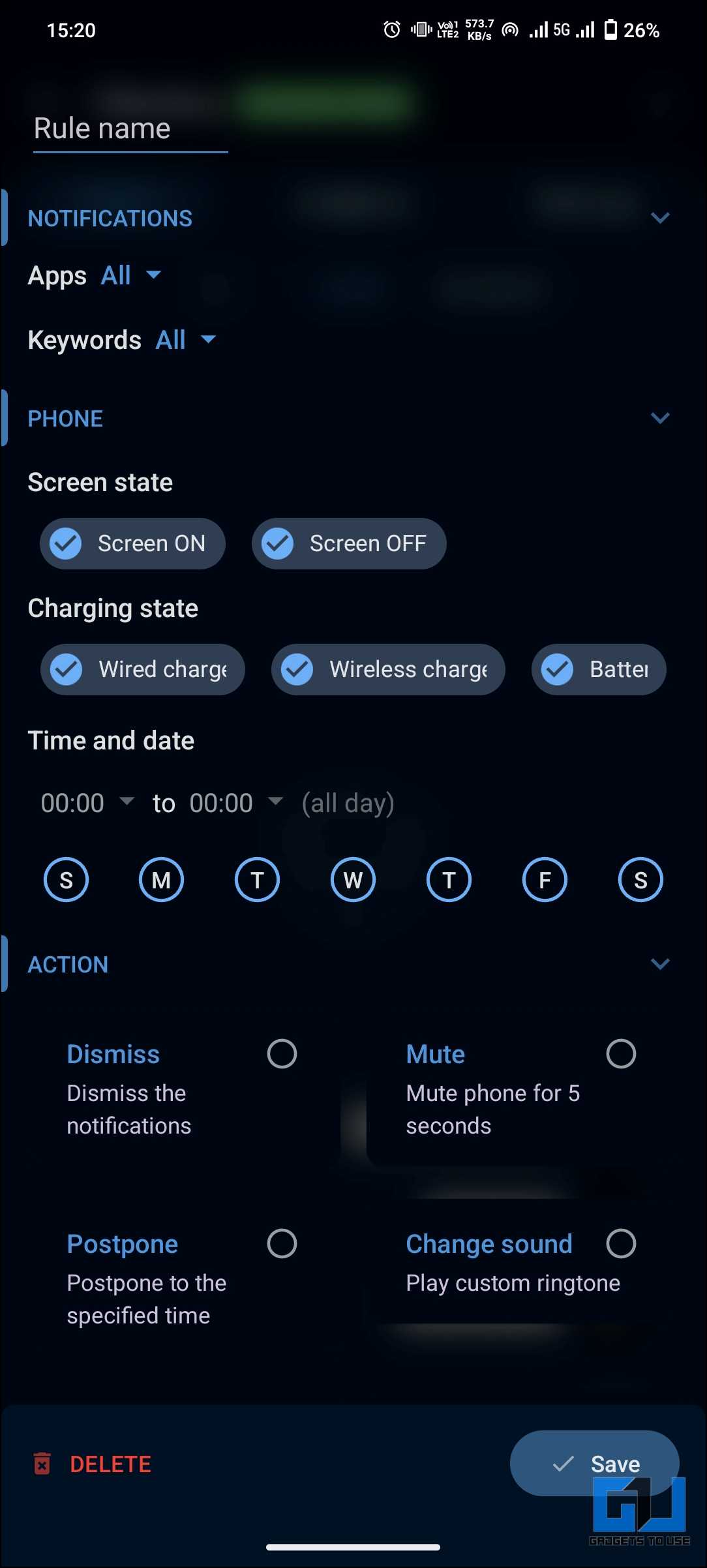Quick Answer
- Now, if you are unsure of the apps whose notifications you would like to turn off, it’s better to look at the list of apps installed on your phone and filter them.
- The easiest way to silence those annoying notifications is to use the Do Not Disturb mode, which lets you mute all sounds and vibrations on your device, except for alarms and calls.
- On the notifications page, go to App Settings to see the list of all apps installed on your phone.
Notifications are surely useful, but they can also be annoying and distracting. Sometimes, you may want to disable all other notifications on your Android device, except for a few important apps. There are multiple ways to disable notifications on Android, depending on your device model, Android version, and personal preference; we’ll discuss them all in this blog post.
How Do I Filter Only Those Notifications That Matter to Me?
If the annoying notification distracts you often, you want to disable notifications on your Android device while keeping important ones active. In this blog post, we will share five methods that you can use to disable notifications on Android, except for the apps that are important to you.
Method 1 – Use the Do Not Disturb Mode
The easiest way to silence those annoying notifications is to use the Do Not Disturb mode, which lets you mute all sounds and vibrations on your device, except for alarms and calls. You can also customize the Do Not Disturb mode to allow notifications from certain apps or contacts. Here’s how to use the DND mode on Android:
1. Go to the Android Settings page, select Sound & Vibration (or a similar option), and click on Do Not Disturb.
2. On the DND page, you can customize to include or exclude apps from DND mode, as per your preference.
Method 2 – Customise the Notification Channels
The Android notification channels allow you to set and manage notifications from different categories within an app. For example, you can choose which notifications you want to receive from Gmail, such as primary, social, promotions, updates, or forums. Here’s how it can be done:
1. Go to Settings and click on Notifications.
2. On the notifications page, go to App Settings to see the list of all apps installed on your phone.
3. Turn off the toggle next to each app to stop receiving notifications from that app. If you want to manage notifications from a specific app, click on the app.
4. Turn off the toggles for whichever notification you do not want to fine-tune your experience further.
Method 3 – Customise App Notifications Individually
The App Info is a feature that lets you access the settings and information of any app on your device. You can use App Info to disable notifications from an app completely or partially.
1. Long-press the app icon on your home screen or app drawer and tap App Info.
2. Go to Notifications to see a list of options to control notifications from that app. You can turn off all notifications by toggling the switch at the top. You can also turn off specific types of notifications by toggling the switches below.
Method 4 – Customise the Notifications From All Apps
Now, if you are unsure of the apps whose notifications you would like to turn off, it’s better to look at the list of apps installed on your phone and filter them. Here’s what you need to do.
1. Go to Settings and click on Apps or Applications to see the list of all installed apps.
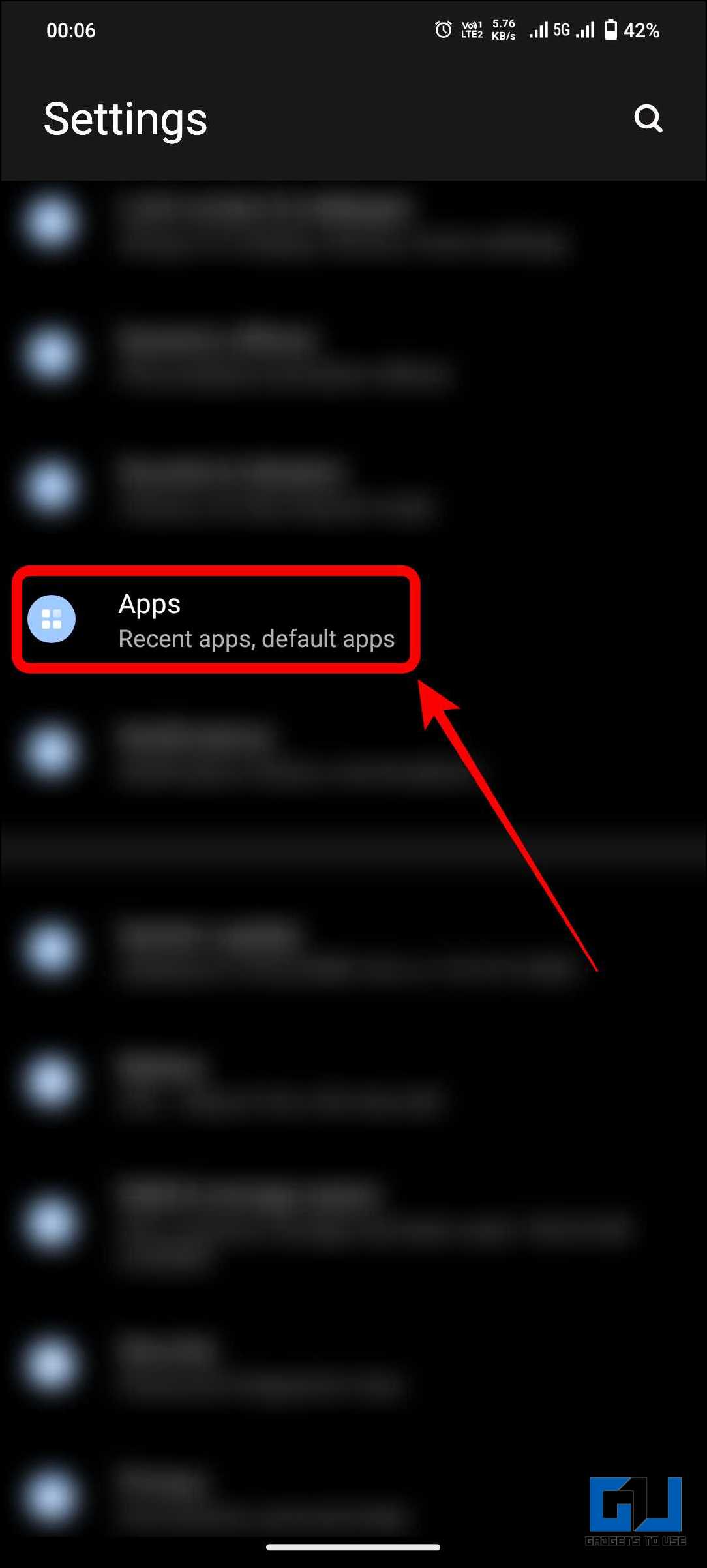
2. Here, select the app whose settings you want to change, and on the app’s settings page, click Notifications.
3. Turn off all notifications by toggling the switch next to Show Notifications. You can also turn off specific notifications by clicking on the respective toggles.
Method 5 – Use Third-party Apps
Third-party apps can disable notifications from other apps with more features and flexibility. An example is FilterBox, which lets you filter notifications based on keywords, time, importance, or source. You can also view your notification history and statistics.
1. Install the Filterbox Notification Manager app from the Google Play Store and launch it.
2. Click on Rules at the bottom of the page.
3. Click the Plus icon in the bottom right corner and select Create New.
4. Here, you can control the per-app notifications and customize specific rules that you can apply according to your needs.
Wrapping Up
With the five methods we’ve explored in this blog post, you can take control of your notification settings and create a more personalized and distraction-free experience. Remember, it’s not about disabling all notifications but prioritizing the ones important to you. By doing so, you can ensure that your device serves you and not vice versa. Stay tuned to GadgetsToUse for more such reads, and check the ones linked below.
You might be interested in the following:
- 3 Ways to Ensure You Don’t Miss Any Important Notification From Apps
- 4 Ways to Increase Notification Sound Volume on Android
- 4 Ways to Set Different Notification Sounds for Apps on Android
- 5 Ways To Silence All Notifications On Android For Sometime
You can also follow us for instant tech news at Google News or for tips and tricks, smartphones & gadgets reviews, join the GadgetsToUse Telegram Group, or subscribe to the GadgetsToUse Youtube Channel for the latest review videos.