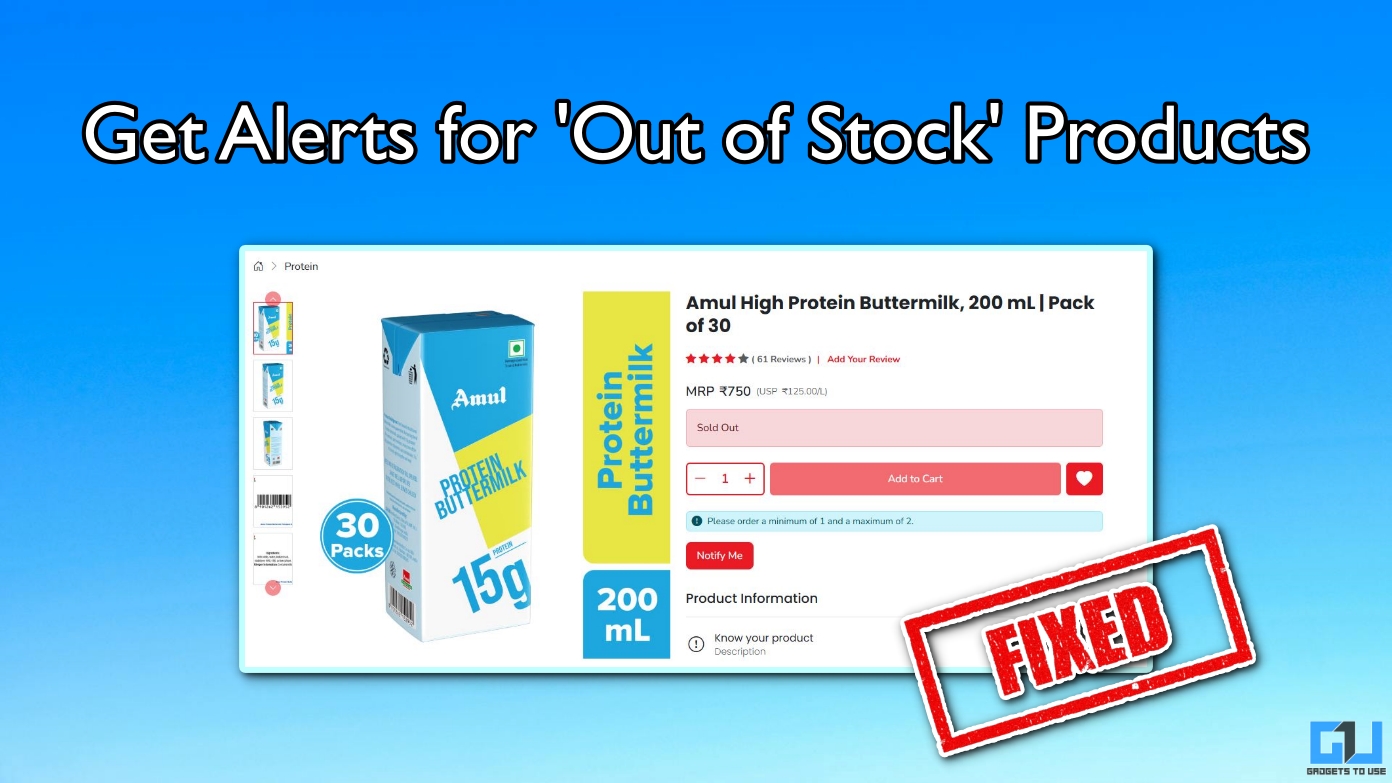Quick Answer
- To change Gemini’s voice, users can access the settings in the Gemini mobile app, go to “Gemini’s Voice,” and swipe left or right to hear and select a voice.
- The variety allows users to select a voice that best suits their preferences or the context of their conversation, making interactions with the AI assistant feel more natural and tailored to individual tastes.
- In this article, you’ll learn how to install and use Gemini Live on your Android smartphone, unlocking a world of AI-powered assistance.
Google’s AI has come a long way since its Google Assistant or Bard days. Now known as Gemini, it offers advanced features and capabilities, making it an indispensable tool for Android users. In this article, you’ll learn how to install and use Gemini Live on your Android smartphone, unlocking a world of AI-powered assistance.
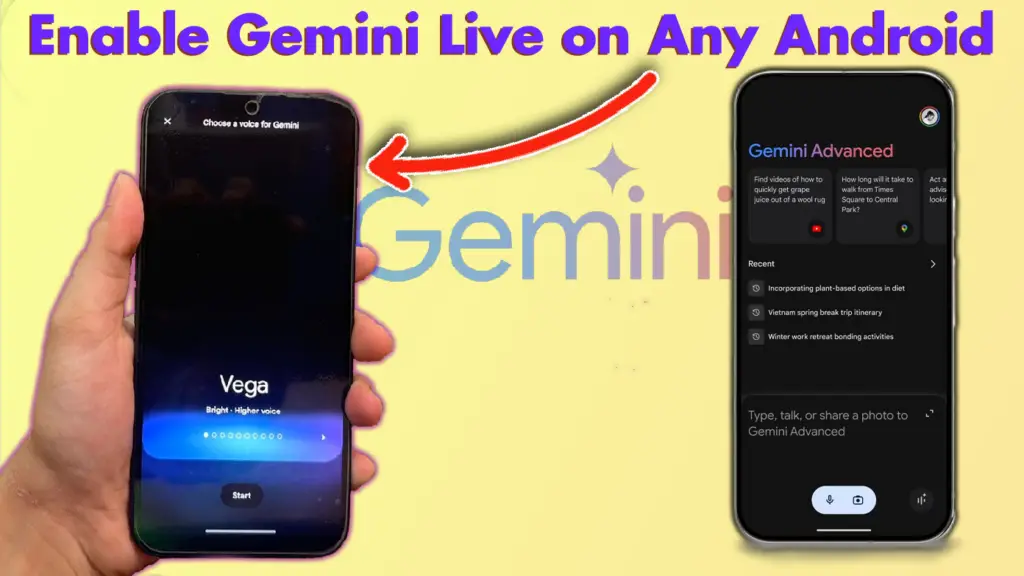
Gemini and Its Features For Android
Gemini’s latest features have proven to be incredibly convenient for Android users. From natural language processing to multimodal interactions, Gemini has transformed how we interact with our devices. But perhaps its most exciting feature is Gemini Live, which takes AI assistance to a whole new level. Let’s explore what Gemini Live has to offer and how you can access it on your Android phone.
Gemini Live Features and How You Can Get It
Gemini Live brings a host of powerful features to your Android device. It allows for real-time, voice-based conversations with the AI, making interactions more natural and intuitive. You can ask complex questions, brainstorm ideas, or even practice for important conversations. Gemini Live also works in the background, allowing you to multitask while still engaging with the AI assistant. To install Gemini Live on your Android phone, follow these steps:
1. Ensure you have the latest version of the Gemini app installed from the Google Play Store.
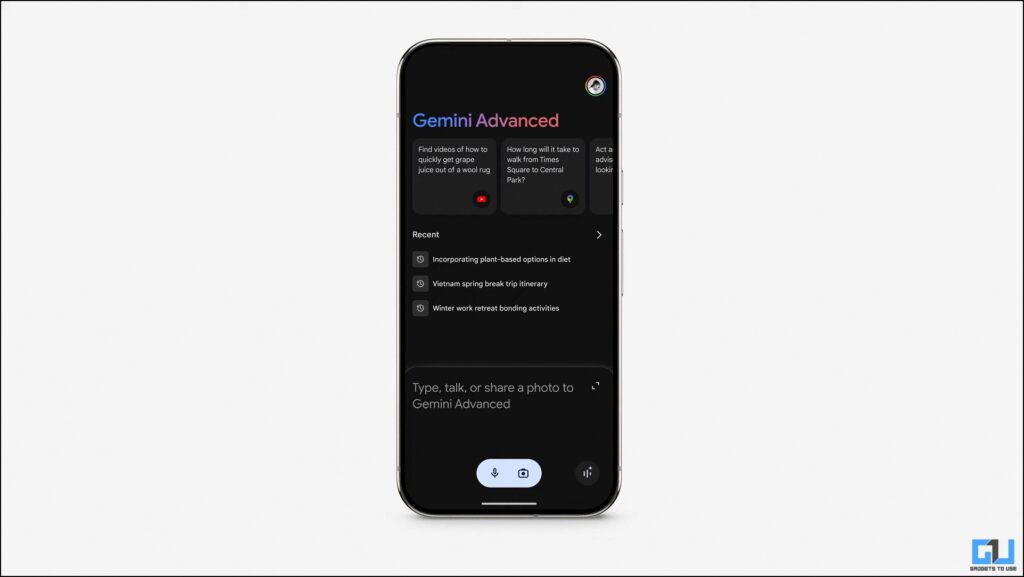
2. Open the Gemini app and look for the circular waveform icon with a sparkle in the bottom right corner.
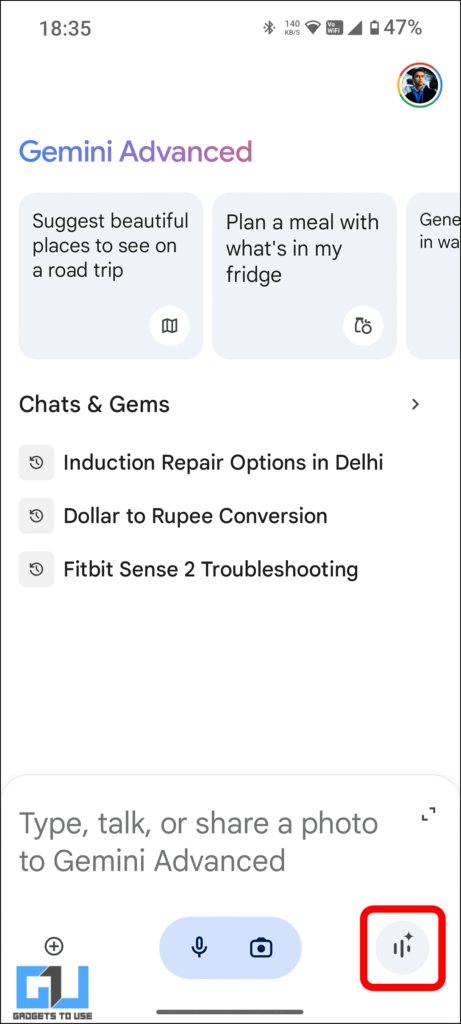
3. Tap this icon to access Gemini Live.
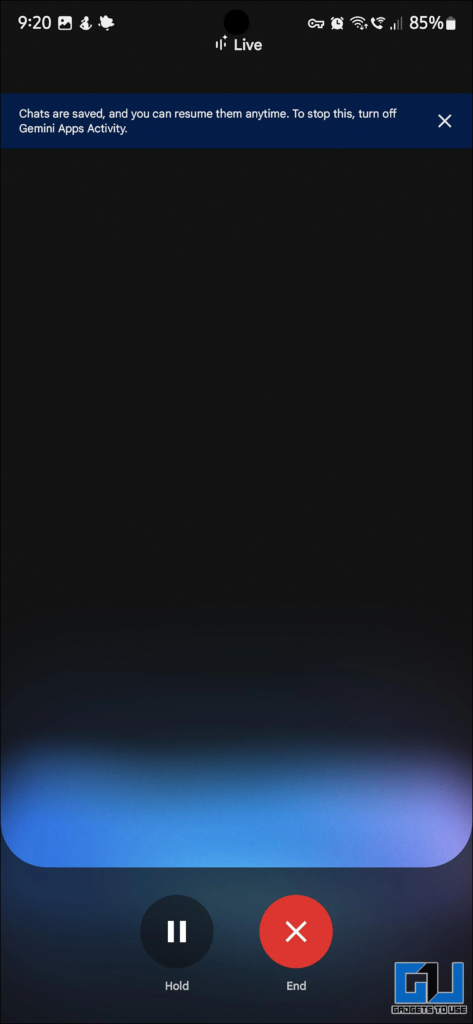
4. If you don’t see the Gemini Live option, try these alternative methods:
Method 1: Installing Gemini from APK Mirror
1. Download and install the latest Google Gemini app APK from a trusted source like APKMirror(August 14th (1.0.662093464)).
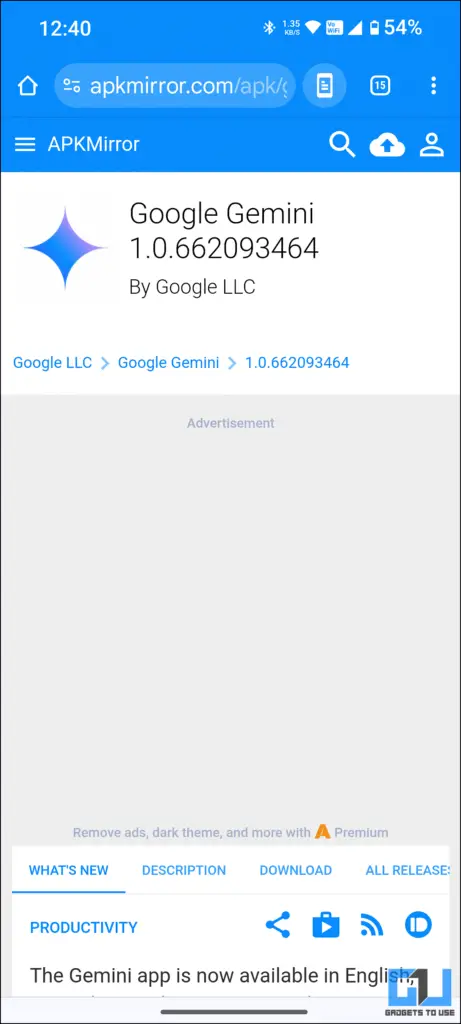
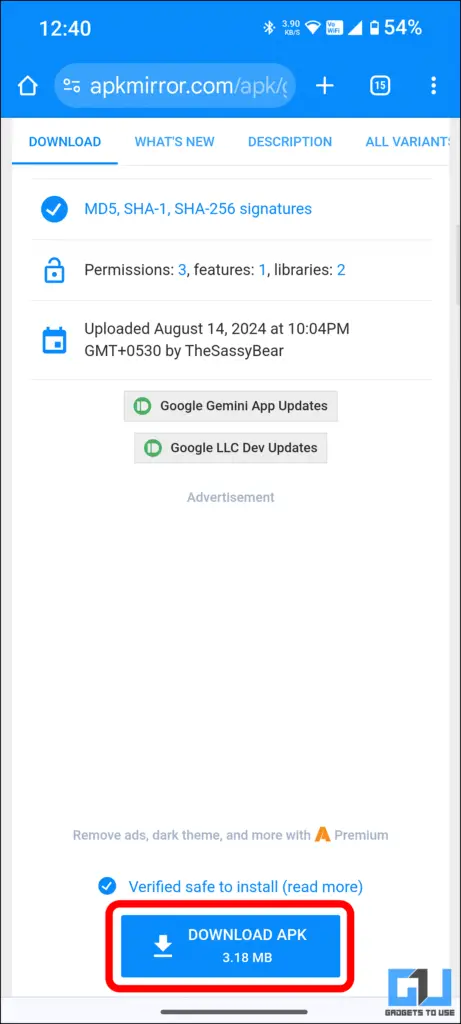
2. Force stop the Google app and clear its cache.
3. Relaunch the Google app and check for the Gemini Live feature.
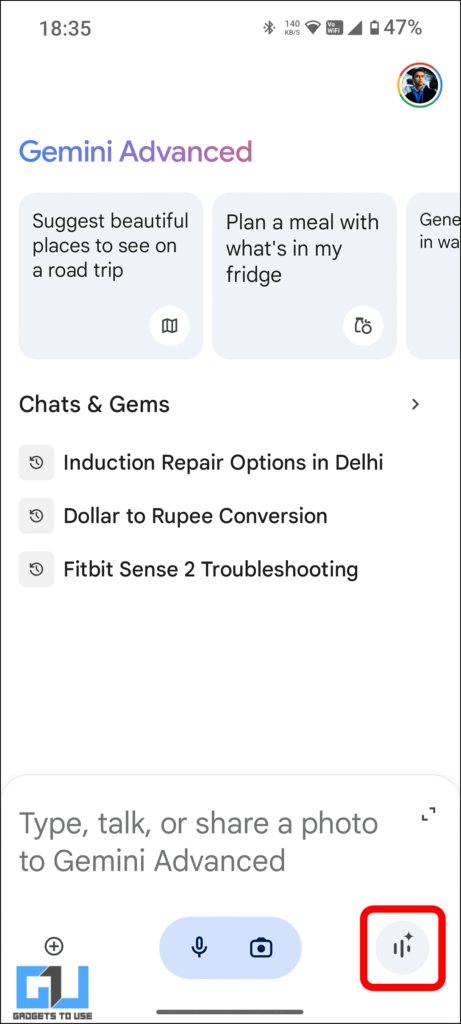
Method 2: Joining Google Beta
1. Join the Google app beta program through the Play Store.
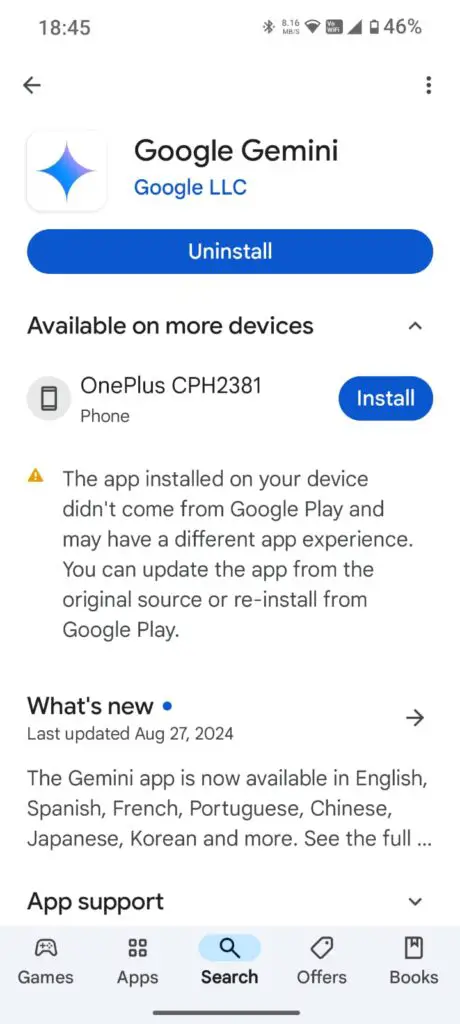
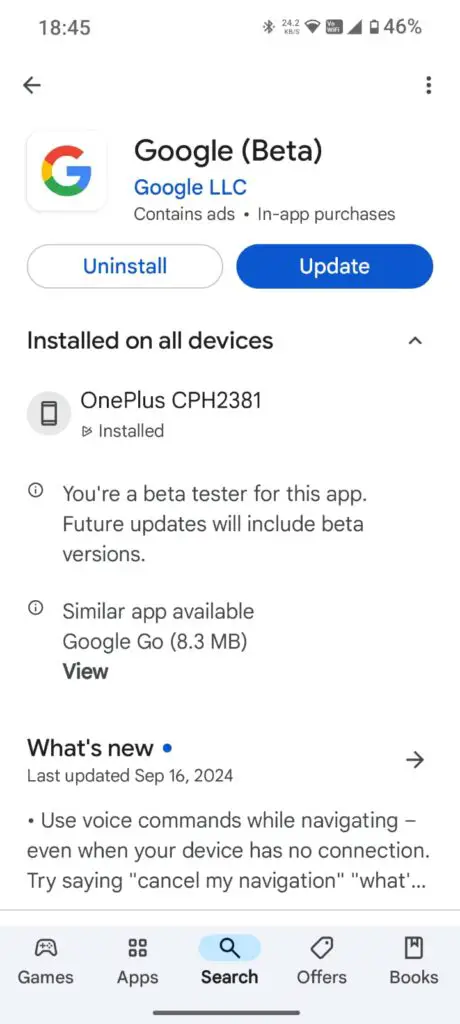
2. Update to the latest beta version of the Google app.
3. Clear the app’s cache and data, then restart your device.
4. Open the Gemini app and look for the Gemini Live option.
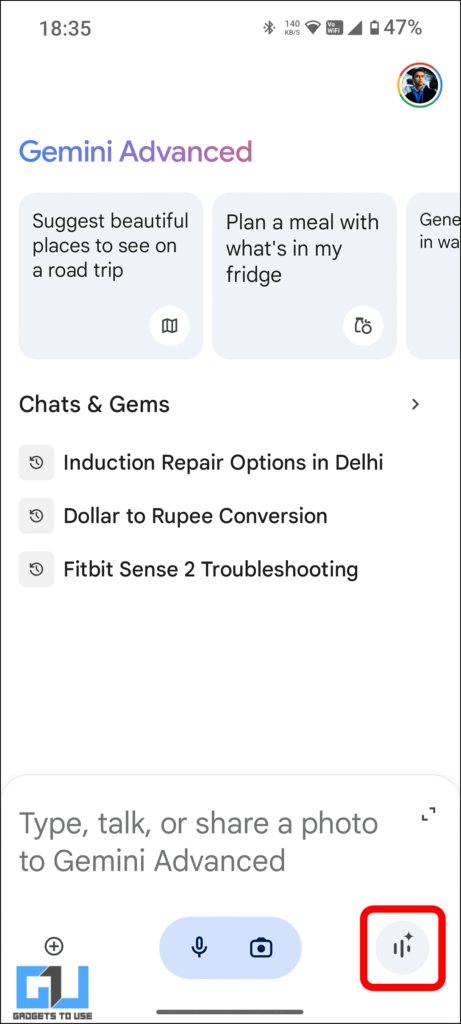
Method 3: Subscribe To Gemini Advanced For Free
1. Subscribe to Gemini Advanced (you can start with a free trial).
2. Update the Gemini app to the latest version.
4. Relaunch the Gemini app to access Gemini Live.
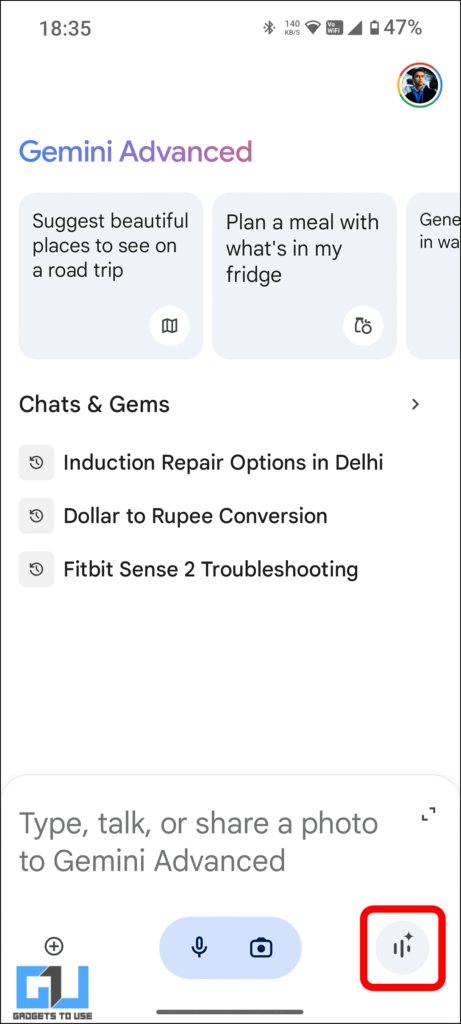
Note: Gemini Live is also being gradually rolled out to Android users for free. If you don’t see the feature immediately, be patient, as it may take some time for it to be available for your device.
Different Voices To Choose From
To change Gemini’s voice, users can access the settings in the Gemini mobile app, go to “Gemini’s Voice,” and swipe left or right to hear and select a voice. This voice setting applies to all Gemini Apps features, including Gemini Live and other verbal response features.
1. Nova: Calm, mid-range voice
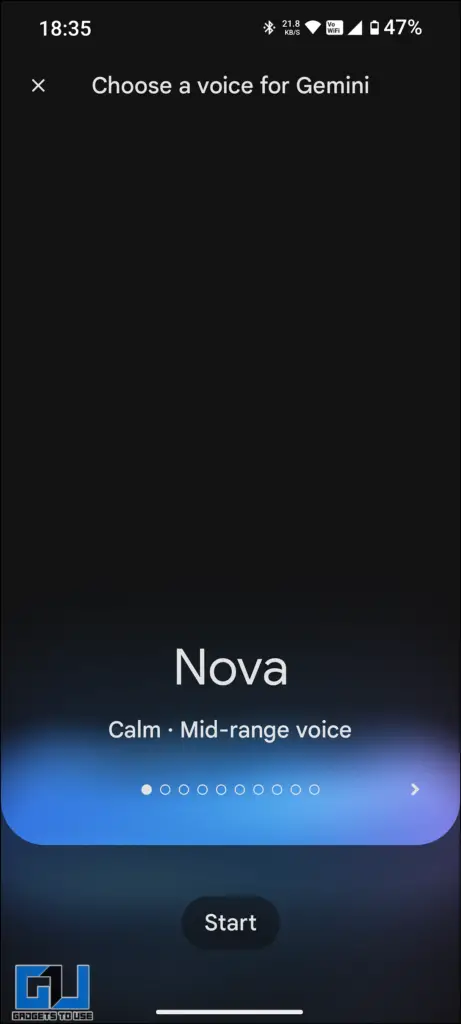
2. Pegasus: Engaged, deeper voice
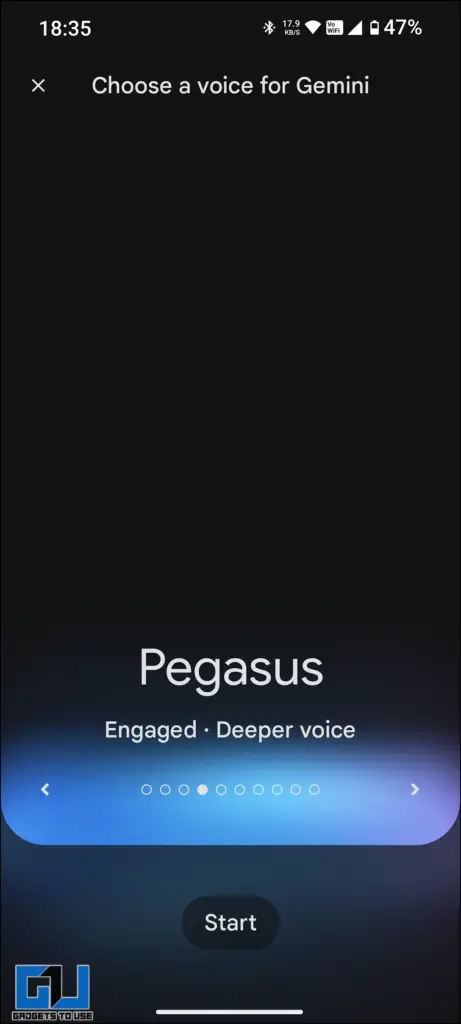
3. Vega: Bright, higher-pitched voice
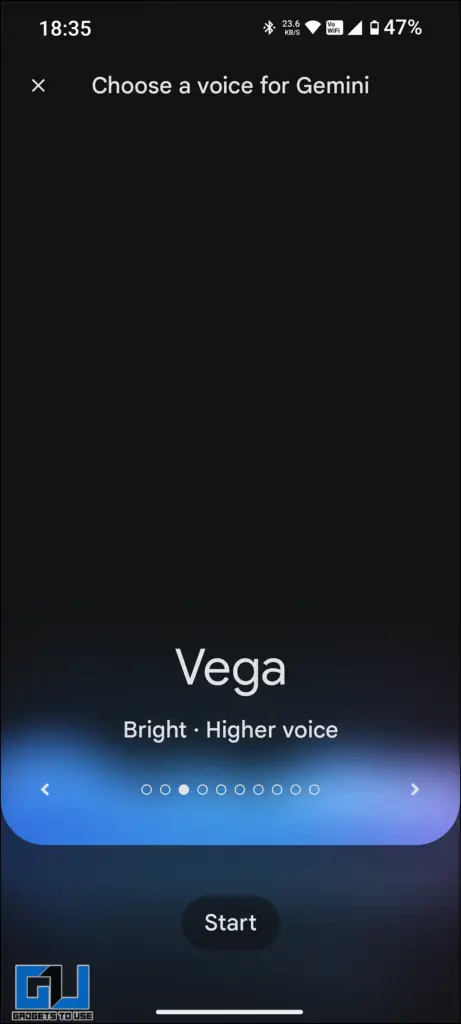
4. Ursa: Engaged, mid-range voice
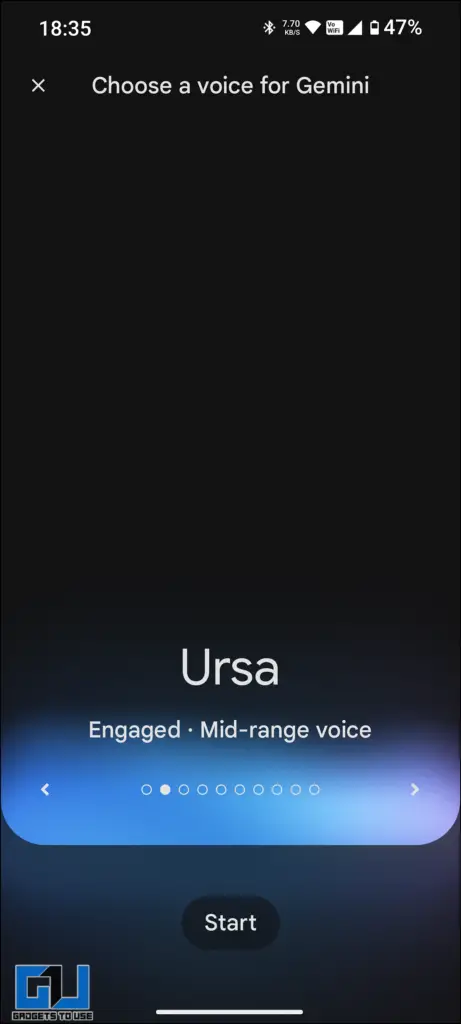
5. Eclipse: Energetic, mid-range voice
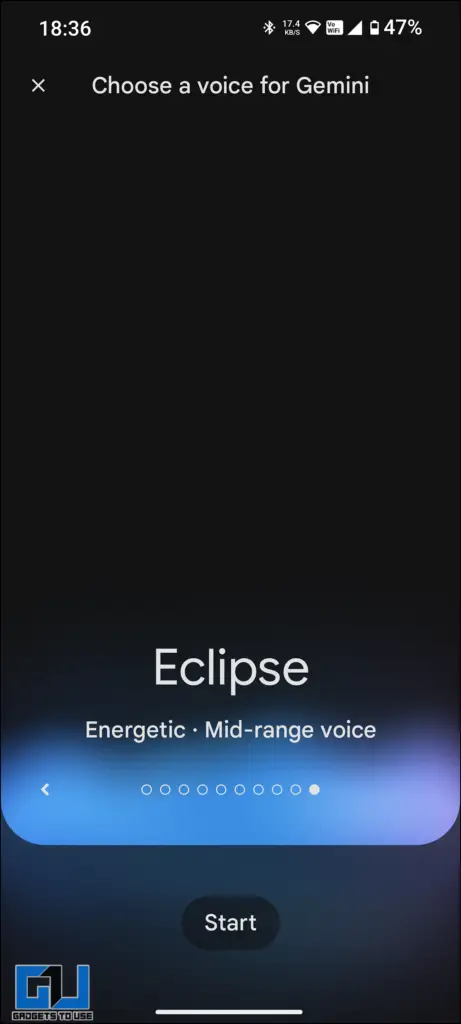
These voices vary in pitch, energy levels, and even accent, providing users with a diverse range of options to personalize their Gemini Live experience. The variety allows users to select a voice that best suits their preferences or the context of their conversation, making interactions with the AI assistant feel more natural and tailored to individual tastes.
FAQs
Q. Is Gemini Live Available for All Android Devices?
While Google is rolling out Gemini Live to Android users, availability may vary depending on your device and region. Keep your apps updated for the best chance of accessing the feature.
Q. Do I Need a Subscription to Use Gemini Live on Android?
Initially, Gemini Live required a Gemini Advanced subscription. However, Google is now making it available for Android users for free through the Gemini app.
Q. Can I Use Gemini Live in Languages Other Than English?
Currently, Gemini Live is only available in English. Google may expand language support in future updates.
Wrapping Up
In this guide, we explored how you can get Gemini Live on your Android Phone. For more such tips and how-tos, keep following GadgetsToUse.
- How to Use Gemini on Phone Without Switching to Google Assistant
- How To Use Gemini Advanced in Gmail, Drive and Google Docs
- 2 Ways to Stop Gemini From Accessing Your Gmail or Google Drive Docs
- How To Delete All Google Gemini Chats, History And Activity
- 2 Ways to Launch Google Gemini or Copilot With a Button Press
- 2 Ways to Switch to Google Assistant From Gemini on Android
You can also follow us for instant tech news at Google News or for tips and tricks, smartphones & gadgets reviews, join the GadgetsToUse Telegram Group, or subscribe to the GadgetsToUse Youtube Channel for the latest review videos.