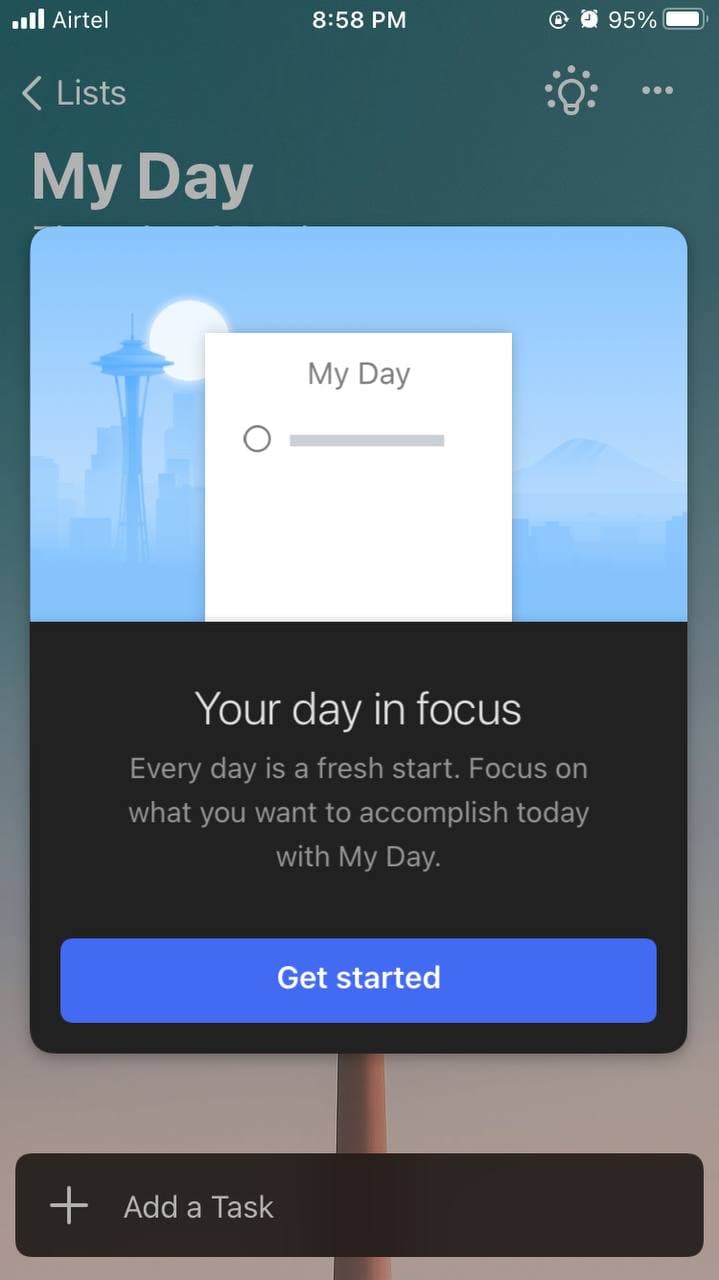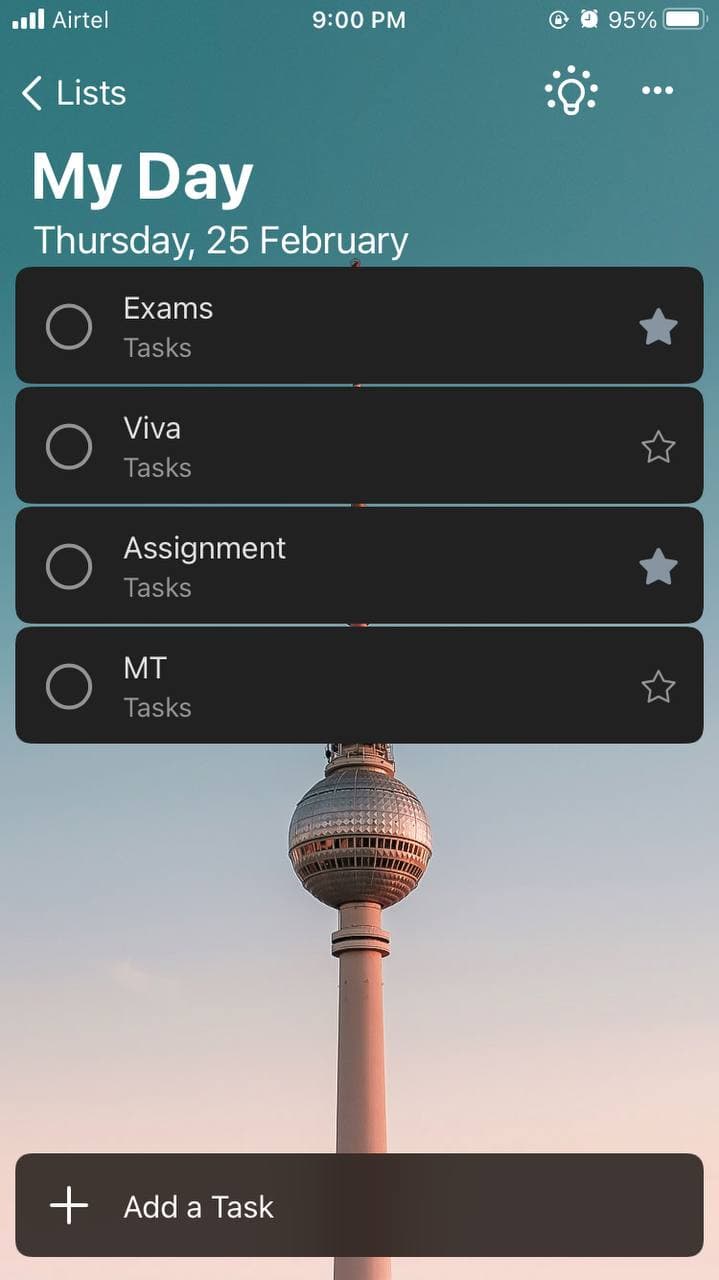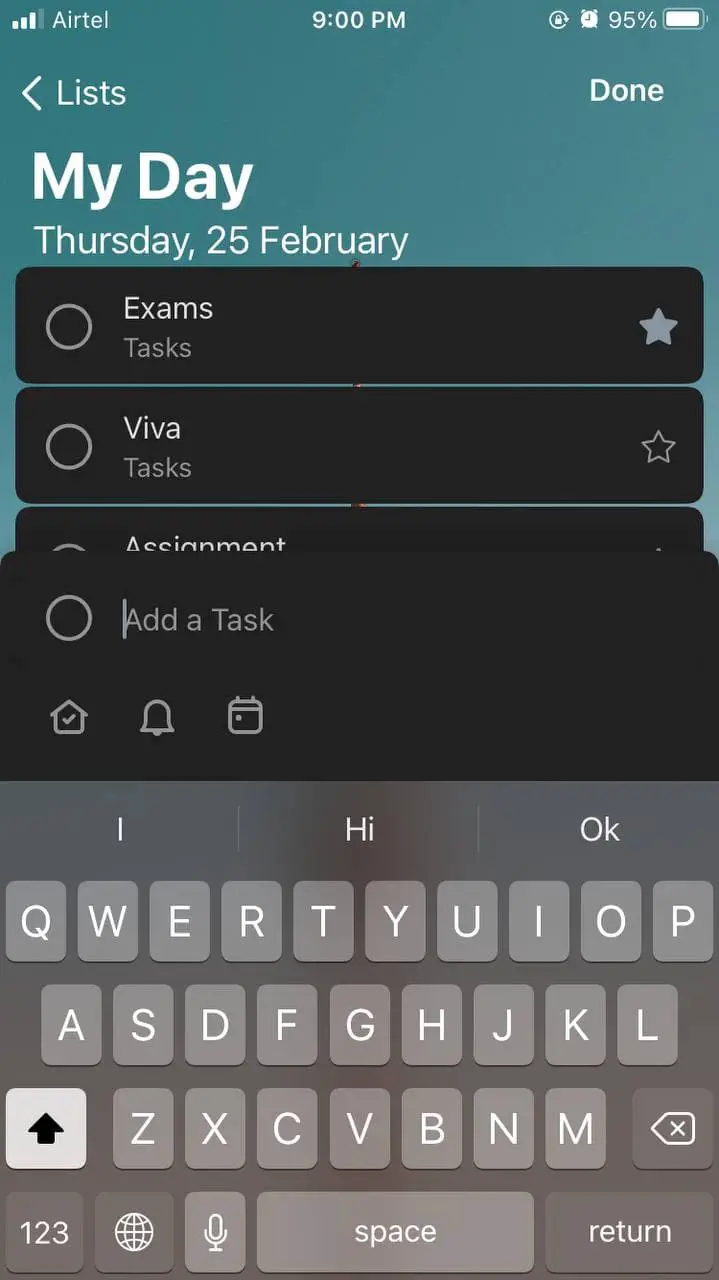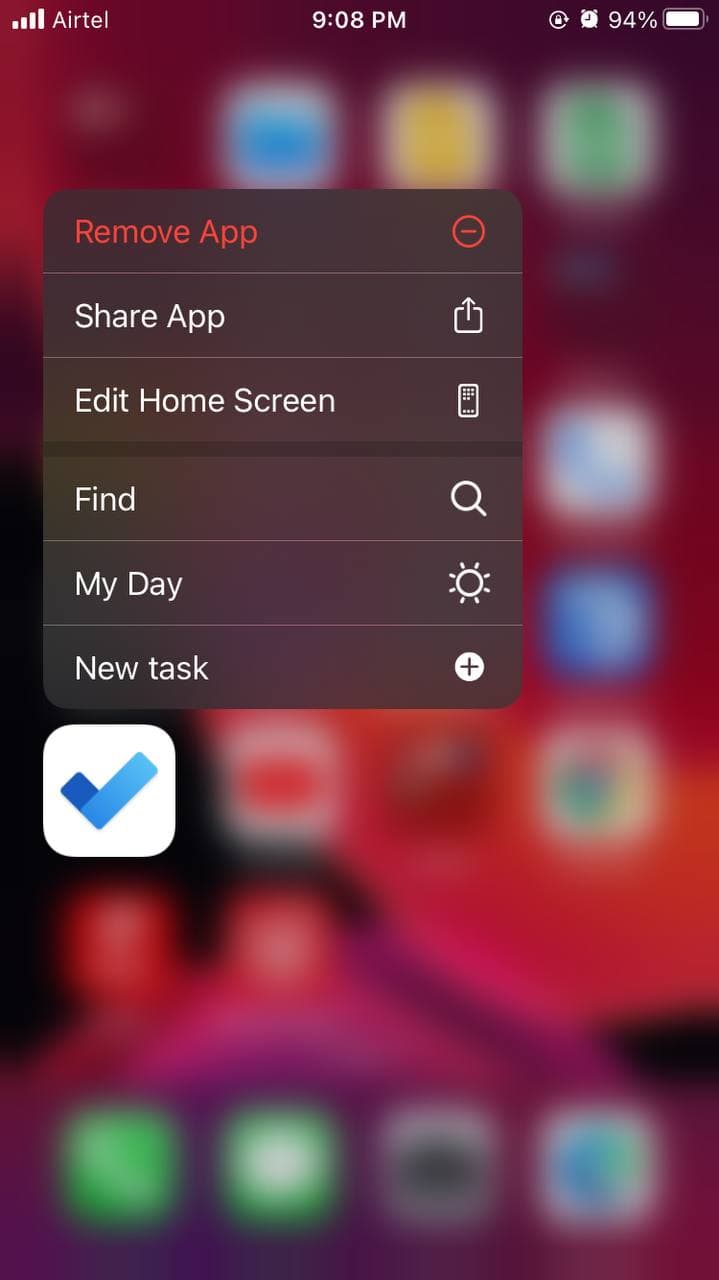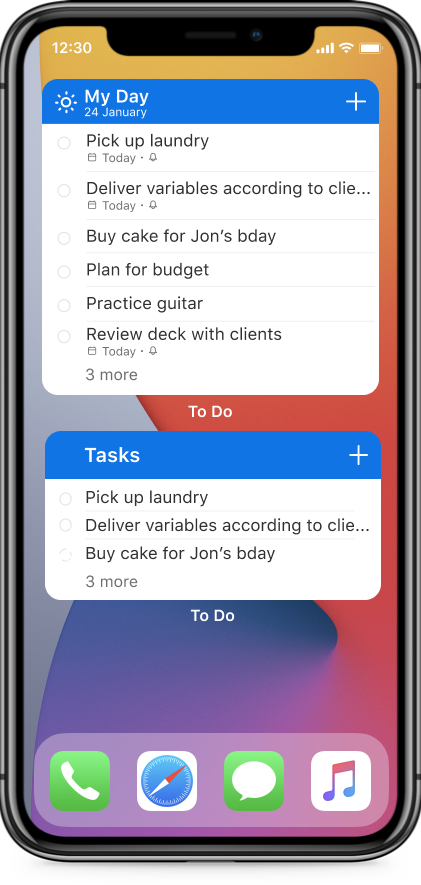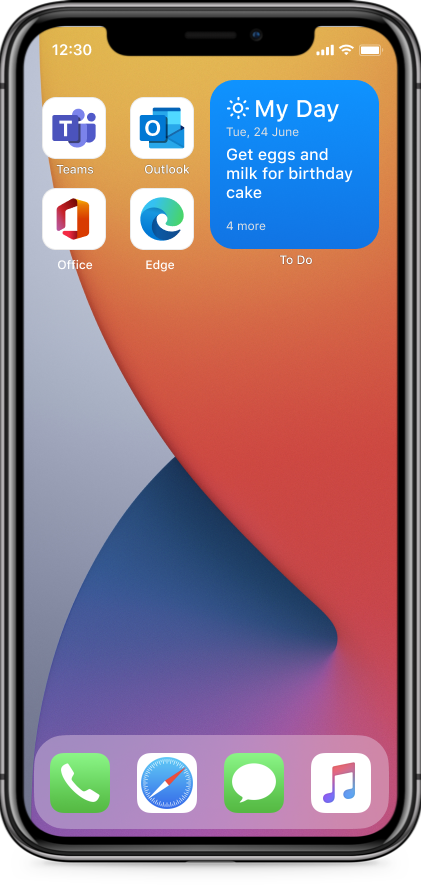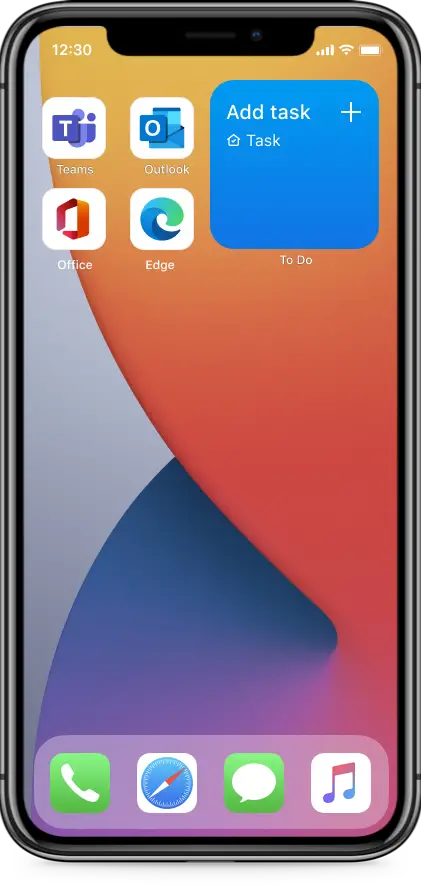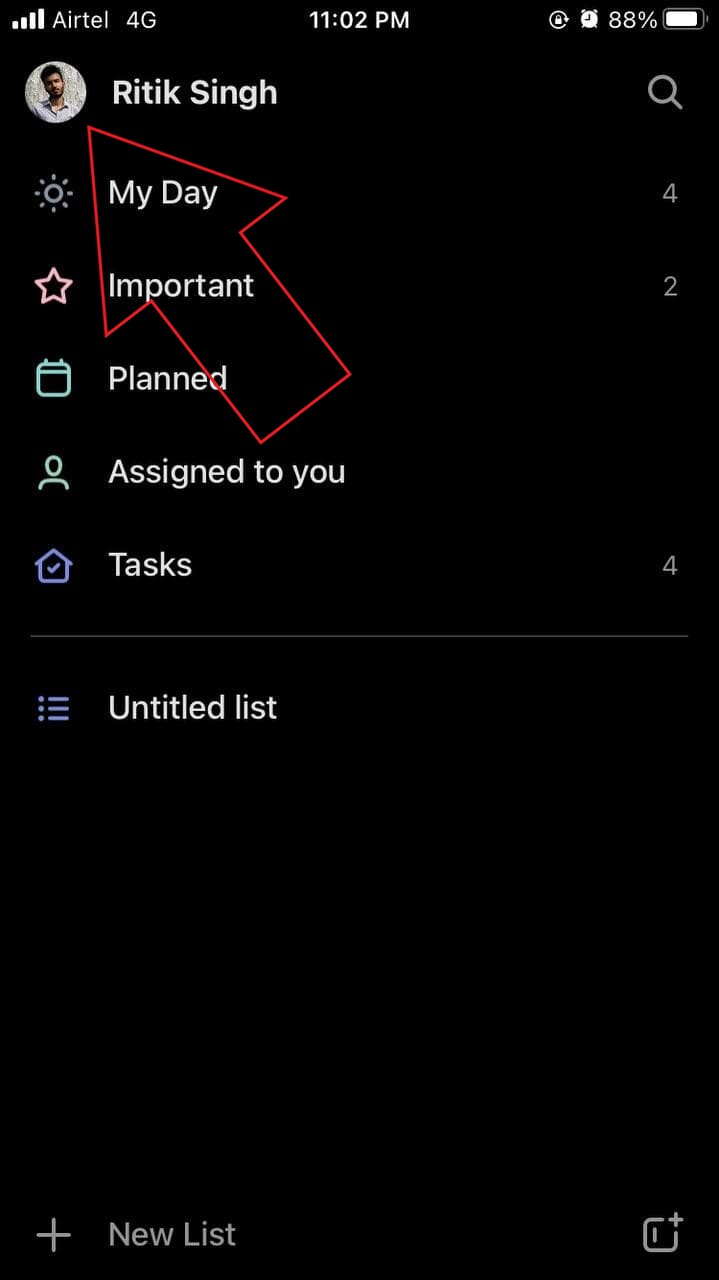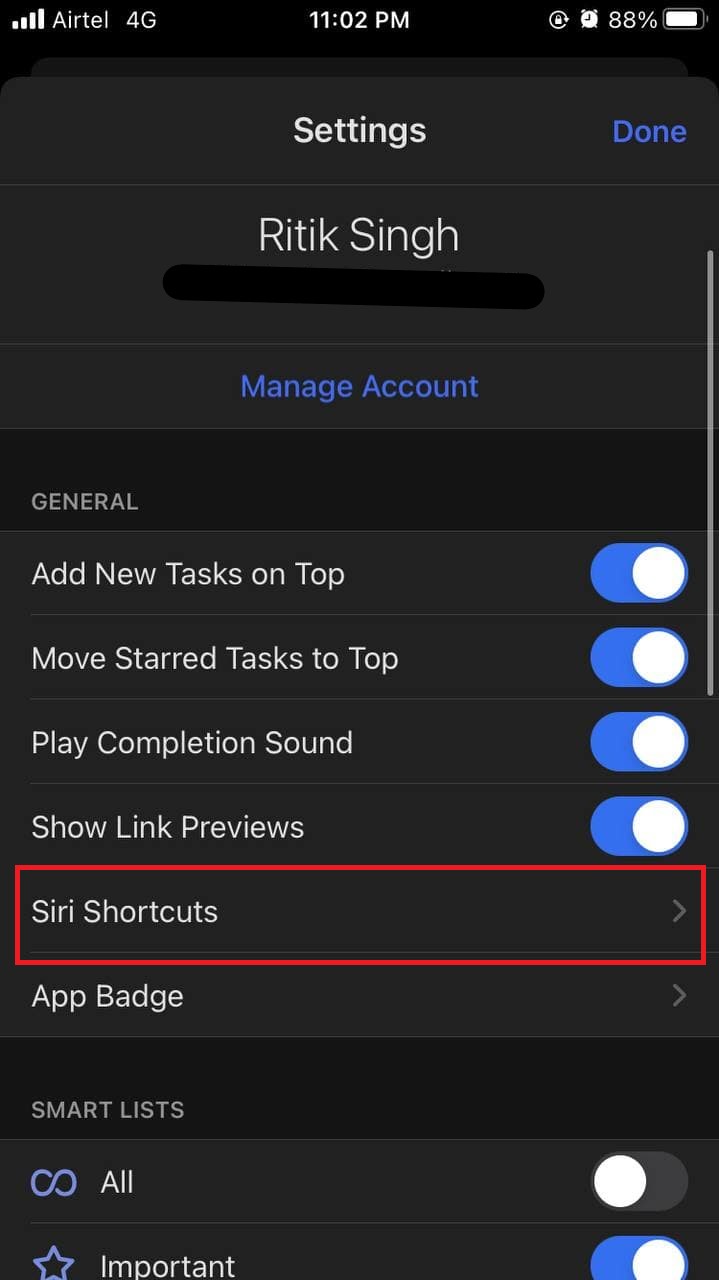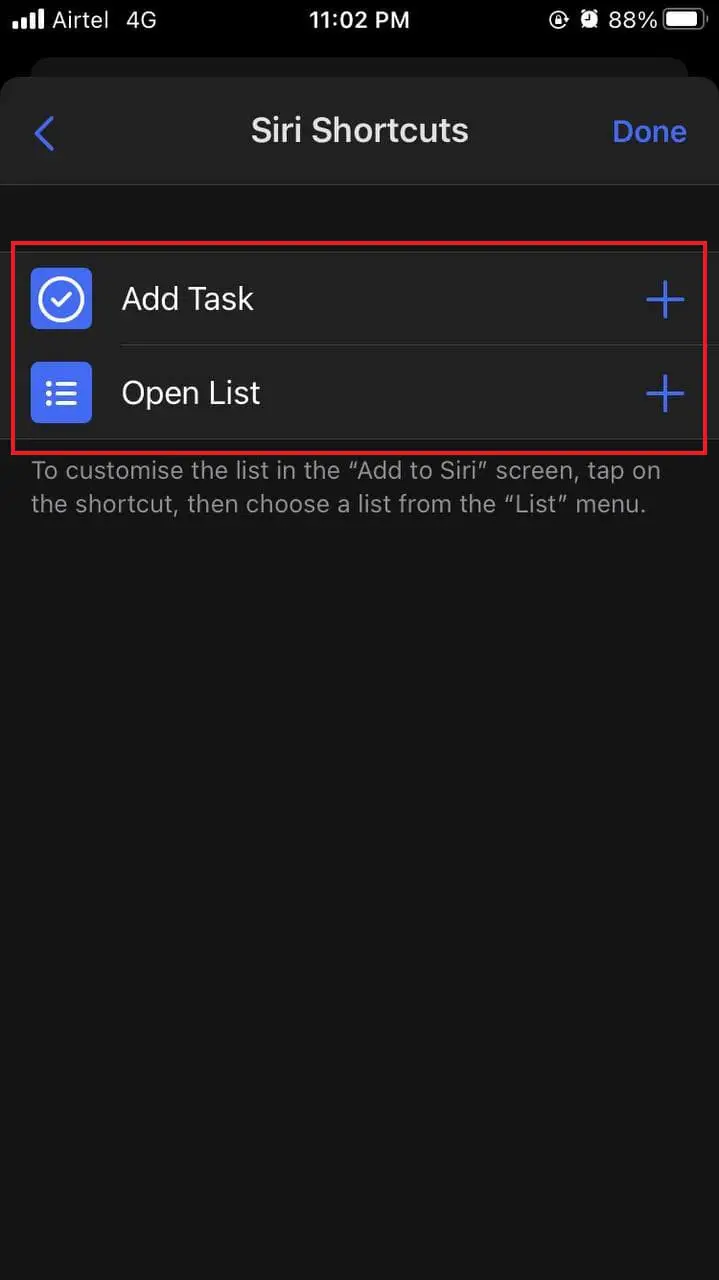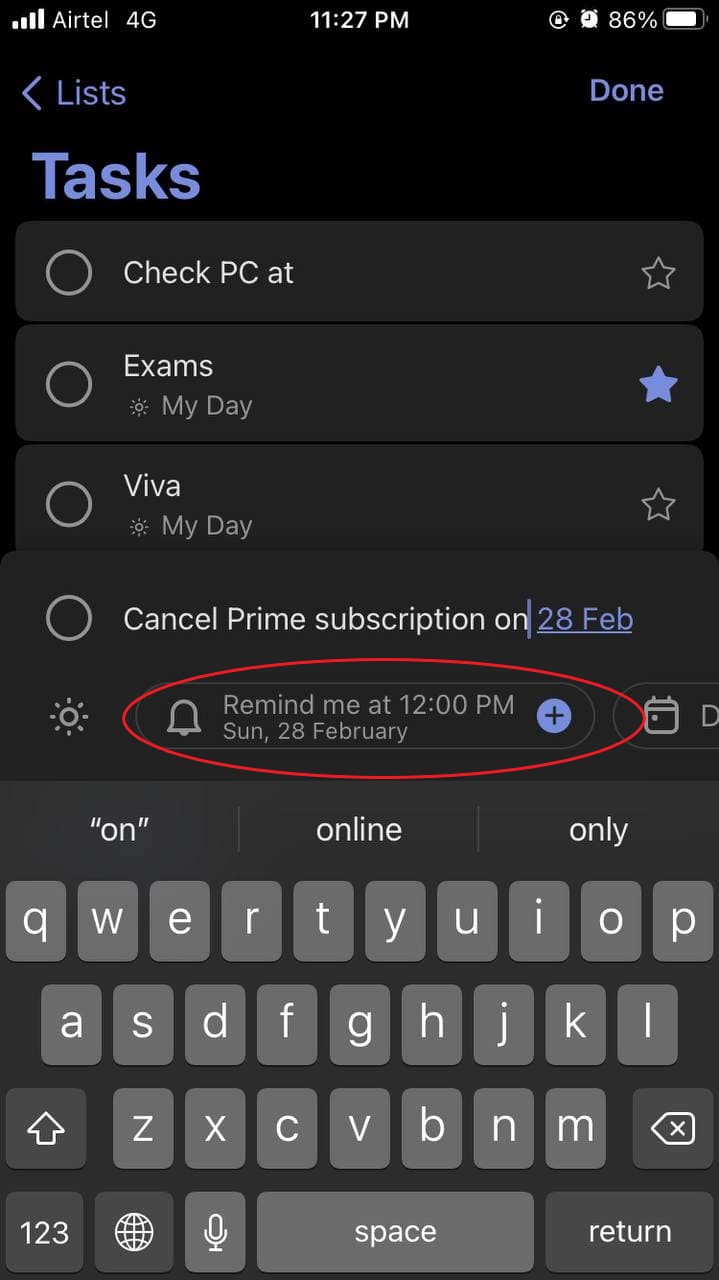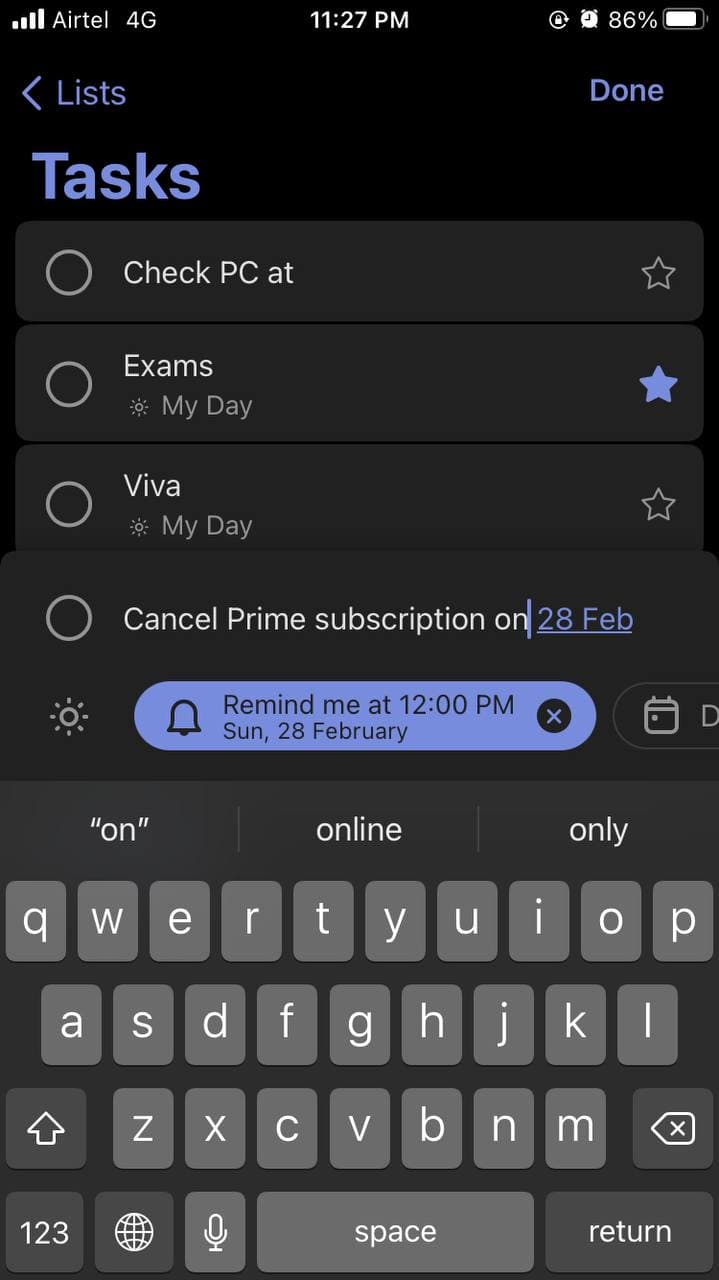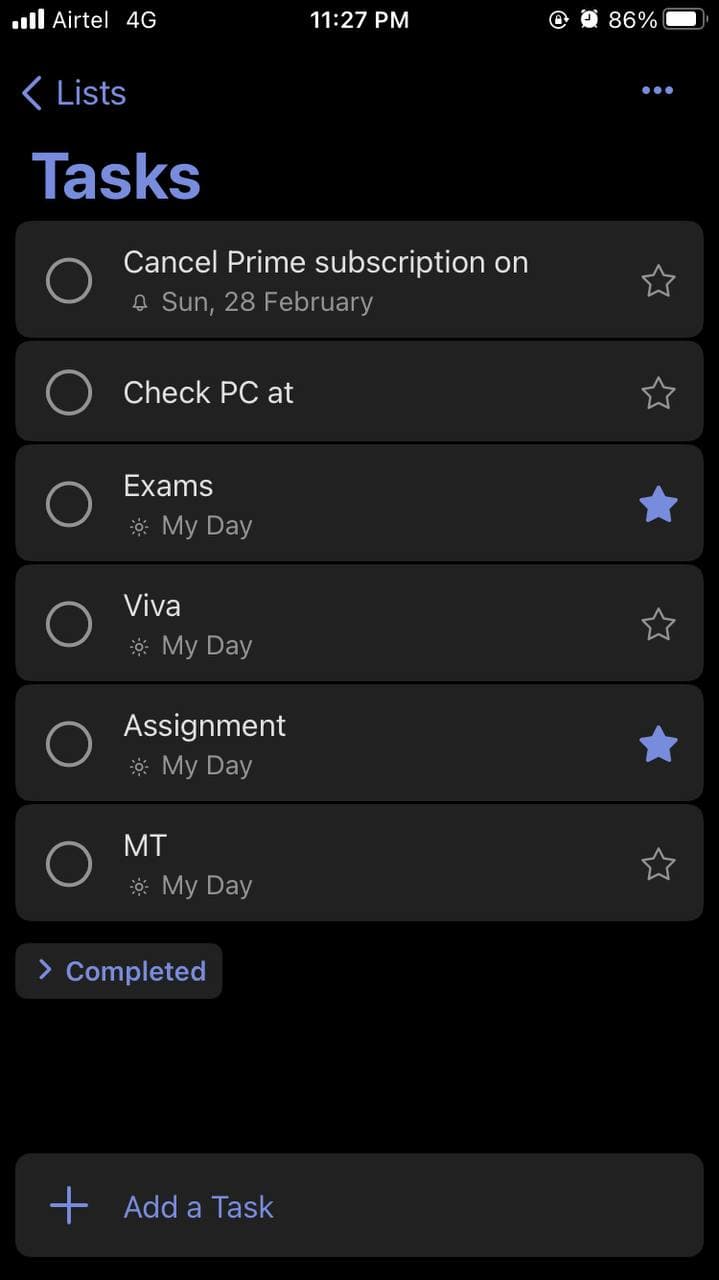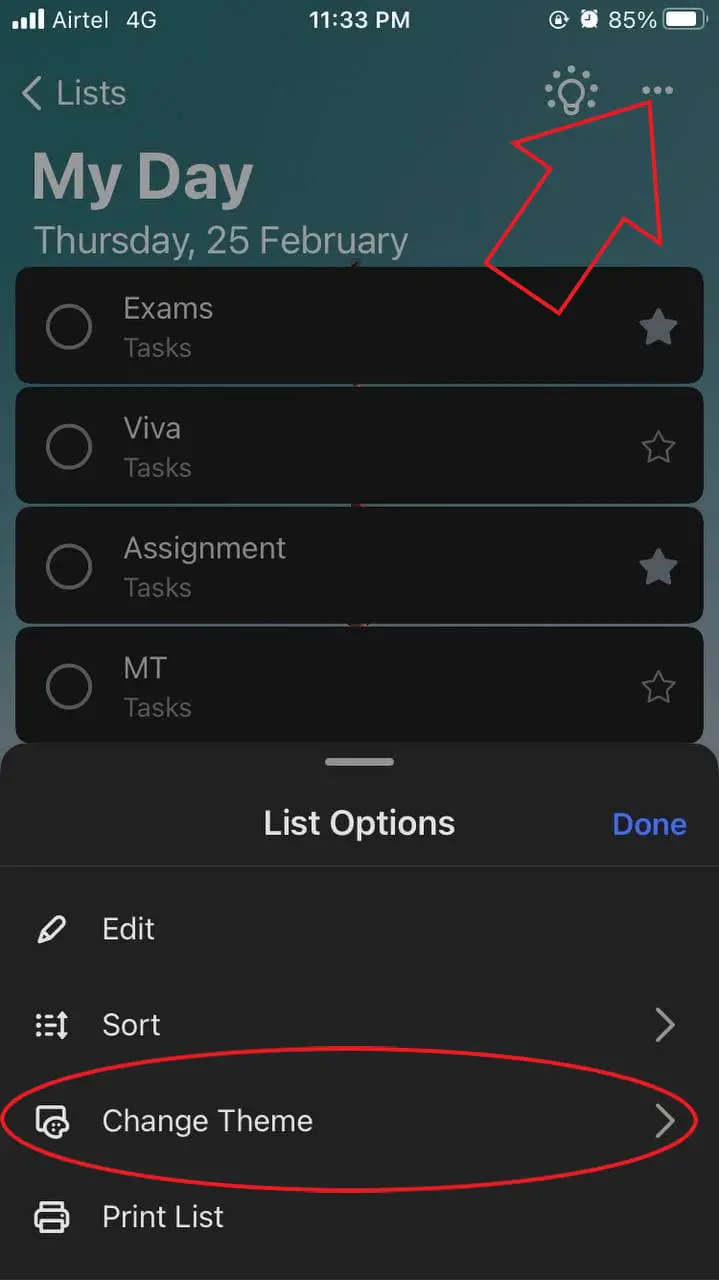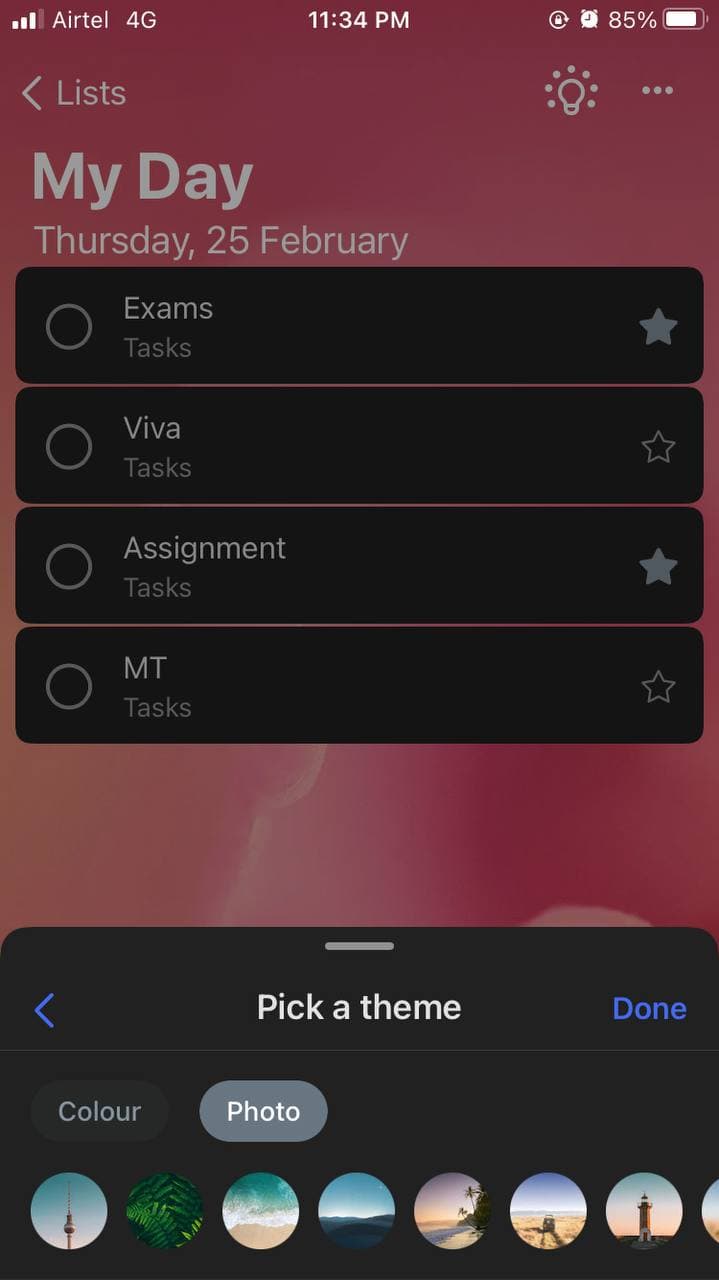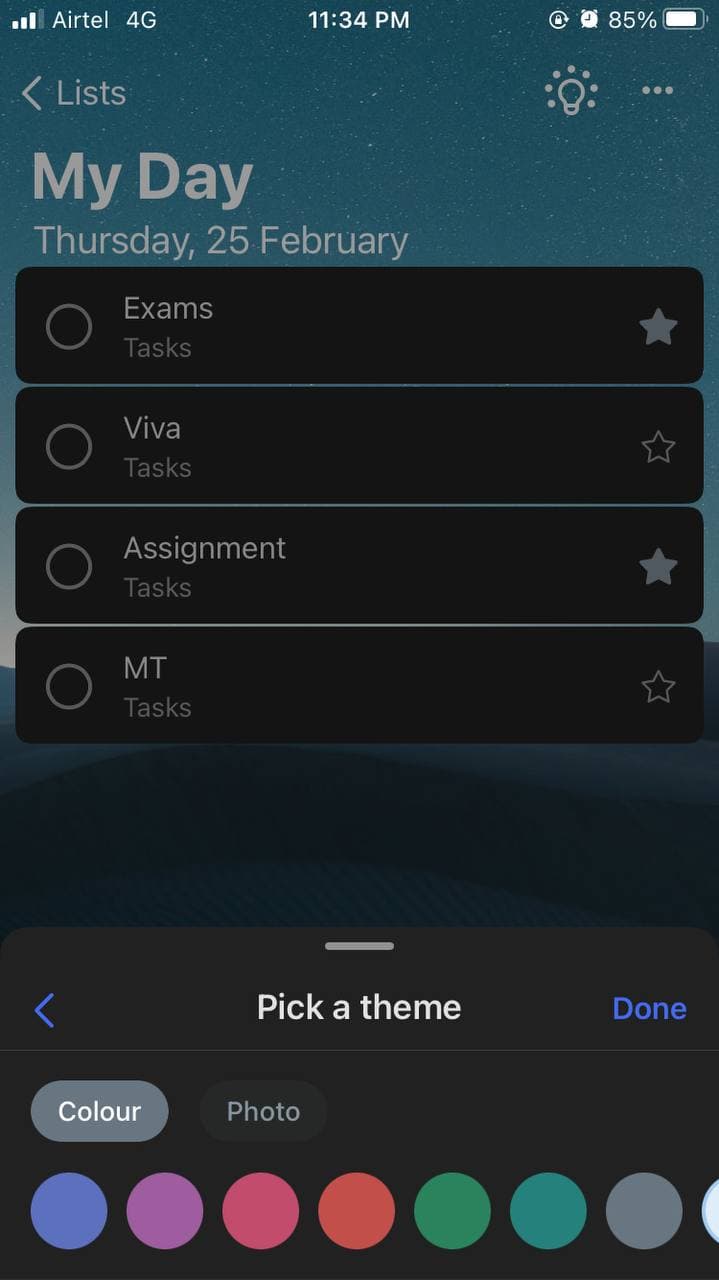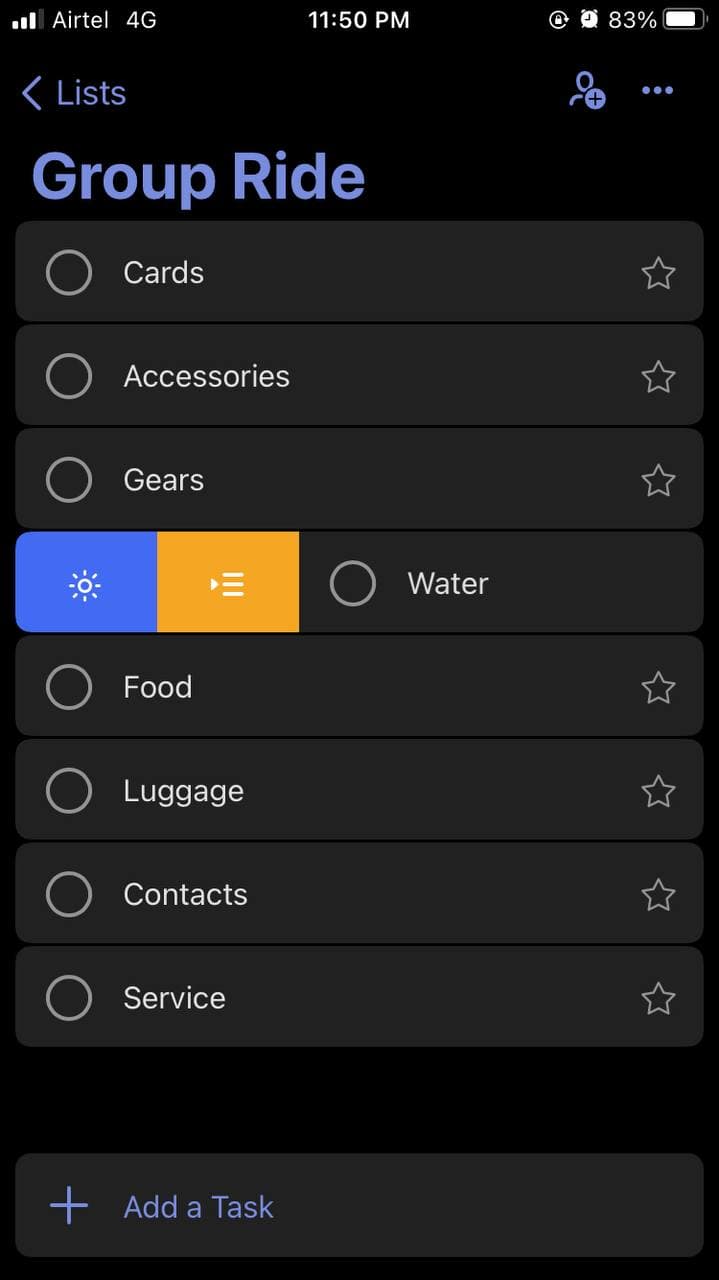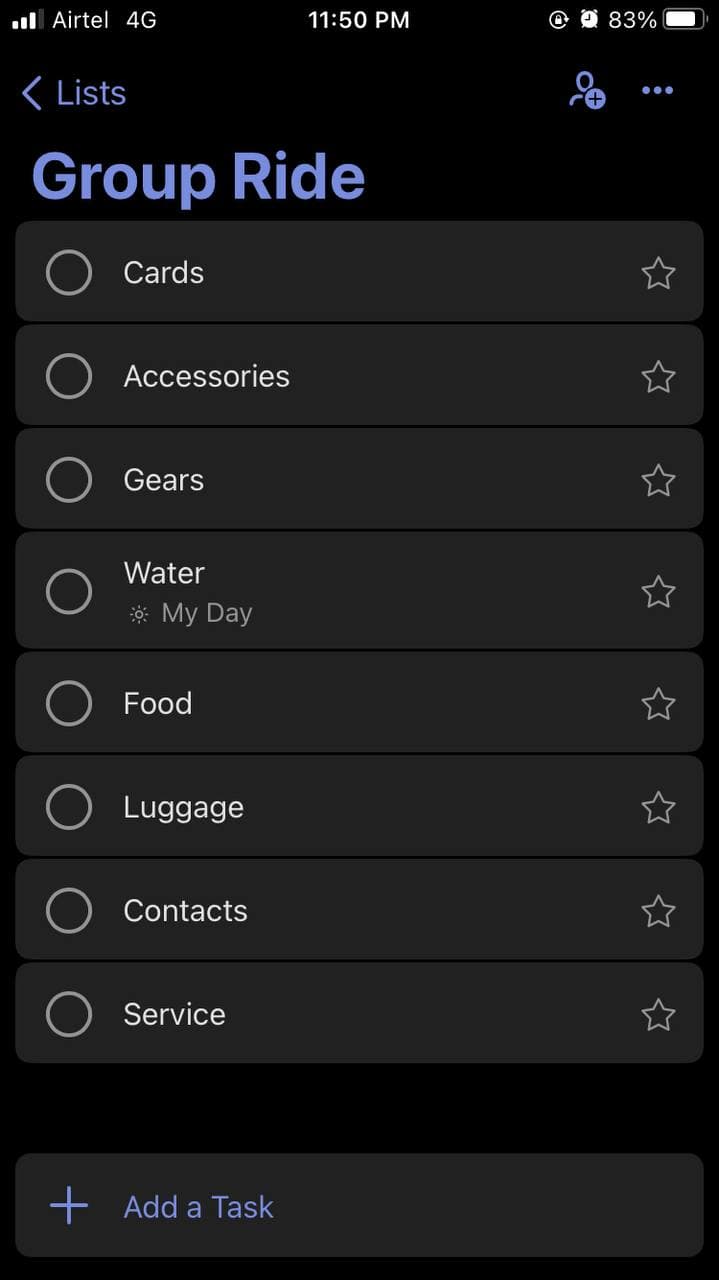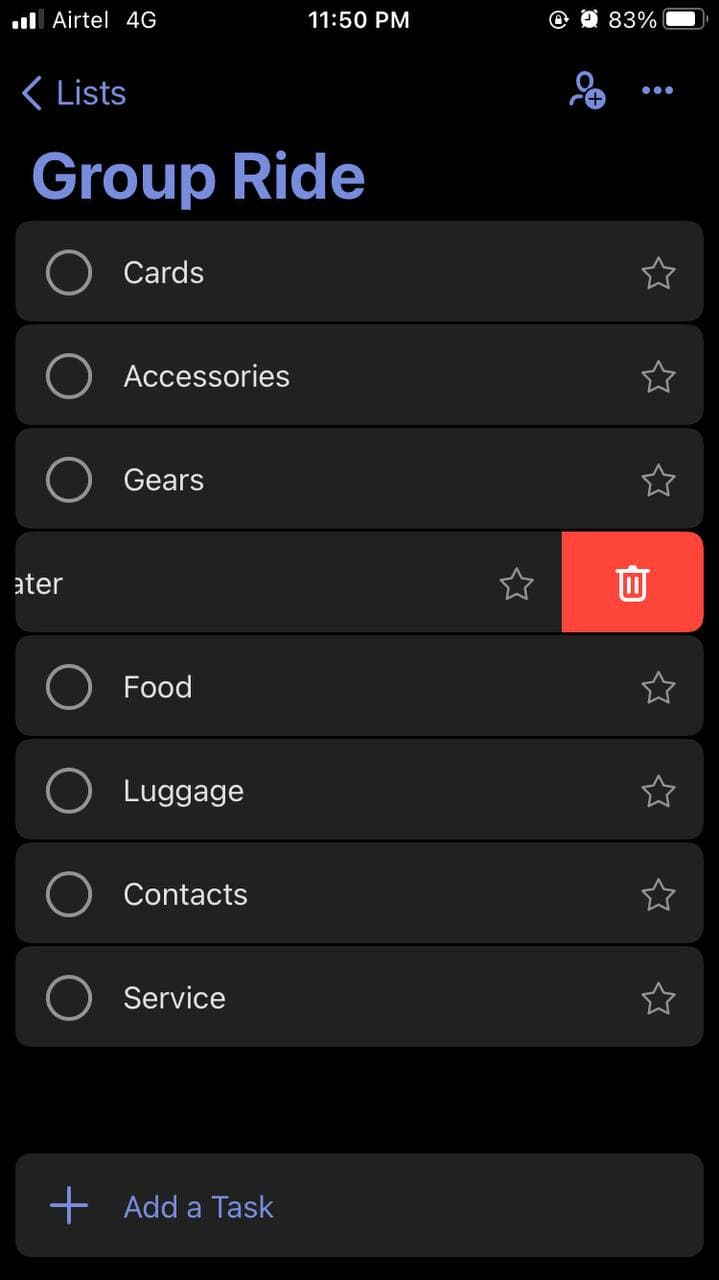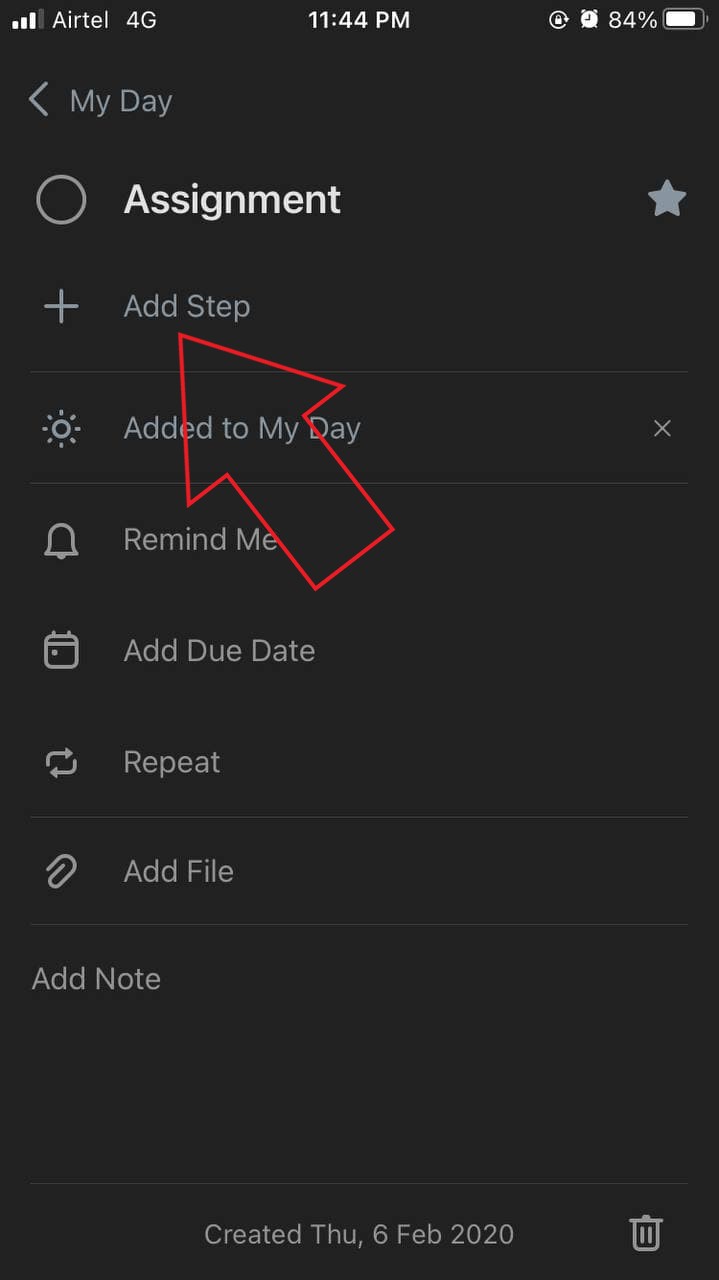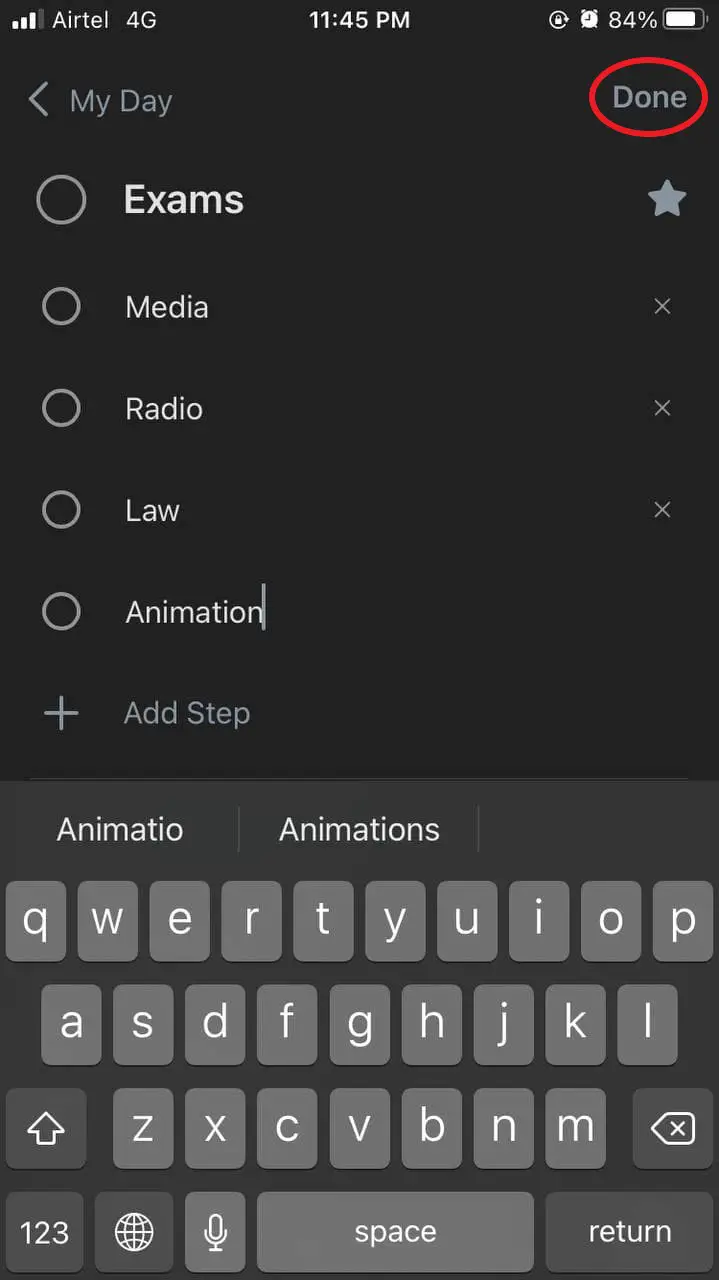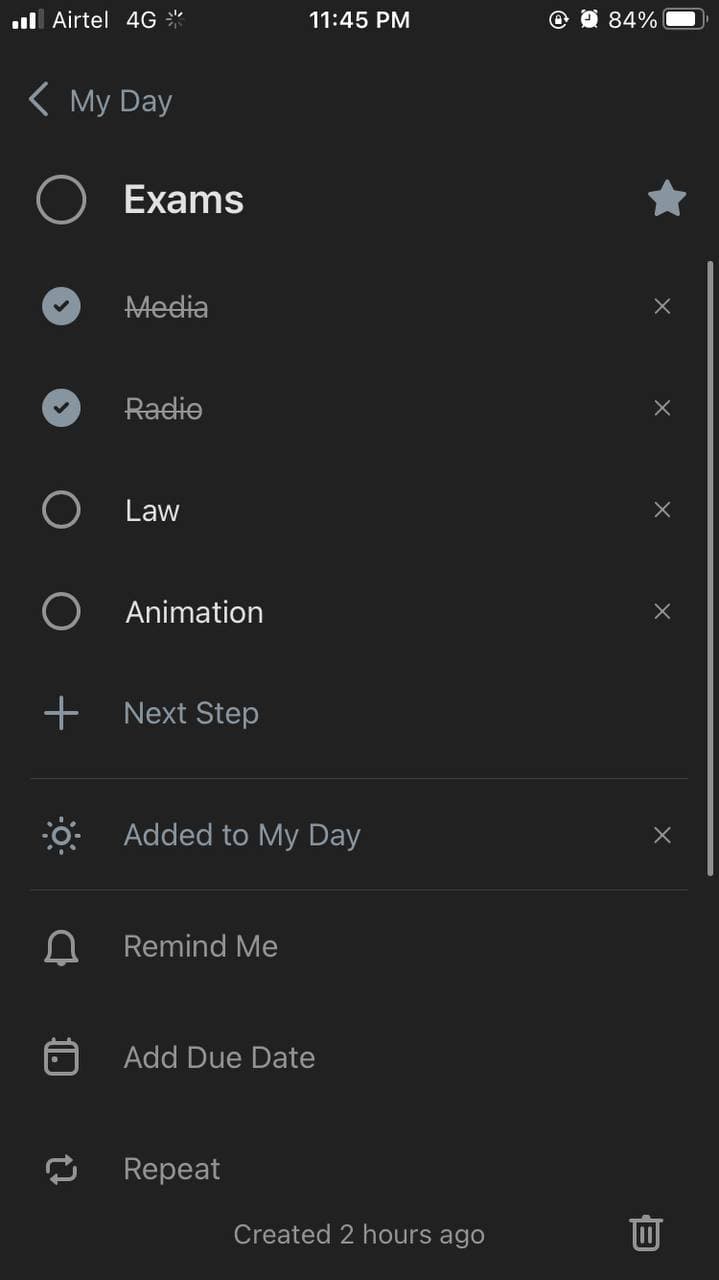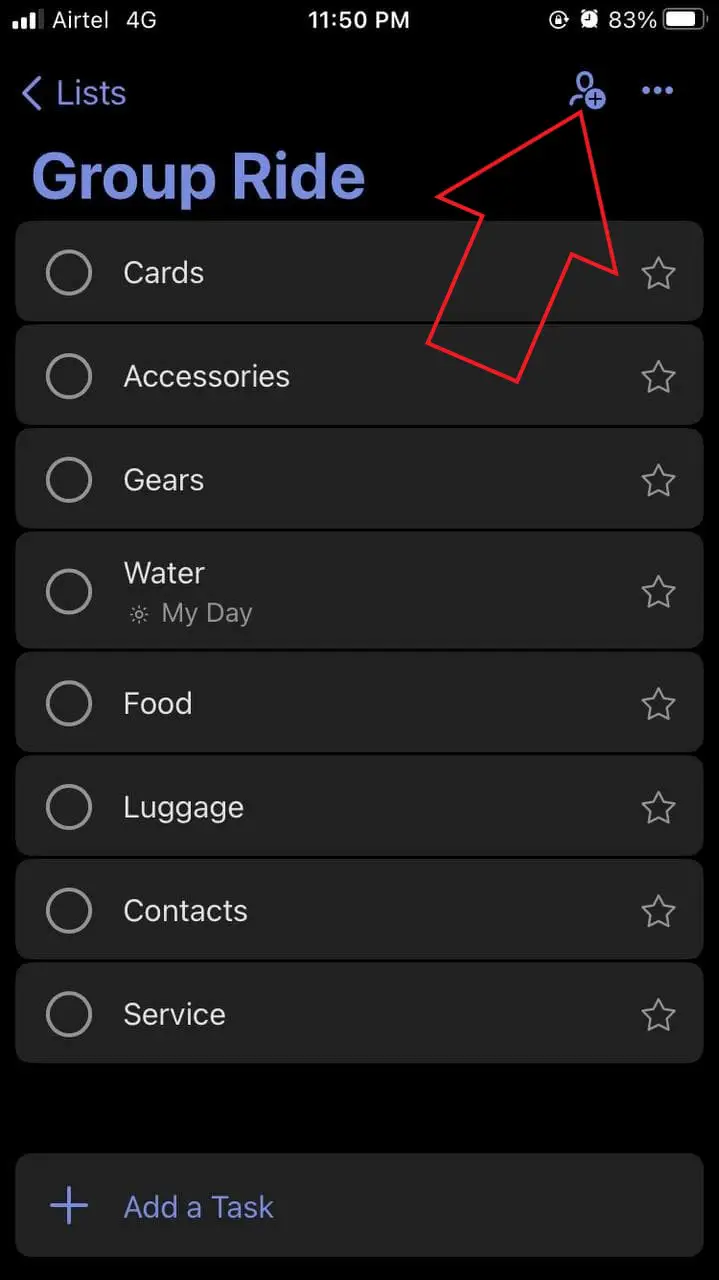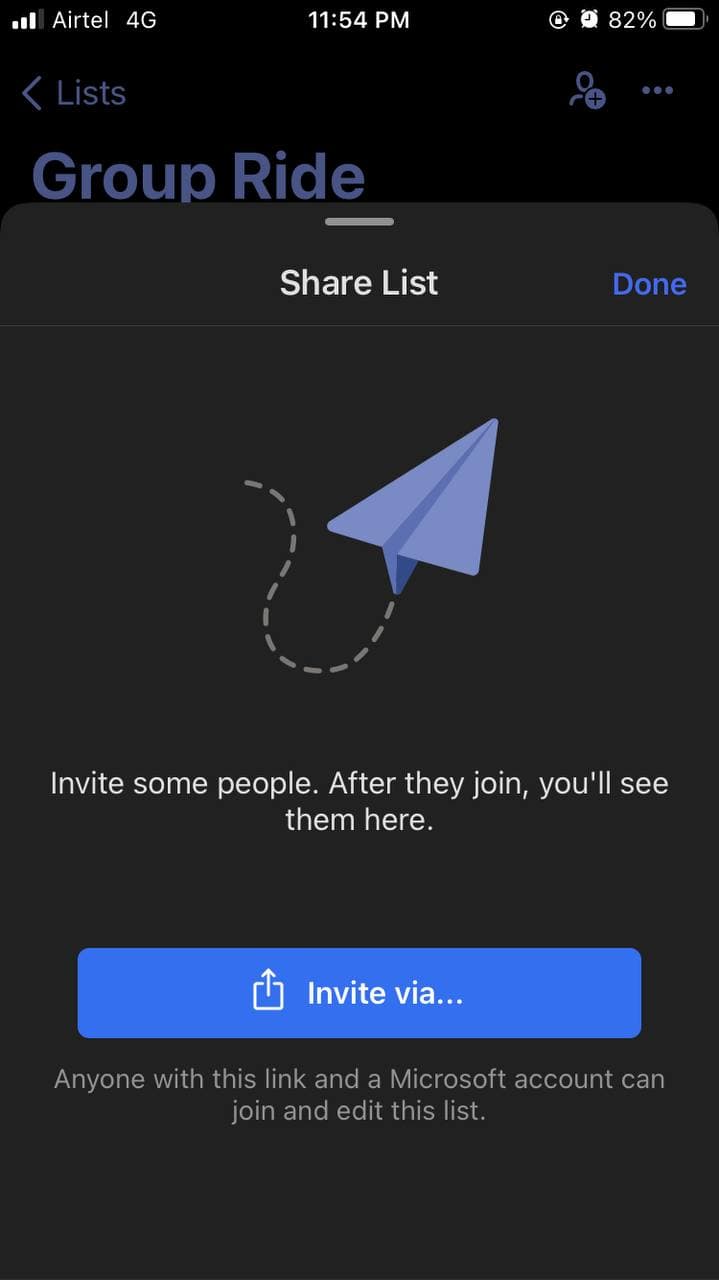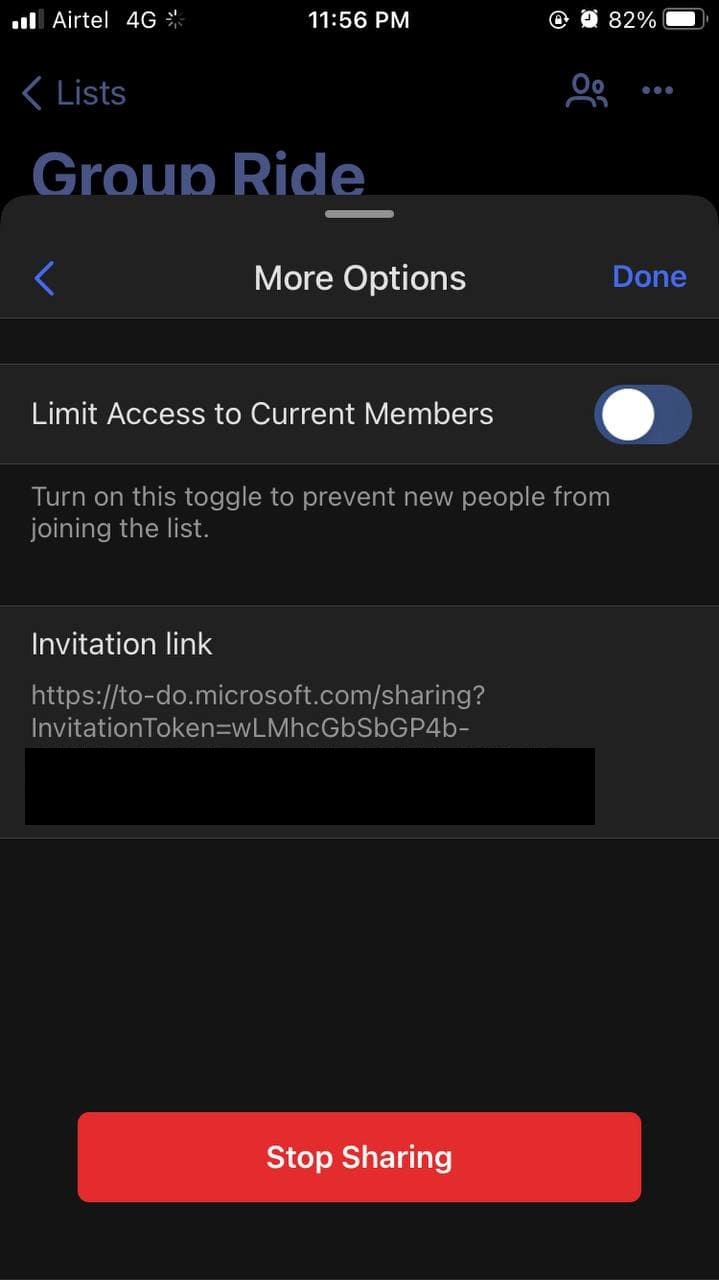Microsoft To-Do is one of the most popular to-do list apps for iOS and other platforms. One can use it to make to-do lists, create reminders, take notes, etc. Besides, it also packs some handy hidden features to boost your productivity. Here are the top ten Microsoft To-Do tips and tricks for iOS that you can use on your iPhone.
Microsoft To-Do Tips and Tricks for iOS (iPhone/ iPad)
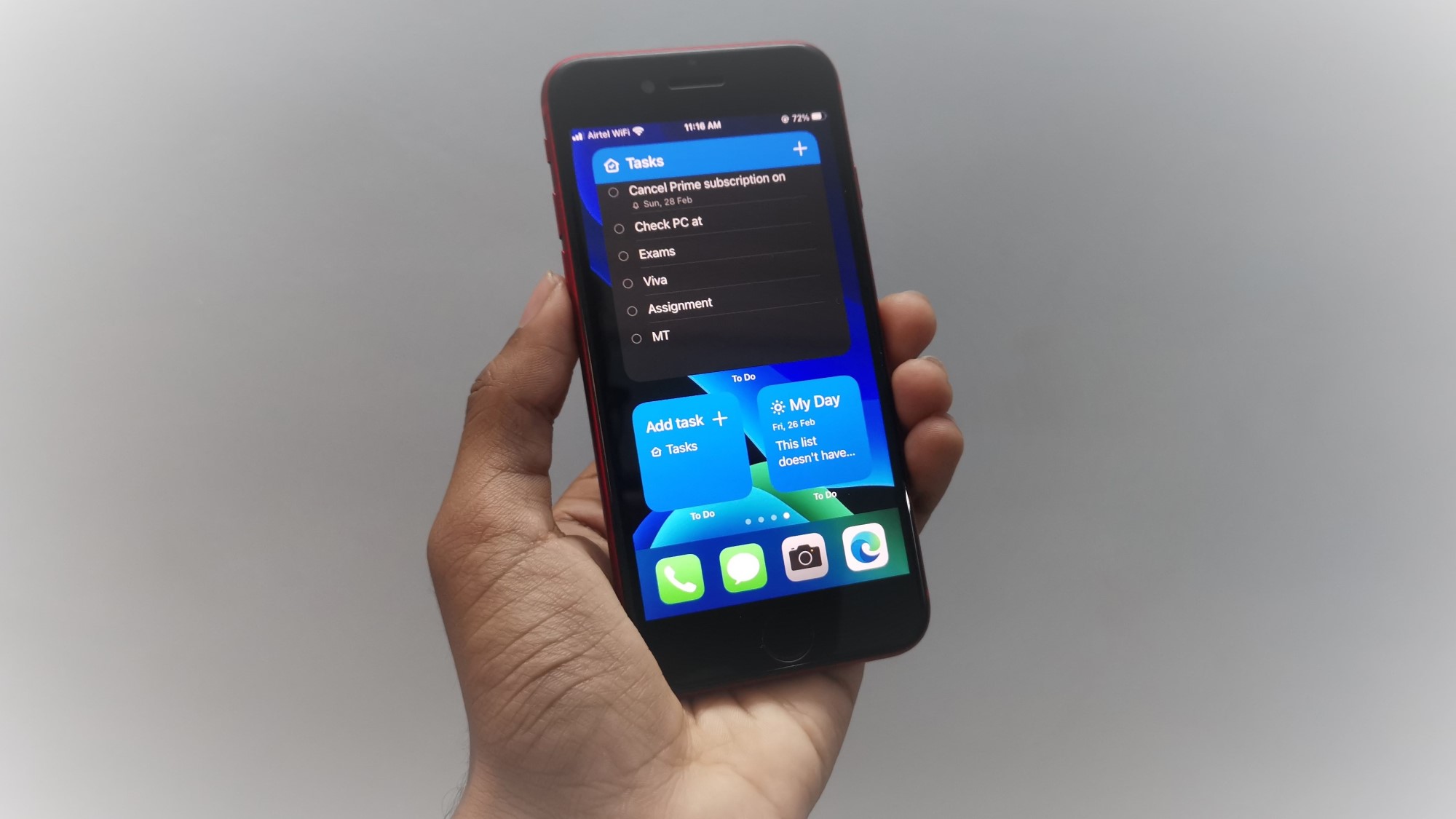
There are several task management apps available for iOS. However, Microsoft To-Do is one of the very popular ones, thanks to the slew of features it has on offer. It comes with a simple, straightforward interface, followed by nifty features and integration with Outlook.
Below are a few useful Microsoft To-Do tips and tricks you can use on your iPhone to get the most out of the app.
1. My Day
Many people prefer planning the next day to do all the tasks efficiently and with the schedule. Microsoft To-Do’s “My Day” section shows the day’s plan. Here, you can add all your tasks scheduled for the day.
The tasks will automatically disappear after midnight. Plus, you can review the task list and your progress daily. You can also reassign incomplete tasks for the next day.
2. Contextual Menu Shortcuts
iOS supports contextual menu shortcuts wherein you long-press an app on the home screen or app library and jump to the desired action.
Long-pressing on Microsoft To-Do on the home screen gives you a floating menu with shortcuts to Search, open My Day, and Create a New Task. You can use these options to search in lists quickly, see your day plan, or add a new task.
3. Microsoft To-Do Widgets for iOS 14
Microsoft has now added support for home screen widgets on the latest version of iOS. To add widgets, long-press on the space on your iPhone’s home screen, and then click the + icon at the top right. Search for “To Do” or scroll down to find widgets from Microsoft To-Do to choose the widget of your choice.
Make sure that you’re using a recent version of Microsoft To-Do. Currently, you can add up to three types of To-Do widgets on iOS 14:
- Your Tasks Widget
- My Day Widget
- Add Tasks Widget
a. Your Tasks
The Your Tasks widget helps you select and view tasks from the list of your choice. You can use the widget in two sizes. The medium widget shows a list of your tasks. On the other hand, the large widget shows the list of your tasks and the due dates, and other details.
You can change the widget’s list by long-pressing it and clicking on ‘Edit Widget.’
b. My Day Widget
The My Day widget shows you the first task of the day. To open or view the other tasks, you can tap anywhere on the widget- this will open the complete My Day list in Microsoft To-Do.
c. Add Task Widget
Using the Add Task widget, you can quickly add a task to your choice list without the need to open the To-Do app. Tap anywhere on the widget to add a new task to your list. To change the list where the tasks are added, long-press the widget and use the ‘Edit Widget’ option.
4. Siri Shortcuts
Siri Shortcuts simplify complex tasks on your iPhone into a single action. And fortunately, Microsoft To-Do integrates a couple of handy Siri shortcuts. To add Siri shortcuts for To-Do:
- Open Microsoft To-Do on your iPhone.
- Click your profile picture at the top right corner.
- On the next screen, select Siri Shortcuts.
- Here, tap Add Task and add a custom phrase to tell Siri to add a new task.
- Similarly, tap Open List and add a custom phrase that you can tell Siri to open a list.
You can customize which list you want to add tasks to or what list you want to open in both the shortcuts. You can also add multiple shortcuts for multiple lists.
5. Auto Suggestions
When you add a task, Microsoft To-Do automatically breaks it down to understand the date or time. For instance, if you type “Cancel Prime Video subscription on Feb 28” or “Check PC at 12 am”, it’ll automatically figure out the time-based event and suggest you set a reminder for that time or date.
Just tap the time-based suggestion while adding the task, and it’ll automatically add the reminder for the required date or time. This eliminates the need for you to set a date or time for each task manually.
6. Tag an Email as Task
Like other Microsoft products, Microsoft To-Do has strong integration with the in-house Outlook Mail. If you receive an email containing a certain task, you can tag it as a task. After which, the email will be added to your To-Do list.
For instance, if you flag an email about your electricity bill as a task, To-Do will automatically remind you about it on the due date.
7. Change App Theme
Well, who doesn’t love customization? If you’re tired of the default background, you can choose from a bunch of built-in themes for individual lists on Microsoft To-Do. All you need to do is open a list, tap the three dots at the top right, and click on Change Theme.
Here, you can set the colors or photos of your choice as the background of the list. However, you cannot add images from the gallery yet. Anyways, the current theme option is good as well.
8. Use Swipe Gestures
Microsoft To-Do supports simple swipe gestures for deleting a task or adding it to My Day. You can swipe left on a task to add it to the My Day. Similarly, you can swipe right to delete the task. This helps you organize up things pretty quickly instead of wasting your time jiggling around options.
9. Create Sub Tasks
You may have complex tasks that might contain multiple steps. In that case, you can simplify the task by adding sub-tasks. To create a sub-task, tap the task and click on Add Step. Then, add all the steps involved in the task and click Done at the top right.
You can now mark the sub-tasks one by one as you finish them. The main task won’t be marked completed until you complete all the sub-tasks. You can also manually drag and re-order the sub-tasks based on their importance.
10. Share your List With Others
Your lists may often involve other people, say, you’re managing a project under which others have different responsibilities. To ensure that everyone keeps track of the group task, you can add your colleagues or other people to the To-Do.
To do so, open the list and tap the Invite icon at the top right corner. Then, invite people using SMS or instant messaging platforms. The invited people can join and edit the list. All they need to have is a Microsoft account.
Once all required people have been added, you can stop any new member from joining in the Manage Access setting. You can also stop sharing the list with others using the Stop Sharing option under Manage Access.
Wrapping Up: Tips & Tricks for Microsoft To-Do on iOS
These were some useful Microsoft To-Do tips and tricks for iOS to increase your productivity. Out of all, my favorite is the Auto Suggestions- I find them really handy at times. Anyway, which of the features do you like the most? Do let me know in the comments below.
Also, read- Top 5 Best Ad Free To-Do List Apps for Android and iOS
You can also follow us for instant tech news at Google News or for tips and tricks, smartphones & gadgets reviews, join GadgetsToUse Telegram Group or for the latest review videos subscribe GadgetsToUse Youtube Channel.