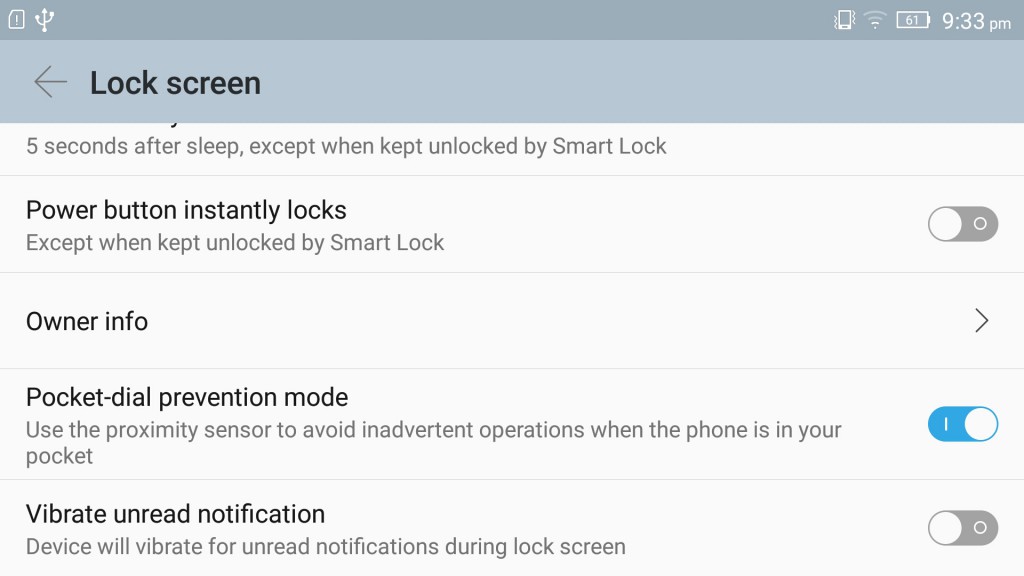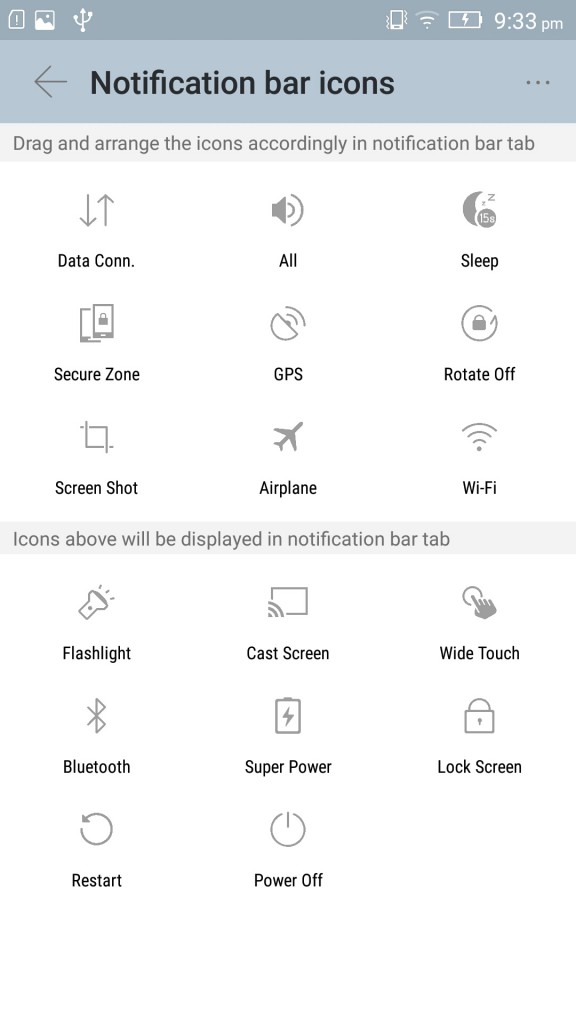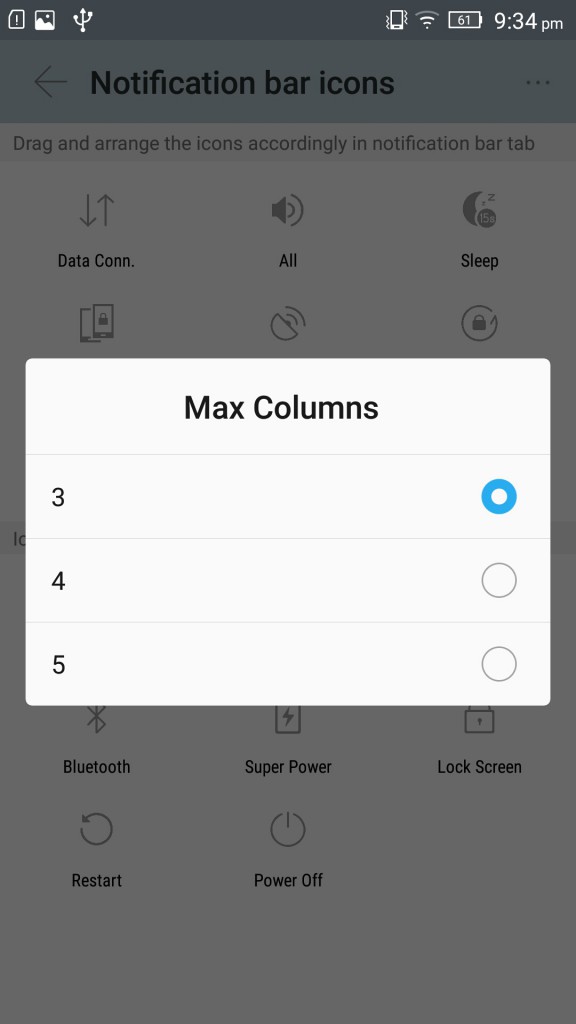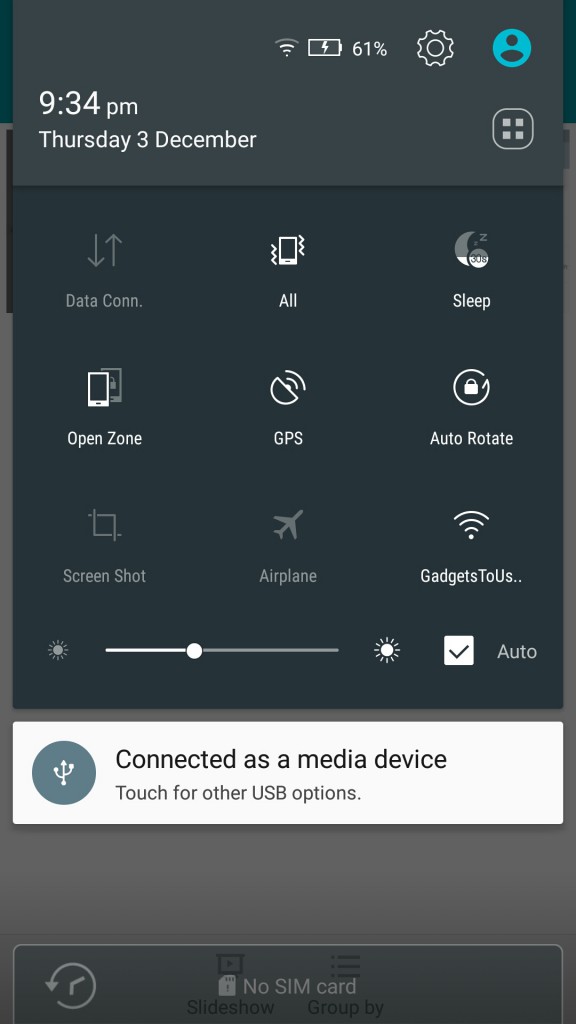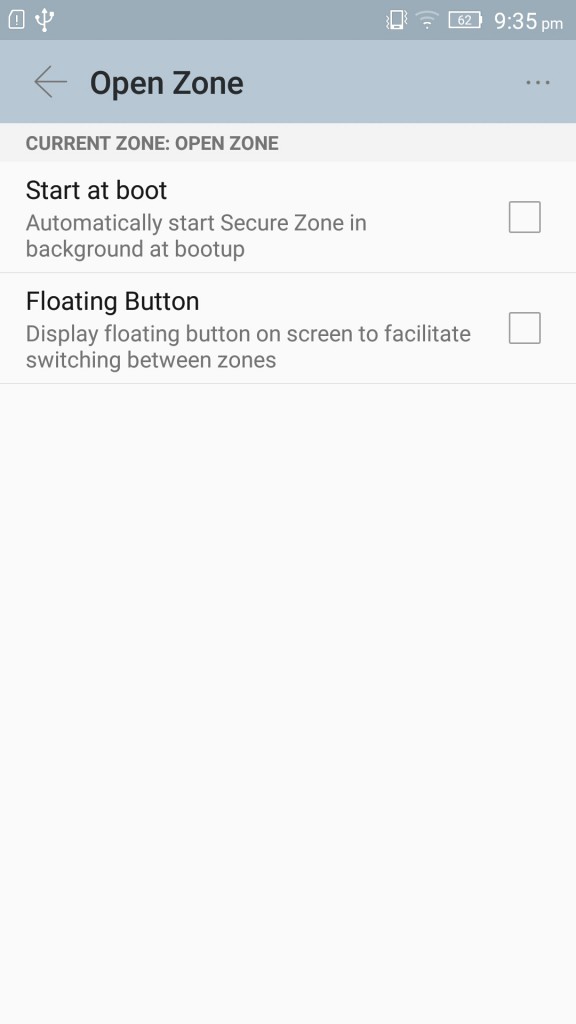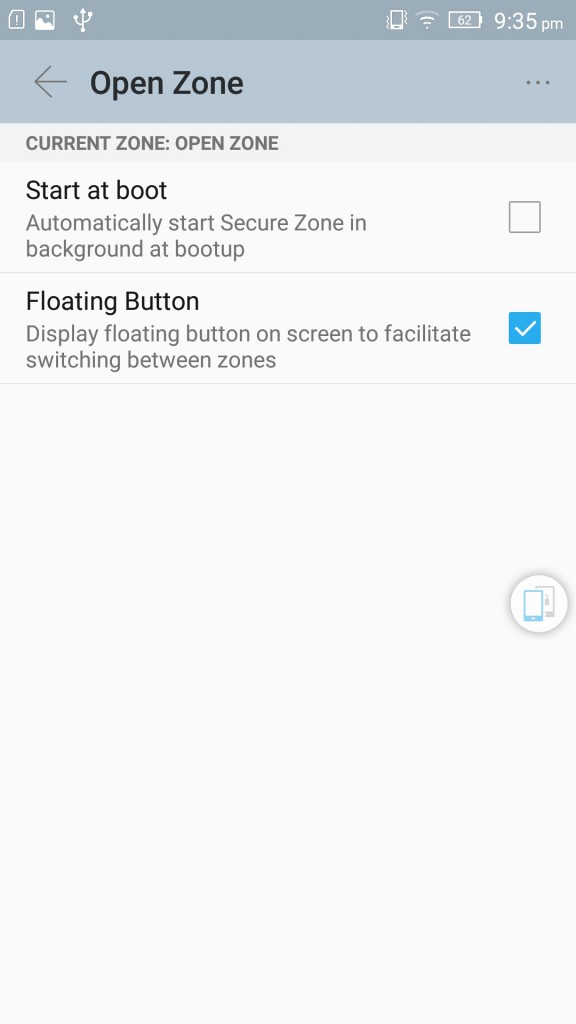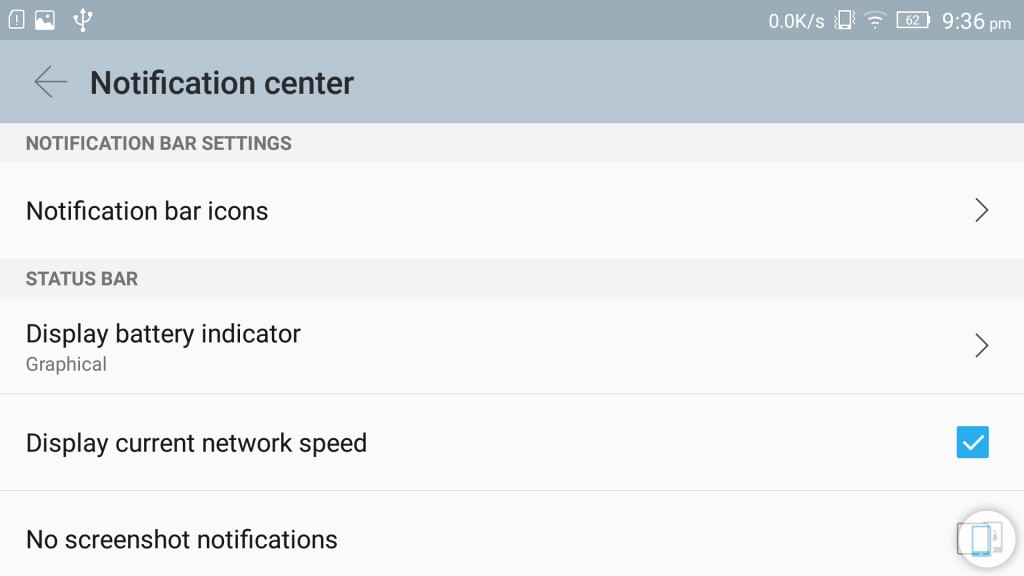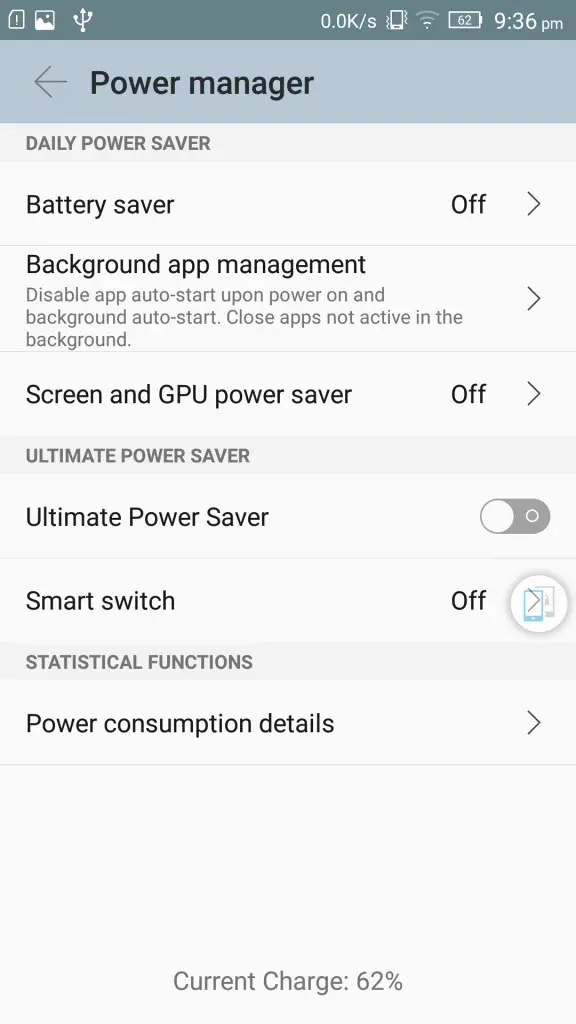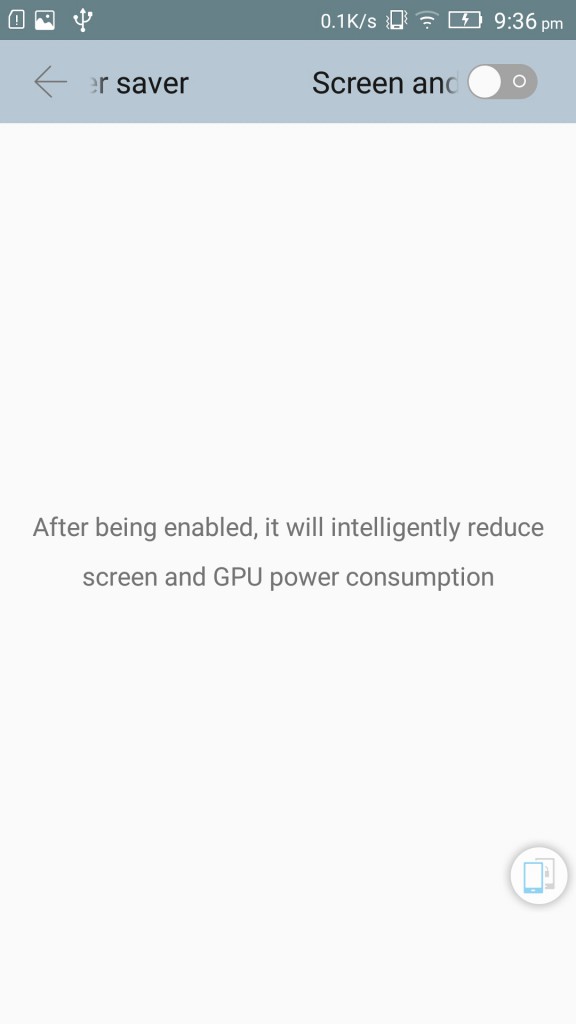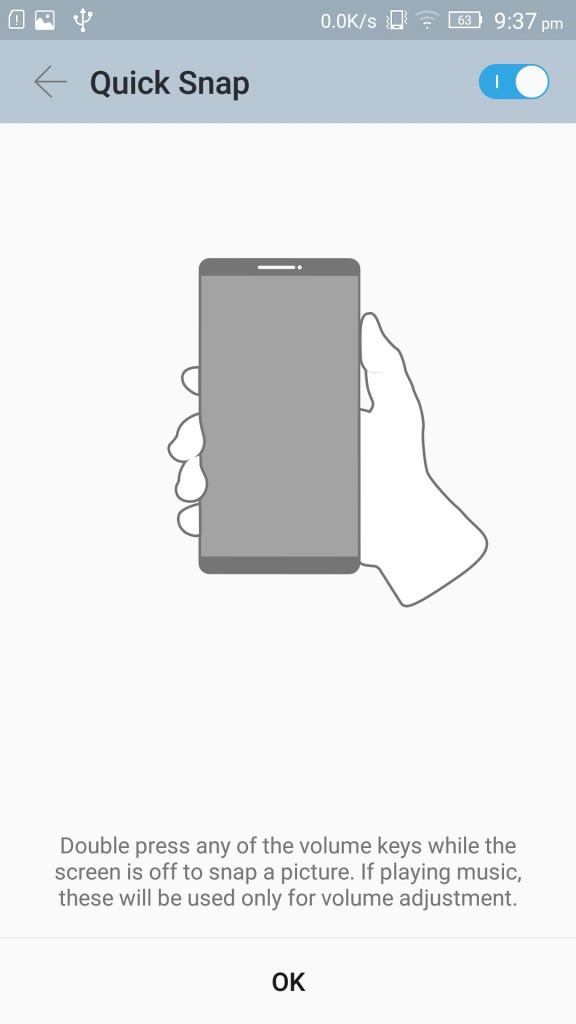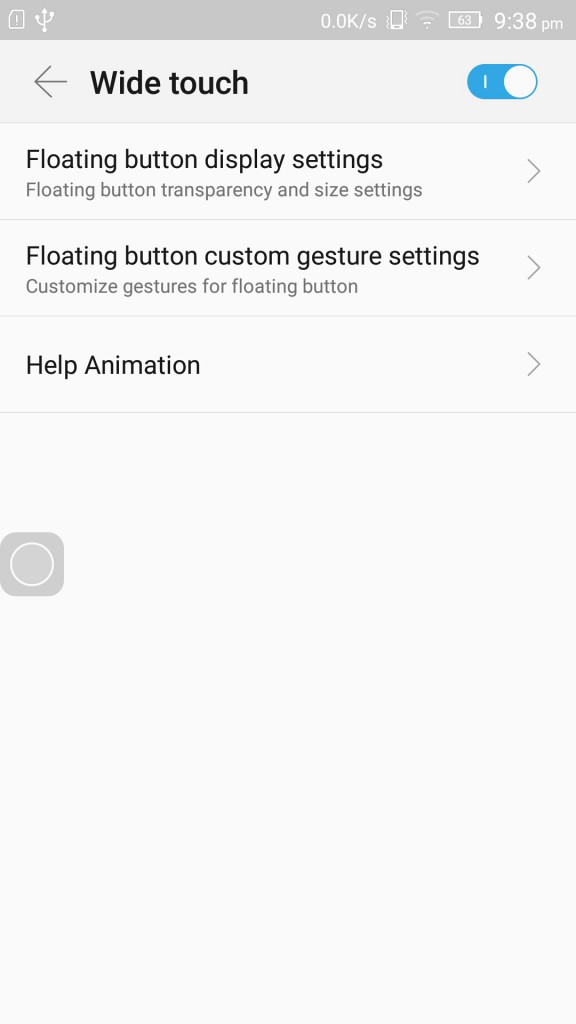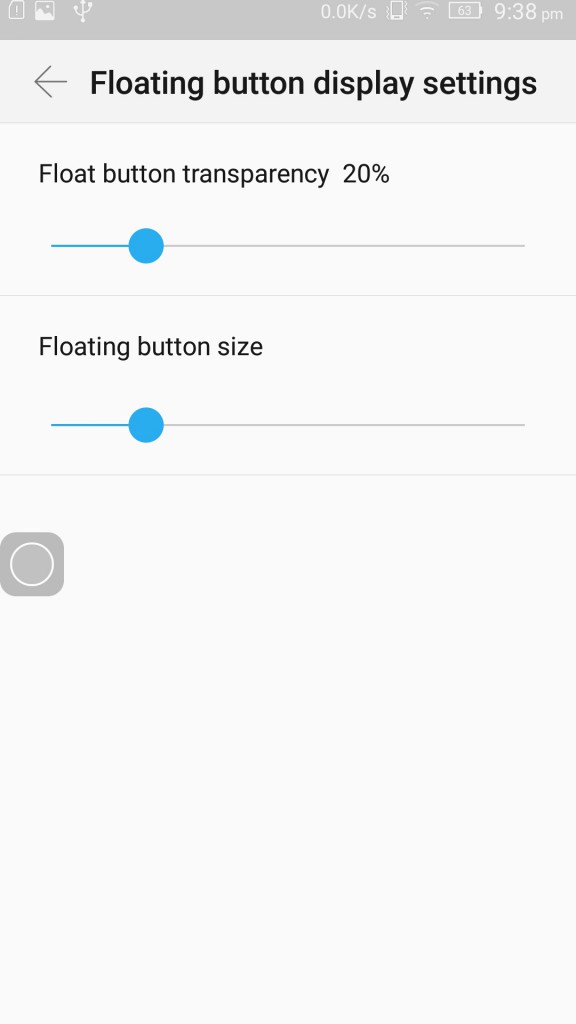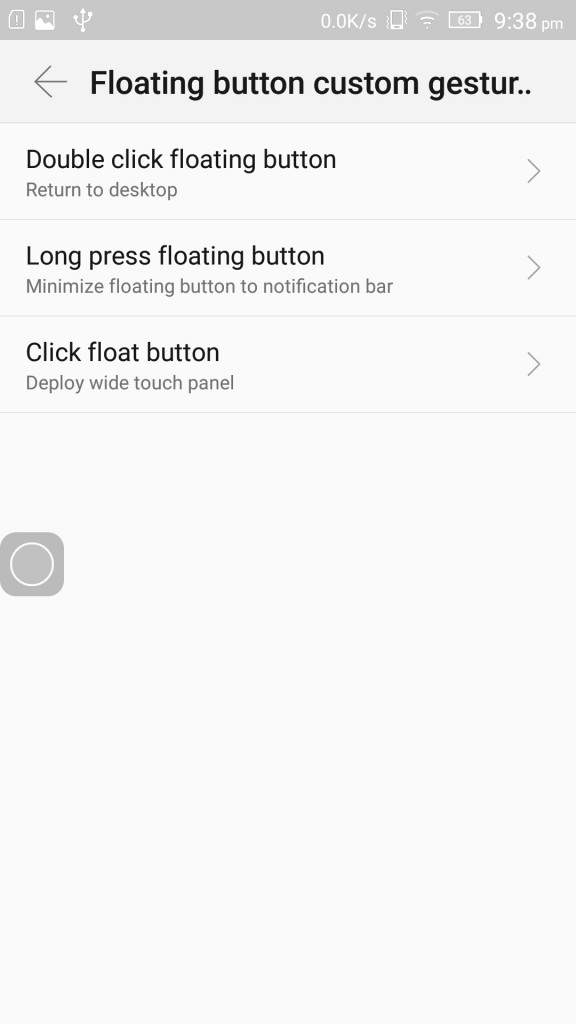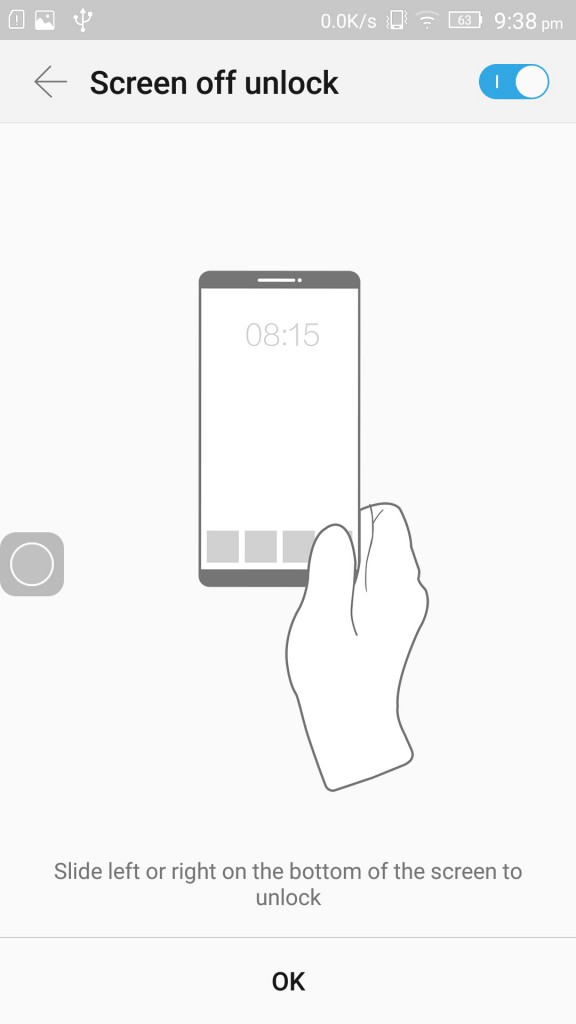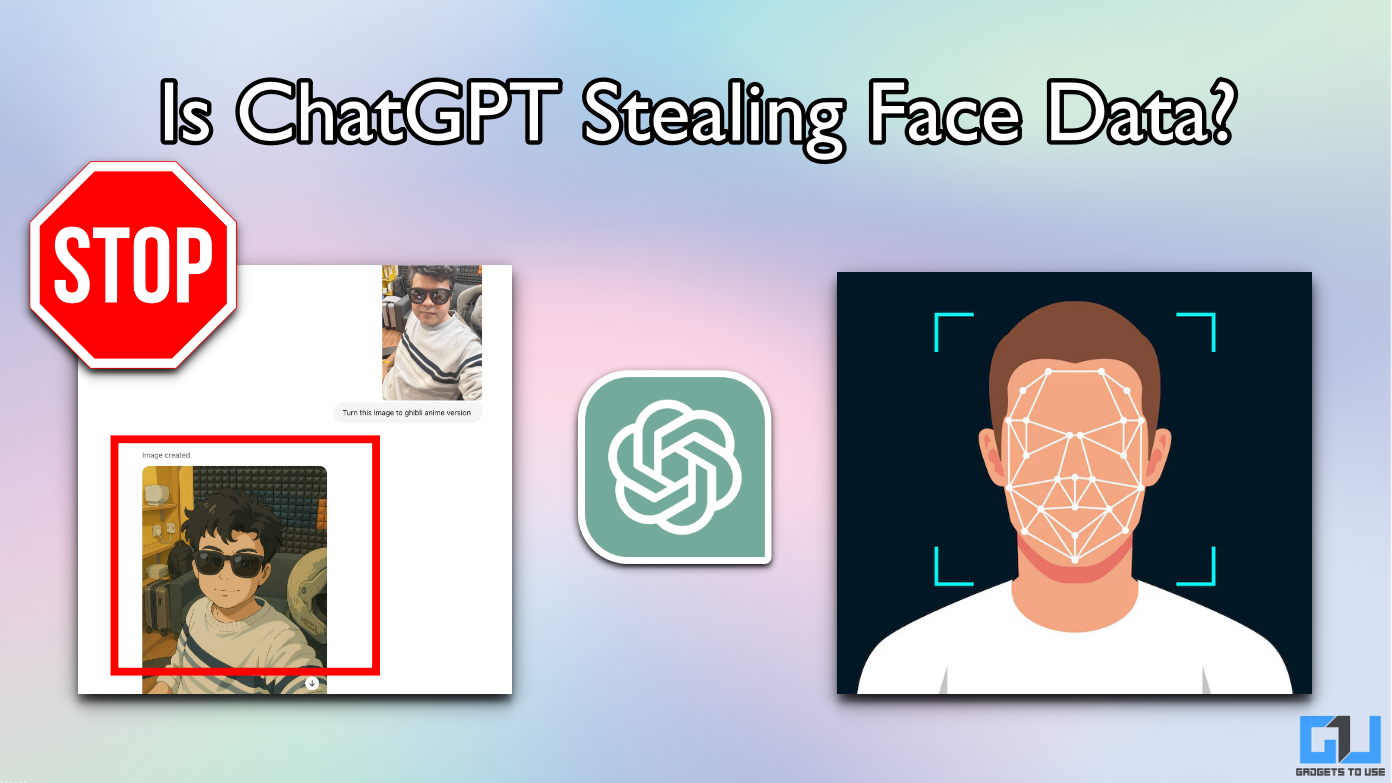Quick Answer
- When you are in the normal mode and there is a notification in the secure zone, you will see a notification with a tiny red dot in front of it.
- This feature is not something that improves the usability or speed or anything of that sort, but most of the smartphone do not have an option to keep an eye on the data transfer speed of your mobile.
- Where most of the OEMs give only one or two options to manage the power of your device, Lenovo has included 4 options to improve the battery performance and one which impressed us is the Screen and GPU power saver.
The Chinese smartphone maker Lenovo has been racing ahead in the competition from past one year, it has come up with a lot of interesting devices and has been rising up at a good pace. It recently launched a beautiful looking smartphone named as the Lenovo Vibe S1. I have been using this device from more than a week now and I tried digging up some useful and interesting features if you are a Vibe UI lover. The Vibe S1 comes with Lenovo’s very own Vibe UI on top of Android 5.1 and here is what we came up with.
[stbpro id=”grey”]Also See: Honor 7 Fingerprint Sensor Features, Tips and Smart Key Tricks[/stbpro]
Pocket dial prevention mode
Most of us must have been in a situation where the touchscreen is tapped accidentally when the phone is inside the pocket. Sometimes apps are opened, calls are the proximity sensormade and even messages are sent while we are unaware of such activities. Lenovo offers a pocket dial prevention mode in which proximity sensor detects the surface when the screen is covered and disables all touch functions.
You can enable it by reaching Settings > Lockscreen > Enable Pocket-dial prevention mode.
Customize Notification bar icons
One of the most used panels on an Android smatphone is the notification panel that can be pulled down from the top of the screen. It houses almost all the required tools and shortcuts that are often used for different purposes. The Lenovo Vibe S1 offers customizable notification panel where you can rearrange, include or exclude the shortcut tools according to your convenience. This lets you manage your tasks in a better way and minimize the mess from the panel. You can select the number of rows from 3,4, and 5 and you can also change the positions of the icons.
To access the customizations go to Setting > Notification center > Notification Bar icons under the Notification Bar settings. You can also change it from the drop down notification itself by tapping on the Apps icon on the top right of the panel.
Secure Zone
There is a very logical idea behind having the secure zone in this UI, this zone is complete with its own look and feel and that is something that is demanded by anyone whose phone is handled by multiple users. It’s like a secret compartment for protecting stuff that you don’t want anyone else to see or maybe you just like privacy for own reasons. It is the special place that should be available in other smartphones as well, and Lenovo gets the credit for great implementation.
When you are in the normal mode and there is a notification in the secure zone, you will see a notification with a tiny red dot in front of it. Simply tap it and unlock the secure zone to see the notification. A floating button is also displayed that allows you to easily navigate between the two zones effortlessly.
To enable Secure zone just go to the phone settings and you wil find a Secure Zone management option.
Keep an eye on the network/data transfer speed
This feature is not something that improves the usability or speed or anything of that sort, but most of the smartphone do not have an option to keep an eye on the data transfer speed of your mobile. It helps you to have an idea of your connectivity status and speed. You can always see the speed on the top of your screen when you are connected to a Wi-Fi or your cellular network.
To enable this feature reach Settings > Notification center > tick the Display current network speed option.
Smart Power manager
Lenovo works a lot to add up to provide smart features and more convenience to the users. Where most of the OEMs give only one or two options to manage the power of your device, Lenovo has included 4 options to improve the battery performance and one which impressed us is the Screen and GPU power saver. This power saving mode intelligently reduces the screen and GPU power consumption once enabled.
You can enable this by going to Settings > Power manager > Screen and GPU power saver.
Take pictures discreetly
Lenovo has been doing a good job in putting up new and innovative features into the game. One of them is called the Quick Snap, this feature allows you to click a picture instantly from the lock screen by double pressing any of the volume keys. It is really helpful to click pictures when you are not prepared for it, or you can also enjoy it for spying and have the feel some James Bond stuff.
To enable got to Settings > under the Personal option > tap on Feature > enable Quick Snap.
Wide Touch
One of the most known and old feature of Lenovo’s Vibe UI, it is called the Wide touch. The wide touch feature creates a floating menu that provides quick access to applications like the camera, calculator etc. It is also seen in the iOS devices, and it is a really useful feature if you don’t mind having a small icon floating over the display.
To configure the Wide Touch feature go to Settings > Feature > Enable Wide Touch.
Screen Off Unlock
This is one of the latest feature introduced in Vibe UI, the Screen Off Unlock is quite similar to double tap. The Screen Off Unlock allows as you to unlock the device just by swiping vertically at the bottom of the sleep screen. It lets you reduce the excessive pressing of the lock key, which obvoiusly extends the durability of the button. It also saves time and taps, usually you first unlock the device and then swipe up to unlock and reach the homescreen.
You can enable this amazing gesture in the Settings > Feature > Enable Screen Unlock.
Bottom Line
We have tested a lot of Lenovo phones and we feel good to see these tiny inventions and improvements in the UI department. Lenovo is moving to the right direction, and making out smartphones even smarter. There were a lot more features to tell you about this device but we chose the most unusual and unseen features that can only be seen in Lenovo devices.