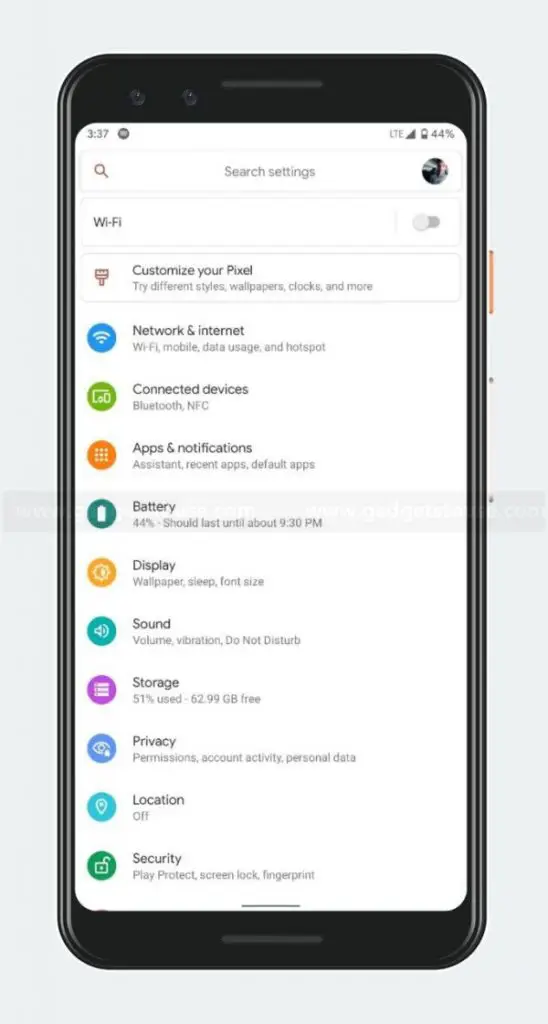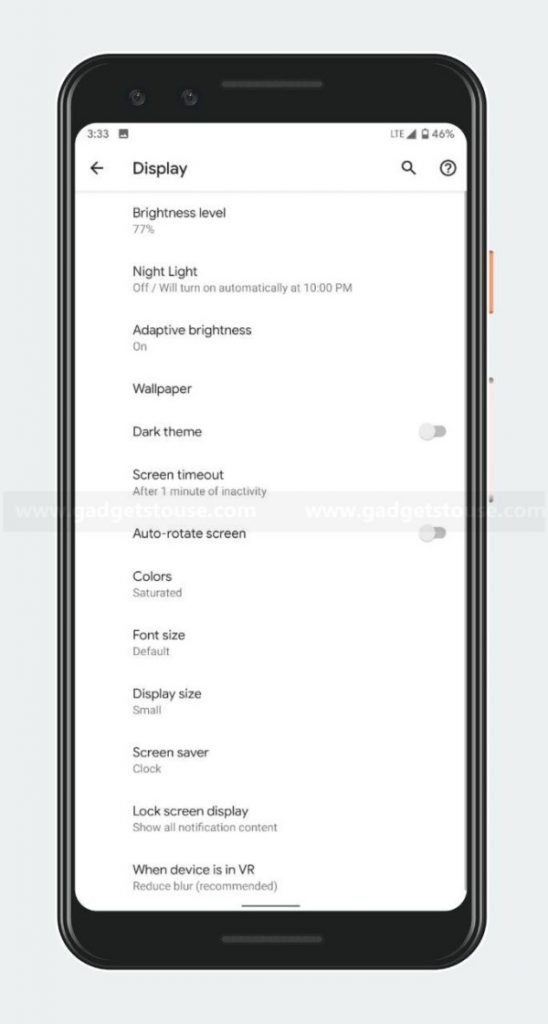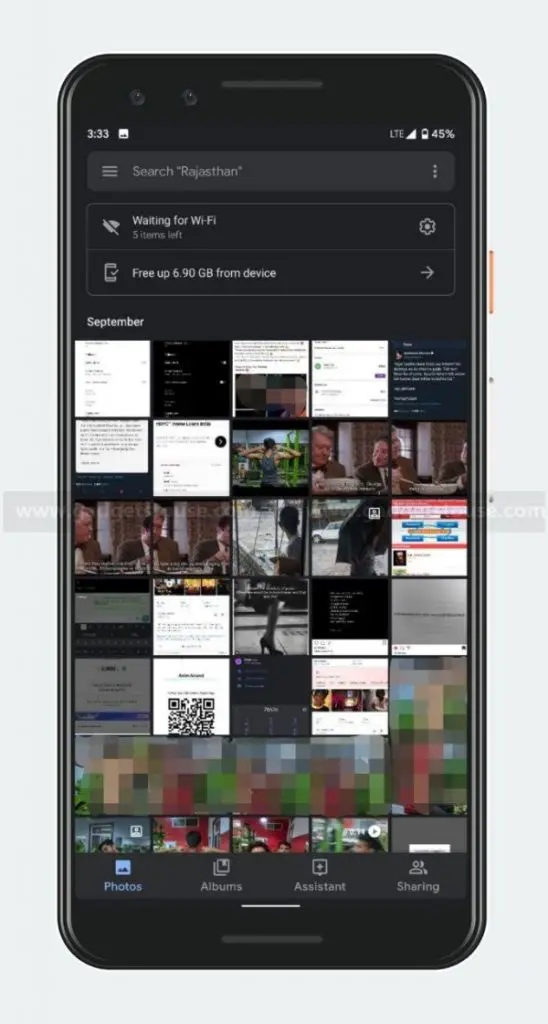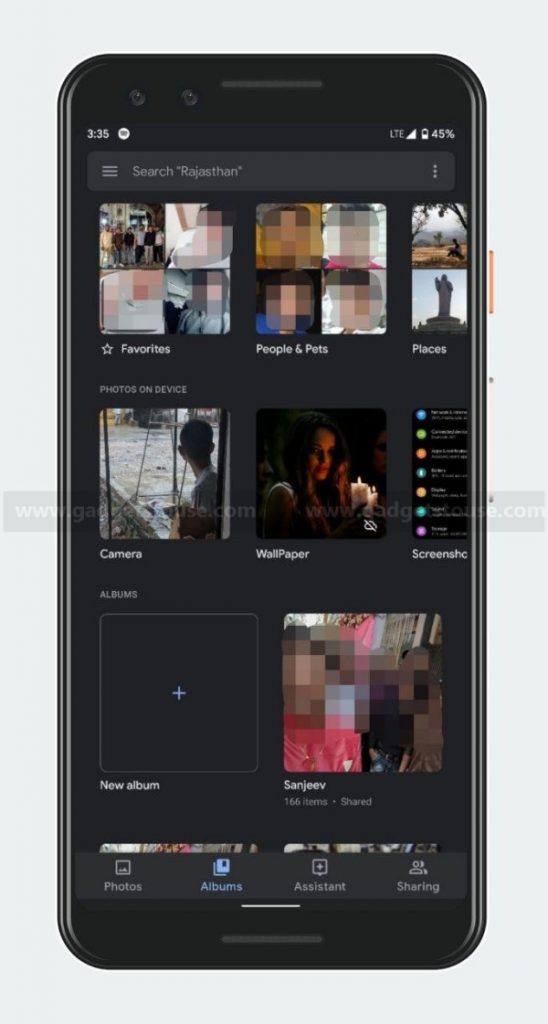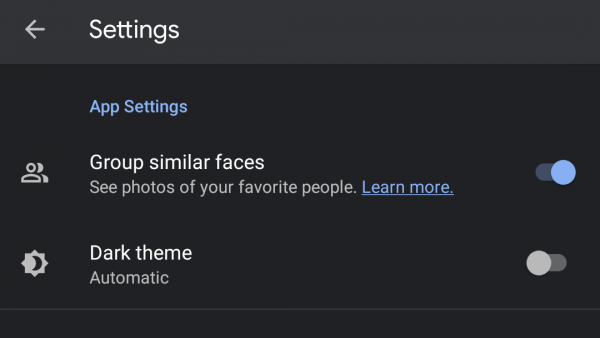Quick Answer
- Alternatively, you can also toggle the dark mode in Google Photos by enabling battery saver on your phone, which in turn allows dark UI for most other supported apps on your device.
- And as Google continues to implement the dark UI in stock applications, the popular Google Photos app has already joined the wagon for many users.
- Installing the newest version of the Google Photos app is a must as the dark mode works only with versions 4.
Google has lately been favoring the transition to a darker interface by giving a discretionary dark mode across its apps. Plus, it has also unveiled the all-new system-wide dark mode with Android 10 for even wider compatibility.
And as Google continues to implement the dark UI in stock applications, the popular Google Photos app has already joined the wagon for many users. Unfortunately, there’s no direct toggle to enable dark mode as it’s likely to be a server-side roll-out. So far, many users have reported the update hitting their phones running Android Pie. Following which, it’s expected to reach gradually on other devices.
However, if you can’t wait for long, here’s a simple guide on how to enable dark mode in Google Photos; read along.
Pre-Requisites for Dark Mode in Google Photos
Android 9 Pie or above
For now, the dark interface for Google Photos can only be availed for devices running Android 9.0 Pie or above. So, proceed only if your phone is running one of the two latest versions.
Updated Google Photos app
Installing the newest version of the Google Photos app is a must as the dark mode works only with versions 4.18 or above. Nevertheless, Google Photos is currently on version 4.24 on the Google Play Store.
So if you’re still running an older version, make sure to update the application right away from Play Store. Alternatively, you can sideload the APK from APKMirror and install it after enabling “Apps from unknown sources” option in your phone’s settings.
Update Google Photos: Google Play Store | APKMirror
Unlock Developer Options
As mentioned above, unlike other Google apps, the Photos app doesn’t offer a dedicated switch to toggle dark mode. Fortunately, despite being a server-side roll-out, tweaking your phone’s settings might enable it.
For Pixels and devices running Android 10, you get a dedicated night mode toggle in Settings. However, there’s no such thing in phones running Android Pie. This is where the developer mode might help you based on your phone’s model and the availability of options.
To enable Developer Options, open Settings on your Android and navigate to the “About phone” section. Tap the “Build number” for about seven times in quick suites until you are welcomed with a toast message reading “Developer options have now been enabled on your device.” Skip the process if done before.
Enable Dark Mode in Google Photos in Pixel devices
Switching to the dark mode on Google Photos app is quite easy for Google Pixel owners. In order to do the same:
- Open Settings on your phone and navigate to the Display section.
- Under the Display Settings, look for the Dark Theme option and flick the toggle to turn it on.
- If not updated to Android 10, tap on Device Theme and change it to Dark from Light. You can also select Automatic option if you want the dark mode to be enabled automatically in the night but not during the day.
That’s it. You’ll be welcomed by a dark interface the next time you open Google Photos. Alternatively, you can also toggle the dark mode in Google Photos by enabling battery saver on your phone, which in turn allows dark UI for most other supported apps on your device.
But it’s not true Black, will it save battery?
Well, we saw that coming. While some users want dark mode for reducing eye strain in low-light, others prefer using it for saving battery. However, the material Google dark theme includes elements which use a dark gray background instead of pure black.
Now while most people will prefer pure deep blacks, there’s actually a very negligible difference in power consumptions of both the colors on an OLED display. According to a detailed analysis by XDA, the dark grey color outputs just 0.3% the luminance of a pure-white surface. And this, when compared with pure black background in real-world usage, merely consumes an additional 0.063% of the device’s battery per hour. Too small to be considered, right?
Enable Dark Mode in Google Photos in other Android phones
If you’re not a Pixel user, you can still try getting dark mode in Google Photos using the method below.
- Open Settings on your phone and then head to the System section.
- Here, select Developer options and scroll down till you find Night Mode.
- Tap on Night Mode and set it to Always on.
This way, you can activate dark mode for most Google apps even if you don’t have a Pixel or a phone running Android 10. However, note that this option may/ may not be available depending on your phone.
Tip- Use Dark Mode in Gallery Go
If you’re facing trouble in getting the dark mode for Google Photos yet want to have the same for the gallery app on your phone, then we’d suggest using the new Gallery Go app by Google.
Gallery Go is basically a trimmed down version of Google Photos that lacks certain features, including photo sync and backups. However, it gets a cleaner & faster interface and focuses solely at images on your phone’s storage. Also, with the latest version v.1.0.2.262023587, Google has employed a direct toggle to enable dark mode in the settings of the app.
The new update should be available on the Play Store in the coming days, but if you don’t have the patience to wait for that, simply sideload the APK from APKMirror. That said, you can check out our detailed Google Photos vs Gallery Go comparison to decide what’s better for you.
Download Gallery Go from APKMirror
Wrapping Up
So this was all about how you can enable dark mode in Google Photos app on Android. By the way, did the method work for your phone? Let us know in the comments below. Moreover, feel free to reach us in case of any doubts or queries.
Also, read How to Get Live View on Google Maps