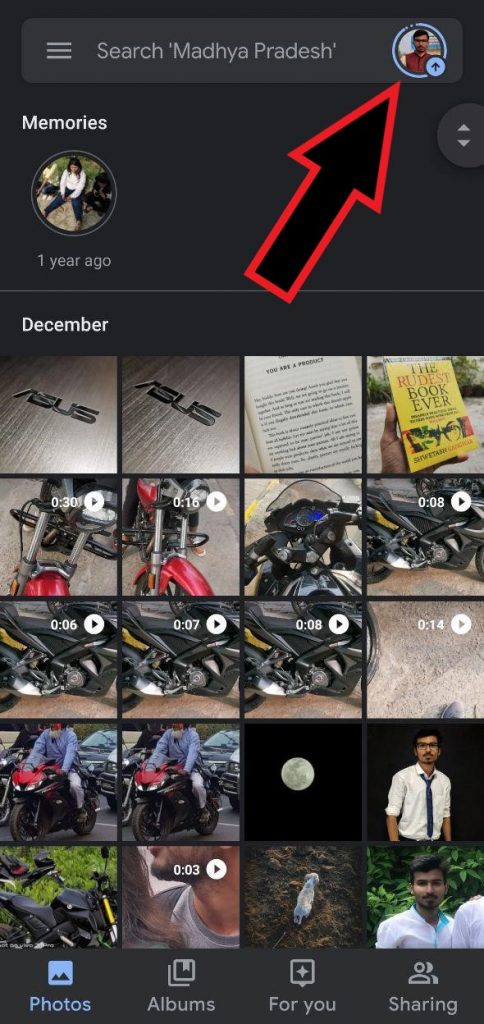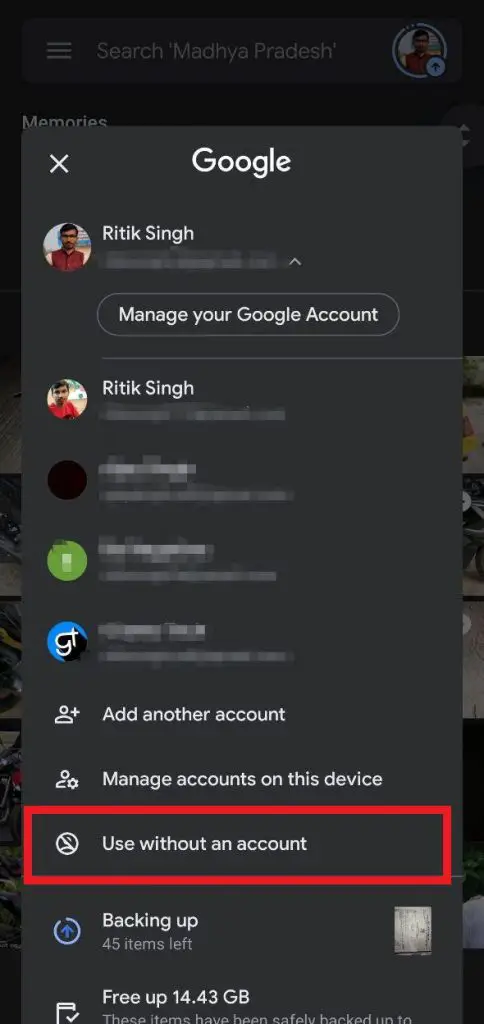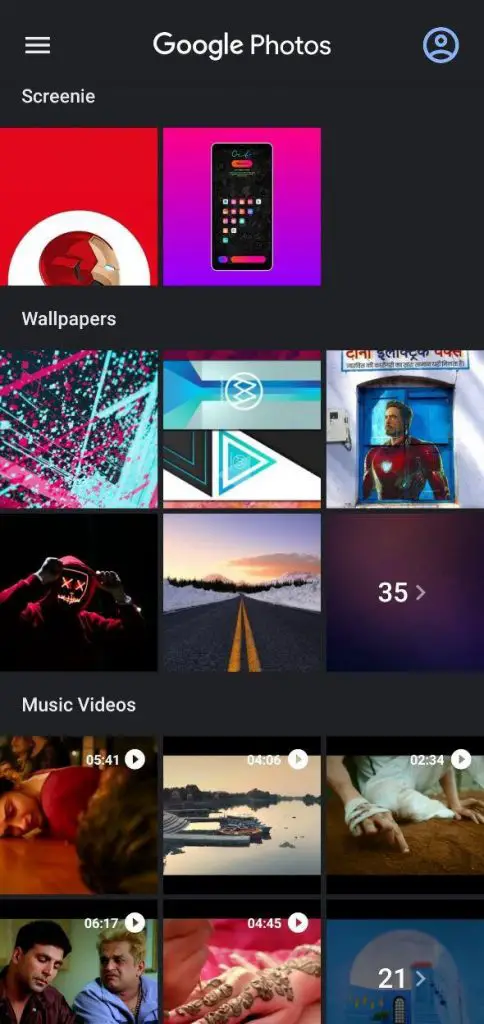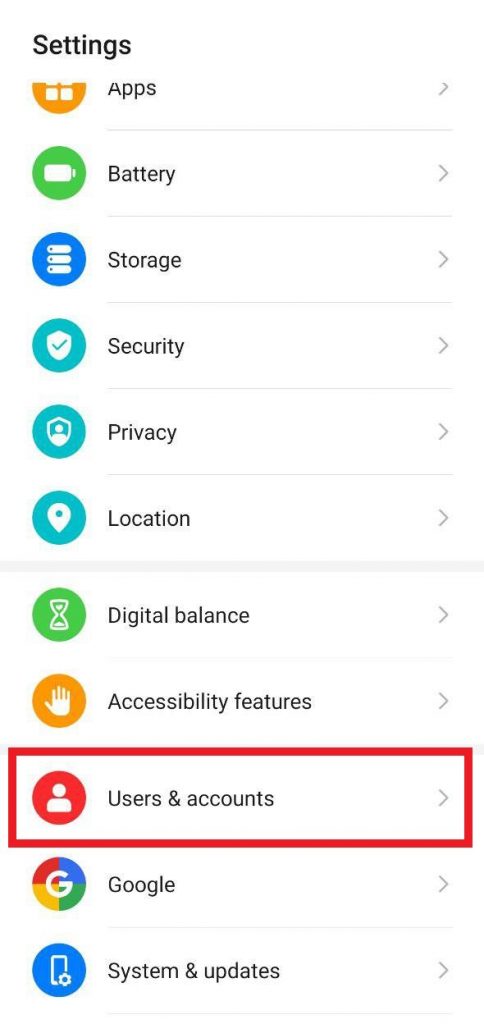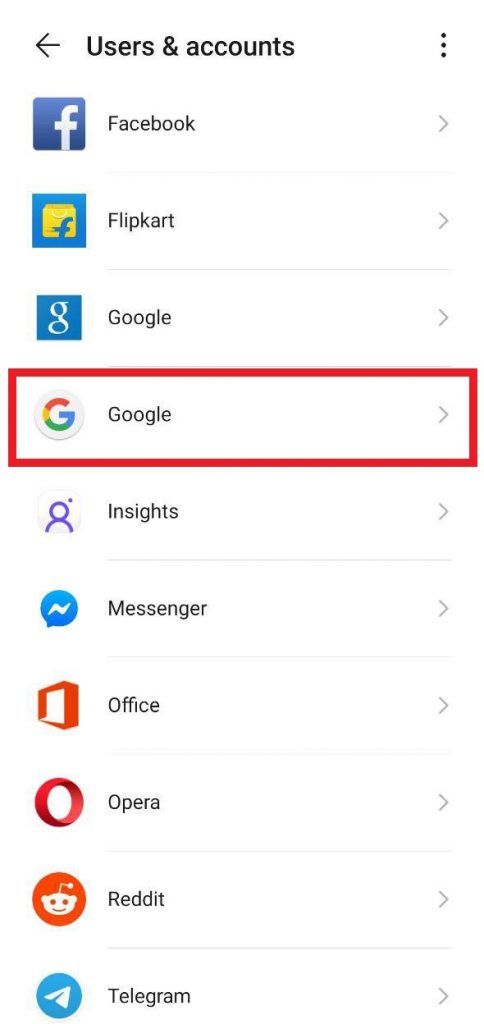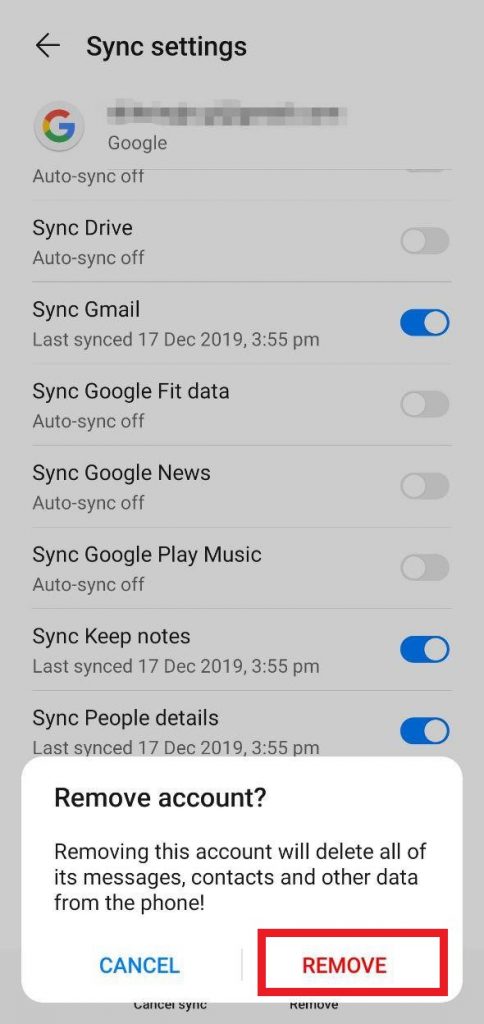Quick Answer
- It might be the case that you want to delete the account from the Photos app entirely so that it doesn’t appear even in the list of available accounts.
- Select the images using the option given at the top left corner of each item, and click on the Delete button (you can use the shift button in conjunction to select multiple images.
- The most basic and easiest way to get rid of the Google account in the Photos app is to disconnect it all together.
Google Photos is indeed a highly useful and versatile photo-viewing app for smartphones. And it has got a perfect combination of features that most of us would demand in a gallery app. But then again, many of you may feel intrusive due to its account-based features such as cloud backup that saves all your pictures to your Google account, raising privacy concerns.
Plus, if you’ve got your Photos app running on an account that’s being shared or not as secure, you may want to disconnect it from the app. In this article, let’s see how to remove an account from Google Photos and other basics in conjunction.
Remove Account from Google Photos
Use Google Photos without Account
The most basic and easiest way to get rid of the Google account in the Photos app is to disconnect it all together. To do the same-
1. Open the Google Photos app on your Android/ iOS device.
2. Tap on the profile picture icon given on the top right corner. Options have been re-arranged in the latest update- older versions have it on the left sidebar.
3. Now, tap on your current account profile with the drop-down arrow and select “Use without an account.”
That’s it; you’ve now successfully removed your Google account from Google Photos. The app will now reload with a very basic profile- the backup option will be gone, and it’ll function as a standard gallery app sans cloud features.
However, note that the already backed up pictures will stay on your Google account unless you manually remove them. And if you use the select all and delete method in the Photos app, you’ll end up losing all pictures from your device’s storage. So use that option only when you ultimately want to get rid of all the photos. While for the other case, check out the method below.
To Delete Photos ONLY from Google Cloud Backup-
- Open your browser, navigate to photos.google.com, and log in using the Google account in question.
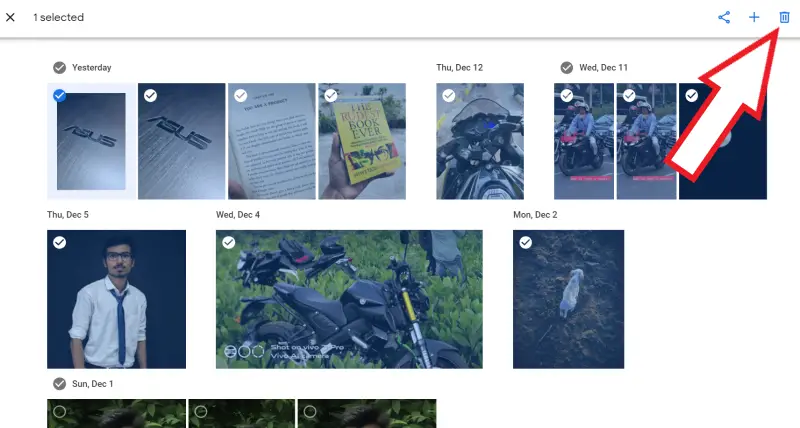
- Here, you’ll only see all the photos that are saved on your account. Select the images using the option given at the top left corner of each item, and click on the Delete button (you can use the shift button in conjunction to select multiple images. Confirm the deletion when prompted.

- Now, open the left sidebar and head to the Trash section. This contains your recently deleted pictures, which are kept for 60 days in case you change your mind.
- Select all the pictures and click on Empty. Confirm the same, and all photos will be removed from your cloud.
You’ve now cleared your account, as well as disconnected it from the Photos app. So no more worries about the privacy of your pictures on your Google account.
But then again, is it necessary to remove your account from the app if you just want to stop backups? Well, the straight answer is ‘No.’ The first time you open Google Photos, it prompts you to select if you want to enable the cloud backup feature. And you can also disable or enable it later in the app settings.
Anyways, removing the account altogether from the app disables all sorts of smart features, including Assistant, Sharing, and Archives. So, in case you want to have a rather simple gallery app, follow the steps and you’re good to go. You can also try the lighter Gallery Go app which may suit your needs- we’ve made a full-fledged comparison of both the apps, linked below.
Completely Remove your Google Account
It might be the case that you want to delete the account from the Photos app entirely so that it doesn’t appear even in the list of available accounts. Unfortunately, there’s no direct method for it, and you will have to remove the account from your phone itself.
This can be done through the ‘Users & Accounts‘ section in Android settings. iPhone users, on the other hand, can use remove option under the ‘Manage accounts on this device‘ button in the Photos app. Note that doing this will log out that particular account from all the applications such as Gmail, YouTube, Google Drive, and more.
Wrapping Up
So this was a simple guide on how to remove an account from Google Photos. By the way, what’s your reason for doing so? Let us know in the comments below. And feel free to reach us in case of any doubts or queries.
Also, read-
- Google Photos vs. Gallery Go: What are the differences?
- How to Stop Google Photos to Backup Your Pictures on Android
- How to Share Media in Google Photos Using Direct Messaging