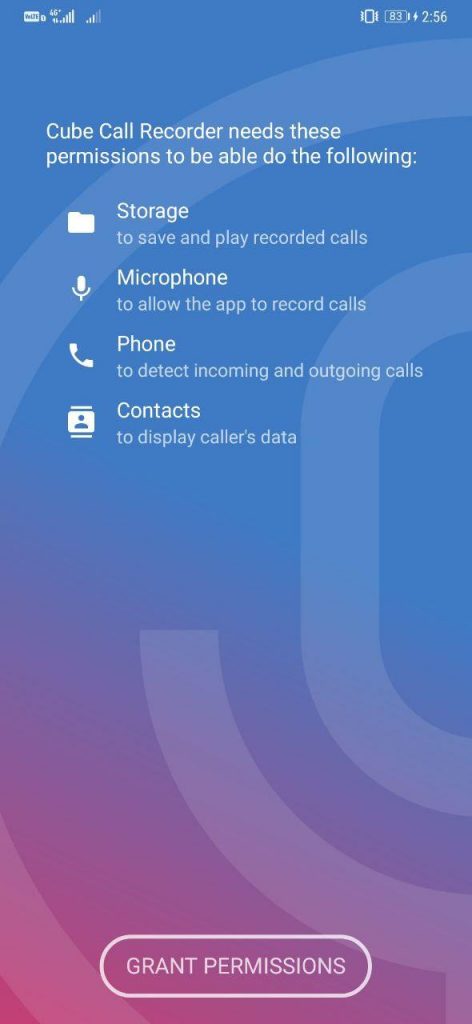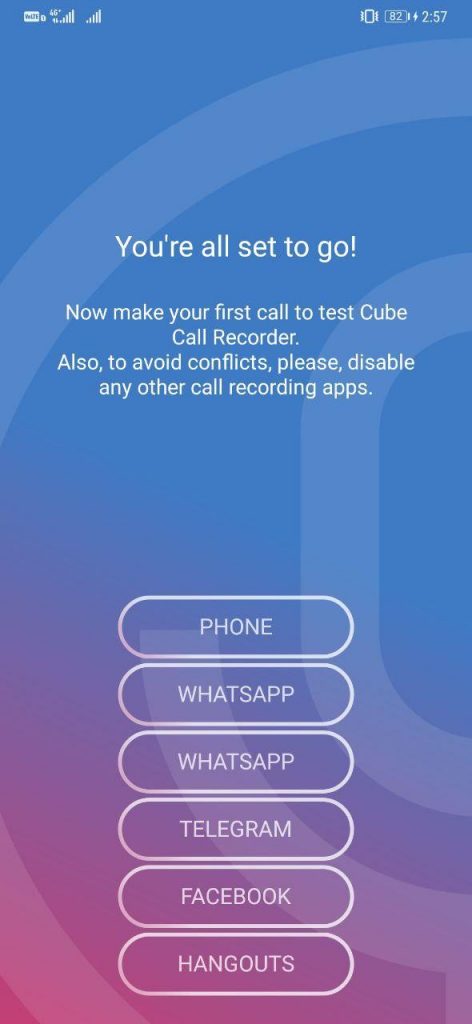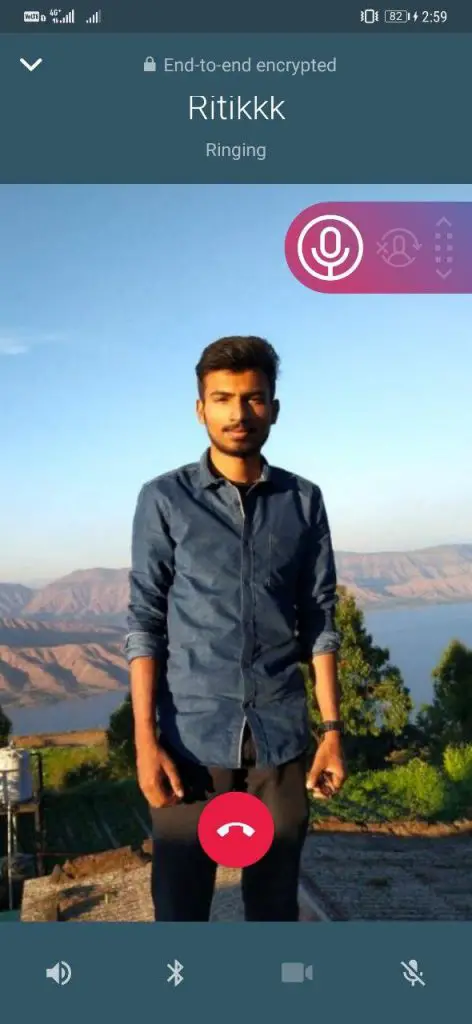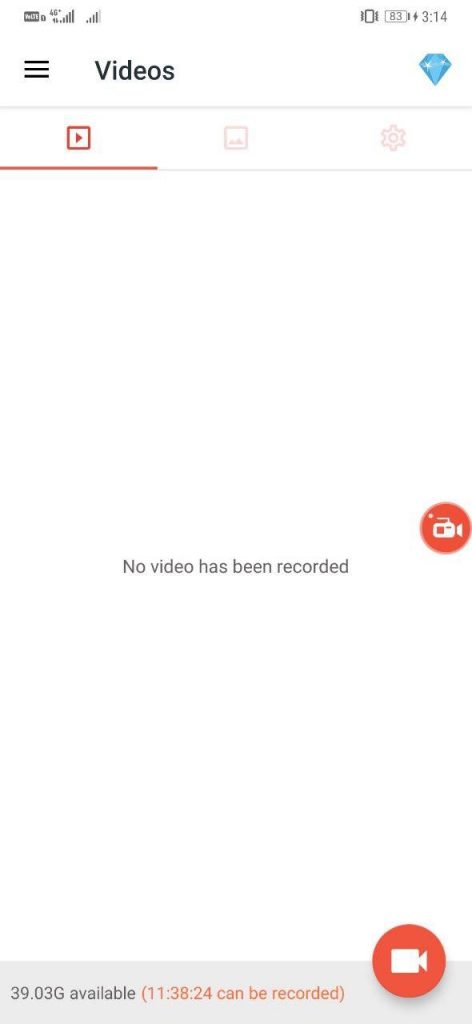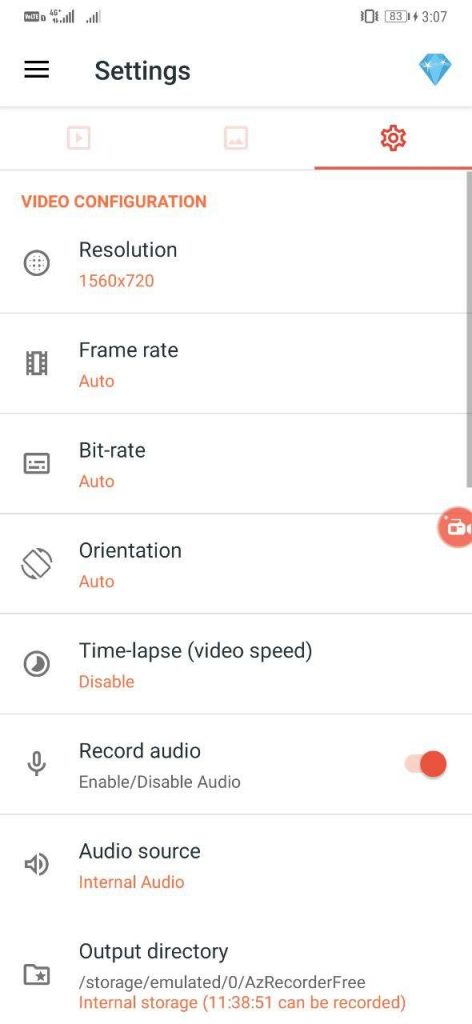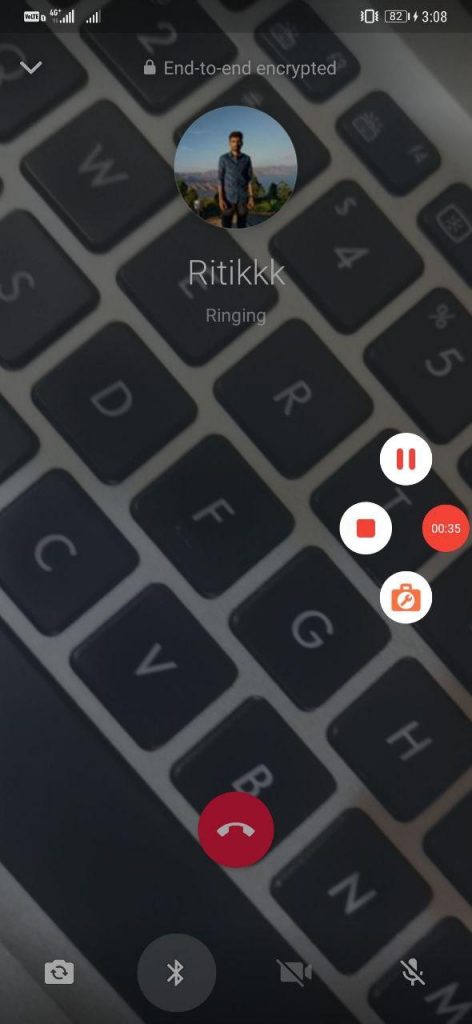Quick Answer
- The method to record WhatsApp calls on an iPhone requires a Mac and an extra secondary smartphone with a WhatsApp account.
- The best way to record voice calls on WhatsApp on Android is by using the Cube Call Recorder.
- A pink-colored recording widget should now appear on your screen, indicating that the app is recording your call.
A lot of people use WhatsApp calling over traditional phone calls, thanks to free availability and better clarity. However, unlike the latter, you cannot record calls on WhatsApp, which is a bummer for many. Thankfully, there are a few tricks that can help you record WhatsApp video as well as voice calls on your smartphone. Let’s have a look at the same below.
Also Read: How to Make WhatsApp Voice, Video Calls from Your PC
Record WhatsApp Calls on Android
Voice Calls
The best way to record voice calls on WhatsApp on Android is by using the Cube Call Recorder. Note that it’s not compatible with all the phones out there and works only with devices having support for VoIP call recording. Yet, you can try to see if it works on your phone using the steps given below.
1] Download and install the Cube Call Recorder from the Google Play Store.
2] Open the app and grant all the required permissions. Next, enable the accessibility service and allow it permission to draw over other apps.
3] Now, open WhatsApp and make a voice call. A pink-colored recording widget should now appear on your screen, indicating that the app is recording your call.
4] If it doesn’t work or gives an error, go to the recording settings and enable “Force in-call mode.”
Furthermore, you can experiment with VoIP recording audio sources to see which one works the best on your device. If you are unable to hear another person’s voice in the recording, change ‘VoIP Recording Audio Source’ from ‘Voice communication’ to ‘Microphone.’ Note that it will automatically switch to loudspeaker by default during calls.
Video Calls
One can record video calls through any of the screen recording apps available on Google Play Store. Our preferred choice would be AZ Screen Recorder, as it lets you record internal audio during a call. But then again, the feature works only on compatible phones. For others, you can rely on the default method, which will use the microphone to record audio.
1] Download and install AZ Screen Recorder on your phone. Grant it all the required permissions, including the ability to draw over other apps.
2] Now, head to the app settings and change the audio source to ‘Internal Audio.’
3] Toggle screen recording. Open WhatsApp and make a video call to see if it works fine. If you have any issues with the audio, change the audio source back to the ‘Microphone.’
Record WhatsApp Calls on iOS
Recording WhatsApp calls on iOS can be tricky as there’s no app like Cube to capture audio directly. So, you need to put in more effort to enable the same on your iPhone.
Voice Calls
The method to record WhatsApp calls on an iPhone requires a Mac and an extra secondary smartphone with a WhatsApp account. It can be either an Android or an iPhone. You will be required to make it a group call instead of 1:1 to be able to record audio.
1] Connect your iPhone to Mac with a lightning cable.
2] Now, open QuickTime on your Mac and click “New Audio Recording” with your iPhone as the source. Hit the “Record” button.
3] Using your iPhone, make a WhatsApp call to your secondary phone. Once the call is connected, add the actual person you want to talk to (using group calling feature).
4] Carry on with the conversation. Once done, stop the recording in Quicktime and save the file on your Mac.
You should make sure to keep your iPhone connected to the Mac throughout the conversation. Disconnecting any of the users in the group call will halt the recording.
Video Calls
People having iPhones running iOS 11 or higher can use Apple’s built-in screen recorder to record WhatsApp video calls, as follows.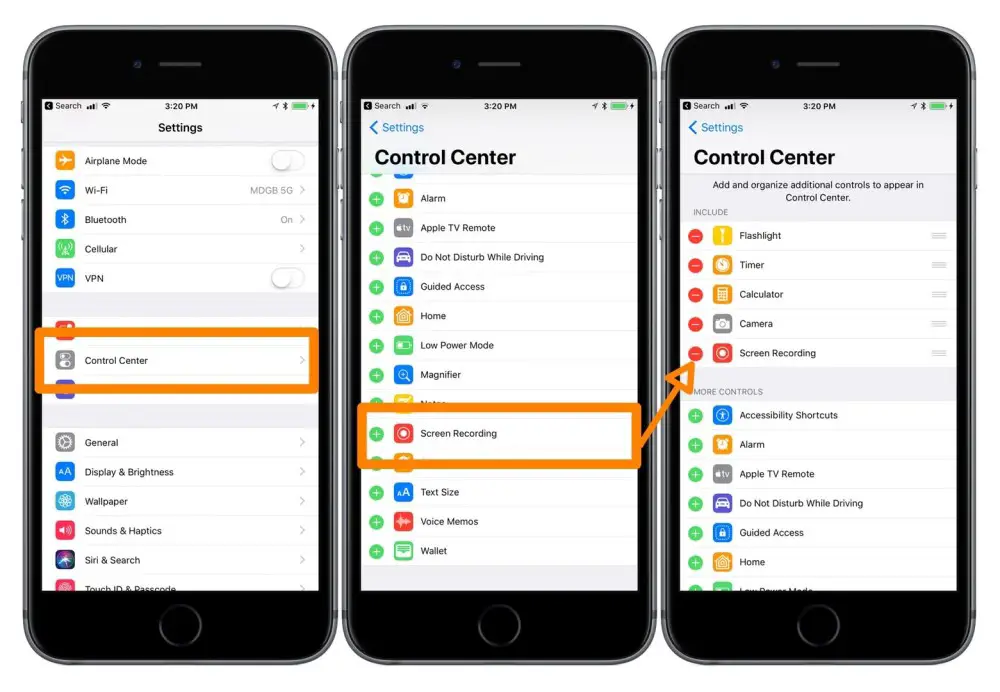 1] On your iPhone, head to the “Control Center” in Settings. Tap “Customize Controls” and add “Screen Recording” to the list of active controls.
1] On your iPhone, head to the “Control Center” in Settings. Tap “Customize Controls” and add “Screen Recording” to the list of active controls.
2] Now, open the Control Center and long-press the record button to start recording.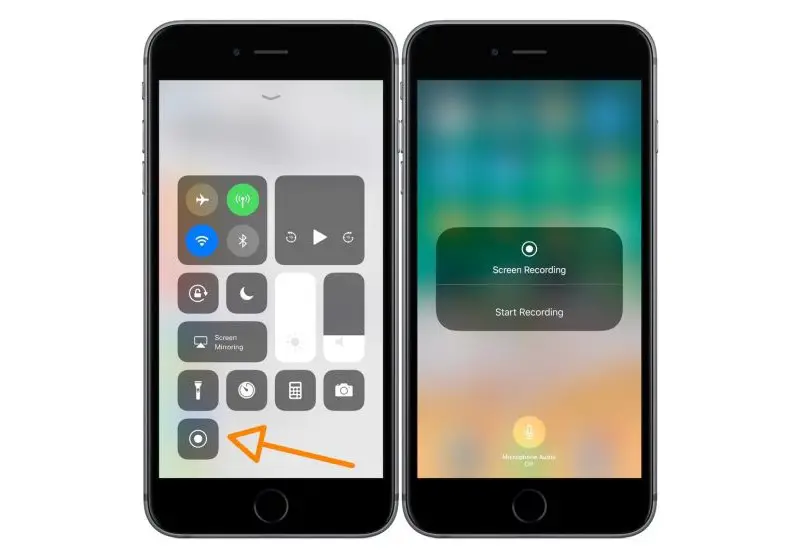
3] You can now proceed with the video call. Make sure that the microphone is enabled and call volume is up so that it can record audio of both the parties.
After disconnecting the call, stop the recording and save the file on your device.
Wrapping Up
So this was all about how you can record WhatsApp voice and video calls on Android and iOS smartphones. Anyway, did the method work for you? Do let us know in the comments below. Feel free to reach out for any doubts or queries.
Also, read- How to Use Same WhatsApp Number on Multiple Devices